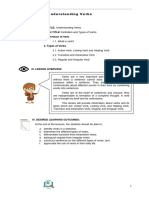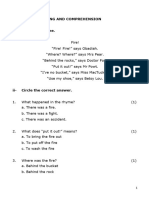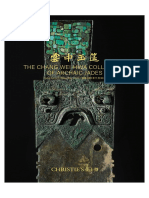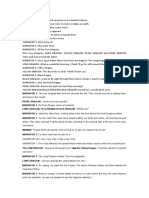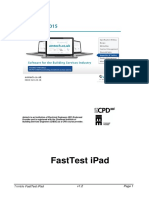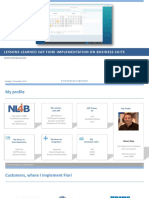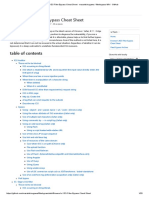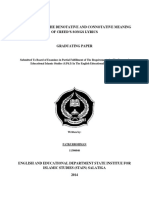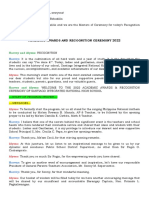Академический Документы
Профессиональный Документы
Культура Документы
Microsoft Office Basics
Загружено:
zaheer675Исходное описание:
Авторское право
Доступные форматы
Поделиться этим документом
Поделиться или встроить документ
Этот документ был вам полезен?
Это неприемлемый материал?
Пожаловаться на этот документАвторское право:
Доступные форматы
Microsoft Office Basics
Загружено:
zaheer675Авторское право:
Доступные форматы
Microsoft Office basics To do this Switch to the next window. Switch to the previous window.
Close the active window. Restore the size of the active window after you maximize it. Move to a task pane from another pane in the program window (clockwise direction). You may need to press F6 more than once. Move to a task pane from another pane in the program window (counterclockwise direction). When more than one window is open, switch to the next window. Switch to the previous window. Maximize or restore a selected window. Copy a picture of the screen to the Clipboard. Copy a picture of the selected window to the Clipboard. Press ALT+TAB ALT+SHIFT+TAB CTRL+W or CTRL+F4 ALT+F5 F6
SHIFT+F6 CTRL+F6 CTRL+SHIFT+F6 CTRL+F10 PRINT SCREEN ALT+PRINT SCREEN
Move from an open dialog box back to the document, for dialog boxes such as Find and Replace that support this behavior. Move to the next option or option group. Move to the previous option or option group. Switch to the next tab in a dialog box. Switch to the previous tab in a dialog box. Move between options in an open drop-down list, or between options in a group of options. Perform the action assigned to the selected button; select or clear the selected check box. Select an option; select or clear a check box.
ALT+F6
TAB SHIFT+TAB CTRL+TAB CTRL+SHIFT+TAB Arrow keys SPACEBAR ALT+ the letter underlined in an option ALT+DOWN ARROW
Open a selected drop-down list.
Select an option from a drop-down list.
First letter of an option in a dropdown list ESC ENTER
Close a selected drop-down list; cancel a command and close a dialog box. Run the selected command. Use edit boxes within dialog boxes
An edit box is a blank in which you type or paste an entry, such as your user name or the path to a folder. Move to the beginning of the entry. Move to the end of the entry. Move one character to the left or right. HOME END LEFT ARROW or RIGHT ARROW CTRL+LEFT ARROW CTRL+RIGHT ARROW SHIFT+LEFT ARROW SHIFT+RIGHT ARROW CTRL+SHIFT+LEFT ARROW CTRL+SHIFT+RIGHT ARROW SHIFT+HOME SHIFT+END
Move one word to the left. Move one word to the right. Select or unselect one character to the left. Select or unselect one character to the right. Select or unselect one word to the left. Select or unselect one word to the right. Select from the insertion point to the beginning of the entry. Select from the insertion point to the end of the entry.
Display the Open dialog box. Display the Save As dialog box.
CTRL+F12 or CTRL+O F12 ALT+1
Go to the previous folder.
Up One Level
button: Open the folder one level above the open folder.
ALT+2
Delete
button: Delete the selected folder or file.
DELETE
Create New Folder
button: Create a new folder.
ALT+4
Views
button: Switch among available folder views.
ALT+5
Display a shortcut menu for a selected item such as a folder or file. Move between options or areas in the dialog box. Open the Look in list. Update the file list.
SHIFT+F10 TAB F4 or ALT+I F5
Cancel an action. Undo an action. Redo or repeat an action.
ESC CTRL+Z CTRL+Y
Move to a task pane from another pane in the program window. (You may need to press F6 more than once.) When a menu is active, move to a task pane. (You may need to press CTRL+TAB more than once.) When a task pane is active, select the next or previous option in the task pane. Display the full set of commands on the task pane menu. Perform the action assigned to the selected button. Open a drop-down menu for the selected gallery item. Select the first or last item in a gallery. Scroll up or down in the selected gallery list. Close a task pane Press F6 to move to the task pane, if necessary. Press CTRL+SPACEBAR. Use the arrow keys to select Close, and then press ENTER. Access and use smart tags Display the shortcut menu for the selected item.
F6
CTRL+TAB TAB or SHIFT+TAB CTRL+SPACEBAR SPACEBAR or ENTER SHIFT+F10 HOME or END PAGE UP or PAGE DOWN
SHIFT+F10 ALT+SHIFT+F10
Display the menu or message for a smart tag or for the AutoCorrect Options button
or the Paste options
button
. If more than one smart tag is present, switch to the next smart tag and display its menu or message. DOWN ARROW UP ARROW ENTER ESC
Select the next item on a smart tag menu.
Select the previous item on a smart tag menu. Perform the action for the selected item on a smart tag menu. Close the smart tag menu or message. Tips
You can ask to be notified by a sound whenever a smart tag appears. To hear audio cues, you must have a sound card. You must also have Microsoft Office Sounds installed on your computer. If you have access to the World Wide Web, you can download Microsoft Office Sounds from the Microsoft Office Online Web site. After you install the sound files, do the following in Microsoft Office Access 2007, Microsoft Office Excel 2007, Microsoft Office PowerPoint 2007, or Microsoft Office Word 2007: Press ALT+F to open the menu under the Microsoft Office Button , and then press I to open Program Options.
Press A to select Advanced, and then press TAB to move to the Advanced Options for working with Program. Press ALT+S twice to move to the Provide feedback with soundcheck box, which is under General, and then press SPACEBAR. Press TAB repeatedly to select OK, and then press ENTER. Note When you select or clear this check box, the setting affects all Office programs that support sound. Top of Page Navigating the Ribbon user interface Access any command with a few keystrokes Access keys provide a way to quickly use a command by pressing a few keys, no matter where you are in the program. Every command in Office Word 2007 can be accessed by using an access key. You can get to most commands by using two to five keystrokes. To use an access key: Press ALT. The KeyTips are displayed over each feature that is available in the current view.
The above image was excerpted from Training on Microsoft Office Online. Press the letter shown in the KeyTip over the feature that you want to use. Depending on which letter you press, you may be shown additional KeyTips. For example, if the Home tab is active and you press I, the Insert tab is displayed, along with the KeyTips for the groups on that tab. Continue pressing letters until you press the letter of the command or control that you want to use. In some cases, you must first press the letter of the group that contains the command. Note To cancel the action that you are taking and hide the KeyTips, press ALT. Change the keyboard focus without using the mouse Another way to use the keyboard to work with Ribbon programs is to move the focus among the tabs and commands until you find the feature that you want to use. The following table lists some ways to move the keyboard focus without Select the active tab of the Ribbon and activate the access keys. ALT or F10. Press either of these keys again to move back to the document and cancel the access keys. F10 to select the active tab, and then LEFT ARROW or RIGHT ARROW CTRL+F1 SHIFT+F10 F6
Move to another tab of the Ribbon.
Hide or show the Ribbon. Display the shortcut menu for the selected command. Move the focus to select each of the following areas of the window: Active tab of the Ribbon Any open task panes Toolbar at the bottom of the window
Your document Move the focus to each command on the Ribbon, forward or backward, respectively. Move down, up, left, or right, respectively, among the items on the Ribbon. TAB or SHIFT+TAB DOWN ARROW, UP ARROW, LEFT ARROW, or RIGHT ARROW SPACEBAR or ENTER SPACEBAR or ENTER ENTER ENTER
Activate the selected command or control on the Ribbon. Open the selected menu or gallery on the Ribbon. Activate a command or control on the Ribbon so you can modify a value. Finish modifying a value in a control on the Ribbon, and move focus back to the document. Get help on the selected command or control on the Ribbon. (If no Help topic is associated with the selected command, a general Help topic about the program is shown instead.)
F1
Create a nonbreaking space. Create a nonbreaking hyphen. Make letters bold. Make letters italic. Make letters underline. Decrease font size one value. Increase font size one value. Decrease font size 1 point. Increase font size 1 point. Remove paragraph or character formatting. Copy the selected text or object. Cut the selected text or object. Paste text or an object.
CTRL+SHIFT+SPACEBAR CTRL+HYPHEN CTRL+B CTRL+I CTRL+U CTRL+SHIFT+< CTRL+SHIFT+> CTRL+[ CTRL+] CTRL+SPACEBAR CTRL+C CTRL+X CTRL+V
Paste special Paste formatting only Undo the last action. Redo the last action. Open the Word Count dialog box. Working with documents and Web pages
CTRL+ALT+V CTRL+SHIFT+V CTRL+Z CTRL+Y CTRL+SHIFT+G
Create a new document of the same type as the current or most recent document. Open a document. Close a document. Split the document window. Remove the document window split. Save a document.
CTRL+N CTRL+O CTRL+W ALT+CTRL+S ALT+SHIFT+C CTRL+S
Find text, formatting, and special items. Repeat find (after closing Find and Replace window). Replace text, specific formatting, and special items. Go to a page, bookmark, footnote, table, comment, graphic, or other location. Switch between the last four places that you have edited. Open a list of browse options. Press the arrow keys to select an option, and then press ENTER to browse through a document by using the selected option. Move to the previous edit location. Move to the next edit location.
CTRL+F ALT+CTRL+Y CTRL+H CTRL+G ALT+CTRL+Z ALT+CTRL+HOME
CTRL+PAGE UP CTRL+PAGE DOWN
Switch to Print Layout view. Switch to Outline view.
ALT+CTRL+P ALT+CTRL+O
Switch to Draft view. Outline view Promote a paragraph. Demote a paragraph. Demote to body text. Move selected paragraphs up. Move selected paragraphs down. Expand text under a heading. Collapse text under a heading. Expand or collapse all text or headings. Hide or display character formatting. Show the first line of body text or all body text. Show all headings with the Heading 1 style. Show all headings up to Heading n. Insert a tab character.
ALT+CTRL+N
ALT+SHIFT+LEFT ARROW ALT+SHIFT+RIGHT ARROW CTRL+SHIFT+N ALT+SHIFT+UP ARROW ALT+SHIFT+DOWN ARROW ALT+SHIFT+PLUS SIGN ALT+SHIFT+MINUS SIGN ALT+SHIFT+A The slash (/) key on the numeric keypad ALT+SHIFT+L ALT+SHIFT+1 ALT+SHIFT+n CTRL+TAB
Print a document. Switch in or out of print preview. Move around the preview page when zoomed in. Move by one preview page when zoomed out. Move to the first preview page when zoomed out. Move to the last preview page when zoomed out.
CTRL+P ALT+CTRL+I Arrow keys PAGE UP or PAGE DOWN CTRL+HOME CTRL+END
Insert a comment. Turn change tracking on or off.
ALT+CTRL+M CTRL+SHIFT+E
Close the Reviewing Pane if it is open. Go to beginning of document. Go to end of document. Go to page n. Exit reading layout view. Mark a table of contents entry. Mark a table of authorities entry (citation). Mark an index entry. Insert a footnote. Insert an endnote. HOME END n, ENTER ESC
ALT+SHIFT+C
ALT+SHIFT+O ALT+SHIFT+I ALT+SHIFT+X ALT+CTRL+F ALT+CTRL+D
Insert a hyperlink. Go back one page. Go forward one page. Refresh. Edit and move text and graphics Delete one character to the left. Delete one word to the left. Delete one character to the right. Delete one word to the right. Cut selected text to the Office Clipboard. Undo the last action. Cut to the Spike.
CTRL+K ALT+LEFT ARROW ALT+RIGHT ARROW F9
BACKSPACE CTRL+BACKSPACE DELETE CTRL+DELETE CTRL+X CTRL+Z CTRL+F3
Open the Office Clipboard
Press ALT+H to move to the Home tab, and then press F,O.
Copy selected text or graphics to the Office Clipboard. Cut selected text or graphics to the Office Clipboard. Paste the most recent addition to the Office Clipboard. Move text or graphics once.
CTRL+C CTRL+X CTRL+V F2 (then move the cursor and press ENTER) SHIFT+F2 (then move the cursor and press ENTER) ALT+F3 SHIFT+F10
Copy text or graphics once.
When text or an object is selected, open the Create New Building Block dialog box. When the building block for example, a SmartArt graphic is selected, display the shortcut menu that is associated with it. Cut to the Spike. Paste the Spike contents. Copy the header or footer used in the previous section of the document.
CTRL+F3 CTRL+SHIFT+F3 ALT+SHIFT+R
A field A line break A page break A column break An em dash An en dash An optional hyphen A nonbreaking hyphen A nonbreaking space The copyright symbol The registered trademark symbol The trademark symbol
CTRL+F9 SHIFT+ENTER CTRL+ENTER CTRL+SHIFT+ENTER ALT+CTRL+MINUS SIGN CTRL+MINUS SIGN CTRL+HYPHEN CTRL+SHIFT+HYPHEN CTRL+SHIFT+SPACEBAR ALT+CTRL+C ALT+CTRL+R ALT+CTRL+T
An ellipsis A single opening quotation mark A single closing quotation mark Double opening quotation marks Double closing quotation marks An AutoText entry
ALT+CTRL+PERIOD CTRL+`(single quotation mark), `(single quotation mark) CTRL+' (single quotation mark), ' (single quotation mark) CTRL+` (single quotation mark), SHIFT+' (single quotation mark) CTRL+' (single quotation mark), SHIFT+' (single quotation mark) ENTER (after you type the first few characters of the AutoText entry name and when the ScreenTip appears)
Insert the Unicode character for the specified Unicode (hexadecimal) character code. For example, to insert the euro currency symbol ( ), type 20AC, and then hold down ALT and press X. Find out the Unicode character code for the selected character Insert the ANSI character for the specified ANSI (decimal) character code. For example, to insert the euro currency symbol, hold down ALT and press 0128 on the numeric keypad. Select text and graphics Select text by holding down SHIFT and using the arrow keys to move the cursor. Turn extend mode on. Select the nearest character. Increase the size of a selection. F8
The character code, ALT+X
ALT+X ALT+the character code (on the numeric keypad)
F8, and then press LEFT ARROW or RIGHT ARROW F8 (press once to select a word, twice to select a sentence, and so on) SHIFT+F8 ESC SHIFT+RIGHT ARROW SHIFT+LEFT ARROW CTRL+SHIFT+RIGHT ARROW CTRL+SHIFT+LEFT ARROW SHIFT+END
Reduce the size of a selection. Turn extend mode off. Extend a selection one character to the right. Extend a selection one character to the left. Extend a selection to the end of a word. Extend a selection to the beginning of a word. Extend a selection to the end of a line.
Extend a selection to the beginning of a line. Extend a selection one line down. Extend a selection one line up. Extend a selection to the end of a paragraph. Extend a selection to the beginning of a paragraph. Extend a selection one screen down. Extend a selection one screen up. Extend a selection to the beginning of a document. Extend a selection to the end of a document. Extend a selection to the end of a window. Extend a selection to include the entire document. Select a vertical block of text.
SHIFT+HOME SHIFT+DOWN ARROW SHIFT+UP ARROW CTRL+SHIFT+DOWN ARROW CTRL+SHIFT+UP ARROW SHIFT+PAGE DOWN SHIFT+PAGE UP CTRL+SHIFT+HOME CTRL+SHIFT+END ALT+CTRL+SHIFT+PAGE DOWN CTRL+A CTRL+SHIFT+F8, and then use the arrow keys; press ESC to cancel selection mode F8+arrow keys; press ESC to cancel selection mode
Extend a selection to a specific location in a document.
Select the next cell's contents. Select the preceding cell's contents. Extend a selection to adjacent cells. Select a column.
TAB SHIFT+TAB Hold down SHIFT and press an arrow key repeatedly Use the arrow keys to move to the column's top or bottom cell, and then do one of the following: Press SHIFT+ALT+PAGE DOWN to select the column from top to bottom. Press SHIFT+ALT+PAGE UP to select the column from bottom to top.
Extend a selection (or block).
CTRL+SHIFT+F8, and then use the arrow keys; press ESC to cancel selection mode
Select an entire table.
ALT+5 on the numeric keypad (with NUM LOCK off)
One character to the left
LEFT ARROW
One character to the right One word to the left One word to the right One paragraph up One paragraph down One cell to the left (in a table) One cell to the right (in a table) Up one line Down one line To the end of a line To the beginning of a line To the top of the window To the end of the window Up one screen (scrolling) Down one screen (scrolling) To the top of the next page To the top of the previous page To the end of a document To the beginning of a document To a previous revision After opening a document, to the location you were working in when the document was last closed
RIGHT ARROW CTRL+LEFT ARROW CTRL+RIGHT ARROW CTRL+UP ARROW CTRL+DOWN ARROW SHIFT+TAB TAB UP ARROW DOWN ARROW END HOME ALT+CTRL+PAGE UP ALT+CTRL+PAGE DOWN PAGE UP PAGE DOWN CTRL+PAGE DOWN CTRL+PAGE UP CTRL+END CTRL+HOME SHIFT+F5 SHIFT+F5
To the next cell in a row To the previous cell in a row
TAB SHIFT+TAB
To the first cell in a row To the last cell in a row To the first cell in a column To the last cell in a column To the previous row To the next row One row up One row down
ALT+HOME ALT+END ALT+PAGE UP ALT+PAGE DOWN UP ARROW DOWN ARROW ALT+SHIFT+UP ARROW ALT+SHIFT+DOWN ARROW
New paragraphs in a cell Tab characters in a cell Character and paragraph formatting Copy formatting from text. Apply copied formatting to text. Change or resize the font Open the Font dialog box to change the font. Increase the font size. Decrease the font size. Increase the font size by 1 point. Decrease the font size by 1 point. CTRL+SHIFT+C CTRL+SHIFT+V
ENTER CTRL+TAB
CTRL+SHIFT+F CTRL+SHIFT+> CTRL+SHIFT+< CTRL+] CTRL+[
Open the Font dialog box to change the formatting of characters. Change the case of letters. Format all letters as capitals. Apply bold formatting.
CTRL+D SHIFT+F3 CTRL+SHIFT+A CTRL+B
Apply an underline. Underline words but not spaces. Double-underline text. Apply hidden text formatting. Apply italic formatting. Format letters as small capitals. Apply subscript formatting (automatic spacing). Apply superscript formatting (automatic spacing). Remove manual character formatting. Change the selection to the Symbol font.
CTRL+U CTRL+SHIFT+W CTRL+SHIFT+D CTRL+SHIFT+H CTRL+I CTRL+SHIFT+K CTRL+EQUAL SIGN CTRL+SHIFT+PLUS SIGN CTRL+SPACEBAR CTRL+SHIFT+Q
Display nonprinting characters. Review text formatting. Copy formats. Paste formats.
CTRL+SHIFT+* (asterisk on numeric keypad does not work) SHIFT+F1 (then click the text with the formatting you want to review) CTRL+SHIFT+C CTRL+SHIFT+V
Single-space lines. Double-space lines. Set 1.5-line spacing. Add or remove one line space preceding a paragraph.
CTRL+1 CTRL+2 CTRL+5 CTRL+0 (zero)
Switch a paragraph between centered and left-aligned. Switch a paragraph between justified and left-aligned. Switch a paragraph between right-aligned and left-aligned. Left align a paragraph. Indent a paragraph from the left.
CTRL+E CTRL+J CTRL+R CTRL+L CTRL+M
Remove a paragraph indent from the left. Create a hanging indent. Reduce a hanging indent. Remove paragraph formatting.
CTRL+SHIFT+M CTRL+T CTRL+SHIFT+T CTRL+Q
Open Apply Styles task pane. Open Styles task pane. Start AutoFormat. Apply the Normal style. Apply the Heading 1 style. Apply the Heading 2 style. Apply the Heading 3 style. Close the Styles task pane
CTRL+SHIFT+S ALT+CTRL+SHIFT+S ALT+CTRL+K CTRL+SHIFT+N ALT+CTRL+1 ALT+CTRL+2 ALT+CTRL+3
If the Styles task pane is not selected, press F6 to select it. Press CTRL+SPACEBAR. Use the arrow keys to select Close, and then press ENTER. Insert and edit objects Insert an object Press ALT, N, J, and then J to open the Object dialog box. Do one of the following. Press DOWN ARROW to select an object type, and then press ENTER to create an object. Press CTRL+TAB to switch to the Create from File tab, and then type the file name of the object that you want to insert or browse to the file. Edit an object With the cursor positioned to the left of the object in your document, select the object by pressing SHIFT+RIGHT ARROW. Press SHIFT+F10. Press the TAB key to get to Object name Object, press ENTER, and then press ENTER again. Insert SmartArt graphics
Press and release ALT, N, and then M to select SmartArt. Press the arrow keys to select the type of graphic that you want. Press TAB, and then press the arrow keys to select the graphic that you want to insert. Press ENTER. Insert WordArt Press and release ALT, N, and then W to select WordArt. Press the arrow keys to select the WordArt style that you want, and then press ENTER. Type the text that you want. Press TAB, and then press ENTER. Mail merge and fields Preview a mail merge. Merge a document. Print the merged document. Edit a mail-merge data document. Insert a merge field. ALT+SHIFT+K ALT+SHIFT+N ALT+SHIFT+M ALT+SHIFT+E ALT+SHIFT+F
Insert a DATE field. Insert a LISTNUM field. Insert a PAGE field. Insert a TIME field. Insert an empty field. Update linked information in a Microsoft Office Word source document. Update selected fields. Unlink a field. Switch between a selected field code and its result. Switch between all field codes and their results.
ALT+SHIFT+D ALT+CTRL+L ALT+SHIFT+P ALT+SHIFT+T CTRL+F9 CTRL+SHIFT+F7 F9 CTRL+SHIFT+F9 SHIFT+F9 ALT+F9
Run GOTOBUTTON or MACROBUTTON from the field that displays the field results. Go to the next field. Go to the previous field. Lock a field. Unlock a field. Language bar Switch between languages or keyboard layouts. Display a list of correction alternatives.
ALT+SHIFT+F9 F11 SHIFT+F11 CTRL+F11 CTRL+SHIFT+F11
Left ALT+SHIFT
+C
Turn handwriting on or off.
+H ALT+~ Right ALT CTRL+SPACEBAR
Turn Japanese Input Method Editor (IME) on 101 keyboard on or off. Turn Korean IME on 101 keyboard on or off. Turn Chinese IME on 101 keyboard on or off. Tips
You can choose the key combination for switching between languages or keyboard layouts in the Advanced Key Setting dialog box. To open the Advanced Key Setting dialog box, right-click the Language bar, and then click Settings. Under Preferences, click Key Settings. The Windows logo key Function key reference Get Help or visit Microsoft Office Online. Move text or graphics. Repeat the last action. Choose the Go To command (Home tab). Go to the next pane or frame. Choose the Spelling command (Review tab). Extend a selection. F1 F2 F4 F5 F6 F7 F8 is available on the bottom row of keys on most keyboards.
Update the selected fields. Show KeyTips. Go to the next field.
F9 F10 F11 F12
Choose the Save As command (Microsoft Office Button ).
Start context-sensitive Help or reveal formatting. Copy text. Change the case of letters. Repeat a Find or Go To action. Move to the last change. Go to the previous pane or frame (after pressing F6). Choose the Thesaurus command (Review tab, Proofing group). Shrink a selection. Switch between a field code and its result. Display a shortcut menu. Go to the previous field.
SHIFT+F1 SHIFT+F2 SHIFT+F3 SHIFT+F4 SHIFT+F5 SHIFT+F6 SHIFT+F7 SHIFT+F8 SHIFT+F9 SHIFT+F10 SHIFT+F11 SHIFT+F12
Choose the Save command (Microsoft Office Button
).
Choose the Print Preview command (Microsoft Office Button ). Cut to the Spike. Close the window. Go to the next window. Insert an empty field. CTRL+F3 CTRL+F4 CTRL+F6 CTRL+F9
CTRL+F2
Maximize the document window. Lock a field.
CTRL+F10 CTRL+F11 CTRL+F12
Choose the Open command (Microsoft Office Button
).
Insert the contents of the Spike. Edit a bookmark. Go to the previous window. Update linked information in an Office Word 2007 source document. Extend a selection or block. Unlink a field. Unlock a field.
CTRL+SHIFT+F3 CTRL+SHIFT+F5 CTRL+SHIFT+F6 CTRL+SHIFT+F7 CTRL+SHIFT+F8, and then press an arrow key CTRL+SHIFT+F9 CTRL+SHIFT+F11 CTRL+SHIFT+F12
Choose the Print command (Microsoft Office Button
).
Go to the next field. Create a new Building Block. Exit Office Word 2007. Restore the program window size. Move from an open dialog box back to the document, for dialog boxes such as Find and Replace that support this behavior. Find the next misspelling or grammatical error. Run a macro. Switch between all field codes and their results. Maximize the program window. Display Microsoft Visual Basic code.
ALT+F1 ALT+F3 ALT+F4 ALT+F5 ALT+F6
ALT+F7 ALT+F8 ALT+F9 ALT+F10 ALT+F11
Go to the previous field.
ALT+SHIFT+F1
ALT+SHIFT+F2 Choose the Save command (Microsoft Office Button Display the Research task pane. Run GOTOBUTTON or MACROBUTTON from the field that displays the field results. Display a menu or message for a smart tag. CTRL+ALT+Function key Display Microsoft System Information. CTRL+ALT+F1 CTRL+ALT+F2 Choose the Open command (Microsoft Office Button ). ). ALT+SHIFT+F7 ALT+SHIFT+F9 ALT+SHIFT+F10
Вам также может понравиться
- The Subtle Art of Not Giving a F*ck: A Counterintuitive Approach to Living a Good LifeОт EverandThe Subtle Art of Not Giving a F*ck: A Counterintuitive Approach to Living a Good LifeРейтинг: 4 из 5 звезд4/5 (5794)
- Hidden Figures: The American Dream and the Untold Story of the Black Women Mathematicians Who Helped Win the Space RaceОт EverandHidden Figures: The American Dream and the Untold Story of the Black Women Mathematicians Who Helped Win the Space RaceРейтинг: 4 из 5 звезд4/5 (895)
- The Yellow House: A Memoir (2019 National Book Award Winner)От EverandThe Yellow House: A Memoir (2019 National Book Award Winner)Рейтинг: 4 из 5 звезд4/5 (98)
- The Little Book of Hygge: Danish Secrets to Happy LivingОт EverandThe Little Book of Hygge: Danish Secrets to Happy LivingРейтинг: 3.5 из 5 звезд3.5/5 (400)
- The Emperor of All Maladies: A Biography of CancerОт EverandThe Emperor of All Maladies: A Biography of CancerРейтинг: 4.5 из 5 звезд4.5/5 (271)
- Never Split the Difference: Negotiating As If Your Life Depended On ItОт EverandNever Split the Difference: Negotiating As If Your Life Depended On ItРейтинг: 4.5 из 5 звезд4.5/5 (838)
- The World Is Flat 3.0: A Brief History of the Twenty-first CenturyОт EverandThe World Is Flat 3.0: A Brief History of the Twenty-first CenturyРейтинг: 3.5 из 5 звезд3.5/5 (2259)
- Elon Musk: Tesla, SpaceX, and the Quest for a Fantastic FutureОт EverandElon Musk: Tesla, SpaceX, and the Quest for a Fantastic FutureРейтинг: 4.5 из 5 звезд4.5/5 (474)
- A Heartbreaking Work Of Staggering Genius: A Memoir Based on a True StoryОт EverandA Heartbreaking Work Of Staggering Genius: A Memoir Based on a True StoryРейтинг: 3.5 из 5 звезд3.5/5 (231)
- Team of Rivals: The Political Genius of Abraham LincolnОт EverandTeam of Rivals: The Political Genius of Abraham LincolnРейтинг: 4.5 из 5 звезд4.5/5 (234)
- Devil in the Grove: Thurgood Marshall, the Groveland Boys, and the Dawn of a New AmericaОт EverandDevil in the Grove: Thurgood Marshall, the Groveland Boys, and the Dawn of a New AmericaРейтинг: 4.5 из 5 звезд4.5/5 (266)
- The Hard Thing About Hard Things: Building a Business When There Are No Easy AnswersОт EverandThe Hard Thing About Hard Things: Building a Business When There Are No Easy AnswersРейтинг: 4.5 из 5 звезд4.5/5 (345)
- The Unwinding: An Inner History of the New AmericaОт EverandThe Unwinding: An Inner History of the New AmericaРейтинг: 4 из 5 звезд4/5 (45)
- The Gifts of Imperfection: Let Go of Who You Think You're Supposed to Be and Embrace Who You AreОт EverandThe Gifts of Imperfection: Let Go of Who You Think You're Supposed to Be and Embrace Who You AreРейтинг: 4 из 5 звезд4/5 (1090)
- The Sympathizer: A Novel (Pulitzer Prize for Fiction)От EverandThe Sympathizer: A Novel (Pulitzer Prize for Fiction)Рейтинг: 4.5 из 5 звезд4.5/5 (121)
- Learners With ExceptionalitiesДокумент5 страницLearners With ExceptionalitiesApril Lanuza100% (3)
- Java byДокумент94 страницыJava bySaurabh BhiseОценок пока нет
- The Genius of IndiaДокумент55 страницThe Genius of IndiaMohit Bansal100% (1)
- B. Wordsworth Text PDFДокумент4 страницыB. Wordsworth Text PDFAlejandro CaceresОценок пока нет
- Module 1-Types of Verbs - 3Документ18 страницModule 1-Types of Verbs - 3May Ann IgguaОценок пока нет
- AT2 2019 English Year 1Документ6 страницAT2 2019 English Year 1juliaОценок пока нет
- 佳士得 2020 香港 雲中玉筵Документ132 страницы佳士得 2020 香港 雲中玉筵何滄霄Оценок пока нет
- Four Sea Dragons ScriptДокумент3 страницыFour Sea Dragons ScriptCyrene MayugaОценок пока нет
- Trimble Fasttest Ipad V1.2Документ26 страницTrimble Fasttest Ipad V1.2mohsin shaikhОценок пока нет
- DIY Radical Youth Subcultures SyllabusДокумент4 страницыDIY Radical Youth Subcultures SyllabusuglystepsisterОценок пока нет
- Column WritingДокумент39 страницColumn WritingCARLOS TIAN CHOW CORREOSОценок пока нет
- Access - 4 - SB Sample Pages PDFДокумент15 страницAccess - 4 - SB Sample Pages PDFLuminita DumitrascuОценок пока нет
- MCQs Legal EnglishДокумент5 страницMCQs Legal EnglishShreshth MudgilОценок пока нет
- Misunderstanding of Word Meaning Within A Context in English - Arabic TranslationДокумент62 страницыMisunderstanding of Word Meaning Within A Context in English - Arabic Translationatbin 1348Оценок пока нет
- Database Project Sourse CodeДокумент18 страницDatabase Project Sourse CodeFoysal SoronОценок пока нет
- WEEK 22 - Day 2Документ5 страницWEEK 22 - Day 2Aira Castillano CuevasОценок пока нет
- 3 The Cultural Environment of International BusinessДокумент52 страницы3 The Cultural Environment of International Businessاحمد حسانОценок пока нет
- Lessons Learned FioriДокумент52 страницыLessons Learned Fiorimayank.cs2478100% (2)
- The Epic of Biag Ni LamДокумент3 страницыThe Epic of Biag Ni LamSalem Rey Florida BagaОценок пока нет
- Article & DeterminesДокумент2 страницыArticle & Determinesmandeep333Оценок пока нет
- Browser's XSS Filter Bypass Cheat Sheet Masatokinugawa - Filterbypass Wiki GitHubДокумент20 страницBrowser's XSS Filter Bypass Cheat Sheet Masatokinugawa - Filterbypass Wiki GitHubAbhisar KamОценок пока нет
- An Analysis On The Denotative and Connotative Meaning of CR - 1Документ94 страницыAn Analysis On The Denotative and Connotative Meaning of CR - 1Cáp Thị HươngОценок пока нет
- Academic Awards and Recognition Ceremony 2022: HarveyДокумент3 страницыAcademic Awards and Recognition Ceremony 2022: HarveyAlyssa BobadillaОценок пока нет
- Sorting Techniques: Merge Sort Radix SortДокумент10 страницSorting Techniques: Merge Sort Radix SortPrachi ShahОценок пока нет
- Chapter 4 - Hallidayan ApproachesДокумент68 страницChapter 4 - Hallidayan ApproachesMeti Mallikarjun100% (2)
- Symmetry Freezing After Office Updates 2022 - 7889977 - 01Документ2 страницыSymmetry Freezing After Office Updates 2022 - 7889977 - 01Ian MannОценок пока нет
- CS310 CS410 CS510 CX310 CX410 CX510 enДокумент100 страницCS310 CS410 CS510 CX310 CX410 CX510 enAndreBarcelosdeBarros100% (1)
- 21 Ways To Know If Someone Is Lying - WikiHowДокумент15 страниц21 Ways To Know If Someone Is Lying - WikiHowElham DutaОценок пока нет
- Challenges in Sentiment Analysis-Mohammad2017Документ23 страницыChallenges in Sentiment Analysis-Mohammad2017محمد العماريОценок пока нет
- Part 2 - Philo Oral Compre ReviewerДокумент28 страницPart 2 - Philo Oral Compre ReviewerJonathan RacelisОценок пока нет