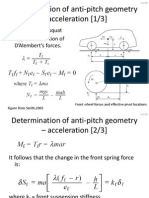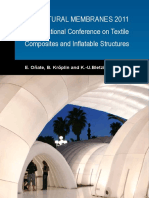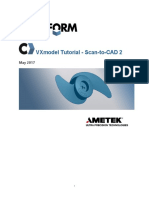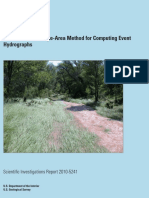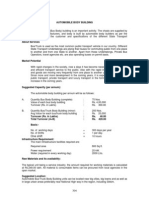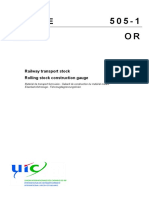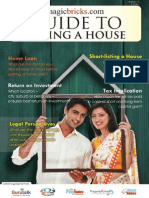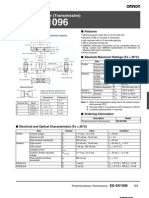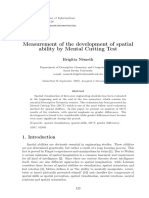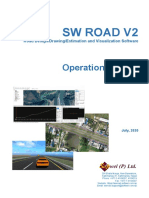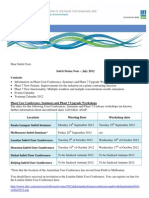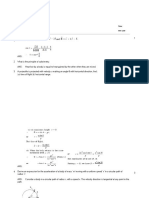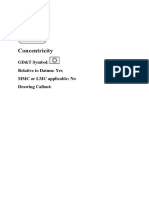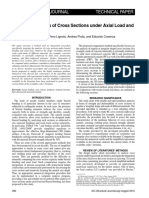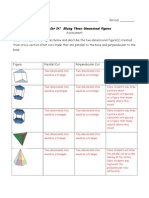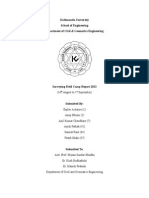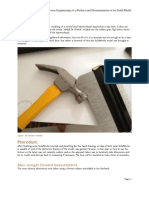Академический Документы
Профессиональный Документы
Культура Документы
Casting Details and Cavities
Загружено:
Vikram BorkhediyaАвторское право
Доступные форматы
Поделиться этим документом
Поделиться или встроить документ
Этот документ был вам полезен?
Это неприемлемый материал?
Пожаловаться на этот документАвторское право:
Доступные форматы
Casting Details and Cavities
Загружено:
Vikram BorkhediyaАвторское право:
Доступные форматы
Chapter
Casting Details and Cavities
In this chapter, we will learn the following to World Class standards: 1. Placing Cavities in a Casting 2. Placing a Cavity in a Casting that is Molded in the Drag 3. Placing a Cavity in a Casting that is Molded in the Cope and Drag 4. Placing a Cavity in a Casting that has a Hidden Parting Line 5. Placing a Cavity in a Casting Parallel to the Parting Line 6. Cost Savings from Placing a Cavity in a Cast Part 7. Adding Machining Stock to the Inside Surface of the Casting
6-1
Placing Cavities in a Casting to have that the ________________________________________________________
When designing a casting, we want to use every available technique to place details into the surface of the solid and we want to know how to remove material from the formed object, so holes and cavities appear without having to machine the cast part. The exterior of any molded object is generally smooth and has transitions to other planes by using grounded edges. We probably see these fine points of casting design in the computer monitor case that we are viewing when making a computer aided design drawing. The outside container of our display has many rounded edges, curved surfaces, surfaces that are symmetrical but none parallel and most importantly a pleasant aesthetic property of flowing lines and curves. In addition, the computer monitor most probably has small holes where light emitting diodes (LEDs) or buttons protrude through the plastic. The designer of the computer enclosure placed these small cavities, so that a machinist would not have to spend extra time preparing the part before assembly. So a cast part is one of the most efficient construction techniques any engineer can learn to design, helping to create pleasant looking products and saving thousands of dollars in the manufacturing process. A visual benefit in making castings comes from the homogeneous surface texture which is left in the part. Machining a part from a material such as sheet metal results in the smooth outside surface, but look more closely and anyone can see the direction of the grain in the metal which results from the rolling process at the mill. Pick up a material such as bar stock which now gives us some thickness or depth in the part design and when we machine detail on to the exterior, most of the time the tooling marks will show as small circular etching on the outer surface. When machining a part made from hard materials, burrs and sharp edges are left on the corners of the outside surfaces, which can cut the worker or client while they are handling the product. Manufacturers spend more money de-burring stamped and machined parts, so that they are safe to handle in secondary processes and by the customer. If we opened the case of the computer that we are using presently, we probably would find many unsafe edges in the design, but the manufacturers believe that only trained individuals who are aware of the danger would be inside the computer case. The consistent surface texture of the cast part solves many of these problems. Now to place holes in a casting, there are two types of cavities that we can make in our part, the first and the easiest style are those that are perpendicular to the parting line and the second and more difficult are those that are parallel to the parting line of the casting. We talk about which method is easier or difficult; we are probably not discussing the intricacies of 3D computer aided design since making a hole in any direction is not difficult in the virtual spaces of computer design. In this case, we are articulating the fact that the tool designer or foundry operator will have more work if we place the hole or opening parallel to the casting parting line. This is the truth in sand and even dies castings, where cores or pins are constructed to make the detail. Most of the time, there is not any additional work at the foundry when producing openings which are perpendicular to the molds parting line. In this exercise, we will use the ice cube solids that we made in chapter 5, Casting Fundamentals and we will place holes in them.
6-2
Placing a Cavity in a Casting that is Molded in the Drag ________________________________________________________
We want to place a 3/8 diameter hole completely through a 1 by 1 by 1 cube. We will follow a similar process which we used in chapter 5. The advantage of using this first casting process comes from the simplicity of the design, building of the tool and processing the part. Placing a cavity on just one side of the parting line is accomplished by pressing the pattern which is located on the Match Plate into the Drag of the mold. The disadvantage of the process comes from the Draft Angle which may not be noticeable in a piece that has a shallow depth, but in our one inch cube, the three inch diameter expands past one half inch across at the bottom of the impression. This potentially undesirable feature comes from the 3 degree angle which we must use in order to extract the pattern from the mold. Figure 6.1 Finish Casting with a Hole The explanation of how to create the parts in these exercises will be made for designers using the AutoCAD software application, as we describe the step by step procedure of making a casting with a cavity which will actually work. For individuals using other engineering software applications, we can still follow actions in the textbook chapters and achieve the same results as long as we place the same details in the castings features.
Figure 6.2 A 1 x 1 Square and 3/8 Hole
Figure 6.3 Extruding the Square 6-3
We start the first problem as shown in Figure 6.2 by drawing a one by one closed polyline and placing a 0.375 diameter circle in the center. Then we extrude the outside square one inch tall with a three degree angle of taper as shown in Figure 6.3.
Figure 6.4 Extruding the 3/8 Hole
Figure 6.5 Adding 1/8 Radius to Corners
Next we extrude the 3/8 diameter hole, 1 inch high with a negative three degree angle of taper as shown in Figure 6.4. This picture although simplistic shows great insight into casting design on one side of the parting line. The outside walls of our mold will be tapering inward as we press the pattern into the sand, but the inside walls are tapering in the opposite direction as shown in the figure. We remind students and professionals who are designing their first castings that their finished work will appear like molded dessert coming from the form.
Figure 6.6 Adding 1/8 Radius to Top
Figure 6.7 Adding 1/8 Radius to the Hole 6-4
In the final stages of the first problem, we need to add smoothly curved transitions at the intersections of the separate planes so the part can cool properly and not have surface defects. Initially, we can add a 1/8 radius to each of the corners of the part as shown in Figure 6.5. Then there are two continuous fillets on the top of the casting, the primary one being on the tapered outside edge of our design. In AutoCAD, we repeat the Fillet command on the Modify toolbar and select the outer top edge of the part and press the Enter key. An option to chain the radius will appear on the command line and we will type C for Chain and select the top perimeter. The fillet will become visible on the part on the graphical display as shown in Figure 6.6. Our next step is to subtract the tapered cylinder from the cube, by selecting the Subtract command on the Solids Editing toolbar. Then the AutoCAD program will prompt us with Select solids and regions to subtract from. Select the larger master solid and the system will respond with 1 found. We need to Enter to proceed to the next step, which is Select solids and regions to subtract. Pick the tapered cylinder and the software application will counter with 1 found. Enter and a region exactly the shape of the tapered cylinder is missing from the larger one. Lastly, we place the last fillet on top loop of the 3/8 diameter hole. Just select the Fillet command on the Modify toolbar, and select the top loop of the tapered cylinder and press Enter. The 1/8 radius fillet will appear on the top of the completed casting as shown in Figure 6.7. * World Class CAD Challenge 08-12 * - Create a New file and draw the 1 x 1 x 1 solid using the techniques in the first exercise. The drawing can appear as shown in Figure 6.7. Continue this drill four times, each time completing the drawing under 5 minutes to maintain your World Class ranking. * World Class CAD Challenge * - Report your best times to World Class CAD at www.worldclasscad.com to obtain your world class ranking.
Placing a Cavity in a Casting that is Molded in the Cope and Drag ________________________________________________________
In our next exercise, we may well solve a possible problem when the casting has considerable depth into the mold by placing one half of the impression in the Cope and the other half into the Drag. Now the 3 degree taper will not be as noticeable in the features of the cube. In Figure 6.8, we sliced the part into two pieces, and now we can see all of the smooth transitions from one plane to another and we can note the difference between the larger sections to the smaller segment of the hole. The one most noticeable characteristic of this popular casting method is the visible parting line which is halfway up the part. Figure 6.8 Cross Section of Second Solid 6-5
We start the first problem as shown in Figure 6.9 by drawing a one by one closed polyline and placing a 0.375 diameter circle in the center. Then we extrude the outside square 0.5 inch tall with a three degree angle of taper as shown in Figure 6.10.
Figure 6.9 A 1 x 1 Square and 3/8 Hole
Figure 6.10 Extruding the Square
Next we extrude the 3/8 diameter hole 0.5 inch high with a negative three degree angle of taper as shown in Figure 6.11.
Figure 6.11 Extruding the 3/8 Hole
Figure 6.12 Adding 1/8 Radius to Corners
At this moment, we need to again add smoothly curved transitions at the intersections of the separate planes so the part can cool properly and we do not have surface defects. We can put in a 1/8 radius on each of the corners of the part as shown in Figure 6.12. Then there are two continuous fillets on the top of the casting, the first one being on the tapered outside edge of our design. Once more, we repeat the Fillet command on the Modify toolbar and select the outer top edge of the part and press the Enter key. An option to chain the radius will appear on the command line and we will type C for Chain and select the top outside tessellation line. The 1/8 radius fillet will become visible on the part on the graphical display as shown in Figure 6.13. 6-6
Our next step is to subtract the tapered cylinder from the cube, by selecting the Subtract command on the Solids Editing toolbar. Then the AutoCAD program will prompt us with Select solids and regions to subtract from. Select the larger master solid and the system will respond with 1 found. We need to Enter to proceed to the next step, which is Select solids and regions to subtract. Pick the tapered cylinder and the software application will counter with 1 found. Enter and a region exactly the shape of the tapered cylinder is missing from the larger one.
Figure 6.13 Adding 1/8 Radius to Top
Figure 6.14 Adding 1/8 Radius to the Hole
Then, we place the last fillet on top loop of the 3/8 diameter hole. Just select the Fillet command on the Modify toolbar, and select the top loop of the tapered cylinder and press Enter. The 1/8 radius fillet will appear on the top of the completed casting as shown in Figure 6.14.
Figure 6.15 The Finished Cube
Figure 6.16 The Rendered Cube
Since we only drew one half of the casting, we need to mirror the solid at the parting line. 6-7
Select the Modify on the Menu Bar, then 3D Operations and pick Mirror3D from the list of four commands. At the command, select objects, pick the solid on the graphical display and Enter to proceed to the second part of the function. Type XY signifying we are going to mirror the solid part on the XY-plane. Pick the Midpoint on the parting line (bottom) of the cube. Enter once more to accept the default, not to delete the old side. The finished cube will come into view on the graphical display as shown in Figure 6.15. Now merge both sections together with the Union command on the Solids Editing toolbar. Figure 6.16 shows that cube again when rendered. * World Class CAD Challenge 08-13 * - Create a New file and draw the 1 x 1 x 1 solid using the techniques in the second exercise. The drawing can appear as shown in Figure 6.15. Continue this drill four times, each time completing the drawing under 5 minutes to maintain your World Class ranking. * World Class CAD Challenge * - Report your best times to World Class CAD at www.worldclasscad.com to obtain your world class ranking.
Placing a Cavity in a Casting that has a Hidden Parting Line ________________________________________________________
In our third training problem, we apply the lessons that we have learned from the first two exercises placing a hole in the solid cube and making an impression for both the Cope and the Drag. The disparity between this problem and the others is that there are no noticeable edges anywhere on the casting, since we have hidden the parting line at the transition of the radius. This part does have obvious draft on one side in the 3/8 diameter hole grows in size on that particular end. We would only use this technique for a few reasons. One, we do want buff out the parting line. Two, we want to hide the parting line. And three, we do not care about the extreme tapered appearance of the part. Figure 6.17 The Rendered Cube We start the problem as shown in Figure 6.18 by drawing two, one by one closed polylines and placing a 0.375 diameter circle in the center of each square. The reason we will make two solids, one 1/8 tall and the other 7/8 high, is because we will union the two solids together to make a single casting at the end of the process. The taper of each solid will be running opposite of the other. The parting line will be hidden at the junction of the bottom of the 7/8 tall part and the radius of the 1/8 high piece. Now, go ahead and extrude the square on the left 1/8 inch high and the square on the right 7/8 inches tall as shown in Figure 6.19.
6-8
Figure 6.18 Two 1 x 1 Squares and Holes
Figure 6.19 Extruding the Two Square
Next, we extrude the 3/8 diameter hole on the left 0.125 inch high with a negative three degree angle of taper and we extrude the 3/8 diameter hole on the right 7/8 inches high with a negative three degree angle of taper as shown in Figure 6.20. Now, we need to add the rounded edges at the corners so the part can cool properly in not have any surface defects. We can add a 1/8 radius to each of the corners of the part as shown in Figure 6.21.
Figure 6.20 Extruding the 3/8 Holes After that, there are two continuous fillets on the top of the castings, the initial one being on the tapered outside edge of our design. We repeat the Fillet command on the Modify toolbar and select the outer top edge of the 1/8 tall part and press the Enter key. An option to chain the radius will appear on the command line and we will type C for Chain and select the outside top tessellation line. The fillet will become visible on the part as shown in Figure 6.22. We do the same to the design on right.
Figure 6.21 Adding 1/8 Radius to Corners
Figure 6.22 Adding 1/8 Radius to Top 6-9
Our next step is to subtract the tapered cylinder from each cube, by selecting the Subtract command on the Solids Editing toolbar. Then the AutoCAD program will prompt us with Select solids and regions to subtract from. Select the left master solid and the system will respond with 1 found. We need to Enter to proceed to the next step, which is Select solids and regions to subtract. Pick the tapered cylinder and the software application will counter with 1 found. Enter and a region exactly the shape of the tapered cylinder is missing from the larger one. Now repeat the same procedures on the part on the right. Then, we place the last fillets on top loop of both 3/8 diameter holes. Just select the Fillet command on the Modify toolbar, and select the top loop of the tapered cylinder on the solid to the left and press Enter. The 1/8 radius fillet will appear on the top of the completed casting as shown in Figure 6.23. Now repeat the same procedures on the part on the right. Our next step is to merge the two separate pieces together into one casting. Figure 6.23 Adding 1/8 Radius to the Hole To merge the two sections together, select the Modify on the Menu Bar, then 3D Operations and pick Align from the list of four commands. At the command, select objects, pick the solid on the graphical display and Enter to proceed to the second part of the function. The first alignment point brings the two points selected together. Of the three choices for alignment, we can only guarantee that the first group of points will unite exactly. Unless the solids are exactly the same size this will always be true. This makes the first selection the most important. In Figure 6.24, the first point of alignment is the Midpoint on the right-bottom of the 1/8 high solid. The destination is the Midpoint on the bottom left tessellation line of the 7/8 tall solid. A temporary line appears on the display showing the connection. The second set of points will signify the two dimensional line of alignment. We can see in Figure 6.24 that we need to select the Endpoint on the lower right corner of the 1/8 tall solid and then the destination selection is the Endpoint on the left corner of the 7/8 high solid. The sides are the same measurement from the first two points, but they can be different in length to have these two tessellation lines unite. The two exact points defining this adjoining line will be made in the first and second set of point selections. The last group of points we will select is to align the planes of both solids. We can see in Figure 6.24 that the next pick is the lower left Midpoint of the 1/8 high solid. The second selection is the lower Midpoint of the 7/8 tall solid. As in each set of associations, a temporary line appears on the graphical display showing the relationship. These last two picks will force an arrangement between the two planes that we are showing by the selection of three points. We may remember from previous math classes that any three points will describe a plane. Now merge both sections together with the Union command on the Solids Editing toolbar. Figure 6.25 displays the finished solid casting.
6-10
Figure 6.24 A 1 x 1 Square and 3/8 Hole
Figure 6.25 A 1 x 1 Square and 3/8 Hole
* World Class CAD Challenge 08-14 * - Create a New file and draw the 1 x 1 x 1 solid using the techniques in the third exercise. The drawing can appear as shown in Figure 6.25. Continue this drill four times, each time completing the drawing under 5 minutes to maintain your World Class ranking. * World Class CAD Challenge * - Report your best times to World Class CAD at www.worldclasscad.com to obtain your world class ranking.
Placing a Cavity in a Casting that is Parallel to the Parting Line ________________________________________________________
In the second casting where the parting line is at the midpoint of the design, we can easily change the direction of the cavity and place a perfect 3/8 diameter cavity that does not contain taper through the part. This process would involve using a Core, which is specially baked to add strength to the sand constructed cylinder. The Pattern Maker will add two additional features in the Match Plate, which holds the Pattern, so the Core can be held in place. After an impression is made in the sand, each end of Core will sit in the two formed notches. Like a bridge, some baked Cores require supports at their midpoint or at regular distances, so small pieces of the cast material will be used to prop up the Core. When the hot metal is injected into the mold, the smaller pieces of material are mixed into the finished casting. One of the most notable features in this casting design method is that the cavity has a perfect diameter entirely through the part. Figure 6.26 The Finish Casting with Hole 6-11
To begin this fourth exercise, we will open the file of the casting from chapter 5 and save the file as Casting with parting line and hole. Then, create a 3/8 diameter cylinder that is one inch tall next to our master solid as shown in Figure 6.27. To bring the two sections together, select the Modify on the Menu Bar, then 3D Operations and pick Align from the list of four commands. At the command, select objects, pick the solid on the graphical display and Enter to proceed to the second part of the function. Figure 6.27 3/8 Cylinder and Solid Cube The first alignment point brings the two points selected together. Of the three choices for alignment, we can only guarantee that the first group will unite exactly. This makes the first selection the most significant, since we will only want to run the command once. In Figure 6.26, the first point of alignment is the bottom Center of the cylinder. The destination is the Midpoint of the parting line on the left of the solid cube. A temporary line appears on the display showing the connection. Figure 6.28 First Point of Alignment The second set of points will signify the two dimensional line of alignment. We can see in Figure 6.29 that the next alignment point is the top Center of the cylinder and the destination is the Midpoint of the parting line opposite of the first pick on the cube. The two exact sets of points defining this line will be the first and second point selections. The last picks are not necessary since the cylinder is symmetrical around its axis, so we press Enter twice and the solid cylinder will position itself on the solid cube as shown in Figure 6.30. Figure 6.29 Second Point of Alignment Our next step is to subtract the cylinder from the cube, by selecting the Subtract command on the Solids Editing toolbar. Then the AutoCAD program will prompt us with Select solids and
6-12
regions to subtract from. Select the larger master solid and the system will respond with 1 found. We need to Enter to proceed to the next step, which is Select solids and regions to subtract. Pick the cylinder and the software application will counter with 1 found. Enter and a region exactly the shape of the tapered cylinder is missing from the larger one.
Figure 6.30 A 1 x 1 Square and 3/8 Hole
Figure 6.31 A 1 x 1 Square and 3/8 Hole
* World Class CAD Challenge 08-15 * - Create a New file and draw the 1 x 1 x 1 solid using the techniques in the first exercise. The drawing can appear as shown in Figure 6.7. Continue this drill four times, each time completing the drawing under 5 minutes to maintain your World Class ranking. * World Class CAD Challenge * - Report your best times to World Class CAD at www.worldclasscad.com to obtain your world class ranking.
Cost Savings form Placing Cavities in a Cast Part ________________________________________________________
We can look back at the cost assessment we did in chapter 5 to compare the casting costs to the expense of machining. Well we need to again look at a 1-inch cube to make comparisons in price. If we purchase 1 by 1 aluminum bar stock from the local material distributor at $2.50 a pound and cut the part at 1 inch, we will have a 1 by 1 by 1 cube. The density of the aluminum is 0.1 pounds per cubic inch, so the weight of the part is 0.1 pounds. Figure 6.32 1 Cut of One Inch Bar Stock 6-13
Multiply the 0.1 times $2.50 and the cost of the material for the part is $0.25. The cost of cutting off a 1.00 long piece, finishing the cube and drilling the hole is $1.16 for a total cost of $1.41 per part. That does not sound like much for a finished part, but now we need to compare our piece price to the cost of a casting. Yes, we even have to pay for the removal of the scrap metal from the cutting and the drilling of the parts and the upkeep of the machines and tools. When trying to compute the cost of a part, in many instances the part weight will be required to estimate the price of a single piece. In the AutoCAD software, select the Massprop tool on the Inquiry toolbar. Select the solid. The AutoCAD application will generate a report that will contain the parts volume in cubic inches. Multiply the volume by the density of the material in pounds per cubic inch. In this exercise, the volume of the part is 0.8054 cubic inches. Multiply the volume times 0.1 pounds per cubic inch for the density of aluminum, so therefore the answer is 0.08054 pounds. Remember in the last chapter the part was 0.0915 pounds. So we are buying the part for less money, since there is a smaller amount of material in the casting. Figure 6.33 A Cost Efficient Part With the cast material cost of $1.05 per pound, we estimate the cost of the part at 8.45 cents per piece. Even if we are miscalculating the expense by a fraction, the comparison between using a casting and a machined part for most instances always sides with the casting. The biggest mistake made by professionals is the belief that thousands of parts most are cast to see the savings, and this is not true. With the many choices of casting processes, there is nearly always one which will suit the needs of an engineer or designer.
Adding Machining Stock to the Inside Surface of the Cavity ________________________________________________________
We add machining stock to a surface whenever we decide that the particular area will need to be machined by drilling and reaming or any other process requiring some thickness to machine to a 125 micro-finish of better. A good rule is to add 0.100 to 0.125 addition material where the metal part needs machining. This machining area can become thicker depending upon the draft angle we wish to use. If we decide to place a 0.5 diameter hole in the finished part, we will place a 0.3 diameter cast cavity to give us the 0.10 machining stock on the walls of the orifice. For designing sophisticated parts, continue with these casting lessons by completing chapter 7, Advanced Castings to learn how to apply the examples experienced in chapter 5 and 6 to more difficult designs.
6-14
Вам также может понравиться
- The Sympathizer: A Novel (Pulitzer Prize for Fiction)От EverandThe Sympathizer: A Novel (Pulitzer Prize for Fiction)Рейтинг: 4.5 из 5 звезд4.5/5 (121)
- A Heartbreaking Work Of Staggering Genius: A Memoir Based on a True StoryОт EverandA Heartbreaking Work Of Staggering Genius: A Memoir Based on a True StoryРейтинг: 3.5 из 5 звезд3.5/5 (231)
- Devil in the Grove: Thurgood Marshall, the Groveland Boys, and the Dawn of a New AmericaОт EverandDevil in the Grove: Thurgood Marshall, the Groveland Boys, and the Dawn of a New AmericaРейтинг: 4.5 из 5 звезд4.5/5 (266)
- Never Split the Difference: Negotiating As If Your Life Depended On ItОт EverandNever Split the Difference: Negotiating As If Your Life Depended On ItРейтинг: 4.5 из 5 звезд4.5/5 (838)
- The Emperor of All Maladies: A Biography of CancerОт EverandThe Emperor of All Maladies: A Biography of CancerРейтинг: 4.5 из 5 звезд4.5/5 (271)
- The Little Book of Hygge: Danish Secrets to Happy LivingОт EverandThe Little Book of Hygge: Danish Secrets to Happy LivingРейтинг: 3.5 из 5 звезд3.5/5 (400)
- The Subtle Art of Not Giving a F*ck: A Counterintuitive Approach to Living a Good LifeОт EverandThe Subtle Art of Not Giving a F*ck: A Counterintuitive Approach to Living a Good LifeРейтинг: 4 из 5 звезд4/5 (5794)
- The World Is Flat 3.0: A Brief History of the Twenty-first CenturyОт EverandThe World Is Flat 3.0: A Brief History of the Twenty-first CenturyРейтинг: 3.5 из 5 звезд3.5/5 (2259)
- The Gifts of Imperfection: Let Go of Who You Think You're Supposed to Be and Embrace Who You AreОт EverandThe Gifts of Imperfection: Let Go of Who You Think You're Supposed to Be and Embrace Who You AreРейтинг: 4 из 5 звезд4/5 (1090)
- The Hard Thing About Hard Things: Building a Business When There Are No Easy AnswersОт EverandThe Hard Thing About Hard Things: Building a Business When There Are No Easy AnswersРейтинг: 4.5 из 5 звезд4.5/5 (345)
- Team of Rivals: The Political Genius of Abraham LincolnОт EverandTeam of Rivals: The Political Genius of Abraham LincolnРейтинг: 4.5 из 5 звезд4.5/5 (234)
- Hidden Figures: The American Dream and the Untold Story of the Black Women Mathematicians Who Helped Win the Space RaceОт EverandHidden Figures: The American Dream and the Untold Story of the Black Women Mathematicians Who Helped Win the Space RaceРейтинг: 4 из 5 звезд4/5 (895)
- OceanofPDF - Com Life Drawing For Artists - Chris LegaspiДокумент237 страницOceanofPDF - Com Life Drawing For Artists - Chris LegaspiBeppe Viola100% (6)
- The Unwinding: An Inner History of the New AmericaОт EverandThe Unwinding: An Inner History of the New AmericaРейтинг: 4 из 5 звезд4/5 (45)
- Elon Musk: Tesla, SpaceX, and the Quest for a Fantastic FutureОт EverandElon Musk: Tesla, SpaceX, and the Quest for a Fantastic FutureРейтинг: 4.5 из 5 звезд4.5/5 (474)
- 16 Suspension 3Документ37 страниц16 Suspension 3Sunilkumar ReddyОценок пока нет
- The Yellow House: A Memoir (2019 National Book Award Winner)От EverandThe Yellow House: A Memoir (2019 National Book Award Winner)Рейтинг: 4 из 5 звезд4/5 (98)
- Membranes 2011 Ebook PDFДокумент674 страницыMembranes 2011 Ebook PDFStroiaClaudiuAlexandru100% (1)
- Stamping Design GuidelineДокумент13 страницStamping Design GuidelineVikram Borkhediya100% (1)
- VXmodel - Tutorial 2 - Scan-to-CAD 2 - ENДокумент15 страницVXmodel - Tutorial 2 - Scan-to-CAD 2 - ENshahnawaz875Оценок пока нет
- The Continuous Slope-Area MethodДокумент50 страницThe Continuous Slope-Area MethodAdrian Salcedo PerediaОценок пока нет
- Automobile Body BuildingДокумент4 страницыAutomobile Body BuildingVikram BorkhediyaОценок пока нет
- Guided Linear Motion Components & SystemsДокумент44 страницыGuided Linear Motion Components & SystemsVikram BorkhediyaОценок пока нет
- Owners Manual Activa 5G EnglishДокумент83 страницыOwners Manual Activa 5G EnglishVikram Borkhediya50% (2)
- Uic 505 Rolling StockДокумент122 страницыUic 505 Rolling StockJose Saravia67% (3)
- Desub Mandual TbeltДокумент141 страницаDesub Mandual TbeltVikram BorkhediyaОценок пока нет
- Hero PleasureДокумент4 страницыHero PleasureVikram BorkhediyaОценок пока нет
- 218 ECAB4 D 01Документ114 страниц218 ECAB4 D 01Vikram BorkhediyaОценок пока нет
- Guide To Buying A HouseДокумент57 страницGuide To Buying A HouseVikram BorkhediyaОценок пока нет
- Design Guide For Bent Sheet Metal: Prepared by Gerald Davis D.S.M. Manufacturing CompanyДокумент5 страницDesign Guide For Bent Sheet Metal: Prepared by Gerald Davis D.S.M. Manufacturing CompanyVikram BorkhediyaОценок пока нет
- Patwari 2017 CutoffДокумент66 страницPatwari 2017 CutoffVikram BorkhediyaОценок пока нет
- 2 - Design BasicsДокумент26 страниц2 - Design BasicsVikas TiwariОценок пока нет
- Fundamentals of CastingДокумент18 страницFundamentals of CastingKasinathan JeevaОценок пока нет
- Sheetmetal Design GuidelinesДокумент5 страницSheetmetal Design GuidelinesVikram Borkhediya0% (1)
- Mechanical Engineering SyllabusДокумент3 страницыMechanical Engineering SyllabusVikram BorkhediyaОценок пока нет
- Dr. A. Aziz Bazoune: Mechanical Engineering DepartmentДокумент36 страницDr. A. Aziz Bazoune: Mechanical Engineering DepartmentVikram BorkhediyaОценок пока нет
- Dr. A. Aziz Bazoune: King Fahd University of Petroleum & MineralsДокумент37 страницDr. A. Aziz Bazoune: King Fahd University of Petroleum & MineralsVikram BorkhediyaОценок пока нет
- OMRON Home SensorДокумент4 страницыOMRON Home SensorVikram BorkhediyaОценок пока нет
- Measurement of The Development of Spatial Ability by Mental Cutting TestДокумент6 страницMeasurement of The Development of Spatial Ability by Mental Cutting TestM Lukky FadillahОценок пока нет
- Moving To Alias Studio From Rhino UsersДокумент36 страницMoving To Alias Studio From Rhino UsersTeeravit HanharutaivanОценок пока нет
- Wadam User ManualДокумент73 страницыWadam User ManualHoàng ThắngОценок пока нет
- SW ROAD V2 Operation Manual July 2020 PDFДокумент74 страницыSW ROAD V2 Operation Manual July 2020 PDFSanju RathodОценок пока нет
- Calculus3 2017 ch3 PDFДокумент190 страницCalculus3 2017 ch3 PDFJumiana VergaraОценок пока нет
- Cross Sections and Solids of RevolutionДокумент12 страницCross Sections and Solids of RevolutionfheraineОценок пока нет
- Chapter 4 Earth WorkДокумент39 страницChapter 4 Earth WorkYitbarek BayieseОценок пока нет
- Safeti Status Note For July 2012Документ7 страницSafeti Status Note For July 2012Steve ForsterОценок пока нет
- Physics Practice Answer - Questions - 2-2Документ24 страницыPhysics Practice Answer - Questions - 2-2Sunil KumarОценок пока нет
- Eagle Point Tutorial - Lab 7Документ19 страницEagle Point Tutorial - Lab 7qadiradnan7177Оценок пока нет
- Catalogo Interessante VigasДокумент12 страницCatalogo Interessante VigasLucas Pereira de JesusОценок пока нет
- SOFiPLUS TutorialДокумент241 страницаSOFiPLUS TutorialMarko VrcaОценок пока нет
- Concentricity: GD&T Symbol: Relative To Datum: Yes MMC or LMC Applicable: No Drawing CalloutДокумент7 страницConcentricity: GD&T Symbol: Relative To Datum: Yes MMC or LMC Applicable: No Drawing CalloutrahulОценок пока нет
- Numerical Analysis of Composite Steel-Concrete Columns of Arbitrary Cross SectionДокумент10 страницNumerical Analysis of Composite Steel-Concrete Columns of Arbitrary Cross SectionNasar KhanОценок пока нет
- Plot 3dec GuideДокумент10 страницPlot 3dec GuideazulОценок пока нет
- Lecture 1 - Review of Statics Analysis of Internal ReactionsДокумент37 страницLecture 1 - Review of Statics Analysis of Internal ReactionsHeiro KeystrifeОценок пока нет
- 107-s38 - Nonlinear Analysis of Cross Sections Under Axial Load and Biaxial BendingДокумент10 страниц107-s38 - Nonlinear Analysis of Cross Sections Under Axial Load and Biaxial BendingbllldОценок пока нет
- Stability Analysis of Columns With Variable Cross-Sections 1st Two Pages Placed LastДокумент12 страницStability Analysis of Columns With Variable Cross-Sections 1st Two Pages Placed LastIntishar RahmanОценок пока нет
- Survey Master User Guide v2.5.01578535106618Документ68 страницSurvey Master User Guide v2.5.01578535106618fragmentos10Оценок пока нет
- Can You Cut It Assessment Answer KeyДокумент2 страницыCan You Cut It Assessment Answer Keyapi-267136654Оценок пока нет
- Jiri Survey Camp Report 2013Документ118 страницJiri Survey Camp Report 2013Anish Pathak100% (1)
- A Poly-Inclusion Approach For The Elastic Modelling of Knitted Fabric CompositesДокумент11 страницA Poly-Inclusion Approach For The Elastic Modelling of Knitted Fabric CompositesFederico LamonОценок пока нет
- Q1 (Normal Stress)Документ6 страницQ1 (Normal Stress)Chi De LeonОценок пока нет
- Analysis of Internal ForcesДокумент2 страницыAnalysis of Internal ForcesBilal Akhundzada100% (3)
- Solid Modeling Project: Reverse Engineering of A Product and Documentation of Its Solid ModelДокумент15 страницSolid Modeling Project: Reverse Engineering of A Product and Documentation of Its Solid ModelYussefRikli100% (1)