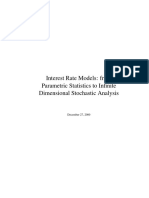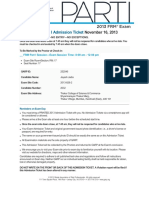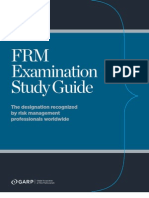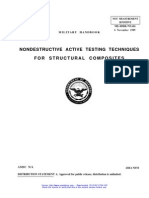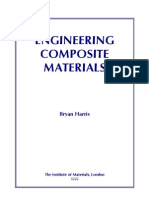Академический Документы
Профессиональный Документы
Культура Документы
Ansys 3
Загружено:
Dhaval KondhiyaИсходное описание:
Оригинальное название
Авторское право
Доступные форматы
Поделиться этим документом
Поделиться или встроить документ
Этот документ был вам полезен?
Это неприемлемый материал?
Пожаловаться на этот документАвторское право:
Доступные форматы
Ansys 3
Загружено:
Dhaval KondhiyaАвторское право:
Доступные форматы
Tutorial 3: Working with DesignModeler
Introduction: This tutorial is intended to demonstrate the DesignModeler modelling tools. How to make 2d sketches, How to use the 3d modelling tools such as revolve, extrude loft etc, How to use sketch planes. The DesignModeler comes with ANSYS. While working in industry you will be travelling here and there and one of the obstacles you need to get around regularly every now and then is that at a certain company they use CATIA as a modelling software while at another they use AUTOCAD then at another they use SolidWorks at another they use .. etc. The DesignModeler solves this problem its modelling software provided with the ANSYS package. Why is it that we need to specify the boundary condition? During this tutorial a simple geometry is used, the objective of that is that the student masters the steps to get to run a simple simulation, once thats done the student can model any kind of geometry he sees necessary for his studied case. Step1: Launch ANSYS ,by going to the start-up menu and double clicking on workbench file in the ANSYS 13.0 folder, Go to Analysis Systems (CFX) and double click, then double click on Geometry.
Figure1: A reminder that not all lab machines have the ANSYS software installed on them.
Step2: select Meter as the dimension unit.
Figure2: Units selection depends on what kind of units is preferred by the manufacturer, if you were dealing with a customer in United States he will be using foot while if you were dealing with a customer in the united kingdom he will be using inch.
Step3: click on the icon that has the Cartesian coordinates icon.
Figure3: Once its clicked the user can see where is the plotting plane. Step4: Looking at the window you will see the Cartesian coordinates system is shown on the screen with a blue arrow referring to the x axis, green arrow referring to the z axis, red arrow referring to the y axis. A note to the user that 2d sketching is conducted on the specified xy plane as long as the user specifies some other plotting plane (xz plane ,yz plane)
Figure4: The user can access the modelling tools by pressing on the Sketching tab or he can access the modelling planes by going to Modelling.
Step5: Due to the need to conduct a 2d sketch, its advisable to project the view in the direction to the xy plane, this is done by pressing on the right hand side button of the mouse and selecting look at.
Figure 5: You can choose other viewing options provided under views. Step 6: Select the Line and start sketching the aerofoil profile, the line command is done by pressing twice, once you have drawn the first line, press again on the last plotted point and continue till you plot all the profile, remember to make sure that the profile contour is closed, now that the 2d sketch is done press on the extrude icon.
Figure 6: You can specify the height of the extrude, editing the height is shown in step7.
Step7: Going to the Details view and changing the value from 1 to 12 will change the extrude height of the profile. Then press Generate, forgetting to press the generate button will not get the solid generated.
Figure6: Try selecting different options provided in the Details View to see what effect it has on the model. Step7: The extruded profile should look something similar to this.
Figure7: rotate the view and see if it satisfies your expectations if not try to modify it. Step8: A note to the user if the 2d profile is not closed the extruded profile should look something similar to what is shown below.
Figure 8: This step is necessary to view the inner structure of the domain. Step 9: Now that the solid has been generated you can click on Modelling the you can select what plane to work on click on the icon that has a box with a green square surface and click on the top surface of the extruded profile.
Figure 9: The selected profile should be illuminated in a green colour.
Step 10: click on the Cartesian coordinates system icon, as a result the software will generate a new plotting plane on the previously selected surface.
Figure 10: Congratulations you have finished from DesignModeler and now have started with the Meshing part. Step 11: The new plotting surface should look something like this, go to sketching and select circle.
Figure 11: Try the other provided shapes in the Sketching panel.
Step 12: Press on extrude and then generate.
Figure 12: congratulations this tutorial has given you the first grasp of the modelling tools of DesigModeler .
Thats the end of the third tutorial on ANSYS I hope that was helpful please feel free to contact me regarding any mistakes or recommendations for the tutorial. Ahmed Al Makky
A.al-Makky@warwick.ac.uk
http://www2.warwick.ac.uk/fac/sci/eng/pg/students/esrhaw
Вам также может понравиться
- The Subtle Art of Not Giving a F*ck: A Counterintuitive Approach to Living a Good LifeОт EverandThe Subtle Art of Not Giving a F*ck: A Counterintuitive Approach to Living a Good LifeРейтинг: 4 из 5 звезд4/5 (5794)
- Trader CarnivalДокумент27 страницTrader CarnivalGururaj KoteyarОценок пока нет
- The Little Book of Hygge: Danish Secrets to Happy LivingОт EverandThe Little Book of Hygge: Danish Secrets to Happy LivingРейтинг: 3.5 из 5 звезд3.5/5 (399)
- Introduction To AmiBroker Second EditionДокумент202 страницыIntroduction To AmiBroker Second EditionYakridu Anna100% (2)
- A Heartbreaking Work Of Staggering Genius: A Memoir Based on a True StoryОт EverandA Heartbreaking Work Of Staggering Genius: A Memoir Based on a True StoryРейтинг: 3.5 из 5 звезд3.5/5 (231)
- (Carmona R.a.) Interest Rate ModelsДокумент58 страниц(Carmona R.a.) Interest Rate ModelsBobОценок пока нет
- Hidden Figures: The American Dream and the Untold Story of the Black Women Mathematicians Who Helped Win the Space RaceОт EverandHidden Figures: The American Dream and the Untold Story of the Black Women Mathematicians Who Helped Win the Space RaceРейтинг: 4 из 5 звезд4/5 (894)
- FRM Aim Statements 2013-Web PDFДокумент65 страницFRM Aim Statements 2013-Web PDFDhaval KondhiyaОценок пока нет
- The Yellow House: A Memoir (2019 National Book Award Winner)От EverandThe Yellow House: A Memoir (2019 National Book Award Winner)Рейтинг: 4 из 5 звезд4/5 (98)
- Confined SpaceДокумент28 страницConfined Spacechopdekar1969_890124Оценок пока нет
- FRM EXAM PART I Admission Ticket: November 16, 2013Документ1 страницаFRM EXAM PART I Admission Ticket: November 16, 2013Dhaval KondhiyaОценок пока нет
- Elon Musk: Tesla, SpaceX, and the Quest for a Fantastic FutureОт EverandElon Musk: Tesla, SpaceX, and the Quest for a Fantastic FutureРейтинг: 4.5 из 5 звезд4.5/5 (474)
- High-Performance Vanadium Redox Flow Batteries With Graphite Felt ElectrodesДокумент17 страницHigh-Performance Vanadium Redox Flow Batteries With Graphite Felt ElectrodesDhaval KondhiyaОценок пока нет
- Never Split the Difference: Negotiating As If Your Life Depended On ItОт EverandNever Split the Difference: Negotiating As If Your Life Depended On ItРейтинг: 4.5 из 5 звезд4.5/5 (838)
- SKD S2 Aerosol Safety Data Sheet EnglishДокумент6 страницSKD S2 Aerosol Safety Data Sheet EnglishArif Ardiansyah AnsarОценок пока нет
- GARP Code of ConductДокумент3 страницыGARP Code of ConductDhaval KondhiyaОценок пока нет
- Devil in the Grove: Thurgood Marshall, the Groveland Boys, and the Dawn of a New AmericaОт EverandDevil in the Grove: Thurgood Marshall, the Groveland Boys, and the Dawn of a New AmericaРейтинг: 4.5 из 5 звезд4.5/5 (265)
- FRM Study Guide 2013-WebДокумент19 страницFRM Study Guide 2013-WebSandeep SajuОценок пока нет
- Online GRE practice tests and resourcesДокумент3 страницыOnline GRE practice tests and resourcesArchit MathurОценок пока нет
- Avg Isc Uma en LTST 04Документ134 страницыAvg Isc Uma en LTST 04Dhaval KondhiyaОценок пока нет
- The Emperor of All Maladies: A Biography of CancerОт EverandThe Emperor of All Maladies: A Biography of CancerРейтинг: 4.5 из 5 звезд4.5/5 (271)
- 6th Central Pay Commission Salary CalculatorДокумент15 страниц6th Central Pay Commission Salary Calculatorrakhonde100% (436)
- Vitiligo and Other Hypomelanoses of Hair and Skin (PDF) (UnitedVRG)Документ693 страницыVitiligo and Other Hypomelanoses of Hair and Skin (PDF) (UnitedVRG)Dhaval Kondhiya100% (1)
- The Hard Thing About Hard Things: Building a Business When There Are No Easy AnswersОт EverandThe Hard Thing About Hard Things: Building a Business When There Are No Easy AnswersРейтинг: 4.5 из 5 звезд4.5/5 (344)
- L&T Interview PaperДокумент47 страницL&T Interview PaperDhaval Kondhiya100% (1)
- Team of Rivals: The Political Genius of Abraham LincolnОт EverandTeam of Rivals: The Political Genius of Abraham LincolnРейтинг: 4.5 из 5 звезд4.5/5 (234)
- Presentation FinalДокумент18 страницPresentation FinalDhaval KondhiyaОценок пока нет
- (ANN) Neural Nets Intro (Frohlich)Документ24 страницы(ANN) Neural Nets Intro (Frohlich)johnsmithxxОценок пока нет
- Learning Material - Composite MaterialДокумент176 страницLearning Material - Composite MaterialDhaval Kondhiya100% (1)
- NDT of Composite MaterialsДокумент50 страницNDT of Composite MaterialsDhaval KondhiyaОценок пока нет
- Engineering CompositesДокумент193 страницыEngineering CompositesMelih AltıntaşОценок пока нет
- The Unwinding: An Inner History of the New AmericaОт EverandThe Unwinding: An Inner History of the New AmericaРейтинг: 4 из 5 звезд4/5 (45)
- Department of Mechanical Engineering: Class: Be Mech A Semester: ODD Year: 2013-2014Документ1 страницаDepartment of Mechanical Engineering: Class: Be Mech A Semester: ODD Year: 2013-2014Dhaval KondhiyaОценок пока нет
- The World Is Flat 3.0: A Brief History of the Twenty-first CenturyОт EverandThe World Is Flat 3.0: A Brief History of the Twenty-first CenturyРейтинг: 3.5 из 5 звезд3.5/5 (2219)
- Department of Mechanical Engineering: Class: Be Mech A Semester: ODD Year: 2013-2014Документ1 страницаDepartment of Mechanical Engineering: Class: Be Mech A Semester: ODD Year: 2013-2014Dhaval KondhiyaОценок пока нет
- The Gifts of Imperfection: Let Go of Who You Think You're Supposed to Be and Embrace Who You AreОт EverandThe Gifts of Imperfection: Let Go of Who You Think You're Supposed to Be and Embrace Who You AreРейтинг: 4 из 5 звезд4/5 (1090)
- The Sympathizer: A Novel (Pulitzer Prize for Fiction)От EverandThe Sympathizer: A Novel (Pulitzer Prize for Fiction)Рейтинг: 4.5 из 5 звезд4.5/5 (119)