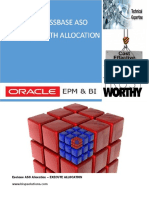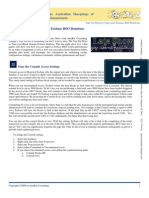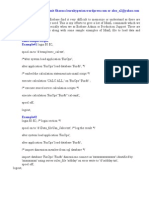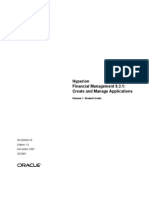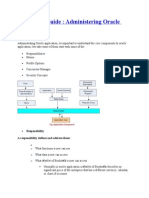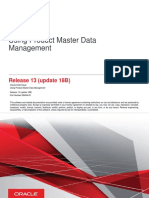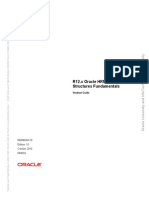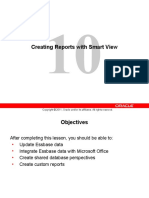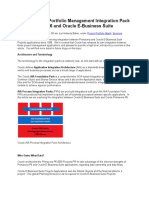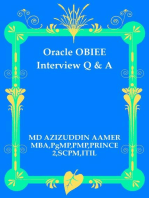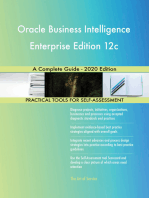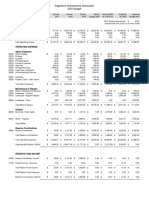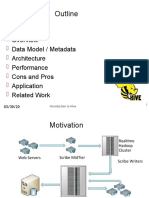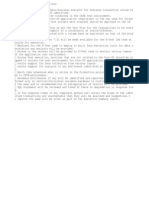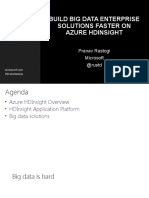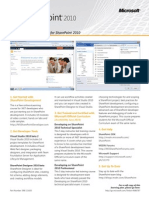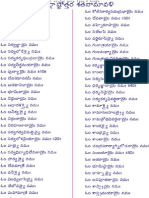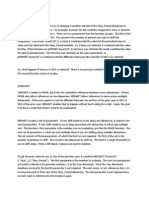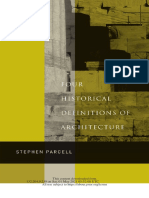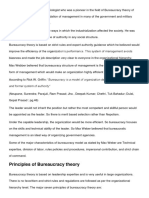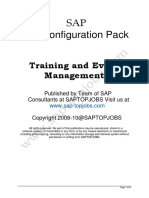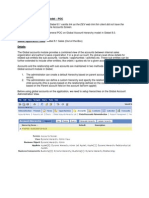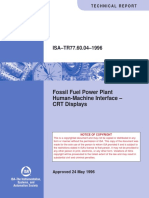Академический Документы
Профессиональный Документы
Культура Документы
Epma 101 Loading Dim Members Via Flat File
Загружено:
Vish YrdyОригинальное название
Авторское право
Доступные форматы
Поделиться этим документом
Поделиться или встроить документ
Этот документ был вам полезен?
Это неприемлемый материал?
Пожаловаться на этот документАвторское право:
Доступные форматы
Epma 101 Loading Dim Members Via Flat File
Загружено:
Vish YrdyАвторское право:
Доступные форматы
EPMA 101: Loading Dimensions via Flat File
Now that Ive created a standard EPMA Planning application, I need to build out some of the dimensionality. For this post, Im going to build the S_Product1 shared dimension via flat file. Housekeeping Before I jump in, I need to take care of a few housekeeping items: 1. Ensure that the appropriate EPMA, Essbase, and Planning Windows services have been started 2. Verify that I have security to modify EPMA dimensions Note: I have to do step 1 because I am running on a VMWare and I do not have enough resources on my laptop to run everything by default. First, I check to make sure the necessary Windows services are running. I do this on my operating system, through Start | Administrative Tools | Services. There are 8 total EPMA services, 1 Planning service, and 1 Essbase service, and a number of other foundation services required to make it all work (remember that Im working off of v11.1.1.3). Everything looks good to go. Second, I verify that I have correct security for modifying EPMA dimensions. FYI - I am going to use a new native ID in Shared Services that I just created to run through these steps. The EPMA admin documentation states that you need a minimum of the Dimension Editor global role in order to modify and create shared dimensions. I have provisioned only that role to my new ID.
Now that my housekeeping tasks are complete, I am going to walk through the steps to loading a dimension via flat file. Since my shared dimensions have already been created (please refer to this post for a refresher), there are 4 tasks required for this: 1. 2. 3. 4. Create the load file Create a profile Load the file and validate the load Redeploy the application
Step One: Create the Load File First, I need to create the dimension file. There are a bunch of options here. I can create a file that loads just the one dimension or any number of dimensions for EPMA. Another choice I can create this file to update existing dimensions or to create new dimensions. Since were taking baby steps, I am going to create this to update 1 single shared dimension in EPMA. According to the EPMA admin guide, EPMA supports .ads file imports with special encoding (whatever that means). The file can contain the following sections, which can be ordered in any manner: Dimensions Dimension Associations Members Hierarchies
Property Array
General notes about .ads file syntax: There has to be at least one section in the file Each section is marked with an exclamation point and a valid section heading The first line under each section starts with an apostrophe and defines the fields for that section Valid field delimiters include semicolons, commas, pipes, spaces, and tabs True values for member properties are represented by Y and false values are represented by N Property names (attribute dimensions, UDAs, etc.) cannot contain spaces #root is used to denote the top dimension member
The Dimensions section: Purpose: defines dimension to be imported/updated o This section is required o If the dimension does not exist, it will be created based on the specifications of this section o If the dimension already exists, this section will update its current properties Section header: !Section=Dimensions o The section header must match EXACTLY what is written above Field headers: Name|DimensionClass|DimensionProperty1|DimensionPropertyN o The field list doesnt have to include every dimension property and the field headers dont have to match the EPMA property names exactly; these can be mapped in the profile
Dimensions section examples (using pipes as a delimiter):
!Section=Dimensions 'Name|DimensionClass|DimensionAlias S_Product1|Generic|Products !Section=Dimensions 'Name|DimensionClass|DimAlias|DimStorage S_Product1|Generic|Products|NeverShare
The Dimension Associations section: Purpose: defines associations between dimensions o This section is required for new dimensions and when using replace mode with existing dimensions o This section is optional if using merge mode with existing dimensions Section header: !Section=DimensionAssociations o If this section is going to be used, the section header must match EXACTLY what is written above Field headers: BaseDimension|Property|TargetDimension o Field headers must match EXACTLY what you see above
Dimension Associations section example (using pipes as a delimiter):
!Section=DimensionAssociations 'BaseDimension|Property|TargetDimension Currency|SecurityClass|S_SecurityClassDimension S_Scenario|Alias|S_Alias Account|UDA|S_UDA
The Members section: Purpose: defines dimension members and their properties o This section is optional
o Relationship member properties cannot be defined here because they require a parent child relationship o Member property values can also be defined in the Hierarchies and Property Array sections Section header: !Members=DimensionName o The section header must match EXACTLY what you see above, but with the appropriate dimension name inserted Field headers: Name;MemberProperty1;MemberPropertyN o The field list doesnt have to include every property and the field headers dont have to match the EPMA property names exactly; these can be mapped in the profile Members section examples (using semicolons as a delimiter): Note: this came straight from the admin guide and seem to follow HFM properties
!Members=S_Account 'Name;ConsolidationAccountType;IsCalculated;IsConsolidated;PlugAccount;Custom1TopMember; Custom2TopMember;Custom3TopMember;Custom4TopMember;NumDecimalPlaces;EnableCustom1Aggr;En ableCustom2Aggr;EnableCustom3Aggr;EnableCustom4Aggr;XBRLTags;ICPTopMember;IsICP;UsesLine Items;SecurityClass;EnableDataAudit;CalcAttribute Account_[None];Revenue;N;N;;;;;;0;Y;Y;Y;Y;;;N;N;;N; ExchangeRates;GroupLabel;Y;Y;;;;;;0;Y;Y;Y;Y;;;N;N;;N; Plug;Revenue;N;Y;;;;;;0;Y;Y;Y;Y;;;N;N;;N;
The Hierarchies section: Purpose: defines dimension members, their member and relationship properties, and hierarchical/parent-child relationships, and controls member order o This section is required for new dimensions and when using replace mode for existing dimensions o This section is optional for existing dimensions that use the merge method o If all members under a parent are present and replace mode is used, the members of an existing dimension are reordered Section header: !Hierarchies=DimensionName o The section header must match EXACTLY what you see above, but with the appropriate dimension name inserted Field headers: Parent,Child,Relationship_Property1,Relationship_PropertyN o The field list doesnt have to include every property and the field headers dont have to match the EPMA property names exactly; these can be mapped in the profile
Hierarchies section example (using commas as the delimiter):
!Hierarchies=S_Product1 'Parent,Child,IsPrimary,Alias=Default,UDA1 #root,Total_Products,Y,Total Products, Total_Products,Products-A-F,Y,A-F Products, Total_Products,Products-G-K,Y,G-K Products, Total_Products,Products-L-R,Y,L-R Products, Total_Products,Products-S-T,Y,S-T Products, Total_Products,Products-U-Z,Y,U-Z Products,TestUDA
The Property Array section: Purpose: defines multi and single value properties for members of a dimension o This section is optional o If you choose to omit the property value, you are essentially deleting it for the associated member o If you choose to omit both the property key and value, you are erasing all properties for that property key (alias, UDA, etc.) for the associated member Section header: !PropertyArray=DimensionName
The section header must match EXACTLY what you see above, but with the appropriate dimension name inserted Field headers: Property|Name|Key|Value o Field headers must match EXACTLY what you see above o
Property Array section example (using pipes as the delimiter):
!PropertyArray=S_Product1 'Property|Name|Key|Value Alias|Total_Products|Default|Total Products Alias|Products-A-F|Default|A-F Products Alias|Products-G-K|Default|G-K Products Alias|Products-L-R|Default|L-R Products Alias|Products-S-T|Default|S-T Products Alias|Products-U-Z|Default|U-Z Products UDA|Products-U-Z|TestUDA|
So what does all of this mean? How do I create my file? Wellas the old adage goesthere are many ways to skin a cat. Based on the direction above, there are multiple ways for creating a dimension load file. For now, I am going to keep things simple. I will utilize the Dimensions section (which is required), Hierarchies section, and the Property Array section. Now how did I come up with that decision? The Dimensions section is required no way of getting around this The Dimension Associations section is not needed for this particular dimension since Ive already associated my S_Products1 dimension with the Alias dimension (please see past blog), I dont have any more associations to make The Members section is completely optional, and can be split out and pushed into other sections Since I chose to omit the Members section, the Hierarchies section is now required I will focus most of my member load information in this section The Property Array section will be flexible for adding and deleting specific member properties later, but does not satisfy my needs now. So I chose not to utilize this.
OK, so now I have my load file for the shared Products dimension. I have saved this locally on my machine and called it S_Products1.ads. Ive also associated all .ads files with the Notepad program on my computer.
!Section=Dimensions 'Name|DimensionClass|DimensionAlias|DimDataStorage S_Product1|Generic|Products|NeverShare !Hierarchies=S_Product1 'Parent|Child|DataStorage|Alias=Default|Plan1Aggregation #root|Total_Products|StoreData|Total Products| Total_Products|Products-A-F|StoreData|| Products-A-F|AP001|StoreData|| Products-A-F|AP002|StoreData|| Products-A-F|AP003|StoreData|| Products-A-F|AP004|StoreData|| Products-A-F|BP001|StoreData|| Products-A-F|CP001|StoreData|| Products-A-F|DP001|StoreData|| Products-A-F|DP002|StoreData|| Products-A-F|EP001|StoreData|| Products-A-F|FP001|StoreData|| Products-A-F|FP002|StoreData|| Total_Products|Products-G-K|StoreData|| Products-G-K|GP001|StoreData|| Products-G-K|GP002|StoreData|| Total_Products|Products-L-R|StoreData||
Products-L-R|LP001|StoreData|| Products-L-R|LP002|StoreData|| Products-L-R|PP001|StoreData|| Products-L-R|RP001|StoreData|| Products-L-R|RP002|StoreData|| Total_Products|Products-S-T|StoreData|| Products-S-T|SP001|StoreData|| Products-S-T|SP002|StoreData|| Products-S-T|SP003|StoreData|| Products-S-T|TP001|StoreData|| Total_Products|Products-U-Z|StoreData|| Products-U-Z|VP001|StoreData|| Products-U-Z|ZP001|StoreData|| #root|OlympicBrand|StoreData||~ OlympicBrand|AP004|ShareData|| OlympicBrand|DP001|ShareData|| OlympicBrand|GP001|ShareData|| OlympicBrand|SP003|ShareData|| OlympicBrand|VP001|ShareData||
Note that Ive created a very simple dimension to get my feet wet. Ill progressively add more difficult dimensionality as this blog progresses. Also note that Ive specifically chosen to list parents before children in the hierarchies section, to avoid any snafus that might be created by that situation as well. Now that my file is ready, I need to get it loaded! What you didnt see: Boy oh boy. Getting an .ads file to work using the bare minimum documentation Oracle has provided has wreaked some serious havoc. My first set of files inevitably failed. So I ran through about 2 dozen tests trying to understand the logic behind this process. I also read every section of the Oracle documentation on this (and ended up going with the trial and error methodology since the documentation confused me more). Here are my notes: Definitely start small and break the load into sections, at first, until you are comfortable with how the EPMA flat file load process works. Not all member properties work in all sections. This is not documented, and I cant figure out the rhyme or reason behind it. I have attempted to start some documentation on this below for Planning applications. Note: I will have to add to this as I continue to test each type of dimension there are definitely more properties to be added to each table. The Property Array section must follow the field headers EXACTLY as I described (which were noted when I went back through and edited this blog post). For example, I originally tried Property|MemberName|Key|Value and then watched EPMA continuously error out. After several tries I figured out it that it didnt like MemberName as a field header it needed to be just Name. Whatever field headers you decide to use within the Hierarchies section REQUIRE mappings in your import profile (this set of steps is discussed in Step Two). The Property Array section does not have this same requirement, making it more flexible for the properties it does support. You can have the same section (pointing to a different dimension) listed several times in the same .ads file So far, in my testing to-date, Ive discovered that the Hierarchies section supports the following Planning properties: Section syntax (using pipes as the delimiter): *Note: the following non-italicized words are required as written !Hierarchies=DimensionName Parent|Child|MemberProperty1|MemberPropertyN Hierarchy Planning Properties Tested to Date
EPMA Property Dimension Type Field Header Name Possible Values
n/a n/a Alias Valid for Plan1 Valid for Plan2 Valid for Plan3 Valid for Wrkforce Valid for Capex Aggregation for Plan1 Aggregation for Plan2 Aggregation for Plan3 Aggregation for Wrkforce Aggregation for Capex UDA Member Formula Data Storage
All All All All All All All All All except Currency All except Currency All except Currency All except Currency All except Currency All All All
Parent Child Alias=AliasTable MemberValidForPlan1 MemberValidForPlan2 MemberValidForPlan3 MemberValidForWorkforce MemberValidForCapex Plan1Aggregation Plan2Aggregation Plan3Aggregation WorkforceAggregation CapexAggregation UDA MemberFormula DataStorage
Two Pass Calc Data Type
All All
TwoPassCalc DataType
<MemberName> <MemberName> <Alias> Default: n/a Y, N Default: <inherited> Y, N Default: <inherited> Y, N Default: <inherited> Y, N Default: <inherited> Y, N Default: <inherited> +, -, *, /, %, ~, Never Default: + +, -, *, /, %, ~, Never Default: + +, -, *, /, %, ~, Never Default: + +, -, *, /, %, ~, Never Default: ~ +, -, *, /, %, ~, Never Default: ~ <UDA1,UDA2,UDA3..> Default: n/a <Formula> Default: n/a StoreData, DynamicCalcAndStore, DynamicCalc, NeverShare, LabelOnly, ShareData Default: NeverShare True, False Default: False Currency, NonCurrency, Percentage, SmartList, Date, Text, Unspecified Default: Unspecified
And, Ive discovered that the Property Array section supports the following Planning properties: Section syntax (using pipes as the delimiter): *Note: the following non-italicized words are required as written !PropertyArray=DimensionName Property|Name|Key|Value Property Array Planning Properties Tested to Date
Property Alias UDA DataType MemberFormula TwoPassCalc Value Type Multi Value Multi Value Single Value Single Value Single Value Row Syntax Alias|MemberName|AliasTable|Value UDA|MemberName|UDA|<blank> DataType|MemberName||DataTypeValue MemberFormula|MemberName||Formula TwoPassCalc|MemberName||YorN Row Sample Alias|USD|Default|United States Dollar UDA|Entity1|TestUDA| DataType|Sales||Revenue MemberFormula|Net Income|| TwoPassCalc|Qtr1||Y
Step Two: Create a Profile
In order to load my dimension file, I first need to create a profile. A profile is a mapping interface stored within EPMA that shows it how to map your file to EPMA. This is a required step when using flat files or interface tables to import dimensions. First, I log into Workspace, then go to Navigate | Administer | Dimension Library.
I am taken immediately to the shared dimensions library. Next, I go to File | Import | Create Profile.
Now a new window opens up, asking me to define the new profile. So I enter a name (might as well call it the same as the dimension), import type (in this case Flat File), description, and keep the Application field as Shared Library.
Note: If you want to delete a profile, within the shared dimensions library navigate to File | Import | Import Dimensions. Then highlight the profile you wish to delete and press the trash icon in the upper right-hand side of the window. Next, I browse to my S_Products1.ads file location and press Upload when prompted. Then I press OK. Next, Im asked for my file properties. Since Im using pipe delimiters, I change the column delimiter to reflect this and uncheck the second option, based on the contents of my load file.
Then I press Next. Now I am asked to select some mapping options between my flat file dimension and the shared dimensions that already exist. Since I am not creating any new dimensions (Im just updating an existing shared dimension), I leave the first option unchecked. The Select All Merge As Shared option will remain checked, as I want to merge my flat file dimension with the existing shared dimension. Shared Library this refers to the target dimension, and was auto-selected for me. No changes needed there. Merge/Replace - I will be merging my contents with those already in the shared dimension, so I keep the option set on Merge. Merge basically means that anything in the source file will overwrite or add to the target. And anything not in the source file (but in the target) will remain unchanged. Note: Replace works similar to Merge in that additions and updates are made. But then any items that exist in the target but not the source get removed. Merge As Shared this is auto-selected if you select the Merge option. This is ignored when you select Replace or when you insert the IsPrimary column into your file. Therefore, I will leave the default. Note: When Merge As Shared is selected, the first occurrence of a member in your source file becomes the primary member for shared hierarchies. If a primary already exists in the dimension, then all members in the source file become shared members. De-selecting this option will move the primary occurrence of a member to the first parent specified in the file.
I press Next. Now I am taken to the final set-up screen. Here I am asked to map properties from the source file to properties in the shared library.
If you look back at my file, you will see that I have defined 6 special properties in the Hierarchies section: DataStorage, Alias, Consolidation, and the Aggregation options for plan types 1-3. Whatever properties you select (and code properly in your file, I might add) should display in this screen. If you need to override the mapping, you can do so by changing the Shared Library target mapping by selecting a different option from the drop-down box, as shown below.
Since my mappings look correct, I review the next set of options: choosing to select the Remove Target Value For Missing Source Properties checkboxes. The documentation describes this property as such: If Remove Target Value for Missing Source Properties is selected, this option tells the import engine to perform the equivalent of a Remove Value operation on any properties whose value in the source is empty. If not selected, empty property values are not processed. I interpret this to mean that anything I have not defined in the source will have its property removed. I do not want this, so I leave my checkboxes unchecked. I press Finish. After confirming that my import file was created successfully, I am given the option to immediately execute the load. I press Yes.
Onto the load! What you didnt see: It took me about a dozen tries to get this profile and import to work without errors. Here is what I learned along the way (with a little help from the documentation): If you have already created your profile and you decide after the fact to add additional properties, you will have to edit your profile first to add the properties to the profile as well To edit an existing profile, within the shared dimensions library navigate to File | Import | Import Dimensions. Then highlight the profile you wish to edit. Now upload your .ads file. Press the pencil icon in the upper right-hand corner. Although I am not entirely certain this detail is correct, I will write it anyways to save any frustration it might cause in case it is true. I originally had my children listed before parents in my .ads file. I found this to cause some errors, so I then rearranged my Hierarchies section to put parents before children. This seemed to help. The member formula screen within EPMA could use some work I could not find a way to validate formulas, for example. The Planning rules of engagement regarding plan types and dimensionality are going to be enforced through EPMA. In another version of the .ads file I attempted to override which plan types were valid for this Products hierarchy, but to no avail. For custom dimensions in Planning, remember that the descendants are valid for only the plan types the dimension is actually valid for. Dont forget your dimension associations! For instance, to test the UDA property for the Hierarchies section, I needed to create a UDA dimension, associate it to my base dimension, then add in all the possible UDAs as children. I could not auto-create a UDA through my .ads file, which is similar behavior to Planning administration (but not Essbase). I had to do these steps manually since I did not handle the dimension associate within my .ads file. Sometimes EPMA acts a little wacky. Although Im barely scratching the surface with the actions in this blog post, I am seeing some strange behavior. For instance, when I ran the same import multiple times, my base and shared members started flipping parents. There is no abort operation, it seems. If an error is encountered, EPMA continues loading. Therefore, if you miss a parent due to a syntax error, the children will not load, creating all sorts of havoc You really, really, have to understand the correct possible values of the .ads sections. In the versions of the .ads file that you did not see, the values in my Hierarchies section were not always correct and sometimes this was due to me
not RTFM and sometimes this was due to the documentation being poor. I have documented the properties I have actually tested with success so that you may learn from my mistakes. Step Three: Load the File and Validate the Load I receive a message that my job has been submitted.
I navigate to the Job Console to check the status of my job.
Although my job has completed, there is no guarantee that it was successful. I check the Import Errors attachment to find out whether or not there were any errors. Woohoo!
I take a look at my new shared Products dimension to see if I get the expected results. Here is the before shot of the shared dimension:
And here is the after shot:
And if I take a look at the dimensionality within my Essbase application, I see that the newly created hierarchies have been auto-synched.
This is what I had hoped to accomplish with this small test load Im ready to deploy! Step Four: Redeploy the Application To deploy the application, I navigate back to the Application Library. If I select my application, the details show that it is out of sync with deployment:
So I redeploy by right-clicking on it and selecting Deploy | Application. Then I choose to refresh the outline only.
I wait for the application to deploy.
I check the job and verify that it was successful.
Next, I open EAS to confirm the same changes in the dimensionality there as well.
All looks good! OK, thats enough for nowstay tuned for other load options in the future
Вам также может понравиться
- Hyperion Planning TablesДокумент51 страницаHyperion Planning Tablesvijayrajjayakumar100% (1)
- Hyperion EPM 11.1.2.4 Installation GuideДокумент66 страницHyperion EPM 11.1.2.4 Installation GuideCharlito Mikolli100% (1)
- Oracle Essbase ASO AllocationДокумент4 страницыOracle Essbase ASO AllocationAmit Sharma0% (1)
- Amit - Optimizing Oracle Essbase Formulas & Calc ScriptsДокумент100 страницAmit - Optimizing Oracle Essbase Formulas & Calc ScriptsAraz AbbaszadehОценок пока нет
- OBIEE 11G Creating Analyses and DashboardsДокумент144 страницыOBIEE 11G Creating Analyses and DashboardsLordger LiuОценок пока нет
- Getting Started With Smart ViewДокумент27 страницGetting Started With Smart ViewMahesh PrasadОценок пока нет
- Intro to MDX + ASO - Developing Essbase ApplicationsДокумент126 страницIntro to MDX + ASO - Developing Essbase ApplicationsSandeep KulkarniОценок пока нет
- Oracle Subledger Accounting Method - Concept ExplainedДокумент2 страницыOracle Subledger Accounting Method - Concept Explainedعبدالرحمن فؤادОценок пока нет
- 10 Hardcore Essbase Tuning Tips You'Ve Never Heard BeforeДокумент16 страниц10 Hardcore Essbase Tuning Tips You'Ve Never Heard BeforeMaxim Kudryashov67% (3)
- Hyperion Planning Input FormsДокумент67 страницHyperion Planning Input Formsdamir_koprivica477100% (1)
- DFF GuideДокумент395 страницDFF GuideMiloni Mehta100% (1)
- Creating Analyses and Building DashboardsДокумент149 страницCreating Analyses and Building DashboardsElie G. DiabОценок пока нет
- How To Recreate or Restore A Corrupt Essbase SEC FileДокумент3 страницыHow To Recreate or Restore A Corrupt Essbase SEC FileKurt Reece-PeeplezОценок пока нет
- Obiee 12CДокумент105 страницObiee 12CElie G. Diab100% (2)
- Practice Oracle Hyperion Planning 11.1.2.2Документ189 страницPractice Oracle Hyperion Planning 11.1.2.2Gabriel GutierrezОценок пока нет
- BI REPORT GROUPINGSДокумент11 страницBI REPORT GROUPINGSSaqib RahatОценок пока нет
- L06 Configuring Shared ServicesДокумент48 страницL06 Configuring Shared Servicessen2natОценок пока нет
- MaxL ExamplesДокумент4 страницыMaxL ExamplesAmit Sharma100% (1)
- Oracle BI Discoverer for End Users GuideДокумент50 страницOracle BI Discoverer for End Users GuideOluwole OsinubiОценок пока нет
- Hyperion Financial Management 9.3.1: Create and Manage ApplicationsДокумент16 страницHyperion Financial Management 9.3.1: Create and Manage Applicationsmohan krishnaОценок пока нет
- Installing Oracle Application Server 11g R1 On CentOSДокумент13 страницInstalling Oracle Application Server 11g R1 On CentOSNguyen Quoc Huy100% (3)
- Essbase Clustering Part 1Документ10 страницEssbase Clustering Part 1nas4ruОценок пока нет
- Hyperion Essbase TutorialsДокумент775 страницHyperion Essbase Tutorialsapi-3720097100% (7)
- Hyperion DRM Online Training - Oracle Hyperion DRM Online Training - Hyperion DRM Online CourseДокумент16 страницHyperion DRM Online Training - Oracle Hyperion DRM Online Training - Hyperion DRM Online CourseSap RamsОценок пока нет
- Hyperion Essbase Admin Guide PDFДокумент1 112 страницHyperion Essbase Admin Guide PDFkgoofОценок пока нет
- Beginners Guide To Oracle EBSДокумент5 страницBeginners Guide To Oracle EBSSwapnil YeoleОценок пока нет
- Essbase Coding StandardsДокумент21 страницаEssbase Coding StandardsAmit SharmaОценок пока нет
- R13 - Using-PIM For Product-M-D-MДокумент219 страницR13 - Using-PIM For Product-M-D-MRon DeLongОценок пока нет
- R12.x Oracle HRMS Work Structures Fundamentals: D60565GC10 Edition 1.0 October 2010 D69202Документ250 страницR12.x Oracle HRMS Work Structures Fundamentals: D60565GC10 Edition 1.0 October 2010 D69202junaidusmanОценок пока нет
- Hyperion Financial Management Interview Questions and AnswersДокумент3 страницыHyperion Financial Management Interview Questions and AnswersSathya NarayananОценок пока нет
- Gotcha's During PBCS ImplementationДокумент38 страницGotcha's During PBCS ImplementationmickeyОценок пока нет
- OBIEE 11g - Bootcamp (AG) PDFДокумент62 страницыOBIEE 11g - Bootcamp (AG) PDFjeedОценок пока нет
- Ebiz Answers Oracle R12 and Fusion One or Multiple Operating Units PDFДокумент7 страницEbiz Answers Oracle R12 and Fusion One or Multiple Operating Units PDFtiwarihereОценок пока нет
- Essbase InstallationДокумент11 страницEssbase InstallationAmit SharmaОценок пока нет
- Using Oracle Analytics Cloud EssbaseДокумент276 страницUsing Oracle Analytics Cloud EssbaseTony KiratsousОценок пока нет
- Hyperion EssbaseДокумент16 страницHyperion Essbaseguru_rcpОценок пока нет
- EPM Workspace Customization - Part I (11.1.2.4.Xx)Документ7 страницEPM Workspace Customization - Part I (11.1.2.4.Xx)Gabriel GutierrezОценок пока нет
- AcECMtivity GuideДокумент127 страницAcECMtivity Guidepraveenkumarvi5381Оценок пока нет
- Oracle E-Business Suite Financials - Update - Strategy - and RoadmapДокумент65 страницOracle E-Business Suite Financials - Update - Strategy - and RoadmapSrinivasa Rao AsuruОценок пока нет
- 10 - Creating Smart View ReportsДокумент20 страниц10 - Creating Smart View ReportsMahesh PrasadОценок пока нет
- Oracle System Administration Practice AidДокумент89 страницOracle System Administration Practice AidKhaled TurkОценок пока нет
- Essbase Study Guide 326619Документ5 страницEssbase Study Guide 326619parmitchoudhuryОценок пока нет
- Account Structure and Financial Dimensions in AX 2012Документ26 страницAccount Structure and Financial Dimensions in AX 2012Ma100% (1)
- PRIMAVERA P6 Integration With OracleДокумент6 страницPRIMAVERA P6 Integration With OracledevendrapennamОценок пока нет
- Improved FDMEEДокумент47 страницImproved FDMEEUmapathi Baskar100% (1)
- The Business Analyst's Guide to Oracle Hyperion Interactive Reporting 11От EverandThe Business Analyst's Guide to Oracle Hyperion Interactive Reporting 11Рейтинг: 5 из 5 звезд5/5 (1)
- Oracle Business Intelligence Enterprise Edition 12c A Complete Guide - 2020 EditionОт EverandOracle Business Intelligence Enterprise Edition 12c A Complete Guide - 2020 EditionОценок пока нет
- Sample BudgetДокумент2 страницыSample BudgetVish YrdyОценок пока нет
- HadoopДокумент23 страницыHadoopVish YrdyОценок пока нет
- Earnings Estimates Report SummaryДокумент9 страницEarnings Estimates Report SummaryVish YrdyОценок пока нет
- Venkateswara AshtotramДокумент2 страницыVenkateswara AshtotramVish YrdyОценок пока нет
- A Fresh Approach To Essbase BackupsДокумент14 страницA Fresh Approach To Essbase BackupsVish YrdyОценок пока нет
- Performance Test-TempДокумент1 страницаPerformance Test-TempVish YrdyОценок пока нет
- Performance TestДокумент1 страницаPerformance TestVish YrdyОценок пока нет
- Build Big Data Enterprise Solutions Faster On Azure HDInsight PresentationДокумент28 страницBuild Big Data Enterprise Solutions Faster On Azure HDInsight PresentationVish YrdyОценок пока нет
- Tools for HFM rules programmersДокумент22 страницыTools for HFM rules programmersVish YrdyОценок пока нет
- Sharepoint 2010 Developer IT Pro Learning Guide 101909Документ2 страницыSharepoint 2010 Developer IT Pro Learning Guide 101909raven_3023Оценок пока нет
- Replace ZeroДокумент1 страницаReplace ZeroVish YrdyОценок пока нет
- ABC Costing & Essbase Allocation FunctionsДокумент2 страницыABC Costing & Essbase Allocation FunctionsVish YrdyОценок пока нет
- Lingashtakam TeluguДокумент2 страницыLingashtakam TelugukommsuОценок пока нет
- Allocatin in ASOДокумент2 страницыAllocatin in ASOVish YrdyОценок пока нет
- Copy UtilityДокумент1 страницаCopy UtilityVish YrdyОценок пока нет
- Visa PDFДокумент17 страницVisa PDFStuti Sharma Gaur100% (1)
- Durga AshtothramДокумент2 страницыDurga AshtothramVish YrdyОценок пока нет
- Comparing Prior Period Values with PRIOR and MDSHIFTДокумент2 страницыComparing Prior Period Values with PRIOR and MDSHIFTVish Yrdy0% (1)
- SE411 - Matt Heinzelman Software Quality Assurance PresentationДокумент39 страницSE411 - Matt Heinzelman Software Quality Assurance Presentationannaji03Оценок пока нет
- Essbase BSO TuningДокумент14 страницEssbase BSO TuningfahimОценок пока нет
- Smartview Part 2 User GuideДокумент23 страницыSmartview Part 2 User GuideVish YrdyОценок пока нет
- Vishnu Sahasranamam - TeluguДокумент20 страницVishnu Sahasranamam - TeluguIndrani Gorti100% (2)
- Oracle 11 New FeaturesДокумент8 страницOracle 11 New FeaturesVish YrdyОценок пока нет
- Visual Basic 6 BlackbookДокумент1 182 страницыVisual Basic 6 Blackbookapi-19711924Оценок пока нет
- Sons To Be DownloadedДокумент1 страницаSons To Be DownloadedVish YrdyОценок пока нет
- FoodДокумент1 страницаFoodVish YrdyОценок пока нет
- FoodДокумент1 страницаFoodVish YrdyОценок пока нет
- Hyp LinesДокумент1 страницаHyp LinesVish YrdyОценок пока нет
- Rel - My SAP CO Material FullДокумент284 страницыRel - My SAP CO Material Fullkalicharan1350% (2)
- Envizi L4 POX - Target setting and tracking configuring bottom up targetsДокумент6 страницEnvizi L4 POX - Target setting and tracking configuring bottom up targetszvranicОценок пока нет
- Robert Gagne'S Learning HierarchyДокумент6 страницRobert Gagne'S Learning HierarchyNedy Shaina FacunlaОценок пока нет
- Span of Management/Span of CONTROL/Span of SupervisionДокумент28 страницSpan of Management/Span of CONTROL/Span of SupervisionSTUDY NEPALОценок пока нет
- Tableau de Bord J Daum enДокумент30 страницTableau de Bord J Daum enAlmizan Abadi100% (2)
- Patrol LogMgmtДокумент152 страницыPatrol LogMgmtCharl11eОценок пока нет
- Peer TutoringДокумент3 страницыPeer TutoringNikka YbañezОценок пока нет
- OrganisingДокумент10 страницOrganisingDerik NelsonОценок пока нет
- Data Visualization - Chapter3Документ25 страницData Visualization - Chapter3bovas.biju2021Оценок пока нет
- Parcell 2012Документ347 страницParcell 2012Emilie BanvilleОценок пока нет
- MTO MTS Process Food IndustryДокумент23 страницыMTO MTS Process Food Industrypprasad_g9358Оценок пока нет
- Max Weber Was a German Sociologist Who Was a Pioneer in the Field of Bureaucracy Theory of Management Which is the Foundation of Management in Many of the Government and Military Organization in the World TodayДокумент5 страницMax Weber Was a German Sociologist Who Was a Pioneer in the Field of Bureaucracy Theory of Management Which is the Foundation of Management in Many of the Government and Military Organization in the World TodayAlig Hashim Yazdani100% (1)
- S4 HIS FunctionsДокумент41 страницаS4 HIS Functionsplim5oll100% (1)
- Evolution of Management ThoughtsДокумент71 страницаEvolution of Management ThoughtsVineet Kumar100% (2)
- HR Training & Event Management Configuration PDFДокумент61 страницаHR Training & Event Management Configuration PDFRamar Boopathi S75% (4)
- Cullis Et Al 2018Документ34 страницыCullis Et Al 2018Victor Ribeiro CarreiraОценок пока нет
- TM-2108 AVEVA Marine (12.1) Assembly Planning and Hull Weld Planning Rev 3.0Документ83 страницыTM-2108 AVEVA Marine (12.1) Assembly Planning and Hull Weld Planning Rev 3.0ThangiPandian1985Оценок пока нет
- Zara Organizational StructureДокумент4 страницыZara Organizational StructureSiddhi PisalОценок пока нет
- Blended Learning Plan: St. Paul University DumagueteДокумент3 страницыBlended Learning Plan: St. Paul University DumagueteReahVilanОценок пока нет
- Organization DesignДокумент44 страницыOrganization Designelmerconde100% (1)
- Brumfiel PDFДокумент18 страницBrumfiel PDFOscar David Belalcazar JimenezОценок пока нет
- Mk3 Protectorate of Menoth CommandДокумент161 страницаMk3 Protectorate of Menoth Commandjoshua vogel89% (9)
- Ims DBДокумент261 страницаIms DBnarunmac100% (1)
- Ayşe Zarakol - Hierarchies in World Politics-Cambridge University Press (2017)Документ344 страницыAyşe Zarakol - Hierarchies in World Politics-Cambridge University Press (2017)Bruna MeirelesОценок пока нет
- Meaning, Nature, and Importance of StratificationДокумент10 страницMeaning, Nature, and Importance of StratificationJoyce PalamaraОценок пока нет
- Global Account Hierarchy Model POC in Siebel 8.1Документ8 страницGlobal Account Hierarchy Model POC in Siebel 8.1Hardip BhatiaОценок пока нет
- AI 52 02 Mapping BasicДокумент72 страницыAI 52 02 Mapping BasicballumishraОценок пока нет
- Isa-77.60.04 (1996)Документ36 страницIsa-77.60.04 (1996)Sergio LungrinОценок пока нет
- Link To Publication in University of Groningen/UMCG Research DatabaseДокумент54 страницыLink To Publication in University of Groningen/UMCG Research DatabaseSrood TalibОценок пока нет
- Unit-6 TITLE: Business CorrespondenceДокумент22 страницыUnit-6 TITLE: Business CorrespondenceMae-ann Enoc SalibioОценок пока нет