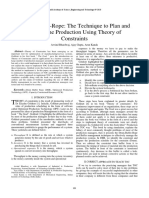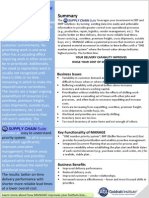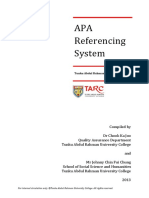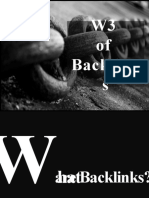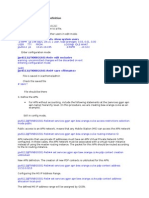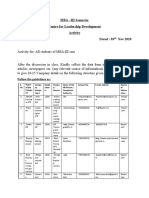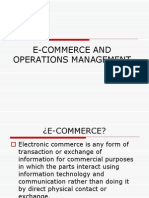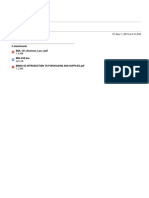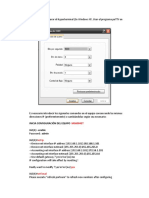Академический Документы
Профессиональный Документы
Культура Документы
Bos 5.10 Introtutorial Process Design
Загружено:
Vladislav VelikovАвторское право
Доступные форматы
Поделиться этим документом
Поделиться или встроить документ
Этот документ был вам полезен?
Это неприемлемый материал?
Пожаловаться на этот документАвторское право:
Доступные форматы
Bos 5.10 Introtutorial Process Design
Загружено:
Vladislav VelikovАвторское право:
Доступные форматы
Bonita Open Solution
Version 5.9
Introduction Tutorial
Process Design User Guidance Profile: Business Analyst
Bonita Open Solution 5.9 Intro Tutorial
Process Design / Business Analyst
Contents Introduction ................................................................................................................................ 5 Part 1. Download, install, and launch Bonita Open Solution locally ............................................... 6 Part 2. Bonita Studio Overview .................................................................................................... 6 2.1 Tour of Bonita Studio .............................................................................................................. 6 2.2 User Guidance ......................................................................................................................... 6 Part 3. Tutorial Process Overview ................................................................................................ 7 Part 4. Design the example process diagram ................................................................................ 8 4.1 Create a new diagram and a new pool ................................................................................... 8 4.1.1 Create, name, and version a diagram and a pool ........................................................... 8 4.1.2 Check off User Guidance ............................................................................................... 10 4.2 Add a task.............................................................................................................................. 12 4.2.1 Define tasks to complete a web purchase process....................................................... 12 4.2.2 Check off User Guidance ............................................................................................... 16 4.3 Define a transition ................................................................................................................ 16 4.3.1 Add transitions between tasks ...................................................................................... 16 4.3.2 Check off User Guidance ............................................................................................... 18 4.4 Add a gate ............................................................................................................................. 18 4.4.1 Add a branch and a gateway ......................................................................................... 18 4.4.2 Check off User Guidance ............................................................................................... 21 4.5 Add a call activity .................................................................................................................. 23 4.5.1 Add a subprocess .......................................................................................................... 23 4.5.2 Add a call activity .......................................................................................................... 28 4.5.3 Check off User Guidance ............................................................................................... 30 4.6 Define actors ......................................................................................................................... 30 4.6.1 Create a new lane ......................................................................................................... 31 4.6.2 Check off User Guidance ............................................................................................... 34 4.7 Change the appearance of a process diagram ...................................................................... 34 4.7.1 Choose color and font for a pool, lane, or task............................................................. 34 4.7.2 Check off User Guidance ............................................................................................... 35 4.8 Check the BPMN model ........................................................................................................ 35 4.8.1 Activate or de-activate validation ................................................................................. 35 4.8.2 Check off User Guidance ............................................................................................... 36 4.9 Add annotation ..................................................................................................................... 37 4.9.1 Add an annotation to an element ................................................................................. 37 4.9.2 Check off User Guidance ............................................................................................... 38 4.10 Generate documentation (Subscription Pack only) ............................................................. 38 4.10.1 Generate process diagram documentation .................................................................. 38 4.10.2 Check off User Guidance ............................................................................................... 40 4.11 Share a process diagram ....................................................................................................... 40 4.11.1 Print a process diagram ................................................................................................ 40 4.11.2 Export a process diagram in *.proc or *.bar format ..................................................... 42 4.11.3 Export a process diagram in BPMN 2.0 format ............................................................. 43 4.11.4 Export a process diagram as an image .......................................................................... 43 4.11.5 Import a process diagram ............................................................................................. 44 4.11.6 Check off User Guidance ............................................................................................... 45 Part 5. For more tutorial examples ............................................................................................ 46 Part 6. Feedback, Questions, and More Information................................................................... 46
page 2
www.bonitasoft.com | BonitaSoft S.A.
BOS 5.9 Introduction Tutorial, Process Design 13 Nov 2012
Bonita Open Solution 5.9 Intro Tutorial
Process Design / Business Analyst
Figures
Figure 1. Completed Tutorial Process Diagram ...................................................................................................... 7 Figure 2. Start a new process diagram .................................................................................................................. 8 Figure 3. A new process diagram appears on the whiteboard .............................................................................. 9 Figure 4. Use the details panel to name the process diagram .............................................................................. 9 Figure 5. Rename and version the process diagram and the pool ...................................................................... 10 Figure 6. Select User Guidance to see the checklist ............................................................................................ 10 Figure 7. User Guidance checklist ........................................................................................................................ 11 Figure 8. Confirm completion of Create a new diagram ..................................................................................... 12 Figure 9. Rename the first task in the process..................................................................................................... 13 Figure 10. Add a new human task from the design palette ................................................................................. 13 Figure 11. Click and drag a new human task into place ....................................................................................... 14 Figure 12. Add a name and description to the new human task ......................................................................... 14 Figure 13. Add a new service task from the design palette ................................................................................. 15 Figure 14. Click and drag a new service task into place ........................................................................................ 15 Figure 15. Add a name and description to the new service task ......................................................................... 16 Figure 16. Set of tasks for the example process defined ..................................................................................... 16 Figure 17. Click on a task to highlight its context menu ...................................................................................... 17 Figure 18 Drag and drop a transition between two tasks ................................................................................... 17 Figure 19. Connect tasks with transitions ............................................................................................................ 17 Figure 20. Select marquee tool ............................................................................................................................ 18 Figure 21. Select a group of tasks to move to the right ....................................................................................... 18 Figure 22. Selected tasks are highlighted ............................................................................................................ 19 Figure 23. Select the cursor ................................................................................................................................. 19 Figure 24. Move the selected tasks to the right .................................................................................................. 20 Figure 25. Space now available to add in a gateway ........................................................................................... 20 Figure 26. Add a gateway .................................................................................................................................... 20 Figure 27. Select gateway to change ................................................................................................................... 21 Figure 28. Change AND gateway to XOR .............................................................................................................. 21 Figure 29. Gateway added to process diagram ................................................................................................... 21 Figure 30. Skip an item in the User Guidance task list ......................................................................................... 22 Figure 31. Skipped item shows in User Guidance checklist .................................................................................. 23 Figure 32. Add a new pool from the design palette ............................................................................................ 24 Figure 33. Add a new pool to the process diagram ............................................................................................. 24 Figure 34. Name and version the new pool ......................................................................................................... 25 Figure 35. Add a start element from the design palette ..................................................................................... 25 Figure 36. Use the start event context menu to add a new task ......................................................................... 26 Figure 37. Drag and drop the new service task into place ................................................................................... 26 Figure 38. Add another service task .................................................................................................................... 27 Figure 39. Add an end event ................................................................................................................................ 27 Figure 40. Completed subprocess........................................................................................................................ 27 Figure 41. Click on task to change its type ........................................................................................................... 28 Figure 42. Change the service task to a call activity ............................................................................................ 28 Figure 43. Call activity needs to be linked to a subprocess ................................................................................. 28 Figure 44. Link a call activity to a subprocess ...................................................................................................... 29 Figure 45. Validation warnings appear on process elements .............................................................................. 29 Figure 46. Add a terminate end event ................................................................................................................. 30 Figure 47. Example process diagram ................................................................................................................... 30 Figure 48. Add a new lane from the design palette............................................................................................. 31 Figure 49. New lane added to the pool ............................................................................................................... 31 Figure 50. Another new lane added to the pool .................................................................................................. 32 Figure 51. Rename lane ....................................................................................................................................... 32 Figure 52. Renamed lanes.................................................................................................................................... 32 Figure 53. Rearrange tasks according to actor .................................................................................................... 33 BOS 5.9 Introduction Tutorial, Process Design 13 Nov 2012 www.bonitasoft.com | BonitaSoft S.A. page 3
Bonita Open Solution 5.9 Intro Tutorial
Process Design / Business Analyst
Figure 54. Change the background color on a task ............................................................................................. 34 Figure 55 Choose a color from the color palette ................................................................................................. 35 Figure 57. Activate or de-activate validation ....................................................................................................... 36 Figure 58. Validation warnings disappear............................................................................................................ 36 Figure 59. Select text annotation......................................................................................................................... 37 Figure 60. Start element with attached text annotation ..................................................................................... 37 Figure 62. Add a text annotation from the design palette .................................................................................. 38 Figure 63. Free-floating text element .................................................................................................................. 38 Figure 64. Generate documentation from the menu bar .................................................................................... 39 Figure 65. Select documentation options ............................................................................................................ 39 Figure 66. PDF version of documentation also opens in a new tab..................................................................... 40 Figure 67. Print a process diagram ...................................................................................................................... 41 Figure 68. Print view ............................................................................................................................................ 41 Figure 69. Export a process diagram ................................................................................................................... 42 Figure 70. Browse to the file save location .......................................................................................................... 42 Figure 71. Non-executable processes are exported as PROC files ...................................................................... 43 Figure 72. Export a process diagram in BPMN format ......................................................................................... 43 Figure 73. Export a process diagram as an image................................................................................................ 44 Figure 74. Format options for image export ........................................................................................................ 44 Figure 75. Import process diagram ...................................................................................................................... 45
page 4
www.bonitasoft.com | BonitaSoft S.A.
BOS 5.9 Introduction Tutorial, Process Design 13 Nov 2012
Bonita Open Solution 5.9 Intro Tutorial
Process Design / Business Analyst
Introduction Use this Introduction Tutorial to become familiar with creating a graphical process diagram in Bonita Open Solution. The steps explained in Part 4 follow the User Guidance checklist in Bonita Studio*. Follow these steps to create a simple process diagram example. The result will be a process diagram that is visually complete, but not yet executable. (To further develop the example so that it is executable, see the next tutorial on Process Definition.) This tutorial includes application of the following features of Bonita Studio: Process modeling Create a new diagram Create a new pool Add a task Define a transition Add a gateway Add a call activity Define actors Create a new lane Change the appearance of a process diagram Choose color and font Check the BPMN model Add annotation Generate documentation (Bonita Open Solution Subscription Pack only) Print, export, and import a process diagram For more information about this set of functions, see the Business Analyst Guide in the Bonita Open Solution online documentation. This documentation also contains detailed information about Bonita Open Solution functionality in general.
*The screenshots in this tutorial were taken from Bonita Studio, Teamwork edition, in Business Analyst Profile mode. This profile hides some features to simplify the interface. Therefore, in some cases the screenshots are slightly different from the equivalent interface in BOS. The features shown in this tutorial are the same in both (except where noted).
BOS 5.9 Introduction Tutorial, Process Design 13 Nov 2012
www.bonitasoft.com | BonitaSoft S.A.
page 5
Bonita Open Solution 5.9 Intro Tutorial
Process Design / Business Analyst
Part 1. Download, install, and launch Bonita Open Solution locally Bonita Open Solution contains an internal Hibernate database, a Jetty servlet container to deploy web-based forms, and it opens the User Experience in your default web browser. To do a simple, local installation of Bonita Open Solution: Download the platform-independent BOS-5.9.zip file from http://www.bonitasoft.com/products/BPM_download_all.php. Unzip to a target folder. Launch the application for your operating system.
Part 2. Bonita Studio Overview
2.1 Tour of Bonita Studio
To see an overview of Bonita Studio, see Tour of Bonita Solution in the BonitaSoft online documentation. This will show you the principal interfaces in Bonita Studio used for the example process used in this tutorial.
2.2 User Guidance
This tutorial demonstrates how to apply most of the Bonita Studio process design features available in the Business Analyst checklist of User Guidance (SP version). All of these same features are also available in the open source version of Bonita Open Solution, although there is only a single Application Developer checklist with all User Guidance features. User Guidance, User Guidance checklists, and User Guidance profiles are explained in the online BonitaSoft Documentation. In both versions the application of the User Guidance checklist is the same, as shown in this tutorial.
page 6
www.bonitasoft.com | BonitaSoft S.A.
BOS 5.9 Introduction Tutorial, Process Design 13 Nov 2012
Bonita Open Solution 5.9 Intro Tutorial
Process Design / Business Analyst
Part 3. Tutorial Process Overview In this tutorial you will graphically model the following scenario: A customer initiates the process and places an order for a product. One of the available sales employees reviews the order and either confirms or rejects it. If the order is accepted, the customer pays for it. The product is prepared and delivered and the transaction is archived. If the order is rejected, an email notification is sent to the customer and the transaction is archived.
The completed process will look like this:
Figure 1. Completed Tutorial Process Diagram
BOS 5.9 Introduction Tutorial, Process Design 13 Nov 2012
www.bonitasoft.com | BonitaSoft S.A.
page 7
Bonita Open Solution 5.9 Intro Tutorial
Process Design / Business Analyst
Part 4. Design the example process diagram
4.1 Create a new diagram and a new pool
4.1.1
Create, name, and version a diagram and a pool When you open Bonita Studio, you will be on the Welcome page. Select New from the Cool bar to create a new diagram.
Figure 2. Start a new process diagram
A new diagram with a Start1 and a Step1 will appear on the whiteboard, in a new pool.
page 8
www.bonitasoft.com | BonitaSoft S.A.
BOS 5.9 Introduction Tutorial, Process Design 13 Nov 2012
Bonita Open Solution 5.9 Intro Tutorial
Process Design / Business Analyst
Figure 3. A new process diagram appears on the whiteboard
Name the process diagram and the pool. To do this, click anywhere outside the pool.
Figure 4. Use the details panel to name the process diagram
Go to the Details panel > General tab > Diagram pane and click on Edit. Rename the diagram to MyTutorialProcessDiagram, Version 1.0, and rename the pool Web_Purchase, version 1.0. Click on OK.
BOS 5.9 Introduction Tutorial, Process Design 13 Nov 2012
www.bonitasoft.com | BonitaSoft S.A.
page 9
Bonita Open Solution 5.9 Intro Tutorial
Process Design / Business Analyst
Figure 5. Rename and version the process diagram and the pool
4.1.2
Check off User Guidance To apply the User Guidance checklist, go to the Cool bar and click on User Guidance.
Figure 6. Select User Guidance to see the checklist
The User Guidance checklist will appear. As you have just created a new diagram, the first task on the list, Create a new diagram, is complete.
page 10
www.bonitasoft.com | BonitaSoft S.A.
BOS 5.9 Introduction Tutorial, Process Design 13 Nov 2012
Bonita Open Solution 5.9 Intro Tutorial
Process Design / Business Analyst
Figure 7. User Guidance checklist
Click on Done. A check will appear next to the completed task, and the checklist moves to the next task, Create a new pool.
BOS 5.9 Introduction Tutorial, Process Design 13 Nov 2012
www.bonitasoft.com | BonitaSoft S.A.
page 11
Bonita Open Solution 5.9 Intro Tutorial
Process Design / Business Analyst
Figure 8. Confirm completion of Create a new diagram
This is completed also, so click on Done. The next item on the checklist is Add a task. In this tutorial, you will add several tasks, then come back to the User Guidance checklist. Click on Close.
4.2 Add a task
4.2.1
Define tasks to complete a web purchase process The customer is the initiator of this process; he/she will open the process and then place an order (via a web form). The process instantiation form will not be created in this tutorial example. The first task after the order form is completed, then, is for a Sales Employee to review the customers order form. Rename Step1, which is already a Human task by default, to Sales Review. To do this, click on the task, and go to its Details Panel > General tab > General pane. Enter Sales Review in Name. Add a Description: Sales employee reviews and confirms order.
page 12
www.bonitasoft.com | BonitaSoft S.A.
BOS 5.9 Introduction Tutorial, Process Design 13 Nov 2012
Bonita Open Solution 5.9 Intro Tutorial
Process Design / Business Analyst
Figure 9. Rename the first task in the process
There are two possible tasks for the next step in the process: 1. If the order is confirmed, the customer will pay for it; 2. If the order is rejected, an automatic notification will be sent. To show this, click and drag two tasks into place in turn. First, if the order is confirmed: Click on the Human task icon in the design palette and drag it into place on the whiteboard.
Figure 10. Add a new human task from the design palette
BOS 5.9 Introduction Tutorial, Process Design 13 Nov 2012
www.bonitasoft.com | BonitaSoft S.A.
page 13
Bonita Open Solution 5.9 Intro Tutorial
Process Design / Business Analyst
Figure 11. Click and drag a new human task into place
Rename this task Pay. To do this, click on it, and go to its Details panel > General tab > general pane. Also add a Description: Customer's credit card info.
Figure 12. Add a name and description to the new human task
Click on the Service task icon in the design palette and drag it into place on the whiteboard.
page 14
www.bonitasoft.com | BonitaSoft S.A.
BOS 5.9 Introduction Tutorial, Process Design 13 Nov 2012
Bonita Open Solution 5.9 Intro Tutorial
Process Design / Business Analyst
Figure 13. Add a new service task from the design palette
Figure 14. Click and drag a new service task into place
Rename this task Send notification. To do this, click on it, and go to its Details panel > General tab > general pane.
BOS 5.9 Introduction Tutorial, Process Design 13 Nov 2012
www.bonitasoft.com | BonitaSoft S.A.
page 15
Bonita Open Solution 5.9 Intro Tutorial
Process Design / Business Analyst
Figure 15. Add a name and description to the new service task
Add 2 more service tasks, and rename them Deliver and Archive, as shown below.
Figure 16. Set of tasks for the example process defined
4.2.2
Check off User Guidance Go to the Cool bar and click on User Guidance. The User Guidance checklist will appear. As you have just created several new tasks, the first unchecked item on the list, Add a task, is now ready to be checked off. Click on Done. Add a task is checked off and the next item on the checklist appears. Click on Close to return to Bonita Studio.
4.3
Define a transition
4.3.1
Add transitions between tasks Click on Pay. Note that its context palette appears.
page 16
www.bonitasoft.com | BonitaSoft S.A.
BOS 5.9 Introduction Tutorial, Process Design 13 Nov 2012
Bonita Open Solution 5.9 Intro Tutorial
Process Design / Business Analyst
Figure 17. Click on a task to highlight its context menu
Click on the transition icon and drag it to the task Deliver. A transition between Pay and Deliver appears.
Figure 18 Drag and drop a transition between two tasks
Repeat this same manoeuvre to create a transition between Deliver and Archive, and again to create a transition between Send notification and Archive. The process diagram should now look something like this:
Figure 19. Connect tasks with transitions
Click on the transitions and/or tasks to move them around on the whiteboard, if needed.
BOS 5.9 Introduction Tutorial, Process Design 13 Nov 2012
www.bonitasoft.com | BonitaSoft S.A.
page 17
Bonita Open Solution 5.9 Intro Tutorial
Process Design / Business Analyst
4.3.2 Check off User Guidance Go to the Cool bar and click on User Guidance. The first unchecked item on the list, Define a transition, is now ready to be checked off. Click on Done and then on Close to return to Bonita Studio.
4.4 Add a gate
4.4.1
Add a branch and a gateway At the task Sales Review, the process may follow one path to Pay, or the other path to Send notification, but not both. To show this on the process diagram, add a gateway between the Sales Review and Pay / Send notification tasks. First make some room on the whiteboard. Click on the marquee tool in the design palette.
Figure 20. Select marquee tool
Enclose the elements to move to the right.
Figure 21. Select a group of tasks to move to the right page 18 www.bonitasoft.com | BonitaSoft S.A. BOS 5.9 Introduction Tutorial, Process Design 13 Nov 2012
Bonita Open Solution 5.9 Intro Tutorial
Process Design / Business Analyst
The group of elements will be highlighted.
Figure 22. Selected tasks are highlighted
Click on the cursor icon in the design palette.
Figure 23. Select the cursor
Click and drag the set of elements to the right.
BOS 5.9 Introduction Tutorial, Process Design 13 Nov 2012
www.bonitasoft.com | BonitaSoft S.A.
page 19
Bonita Open Solution 5.9 Intro Tutorial
Process Design / Business Analyst
Figure 24. Move the selected tasks to the right
This will open up some space to add in the gateway.
Figure 25. Space now available to add in a gateway
Click on Sales Review to see its context menu. Click on the gateway icon and drag it into place (see below).
Figure 26. Add a gateway
As the process will follow only one of the two possible paths, change this gateway to an XOR. To do this, click on the gateway and select the tool icon as shown below.
page 20
www.bonitasoft.com | BonitaSoft S.A.
BOS 5.9 Introduction Tutorial, Process Design 13 Nov 2012
Bonita Open Solution 5.9 Intro Tutorial
Process Design / Business Analyst
Figure 27. Select gateway to change
Select the XOR icon.
Figure 28. Change AND gateway to XOR
Add a transition between the gateway and Pay, and between the gateway and Send notification. Click on the transitions to move them, if necessary. The process diagram should now look like this:
Figure 29. Gateway added to process diagram
4.4.2
Check off User Guidance Go to the Cool bar and click on User Guidance. Add a gate is now ready to be checked off. Click on Done. The next step in this tutorial is to add a call activity; there is no timer or message flow in this example process. Click on Skip to skip Add a timer event on the checklist.
BOS 5.9 Introduction Tutorial, Process Design 13 Nov 2012
www.bonitasoft.com | BonitaSoft S.A.
page 21
Bonita Open Solution 5.9 Intro Tutorial
Process Design / Business Analyst
Figure 30. Skip an item in the User Guidance task list
A red dash appears next to Add a timer event. Do the same to skip Add a message flow.
page 22
www.bonitasoft.com | BonitaSoft S.A.
BOS 5.9 Introduction Tutorial, Process Design 13 Nov 2012
Bonita Open Solution 5.9 Intro Tutorial
Process Design / Business Analyst
Figure 31. Skipped item shows in User Guidance checklist
Click on Close to return to Bonita Studio.
4.5 Add a call activity
4.5.1
Add a subprocess A call activity calls a subprocess. Change Delivery to a call activity; but first, create the subprocess that it will call. Go to the Design palette and click on the icon to create a new pool.
BOS 5.9 Introduction Tutorial, Process Design 13 Nov 2012
www.bonitasoft.com | BonitaSoft S.A.
page 23
Bonita Open Solution 5.9 Intro Tutorial
Process Design / Business Analyst
Figure 32. Add a new pool from the design palette
Drag the new pool into place beneath the pool Web Purchase. Click on this new pool, and go to its Details panel > General tab > Pool pane and click on Edit to rename it Deliver.
Figure 33. Add a new pool to the process diagram
page 24
www.bonitasoft.com | BonitaSoft S.A.
BOS 5.9 Introduction Tutorial, Process Design 13 Nov 2012
Bonita Open Solution 5.9 Intro Tutorial
Process Design / Business Analyst
Figure 34. Name and version the new pool
Create the process Deliver with a start event, two service tasks (Pull product and Pack and ship), and an end event as described below. Start by clicking and dragging a start event from the design palette.
Figure 35. Add a start element from the design palette
Click on Start2 to see its context palette, and click and drag the task icon into place as shown below.
BOS 5.9 Introduction Tutorial, Process Design 13 Nov 2012
www.bonitasoft.com | BonitaSoft S.A.
page 25
Bonita Open Solution 5.9 Intro Tutorial
Process Design / Business Analyst
Figure 36. Use the start event context menu to add a new task
Note that the default task created is a service task, and that there is a transition automatically created between Start1 and Step1.
Figure 37. Drag and drop the new service task into place
Rename Step1 to Pull product. Then use the context palette to click and drag the next task into place. Rename this step to Pack and ship. End the process with an end event. To do this, click on Pack and Ship and click on the event icon.
page 26
www.bonitasoft.com | BonitaSoft S.A.
BOS 5.9 Introduction Tutorial, Process Design 13 Nov 2012
Bonita Open Solution 5.9 Intro Tutorial
Process Design / Business Analyst
Figure 38. Add another service task
Figure 39. Add an end event
An event context menu will appear. Select the simple end event. The process Deliver now looks like this:
Figure 40. Completed subprocess
BOS 5.9 Introduction Tutorial, Process Design 13 Nov 2012
www.bonitasoft.com | BonitaSoft S.A.
page 27
Bonita Open Solution 5.9 Intro Tutorial
Process Design / Business Analyst
4.5.2 Add a call activity Now change the task Deliver in the process/pool Web Purchase from a service task to a call activity. To do this, click on Deliver. Its context menu will appear. Click on the tool icon to change the task type.
Figure 41. Click on task to change its type
Change the task to a call activity.
Figure 42. Change the service task to a call activity
The task will change to a call activity. Note that there may be a red X on its upper right corner. This is a Validation warning, which indicates that the call activity needs to be linked to a subprocess.
Figure 43. Call activity needs to be linked to a subprocess
To create this link, click on the call activity Deliver, and go to its Details panel > General pane > General tab. Click on the dropdown menu next to Subprocess Name.
page 28
www.bonitasoft.com | BonitaSoft S.A.
BOS 5.9 Introduction Tutorial, Process Design 13 Nov 2012
Bonita Open Solution 5.9 Intro Tutorial
Process Design / Business Analyst
Figure 44. Link a call activity to a subprocess
Select the process Deliver. Save the process diagram and the validation warning will disappear. (If it does not, try changing Deliver to another task type, then back to a call activity.)
Figure 45. Validation warnings appear on process elements
Note that validation warnings also appear on other elements in the process. Since this model is not intended to be executable, it is normal these warnings will appear. See Section 4.8, Check the BPMN model, for how to turn these warnings off or on. To complete the graphic process diagram, add a terminate end event after Archive. To do this, click on Archive to highlight its context menu. Select the event icon, and then the terminate end event from its context menu.
BOS 5.9 Introduction Tutorial, Process Design 13 Nov 2012
www.bonitasoft.com | BonitaSoft S.A.
page 29
Bonita Open Solution 5.9 Intro Tutorial
Process Design / Business Analyst
Figure 46. Add a terminate end event
4.5.3
Check off User Guidance Go to the Cool bar and click on User Guidance. Add a call activity is now ready to be checked off. Click on Done and Close to return to Bonita Studio. The graphic design part of the process diagram is now complete and should look like the diagram below.
Figure 47. Example process diagram 4.6 Define actors
Actors in a process are the individuals responsible for completing the human tasks in the process. They are often defined in groups, for example, Sales employees. One way to define the actors in a process is to assign a specific group of actors to specific lanes in the process. To do this, define the lanes needed each group of actors needed in the process.
page 30
www.bonitasoft.com | BonitaSoft S.A.
BOS 5.9 Introduction Tutorial, Process Design 13 Nov 2012
Bonita Open Solution 5.9 Intro Tutorial
Process Design / Business Analyst
4.6.1 Create a new lane In this tutorial example, there are two kinds of actors in the Web Purchase process: the initiator (a group of one), and Sales employees (a group of people). Click and drag a lane from the design palette into the Web Purchase process.
Figure 48. Add a new lane from the design palette
Lane1 appears on the pool.
Figure 49. New lane added to the pool
Repeat to add a second lane.
BOS 5.9 Introduction Tutorial, Process Design 13 Nov 2012
www.bonitasoft.com | BonitaSoft S.A.
page 31
Bonita Open Solution 5.9 Intro Tutorial
Process Design / Business Analyst
Figure 50. Another new lane added to the pool
Rename Lane1 to Customer. To do this, click on Lane1. Go to its Details panel > General tab > Lane pane. Enter Customer in the Name field.
Figure 51. Rename lane
Click on Lane2 and rename it Sales employees.
Figure 52. Renamed lanes page 32 www.bonitasoft.com | BonitaSoft S.A. BOS 5.9 Introduction Tutorial, Process Design 13 Nov 2012
Bonita Open Solution 5.9 Intro Tutorial
Process Design / Business Analyst
Click and drag the elements in the Web Purchase process so that the 2 customer tasks remain in the customer lane, and the rest of the tasks appear in the Sales employee lane. The Deliver, Send notification, and Archive tasks have no actors, so they can appear anywhere on the process diagram. In this case, place them so the diagram is readable, as in the example below.
Figure 53. Rearrange tasks according to actor
There are no human tasks defined in the pool/process Deliver, so no lane or actor definition is needed there.
BOS 5.9 Introduction Tutorial, Process Design 13 Nov 2012
www.bonitasoft.com | BonitaSoft S.A.
page 33
Bonita Open Solution 5.9 Intro Tutorial
Process Design / Business Analyst
4.6.2 Check off User Guidance Go to the Cool bar and click on User Guidance. Create a new lane is now ready to be checked off. Click on Done and Close to return to Bonita Studio.
4.7 Change the appearance of a process diagram
4.7.1
Choose color and font for a pool, lane, or task To personalize the look of processes, you can change the appearance of the whiteboard and the elements on it. For example, to change the background color of a task: Click on the task Pay. Go to its Details panel > Appearance tab > color & font pane.
Figure 54. Change the background color on a task
Click on the color fill icon
Select a color from the color palette, for example, light green.
page 34
www.bonitasoft.com | BonitaSoft S.A.
BOS 5.9 Introduction Tutorial, Process Design 13 Nov 2012
Bonita Open Solution 5.9 Intro Tutorial
Process Design / Business Analyst
Figure 55 Choose a color from the color palette
The task color has now changed to light green. Use this same set of functions to change fonts, font styles, and font colors for pools, lanes, and tasks in a process diagram. 4.7.2 Check off User Guidance Go to the Cool bar and click on User Guidance. Choose color and font is now ready to be checked off. Click on Done and Close to return to Bonita Studio.
4.8 Check the BPMN model
When a process model is incomplete (for example, a lane or task is missing an actor assignment, a gateway is missing a branching instruction, etc.), a red X appears on the element (see Fig 53, above). This indicates that there is a correction needed in order for the process to execute. (Many of the corrections needed are addressed in the following tutorial, Process Design.) You can de-activate this validation feature so you won't see the X marks in your process elements, which is useful when you want to share a clean diagram. Re-activate it when you want to see if there are missing configurations in the process. 4.8.1 Activate or de-activate validation To de-activate validation, click on the process diagram outside the pools. In the process diagram Details panel > General tab > Diagram pane, uncheck the Activate validation checkbox.
BOS 5.9 Introduction Tutorial, Process Design 13 Nov 2012 www.bonitasoft.com | BonitaSoft S.A. page 35
Bonita Open Solution 5.9 Intro Tutorial
Process Design / Business Analyst
Figure 56. Activate or de-activate validation
The validation warnings will disappear.
Figure 57. Validation warnings disappear
4.8.2
Check off User Guidance Go to the Cool bar and click on User Guidance. Check BPMN model is now ready to be checked off. Click on Done and Close to return to Bonita Studio.
page 36
www.bonitasoft.com | BonitaSoft S.A.
BOS 5.9 Introduction Tutorial, Process Design 13 Nov 2012
Bonita Open Solution 5.9 Intro Tutorial
Process Design / Business Analyst
4.9 Add annotation
Add an annotated text box to add extra information to the process diagram. Annotations can be free floating, or connected to an element. 4.9.1 Add an annotation to an element Add an annotation to Start1. Click on Start1 and the text annotation icon in its context palette.
Figure 58. Select text annotation
Click and drag the text annotation to a place on the pool close to the element. Click on its Details panel > General tab -> General pane and enter text in the field.
Figure 59. Start element with attached text annotation
Text annotations can also be free-floating in a pool (i.e., unattached to an element). Click and drag a text annotation from the design palette onto the whiteboard.
BOS 5.9 Introduction Tutorial, Process Design 13 Nov 2012
www.bonitasoft.com | BonitaSoft S.A.
page 37
Bonita Open Solution 5.9 Intro Tutorial
Process Design / Business Analyst
Figure 60. Add a text annotation from the design palette
Enlarge the annotation as needed by clicking and dragging a corner.
Figure 61. Free-floating text element
4.9.2
Check off User Guidance Go to the Cool bar and click on User Guidance. Add annotation is now ready to be checked off. Click on Done and Close to return to Bonita Studio.
4.10
Generate documentation (available in Subscription Pack only)
4.10.1 Generate process diagram documentation Generate a file describing the contents of a process diagram. The file contains information on all elements in all processes in the diagram. To generate documentation, go to the Menu bar and select Process > Generate documentation.
page 38
www.bonitasoft.com | BonitaSoft S.A.
BOS 5.9 Introduction Tutorial, Process Design 13 Nov 2012
Bonita Open Solution 5.9 Intro Tutorial
Process Design / Business Analyst
Figure 62. Generate documentation from the menu bar
In the Generate process documentation wizard, browse to where you want to save the target file. Choose the report format, leave the other defaults checked, and click on Generate documentation.
Figure 63. Select documentation options
BOS 5.9 Introduction Tutorial, Process Design 13 Nov 2012
www.bonitasoft.com | BonitaSoft S.A.
page 39
Bonita Open Solution 5.9 Intro Tutorial
Process Design / Business Analyst
The PDF document will be saved to the target location, and will also open in a new tab in Bonita Studio.
Figure 64. PDF version of documentation also opens in a new tab
4.10.2 Check off User Guidance Go to the Cool bar and click on User Guidance. Generate documentation is now ready to be checked off. Click on Done and Close to return to Bonita Studio.
4.11 Share a process diagram
4.11.1 Print a process diagram To create a printable copy of a process diagram, click on the process diagram to print. Go to the Menu bar and select Process > Print.
page 40
www.bonitasoft.com | BonitaSoft S.A.
BOS 5.9 Introduction Tutorial, Process Design 13 Nov 2012
Bonita Open Solution 5.9 Intro Tutorial
Process Design / Business Analyst
Figure 65. Print a process diagram
The process diagram will appear in print preview.
Figure 66. Print view
Select a printer and print.
BOS 5.9 Introduction Tutorial, Process Design 13 Nov 2012
www.bonitasoft.com | BonitaSoft S.A.
page 41
Bonita Open Solution 5.9 Intro Tutorial
Process Design / Business Analyst
4.11.2 Export a process diagram in *.proc or *.bar format If the validation feature is not activated, or the process has not been fully validated, the Export feature in Bonita Studio can export a process diagram in PROC (Bonita process) format only. To export a process diagram, go to the Menu bar and select Process > Export.
Figure 67. Export a process diagram
You may get a validation failure warning. Click on YES to continue anyway. Browse to where you want the file to be saved and click on OK.
Figure 68. Browse to the file save location
If the validation feature is de-activated, you will get a warning. Click on OK.
page 42
www.bonitasoft.com | BonitaSoft S.A.
BOS 5.9 Introduction Tutorial, Process Design 13 Nov 2012
Bonita Open Solution 5.9 Intro Tutorial
Process Design / Business Analyst
Figure 69. Non-executable processes are exported as PROC files
4.11.3 Export a process diagram in BPMN 2.0 format To export a process diagram in BPMN format, go to the Menu bar and select Process > Export as > BPMN 2.0.
Figure 70. Export a process diagram in BPMN format
Browse to where you want the file to be saved. It will be exported and saved as a *.bpmn file. 4.11.4 Export a process diagram as an image To export a process diagram as an image, go to the Menu bar and select Process > Export as > image.
BOS 5.9 Introduction Tutorial, Process Design 13 Nov 2012
www.bonitasoft.com | BonitaSoft S.A.
page 43
Bonita Open Solution 5.9 Intro Tutorial
Process Design / Business Analyst
Figure 71. Export a process diagram as an image
Browse to where you want the file to be saved and select the image format to save it in. Click on OK.
Figure 72. Format options for image export
4.11.5 Import a process diagram To import a process diagram, go to the Menu bar and select Process > Import.
page 44
www.bonitasoft.com | BonitaSoft S.A.
BOS 5.9 Introduction Tutorial, Process Design 13 Nov 2012
Bonita Open Solution 5.9 Intro Tutorial
Process Design / Business Analyst
Figure 73. Import process diagram
Select Bonita as the input format, and browse to where you have exported the example process diagram (in either *.proc or *bar format). Click on Open, then Finish. 4.11.6 Check off User Guidance Go to the Cool bar and click on User Guidance. Print diagram, Export diagram, and Import diagram are now ready to be checked off. Click on Done for each one, then on and Close to return to Bonita Studio.
BOS 5.9 Introduction Tutorial, Process Design 13 Nov 2012
www.bonitasoft.com | BonitaSoft S.A.
page 45
Bonita Open Solution 5.9 Intro Tutorial
Process Design / Business Analyst
Part 5. For more tutorial examples More information about these features can be found in the Bonita Open Solution online documentation. A continuation of this example showing features to add and define variables, conditions on transitions, connectors, and more can be found in the next tutorial for Process Definition. A further continuation of this example showing features to add and define forms, handle data, change looknfeels, and more can be found in the tutorial for Application Design. Part 6. Feedback, Questions, and More Information If you explore a bit more in Bonita Open Solution, you will find many more functionalities not addressed in this Intro Tutorial. Follow the links below: More Functionalities For further explanation of the features and functionalities in Bonita Open Solution, see the Bonita Open Solution online documentation. (http://www.bonitasoft.com/resources/documentation/index.php) BonitaSoft Forum We welcome your feedback on the BonitaSoft Forum. Ask your questions too. Use the BonitaSoft Forum to let us have it! (http://www.bonitasoft.org/forum/) BonitaSoft Community Join the BonitaSoft Community and get our Newsletter, access detailed information, and more. http://www.bonitasoft.org/register.php Bug Tracker, Source Code Check out our Bug Tracker, Source Code. http://www.bonitasoft.org/index.php Feedback on this tutorial, or on documentation in general Submit an issue on documentation feedback. http://www.bonitasoft.org/bugs/bug_report_advanced_page.php More information For more information, contact us at www.bonitasoft.com
http://www.bonitasoft.com/company/contact-bonitasoft
Have fun with Bonita!
page 46
www.bonitasoft.com | BonitaSoft S.A.
BOS 5.9 Introduction Tutorial, Process Design 13 Nov 2012
Вам также может понравиться
- Job Shop Scheduling SecretДокумент9 страницJob Shop Scheduling SecretVladislav Velikov100% (1)
- Drum-Buffer-Rope: The Technique To Plan and Control The Production Using Theory of ConstraintsДокумент4 страницыDrum-Buffer-Rope: The Technique To Plan and Control The Production Using Theory of ConstraintsVladislav VelikovОценок пока нет
- SAP Solution Update Strategy and Road Map For Demand-Driven Material Requirements PlanningДокумент39 страницSAP Solution Update Strategy and Road Map For Demand-Driven Material Requirements PlanningVladislav VelikovОценок пока нет
- DDMRP AgricultureДокумент123 страницыDDMRP AgricultureVladislav VelikovОценок пока нет
- Implementing LeanДокумент22 страницыImplementing LeanVladislav Velikov100% (1)
- Manage BrochureДокумент4 страницыManage BrochureVladislav VelikovОценок пока нет
- Bi Outsourcing 1Документ12 страницBi Outsourcing 1Vladislav VelikovОценок пока нет
- The Yellow House: A Memoir (2019 National Book Award Winner)От EverandThe Yellow House: A Memoir (2019 National Book Award Winner)Рейтинг: 4 из 5 звезд4/5 (98)
- The Subtle Art of Not Giving a F*ck: A Counterintuitive Approach to Living a Good LifeОт EverandThe Subtle Art of Not Giving a F*ck: A Counterintuitive Approach to Living a Good LifeРейтинг: 4 из 5 звезд4/5 (5795)
- Never Split the Difference: Negotiating As If Your Life Depended On ItОт EverandNever Split the Difference: Negotiating As If Your Life Depended On ItРейтинг: 4.5 из 5 звезд4.5/5 (838)
- Hidden Figures: The American Dream and the Untold Story of the Black Women Mathematicians Who Helped Win the Space RaceОт EverandHidden Figures: The American Dream and the Untold Story of the Black Women Mathematicians Who Helped Win the Space RaceРейтинг: 4 из 5 звезд4/5 (895)
- The Hard Thing About Hard Things: Building a Business When There Are No Easy AnswersОт EverandThe Hard Thing About Hard Things: Building a Business When There Are No Easy AnswersРейтинг: 4.5 из 5 звезд4.5/5 (345)
- The Little Book of Hygge: Danish Secrets to Happy LivingОт EverandThe Little Book of Hygge: Danish Secrets to Happy LivingРейтинг: 3.5 из 5 звезд3.5/5 (400)
- Elon Musk: Tesla, SpaceX, and the Quest for a Fantastic FutureОт EverandElon Musk: Tesla, SpaceX, and the Quest for a Fantastic FutureРейтинг: 4.5 из 5 звезд4.5/5 (474)
- A Heartbreaking Work Of Staggering Genius: A Memoir Based on a True StoryОт EverandA Heartbreaking Work Of Staggering Genius: A Memoir Based on a True StoryРейтинг: 3.5 из 5 звезд3.5/5 (231)
- The Emperor of All Maladies: A Biography of CancerОт EverandThe Emperor of All Maladies: A Biography of CancerРейтинг: 4.5 из 5 звезд4.5/5 (271)
- Devil in the Grove: Thurgood Marshall, the Groveland Boys, and the Dawn of a New AmericaОт EverandDevil in the Grove: Thurgood Marshall, the Groveland Boys, and the Dawn of a New AmericaРейтинг: 4.5 из 5 звезд4.5/5 (266)
- The Unwinding: An Inner History of the New AmericaОт EverandThe Unwinding: An Inner History of the New AmericaРейтинг: 4 из 5 звезд4/5 (45)
- Team of Rivals: The Political Genius of Abraham LincolnОт EverandTeam of Rivals: The Political Genius of Abraham LincolnРейтинг: 4.5 из 5 звезд4.5/5 (234)
- The World Is Flat 3.0: A Brief History of the Twenty-first CenturyОт EverandThe World Is Flat 3.0: A Brief History of the Twenty-first CenturyРейтинг: 3.5 из 5 звезд3.5/5 (2259)
- The Gifts of Imperfection: Let Go of Who You Think You're Supposed to Be and Embrace Who You AreОт EverandThe Gifts of Imperfection: Let Go of Who You Think You're Supposed to Be and Embrace Who You AreРейтинг: 4 из 5 звезд4/5 (1090)
- The Sympathizer: A Novel (Pulitzer Prize for Fiction)От EverandThe Sympathizer: A Novel (Pulitzer Prize for Fiction)Рейтинг: 4.5 из 5 звезд4.5/5 (121)
- ANDROIDДокумент13 страницANDROIDJoanna Cristine NedicОценок пока нет
- Users Guide For Security Administrators 2016Документ100 страницUsers Guide For Security Administrators 2016Haad KhanОценок пока нет
- Execution and Business PlanДокумент22 страницыExecution and Business PlanIyahОценок пока нет
- Steps For Vikalp Education App (Education Sky Media) ClassPlusДокумент9 страницSteps For Vikalp Education App (Education Sky Media) ClassPlusp JhaveriОценок пока нет
- P&P Law Firm Is The Leading Law Firm in E-Commerce Practice. Our Lawyers Represented, Also Acting As GeneralДокумент5 страницP&P Law Firm Is The Leading Law Firm in E-Commerce Practice. Our Lawyers Represented, Also Acting As Generalapi-92211771Оценок пока нет
- Study GuideДокумент56 страницStudy GuidepakerkОценок пока нет
- Social Media Content Calendar Excel Template - V4Документ13 страницSocial Media Content Calendar Excel Template - V4Khairul IkhwanОценок пока нет
- APA Referencing SystemДокумент24 страницыAPA Referencing SystemSin YeeОценок пока нет
- What Why and Where of Backlinks, List of Dofollow Sites.Документ78 страницWhat Why and Where of Backlinks, List of Dofollow Sites.Bulbul SharmaОценок пока нет
- Manual Sensor Net Connect V2Документ27 страницManual Sensor Net Connect V2África RamosОценок пока нет
- Cloud Control Basic Installation GuideДокумент184 страницыCloud Control Basic Installation GuidesoftdesireОценок пока нет
- Synology DS1621 Plus Data Sheet EnuДокумент8 страницSynology DS1621 Plus Data Sheet EnuithoОценок пока нет
- TLT-2H Instruction Manual V3.1Документ38 страницTLT-2H Instruction Manual V3.1HomeroOliveiraОценок пока нет
- Emerging Technologies For The Provision of Access To Archives: Issues, Challenges and IdeasДокумент29 страницEmerging Technologies For The Provision of Access To Archives: Issues, Challenges and IdeasTim SherrattОценок пока нет
- 132-Human Resource Management System - SynopsisДокумент6 страниц132-Human Resource Management System - SynopsismcaprojectsОценок пока нет
- Login Custom Wifi CutehotspotДокумент10 страницLogin Custom Wifi Cutehotspotilpi's vlogОценок пока нет
- CBLM - Coc2 (Setup Computer Networks)Документ51 страницаCBLM - Coc2 (Setup Computer Networks)jonathan labajoОценок пока нет
- APN Definition in GGSNДокумент5 страницAPN Definition in GGSNGladys Mureria100% (1)
- What Is CybersecurityДокумент74 страницыWhat Is CybersecurityPhương NguyễnОценок пока нет
- CLD Assignment 3.11.2020Документ2 страницыCLD Assignment 3.11.2020shubham kumarОценок пока нет
- E-Commerce and Operations ManagementДокумент18 страницE-Commerce and Operations ManagementAnil KumarОценок пока нет
- Charles Hoole - The Didache (Or Teaching of The Twelve Apostles (1894)Документ103 страницыCharles Hoole - The Didache (Or Teaching of The Twelve Apostles (1894)Mick RynningОценок пока нет
- Gmail - Notes PDFДокумент1 страницаGmail - Notes PDFMary GichuhiОценок пока нет
- Inicia Configuración Del Equipo: MG6004ETДокумент6 страницInicia Configuración Del Equipo: MG6004ETJosetjОценок пока нет
- The Great Homework Land PoemДокумент5 страницThe Great Homework Land Poemafeuspaoh100% (1)
- Global Retail Trends 2019 WebДокумент30 страницGlobal Retail Trends 2019 WebFauzan MiracleОценок пока нет
- Cincinnati Police Department Body-Camera Policy.Документ8 страницCincinnati Police Department Body-Camera Policy.KHOUОценок пока нет
- CCNA ICND 1 Ver3.1 Module2Документ40 страницCCNA ICND 1 Ver3.1 Module2Jenri Togalian SihiteОценок пока нет
- 2G To 4G Re-Selection IssueДокумент4 страницы2G To 4G Re-Selection IssueAnonymous yzm4usswsОценок пока нет
- AR9390Документ3 страницыAR9390Elaine JohnsonОценок пока нет