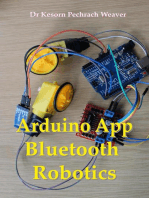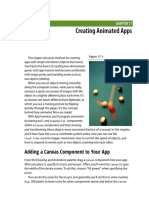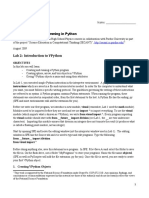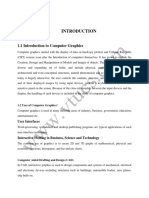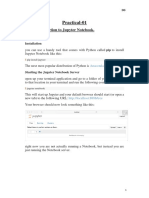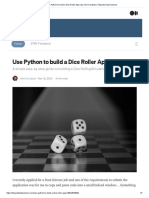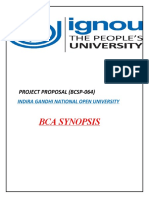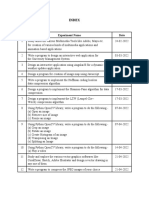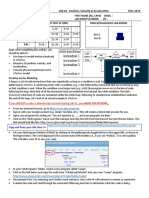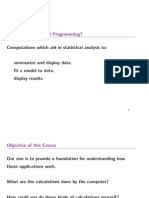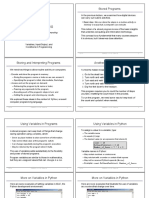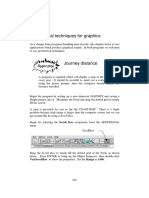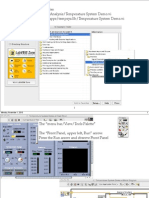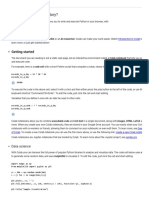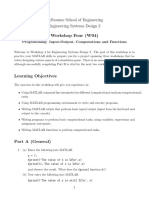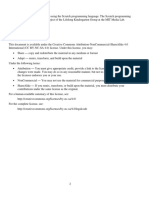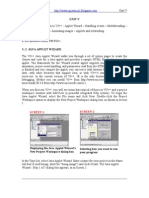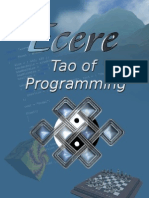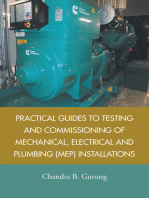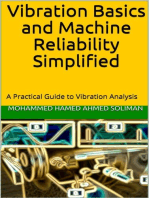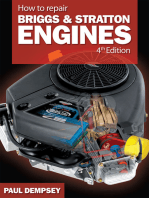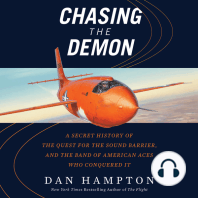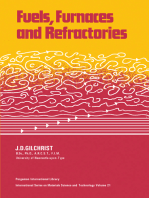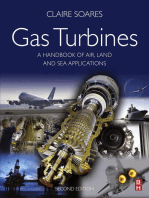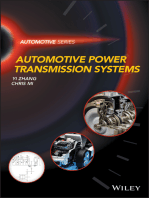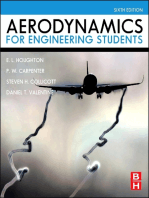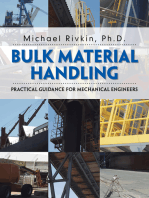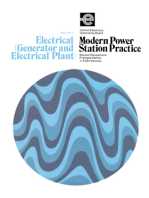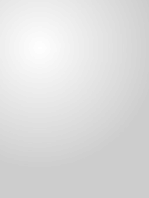Академический Документы
Профессиональный Документы
Культура Документы
VPython Intro
Загружено:
Salman Al FarisiАвторское право
Доступные форматы
Поделиться этим документом
Поделиться или встроить документ
Этот документ был вам полезен?
Это неприемлемый материал?
Пожаловаться на этот документАвторское право:
Доступные форматы
VPython Intro
Загружено:
Salman Al FarisiАвторское право:
Доступные форматы
A Ball in a Box
1 Overview
VPython is a programming language that is easy to learn and is well suited to creating 3D interactive models of physical systems. VPython has three components that you will deal with directly: Python, a programming language invented in 1990 by Guido van Rossem, a Dutch computer scientist. Python is a modern, object-oriented language which is easy to learn. Visual, a 3D graphics module for Python created in 2000 by David Scherer while he was an undergraduate student at Carnegie Mellon University. Visual allows you to create and animate 3D objects, and to navigate around in a 3D scene by spinning and zooming, using the mouse. IDLE, an interactive editing environment, written by van Rossem and modified by Scherer, and later by others, which allows you to enter computer code, try your program, and get information about your program. This tutorial assumes that Python and Visual are installed on the computer you are using.
2 Your first program > Start IDLE. On Windows, there may be an icon on your desktop, or look for IDLE (Python GUI) in the
Python folder on the Programs menu. On Macintosh, doubleclick the icon in Applications/VPython. A window labeled Untitled should appear. If instead a non-empty Python Shell window appears, on the File menu choose New Window.
> In the empty window, as the first line of your program, type the following statement:
from visual import * This statement instructs Python to use the Visual graphics module.
> As the second line of your program, type the following statement:
sphere()
3 Running the program > Now run your program by pressing F5 (or by choosing Run program
from the Run menu). When you run the program, there is a window titled VPython, in which you should see a white sphere, and a window titled Python Shell. Move the Shell window to the bottom of your screen where it is out of the way but you can still see it (you may make it smaller if you wish).
> In the VPython window, hold down the left+right buttons on a twobutton mouse (or the option key on Macintosh) and move the mouse. You should see that you are able to zoom into and out of the scene. > Now try holding down the right mouse button (hold down the Apple command key on Macintosh). You should find that you are able to rotate around the sphere (you can tell that you are moving because the lighting changes).
Keep in mind that you are moving a camera around the object. When you zoom and rotate you are moving the camera, not the object.
4 Stopping the program
Click the close box in the upper right of the display window (VPython window) to stop the program. Leave the Shell window open, because this is where you will receive error messages.
5 Save Your program
If you have not already saved your program, save it now by pulling down the File menu and choosing Save As. Give the program a name ending in .py, such as MyProgram.py. You must type the .py extension; IDLE will not supply it and if it is omitted IDLE will not colorize your program to identify various components, which is useful. Every time
A Ball in a Box
you run your program, IDLE will save your code before running. You can undo changes to the program by pressing CTRL-z.
6 A ball in a box
The goal of the following activity is to give you experience in using the velocity to update the position of an object, to create a 3D animation. You will write a program to make a ball bounce around in a box, in 3D. y To position objects in the display window we use their 3D coordinates. The origin of the coordinate system is at the center of the display window. The positive x axis runs to the right, the positive y axis runs up, and the positive z axis comes out of the screen, toward you. Start a new program like the following, which displays a ball and a wall (weve called it wallR x because it is on the right side of the scene). Read the program carefully and make sure you understand the relationship between these statements, the coordinate system, and the display generated by the program. from visual import * ball = sphere(pos=(-5,0,0), radius=0.5, color=color.cyan) wallR = box(pos=(6,0,0), size=(0.2,12,12), color=color.green) As with the sphere object, the pos attribute of the VPython box object positions the center of the box. The size attribute specifies the width (in x), height (in y), and depth (in z). Since the width has been specified to be only 0.2, the box displays as a thin wall. There are 9 colors easily accessible by color.xxx: red, green, blue, yellow, magenta, cyan, orange, black, and white. It is possible to design your own colors.
z
7 Updating the position of the ball
We are going to make the cyan ball move across the screen and bounce off of the green wall. We can think of this as displaying snapshots of the position of the ball at successive times as it moves across the screen. To specify how far the ball moves, we need to specify its velocity and how much time has elapsed. We need to specify the velocity of the ball. We can make the velocity of the ball an attribute of the ball, by calling it ball.velocity. Since the ball can move in three dimensions, we must specify the x, y, and z components of the balls velocity. We do this by making ball.velocity a vector.
> Add this statement to your program:
ball.velocity = vector(25,0,0) We need to specify a time interval between snapshots. Well call this very short time interval deltat to represent t. In the context of the program, we are talking about virtual time (that is, time in our virtual world); a virtual time interval of 1 second may take much less than one second on a fast computer. To keep track of how much total time has elapsed, lets also set a stopwatch time t to start from zero.
> Add these statements to your program:
deltat = 0.005 t = 0 If you run the program, nothing will happen, because we have not yet given instructions on how to use the velocity to update the balls position. We need to use the position update relationship among position, velocity, and time interval, that the final (vector) position is the initial position plus the average velocity times the time interval: rf = ri + v t This relationship is valid if the velocity is nearly constant (both magnitude and direction) during the time interval t. If the velocity is changing (in magnitude and/or direction), you need to use a short enough time interval that the velocity at the start of the time interval is nearly the same as the average velocity during the whole time interval. We need to translate the standard notation r f = r i + v t into the language of VPython: ball.pos = ball.pos + ball.velocity*deltat Just as velocity is a vector, so is the position of the ball, ball.pos. As in most programming languages, the equals sign means something different than it does in ordinary algebra notation. In VPython, the equals sign is used for as-
A Ball in a Box
signment, not equality. That is, the line assigns the vector ball.pos a new value, which is the current value of ball.pos plus the displacement ball.velocity*deltat ( v t ), the change in the position.
8 A 3D animation: Continuous updating of the position of the ball
Your program should now look like this: from visual import * ball = sphere(pos=(-5,0,0), radius=0.5, color=color.cyan) wallR = box(pos=(6,0,0), size=(0.2,12,12), color=color.green) ball.velocity = vector(25,0,0) deltat = 0.005 t = 0 ball.pos = ball.pos + ball.velocity*deltat
> Run your program.
Not much happens! The problem is that the program only took one time step; we need to take many steps. To accomplish this, we write a while loop. A while loop instructs the computer to keep executing a series of commands over and over again, until we tell it to stop.
> Insert the following line just before your position update statement (that is, just before the last statement):
while t < 3: Dont forget the colon! Notice that when you press return, the cursor appears at an indented location after the while statement. The indented lines following a while statement are inside the loop; that is, they will be repeated over and over. In this case, they will be repeated as long as the stopwatch time t is less than 3 seconds.
> Indent your position update statement under the while statement:
ball.pos = ball.pos + ball.velocity*deltat Note that if you position your cursor at the end of the while statement, IDLE will automatically indent the next lines when you press ENTER. Alternatively, you can press TAB to indent a line. All indented statements after a while statement will be executed every time the loop is executed.
> Also update the stopwatch time by adding deltat to t for each passage through the loop:
t = t + deltat Your program should now look like this: from visual import * ball = sphere(pos=(-5,0,0), radius=0.5, color=color.cyan) wallR = box(pos=(6,0,0), size=(0.2,12,12), color=color.green) ball.velocity = vector(25,0,0) deltat = 0.005 t = 0 while t < 3: ball.pos = ball.pos + ball.velocity*deltat t = t + deltat
> Run your program.
Depending on the speed of your computer, the ball may have moved so fast that you saw only a flash! Moreover, VPython by default tries to keep all of the objects visible, so as the ball moves far away from the origin, VPython moves the camera back, and the wall recedes into the distance. This is called autoscaling.
> To slow down the animation, insert the following statement inside the loop (just after the while statement, indented as usual):
rate(100) This specifies that the while loop will not be executed more than 100 times per second, even if your computer is capable of many more than 100 loops per second. (The way it works is that each time around the loop VPython checks
A Ball in a Box
to see whether 1/100 second of real time has elapsed since the previous loop. If not, VPython waits until that much time has gone by. This ensures that there are no more than 100 loops performed in one second.)
> Run your program.
You should see the ball move to the right more slowly. However, it keeps on going right through the wall, off into empty space, because this is what it was told to do. VPython doesnt know any physics! You have to tell it what to do.
9 Making the ball bounce: Logical tests
To make the ball bounce off the wall, we need to detect a collision between the ball and the wall. A simple approach is to compare the x coordinate of the ball to the x coordinate of the wall, and reverse the x component of the balls velocity if the ball has moved too far to the right. In VPython you can access the x, y, or z component of any vector by referring to the x, y, or z attribute of that vector. In the statements below, ball.pos is a vector, and ball.pos.x is the x component of that vector. Similarly, ball.velocity is a vector, and ball.velocity.x is the x component of that vector.
> Insert these statements into your while loop, just before your position update statement (press Enter at the end of the preceding statement, or insert tabs before the new statements, or select the new statements and use the Indent region option on the Format menu to indent the lines):
if ball.pos.x > wallR.pos.x: ball.velocity.x = -ball.velocity.x The indented statement after the if statement will be executed (and reverse the x component of velocity) only if the logical test in the previous line gives True for the comparison. If the result of the logical test is False (that is, if the x coordinate of the ball is not greater than the x coordinate of the wall), the indented line will be skipped. We want this logical test to be performed every time the ball is moved, so we need to indent both of these lines, so they are inside the while loop. Your program should now look like this: from visual import * ball = sphere(pos=(-5,0,0), radius=0.5, color=color.cyan) wallR = box(pos=(6,0,0), size=(0.2,12,12), color=color.green) ball.velocity = vector(25,0,0) deltat = 0.005 t = 0 while t < 3: rate(100) if ball.pos.x > wallR.pos.x: ball.velocity.x = -ball.velocity.x ball.pos = ball.pos + ball.velocity*deltat t = t + deltat
> Run your program.
You should observe that the ball moves to the right, bounces off the wall, and then moves to the left, continuing off into space. Note that our test is not very sophisticated; because ball.pos.x is at the center of the ball and wallR.pos.x is at the center of the wall, if you look closely you can see that the ball appears to penetrate the wall slightly. You could if you wish make the test more precise by using the radius of the ball and the thickness of the wall.
A Ball in a Box
> Add another wall at the left side of the display, and give it the name wallL. Make the ball bounce off that wall also.
You need to create the left wall near the beginning of the program, before the while loop. If you put the statement inside the loop, a new wall would be created every time the loop was executed. A very large number of walls would be created, all at the same location. While we wouldnt be able to see them, the computer would try to draw them, and this would slow the program down considerably.
> Next, before the while loop, change the initial velocity to have a nonzero y
component: ball.velocity = vector(25,5,0) When you run the program, the ball bounces even where there is no wall! Again, the issue is that VPython doesnt know any physics. If we tell it to make the ball change direction when the balls position is to the right of the right walls position, VPython goes ahead and does that, whether that makes physics sense or not. Well fix this later.
10 Visualizing velocity
We will often want to visualize vector quantities, such as the balls velocity. We can use an arrow object to visualize the velocity of the ball.
> Before the while loop, but after the program statement that sets the balls velocity, create an arrow, which
you will use to visualize the velocity vector for the ball. The tail of the arrow is at the location given by pos, and we choose that to be the location of the ball. The tip of the arrow is at the location that is a vector displacement axis away from the tip (in this case, the location of the ball plus the velocity of the ball). varr = arrow(pos=ball.pos, axis=ball.velocity, color=color.yellow) It is important to create the arrow before the while loop. If we put this statement in the indented code after the while, we would create a new arrow in every iteration. We would soon have a large number of arrows, all at the same location. This would make the program run very slowly.
> Run your program.
You should see a yellow arrow with its tail located at the balls initial position, pointing in the direction of the balls initial velocity. However, the arrow is huge, and it completely dominates the scene. The problem is that velocity in meters per second and position in meters are basically different kinds of quantities, and we need to scale the velocity in order to fit it into the diagram. Lets scale down the size of the arrow, by multiplying by a scalar, a single number. Multiplying a scalar times a vector changes the magnitude of a vector but not its direction, since all components are scaled equally.
> Change your arrow statement to use a scale factor to scale the axis, like this, then run the program:
vscale = 0.1 varr = arrow(pos=ball.pos, axis=vscale*ball.velocity, color=color.yellow) Run the program. Now the arrow has a reasonable size, but it doesnt change when the ball moves. We need to update the position and axis of the arrow every time we move the ball.
> Inside the while loop, update the position and axis attributes of the arrow named varr, so that the tail of the arrow is always on the ball, and the axis of the arrow represents the current vector velocity. Remember to use the scale factor vscale to scale the axis of the arrow. Run the program.
The arrow representing the balls velocity should move with the ball, and should change direction every time the ball collides with a wall.
11 Autoscaling
By default, VPython autoscales the scene, by continually moving the camera forwards or backwards so that all of the scene is in view. If desired, you can turn off autoscaling after creating the initial scene.
A Ball in a Box
> Just before the while loop, after drawing the initial scene, turn off further autoscaling:
scene.autoscale = False
12 Leaving a trail
Often we are interested in the trajectory of a moving object, and would like to have it leave a trail. We can make a trail out of a curve object. A curve is an ordered list of points, which are connected by a line (actually a thin tube). Well create the curve object before the loop, and append a point to it every time we move the ball.
> After creating the ball, but before the while loop, insert the following statement to create a curve object
ball.trail = curve(color=ball.color) This creates a curve object, associated with the ball, whose color is the same as the color of the ball, but without any points in the curve as yet.
> Inside the while loop, after updating the balls position, add this statement:
ball.trail.append(pos=ball.pos) This statement appends a point to the trail. The position of the added point was chosen to be the same as the current position of the ball. Run your program. You should see a cyan trail behind the ball.
13 How your program works
In your while loop you continually change the position of the ball (ball.pos); you could also have changed its color or its radius. While your code is running, VPython runs another program (a parallel thread) which periodically uses information about the current attributes of your objects, such as the attributes ball.pos and varr.axis, to draw a new scene. This additional program (the rendering thread) does the necessary computations to figure out how to draw the current version of the scene on the computer screen, and instructs the computer to draw this picture. This happens many times per second, so the animation appears continuous.
14 Making the ball bounce around inside a box
With the program youve written so far, the ball escapes and bounces off nothing. To make a more realistic model of the motion, do the following: Add top and bottom walls, and make the ball bounce off these walls. Make the walls touch, forming part of a large box. Add a back wall, and an invisible front wall, and make the ball bounce off these walls. Do not draw a front wall, but include an if statement to prevent the ball from coming through the front. Give your ball a component of velocity in the z direction as well, so that it will bounce off the back and front walls. Make the initial velocity of the ball be this: ball.velocity = vector(25,5,15) The completed program should include these features: Complete box (except that the front is open). Correct initial velocity. Continuous display of velocity arrow that moves with the ball. Ball leaves a trail. It is worth pointing out that this program represents a simple model of a gas in a container. The pressure on the walls of the container is due to the impacts of large numbers of gas molecules hitting the walls every second.
15 Playing around
Here are some suggestions of things you might like to play with after completing your program. You can make the program run much longer by changing to while t < 3e4: or you can make it run forever by changing to while True:, since the condition is always True.
A Ball in a Box
You might like to add some more balls, with different initial positions and initial velocities. Inside the loop you will need position updates for each ball. You could make a Pong game by moving walls around under mouse or keyboard control. See the sections on Mouse Interactions and Keyboard Interactions in the on-line Visual reference manual, accessible from the Help menu in IDLE. You can design your own colors using fractional values for the amount of red, green, and blue. For example, if you specify color=(1, 0.7, 0.7) you get a kind of pink (100% red, 70% green, 70% blue). The example program colorsliders.py lets you experiment with colors. You could change the color of the ball or the wall whenever there is a collision. After the statement from visual import *, add the statement scene.stereo = redcyan (or use redblue) and your scene will be in stereo for use with red-cyan (or red-blue) glasses (red lens on left eye). You can also specify passive or crosseyed for walleyed or crosseyed stereo.
16 Example programs
If you quit VPython and restart it, you should find that choosing Open on the File menu gives you access to a large number of example programs written in VPython, which may suggest useful ideas.
Вам также может понравиться
- Scratch Games Programming for Kids & Students: A Step-by-Step Guide and Design Programs for Creating Thoughtful Animations, Puzzles, and Games with Scratch 3.0От EverandScratch Games Programming for Kids & Students: A Step-by-Step Guide and Design Programs for Creating Thoughtful Animations, Puzzles, and Games with Scratch 3.0Оценок пока нет
- From Visual Import : AballinaboxДокумент7 страницFrom Visual Import : AballinaboxhammouОценок пока нет
- VPython IntroДокумент7 страницVPython IntroEugenioОценок пока нет
- Vpython Introduction: From Visual ImportДокумент8 страницVpython Introduction: From Visual ImportAztygxkiОценок пока нет
- Chapter 6 - Creating Animated AppsДокумент19 страницChapter 6 - Creating Animated AppsVin FajardoОценок пока нет
- LAB02-2: Video Analysis of Projectile Motion: ObjectiveДокумент11 страницLAB02-2: Video Analysis of Projectile Motion: Objectivejumperpc3000Оценок пока нет
- Chapter 17Документ12 страницChapter 17javichuОценок пока нет
- SC101Assignment3 EngДокумент10 страницSC101Assignment3 Engh1120748Оценок пока нет
- Numerical Approximation Module Student Guide: Concepts of This ModuleДокумент9 страницNumerical Approximation Module Student Guide: Concepts of This ModuleRrhh EstОценок пока нет
- Introduction To Programming in Python: ObjectivesДокумент8 страницIntroduction To Programming in Python: ObjectivesHLM YTОценок пока нет
- PongTBTutorial GamemakerДокумент15 страницPongTBTutorial Gamemakerjose peresОценок пока нет
- Creating Outlook-Style Desktop Alerts With Visual Foxpro Kevin Ragsdale, Pc-InteractiveДокумент24 страницыCreating Outlook-Style Desktop Alerts With Visual Foxpro Kevin Ragsdale, Pc-InteractiveNorma Elizabeth Castelo TiriraОценок пока нет
- 1.2 Uses of Computer GraphicsДокумент19 страниц1.2 Uses of Computer GraphicsAmrutha dОценок пока нет
- Computer Graphics Lab ManualДокумент61 страницаComputer Graphics Lab ManualVivek KvОценок пока нет
- Data ScienceДокумент30 страницData ScienceAgagaОценок пока нет
- 97 DsДокумент30 страниц97 DsAgagaОценок пока нет
- Turtle Animation - Software Coding For KidsДокумент8 страницTurtle Animation - Software Coding For KidsKassoum KobréОценок пока нет
- Scripting Tutorial - Lesson 11: Advanced: Introducing ClassesДокумент9 страницScripting Tutorial - Lesson 11: Advanced: Introducing ClassesEdgar Eucebio Mamani ApazaОценок пока нет
- Hull Loft Tute NavalДокумент39 страницHull Loft Tute NavalKalev PaicoОценок пока нет
- Rolling Dice PythonДокумент7 страницRolling Dice PythonMarwan MonajjedОценок пока нет
- Grade 5 Learning Python Module 0 & 1-PagesДокумент10 страницGrade 5 Learning Python Module 0 & 1-PagesMabrukaToahaОценок пока нет
- Artificial Intelligence: Lab Using PythonДокумент17 страницArtificial Intelligence: Lab Using PythonNitish BansalОценок пока нет
- Sci Cal SynopsisДокумент30 страницSci Cal SynopsisTushar KhannaОценок пока нет
- MultimediaДокумент30 страницMultimediaAkankshaОценок пока нет
- Calculator Using C#Документ35 страницCalculator Using C#Precious Andoy-MegabonОценок пока нет
- Lab-2: Introduction To Labview (Part-2) : 1. ObjectiveДокумент13 страницLab-2: Introduction To Labview (Part-2) : 1. ObjectiveAsad RazaОценок пока нет
- Phys172 F19 Lab02 FinalДокумент8 страницPhys172 F19 Lab02 FinalMunkhorgil TuvdenОценок пока нет
- GeogebraДокумент12 страницGeogebraCekgu AlfiОценок пока нет
- Graphics: Using The Shape ComponentДокумент12 страницGraphics: Using The Shape ComponentAnis GhabriОценок пока нет
- What Is Statistical Programming?: Computations Which Aid in Statistical Analysis ToДокумент47 страницWhat Is Statistical Programming?: Computations Which Aid in Statistical Analysis Tovjean_jacquesОценок пока нет
- Developing Maze Game Components in UnityДокумент24 страницыDeveloping Maze Game Components in UnityMary Joy BermilloОценок пока нет
- Lab-03 Python PaletteДокумент8 страницLab-03 Python PaletteolijahwilliamsОценок пока нет
- Dept of Computer Science & Engineering: ObjectiveДокумент14 страницDept of Computer Science & Engineering: ObjectiveMayuranОценок пока нет
- Improved Object MarkerДокумент5 страницImproved Object MarkerChhabi Lal AdhikariОценок пока нет
- RobotBASIC TutorialДокумент7 страницRobotBASIC Tutorialaloksahu1Оценок пока нет
- Stored Programs: Mastering Cyberspace: An Introduction To Practical ComputingДокумент9 страницStored Programs: Mastering Cyberspace: An Introduction To Practical ComputingTimmySmithОценок пока нет
- MAD Lab ManualДокумент43 страницыMAD Lab ManualMalathi Csl100% (1)
- Flash ActionДокумент72 страницыFlash Actionsanjee2Оценок пока нет
- OpenFrameworks Lection: 2d GraphicsДокумент39 страницOpenFrameworks Lection: 2d GraphicsДенис ПереваловОценок пока нет
- Sol CH 1Документ6 страницSol CH 1tranngocphung583Оценок пока нет
- Python ProgramДокумент53 страницыPython Programgourav.jatin86Оценок пока нет
- Assignment 1 The Night Sky With StellariumДокумент11 страницAssignment 1 The Night Sky With StellariumGracie CarneyОценок пока нет
- 1.1 About Computer GraphicsДокумент30 страниц1.1 About Computer GraphicskishoreОценок пока нет
- FifteenДокумент30 страницFifteenAnis GhabriОценок пока нет
- Basic MPLABX SimulationДокумент8 страницBasic MPLABX SimulationidkОценок пока нет
- Compressible Flow in A NozzleДокумент6 страницCompressible Flow in A NozzleAbhishek MeОценок пока нет
- Homework 7 - Recursive FunctionsДокумент13 страницHomework 7 - Recursive FunctionsBryan Seungmin LeeОценок пока нет
- L20 5nov10 LabVIEWДокумент15 страницL20 5nov10 LabVIEWAmery MartinatОценок пока нет
- Welcome To Colaboratory - ColaboratoryДокумент5 страницWelcome To Colaboratory - ColaboratorychairahmaulidaОценок пока нет
- 3.detailed DesignДокумент4 страницы3.detailed DesignKarthik SundarОценок пока нет
- Workshop Four (W04) : Melbourne School of Engineering Engineering Systems Design 2Документ10 страницWorkshop Four (W04) : Melbourne School of Engineering Engineering Systems Design 2Kunal RamnatsingОценок пока нет
- World of AnimationДокумент42 страницыWorld of Animationankur BoraОценок пока нет
- 5: The Robots Are Coming!: CreditsДокумент14 страниц5: The Robots Are Coming!: CreditsChih-Hao Luke OngОценок пока нет
- Unity 101Документ27 страницUnity 101Aaron HibberdОценок пока нет
- Screen 1: Screen 2Документ15 страницScreen 1: Screen 2MasterОценок пока нет
- TutorialOpenGL and QT Creator PDFДокумент6 страницTutorialOpenGL and QT Creator PDFRichy SanchezОценок пока нет
- VB Program ListДокумент13 страницVB Program ListmkumbhcarОценок пока нет
- Sunnah Health and Fitness RuqyaДокумент64 страницыSunnah Health and Fitness RuqyaSalman Al Farisi100% (1)
- Sunnah Health and Fitness RuqyaДокумент64 страницыSunnah Health and Fitness RuqyaSalman Al Farisi100% (1)
- VPython IntroДокумент7 страницVPython IntroSalman Al FarisiОценок пока нет
- EcereДокумент124 страницыEcereSalman Al FarisiОценок пока нет
- Coeur Et DiabeteДокумент10 страницCoeur Et DiabeteSalman Al FarisiОценок пока нет
- Pressure Vessels: Design, Formulas, Codes, and Interview Questions & Answers ExplainedОт EverandPressure Vessels: Design, Formulas, Codes, and Interview Questions & Answers ExplainedРейтинг: 5 из 5 звезд5/5 (1)
- Practical Guides to Testing and Commissioning of Mechanical, Electrical and Plumbing (Mep) InstallationsОт EverandPractical Guides to Testing and Commissioning of Mechanical, Electrical and Plumbing (Mep) InstallationsРейтинг: 3.5 из 5 звезд3.5/5 (3)
- Vibration Basics and Machine Reliability Simplified : A Practical Guide to Vibration AnalysisОт EverandVibration Basics and Machine Reliability Simplified : A Practical Guide to Vibration AnalysisРейтинг: 4 из 5 звезд4/5 (2)
- Hyperspace: A Scientific Odyssey Through Parallel Universes, Time Warps, and the 10th DimensionОт EverandHyperspace: A Scientific Odyssey Through Parallel Universes, Time Warps, and the 10th DimensionРейтинг: 4.5 из 5 звезд4.5/5 (3)
- The Laws of Thermodynamics: A Very Short IntroductionОт EverandThe Laws of Thermodynamics: A Very Short IntroductionРейтинг: 4.5 из 5 звезд4.5/5 (10)
- Chasing the Demon: A Secret History of the Quest for the Sound Barrier, and the Band of American Aces Who Conquered ItОт EverandChasing the Demon: A Secret History of the Quest for the Sound Barrier, and the Band of American Aces Who Conquered ItРейтинг: 4 из 5 звезд4/5 (25)
- Einstein's Fridge: How the Difference Between Hot and Cold Explains the UniverseОт EverandEinstein's Fridge: How the Difference Between Hot and Cold Explains the UniverseРейтинг: 4.5 из 5 звезд4.5/5 (51)
- Fuels, Furnaces and Refractories: International Series on Materials Science and TechnologyОт EverandFuels, Furnaces and Refractories: International Series on Materials Science and TechnologyРейтинг: 5 из 5 звезд5/5 (1)
- Gas Turbines: A Handbook of Air, Land and Sea ApplicationsОт EverandGas Turbines: A Handbook of Air, Land and Sea ApplicationsРейтинг: 4 из 5 звезд4/5 (9)
- Pilot's Handbook of Aeronautical Knowledge (2024): FAA-H-8083-25CОт EverandPilot's Handbook of Aeronautical Knowledge (2024): FAA-H-8083-25CОценок пока нет
- Bulk Material Handling: Practical Guidance for Mechanical EngineersОт EverandBulk Material Handling: Practical Guidance for Mechanical EngineersРейтинг: 5 из 5 звезд5/5 (1)
- Airplane Flying Handbook: FAA-H-8083-3C (2024)От EverandAirplane Flying Handbook: FAA-H-8083-3C (2024)Рейтинг: 4 из 5 звезд4/5 (12)
- Post Weld Heat Treatment PWHT: Standards, Procedures, Applications, and Interview Q&AОт EverandPost Weld Heat Treatment PWHT: Standards, Procedures, Applications, and Interview Q&AОценок пока нет
- Electrical (Generator and Electrical Plant): Modern Power Station PracticeОт EverandElectrical (Generator and Electrical Plant): Modern Power Station PracticeРейтинг: 4 из 5 звезд4/5 (9)
- Mechanical Vibrations and Condition MonitoringОт EverandMechanical Vibrations and Condition MonitoringРейтинг: 5 из 5 звезд5/5 (1)
- Introduction to the Explicit Finite Element Method for Nonlinear Transient DynamicsОт EverandIntroduction to the Explicit Finite Element Method for Nonlinear Transient DynamicsОценок пока нет
- Offshore Mechanics: Structural and Fluid Dynamics for Recent ApplicationsОт EverandOffshore Mechanics: Structural and Fluid Dynamics for Recent ApplicationsОценок пока нет
- Handbook of Mechanical and Materials EngineeringОт EverandHandbook of Mechanical and Materials EngineeringРейтинг: 5 из 5 звезд5/5 (4)
- 1,001 Questions & Answers for the CWI Exam: Welding Metallurgy and Visual Inspection Study GuideОт Everand1,001 Questions & Answers for the CWI Exam: Welding Metallurgy and Visual Inspection Study GuideРейтинг: 3.5 из 5 звезд3.5/5 (7)