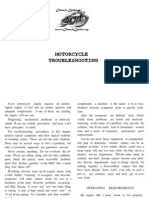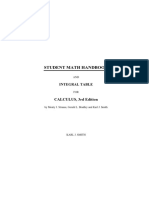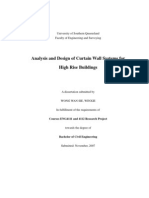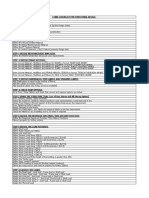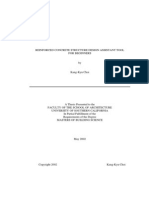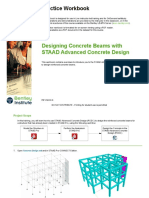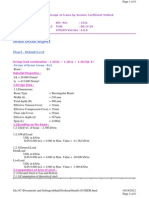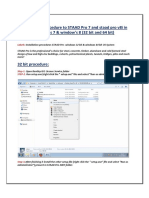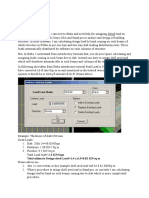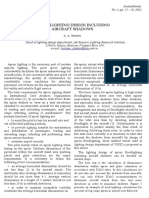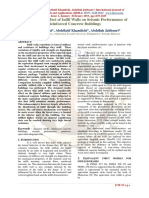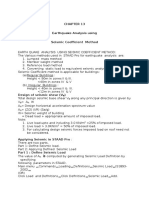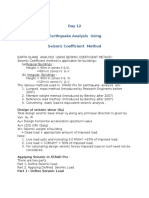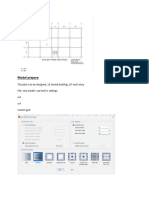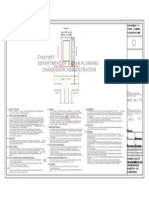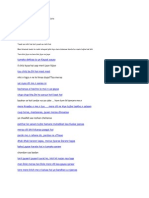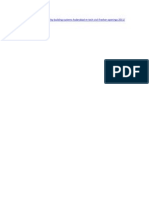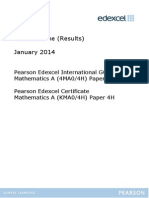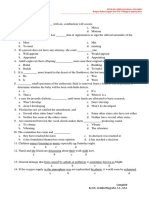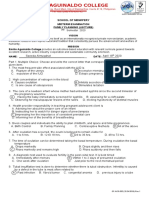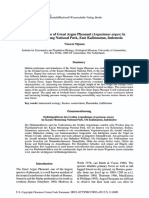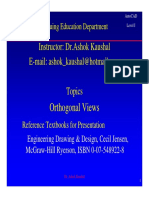Академический Документы
Профессиональный Документы
Культура Документы
Simple Steps For Using STRUDS
Загружено:
Rashid KhanИсходное описание:
Оригинальное название
Авторское право
Доступные форматы
Поделиться этим документом
Поделиться или встроить документ
Этот документ был вам полезен?
Это неприемлемый материал?
Пожаловаться на этот документАвторское право:
Доступные форматы
Simple Steps For Using STRUDS
Загружено:
Rashid KhanАвторское право:
Доступные форматы
Simple steps for using STRUDS PREPROCESSER Building - New - OK or Give information about project - OK Floor plan - Skeleton
- no. of floor including ground & terrace - OK - Select floor one by one and give floor height and level (footing top as zerolevel), and save each floor data. OK Floor plan - Set Select the floor to be drawn-OK Floor screen- C r e a t e s l a b - r e c t a n g u l a r o r a s yo u l i k e - f i r s t p o i n t o f s l a b a s 3 3 ( x a n d y position) -Second point of slab means, co-ordinate of diagonal opposite point w i t h Reference to first point of slab, i.e. size of slab like 3 4.5 (you can alsouse comma (,) instead of space for example: 4,4 to give slab dimensions)Give information about direction of loading, thickness, live load , floor Load etc.OK -draw further slabs as you like. Save - C:/ any folder/ File name Create - Column -Auto add and then type , Y for yes, N for no L for left etc. Create - Wall - define wall one after other , after giving thickness and wall ht and Name like 9w , 4w , para , etc. Create - Duct for open to sky to be drawn and give size of duct like 4 4 Property - Create - Section for beam sizes , name as 918 for 9x18 beam- S e l e c t s e c t i o n t y p e - R e c t a n g u l a r o r a s yo u l i k e - G i v e w i d t h i n B a n d d e p t h in D SAVErepeat to create more section-closeAdd to custom section if you want to save the section sizes for new projectLoad custom section- to get the section sizes from previous menu. Property - Attach - Section - select the section to be attach from down arrow andUse locate to attach a single beam, Use grid to attach one continuous gridand rest for remaining section not attached so far and all for all sec-close. Property - Attach -Wall Select the wall one by one and attached them as above-closeClick the flag if beam depth to be deducted from floor height (consider section size). Close. Property - DetachWall If we want to remove wall then select locate and click on wall to remove and repeat the same .Select- Detach from selected wall menu if all the walls are to be removed. Display - F4-for display node no, F-5 for beam no, F-6 for Slab, F-7 for redraw Display Entities- click flag of wall to see the display of wall, click section ID to see the display of section on screen. Display - List wall to see the list of wall load.
Floor - close to close the floor. Now you have come in building screen BUILDING SCREEN Floor plan - Copy floor plan , here you copy all the floor plan Floor plan - Set-Floor 1 Property -creat load slab to beam remove the flag so that all the load from slab toBeam will be removed.-close Floor plan -Close . This way you can make all the changes including terrace floor.Floor Close Building screen on display now Column - Set parameters-make changes as per your requirement-by default columnSize at top floor is considard 230 x 300 and increment of 75 mm per floor Downword .close Column -Size report-close Column - Orientation select column-click on column-shape and size-column sizes-Change the size as per your requirment-save- To make the orientationHorizontal-reverse the sizes of column autosizing-save-close-save-close.-orientation - Multiple selection of column you can select as many ascolumn you want for orientation. STEPS FOR EARTH QUAKE LOADS Load cases - plan frame-click double all eqlx+,eqlx- for earth quake and all wlx+ etcfor wind load to considered. Load cases - Space frame repeat the same Set up - Seismic Parameters for Earth quake ,use help if OK. save - close.-Wind parameters for wind load. Save-close. Load - Generate Earth quake load- Frame stiffness method. Load - Earth quake load report to see the Earth quake loads. Plane frame Generate Plane frame - View Close Plane frame - Analysis file All save Space frame Generate
Space frame - View -View space- Isometric floor all Building -save - building- exit-yes ANALYSIS Analysis -Open- Building File -C: /Folder Name / File name Analysis - Floor grid - Add all - OK- OK Analysis - Plane frame - Add all OK OK Analysis - Space frame-OK DESIGN R.c.c. design file open -Column Space frame properties- select bar dia-single dia of 16 (Double click)- OK reinforcement parameter max percentage of steel and bottom most lineflagfor minimum % of steel as per resisting conc. Section.Detailing as per is 13290 , flag on if OK Change size internally for column size to increase automatically if fails. Design- New Bi axial , column design will be completed automatically. Design Save Design-Open if desgn is already there. View design select the column change the size of column if required.-save-redesign View load - select option as per requirement. Report Column schedule floor wise/group wise Close. FOOTINGSpace frame Properties Select bar dia -Select soil parameters-change S.B.C. if required.-OK( by default SBC I S 250 - D e s i g n N e w - R e p o r t s c h e d u l e C l o s e BEAM Setting- Reinforcement Torsion to be considered-OK-OK Detailing properties Flag on for detailing as per IS 13920 and for concrete shear .
Space frame-select the floorDesign new Worst Load combination Select the grid to see resultAnalysis result for analysis result of BMD and S.F .Design result- detailing top/bottom/shear etc. Design result section graphics. Plan lay out design diagram- ast OK Marking auto for merging two part of beam in to one beam. Report -beam schedule Group schedule Tools for setting font size etc. STRUDS TO AUTOCAD (Drafting Module) Drafting-file-open Set level-floor no-level etc. Set structure type Plane grid / Plane frameor Space frame Drafting - Give paper size- say 11 x 8 (relative units, no significance for actual scale) Design drafting Sheet - Select -Slab/Beam / column / Footing Place the section , schedule etc at OK position. And save the sheet. X dimn- OK Y dimn - OK scale 1=1 Close the option File Autocad open ARX ( Give the command ARX ) Menu - Load (type L ) Open Strudwin in C drive and then Open Adraft 14 or adraft 2000 Menu ( Type menu) Select Adraft from Strudwin . Auto print menu appear in autocad menu. Open template file - open -give file name
AUTOCAD TO STRUDS Draw the single line diagram or centerline diagram in AutoCAD or open file. ARX ( Give command arx) Load ( Type L) Transfer drawing on struds layer , place column - write to file-give file name and save Open STRUDS from menu. Create new building set floor Create Import
Вам также может понравиться
- Motorcycle Troubleshooting ManualДокумент15 страницMotorcycle Troubleshooting ManualJan Warmerdam100% (1)
- Smith KJ Student Mathematics Handbook and Integral Table ForДокумент328 страницSmith KJ Student Mathematics Handbook and Integral Table ForStrahinja DonicОценок пока нет
- Load CalculationДокумент108 страницLoad Calculationvpshreekanth71% (14)
- Check of Components According To CISC (Canadian Standards) - IDEA StatiCaДокумент14 страницCheck of Components According To CISC (Canadian Standards) - IDEA StatiCaNivar100% (1)
- What Is New in RMДокумент119 страницWhat Is New in RMphanoanhgtvtОценок пока нет
- Etabs ChecklistДокумент2 страницыEtabs ChecklistNaresh JirelОценок пока нет
- Tutorial ETABSДокумент60 страницTutorial ETABSValentin VrabieОценок пока нет
- Reinforced Concrete Structure Design PDFДокумент153 страницыReinforced Concrete Structure Design PDFJoseph Cloyd L. Lamberte100% (1)
- StaadДокумент47 страницStaadDaniel RhinoОценок пока нет
- New Features StaadДокумент4 страницыNew Features Staadmayur_lanjewarОценок пока нет
- Design of RC FootingДокумент17 страницDesign of RC FootingSwopnilOjhaОценок пока нет
- Partie 02Документ37 страницPartie 02Muḥand ArhabОценок пока нет
- STAADFAQ7Документ14 страницSTAADFAQ7wtstreetglowОценок пока нет
- Etabs StepsДокумент8 страницEtabs Stepsbishu70Оценок пока нет
- STRUDS v11 ManualДокумент499 страницSTRUDS v11 ManualKO P0% (1)
- Designing Concrete BeamsДокумент31 страницаDesigning Concrete BeamsMariappan .PОценок пока нет
- Autodesk Revit: Presented By: Eng. Heba Adel - Structural Engineer-Alexandria UniversityДокумент71 страницаAutodesk Revit: Presented By: Eng. Heba Adel - Structural Engineer-Alexandria UniversityMustafizur SaounОценок пока нет
- IMCI UpdatedДокумент5 страницIMCI UpdatedMalak RagehОценок пока нет
- Beam Detail Report: Floor1 - Default LevelДокумент8 страницBeam Detail Report: Floor1 - Default LevelabhijithavalОценок пока нет
- Piling Suite Tutorial Manual 2015 PDFДокумент74 страницыPiling Suite Tutorial Manual 2015 PDF汤耀Оценок пока нет
- Modeling With ETABSДокумент10 страницModeling With ETABSgautamshankarОценок пока нет
- Integrating Structural Design and Analysis: The Basics of A Revit-Robot Structural Analysis WorkflowДокумент18 страницIntegrating Structural Design and Analysis: The Basics of A Revit-Robot Structural Analysis WorkflowJashwin UllalОценок пока нет
- 00 - Using Open Bridge Modeler and Lumenr RT Workshop PDFДокумент50 страниц00 - Using Open Bridge Modeler and Lumenr RT Workshop PDFSalvador Marcilla MuñozОценок пока нет
- Marxism and The Oppression of Women Lise VogelДокумент259 страницMarxism and The Oppression of Women Lise VogelMoises SaavedraОценок пока нет
- Aci 522R-06 PDFДокумент25 страницAci 522R-06 PDFaldi raimon100% (2)
- Sop ExcelДокумент104 страницыSop ExcelRizky C. AriestaОценок пока нет
- STRUDS Training FileДокумент25 страницSTRUDS Training Filemageshm1Оценок пока нет
- Supplementary Manual For Release Struds 2007Документ24 страницыSupplementary Manual For Release Struds 2007mageshm1Оценок пока нет
- Release Notes Struds V11Документ18 страницRelease Notes Struds V11Arun Kumar VermaОценок пока нет
- Struds ManualДокумент107 страницStruds ManualdearkanОценок пока нет
- Corporate Brochure-CSCWorld Ind PVT LimitedДокумент4 страницыCorporate Brochure-CSCWorld Ind PVT LimitedArun Kumar VermaОценок пока нет
- Analysis and Design of Structures Using Struds SoftwareДокумент3 страницыAnalysis and Design of Structures Using Struds SoftwareRamachandra SahuОценок пока нет
- Certification Course Brochure - CMДокумент2 страницыCertification Course Brochure - CMnirpexpatelОценок пока нет
- Struds V11 ManualДокумент533 страницыStruds V11 ManualTulsi LakhaniОценок пока нет
- V RayДокумент1 страницаV RaySugam JainОценок пока нет
- Structural Softwares Overview-01Документ35 страницStructural Softwares Overview-01Atul ShrivastavaОценок пока нет
- TopographyДокумент13 страницTopographyash121Оценок пока нет
- Introduction of E TabsДокумент18 страницIntroduction of E TabsneerajОценок пока нет
- DESIGN OF TWO-WAY SLAB (Limit State Method)Документ2 страницыDESIGN OF TWO-WAY SLAB (Limit State Method)Kulal SwapnilОценок пока нет
- (Ziada Et Al., 2015) The Effect of Masonry Infill Walls On The Seismic Response of Reinforced Concrete Frames PDFДокумент8 страниц(Ziada Et Al., 2015) The Effect of Masonry Infill Walls On The Seismic Response of Reinforced Concrete Frames PDFJose ManuelОценок пока нет
- Installation Procedure To Staad Pro 7 and Staad Pro V8i With Crack PDFДокумент5 страницInstallation Procedure To Staad Pro 7 and Staad Pro V8i With Crack PDFVIGNESH DОценок пока нет
- Self Weight Analysis of Cable Stayed Bridge PDFДокумент3 страницыSelf Weight Analysis of Cable Stayed Bridge PDFJulio PinedaОценок пока нет
- STAAD Foundation ADV-STAAD Foundation Advanced TrainingДокумент2 страницыSTAAD Foundation ADV-STAAD Foundation Advanced TrainingMAC e-Learning Revolution Pvt LtdОценок пока нет
- Staad Pro-Seies 1Документ9 страницStaad Pro-Seies 1V.m. RajanОценок пока нет
- Rcdc1 NotesДокумент30 страницRcdc1 NotesV.m. RajanОценок пока нет
- Midas Gen Report TemplateДокумент6 страницMidas Gen Report Templatekdb92uceОценок пока нет
- Concrete Mix Design: Grade M45Документ4 страницыConcrete Mix Design: Grade M45vidudalaraviОценок пока нет
- Comparison of STAAD Pro & ETABS S.No. Description Staad Pro EtabsДокумент2 страницыComparison of STAAD Pro & ETABS S.No. Description Staad Pro EtabsV.m. RajanОценок пока нет
- Advanced Civil SoftwareДокумент16 страницAdvanced Civil SoftwaresithuОценок пока нет
- Tut 4 Two Column Hammerhead PierДокумент35 страницTut 4 Two Column Hammerhead PierJairo H Giraldo100% (1)
- Etabs HelpДокумент2 страницыEtabs HelpV.m. RajanОценок пока нет
- Syllabus: MX ROAD Total Duration: 64hrs Theory:2hrs/DayДокумент4 страницыSyllabus: MX ROAD Total Duration: 64hrs Theory:2hrs/DayM RoyОценок пока нет
- VRay For SketchUp New Features GuideДокумент5 страницVRay For SketchUp New Features GuideMohamedAlaminОценок пока нет
- Project-1: Simple PlanДокумент5 страницProject-1: Simple PlanV.m. RajanОценок пока нет
- RCDC Software Compiled by V.M.RajanДокумент31 страницаRCDC Software Compiled by V.M.RajanRajanvm100% (1)
- Apron LightДокумент6 страницApron LightDUTY JAGAОценок пока нет
- (Attajkani Et Al., 2013) Modelling The Effect of Infill Walls On Seismic Performance of RC Buildings PDFДокумент6 страниц(Attajkani Et Al., 2013) Modelling The Effect of Infill Walls On Seismic Performance of RC Buildings PDFJose ManuelОценок пока нет
- Chapter 13Документ44 страницыChapter 13V.m. RajanОценок пока нет
- CE 463.3 - Advanced Structural Analysis Lab 1 - Introduction To SAP2000Документ8 страницCE 463.3 - Advanced Structural Analysis Lab 1 - Introduction To SAP2000Ouafi Saha100% (1)
- Sap TrussДокумент28 страницSap TrussPoh Yih ChernОценок пока нет
- Staad Adv Conc DesДокумент35 страницStaad Adv Conc DesAly Arquillano JrОценок пока нет
- V-Ray For SketchUp Rendering An Exterior Scene PDFДокумент7 страницV-Ray For SketchUp Rendering An Exterior Scene PDFDevohОценок пока нет
- Day 12 Earthquake Load AnalysisДокумент49 страницDay 12 Earthquake Load AnalysisV.m. RajanОценок пока нет
- Ansys WorkbenchДокумент14 страницAnsys WorkbenchAryan GuptaОценок пока нет
- Autodesk Advance Concrete SoftwareДокумент1 страницаAutodesk Advance Concrete SoftwarelaikienfuiОценок пока нет
- Simple Steps For Using StrudsДокумент9 страницSimple Steps For Using StrudsRakesh TiwariОценок пока нет
- Etabs High Rise Modeling StepsДокумент45 страницEtabs High Rise Modeling StepsMODHUPOM CHOUDHURYОценок пока нет
- Etabs GuidelinesДокумент2 страницыEtabs GuidelinesMudit GandhiОценок пока нет
- Reserved: Zoning Plan For Awaam Mosque in Sector 31C ChandigarhДокумент1 страницаReserved: Zoning Plan For Awaam Mosque in Sector 31C ChandigarhRashid KhanОценок пока нет
- Bus Pass Scheme April 2013Документ12 страницBus Pass Scheme April 2013Rashid KhanОценок пока нет
- Best Hindi SongsДокумент3 страницыBest Hindi SongsRashid KhanОценок пока нет
- M.tech JobДокумент1 страницаM.tech JobRashid KhanОценок пока нет
- Section Thru A-A at S-1: Footing ScheduleДокумент1 страницаSection Thru A-A at S-1: Footing ScheduleJan GarciaОценок пока нет
- Ceu Guidance Problematic Bleeding Hormonal ContraceptionДокумент28 страницCeu Guidance Problematic Bleeding Hormonal Contraceptionmarina_shawkyОценок пока нет
- Biasing Opamps Into Class AДокумент11 страницBiasing Opamps Into Class AsddfsdcascОценок пока нет
- CFD Analysis of Flow Through Compressor CascadeДокумент10 страницCFD Analysis of Flow Through Compressor CascadeKhalid KhalilОценок пока нет
- Radiation Formula SheetДокумент5 страницRadiation Formula SheetJakeJosephОценок пока нет
- 4MA0 4H MSC 20140306Документ14 страниц4MA0 4H MSC 20140306HaiqaPervezОценок пока нет
- Geology of Johannesburg ReadingДокумент2 страницыGeology of Johannesburg ReadingKavish DayaОценок пока нет
- Rumah Cerdas Bahasa Inggris Belajar Bahasa Inggris Dari Nol 4 Minggu Langsung BisaДокумент3 страницыRumah Cerdas Bahasa Inggris Belajar Bahasa Inggris Dari Nol 4 Minggu Langsung BisaArditya CitraОценок пока нет
- WPCE Wireline Lubricator With Threaded Unions PDFДокумент1 страницаWPCE Wireline Lubricator With Threaded Unions PDFDidik safdaliОценок пока нет
- FP Lecture Midterm Exam Sec - Sem.2020Документ4 страницыFP Lecture Midterm Exam Sec - Sem.2020SAEEDA ALMUQAHWIОценок пока нет
- Nitrogen CycleДокумент12 страницNitrogen Cycleasa bspcpkОценок пока нет
- Curriculum VitaeДокумент7 страницCurriculum VitaeRossy Del ValleОценок пока нет
- Habitat Preference of Great Argus Pheasant ArgusiaДокумент11 страницHabitat Preference of Great Argus Pheasant ArgusiaFaradlina MuftiОценок пока нет
- Boyle's Law 2023Документ6 страницBoyle's Law 2023Justin HuynhОценок пока нет
- Foldable HelmetДокумент16 страницFoldable Helmetharsha kotewarОценок пока нет
- Brainedema 160314142234Документ39 страницBrainedema 160314142234Lulu LuwiiОценок пока нет
- Practical 3.1 Determining The Specific Heat CapacityДокумент3 страницыPractical 3.1 Determining The Specific Heat CapacityiAlex11Оценок пока нет
- Section 08630 Metal-Framed SkylightДокумент4 страницыSection 08630 Metal-Framed SkylightMØhãmmed ØwięsОценок пока нет
- 3TRIGOДокумент5 страниц3TRIGOCielo Pabilan ObemioОценок пока нет
- PositioningДокумент2 страницыPositioningKishan AndureОценок пока нет
- Health Problems Vocabulary Esl Matching Exercise Worksheet For KidsДокумент2 страницыHealth Problems Vocabulary Esl Matching Exercise Worksheet For KidsTarisubhОценок пока нет
- Nitofloor NДокумент3 страницыNitofloor Nkiranmisale7Оценок пока нет
- 4 Pure BendingДокумент42 страницы4 Pure BendingOmarfirozОценок пока нет
- Instructor: DR - Ashok Kaushal: Orthogonal ViewsДокумент49 страницInstructor: DR - Ashok Kaushal: Orthogonal ViewsKristi GjokaОценок пока нет