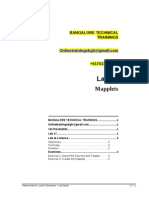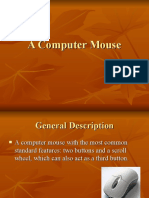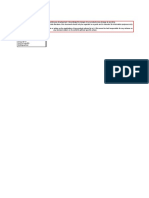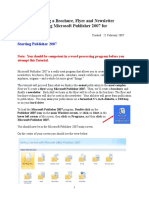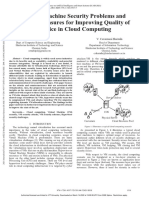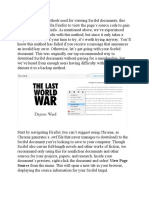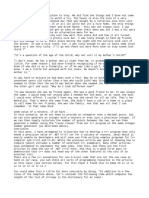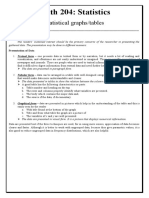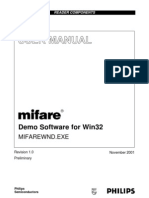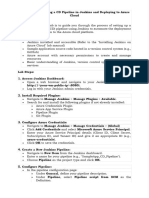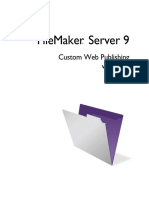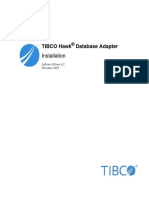Академический Документы
Профессиональный Документы
Культура Документы
13 Lab Incremental Update
Загружено:
Bangalore TrainingsАвторское право
Поделиться этим документом
Поделиться или встроить документ
Этот документ был вам полезен?
Это неприемлемый материал?
Пожаловаться на этот документАвторское право:
13 Lab Incremental Update
Загружено:
Bangalore TrainingsАвторское право:
BANGALORE TECHNICAL TRAININGS Onlinetrainingsbglr@gmail.
com +917411642061
Lab 11
Incremental Update
Lab at a Glance................................................................2 Objectives..............................................................2 Summary................................................................2 Duration.................................................................2 Exercises..........................................................................3 Exercise 1: Import Sources and Targets................3 Exercise 2: Create the Mapping.............................5 Exercise 3: Create and Run the Workflow..............8
PowerCenter 9.x Level I Developer Lab Guide
11 - 1
Lab 11. Incremental Update
Lab at a Glance
The exercises in this lab are designed to walk the student through the process of using a Lookup transformation and an Update Strategy transformation to do an incremental update.
Objectives
After completing the lab, the student will be able to: Create and configure a Lookup and Update Strategy transformation to perform an incremental table update.
Summary
The purpose of this lab is to pull information from the PRODUCT and VENDOR source tables to create an ODS_PRODUCT table that has information about the equipment and supplies that the company resells to customers. The ODS_PRODUCT table will be updated to keep only the most current product information - only equipment and supplies that are currently available. All discontinued products will be removed from the table. The completed mapping should look as follows:
Duration
This lab should take approximately 40 minutes.
11 - 2
PowerCenter 9.x Level I Developer Lab Guide
Lab 11. Incremental Update
Exercises
Exercise 1: Import Sources and Targets
Step 1. Import source tables. Continue to work in the assigned student folder Clear the Source Analyzer workspace by right-clicking anywhere in the work area and selecting Clear All. Import the PRODUCT and VENDOR relational tables from the SDBU database schema. When importing the PRODUCT table, the Table Exists dialog is displayed:
Replacing the PRODUCT source will invalidate any mappings already using it. The invalid mappings will appear in the navigator with a red x icon. In a real world scenario, they will require revalidating. For purposes of these labs, dont worry about those mappings; they will not be used again.
Click on the Replace button to replace the PRODUCT table. The tables are displayed in the workspace:
PowerCenter 9.x Level I Developer Lab Guide
11 - 3
Lab 11. Incremental Update
Step 2. Import the target table. Clear the Warehouse Designer workspace by rightclicking anywhere in the work area and selecting Clear All. Import the ODS_PRODUCT relational target from the TDBUxx database schema.
11 - 4
PowerCenter 9.x Level I Developer Lab Guide
Lab 11. Incremental Update
Exercise 2: Create the Mapping
Step 1. Create a mapping. Create a mapping and name it m_ODS_PRODUCT_xx. Add the PRODUCT and VENDOR source definitions. Add the ODS_PRODUCT target definition. Save the repository. Step 2. Create a Source Qualifier. There is a primary key foreign key relationship between the two source tables. To take advantage of the relationship, only
one Source Qualifier is necessary. The Source Qualifier will pass the where clause to the database at runtime to join the tables.
If present, delete the two Source Qualifiers that were automatically created. Create a new Source Qualifier by selecting both sources (PRODUCT and VENDOR) and name it sq_PRODUCT_VENDOR.
PowerCenter 9.x Level I Developer Lab Guide
11 - 5
Lab 11. Incremental Update
Step 3. Create a Lookup transformation (connected). Add a Lookup transformation to the mapping.
The Select Lookup Table for Lookup Transformation dialog box appears. Click the Target button and select the ODS_PRODUCT table to be the lookup table.
Click OK.
Appending _src to a port states it came from the source and not from the Lookup. Never change the name of a port that has the Lookup (L) port checked. Lookup ports are the ports that will be used in the SQL select statement sent to the database. If a column is renamed, a database error will occur at session runtime.
Copy/link PRODUCT_CODE from sq_PRODUCT_VENDOR to the Lookup transformation. Rename the Lookup transformation
lkp_ODS_PRODUCT.
Rename the port PRODUCT_CODE1, which came from sq_PRODUCT_VENDOR, to PRODUCT_CODE_src. Turn off the O (output) attribute for: VENDOR_ID,
CATEGORY, MODEL, PRICE VENDOR_NAME, VENDOR_STATE, PRODUCT_NAME,
and FIRST_CONTACT.
Un-checking the Output attribute prevents columns from being unnecessarily cached. This can be done for those ports that are not needed for the condition and will not be used downstream in another transformation. Add the following lookup condition: PRODUCT_CODE = PRODUCT_CODE_src Click the OK button and save the repository.
11 - 6
PowerCenter 9.x Level I Developer Lab Guide
Lab 11. Incremental Update
Step 4. Create an update strategy transformation. Create an Update Strategy transformation and name it upd_ODS_PRODUCT. Copy/Link PRODUCT_CODE and PRODUCT_CODE_src from lkp_ODS_PRODUCT to upd_ODS_PRODUCT. Copy/Link VENDOR_ID, CATEGORY, PRODUCT_NAME, MODEL, PRICE, DISCONTINUED FLAG, VENDOR_NAME, FIRST_CONTACT, and VENDOR_STATE from sq_PRODUCT_VENDOR to upd_ODS_PRODUCT. Rename the PRODUCT_CODE port, which came from lkp_ODS_PRODUCT, to PRODUCT_CODE_lkp. Click on the Properties tab. Add the following expression: IIF(ISNULL(PRODUCT_CODE_lkp), IIF(DISCONTINUED_FLAG = 0, DD_INSERT, DD_REJECT), IIF(DISCONTINUED_FLAG = 0, DD_UPDATE, DD_DELETE))
With the Forward Rejected Rows selected, the Informatica Server forwards the rows to the next transformation, then flags the rows for reject and ultimately writes them to the session reject file. When not selected, the Informatica Server drops rejected rows and writes them to the session log file.
On the Properties tab, uncheck the Forward Rejected Rows checkbox:
This keeps rejected rows from being forwarded through the mapping. They drop instead to the session log file. Step 5. Link target definition. Connect PRODUCT_CODE_src, VENDOR_ID, CATEGORY, PRODUCT_NAME, MODEL, PRICE, VENDOR_NAME, FIRST_CONTACT, and VENDOR_STATE from upd_ODS_PRODUCT to ODS_PRODUCT. For example, use autolink by name specifying the From suffix _src. Save the repository.
PowerCenter 9.x Level I Developer Lab Guide
11 - 7
Lab 11. Incremental Update
Exercise 3: Create and Run the Workflow
Step 1. Create a workflow. Create a workflow called wf_ODS_PRODUCT_xx. Create a session task in the workflow called s_m_ODS_PRODUCT_xx. Double-click on the session task. The Edit Tasks dialog box appears.
In the Properties tab, set the Treat source rows as option to Data Driven. Select the Mapping tab. In the Navigator window, select the source
SQ_PRODUCT_VENDOR.
Under Connections, click on the down arrow native_source and click OK.
, select
In the Navigator window, select the target ODS_PRODUCT. Under Connections, click on the down arrow , select native_target_xx (where xx represents the assigned student number) and click OK. Under Properties, the Target load type should be defaulted to Normal. (Leave the Truncate target table option checkbox unchecked.)
Click OK to close the Edit Tasks dialog box.
Link Start to s_m_ODS_PRODUCT_xx:
Save, validate and start wf_ODS_PRODUCT_xx. Monitor and review the results for s_m_ODS_PRODUCT_xx in the Workflow Monitor.
11 - 8
PowerCenter 9.x Level I Developer Lab Guide
Lab 11. Incremental Update
Step 2. Verify results session properties.
Step 3. Verify results session transformation statistics.
If the Forward Reject Rows checkbox was checked, 3 rows would have been rejected:
Step 4. Verify results preview data.
Note that only the first few rows are shown here.
ODS_PRODUCT
PowerCenter 9.x Level I Developer Lab Guide
11 - 9
Вам также может понравиться
- The Subtle Art of Not Giving a F*ck: A Counterintuitive Approach to Living a Good LifeОт EverandThe Subtle Art of Not Giving a F*ck: A Counterintuitive Approach to Living a Good LifeРейтинг: 4 из 5 звезд4/5 (5794)
- The Gifts of Imperfection: Let Go of Who You Think You're Supposed to Be and Embrace Who You AreОт EverandThe Gifts of Imperfection: Let Go of Who You Think You're Supposed to Be and Embrace Who You AreРейтинг: 4 из 5 звезд4/5 (1090)
- Never Split the Difference: Negotiating As If Your Life Depended On ItОт EverandNever Split the Difference: Negotiating As If Your Life Depended On ItРейтинг: 4.5 из 5 звезд4.5/5 (838)
- Hidden Figures: The American Dream and the Untold Story of the Black Women Mathematicians Who Helped Win the Space RaceОт EverandHidden Figures: The American Dream and the Untold Story of the Black Women Mathematicians Who Helped Win the Space RaceРейтинг: 4 из 5 звезд4/5 (895)
- The Hard Thing About Hard Things: Building a Business When There Are No Easy AnswersОт EverandThe Hard Thing About Hard Things: Building a Business When There Are No Easy AnswersРейтинг: 4.5 из 5 звезд4.5/5 (345)
- Elon Musk: Tesla, SpaceX, and the Quest for a Fantastic FutureОт EverandElon Musk: Tesla, SpaceX, and the Quest for a Fantastic FutureРейтинг: 4.5 из 5 звезд4.5/5 (474)
- The Emperor of All Maladies: A Biography of CancerОт EverandThe Emperor of All Maladies: A Biography of CancerРейтинг: 4.5 из 5 звезд4.5/5 (271)
- The Sympathizer: A Novel (Pulitzer Prize for Fiction)От EverandThe Sympathizer: A Novel (Pulitzer Prize for Fiction)Рейтинг: 4.5 из 5 звезд4.5/5 (121)
- The Little Book of Hygge: Danish Secrets to Happy LivingОт EverandThe Little Book of Hygge: Danish Secrets to Happy LivingРейтинг: 3.5 из 5 звезд3.5/5 (400)
- The World Is Flat 3.0: A Brief History of the Twenty-first CenturyОт EverandThe World Is Flat 3.0: A Brief History of the Twenty-first CenturyРейтинг: 3.5 из 5 звезд3.5/5 (2259)
- The Yellow House: A Memoir (2019 National Book Award Winner)От EverandThe Yellow House: A Memoir (2019 National Book Award Winner)Рейтинг: 4 из 5 звезд4/5 (98)
- Devil in the Grove: Thurgood Marshall, the Groveland Boys, and the Dawn of a New AmericaОт EverandDevil in the Grove: Thurgood Marshall, the Groveland Boys, and the Dawn of a New AmericaРейтинг: 4.5 из 5 звезд4.5/5 (266)
- A Heartbreaking Work Of Staggering Genius: A Memoir Based on a True StoryОт EverandA Heartbreaking Work Of Staggering Genius: A Memoir Based on a True StoryРейтинг: 3.5 из 5 звезд3.5/5 (231)
- Team of Rivals: The Political Genius of Abraham LincolnОт EverandTeam of Rivals: The Political Genius of Abraham LincolnРейтинг: 4.5 из 5 звезд4.5/5 (234)
- The Unwinding: An Inner History of the New AmericaОт EverandThe Unwinding: An Inner History of the New AmericaРейтинг: 4 из 5 звезд4/5 (45)
- Bangalore Technical Trainings: Rank Transformation PropertiesДокумент4 страницыBangalore Technical Trainings: Rank Transformation PropertiesBangalore TrainingsОценок пока нет
- 28 - Lab - Mapping Params and VariablesДокумент9 страниц28 - Lab - Mapping Params and VariablesBangalore TrainingsОценок пока нет
- 26 Lab Fact SalesДокумент16 страниц26 Lab Fact SalesBangalore TrainingsОценок пока нет
- 20 Lab Command TaskДокумент6 страниц20 Lab Command TaskBangalore TrainingsОценок пока нет
- 17 Lab MappletsДокумент8 страниц17 Lab MappletsBangalore TrainingsОценок пока нет
- 07 Joiner AGG SorterДокумент13 страниц07 Joiner AGG SorterBangalore TrainingsОценок пока нет
- 10 Lab RouterДокумент8 страниц10 Lab RouterBangalore TrainingsОценок пока нет
- 04 - Informatica Desiner FeaturesДокумент21 страница04 - Informatica Desiner FeaturesBangalore TrainingsОценок пока нет
- 05 Lab DebuggerДокумент14 страниц05 Lab DebuggerBangalore TrainingsОценок пока нет
- 01 - Lab - Importing Sources and TargetsДокумент11 страниц01 - Lab - Importing Sources and TargetsBangalore Trainings100% (1)
- Ericsson Rbs 3206 PDFДокумент2 страницыEricsson Rbs 3206 PDFJames0% (1)
- A Computer MouseДокумент16 страницA Computer MouseUmar KasymovОценок пока нет
- SQL Tuning: Mrinal KumarДокумент19 страницSQL Tuning: Mrinal Kumarसोनल सिंहОценок пока нет
- MU320 Cortec JДокумент8 страницMU320 Cortec JDanilo Josue Urdaneta ChirinosОценок пока нет
- Final Year Project ProposalДокумент300 страницFinal Year Project Proposalalim dublinОценок пока нет
- Manual Open Time ClockДокумент52 страницыManual Open Time ClockMeidy PPHОценок пока нет
- Publisher 2007 TutorialДокумент78 страницPublisher 2007 TutorialBabuHalderОценок пока нет
- Virtual Machine Security Problems and Countermeasures For Improving Quality of Service in Cloud ComputingДокумент6 страницVirtual Machine Security Problems and Countermeasures For Improving Quality of Service in Cloud ComputingVINOD DADASO SALUNKHE 20PHD0400Оценок пока нет
- Chapter TwoДокумент31 страницаChapter TwoBab KebedeОценок пока нет
- Arsalan Ali Gohar Jumani (Resume)Документ1 страницаArsalan Ali Gohar Jumani (Resume)Arsalan JumaniОценок пока нет
- Cgaxis Models Volume 10Документ25 страницCgaxis Models Volume 10Gogula143Оценок пока нет
- Book FMC-en PDFДокумент16 страницBook FMC-en PDFAngelique MldОценок пока нет
- Source From The Menu. This Will Open A New Tab in Your BrowserДокумент20 страницSource From The Menu. This Will Open A New Tab in Your BrowserVhynnc Kaiser OdroniaОценок пока нет
- Content ManagementДокумент48 страницContent ManagementRatan Gohel100% (1)
- Siprotec 7sj64 Catalog Sip E6Документ44 страницыSiprotec 7sj64 Catalog Sip E6api-241473079Оценок пока нет
- Kristalia Indoor Collection 2014Документ340 страницKristalia Indoor Collection 2014LifengReachDreamОценок пока нет
- (Open Geosciences) Implementation of Heat Maps in Geographical Information System Exploratory Study On Traffic Accident DataДокумент18 страниц(Open Geosciences) Implementation of Heat Maps in Geographical Information System Exploratory Study On Traffic Accident DatabvivОценок пока нет
- Ignition SwitchДокумент5 страницIgnition SwitchsafetОценок пока нет
- ECO185 Answer Key 3Документ4 страницыECO185 Answer Key 3kiro bulquerinОценок пока нет
- User Manual (CSCOperator) - REV-202 Destitute Widow Pension Scheme (DWPS)Документ24 страницыUser Manual (CSCOperator) - REV-202 Destitute Widow Pension Scheme (DWPS)DHILIPKUMAR KSОценок пока нет
- TOPdesk PlusДокумент4 страницыTOPdesk PlusTOPdeskОценок пока нет
- MATH 204 - LESSON 3 - Statistical GraphsДокумент2 страницыMATH 204 - LESSON 3 - Statistical GraphsFmega jemОценок пока нет
- iVMS-4200 Quick Start GuideДокумент23 страницыiVMS-4200 Quick Start GuideVlatko BoskoskiОценок пока нет
- Demo Software For Win32: Mifarewnd - ExeДокумент37 страницDemo Software For Win32: Mifarewnd - ExeJohn SindoniОценок пока нет
- AДокумент10 страницAlghmshariОценок пока нет
- Ex05 - To Create A CD Pipeline in Jenkins and Deploying To Azure CloudДокумент4 страницыEx05 - To Create A CD Pipeline in Jenkins and Deploying To Azure CloudManjula Devi.KОценок пока нет
- Installation and User's Guide: IBM Spectrum Protect PlusДокумент131 страницаInstallation and User's Guide: IBM Spectrum Protect PlusanirudhaОценок пока нет
- 10x BroucherДокумент14 страниц10x Brouchervignesh waranОценок пока нет
- Filemaker Server 9: Custom Web Publishing With PHPДокумент60 страницFilemaker Server 9: Custom Web Publishing With PHPDanny DawsonОценок пока нет
- Tibco Hawk Database Adapter: InstallationДокумент35 страницTibco Hawk Database Adapter: InstallationfeliciomarinhoОценок пока нет