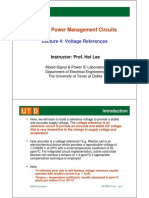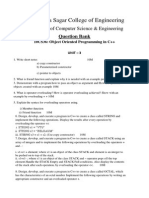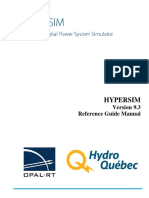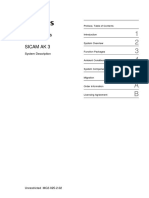Академический Документы
Профессиональный Документы
Культура Документы
Install
Загружено:
Виктория КотИсходное описание:
Авторское право
Доступные форматы
Поделиться этим документом
Поделиться или встроить документ
Этот документ был вам полезен?
Это неприемлемый материал?
Пожаловаться на этот документАвторское право:
Доступные форматы
Install
Загружено:
Виктория КотАвторское право:
Доступные форматы
3DLABS GLINT WINDOWS 95 DRIVER ============================== Display Driver Beta Ver 0.
95 This Readme describes how to install the above driver release. It also lists the bug fixes and enhancements in this release. 1) Installation 2) New Display Driver Features 3) Display Driver Bugs Fixed 1) Installation =============== *** IMPORTANT *** If you are installing a Windows 95 GLINT driver for the first time, you must carefully follow the instructions below. Specifically you should physically remove any GLINT card from your machine before installing Windows 95. You should also ensure that you do not plug in your GLINT card until after you have installed the Windows 95 GLINT drivers. This is due to a bug in the Windows95 configuration manager. 3Dlabs are working with Microsoft to resolve this. 2.1 If you have not yet installed Windows 95, then before doing so power down your machine and physically remove the GLINT card. Then install Windows 95 using your VGA boot card. If you installed Windows 95 with a GLINT card physically present in your system or you plugged in your GLINT card before you installed the drivers, you may need to remove some incorrect registry entries that the configuration manager may have created: Right click on the "My Computer" ICON, and select "Properties". Access the Device Manager. Expand "Other Devices" (if present). Select "PCI Display Adaptor" (if present). Click the "Remove" button. Follow the instructions and allow the machine to reboot. Install the new drivers as follows: Open the control panel, and start the "Add New Hardware" wizard. When prompted check the box to tell Windows 95 NOT to search for the new hardware and click "Next". Select the "Display adaptor" class, and "Next". Click "Have Disk" and follow the instructions to start installing from the GLINT driver floppy. Upon completion the machine will offer to shutdown to enable you to install the new hardware. Accept the shutdown request, and when you have powered down, physically install the Montserrat board. On reboot Windows 95 will recognise the board, select the correct display driver, and will then offer to reboot. Do NOT allow it to do so, but instead: Select "Continue". Right click on the "My Computer" ICON, and select "Properties". Access the Device Manager. Expand "Display adapters". Select your existing VGA compatible display adapter.
2.2
2.3
2.4
2.5
Uncheck the "Orignal Configuration (Current)" box. Allow the machine to reboot when prompted. 2.6 Check the Device Manager to ensure the GLINT drivers are being used. The icon for the VGA card should contain a monitor which is crossed out where the GLINT driver s icon should be just a monitor. If the GLINT icon is crossed out, then there were additional problems with the installation. This can happen if you plugged in the GLINT board before you installed the drivers. Check the properties for the GLINT board. If there is a resource conflict with the VGA driver, you may need to remove the VGA driver from the Device Manager and reboot. You should now have a working GLINT driver running at 640x480 256 colors. Use the Display Control Panel to change to other resolutions.
2.7
3) New Display Driver Features ============================== Release 0.95 ----------Support for Direct3D. 4) Display Driver Bugs Fixed ============================ Release 0.95 ----------Fixed Z Buffer allocation problems.
Вам также может понравиться
- Developing Custom Step Processors With IBM Content NavigatorДокумент3 страницыDeveloping Custom Step Processors With IBM Content Navigatormk59030Оценок пока нет
- The Yellow House: A Memoir (2019 National Book Award Winner)От EverandThe Yellow House: A Memoir (2019 National Book Award Winner)Рейтинг: 4 из 5 звезд4/5 (98)
- Fundamentals of Digital Quadrature ModulationДокумент5 страницFundamentals of Digital Quadrature Modulationslumber12Оценок пока нет
- Never Split the Difference: Negotiating As If Your Life Depended On ItОт EverandNever Split the Difference: Negotiating As If Your Life Depended On ItРейтинг: 4.5 из 5 звезд4.5/5 (838)
- Bosch - Users Manual VHDL Reference CanДокумент89 страницBosch - Users Manual VHDL Reference Can陳AnitaОценок пока нет
- Hidden Figures: The American Dream and the Untold Story of the Black Women Mathematicians Who Helped Win the Space RaceОт EverandHidden Figures: The American Dream and the Untold Story of the Black Women Mathematicians Who Helped Win the Space RaceРейтинг: 4 из 5 звезд4/5 (890)
- OurProducts 1 2015 ENGДокумент276 страницOurProducts 1 2015 ENGLinh VănОценок пока нет
- HC08-bluetooth40 enДокумент44 страницыHC08-bluetooth40 enmhasansharifiОценок пока нет
- The Subtle Art of Not Giving a F*ck: A Counterintuitive Approach to Living a Good LifeОт EverandThe Subtle Art of Not Giving a F*ck: A Counterintuitive Approach to Living a Good LifeРейтинг: 4 из 5 звезд4/5 (5794)
- D72896GC30 Lesson01Документ11 страницD72896GC30 Lesson01linhniit123Оценок пока нет
- DA 41 EnglishДокумент2 страницыDA 41 EnglishmouraprogОценок пока нет
- The Little Book of Hygge: Danish Secrets to Happy LivingОт EverandThe Little Book of Hygge: Danish Secrets to Happy LivingРейтинг: 3.5 из 5 звезд3.5/5 (399)
- 2003 FellmethДокумент6 страниц2003 Fellmethbulent kilicОценок пока нет
- Elon Musk: Tesla, SpaceX, and the Quest for a Fantastic FutureОт EverandElon Musk: Tesla, SpaceX, and the Quest for a Fantastic FutureРейтинг: 4.5 из 5 звезд4.5/5 (474)
- IdeaPad 1 - 14IGL7Документ7 страницIdeaPad 1 - 14IGL7abdiel welmavenОценок пока нет
- A Heartbreaking Work Of Staggering Genius: A Memoir Based on a True StoryОт EverandA Heartbreaking Work Of Staggering Genius: A Memoir Based on a True StoryРейтинг: 3.5 из 5 звезд3.5/5 (231)
- Enel3dsh1 Lab1 PDFДокумент5 страницEnel3dsh1 Lab1 PDFNdumiso MtshaliОценок пока нет
- The Emperor of All Maladies: A Biography of CancerОт EverandThe Emperor of All Maladies: A Biography of CancerРейтинг: 4.5 из 5 звезд4.5/5 (271)
- Sensorless Trapezoidal Control of BLDC MotorsДокумент38 страницSensorless Trapezoidal Control of BLDC MotorsYang ElvisQUОценок пока нет
- The Hard Thing About Hard Things: Building a Business When There Are No Easy AnswersОт EverandThe Hard Thing About Hard Things: Building a Business When There Are No Easy AnswersРейтинг: 4.5 из 5 звезд4.5/5 (344)
- UsbFix V 9.036 Clean ReportДокумент22 страницыUsbFix V 9.036 Clean Reportsahilsahni20Оценок пока нет
- JD Edwards EnterpriseOne Tools - E24262Документ234 страницыJD Edwards EnterpriseOne Tools - E24262Emirson ObandoОценок пока нет
- Devil in the Grove: Thurgood Marshall, the Groveland Boys, and the Dawn of a New AmericaОт EverandDevil in the Grove: Thurgood Marshall, the Groveland Boys, and the Dawn of a New AmericaРейтинг: 4.5 из 5 звезд4.5/5 (265)
- Bandgap 1Документ24 страницыBandgap 1Jos AsmonovОценок пока нет
- The World Is Flat 3.0: A Brief History of the Twenty-first CenturyОт EverandThe World Is Flat 3.0: A Brief History of the Twenty-first CenturyРейтинг: 3.5 из 5 звезд3.5/5 (2219)
- Base Transceiver StationДокумент4 страницыBase Transceiver StationMandriz MordecaiОценок пока нет
- Team of Rivals: The Political Genius of Abraham LincolnОт EverandTeam of Rivals: The Political Genius of Abraham LincolnРейтинг: 4.5 из 5 звезд4.5/5 (234)
- DCD 710aeДокумент2 страницыDCD 710aearsmiataОценок пока нет
- Sumator Cu Anticiparea TransportuluiДокумент10 страницSumator Cu Anticiparea TransportuluiCristea YoanaОценок пока нет
- Unit3 and 4Документ3 страницыUnit3 and 4Shobhit SrivastavaОценок пока нет
- The Gifts of Imperfection: Let Go of Who You Think You're Supposed to Be and Embrace Who You AreОт EverandThe Gifts of Imperfection: Let Go of Who You Think You're Supposed to Be and Embrace Who You AreРейтинг: 4 из 5 звезд4/5 (1090)
- Hypersim 1Документ652 страницыHypersim 1Julio Samaniego100% (1)
- 5.1 SICAM AK 3 Manual PDFДокумент274 страницы5.1 SICAM AK 3 Manual PDFChee NguyenОценок пока нет
- 4) Information Schema & Performanc Schema PDFДокумент22 страницы4) Information Schema & Performanc Schema PDFRemote MySQL DBAОценок пока нет
- The Unwinding: An Inner History of the New AmericaОт EverandThe Unwinding: An Inner History of the New AmericaРейтинг: 4 из 5 звезд4/5 (45)
- 9 E4010E-01 (NEO Training Manual 20jun)Документ106 страниц9 E4010E-01 (NEO Training Manual 20jun)JuanОценок пока нет
- A VFP-SQL Server Application From The BeginingДокумент38 страницA VFP-SQL Server Application From The Beginingmohsin.computers3076Оценок пока нет
- Canon GP405 Part CatalogДокумент277 страницCanon GP405 Part Catalognazmi100% (2)
- HSpremДокумент10 страницHSpremTxavitoОценок пока нет
- CN MidДокумент83 страницыCN MidNimishaОценок пока нет
- Expert Tableau Developer Resume SummaryДокумент5 страницExpert Tableau Developer Resume SummaryadeshОценок пока нет
- Interface Software SystemДокумент2 страницыInterface Software SystemSiva Ramakrishnan100% (1)
- LogДокумент440 страницLogT.c.SevalTürkmenОценок пока нет
- The Sympathizer: A Novel (Pulitzer Prize for Fiction)От EverandThe Sympathizer: A Novel (Pulitzer Prize for Fiction)Рейтинг: 4.5 из 5 звезд4.5/5 (119)
- 1-Peterson-Computer Science NotesДокумент7 страниц1-Peterson-Computer Science Notesapi-302957605Оценок пока нет