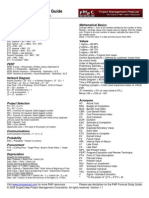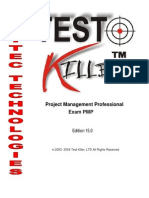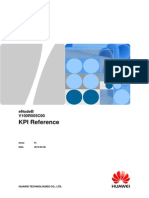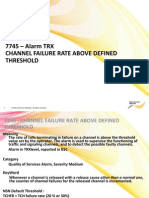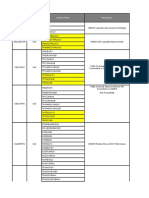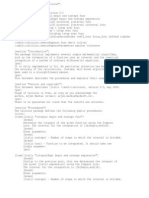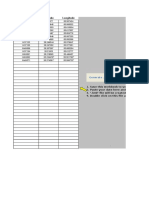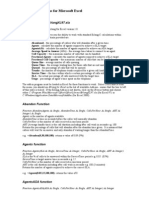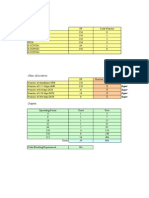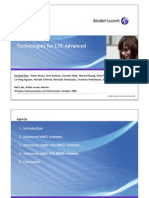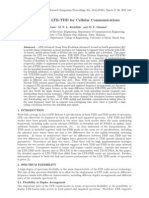Академический Документы
Профессиональный Документы
Культура Документы
Bsc6900 Umts LMT User Guide (v900r014c00 - 07) (PDF) - en
Загружено:
Siddharth JainОригинальное название
Авторское право
Доступные форматы
Поделиться этим документом
Поделиться или встроить документ
Этот документ был вам полезен?
Это неприемлемый материал?
Пожаловаться на этот документАвторское право:
Доступные форматы
Bsc6900 Umts LMT User Guide (v900r014c00 - 07) (PDF) - en
Загружено:
Siddharth JainАвторское право:
Доступные форматы
BSC6900 UMTS V900R014C00
LMT User Guide
Issue Date 07 2013-04-15
HUAWEI TECHNOLOGIES CO., LTD.
Copyright Huawei Technologies Co., Ltd. 2013. All rights reserved. No part of this document may be reproduced or transmitted in any form or by any means without prior written consent of Huawei Technologies Co., Ltd.
Trademarks and Permissions
and other Huawei trademarks are trademarks of Huawei Technologies Co., Ltd. All other trademarks and trade names mentioned in this document are the property of their respective holders.
Notice
The purchased products, services and features are stipulated by the contract made between Huawei and the customer. All or part of the products, services and features described in this document may not be within the purchase scope or the usage scope. Unless otherwise specified in the contract, all statements, information, and recommendations in this document are provided "AS IS" without warranties, guarantees or representations of any kind, either express or implied. The information in this document is subject to change without notice. Every effort has been made in the preparation of this document to ensure accuracy of the contents, but all statements, information, and recommendations in this document do not constitute a warranty of any kind, express or implied.
Huawei Technologies Co., Ltd.
Address: Huawei Industrial Base Bantian, Longgang Shenzhen 518129 People's Republic of China http://www.huawei.com support@huawei.com
Website: Email:
Issue 07 (2013-04-15)
Huawei Proprietary and Confidential Copyright Huawei Technologies Co., Ltd.
BSC6900 UMTS LMT User Guide
About This Document
About This Document
Overview
This document describes the functions and relevant components of the BSC6900 Local Maintenance Terminal (LMT). It also provides instructions for performing basic operation and maintenance (OM) tasks of theBSC6900.
Product Version
The following table lists the product version related to this document. Product Name BSC6900 Product Version V900R014C00
Intended Audience
This document is intended for: l l l Network engineers System engineers Field engineers
Organization
1 Changes in the BSC6900 UMTS LMT User Guide This chapter describes changes in the BSC6900 UMTS LMT User Guide. 2 Introduction to LMT The Local Maintenance Terminal (LMT) is a web-based application that provides a graphical user interface (GUI) for users for easy operation and maintenance of the BSC6900. Users can perform operations such as alarm management, trace management, performance monitoring, and device maintenance. Users can also run MML commands and read the corresponding execution results on the LMT.
Issue 07 (2013-04-15) Huawei Proprietary and Confidential Copyright Huawei Technologies Co., Ltd. ii
BSC6900 UMTS LMT User Guide
About This Document
3 Management of Operation Rights This chapter describes the management of operation rights, and provides instruction to manage user accounts and command groups. 4 Running MML Commands This chapter describes how to run MML commands on the LMT for operation and maintenance of the BSC6900. 5 Alarm/Event Management This describes how to manage BSC6900 alarms/Events through the LMT. Alarm/Event management allows you to analyze alarms/events more efficiently and facilitates troubleshooting. 6 Log Management This chapter describes how to manage the BSC6900 logs through the LMT. Log files can be saved in .txt and .csv formats. Only the admin, ADMINISTRATOR-level, and authorized CUSTOM-level users can manage the logs. 7 Trace Management This chapter describes how to manage message tracing on the BSC6900. A maximum of 64 trace tasks can be performed simultaneously on the same LMT. When OMU boards perform an active/ standby switchover, monitoring can be restarted only 30 minutes after the switchover. 8 Performance Monitoring This chapter describes how to monitor the BSC6900 performance. A maximum of 64 monitoring tasks can be performed simultaneously on the same LMT. When OMU boards perform an active/ standby switchover, monitoring can be restarted only 30 minutes after the switchover. 9 Device Panel This chapter describes how to manage the BSC6900 equipment by using the device and emulation panels. You can use these panels to query for information about the boards, board ports, board links, and board alarms. 10 BSC Maintenance This chapter describes how to maintain the BSC equipment, Backing Up Data and Restoring Data, and Fault Management Assistant. 11 FAQ This chapter describes some frequently asked questions (FAQs) and the corresponding solutions.
Conventions
Symbol Conventions The symbols that may be found in this document are defined as follows. Symbol Description Indicates a hazard with a high level or medium level of risk which, if not avoided, could result in death or serious injury.
Issue 07 (2013-04-15)
Huawei Proprietary and Confidential Copyright Huawei Technologies Co., Ltd.
iii
BSC6900 UMTS LMT User Guide
About This Document
Symbol
Description Indicates a hazard with a low level of risk which, if not avoided, could result in minor or moderate injury. Indicates a potentially hazardous situation that, if not avoided, could result in equipment damage, data loss, performance deterioration, or unanticipated results. Indicates a tip that may help you solve a problem or save time. Provides additional information to emphasize or supplement important points of the main text.
General Conventions The general conventions that may be found in this document are defined as follows. Convention Times New Roman Boldface Italic Courier New Description Normal paragraphs are in Times New Roman. Names of files, directories, folders, and users are in boldface. For example, log in as user root. Book titles are in italics. Examples of information displayed on the screen are in Courier New.
Command Conventions The command conventions that may be found in this document are defined as follows. Convention Boldface Italic [] { x | y | ... } [ x | y | ... ] { x | y | ... }* Description The keywords of a command line are in boldface. Command arguments are in italics. Items (keywords or arguments) in brackets [ ] are optional. Optional items are grouped in braces and separated by vertical bars. One item is selected. Optional items are grouped in brackets and separated by vertical bars. One item is selected or no item is selected. Optional items are grouped in braces and separated by vertical bars. A minimum of one item or a maximum of all items can be selected.
Huawei Proprietary and Confidential Copyright Huawei Technologies Co., Ltd. iv
Issue 07 (2013-04-15)
BSC6900 UMTS LMT User Guide
About This Document
Convention [ x | y | ... ]*
Description Optional items are grouped in brackets and separated by vertical bars. Several items or no item can be selected.
GUI Conventions The GUI conventions that may be found in this document are defined as follows. Convention Boldface > Description Buttons, menus, parameters, tabs, window, and dialog titles are in boldface. For example, click OK. Multi-level menus are in boldface and separated by the ">" signs. For example, choose File > Create > Folder.
Keyboard Operations The keyboard operations that may be found in this document are defined as follows. Format Key Key 1+Key 2 Key 1, Key 2 Description Press the key. For example, press Enter and press Tab. Press the keys concurrently. For example, pressing Ctrl+Alt +A means the three keys should be pressed concurrently. Press the keys in turn. For example, pressing Alt, A means the two keys should be pressed in turn.
Mouse Operations The mouse operations that may be found in this document are defined as follows. Action Click Double-click Drag Description Select and release the primary mouse button without moving the pointer. Press the primary mouse button twice continuously and quickly without moving the pointer. Press and hold the primary mouse button and move the pointer to a certain position.
Issue 07 (2013-04-15)
Huawei Proprietary and Confidential Copyright Huawei Technologies Co., Ltd.
BSC6900 UMTS LMT User Guide
Contents
Contents
About This Document.....................................................................................................................ii 1 Changes in the BSC6900 UMTS LMT User Guide.................................................................1 2 Introduction to LMT.....................................................................................................................6
2.1 Configuration Requirements of the LMT PC.....................................................................................................7 2.2 Logging In to and Logging Out of the LMT......................................................................................................9 2.3 Components of the LMT Window....................................................................................................................12 2.4 LMT Software..................................................................................................................................................15 2.4.1 Installing LMT Offline Tools..................................................................................................................15 2.4.2 FTP Client................................................................................................................................................17 2.4.3 FTP Server...............................................................................................................................................18 2.4.4 LMT Offline MML..................................................................................................................................20 2.4.5 Convert Management System..................................................................................................................24 2.4.6 Performance Browser Tool......................................................................................................................25 2.4.7 TrafficRecording Review Tool................................................................................................................26 2.5 File Manager.....................................................................................................................................................27
3 Management of Operation Rights............................................................................................30
3.1 Concepts Related to Operation Rights Management........................................................................................31 3.1.1 Principles of Operation Rights Management...........................................................................................31 3.1.2 User Password.........................................................................................................................................31 3.1.3 Command Group.....................................................................................................................................31 3.1.4 User Type................................................................................................................................................32 3.1.5 Operation Rights......................................................................................................................................33 3.1.6 Operation Time Limit..............................................................................................................................34 3.2 Management of User Accounts........................................................................................................................35 3.2.1 Creating an External User Account.........................................................................................................35 3.2.2 Modifying an External User Account......................................................................................................35 3.2.3 Deleting an External User Account.........................................................................................................36 3.3 Management of User Passwords.......................................................................................................................36 3.3.1 Defining Login Password Policies..........................................................................................................36 3.3.2 Querying Login Password Policies..........................................................................................................36 3.3.3 Changing the Password of the Active User Account..............................................................................37 3.3.4 Changing the Password of an External User Account.............................................................................37 Issue 07 (2013-04-15) Huawei Proprietary and Confidential Copyright Huawei Technologies Co., Ltd. vi
BSC6900 UMTS LMT User Guide
Contents
3.4 Management of Command Groups...................................................................................................................37 3.4.1 Querying a Command Group..................................................................................................................38 3.4.2 Setting the Command Group Name.........................................................................................................38 3.4.3 Changing the Commands in a Command Group.....................................................................................38
4 Running MML Commands........................................................................................................39
4.1 Concepts Related to MML Commands............................................................................................................41 4.1.1 Introduction to MML Commands............................................................................................................41 4.1.2 Components of the MML Command Window........................................................................................42 4.1.3 Data Configuration Rights.......................................................................................................................44 4.1.4 Data Configuration Rollback...................................................................................................................44 4.2 Running an MML Command...........................................................................................................................45 4.3 Batch Processing MML Commands.................................................................................................................46 4.3.1 Immediate Batch Processing of MML Commands.................................................................................47 4.3.2 Scheduled Batch Processing of MML Commands..................................................................................47 4.3.3 Syntax Check...........................................................................................................................................48 4.4 Setting MML Parameters..................................................................................................................................49 4.5 Querying the Data Configuration Mode...........................................................................................................50 4.6 Querying Data Configuration Rights................................................................................................................51 4.7 Obtaining Data Configuration Rights...............................................................................................................52 4.8 Undoing/Redoing a Data Configuration Action...............................................................................................53 4.9 Undoing/Redoing Multiple Data Configuration Actions.................................................................................54
5 Alarm/Event Management.........................................................................................................56
5.1 Concepts Related to Alarm Management.........................................................................................................57 5.1.1 Alarm Type..............................................................................................................................................57 5.1.2 Alarm Severity.........................................................................................................................................57 5.1.3 Alarm-Event Type...................................................................................................................................58 5.1.4 Alarm Flag...............................................................................................................................................59 5.1.5 Alarm Box...............................................................................................................................................60 5.2 Managing Alarm Logs......................................................................................................................................61 5.2.1 Setting Storage Conditions of Alarm Logs..............................................................................................61 5.2.2 Querying Storage Conditions of Alarm Logs..........................................................................................61 5.3 Managing the Alarm Filter...............................................................................................................................61 5.3.1 Creating an Alarm Filter..........................................................................................................................61 5.3.2 Deleting an Alarm Filter..........................................................................................................................62 5.3.3 Querying an Alarm Filter........................................................................................................................62 5.4 Managing the Filter of Derived Alarms...........................................................................................................63 5.4.1 Setting the Filter of Derived Alarms.......................................................................................................63 5.4.2 Querying the Filter of Derived Alarms....................................................................................................63 5.5 Monitoring Alarms...........................................................................................................................................63 5.5.1 Browsing Alarm/Event............................................................................................................................64 5.5.2 Querying the Alarm/Event Log...............................................................................................................64 5.5.3 Querying Alarm/Event Handling Suggestions........................................................................................65 Issue 07 (2013-04-15) Huawei Proprietary and Confidential Copyright Huawei Technologies Co., Ltd. vii
BSC6900 UMTS LMT User Guide
Contents
5.5.4 Querying Alarm/Event Configuration.....................................................................................................66 5.5.5 Filtering Fault Alarm/Event.....................................................................................................................67 5.5.6 Setting Alarm/Event Attributes...............................................................................................................67 5.5.7 Manually Clearing an Alarm/Event.........................................................................................................68 5.5.8 Deleting Alarms/Events...........................................................................................................................68 5.5.9 Refreshing the Alarm/Event Window.....................................................................................................69 5.6 Managing the Alarm Box.................................................................................................................................69 5.6.1 Querying Alarm Box Information...........................................................................................................69 5.6.2 Querying Number of Alarms with Different Severities..........................................................................70 5.6.3 Operating the Alarm Box........................................................................................................................70 5.6.4 Querying the Alarm Box Filter Level......................................................................................................70
6 Log Management.........................................................................................................................72
6.1 Log Types.........................................................................................................................................................74 6.2 Querying Log Storage Conditions....................................................................................................................74 6.3 Setting Log Storage Conditions........................................................................................................................74 6.4 Querying Operation Logs.................................................................................................................................75 6.5 Exporting Operation Logs................................................................................................................................75 6.6 Querying Security Logs....................................................................................................................................76 6.7 Exporting Security Logs...................................................................................................................................77 6.8 Obtaining Running Logs..................................................................................................................................77 6.9 Collecting Log Statistics...................................................................................................................................79
7 Trace Management......................................................................................................................83
7.1 Concepts Related to Trace Management..........................................................................................................84 7.1.1 Trace Principles.......................................................................................................................................84 7.1.2 Management of Tracing Operation Rights..............................................................................................85 7.1.3 Trace Mode..............................................................................................................................................85 7.2 Device Commissioning.....................................................................................................................................85 7.2.1 Tracing OS Messages..............................................................................................................................85 7.2.2 Tracing Redirected Messages..................................................................................................................86 7.2.3 Capturing Packets....................................................................................................................................87 7.3 UMTS Services.................................................................................................................................................91 7.3.1 Tracing Messages on the Iu Interface......................................................................................................91 7.3.2 Tracing Messages on the Iupc Interface................................................................................................105 7.3.3 Tracing Messages on the Iur Interface...................................................................................................111 7.3.4 Tracing Messages on the Iub Interface..................................................................................................125 7.3.5 Tracing Messages on the Uu Interface..................................................................................................133 7.3.6 Tracing MNCDT Messages...................................................................................................................135 7.3.7 Tracing UE Messages............................................................................................................................140 7.3.8 Tracing Cell Messages...........................................................................................................................147 7.3.9 Tracing IOS Messages...........................................................................................................................150 7.4 Basic Tracing Operations...............................................................................................................................156 7.4.1 Browsing Traced Messages Online.......................................................................................................157 Issue 07 (2013-04-15) Huawei Proprietary and Confidential Copyright Huawei Technologies Co., Ltd. viii
BSC6900 UMTS LMT User Guide
Contents
7.4.2 Viewing the Interpretation of the Trace Message..................................................................................158 7.4.3 Saving Traced Messages.......................................................................................................................158 7.4.4 Browsing Traced Messages Offline......................................................................................................159 7.4.5 Managing Tracing Tasks.......................................................................................................................160 7.4.6 Managing the Trace File........................................................................................................................161
8 Performance Monitoring..........................................................................................................162
8.1 Concepts Related to Performance Monitoring...............................................................................................163 8.1.1 Monitoring Principles............................................................................................................................163 8.1.2 Management of Monitoring Operation Rights......................................................................................164 8.2 Common Monitoring......................................................................................................................................165 8.2.1 Monitoring CPU/DSP Usage.................................................................................................................165 8.2.2 Monitoring Transmission Resources.....................................................................................................165 8.2.3 Monitoring BER Seconds......................................................................................................................167 8.2.4 Monitoring BER....................................................................................................................................168 8.2.5 Monitoring Link Performance...............................................................................................................169 8.3 UMTS Monitoring..........................................................................................................................................183 8.3.1 Monitoring Connection Performance....................................................................................................183 8.3.2 Monitoring Cell Performance................................................................................................................194 8.3.3 Monitoring Board Resources.................................................................................................................204 8.4 General Operations of Performance Monitoring............................................................................................205 8.4.1 Browsing the Monitoring Results Online..............................................................................................205 8.4.2 Setting the Display Mode of the Chart..................................................................................................206 8.4.3 Saving Monitoring Results....................................................................................................................206 8.4.4 Browsing Monitoring Results Offline...................................................................................................206 8.5 Reference for Performance Monitoring..........................................................................................................207
9 Device Panel...............................................................................................................................210
9.1 Device Panel Operations................................................................................................................................211 9.1.1 Introduction to the Device Panel...........................................................................................................211 9.1.2 Starting the Device Panel......................................................................................................................211 9.1.3 Querying the Status of an E1/T1 Port....................................................................................................212 9.1.4 Querying the CPU/DSP Usage..............................................................................................................212 9.1.5 Querying BSC Board Clock Status.......................................................................................................213 9.1.6 Querying the BSC Board Information...................................................................................................213 9.1.7 Resetting the BSC Board.......................................................................................................................214 9.1.8 Switching Over the BSC Boards...........................................................................................................215 9.1.9 Querying the BSC Board Alarm............................................................................................................216 9.2 Emulation Panel Operations...........................................................................................................................216 9.2.1 Introduction to the Emulation Panel......................................................................................................216 9.2.2 Starting the Emulation Panel.................................................................................................................217 9.2.3 Querying the Status of an E1/T1 Port....................................................................................................218 9.2.4 Querying the CPU/DSP Usage..............................................................................................................218 9.2.5 Querying BSC Board Clock Status.......................................................................................................219 Issue 07 (2013-04-15) Huawei Proprietary and Confidential Copyright Huawei Technologies Co., Ltd. ix
BSC6900 UMTS LMT User Guide
Contents
9.2.6 Querying the BSC Board Information...................................................................................................220 9.2.7 Resetting the BSC Board.......................................................................................................................220 9.2.8 Switching Over the BSC Boards...........................................................................................................221 9.2.9 Querying the Status of an FE Port.........................................................................................................222 9.2.10 Querying the Status of a GE Port........................................................................................................223 9.2.11 Querying the Status of an Optical Port................................................................................................223 9.2.12 Querying the DSP Status of a DPU.....................................................................................................224 9.2.13 Querying Alarm LED Information......................................................................................................224
10 BSC Maintenance....................................................................................................................225
10.1 Backing Up Data..........................................................................................................................................226 10.2 Restoring Data..............................................................................................................................................227 10.3 Fault Management Assistant........................................................................................................................228 10.4 OS Maintenance...........................................................................................................................................229
11 FAQ............................................................................................................................................231
11.1 Slow Responses in the Firefox Browser.......................................................................................................235 11.2 LMT Colors Cannot Be Displayed...............................................................................................................235 11.3 What Can I Do if the Verification Code Cannot Be Displayed on the LMT Login Page?..........................235 11.4 Installing OS Patches....................................................................................................................................236 11.5 No Response When Clicking the Menu Bar on the LMT............................................................................237 11.6 Changing the Computer Time During the LMT Use Prohibited..................................................................238 11.7 Corrupted Characters Appearing When the csv File Is Opened in UTF-8 Coding......................................238 11.8 Maximum Number of LMT Clients That Can Be Started on One PC Simultaneously...............................241 11.9 How Do I Set the Browser Under Citrix Farm Networking?.......................................................................241 11.10 Unable to Log In To LMT Because IE Default Security Level Is Too High.............................................246 11.11 Unable to Download or Install the Java or Flash Plug-in and Two File Manager Windows Displayed Windows IE8 or Any Later Version Is Used........................................................................................................................252 11.12 LMT Fails to Function Properly When Error Occurs in Mixed Code Security Verification of JRE.........253 11.13 Any Further Operation Performed When Some LMT Web Pages Fail to Update Causes the Web Pages to Turn Blank............................................................................................................................................................254 11.14 Configuring the HTTPS Login Mode.........................................................................................................255 11.15 What Do I Do if the Error "Certificate Invalid" Is Displayed During an HTTPS Login...........................256 11.16 Error 'Mismatched Address' Is Displayed During an HTTPS Login.........................................................265 11.17 What Do I Do if Tracing and Monitoring Functions Cannot Be Used?.....................................................267 11.18 What Do I Do If There Is No Response or Any Error Message After a Tracing or Monitoring Task Is Created? ..............................................................................................................................................................................272 11.19 What Do I Do If the File Manager Functions Improperly?........................................................................274 11.20 What Do I Do If BTS Nodes Cannot Be Displayed Under Device Navigation Tree.................................275 11.21 What Do I Do if the Alarm/Event Function Becomes Unavailable?..........................................................276 11.22 What Do I Do if the Message 'Class doesn't support Automation' Is Displayed in an IE Browser?..........277 11.23 What Do I Do if Java Installation Fails......................................................................................................278 11.24 What Do I Do if the LMT Login Web Page Cannot Be Opened with the PC OMU Installed?.................278 11.25 What Do I Do if Changing Settings for the Next-Generation Java Plug-in Fails?.....................................279 Issue 07 (2013-04-15) Huawei Proprietary and Confidential Copyright Huawei Technologies Co., Ltd. x
BSC6900 UMTS LMT User Guide
Contents
11.26 Error Message"This user session already exists" Upon Login to LMT.....................................................283 11.27 The "Are You Sure You Want to Quit the Page?" Dialog Box Is Displayed.............................................284 11.28 Unable to Save Tracking and Monitoring Data..........................................................................................284 11.29 Slow Response During an LMT Login.......................................................................................................285 11.30 Unclear Grids in the Tables in the MML Online Help...............................................................................286 11.31 MML Command Failed to Be Executed or No Response to Tracing Tasks After the Browser Is Upgraded to IE8........................................................................................................................................................................287
Issue 07 (2013-04-15)
Huawei Proprietary and Confidential Copyright Huawei Technologies Co., Ltd.
xi
BSC6900 UMTS LMT User Guide
1 Changes in the BSC6900 UMTS LMT User Guide
Changes in the BSC6900 UMTS LMT User Guide
This chapter describes changes in the BSC6900 UMTS LMT User Guide.
07 (2013-04-15)
This is the seventh commercial release of V900R014C00. Compared with issue 06 (2013-03-25), this issue does not include any new topics. Compared with issue 06 (2013-03-25), this issue includes the following incorporate changes: Content Monitoring the Outer Loop Power Control Description Changed Enhanced Outer Loop Power Control to Outer Loop Power Control.
Compared with issue 06 (2013-03-25), this issue does not exclude any topics.
06 (2013-03-25)
This is the sixth commercial release of V900R014C00. Compared with issue 05 (2012-12-31), this issue does not include any new topics. Compared with issue 05 (2012-12-31), this issue includes the following incorporate changes: Content 2.4.3 FTP Server 8.3.3 Monitoring Board Resources Description Added the description: the default password of FTP server is hwbs@com. Changed the unit of the Y coordinate on the Monitoring Board Resources GUI window from KB to Erl.
Issue 07 (2013-04-15)
Huawei Proprietary and Confidential Copyright Huawei Technologies Co., Ltd.
BSC6900 UMTS LMT User Guide
1 Changes in the BSC6900 UMTS LMT User Guide
Compared with issue 05 (2012-12-31), this issue does not exclude any topics.
05 (2012-12-31)
This is the fifth commercial release of V900R014C00. Compared with issue 04 (2012-11-07), this issue includes the following new topics: 11.31 MML Command Failed to Be Executed or No Response to Tracing Tasks After the Browser Is Upgraded to IE8 Compared with issue 04 (2012-11-07), this issue includes the following incorporate changes: Content 2.1 Configuration Requirements of the LMT PC Description Added FireFox 10.X to recommended configuration of web browser; add the description of not adjust the size of the browser window when using the LMT. Modified the log files formats from .log to .csv. Added the solution of Certificate Invalid displayed when access the LMT through the M2000 proxy with dual IP addresses.
6 Log Management 11.15 What Do I Do if the Error "Certificate Invalid" Is Displayed During an HTTPS Login
Compared with issue 04 (2012-11-07), this issue does not exclude any topics.
04 (2012-11-07)
This is the fourth commercial release of V900R014C00. Compared with issue 03 (2012-08-30), this issue does not include any new topics. Compared with issue 03 (2012-08-30), this issue includes the following incorporate changes: Content 2.2 Logging In to and Logging Out of the LMT 11.14 Configuring the HTTPS Login Mode 7.2.3 Capturing Packets 7.2.2 Tracing Redirected Messages Description Added the maximum number of local users and EMS users who can log in to the LMT. Modified the HTTPS Login Mode. Added the description of packet capturing log and VLAN Tag. Added the description of only ADMINISTRATOR-level users are authorized for performing Tracing Redirected Messages. Deleted the description of the port 21 is used as the default port.
2
2.4.3 FTP Server
Issue 07 (2013-04-15)
Huawei Proprietary and Confidential Copyright Huawei Technologies Co., Ltd.
BSC6900 UMTS LMT User Guide
1 Changes in the BSC6900 UMTS LMT User Guide
Content EmergencyDiag 2.5 File Manager
Description Changed the COM Redirection to EmergencyDiag. Added the recommended maximum number of files downloaded and uploaded when the bandwidth is 2 Mbit/s. Added the configuration requirements of using IE8 or later versions.
2.1 Configuration Requirements of the LMT PC
Compared with issue 03 (2012-08-30), this issue does not exclude any topics.
03 (2012-08-30)
This is the third commercial release of V900R014C00. Compared with issue 02 (2012-06-30), this issue includes the following new topics: 11.29 Slow Response During an LMT Login 11.30 Unclear Grids in the Tables in the MML Online Help Compared with issue 02 (2012-06-30), this issue does not incorporate any changes. Compared with issue 02 (2012-06-30), this issue does not exclude any topics.
02 (2012-06-30)
This is the second commercial release of V900R014C00. Compared with issue 01 (2012-04-26), this issue includes the following new topics: 7.2.1 Tracing OS Messages 7.2.2 Tracing Redirected Messages 10.4 OS Maintenance Compared with issue 01 (2012-04-26), this issue does not incorporate any changes. Compared with issue 01 (2012-04-26), this issue does not exclude any topics.
01 (2012-04-26)
This is the first commercial release of V900R014C00. Compared with issue Draft B (2012-03-26), this issue includes the following new topics: 11.26 Error Message"This user session already exists" Upon Login to LMT 11.27 The "Are You Sure You Want to Quit the Page?" Dialog Box Is Displayed 11.28 Unable to Save Tracking and Monitoring Data Compared with issue Draft B (2012-03-26), this issue does not incorporate any changes.
Issue 07 (2013-04-15) Huawei Proprietary and Confidential Copyright Huawei Technologies Co., Ltd. 3
BSC6900 UMTS LMT User Guide
1 Changes in the BSC6900 UMTS LMT User Guide
Compared with issue Draft B (2012-03-26), this issue does not exclude any topics.
Draft B (2012-03-26)
This is the Draft B release of V900R014C00. Compared with issue Draft A (2012-02-15) of V900R014C00, this issue does not include any new topics. Compared with issue Draft A (2012-02-15) of V900R014C00, this issue includes the following incorporate changes: Content 2.2 Logging In to and Logging Out of the LMT 2.1 Configuration Requirements of the LMT PC Description The default mode of logging in to LMT is changed from HTTP to HTTPS. Added a note: FireFox 4.0 or later releases is not supported.
Compared with issue Draft A (2012-02-15) of V900R014C00, this issue does not exclude any topics.
Draft A (2012-02-15)
This is the Draft A release of V900R014C00. Compared with issue 06 (2012-01-05) of V900R013C00, this issue includes the following new topics: 10.3 Fault Management Assistant Compared with issue 06 (2012-01-05) of V900R013C00, this issue includes the following incorporate changes: Content 2.3 Components of the LMT Window 2.3 Components of the LMT Window 7.4.1 Browsing Traced Messages Online Description Language Setting is modified to System setting. Language Setting is modified to System setting. By default, each message browser is displayed in maximized mode. To compare results displayed in multiple message browsers, set Windows to Cascade, Horizontal or Vertical. The parameter CPUS subsystem is replaced by NodeB Trace Type. The QAAL2 tab page is deleted.
Tracing Messages on the Iub Interface
Issue 07 (2013-04-15)
Huawei Proprietary and Confidential Copyright Huawei Technologies Co., Ltd.
BSC6900 UMTS LMT User Guide
1 Changes in the BSC6900 UMTS LMT User Guide
Content Tracing Messages on the Iur Interface Tracing Messages on the Iu Interface 7.3.7 Tracing UE Messages 7.3.8 Tracing Cell Messages 7.3.9 Tracing IOS Messages
Description The QAAL2 tab page is deleted.
The method of viewing TXT (Command Code) messages is changed.
Compared with issue 06 (2012-01-05) of V900R013C00, this issue does not exclude any topics.
Issue 07 (2013-04-15)
Huawei Proprietary and Confidential Copyright Huawei Technologies Co., Ltd.
BSC6900 UMTS LMT User Guide
2 Introduction to LMT
2
About This Chapter
Introduction to LMT
The Local Maintenance Terminal (LMT) is a web-based application that provides a graphical user interface (GUI) for users for easy operation and maintenance of the BSC6900. Users can perform operations such as alarm management, trace management, performance monitoring, and device maintenance. Users can also run MML commands and read the corresponding execution results on the LMT. 2.1 Configuration Requirements of the LMT PC The computer on which the LMT is running is called the LMT PC. The LMT PC must meet the following requirements related to hardware, software, connection ports, and communication capability. 2.2 Logging In to and Logging Out of the LMT This section describes how to log in to the LMT for operations and how to log out of it after the operations are complete. 2.3 Components of the LMT Window You can log in to the LMT through a web browser to operate and maintain the BSC6900. 2.4 LMT Software The Local Maintenance Terminal (LMT) software consists of the FTP Client, FTP Server, LMT Offline Tools, Convert Management System, Performance Browser, and TrafficRecording Review Tool. 2.5 File Manager The file manager, which is a component of the LMT application, helps you upload files from the LMT to the OMU and download files from the OMU to the LMT. Its functions are similar to those of the FTP client. For example, you can obtain logs and upload data configuration files.
Issue 07 (2013-04-15)
Huawei Proprietary and Confidential Copyright Huawei Technologies Co., Ltd.
BSC6900 UMTS LMT User Guide
2 Introduction to LMT
2.1 Configuration Requirements of the LMT PC
The computer on which the LMT is running is called the LMT PC. The LMT PC must meet the following requirements related to hardware, software, connection ports, and communication capability.
Hardware Requirements
Table 2-1 describes the hardware requirements of the LMT PC. Table 2-1 Hardware requirements of the LMT PC Item CPU RAM Hard disk Display resolution CD drive Ethernet adapter Other devices Quantity 1 1 1 1 1 5x1 Recommended Configuration 2.8 GHz or above 1 GB 80 GB 1024 x 768 or above 10/100 Mbit/s Keyboard, mouse, modem, audio card, and speaker Minimum Configuration 866 MHz 512 MB 10 GB 1024 x 768 10/100 Mbit/s Keyboard and mouse
Software Requirements
Table 2-2 describes the software requirements of the LMT PC. Table 2-2 Software requirements of the LMT PC Item Operating system Default language of the operating system Recommended Configuration Windows XP/Vista/7, Windows Server 2003/2008 Simplified Chinese or English
Issue 07 (2013-04-15)
Huawei Proprietary and Confidential Copyright Huawei Technologies Co., Ltd.
BSC6900 UMTS LMT User Guide
2 Introduction to LMT
Item Web browser
Recommended Configuration Internet Explorer (IE) 6, 7, or 8 (IE 8 is recommended.); FireFox 3.X and 10.X
NOTE l You need to set the security level of the Web browser to medium or low. Otherwise, the LMT menus cannot be viewed. l when you use the FireFox 3.6 or later versions, you need to install a JRE plug-in of a version that later than 1.6.0_18. l If IE8 or later versions is used, you neeed to choose Tools > Compatibility View Settings. In the displayed Compatibility View Settings dialog box, select Display all websites in Compatibility View.
Java plug-in called Java Platform Standard Edition Runtime Environment (JRE) Flash plug-in called Adobe Flash Player
jre-6u11-windows-i586-p-s.exe or later official versions
NOTE The plug-in can be obtained on LMT login window. Later official versions can be obtaied on the official Java website http://java.com
Flash Player 10.1.82 or later official versions
NOTE The plug-in can be obtained on LMT login window. Later official versions can be obtaied on the official Java website http:// adobe.com
CAUTION
l You are advised to run the LMT on a PC with the recommended configurations to ensure stable operation. l The LMT in the current version can be used only in the 32-bit operating system and with the 32-bit Web explorer. l Do not adjust the size of the browser window when you are using the LMT. Otherwise, the layout of the LMT interface may be abnormal.
Requirements of Connection Ports
Before you visit the LMT through the Web on a PC, ensure that ports 80, 20, 21, and 443 of the firewall are open if there is a firewall between the PC and the LMT.
NOTE
l Port 80 is the default HTTP port that is used for Web page browsing. l Ports 20 and 21 are the ports used for FTP file transfer. l Port 443 is the default HTTPS port that is used for HTTPS login Mode.
Communication Capability Requirements
The LMT PC must support TCP/IP protocols and meet the requirements of effective bandwidth in Table 2-3.
Issue 07 (2013-04-15) Huawei Proprietary and Confidential Copyright Huawei Technologies Co., Ltd. 8
BSC6900 UMTS LMT User Guide
2 Introduction to LMT
Table 2-3 Effective bandwidth requirements of the LMT PC Item Requirements of effective bandwidth Protocol Hypertext Transfer Protocol (HTTP) Recommended Configuration Not lower than 2 Mbit/s Minimum Configuration 512 kbit/s
NOTE
l Bandwidth affects the speed of Web page visits. You can rapidly visit the LMT on an LMT PC with a recommended configuration. Your visit to the LMT is, however, significantly delayed on an LMT PC with the minimum configuration although all LMT functions can be used. l Effective bandwidth in most cases indicates the bandwidth available for the LMT. If many programs compete with the LMT for bandwidth resources, a serious delay occurs despite a link bandwidth of 2 Mbit/s under HTTP.
2.2 Logging In to and Logging Out of the LMT
This section describes how to log in to the LMT for operations and how to log out of it after the operations are complete.
Context
l You have installed the JAVA Platform Standard Edition Runtime Environment (JRE) program before using the LMT. If no JRE plug-in is installed, a message is displayed when you log in to the LMT, prompting you to install the plug-in. Follow the instructions to install the plug-in. If the JRE plug-in on the LMT PC is not the latest version, a message is displayed, prompting you to upgrade the plug-in version. In this case, you are advised to uninstall the existing JRE plug-in and then install a new version. If you cannot log in to the LMT after you upgrade the JRE program, restart the web browser and retry. A maximum of 32 local users and EMS users can log in to the LMT.
WARNING
When the LMT is running, do not modify the system time and time zone. Otherwise, severe errors may occur in the system. Close the LMT window before you modify the system time and time zone.
Issue 07 (2013-04-15)
Huawei Proprietary and Confidential Copyright Huawei Technologies Co., Ltd.
BSC6900 UMTS LMT User Guide
2 Introduction to LMT
CAUTION
l Do not use refresh the browser on the LMT. Refreshing the main page, you will be logged out of the LMT. Refreshing the tracing or monitoring page, a message indicating a script error will be displayed. l If you log in to the LMT through the IE browser, do not modify any file folder properties. Otherwise, the IE browser is automatically refreshed, and error occurs on the LMT. l Before logging in to the LMT through the IE browser, enable the IE browser to support HTTP 1.1 as follows: In the IE browser, choose Tools > Internet Options > Advanced > HTTP 1.1 Setting and select Use HTTP 1.1. If the IE browser is configured with login to the LMT through a proxy server, select Use HTTP 1.1 through proxy connection. l Before logging in to the LMT in the Internet Explorer (IE) browser, perform the following operations: l Choose Tools > Internet Options in the IE browser and click the Privacy tab in the Internet Options dialog box. On the Privacy tab page, move the slider in the Settings field to the middle until Medium is displayed on the right of the slider. Then, click Sites. The Per Site Privacy Actions dialog box is displayed. In the Address of Web site text box, enter the IP address of each website that is allowed to use cookies, and click Allow. l You are also advised to perform the following operations: Choose Tools > Internet Options in the IE browser and click the General tab in the Internet Options dialog box. Clear the Delete browsing history on exit check box on the General tab page. l If the LMT is active in the IE browser and you choose Start > Run to start the FTP server, the IE browser closes the LMT window and goes to the login window of the FTP server directly. To avoid this problem, set the IE browser as follows: choose Tools > Internet Options. In the Advanced tab page, deselect Reuse windows for launching shortcuts from the Browsing options. l If colors cannot be displayed in the LMT window, set the IE browser as follows: choose Tools > Internet Options. In the General tab page, click Accessibility. Then, in the Formatting area, deselect Ignore colors specified on Web pages. l If AVG Internet Security is installed on an LMT PC, the web shield function must be disabled. Otherwise, a dialog box will be displayed, showing "Disconnected. Please log in again."
Procedure
Step 1 Enter the LMT login page by using one of the following modes:
Issue 07 (2013-04-15)
Huawei Proprietary and Confidential Copyright Huawei Technologies Co., Ltd.
10
BSC6900 UMTS LMT User Guide
2 Introduction to LMT
Mode Mode 1: direct connection
Mode Description The LMT directly connects to the OMU without using any proxy server.
Operation Type the external virtual IP address of the OMU in the Address bar of the IE browser. Press Enter on the keyboard, or click Go next to the Address bar to enter the login window of the BSC6900.
NOTE If another proxy server is already set, you need to add OMU_IP to the IP addresses that do not use the proxy server under Exceptions. Set the IP addresses under Exceptions by using the following method: Choose Tool > Internet Options on the tool bar of the IE browser. In the Connection tab page, click LAN Settings. In the displayed window, click Advanced. In the displayed Proxy Settings window, specify an IP address that does not use the proxy server under Exceptions. For example, OMU_IP or M2000_IP.
Mode 2: connection through the M2000 that is configured as the proxy server
The LMT connects to the OMU through the M2000 that is configured as the proxy server for the browser.
NOTE This mode is recommended when the M2000 proxy server needs to be used to connect to the OMU.
Set the M2000 proxy server in the browser and type the external virtual IP address of the OMU in the Address bar of the browser. Press Enter on the keyboard, or click Go next to the Address bar to enter the login window of the BSC6900. You can set the M2000 proxy server in the browser by using the following method: Choose Tool > Internet Options on the tool bar of the browser. In the Connection tab page, click LAN Settings. Then specify the IP address and port number of the M2000 server in the Proxy server area. The default port number is 80. Type "M2000_IP/OMU_IP/" (for example, 10.141.130.146/10.141.151.208/) or "http:// M2000_IP/OMU_IP/login.html" in the Address bar of the IE browser. Press Enter on the keyboard, or click Go next to the Address bar to enter the login window of the BSC6900. Note that "/" must be included in "M2000_IP/OMU_IP/" behind "OMU_IP." If another proxy server is already set, you need to add M2000_IP to the IP addresses that do not use the proxy server under Exceptions.
NOTE OMU_IP indicates the external virtual IP address of the OMU and M2000_IP indicates the IP address of the M2000 server.
Mode 3: connection through the M2000 with both IP addresses entered
The LMT connects to the OMU through the M2000 with IP addresses of both M2000 and OMU entered in the browser.
NOTE This mode is used only when the explorer is configured with a proxy server, which is not the M2000 and cannot be changed.
Step 2 Specify User Name, Password, and Verify Code. l Set User Type to Local or EMS. l If the verify code is illegible, click Change the verify code for a new code. l It is recommended that you change the password at your first login and then change the password every three months.
Issue 07 (2013-04-15) Huawei Proprietary and Confidential Copyright Huawei Technologies Co., Ltd. 11
BSC6900 UMTS LMT User Guide
2 Introduction to LMT
Step 3 Click Login.
NOTE
l Before logging in to the BSC6900 as an EMS user, you need to set up a connection between the BSC6900 and the M2000 server. l If the login fails, click Reset. Specify User Name, Password, and Verify Code again to log in. If the login fails again, check whether the connection between the LMT and the OMU is normal.
Step 4 Optional: To lock the LMT window, click Lock in the top right corner of the LMT main page. Step 5 To exit the LMT, click Logout in the top right corner of the LMT main page.
NOTE
l HTTPS is the default mode. You can log in to the LMT through the HTTP Secure (HTTPS) mode. Based on HTTP, HTTPS introduces SSL or TLS to ensure security. l Before logging in to the LMT through HTTPS, configure the HTTPS login mode and certificate files by referring to 11.14 Configuring the HTTPS Login Mode. l In HTTPS mode, if you need to connect to the OMU with the M2000 as the proxy server, you are advised to adopt mode 2. Visiting the OMU by adopting mode 3 takes four times the time taken by adopting mode 2. l To log in to the LMT through HTTPS, enter https://the external virtual IP address of the OMU, for example, https://10.141.115.219, in the Address bar of the browser. l Correct errors displayed during the login by referring to 11.15 What Do I Do if the Error "Certificate Invalid" Is Displayed During an HTTPS Login and 11.16 Error 'Mismatched Address' Is Displayed During an HTTPS Login. l After entering the HTTPS login page, which is the same as the HTTP login page, perform the same operations for a login.
----End
2.3 Components of the LMT Window
You can log in to the LMT through a web browser to operate and maintain the BSC6900.
Interface
Figure 2-1 shows the LMT window. Figure 2-1 LMT window
Issue 07 (2013-04-15)
Huawei Proprietary and Confidential Copyright Huawei Technologies Co., Ltd.
12
BSC6900 UMTS LMT User Guide
2 Introduction to LMT
Table 2-4 describes components of an LMT window. Table 2-4 Components of the LMT window Component Alarm/Event tab Batch tab Trace tab Monitor tab Device Maintenance tab MML tab Progress tab Description You can query active alarms, alarm logs, and alarm configuration in this tab page. For details, see 5 Alarm/Event Management. You can run MML commands in batches in this tab page. For details, see 4.3 Batch Processing MML Commands. You can manage message tracing tasks in this tab page. For details, see 7 Trace Management. You can monitor performance data in this tab page. For details, see 8 Performance Monitoring. You can maintain the device panel. For details, see 9 Device Panel. For details, see 4.1.2 Components of the MML Command Window. You can click the tab to display the progress of a task.
NOTE To display the Progress tab page, click Progress on the toolbar. Then, double-click an entry to view the detailed information. The Progress Management dialog box is displayed, listing the detailed progress report.
FTP Tool
You can click it to download the executable application file SFTPServer.exe.For details, see 2.4.2 FTP Client and 2.4.3 FTP Server. You can click it to change the password of the current user. After changing the password, you need to use the new password when logging in again. You can click it to upload files from the LMT to the OMU and download files from the OMU to the LMT.For details, see 2.5 File Manager.
Password
File Manager
Issue 07 (2013-04-15)
Huawei Proprietary and Confidential Copyright Huawei Technologies Co., Ltd.
13
BSC6900 UMTS LMT User Guide
2 Introduction to LMT
Component System Setting
Description After clicking it, a dialog box containing three areas is displayed. The three areas are named Language Setting, Auto Lock and Result file Save Path. l Choosing a language in the Language Setting area allows text in this language to be input and displayed on the LMT. Setting the language does not change the display language of the LMT. l In the Auto Lock area, the time for the LMT to wait before locking the screen can be specified. If there is no mouse or keyboard operation during the time, the LMT automatically locks its operation screen and goes to the locked page. The setting prevents unauthorized users from using others' accounts and performing unauthorized configuration and maintenance. l In the Result file Save Path area, the save path for all operation result files can be specified. The system default save path is C: \Web LMT\MBSC\output.
About Lock
You can click it to display the version of the current LMT. You can click it to lock the current operation interface for security.
NOTE l After you click Lock on the toolbar, the LMT is locked. l You can click the web page or press the Enter key, type the password, and then click OK or press Enter to enter the LMT workspace again.
Logout
You can click it to log out the current user without exiting the system. Logout of one account user facilitates login of another account user.
Online Help
The LMT provides the following two types of online help: l l Online help system MML help
Table 2-5 describes the specific help and startup method of online help.
Issue 07 (2013-04-15)
Huawei Proprietary and Confidential Copyright Huawei Technologies Co., Ltd.
14
BSC6900 UMTS LMT User Guide
2 Introduction to LMT
Table 2-5 Description of LMT online help Name Online help system Specific Help Provides the following information: l LMT online help l Alarm reference l Event reference MML help Provides the following information about an MML command: l Command function l Note l Parameter l Example l Output description (only for query commands) Type an MML command in the Command Input box. Press Enter or click Assist, and then click the Help Information tab. Help information about the command is displayed in the tab page. Startup Method If the Microsoft Internet Explorer is used: l Press F1 or click Help on the LMT main page to display LMT help information. l Press F1 in a displayed dialog box on the LMT to display help information about the dialog box. If the FireFox Explorer is used, press Help on the LMT main page to display LMT help information.
2.4 LMT Software
The Local Maintenance Terminal (LMT) software consists of the FTP Client, FTP Server, LMT Offline Tools, Convert Management System, Performance Browser, and TrafficRecording Review Tool.
2.4.1 Installing LMT Offline Tools
This section describes how to install the LMT offline tools on the LMT PC.
Prerequisites
l l A legal serial number for the LMT software is obtained. The PC for installing the LMT offline tools complies with the specifications mentioned in 2.1 Configuration Requirements of the LMT PC.
Issue 07 (2013-04-15)
Huawei Proprietary and Confidential Copyright Huawei Technologies Co., Ltd.
15
BSC6900 UMTS LMT User Guide
2 Introduction to LMT
Context
CAUTION
If the setup languages of the LMT and OMU software are different, some functions such as the management of user accounts will not be available. Therefore, you are advised to install them in the same setup language.
Procedure
Step 1 Use the administrator account to log in to the LMT PC. Step 2 Insert the setup disk into the CD-ROM drive. l The setup program runs automatically. l If the setup program fails to run automatically, double-click setup.bat or setup.vbs in the directory of the setup disk.
NOTE
Contact Huawei engineers who can obtain the installation package by performing the following operation: Log in to http://support.huawei.com, and then choose Support > Software Center > Version Software > Wireless Product Line > SingleRAN > MBSC > BSC6900. Then, select the required software version to download.
Step 3 Choose the installation language, and click OK. The installation wizard prompts you that you are installing HUAWEI Local Maintenance Terminal. Step 4 Click Next. A dialog box is displayed, asking you to read the copyright notice. Step 5 Read the software certificate declarations. If you accept the agreement terms, select I accept these terms, and then click Next. A dialog box is displayed, asking you to specify the installation path. If you do not accept the agreement terms, click Cancel to quit the installation. Step 6 Use the default installation path or browse to a new path, and then click Next.
NOTE
The default installation path is D:\HW LMT. l If the LMT of another version or NE has been installed, the installation path is that of the original LMT software and cannot be altered. l To alter the installation path, you must uninstall the existing LMT software. If an LMT software is running, a Warning dialog box is displayed. Click Yes to enable the system to automatically exit the LMT application. Click No to manually exit the LMT application.
Step 7 Select the software components and then click Next. It is recommended that you select all components. A dialog box is displayed for entering the CD-KEY. Step 8 Enter the CD-KEY correctly, and then click Next. A dialog box is displayed, asking you to confirm the installation. Step 9 Confirm the installation parameters and click Next. A dialog box is displayed, indicating the progress of copying the files.
Issue 07 (2013-04-15) Huawei Proprietary and Confidential Copyright Huawei Technologies Co., Ltd. 16
BSC6900 UMTS LMT User Guide
2 Introduction to LMT
When the task of copying files is complete, a dialog box is displayed for initializing components. When all programs are installed, a dialog box is displayed, indicating the completion of the installation. Step 10 Click Finish.
NOTE
The installation is complete. When the installation is complete, the LMT Service Manager starts automatically.
----End
2.4.2 FTP Client
The FTP client is a component of the LMT offline suite and enables the LMT to communicate with the FTP server according to the FTP protocol. You can obtain logs and upload data configuration files through the FTP client.
Startup
Choose Start > All Programs > HUAWEI Local Maintenance Terminal > FTP Client on the LMT PC.
Interface
Figure 2-2 shows the FTP client interface. Figure 2-2 FTP client interface
Table 2-6 describes the components of the FTP client interface.
Issue 07 (2013-04-15) Huawei Proprietary and Confidential Copyright Huawei Technologies Co., Ltd. 17
BSC6900 UMTS LMT User Guide
2 Introduction to LMT
Table 2-6 Components of FTP client interface Number 1 2 3 Component Menu bar Tool bar Server input area Description Provides the menus for the operation of the system. Provides the shortcut icons for the operation of the system. Includes the server name, user name, user password, port number, and mode in this area.
NOTE To query the port number, run the LST FTPSSRV command to query the setting for the Command Port of FTPS Server. If an incorrect port number is used, the LMT cannot be connected to the FTP server.
4 5 6 7
Local directory list window Server file list window Local file list window Prompt information window
Displays the directory structure of the current computer. Lists the files and file folders stored in the connected FTP server. Lists the files and file folders stored in the current computer. Displays the information such as the connection status of the FTP server and the operation descriptions.
2.4.3 FTP Server
The FTP server is a component of the LMT offline suite and provides FTP upload and download service. It is used when users upload and download BTS software and license files.
Startup
To start up the FTP server, perform the following operation: l Click FTP Tool on the tool bar of the LMT window to download the executable application file SFTPServer.exe. Then double-click the executable file to start the FTP server.
NOTE
Users cannot use the FTP server if they log in to the LMT through a proxy server.
Interface
Figure 2-3 shows the FTP server interface.
Issue 07 (2013-04-15)
Huawei Proprietary and Confidential Copyright Huawei Technologies Co., Ltd.
18
BSC6900 UMTS LMT User Guide
2 Introduction to LMT
Figure 2-3 FTP server interface
Table 2-7 describes the components of the FTP server interface. Table 2-7 Components of FTP server interface Component User name Password Description The user name of the FTP server is admin by default. The password of the FTP server is hwbs@com by default.
NOTE To change the password, enter the old password to perform security check.
Working directory
Working directory after the FTP server is started.
NOTE You are only allowed to visit files under the directory when using the FTP client.
Port number
Indicates the number of the port used by the FTP server to intercept the information on the network.
NOTE To query the port number, run the LST FTPSSRV command to query the setting for the Command Port of FTPS Server. If an incorrect port number is used, the LMT cannot be connected to the FTP server.
Thread number
Indicates the number of clients that can be connected to the FTP server simultaneously.
19
Issue 07 (2013-04-15)
Huawei Proprietary and Confidential Copyright Huawei Technologies Co., Ltd.
BSC6900 UMTS LMT User Guide
2 Introduction to LMT
2.4.4 LMT Offline MML
LMT offline MML is a component of the LMT offline tool. It enables users to use MML functions, view MML, make MML scripts, and view LMT Online Help of the required version offline by means of a browser.
Introduction to the LMT Offline MML Server
This section describes the startup method and interface of the LMT offline MML server.
Startup Method
Choose Start > All Programs > HUAWEI Local Maintenance Terminal > WebLMT OffLine MML on an LMT PC to start the LMT offline MML server.
Interface
Figure 2-4 shows the LMT offline MML server interface.
NOTE
You can double-click the icon in the bottom right corner of the LMT PC to display the LMT offline MML server interface after the LMT offline MML server is started and minimized.
Figure 2-4 LMT Offline MML Server Interface
Table 2-8 describes each area of the LMT offline MML server interface.
Issue 07 (2013-04-15)
Huawei Proprietary and Confidential Copyright Huawei Technologies Co., Ltd.
20
BSC6900 UMTS LMT User Guide
2 Introduction to LMT
Table 2-8 Description of the LMT offline MML server Field Routine tab Description Displays the server state of LMT offline MML.
NOTE l Click Hide to minimize the LMT offline MML server to the bottom right corner of the LMT PC. l Click Stop to stop the LMT offline MML server. l Click Start to start the LMT offline MML server. l Click Open Browser to enter the login window of LMT offline MML.
Config tab About tab
Click it to configure the server port. Displays information about LMT offline MML.
Logging In to and Out of LMT Offline MML Tool
This section describes how to log in to LMT offline MML tool for relevant operations and how to exit it after performing the operations.
Prerequisites
LMT offline MML server is started.
Procedure
Step 1 Select a method for logging in to LMT offline MML based on whether the LMT offline MML tool is installed on the LMT PC. If... The LMT offline MML tool is installed and started on the LMT PC. The LMT offline MML tool is not installed on the LMT PC. Then... Enter http://127.0.0.1:Port or http:// IPAddress:Port in the browser and the LMT offline MML login window is displayed. Enter http://IPAddress:Port in the browser and the LMT offline MML login window is displayed.
NOTE
l IPAddress stands for the IP address of an LMT PC installed with the LMT offline MML tool. Port stands for the port number of the LMT offline MML server. The default port number is 810. l You can change the default port number in the Config tab page of the server. The new port number takes effect only after the LMT offline server is stopped and then restarted.
Step 2 Select OMType, Version, and Pattern in the LMT offline MML login window and click Login to log in.
Issue 07 (2013-04-15)
Huawei Proprietary and Confidential Copyright Huawei Technologies Co., Ltd.
21
BSC6900 UMTS LMT User Guide
NOTE
2 Introduction to LMT
l You can switch display language between English and Chinese by clicking the language-switching button in the top right corner of the login window. l You can restore the default setting used during installation by clicking Reset.
Step 3 To exit the LMT, click Logout in the top right corner of the LMT main page. ----End
Introduction to the LMT Offline MML Interface
This section describes the LMT offline MML interface. Logging in to LMT offline MML using a browser, you can view MML, make relevant MML scripts, and obtain LMT Online Help.
Interface
Figure 2-5 shows the LMT offline MML interface. Figure 2-5 LMT offline MML interface
Table 2-9 describes each area of the LMT offline MML interface. Table 2-9 Description of the LMT offline MML interface Field Navigation Tree Search Description Displays the entire set of MML commands. Double-click an MML command to load it to the Command Input box. Enter a keyword to search for an MML command.
Issue 07 (2013-04-15)
Huawei Proprietary and Confidential Copyright Huawei Technologies Co., Ltd.
22
BSC6900 UMTS LMT User Guide
2 Introduction to LMT
Field Operation Record tab
Description Displays commands that have been run.
NOTE The Send Time displayed in the operation record is the time of the LMT PC.
Help Information tab Manually editing area History Command box Command Input box
Displays help information for a command. Displays the area for manually editing an MML command script. Displays commands executed after a login and the relevant parameters. Displays in the drop-down list all the MML commands available on the system. You can select an MML command from the dropdown list or type in an MML command for execution. Displays parameters of a current command. You need to set parameter values in the boxes before executing the command. The parameters displayed in red are mandatory and those in black are optional. Click Help to obtain LMT Online Help of the required version. Click About to obtain information about the version of LMT offline MML.
Parameter area
Help About
Making MML Scripts Offline
This section describes how to make MML scripts offline.
Procedure
Step 1 Log in to LMT offline MML. For detailed operations, see Logging In to and Out of LMT Offline MML. Step 2 Type an MML command in the LMT offline MML interface, click Assist, and set the parameters.
NOTE
LMT offline MML supports the association function. When a command is typed in the Command Input box, relevant commands are provided for reference.
Step 3 Click Save to save the MML command and parameter settings to the local MML script file.
NOTE
l Saving the command input and parameter settings to the local file by clicking Save does not overwrite what was saved. l You can right-click in the Operation Record area and choose an option from the shortcut menu to clear or save all MML commands. l You can select an MML command in the Operation Record area and right-click it to clear or save the MML command or all MML commands.
----End
Issue 07 (2013-04-15) Huawei Proprietary and Confidential Copyright Huawei Technologies Co., Ltd. 23
BSC6900 UMTS LMT User Guide
2 Introduction to LMT
2.4.5 Convert Management System
The Convert Management System is a component of the LMT offline tool. It enables communication between the OMU and the alarm box and is used to transfer the alarm information, alarm box control information, and alarm box status information. The Convert Management System must be started to connect the LMT to the alarm box. The Convert Management System communicates with the OMU through the Ethernet port and to the alarm box through the serial port.
Function
The Convert Management System performs the following functions: l l l Forwards the alarm operation instructions from the LMT. Forwards the alarm information to the alarm box. Detects the real-time status of the connection between the LMT and the OMU and that between the LMT and the serial ports of the alarm box, and reports the alarms if any.
Startup
Choose Start > All Programs > HUAWEI Local Maintenance Terminal > Convert Management System on the LMT PC.
Interface
Figure 2-6 shows the interface of the Convert Management System. Figure 2-6 Interface of the Convert Management System
Table 2-10 describes the components of the Convert Management System interface.
Issue 07 (2013-04-15) Huawei Proprietary and Confidential Copyright Huawei Technologies Co., Ltd. 24
BSC6900 UMTS LMT User Guide
2 Introduction to LMT
Table 2-10 Components of the Convert Management System interface Number 1 2 3 Component Menu bar Tool bar Information output window Description Provides the menus for the operation of the system. Provides the shortcut icons for the operation of the system. Displays the real-time output information of the Convert Management System.
2.4.6 Performance Browser Tool
The performance browser tool is a component of the LMT offline tool. It is used to parse the performance descriptive files in the OMU.
Startup
Choose Start > All Programs > HUAWEI Local Maintenance Terminal > Performance Browser Tool on the LMT PC.
Interface
Figure 2-7 shows the interface of the performance browser tool. Figure 2-7 Interface of performance browser tool
Table 2-11 describes the components of the performance browser tool interface.
Issue 07 (2013-04-15) Huawei Proprietary and Confidential Copyright Huawei Technologies Co., Ltd. 25
BSC6900 UMTS LMT User Guide
2 Introduction to LMT
Table 2-11 Components of the performance browser tool interface Number 1 2 3 4 Component Menu bar Tool bar Measurement statistics window Detailed information window Description Provides the menus for the operation of the system. Provides the shortcut icons for the operation of the system. Provides the measurement statistic files in the tree structure. Provides the detailed information on a selected performance file.
2.4.7 TrafficRecording Review Tool
The TrafficRecording Review Tool is a component of the LMT offline tool and is used to review the trace and monitor data.
Startup
Choose Start > All Programs > Huawei Local Maintenance Terminal > TrafficRecording Review Tool on the LMT PC.
Interface
Figure 2-8 displays the interface of the TrafficRecording Review Tool. Figure 2-8 Interface of the TrafficRecording Review Tool
Issue 07 (2013-04-15)
Huawei Proprietary and Confidential Copyright Huawei Technologies Co., Ltd.
26
BSC6900 UMTS LMT User Guide
2 Introduction to LMT
Table 2-12 describes the components of the TrafficRecording Review Tool interface. Table 2-12 Components of the TrafficRecording Review Tool interface Number 1 2 3 Component Menu bar Tool bar Service data retrieval window Description Provides the menus for the operation of the system. Provides the shortcut icons for the operation of the system. Provides the data related to the trace and monitor tasks.
2.5 File Manager
The file manager, which is a component of the LMT application, helps you upload files from the LMT to the OMU and download files from the OMU to the LMT. Its functions are similar to those of the FTP client. For example, you can obtain logs and upload data configuration files.
Startup Method
Click File Manager on the toolbar of the LMT to start the file manager.
NOTE
Operators with different operation rights have different rights to access the file manager. For description of operation rights, see 3.1.5 Operation Rights. l ADMINISTRATOR-level and admin-level users have full operation rights. They have all of the operation rights to the file manager. l Users at other levels have only download rights to the file manager. They are not authorized to upload or delete files.
Interface
Figure 2-9 shows the interface of the file manager.
Issue 07 (2013-04-15)
Huawei Proprietary and Confidential Copyright Huawei Technologies Co., Ltd.
27
BSC6900 UMTS LMT User Guide
2 Introduction to LMT
Figure 2-9 File manager interface
Table 2-13 describes each area of the file manager interface. Table 2-13 Components of the file manager interface Number 1 2 3 4 5 Component Path Switch Area File Navigation Area File List Area File Processing Area Task List Area Description Used to directly navigate to a file folder or file. Displays files on the OMU in a file tree structure. Provides detailed information about files on the OMU. Contains file processing buttons. Displays task processing information about files.
Path Switch Area
This area is used to directly go to a file folder or file. You can type the path of a required file or file folder in the text box of the area, and press Enter or click Go to go to the required path.
NOTE
l You can only type a path, for example, /bam/common/log under the Root directory on the file manager server side. l Adding a slash (/) in front of the root directory is optional.
Issue 07 (2013-04-15)
Huawei Proprietary and Confidential Copyright Huawei Technologies Co., Ltd.
28
BSC6900 UMTS LMT User Guide
2 Introduction to LMT
File Navigation Area
This area displays file directories on the OMU. You can refresh and reset the entire directory tree by right-clicking the area and choosing Refresh Whole Folder Tree from the shortcut menu.
File List Area
This area lists files in a selected file folder. You can select and then right-click a file in the area to choose Refresh, Upload, Download, or Delete from the shortcut menu.
File Processing Area
This area contains the following file processing buttons. l l l Refresh: Click it to refresh the list of files under the current file folder. Upload: Click it to upload a selected file from the LMT PC to the OMU. Download: Click it to download a selected file from the OMU to the LMT PC. If the directory is specified before the download, the selected file is automatically downloaded to the preset directory. Delete: Click it to delete a selected file. Directory: Click it to change the target folder for saving a downloaded file. If the directory is specified before the download, the selected file is automatically downloaded to the preset directory.
NOTE
l l
If no new directory is set and the file manager is not closed, the download directory is the one that was set last time. When the bandwidth is 2 Mbit/s, it is recommended that the number of files downloaded at the same time do not exceed 100 and that of files uploaded do not exceed 10.
Task List Area
This area displays relevant information about current tasks. You can process tasks in the task list area in the following ways: l l l Clear Finished Task: Right-click the task list area and choose Clear Finished Task to clear all finished tasks from the task list area. Clear Current Task: Select a task to be cleared in the area, right-click it, and choose Clear Current Task from the shortcut menu to clear the task from the area. Pause Current Task: Select an ongoing upload/download task in the area, right-click it, and choose Pause Current Task from the shortcut menu to pause the current upload/download task. Continue Current Task: Select a paused upload/download task in the area, right-click it, and choose Continue Current Task from the shortcut menu to continue with the current upload/download task. Set Display Columns: Right-click the area and choose Set Display Columns from the shortcut menu to select information to display.
Issue 07 (2013-04-15)
Huawei Proprietary and Confidential Copyright Huawei Technologies Co., Ltd.
29
BSC6900 UMTS LMT User Guide
3 Management of Operation Rights
Management of Operation Rights
About This Chapter
This chapter describes the management of operation rights, and provides instruction to manage user accounts and command groups. 3.1 Concepts Related to Operation Rights Management This section describes the principles of managing the operation rights of the BSC6900 LMT in terms of user identity, user rights, and operation time limit. 3.2 Management of User Accounts This section describes how to manage user accounts of the BSC6900 LMT. Instructions are provided for creating, modifying, and deleting the external user accounts. 3.3 Management of User Passwords This section describes how to manage the user password of a BSC6900 LMT user account. Instructions are provided for defining the login password policies, querying the login password policies, changing the password of the current user, and changing the password of an external user account by an authorized user. 3.4 Management of Command Groups This section describes how to manage command groups. Instructions are provided for querying the command groups, setting the command group name, and modifying the command group contents.
Issue 07 (2013-04-15)
Huawei Proprietary and Confidential Copyright Huawei Technologies Co., Ltd.
30
BSC6900 UMTS LMT User Guide
3 Management of Operation Rights
3.1 Concepts Related to Operation Rights Management
This section describes the principles of managing the operation rights of the BSC6900 LMT in terms of user identity, user rights, and operation time limit.
3.1.1 Principles of Operation Rights Management
This section describes the principles of managing the operation rights of the BSC6900 LMT in terms of user identity, user rights, and operation time limit. The BSC6900 OM subsystem supports operations by multiple users simultaneously. For the sake of system security, the operation rights are managed and controlled on the basis of the following aspects: l l l User identity: An operator must enter the correct user name and password to log in to the system. Operation rights: Users of different levels are permitted to use different command groups for menu operations or MML operations. Operation time limit: It defines the maximum period for a user to perform the operations.
3.1.2 User Password
This section describes the BSC6900 LMT user password in terms of password definition, initial password setting, and password change.
Definition of User Password
To ensure the system security, each user account has a password. The operator must enter a valid user name and password to log in to the LMT and then the OMU. ADMINISTRATOR-level users can set password complexity. For more information refer to Setting Password Policies.
Initial Password Setting
The password of admin is set during the installation of the OMU application. The admin, ADMINISTRATOR-level, and authorized CUSTOM-level users can create an external user account and set the password for that account.
Permissions for Changing Passwords
All users can change their own password. The admin, ADMINISTRATOR-level, and authorized CUSTOM-level users can change the passwords of all external user accounts. Only the admin user can change the password of the admin account. For details, see 3.3.3 Changing the Password of the Active User Account and 3.3.4 Changing the Password of an External User Account.
3.1.3 Command Group
The BSC6900 provides 15 command groups (G_0 to G_14) with different functions. Table 3-1 describes these command groups.
Issue 07 (2013-04-15) Huawei Proprietary and Confidential Copyright Huawei Technologies Co., Ltd. 31
BSC6900 UMTS LMT User Guide
3 Management of Operation Rights
Table 3-1 Command groups Command Group G_0 G_1 G_2 G_3 G_4 G_5 G_6 G_7 G_8 G_9 G_10 Function Used to query system information such as the user groups, command groups, logs, NTP, EMS, and time zone. Used to manage system information such as user groups, time zone, Daylight Saving Time (DST), and batch configuration. Used to query the data configuration information. These commands usually start with LST. Used to configure data, for example, to add a cell. Used to query alarm information. Used to manage alarms, for example, to manually clear alarms or to set the alarm severity. Used to query performance statistics, for example, to query a performance statistical file or task file. Used to manage the performance, for example, to activate a performance task file or to upload a performance statistical file. Used to query the equipment information such as the equipment status. These commands usually start with DSP. Used to manage the equipment, for example, to reset, block, unblock, or switch over the boards. Used to trace or monitor the signaling flows on the control plane or the user plane, for example, to query the trace tasks or to create/ delete/start a trace task. Used to modify the settings of the integrated equipment panels. Used to manage the software, for example, patch management. Used to query the base station information, for example, to query the BTS attribute or to query the BTS boards. Used to manage the base stations, for example, BTS software management or BTS resetting.
G_11 G_12 G_13 G_14
For the operations related to command groups, see 3.4 Management of Command Groups.
3.1.4 User Type
You can log in to the BSC6900 LMT as the Local user and the EMS user. l Local user: This type of account (including the default local admin account) is managed by the BSC6900 LMT independently. That is, you can log in to the BSC6900 when you install the BSC6900 system or when the OMU is disconnected from the M2000. EMS user: This type of account is managed by the M2000. They are created, modified, authenticated, and authorized by the M2000. Only authorized EMS users can log in to the
Huawei Proprietary and Confidential Copyright Huawei Technologies Co., Ltd. 32
Issue 07 (2013-04-15)
BSC6900 UMTS LMT User Guide
3 Management of Operation Rights
BSC6900 using the LMT. The authorized EMS users can also log in to the M2000 server through the M2000 client for BSC6900 operations.
3.1.5 Operation Rights
This section describes the operation rights of the built-in administrator account and other external user accounts of the BSC6900 LMT.
Built-In Administrator Account
The system has a built-in administrator account, also referred to as super administrator. The user name is admin and the password is set when the OMU is installed. This account has all the operation rights and cannot be altered or deleted.
External User Accounts
There are five levels of external user accounts. Each level has distinctive operation rights, as described in Table 3-2. Table 3-2 External user accounts Level Assigned Command Group G_0, G_2, G_4, G_6, G_8, and G_13 G_0, G_2, G_4, G_6, G_7, G_8, G_9, G_10, G_11, G_12, G_13, and G_14 G_0, G_2, G_3, G_4, G_5, G_6, G_7, G_8, G_9, G_10, G_11, G_12, G_13, and G_14 G_0, G_1, G_2, G_3, G_4, G_5, G_6, G_7, G_8, G_9, G_10, G_11, G_12, G_13, and G_14 Operation Right Description
GUEST
Data query
USER
l Operation rights of GUESTlevel l System OM
The operation rights are predefined by the system and cannot be changed.
OPERATOR
l Operation rights of USERlevel l Data configuration
ADMINISTRA TOR
All the operation rights
Issue 07 (2013-04-15)
Huawei Proprietary and Confidential Copyright Huawei Technologies Co., Ltd.
33
BSC6900 UMTS LMT User Guide
3 Management of Operation Rights
Level
Assigned Command Group Command groups are assigned when the account is created.
Operation Right
Description
CUSTOM
Specified when the account is created
The operation rights can be changed. Different CUSTOM-level users may have different operation rights.
NOTE
l l
The admin, ADMINISTRATOR-level, and authorized CUSTOM-level users can add or delete an external user account. An authorized CUSTOM-level user can add users only by running MML commands.
3.1.6 Operation Time Limit
This section describes the definition, principle, and setting of the time limits for a user to operate the BSC6900 LMT.
Definition of Operation Time Limit
The operation time limit defines the maximum time duration for a user to perform the operations. l l There is no operation time limit for the admin account. The admin user can operate the system anytime. The operation time limit of an external user account is specified when the account is created. If no time limit is set, the operator can operate the system anytime.
Principle of Operation Time Limit
The operation time limit is specified by a combination of date, day, and time. Table 3-3 provides some examples of operation time limit settings. Table 3-3 Examples of operation time limit settings SN 1 Date 2008-08-01 to 2009-08-01 Day Monday to Friday Saturday and Sunday Time 8:00:00 to 18:00:00 Permitted Operation Time 8:00:00 to 18:00:00 on Monday through Friday from 2008-08-01 to 2009-08-01 Any time on Saturdays and Sundays No operation time limit. The operator can operate the system at any time.
2 3
Issue 07 (2013-04-15)
Huawei Proprietary and Confidential Copyright Huawei Technologies Co., Ltd.
34
BSC6900 UMTS LMT User Guide
3 Management of Operation Rights
Permissions to Set the Operation Time Limit
The admin, ADMINISTRATOR-level, and authorized CUSTOM-level users can set or change the operation time limit of all external user accounts.
3.2 Management of User Accounts
This section describes how to manage user accounts of the BSC6900 LMT. Instructions are provided for creating, modifying, and deleting the external user accounts.
3.2.1 Creating an External User Account
This section describes how to create an external user account. You are required to set the password, user level, command group (for CUSTOM-level user account only), and operation time limit for the new user account. Only the admin, ADMINISTRATOR-level, and authorized CUSTOM-level users can perform this operation.
Prerequisites
You have logged in to the LMT with an account authorized for this operation.
Procedure
Step 1 Run the ADD OP command to create an external user account.
CAUTION
The added external user account cannot be the same as any of the existing user accounts. ----End
3.2.2 Modifying an External User Account
This section describes how to modify the attributes of an external user account, including the user name, user password, user level, operation rights, and operation time limit. The new password takes effect upon the next login. Modifications of other attributes take effect immediately. Only the admin, ADMINISTRATOR-level, and authorized CUSTOM-level users can perform this operation.
Prerequisites
You have logged in to the LMT with an account authorized for this operation.
Procedure
Step 1 Run the MOD OP to modify the attributes of a user account. ----End
Issue 07 (2013-04-15) Huawei Proprietary and Confidential Copyright Huawei Technologies Co., Ltd. 35
BSC6900 UMTS LMT User Guide
3 Management of Operation Rights
3.2.3 Deleting an External User Account
This section describes how to delete an external user account. Only the admin, ADMINISTRATOR-level, and authorized CUSTOM-level users can perform this operation.
Prerequisites
You have logged in to the LMT with an account authorized for this operation.
Context
CAUTION
The admin account is the permanent built-in user account and cannot be deleted.
Procedure
Step 1 Run the RMV OP command to delete an external user account. ----End
3.3 Management of User Passwords
This section describes how to manage the user password of a BSC6900 LMT user account. Instructions are provided for defining the login password policies, querying the login password policies, changing the password of the current user, and changing the password of an external user account by an authorized user.
3.3.1 Defining Login Password Policies
This section describes how to define policies for setting the login passwords. The login password policies set restrictions on the minimum length and complexity of the password. Only the ADMINISTRATOR-level users can define the policies for setting the login passwords.
Prerequisites
You have logged in to the LMT with an account authorized for this operation.
Procedure
Step 1 Run the SET PWDPOLICY command to define the policies for setting the LMT login passwords. ----End
3.3.2 Querying Login Password Policies
This section describes how to query the policies for setting the login passwords.
Issue 07 (2013-04-15) Huawei Proprietary and Confidential Copyright Huawei Technologies Co., Ltd. 36
BSC6900 UMTS LMT User Guide
3 Management of Operation Rights
Prerequisites
You have logged in to the LMT.
Procedure
Step 1 Run the LST PWDPOLICY command to query the policies for setting the login passwords. ----End
3.3.3 Changing the Password of the Active User Account
This section describes how to change the password of the active user account. The new password takes effect from the next login.
Prerequisites
You have logged in to the LMT with an account authorized for this operation.
Procedure
Step 1 Click Password on the tool bar of the LMT main page. The Password dialog box is displayed. Step 2 In the displayed Change Password window, enter the current password in the Old Password field. Enter the new password in the New Password and Confirm Password fields. Then click OK.
NOTE
It is recommended that you change the password at your first login and then change the password every three months.
----End
3.3.4 Changing the Password of an External User Account
This section describes how to change the password of an external user account. Only the admin, ADMINISTRATOR-level, and authorized CUSTOM-level users can perform this operation.
Prerequisites
You have logged in to the LMT with an account authorized for this operation.
Procedure
Step 1 Run the MOD OP to change the password of an external user account. ----End
3.4 Management of Command Groups
This section describes how to manage command groups. Instructions are provided for querying the command groups, setting the command group name, and modifying the command group contents.
Issue 07 (2013-04-15)
Huawei Proprietary and Confidential Copyright Huawei Technologies Co., Ltd.
37
BSC6900 UMTS LMT User Guide
3 Management of Operation Rights
3.4.1 Querying a Command Group
There are 15 command groups G_0 to G_14. Only the admin, ADMINISTRATOR-level, and authorized CUSTOM-level users can query the information about the command groups.
Prerequisites
You have logged in to the LMT with an account authorized for this operation.
Procedure
Step 1 Run the LST CCG to query the command groups. ----End
3.4.2 Setting the Command Group Name
Only the admin, ADMINISTRATOR-level, and authorized CUSTOM-level users can rename the command groups.
Prerequisites
You have logged in to the LMT with an account authorized for this operation.
Procedure
Step 1 Run the LST CCGN command to query the name of a command group. Step 2 Run the SET CCGN command to rename a command group. ----End
3.4.3 Changing the Commands in a Command Group
Only the admin, ADMINISTRATOR-level, and authorized CUSTOM-level users can change the contents of command groups.
Prerequisites
You have logged in to the LMT with an account authorized for this operation.
Procedure
l l Run the ADD CCG command to add commands to a command group. Run the RMV CCG command to remove commands from a command group.
----End
Issue 07 (2013-04-15)
Huawei Proprietary and Confidential Copyright Huawei Technologies Co., Ltd.
38
BSC6900 UMTS LMT User Guide
4 Running MML Commands
4
About This Chapter
Running MML Commands
This chapter describes how to run MML commands on the LMT for operation and maintenance of the BSC6900. 4.1 Concepts Related to MML Commands This section describes the following concepts related to MML commands: MML commands, components of the MML command window, data configuration rights, and configuration rollback. 4.2 Running an MML Command This section describes how to use MML commands for routine configuration and maintenance. 4.3 Batch Processing MML Commands This section describes how to run multiple MML commands at a time. By batch processing MML commands, you can perform a function or operation by using a prepared series of MML commands. 4.4 Setting MML Parameters You can set the MML parameters as required. 4.5 Querying the Data Configuration Mode This section describes how to determine if the data configuration mode of the subrack is effective or non-effective. 4.6 Querying Data Configuration Rights This section describes how to check the control status of the data configuration rights. 4.7 Obtaining Data Configuration Rights You need to obtain the data configuration rights to perform data configuration, undo/redo operations on the BSC6900 exclusively, or perform data configuration in batch without being affected by other users. Only the M2000 users and users of the following levels can obtain the data configuration rights: admin, ADMINISTRATOR, OPERATOR, and CUSTOM entitled to use command group G_3 (for data configuration). 4.8 Undoing/Redoing a Data Configuration Action This section describes how to undo and redo a single data configuration action. 4.9 Undoing/Redoing Multiple Data Configuration Actions
Issue 07 (2013-04-15) Huawei Proprietary and Confidential Copyright Huawei Technologies Co., Ltd. 39
BSC6900 UMTS LMT User Guide
4 Running MML Commands
This section describes how to undo and redo multiple data configuration actions.
Issue 07 (2013-04-15)
Huawei Proprietary and Confidential Copyright Huawei Technologies Co., Ltd.
40
BSC6900 UMTS LMT User Guide
4 Running MML Commands
4.1 Concepts Related to MML Commands
This section describes the following concepts related to MML commands: MML commands, components of the MML command window, data configuration rights, and configuration rollback.
4.1.1 Introduction to MML Commands
This section describes the MML commands that can be used for operation and maintenance of the BSC6900. An MML command consists of two parts: action and object. For example, ADD OP, wherein ADD is the action and OP is the object. Table 4-1 describes the actions that can be performed through MML commands. Table 4-1 Actions of the MML commands Action ACT ADD ADT BEG BKP BLK CHK CLR CMP COL CON DEA DSP EST EXP FMT FOC HO INH
Issue 07 (2013-04-15)
Description Activate Add Audit Begin Back up Block Check Clear Compare Collect Confirm Deactivate List Establish Export Format Obtain Hand over Inhibit
Huawei Proprietary and Confidential Copyright Huawei Technologies Co., Ltd. 41
BSC6900 UMTS LMT User Guide
4 Running MML Commands
Action INS LCK LOD LOP LST MOD PING REL REQ RUN RMV RST SET STR STP STA SWP SYN TRC UBL UIN ULD ULK
Description Install Lock Load Loopback test List Modify Ping Release Request Run Remove Reset Set Start/Open Stop/Close Collect statistics Swap Synchronize Trace Unblock Uninhibit Upload Unlock
4.1.2 Components of the MML Command Window
This section describes the components of the MML command window. Figure 4-1 shows the MML command window.
Issue 07 (2013-04-15)
Huawei Proprietary and Confidential Copyright Huawei Technologies Co., Ltd.
42
BSC6900 UMTS LMT User Guide
4 Running MML Commands
Figure 4-1 MML command window
Table 4-2 describes the components of the MML command window. Table 4-2 MML command window Number 1 Field Common Maintenance tab Description Displays system responses such as execution results. In this area, you can save command execution results and let the system automatically scroll the results by clicking Save Results and Auto Scroll respectively. You can also clear all the results by clicking Clear All.
NOTE l The time displayed at the beginning of the returned result is the OMU time. l Click Save Results to save the execution result of the MML command. Note that the previous operation result will not be saved.
Operation Record tab
Displays commands that have been run.
NOTE The Send Time displayed in the operation record is the time of the LMT PC.
3 4 5
Help Information tab Manual editing area History Command box
Displays the help information for a command. A text area for manually editing the MML command script. Displays the commands that you have run after logging in to the system and the relevant parameters.
Issue 07 (2013-04-15)
Huawei Proprietary and Confidential Copyright Huawei Technologies Co., Ltd.
43
BSC6900 UMTS LMT User Guide
4 Running MML Commands
Number 6
Field Command Input box
Description Displays in the drop-down list all the MML commands available on the system. You can select an MML command from the drop-down list or type in an MML command for execution. Displays the parameters of the current command. You need to set parameter values in the boxes before executing the command. The parameters in red are mandatory, and those in black are optional.
Parameter area
NOTE
For details of the MML commands and parameters, see the MML online help.
4.1.3 Data Configuration Rights
The management of the data configuration rights enables only one user to perform BSC6900 data configuration through the LMT or the M2000 at a time. In case of conflicts during data configuration, the OMU manages the configuration rights as follows: l When the control switch of the data configuration rights is ON, only one user has the data configuration rights at a time. When the switch is OFF, no control is applied on the data configuration rights. (You can run the SET CMCTRLSW command to set the switch to ON or OFF.) When a user occupies the data configuration rights for a long time, administrators can check with the user. If the user is not performing data configuration, the administrators can run the FOC CMCTRL command to revoke the data configuration rights manually. If the user with the data configuration rights exits the LMT, the data configuration rights are released automatically. In this case, another user can also run the REQ CMCTRL command to obtain the data configuration rights.
4.1.4 Data Configuration Rollback
Data configuration rollback is performed to restore the system to a previous configuration status. If a data configuration action fails to achieve the expected result or even causes equipment or network problems, you can perform rollback to restore the configurations so that normal operation of the BSC6900 is restored as early as possible.
Definition of Configuration Rollback
During data configuration, a rollback point is used to mark a data configuration action. You can select a rollback point corresponding to the expected data configuration status, permitting a rollback to any point of the configuration. (You can run the ADD ROLLBACKPOINT command to configure the rollback point.)
Issue 07 (2013-04-15)
Huawei Proprietary and Confidential Copyright Huawei Technologies Co., Ltd.
44
BSC6900 UMTS LMT User Guide
4 Running MML Commands
Operations of Configuration Rollback
CAUTION
Data configuration rollback cannot be performed if the data configuration control switch is disabled (with SET CMCTRLSW), quick configuration mode is enabled (with SET QUICKCFG), or batch configuration is performed (with RUN BATCHFILE). Data configuration rollback consists of the following types of operations: l l l Undo a single configuration action: This operation is performed to undo a previous configuration action. It is applicable to the latest 10 effective configuration actions. Redo a single configuration action: This operation is performed to redo a previously undone configuration action. It is applicable to the latest 10 undone configuration actions. Undo multiple configuration actions: This operation is performed to undo multiple configuration actions that have taken effect after a specified rollback point. After the undo operation, the system rolls back to the configuration status at the specified rollback point. Redo multiple configuration actions: This operation is performed to redo the multiple configuration actions that were undone previously. After the redo operation, the system restores either the configuration status at the specified rollback point or the final configuration status before undoing the configurations.
4.2 Running an MML Command
This section describes how to use MML commands for routine configuration and maintenance.
Prerequisites
You have logged in to the LMT.
Context
You can run an MML command in one of the following ways: l l l l Entering an MML command in the Command Input box Selecting a previously-executed command from the History Command box Selecting an MML command from the MML Command navigation tree Copying the MML command script to the Manual Editing area
NOTE
You can set the control switch of the data configuration rights to ON by running SET CMCTRLSW. If you do not have data configuration rights, you can only run query commands. To obtain the data configuration rights, see 4.7 Obtaining Data Configuration Rights.
Procedure
l Entering an MML command in the Command Input box 1. Enter an MML command in the Command Input box. When you enter the command, you can also select the required command from the drop-down list of suggested commands.
Huawei Proprietary and Confidential Copyright Huawei Technologies Co., Ltd. 45
Issue 07 (2013-04-15)
BSC6900 UMTS LMT User Guide
4 Running MML Commands
2. 3. 4. l
Press Enter or click Assist to display the parameters associated with the command. Specify the parameter values to run the command. Press F9 or click Exec to run the command. The result is displayed in the Common Maintenance tab page. Select a previously-executed command from the drop-down list of history commands. (Press F7 or click to select the previous command. Press F8 or click select the next command.) to
Selecting a previously-executed command from the History Command box 1.
2. 3. l
(Optional) Change the parameter values in the command parameter area. Press F9 or click Exec to run the command. The result is displayed in the Common Maintenance tab page. Select an MML command from the MML Command navigation tree, and doubleclick the command. Specify the parameter values to run the command. Press F9 or click Exec to run the command. The result is displayed on the Common Maintenance tab page.
NOTE
Selecting an MML command from the MML Command navigation tree 1. 2. 3.
l The parameters displayed in red are mandatory, and those in black are optional. l Place the cursor on the parameter value input box to read the general information about the parameter. l If the execution of the command fails, the result is displayed in the Common Maintenance tab page in red.
Copying the MML command script to the Manual Edit area 1. 2. Copy the script of an MML command with the required parameter values, and paste it in the Manual Edit area. Press F9 or click Exec to run the command. The result is displayed in the Common Maintenance tab page.
----End
4.3 Batch Processing MML Commands
This section describes how to run multiple MML commands at a time. By batch processing MML commands, you can perform a function or operation by using a prepared series of MML commands.
Context
A batch file (also called data script file) is a plain text file. It contains a group of command scripts for a special task. The system automatically runs the commands in sequence. Batch running MML commands consists of immediate batch processing and scheduled batch processing. l
Issue 07 (2013-04-15)
Immediate batch processing: The batch file is run immediately.
Huawei Proprietary and Confidential Copyright Huawei Technologies Co., Ltd. 46
BSC6900 UMTS LMT User Guide
4 Running MML Commands
Scheduled batch processing: The batch file is automatically run at a moment of a day specified by an operator in advance.
4.3.1 Immediate Batch Processing of MML Commands
This section describes how to enable the system to immediately run a batch of MML commands at a time.
Prerequisites
l l You have logged in to the LMT. You have obtained the data configuration rights. For details, see 4.7 Obtaining Data Configuration Rights.
Procedure
Step 1 Click Batch on the LMT main page. The Batch tab page is displayed. Step 2 Click New and enter the batch commands in the editing area, or click Open... to select the preedited batch file. Step 3 Click Set... to set the parameters for running the MML commands. Step 4 Click Go to enable the system to start running the commands.
NOTE
You can select Execution Type. You are advised to select Prompt when Error Occurs, which is selected by default.
----End
4.3.2 Scheduled Batch Processing of MML Commands
This section describes how to enable the system to automatically run a batch of MML commands in a batch file at a moment of a day specified by an operator in advance.
Prerequisites
l l l You have logged in to the LMT. You have obtained FTP user name and password. You have obtained the data configuration rights. For details, see 4.7 Obtaining Data Configuration Rights.
Procedure
Step 1 Edit a batch file. 1. 2. 3. Click Batch on the LMT main page. The Batch tab page is displayed. Click New and type a batch of MML commands in the input box. Click Save to save the edited batch file.
Step 2 Upload the MML command script file to the /ftp directory in the OMU active work area. Assume that the MML command script file BATCHFILE.txt saved in disk D is uploaded to the /mbsc/ bam/version_a/ftp directory in the OMU active work area. There are the following two upload ways:
Issue 07 (2013-04-15) Huawei Proprietary and Confidential Copyright Huawei Technologies Co., Ltd. 47
BSC6900 UMTS LMT User Guide
4 Running MML Commands
l Through File Manager on the LMT 1. 2. 3. Start File Manager by referring to File Manager. Choose Root > bam > version_a > ftp in the left area of the displayed window to navigate to the ftp directory. Then click Upload. In the displayed Select Upload File dialog box, select the BATCHFILE.txt file saved in local disk D and click Open to upload the file. On a local LMT PC, choose Start > Run, enter cmd, and click OK. Type the d: command and press Enter to switch the local disk to disk D. Enter the ftp IP address command to apply for connection to the OMU. IP address is the IP address of the OMU. Enter the FTP user name and password. If the authentication passes, an FTP connection is established between the local PC and the OMU.
NOTE
l Through command lines 1. 2. 3. 4.
The FTP user name must be the fixed value FtpUsr. The FTP password was set during installation of OMU applications. You can run the MOD FTPPWD command to change the password.
5. 6. 7.
Enter the cd /mbsc/bam/version_a/ftp command to switch to the directory of OMU active work area. Enter the put BATCHFILE.txt command to upload the file. Enter the quit command to disconnect FTP connection when the file upload is complete.
Step 3 Add scheduled batch processing tasks by running the ADD SCHTSK and ADD SUBTSK commands.
NOTE
l Add scheduled batch processing tasks
ADD SCHTSK: ID=1, TSKN="batch"; ADD SUBTSK: ID=1, TSKN="batch", SUBID=2, SCMD="RUN BATCHFILE: SRCF=\"BATCHFILE.txt\", TYPE=ALL_END_RETURN, RSTF= \"result_add.txt\"", FREQ=ONTIME, SD=2010&08&30, TM=09&56;
l BATCHFILE.txt is the name of a batch file that needs to be run at a scheduled time and saved in the ftp directory of the OMU active work area; result_add.txt is the name of the result file.
----End
4.3.3 Syntax Check
This section describes how to check syntax of the MML commands before running a batch of MML script commands. This function helps locate incorrect commands, improving maintenance efficiency.
Prerequisites
l l You have logged in to the LMT. A batch file is ready.
Context
The syntax check checks the following types of error: l
Issue 07 (2013-04-15)
Missing colon
Huawei Proprietary and Confidential Copyright Huawei Technologies Co., Ltd. 48
BSC6900 UMTS LMT User Guide
4 Running MML Commands
l l l l l
Missing semicolon Incorrect MML command No authority to execute a correct MML command Redundant parameters Incorrect parameters
Procedure
Step 1 Click New to create a batch file. Edit MML commands in the command editing area.
NOTE
You can click Open... to open an edited batch file.
Step 2 Click Analyze Syntax to check syntax of the batch file.
NOTE
l If no error exists, a Prompt dialog box is displayed showing no syntactical error. If error exists, a Result Information dialog box is displayed showing the line number and error reason. l You can go to the command line with syntactical error by double-clicking the information in the Result Information dialog box. l After Analyze Syntax is executed, a mark is displayed in front of command lines with syntactical mark, information showing syntactical error
error in the batch file. If you move the mouse to the is displayed.
l You can check an MML command line in the batch file for error analysis by selecting it, right-clicking it, and choosing Analyze Current Line from the shortcut menu.
Step 3 In the Result Information dialog box, click Save As... to save the result. Step 4 Click Close to end the operation. ----End
Follow-up Procedure
You can clear all syntactical analysis marks in the batch file by right-clicking the batch file area and choosing Clear Analyze Mark from the shortcut menu.
4.4 Setting MML Parameters
You can set the MML parameters as required.
Prerequisites
You have logged in to the LMT.
Procedure
Step 1 Click Setting on the Common Maintenance tab page in the MML window. The MML Setting dialog box is displayed, as shown in Figure 4-2.
Issue 07 (2013-04-15) Huawei Proprietary and Confidential Copyright Huawei Technologies Co., Ltd. 49
BSC6900 UMTS LMT User Guide
4 Running MML Commands
Figure 4-2 Setting MML Parameters
Step 2 Set the parameters as required. Step 3 Click OK to save the settings. ----End
4.5 Querying the Data Configuration Mode
This section describes how to determine if the data configuration mode of the subrack is effective or non-effective.
Prerequisites
You have logged in to the LMT.
Context
In effective mode, the data configured takes effect immediately on the subrack. In non-effective mode, the data configured for the subrack takes effect only in the OMU and not on the subrack. In this case, you can run the SET CFGDATAEFFECTIVE command to set the mode to effective mode, run the FMT DATA command to generate the data configuration file for the subrack, and then run the RST SUBRACK command to reset the subrack. In this way, the subrack can load the data configuration from the OMU so that the data takes effect on the subrack. When a subrack is in non-effective mode, you cannot query, compare, or perform CRC check on the data between the host and the OMU. In addition, you cannot configure the host data of the subrack. When all the subracks are in non-effective mode, license verification is not performed. When a subrack is switched from the non-effective mode to the effective mode, the OMU checks whether the data configuration exceeds the limitations of the license. If the data configuration exceeds the limitations of the license, the mode switching is not allowed.
Issue 07 (2013-04-15) Huawei Proprietary and Confidential Copyright Huawei Technologies Co., Ltd. 50
BSC6900 UMTS LMT User Guide
4 Running MML Commands
If the OMU is newly installed, subrack 0 is in non-effective mode by default. If a subrack is newly added, it is in non-effective mode by default.
NOTE
You can query the data configuration through menu operations or through MML commands.
Procedure
l Through menu operations 1. On the main page of the LMT, check the configuration mode of a subrack from the drop-down list on the tool bar, as shown in Figure 4-3. Figure 4-3 Subrack data configuration mode
Through MML commands 1. Run the LST CFGMODE command to check the current data configuration mode.
----End
4.6 Querying Data Configuration Rights
This section describes how to check the control status of the data configuration rights.
Prerequisites
You have logged in to the LMT.
Context
You can query the control status of the data configuration rights through menu operations or through MML commands. If the result indicates that the control status of the data configuration rights is NULL, you can infer that no one has the data configuration rights currently.
Procedure
l Through menu operations 1. In the main page of the LMT, check the configuration mode of a subrack from the drop-down list on the toolbar. For example, Figure 4-4 indicates that all users have the data configuration rights. Figure 4-4 All users enabled with the data configuration rights
Issue 07 (2013-04-15)
Huawei Proprietary and Confidential Copyright Huawei Technologies Co., Ltd.
51
BSC6900 UMTS LMT User Guide
4 Running MML Commands
Through MML commands 1. Run the LST CMCTRL command to check the current control status of the data configuration rights.
----End
4.7 Obtaining Data Configuration Rights
You need to obtain the data configuration rights to perform data configuration, undo/redo operations on the BSC6900 exclusively, or perform data configuration in batch without being affected by other users. Only the M2000 users and users of the following levels can obtain the data configuration rights: admin, ADMINISTRATOR, OPERATOR, and CUSTOM entitled to use command group G_3 (for data configuration).
Prerequisites
l l You have logged in to the LMT. You have set the control switch of the data configuration rights to ON by running the SET CMCTRLSW command.
Context
l l l By default, the control switch of the data configuration rights is set to OFF. In this case, all users can perform data configuration of the BSC6900 through the LMT or M2000. When the control switch of the data configuration rights is ON, only one user has the data configuration rights at a time. After the data configuration is complete, you can release the data configuration rights by running the REL CMCTRL command. In this way, another user can run the REQ CMCTRL command to obtain the data configuration rights. If the user with the data configuration rights exits the LMT, the data configuration rights are released automatically. In this case, another user can also run the REQ CMCTRL command to obtain the data configuration rights.
Procedure
Step 1 Check whether the data configuration rights are assigned to another user. For details, see 4.6 Querying Data Configuration Rights. l If no user is currently assigned with the data configuration rights, go to Step 2. l If the data configuration rights are already assigned to another user, go to Step 2 after the user releases the data configuration rights. Step 2 Run the REQ CMCTRL command to obtain the data configuration rights. Step 3 Check the CM control state from the drop-down list of the CM control state on the toolbar. Figure 4-5 shows that the data configuration rights are granted to the admin user. Figure 4-5 Data configuration rights granted to the admin user
Issue 07 (2013-04-15)
Huawei Proprietary and Confidential Copyright Huawei Technologies Co., Ltd.
52
BSC6900 UMTS LMT User Guide
4 Running MML Commands
NOTE
l After the BSC6900 data configuration rights are already granted to one LMT user, other LMT users cannot obtain it. If you are the admin or ADMINISTRATOR-level user, you can run the FOC CMCTRL command to retrieve the data configuration rights. l If an LMT user does not access the assigned BSC6900 data configuration rights exclusively, the rights will be obtained automatically by the M2000 user during the BSC6900 maintenance through the M2000.
----End
4.8 Undoing/Redoing a Data Configuration Action
This section describes how to undo and redo a single data configuration action.
Prerequisites
l l l l You have logged in to the LMT. You have obtained the data configuration rights (see 4.7 Obtaining Data Configuration Rights), and have run multiple configuration commands successfully. The quick configuration mode is disabled by running the SET QUICKCFG command. No batch commands were performed.
Context
l This task can be performed to fine-tune the configuration data. It cannot be used when the quick configuration mode is enabled or when batch MML commands are run, because the operation of undoing or redoing a configuration action will decrease the efficiency of running the MML commands. This function can be performed only with the exclusive operation rights to prevent misoperations. This function does not apply to all MML commands. If you run a command that does not support this function, the Undo and Redo buttons on the top of the LMT window becomes unavailable. In this case, the previous configuration operations that support this function cannot be undone or redone. For the lists of commands that support undoing or redoing a configuration action, see the descriptions of the ADD ROLLBACKPOINT command. Undo a single configuration action: This operation is performed to undo a previous configuration action. It is applicable to the latest 10 effective configuration actions. Redo a single configuration action: This operation is performed to redo a previously undone configuration action. It is applicable to the latest 10 undone configuration actions.
l l
l l
Procedure
l Undoing a single configuration action 1. You can undo the latest configuration action in either of the following ways: Click Undo on the LMT toolbar. Run the BEG UNDO command. 2. l
Issue 07 (2013-04-15)
To undo multiple actions, repeat Step 1.
Redoing a single configuration action
Huawei Proprietary and Confidential Copyright Huawei Technologies Co., Ltd. 53
BSC6900 UMTS LMT User Guide
4 Running MML Commands
1.
You can redo an undone action in either of the following ways: Click Redo on the LMT toolbar. Run the BEG REDO command.
2. ----End
To redo multiple actions, repeat Step 1.
4.9 Undoing/Redoing Multiple Data Configuration Actions
This section describes how to undo and redo multiple data configuration actions.
Prerequisites
l l l l You have logged in to the LMT. You have obtained the data configuration rights (see 4.7 Obtaining Data Configuration Rights), and have run multiple configuration commands successfully. The quick configuration mode is disabled by running the SET QUICKCFG command. No batch commands are performed.
Context
l This task can be performed to fine-tune the configuration data. It cannot be used when the quick configuration mode is enabled or when batch MML commands are run, because the operation of undoing or redoing multiple configuration actions will decrease the efficiency of running the MML commands. This function can be performed only with the exclusive operation rights to prevent misoperations. This function does not apply to all MML commands. If you run a command that does not support this function after you set the rollback point by running the ADD ROLLBACKPOINT command, the rollback point is invalidated. That is, you cannot undo multiple configuration actions with the configured rollback point. In this case, you need to remove the configured rollback point and configure a new one. For the lists of commands that support undoing or redoing multiple configuration actions, see the descriptions of the ADD ROLLBACKPOINT command. Undo multiple configuration actions: This operation is performed to undo multiple configuration actions that took effect after a specified rollback point. After the undo operation, the system rolls back to the configuration status at the specified rollback point. Redo multiple configuration actions: This operation is performed to redo the multiple configuration actions that were undone previously. Through this operation, you can roll back the system to the configuration at a specified rollback point or to the configuration before the multiple configuration actions were undone.
NOTE
l l
The initial rollback point is the first rollback point set by the user. The final rollback point is set automatically when the latest configuration command is successfully run. A maximum of 10,000 configuration commands can be undone between the initial and final rollback points. If the system finds more than 10,000 commands between the two rollback points, it does not undo the commands and reports a failure message. You can set a maximum of five rollback points. If you release the configuration rights, the OMU active work area clears the information about the rollback stack and rollback points.
Issue 07 (2013-04-15)
Huawei Proprietary and Confidential Copyright Huawei Technologies Co., Ltd.
54
BSC6900 UMTS LMT User Guide
4 Running MML Commands
Procedure
Step 1 To undo/redo configuration actions in batches, you can use the ADD ROLLBACKPOINT command to set the rollback points as required. Step 2 Run the BEG ROLLBACK command to start the rollback. Step 3 Run the BEG FORWARD command to resume the configurations that are rolled back. ----End
Issue 07 (2013-04-15)
Huawei Proprietary and Confidential Copyright Huawei Technologies Co., Ltd.
55
BSC6900 UMTS LMT User Guide
5 Alarm/Event Management
5
About This Chapter
Alarm/Event Management
This describes how to manage BSC6900 alarms/Events through the LMT. Alarm/Event management allows you to analyze alarms/events more efficiently and facilitates troubleshooting. 5.1 Concepts Related to Alarm Management This section describes the basic concepts related to the alarm management, including the alarm type, alarm severity, alarm-managed objects, and alarm box. 5.2 Managing Alarm Logs Alarm logs are used to record details of alarms. They are collected by the OMU and stored in the OMU database. You need to establish limitations on the number and storage time of alarm logs to minimize storage requirements on the hard drive. 5.3 Managing the Alarm Filter This section describes how to filter one or more alarms. The alarms that meet the filtering conditions are not reported to the LMT or M2000. That is, they are saved on the OMU but cannot be queried through the LMT or M2000. You can specify the conditions for filtering the alarms on the LMT. 5.4 Managing the Filter of Derived Alarms A derived alarm is caused by a root fault. BSC6900 supports filtering of the derived alarms. The derived alarms are not reported to the LMT by default. Unless otherwise specified, the derived alarms are not saved on the OMU and cannot be queried through the LMT. 5.5 Monitoring Alarms In the Alarm Browse window of the LMT, you can monitor the alarm information sent to the LMT in real time. 5.6 Managing the Alarm Box The BSC6900 uses a universal alarm box of Huawei to provide audible and visual indications when an alarm is reported.
Issue 07 (2013-04-15)
Huawei Proprietary and Confidential Copyright Huawei Technologies Co., Ltd.
56
BSC6900 UMTS LMT User Guide
5 Alarm/Event Management
5.1 Concepts Related to Alarm Management
This section describes the basic concepts related to the alarm management, including the alarm type, alarm severity, alarm-managed objects, and alarm box.
5.1.1 Alarm Type
The alarms in the BSC6900 system can be classified into fault alarms and event alarms. Table 5-1 describes the two types of alarms. Table 5-1 Fault alarms and event alarms Alarm Type Fault alarm Description Alarms caused by hardware faults or the exceptions of major functions, for example, board failure or link failure. Fault alarms are of higher severity than event alarms. The fault alarms are classified into active and cleared alarms according to the fault status. Alarms of predefined events during the operation of the devices. The alarm reflects the system condition (for example, congestion) during a specific period, which is not necessarily a fault. Some event alarms are generated repeatedly and regularly. Event alarms cannot be classified into active and cleared alarms.
Event alarm
The fault alarms are classified into active and cleared alarms according to the fault status. l l Cleared alarm: If a fault is rectified, the corresponding alarm becomes a cleared alarm. Active alarm: If the fault is not rectified, the corresponding alarm is an active alarm.
For example, when congestion occurs in a cell, the system reports a fault alarm of cell congestion. Before the congestion is cleared, the alarm remains active. After the congestion is cleared, the alarm is cleared.
NOTE
l The record of a cleared alarm is stored in the OMU database and can be queried. l In scenarios where equipment is being deployed, commissioned, upgraded, swapped, cut over, or the capacity of a base station is expanded, operations cause a great number of alarms to be reported. There is no special mechanism to handle such alarms. Large in number and short in existence period, these alarms make real fault alarms inconspicuous and therefore disturb normal network monitoring. To solve the problem discussed above, Huawei puts forward the concept of "engineering alarms". With the concept, alarms in scenarios of engineering maintenance are identified and handled as special cases. In this way, delicacy management of alarms is implemented and fault OM efficiency of the operator is improved.
5.1.2 Alarm Severity
The BSC6900 alarm severity indicates the severity of a fault. The fault alarms and event alarms can be classified into four severities: critical, major, minor, and warning. Table 5-2 describes the four severities of alarms.
Issue 07 (2013-04-15) Huawei Proprietary and Confidential Copyright Huawei Technologies Co., Ltd. 57
BSC6900 UMTS LMT User Guide
5 Alarm/Event Management
Table 5-2 Alarm severities Alarm Severity Critical Definition Reporting faults that affect the services provided by the system. These alarms need to be handled immediately even during non-working hours. For example, some equipment or resource breaks down. Reporting faults that affect the Quality of Service (QoS). These alarms need to be handled during working hours. For example, the performance of some equipment or resource deteriorates. Reporting faults that are not serious enough to affect the QoS. These alarms can be handled as required or further observed to prevent them from becoming critical. For example, you need clear the obsolete history alarms. Reporting faults that are potential threats to the system services. These alarms need to be handled according to specific situations. For example, OMU startup alarm. Handling Requirement Handle the faults immediately to avoid service outage. Handle the faults in time. Otherwise, the system may fail to perform some major functions. Find and rectify any potential fault in time.
Major
Minor
Warning
Investigate the problem and resolved as required.
5.1.3 Alarm-Event Type
The alarms can be classified into 15 types based on different event type. l l l l l l l l l l l l
Issue 07 (2013-04-15)
Power: alarms related to the power system Environment: alarms related to equipment room environment, such as temperature, humidity, and door sensor Signaling: alarms related to the signaling system Trunk: alarms related to the trunk system, including trunk circuits and trunk boards Hardware: alarms related to board hardware, such as clock and CPU Software: alarms related to software Running: alarms generated during the operation of the BSC Communication: alarms related to the communication system, such as alarms between the BSC6900 host and the OMU QoS: alarms related to QoS Integrity: alarms generated when information is repeated, lost, distorted, disordered, or unexpected Operational: alarms related to refusal of operations that are generated when a service is refused or unavailable, or when an operation procedure is improper Physical: alarms related to cable interference or detection of invasion
Huawei Proprietary and Confidential Copyright Huawei Technologies Co., Ltd. 58
BSC6900 UMTS LMT User Guide
5 Alarm/Event Management
l l l
Security: alarms related to violation of security such as failed authentication, breach of confidentiality, failed non-repudiation, and unauthorized visit Time domain: alarms related to timeout such as information delay and password expiration Processing error: alarms caused by other abnormal conditions
5.1.4 Alarm Flag
This describes the BSS alarm flags that include: to-alarm-box flag, shield flag, modification flag, and alarm cleared flag.
To-Alarm-Box Flag
The to-alarm-box flag controls whether the alarms are reported to the alarm box or not. l Report In Report status, the LMT drives the alarm box to enable the audio and visual alarm function. l Not report In Not report status, the alarm box will not be activated when an alarm is generated or when the alarm status changes.
NOTE
The to-alarm-box flag is used for fault alarms only. Event alarms are not reported to the alarm box.
Whether alarms are reported to the alarm box depends on the settings of to-alarm-box flag and the shield severity of the alarm box. Alarms are reported to the alarm box only when the toalarm-box flag is set to Report and the alarm severity is greater than or equal to the shield severity of the alarm box.
Shield Flag
The shield flag is set to shield the alarm information not required. The shield flag can be set to Shielded or Unshielded. l Shielded A board does not report the alarms whose shield flags are set to Shield to the network manager or the alarm box. The server does not save the logs of such alarms. l Unshielded A board reports the alarms whose shield flags are set to Shield to the network manager or the alarm box. The server saves the logs of such alarms.
Modification Flag
The modification flag records the modification status of alarm configuration information. The status of modification flag is Modified or Unmodified. l Modified After the alarm configuration is modified through a modification command, the modification flag is set to Modified. l
Issue 07 (2013-04-15)
Unmodified
Huawei Proprietary and Confidential Copyright Huawei Technologies Co., Ltd. 59
BSC6900 UMTS LMT User Guide
5 Alarm/Event Management
When an alarm is in default setting or recovered to the default setting, the modification flag is set to Unmodified.
Alarm Cleared Flag
The alarm cleared flag indicates whether a fault alarm is cleared or not. The status of the alarm cleared flag is Not Cleared or Cleared. l l Not Cleared The fault alarm is not cleared. Cleared A recovery alarm is received and the fault alarm is cleared.
5.1.5 Alarm Box
BSC6900 uses the Huawei universal alarm box. The BSC6900 alarm box provides audible and visual indications based on the alarm severity. It is optional and the BSC6900 can be configured with only one alarm box. For details, see the documents delivered with the alarm box. Figure 5-1 shows the alarm box. Figure 5-1 Alarm box
When the BSC6900 reports a fault alarm to the LMT, the alarm box provides audible and visual indications based on the alarm severity. When the LMT receives the fault alarm, the alarm box generates a sound. The sound stops when the alarm is cleared. You can also manually stop the sound on the LMT.
NOTE
The alarm box does not provide any indication for event alarms.
Issue 07 (2013-04-15)
Huawei Proprietary and Confidential Copyright Huawei Technologies Co., Ltd.
60
BSC6900 UMTS LMT User Guide
5 Alarm/Event Management
5.2 Managing Alarm Logs
Alarm logs are used to record details of alarms. They are collected by the OMU and stored in the OMU database. You need to establish limitations on the number and storage time of alarm logs to minimize storage requirements on the hard drive.
5.2.1 Setting Storage Conditions of Alarm Logs
This section describes how to set the maximum number of alarm logs and the time limitations of the logs that can be stored in the OMU database. Only the admin, OPERATOR-level, ADMINISTRATOR-level, and authorized CUSTOM-level users can perform this operation.
Prerequisites
You have logged in to the LMT with an account authorized for this operation.
Procedure
Step 1 Run the SET ALMCAPACITY command to set the maximum number of alarm logs and the time limitation of storing the logs. ----End
5.2.2 Querying Storage Conditions of Alarm Logs
This section describes how to query the maximum number of alarm logs and the time limitations of the logs that can be stored in the OMU database.
Prerequisites
You have logged in to the LMT with an account authorized for this operation.
Procedure
Step 1 Run the LST ALMCAPACITY command to set the maximum number of alarm logs and the time limitations for storing the logs. ----End
5.3 Managing the Alarm Filter
This section describes how to filter one or more alarms. The alarms that meet the filtering conditions are not reported to the LMT or M2000. That is, they are saved on the OMU but cannot be queried through the LMT or M2000. You can specify the conditions for filtering the alarms on the LMT.
5.3.1 Creating an Alarm Filter
This section describes how to create an alarm filter. Only the admin, OPERATOR-level, ADMINISTRATOR-level, and authorized CUSTOM-level users can perform this operation.
Issue 07 (2013-04-15) Huawei Proprietary and Confidential Copyright Huawei Technologies Co., Ltd. 61
BSC6900 UMTS LMT User Guide
5 Alarm/Event Management
Prerequisites
You have logged in to the LMT with an account authorized for this operation.
Procedure
Step 1 Run the ADD OBJALMSHLD command to create an alarm filter. The successfully added alarm filter takes effect immediately.
NOTE
l The name of the new alarm filter cannot be a duplicate of an existing one. Otherwise, the filter cannot be created. l A maximum of 100 alarm filters can be created in each BSC6900.
Step 2 Run the LST OBJALMSHLD command and enter the parameters to query whether the alarm filter is successfully created. ----End
5.3.2 Deleting an Alarm Filter
If you do not want to filter an alarm through the BSC6900, delete the filters related to this alarm. Only the admin, OPERATOR-level, ADMINISTRATOR-level, and authorized CUSTOM-level users can perform this operation.
Prerequisites
You have logged in to the LMT with an account authorized for this operation.
Procedure
Step 1 Run the LST OBJALMSHLD command to check whether the alarm filter to be deleted exists. If... The filter is listed, The filter is not listed, Then... Go to Step 2. End this operation.
Step 2 Run the RMV OBJALMSHLD command. Select the Object Type and set other parameters as required to delete an alarm filter. ----End
5.3.3 Querying an Alarm Filter
This section describes how to query the specific alarm filtering conditions.
Prerequisites
You have logged in to the LMT.
Issue 07 (2013-04-15) Huawei Proprietary and Confidential Copyright Huawei Technologies Co., Ltd. 62
BSC6900 UMTS LMT User Guide
5 Alarm/Event Management
Procedure
Step 1 Run the LST OBJALMSHLD command, and specify the Query Mode to query the alarm filtering conditions. ----End
5.4 Managing the Filter of Derived Alarms
A derived alarm is caused by a root fault. BSC6900 supports filtering of the derived alarms. The derived alarms are not reported to the LMT by default. Unless otherwise specified, the derived alarms are not saved on the OMU and cannot be queried through the LMT.
5.4.1 Setting the Filter of Derived Alarms
This section describes how to set the filter of the BSC6900 derived alarms. You can set the filter of the derived alarms to ON or OFF. Only the admin, OPERATOR-level, ADMINISTRATORlevel, and authorized CUSTOM-level users can perform this operation.
Prerequisites
l l You have logged in to the LMT with an account authorized for this operation. You have obtained the data configuration rights (see 4.7 Obtaining Data Configuration Rights).
Procedure
Step 1 Run the SET ALMML command to enable or disable the filter of the derived alarms. ----End
5.4.2 Querying the Filter of Derived Alarms
This section describes how to query the filter status of the BSC6900 derived alarms.
Prerequisites
You have logged in to the LMT.
Procedure
Step 1 Run the LST ALMML command to query the status of the alarm filter switch. ----End
5.5 Monitoring Alarms
In the Alarm Browse window of the LMT, you can monitor the alarm information sent to the LMT in real time.
Issue 07 (2013-04-15)
Huawei Proprietary and Confidential Copyright Huawei Technologies Co., Ltd.
63
BSC6900 UMTS LMT User Guide
5 Alarm/Event Management
5.5.1 Browsing Alarm/Event
This section describes how to browse fault alarms and event alarms on the LMT. Fault alarms and event alarms are displayed in the Browse Alarm/Event tab page of the Alarm/Event window. The alarm information provides the running status of the system in real time.
Prerequisites
You have logged in to the LMT.
Procedure
Step 1 Click Alarm/Event on the LMT main page. The Browse Alarm/Event tab page is displayed. The Normal Alarm, Event, and Engineering alarm tab pages are displayed under the Browse Alarm/Event tab. Step 2 Browse alarms in the Browse Alarm/Event tab page. Step 3 To view the details of an alarm, double-click it. The Detail dialog box carrying the detailed information about the alarm is displayed. Step 4 To save an alarm record, select the alarm record first. Then right-click it and choose Save Select from the shortcut menu. To save all alarm records, right-click anywhere in the alarm display area and choose Save All from the shortcut menu; or directly click Save All. ----End
5.5.2 Querying the Alarm/Event Log
This section describes how to query alarm history from the OMU database. Using this function, you can review the past performance and condition of the system.
Prerequisites
You have logged in to the LMT.
Context
You can set the following query conditions: l l l l l l l l l l Alarm Type Alarm Severity Alarm Time Maintenance Mode Alarm Flag Return Amount Cleared Time NodeB Type Alarm-Managed Objects Alarm ID Alarm Serial No.
You can query alarm logs through menu operations or through MML commands.
Issue 07 (2013-04-15) Huawei Proprietary and Confidential Copyright Huawei Technologies Co., Ltd. 64
BSC6900 UMTS LMT User Guide
5 Alarm/Event Management
Procedure
l Through menu operations 1. 2. 3. Click Alarm/Event on the LMT main page. The Browse Alarm/Event tab page is displayed. In the Query Alarm/Event Log tab page, click Query Setting. The Log Condition dialog box is displayed. To set the query conditions anew, click Reset. If you only need to set the NodeB type anew, click Filter By NodeB and click Filter.
NOTE
Click Filter to reset the query conditions.
4. 5. 6.
Click Query. The query results are displayed in the Result area. To learn more about an alarm, double-click it. The displayed Detail dialog box shows the details of the alarm. To save an alarm record, select the alarm record first. Then right-click it and choose Save Select from the shortcut menu. To save all alarm records, right-click anywhere in the alarm display area and choose Save All from the shortcut menu; or directly click Save All. Run the LST ALMLOG command to query alarm logs.
Through MML commands 1.
----End
5.5.3 Querying Alarm/Event Handling Suggestions
This section describes how to query the handling suggestions of an alarm.
Prerequisites
You have logged in to the LMT.
Context
The LMT provides the following help information for all alarms: l l l l Alarm meaning Alarm impact System action Solution
Procedure
Step 1 In the Alarm/Event tab page, double-click an alarm in the Browse Alarm/Event or Query Alarm/Event Log tab page. The Detail dialog box is displayed. Step 2 In the Detail dialog box, click Solution.... The online help window is displayed.
NOTE
You can also click to select an alarm. Then right-click the alarm and choose Solution from the shortcut menu to view the online help of this alarm.
Issue 07 (2013-04-15)
Huawei Proprietary and Confidential Copyright Huawei Technologies Co., Ltd.
65
BSC6900 UMTS LMT User Guide
5 Alarm/Event Management
Step 3 Find the handling suggestions or other required information in the online help. Step 4 To exit the online help, click the Close button of the help window. ----End
5.5.4 Querying Alarm/Event Configuration
This section describes how to query alarm/event configuration.
Prerequisites
You have logged in to the LMT.
Context
You can set the following search criteria: l l Alarm ID: indicates the ID range of alarms to be queried. If the setting is successful, query results show configuration of alarms/events only in the range. Alarm Severity: indicates the Alarm Severity. If the setting is successful, query results show configuration of alarms/events of only the specified severity. If none of the alarm severities is selected, query results show configuration of alarms/events of all severity options. Modification Flag: indicates the Modification Flag. If the setting is successful, query results show configuration of alarms/events matching the specified modification flag. If All is selected, query results show configuration of alarms/events whose Modification Flag is set to Unmodified or Modified. Shield Flag: indicates the Shield Flag. If the setting is successful, query results show configuration of alarms/events matching the specified shield flag. If All is selected, query results show configuration of alarms/events whose Shield Flag is set to Shielded or Unshielded. To Alarm Box Flag: indicates the To Alarm Box Flag. If the setting is successful, query results show configuration of alarms/events matching the specified flag. If All is selected, query results show configuration of alarms/events whose To Alarm Box Flag is set to Report or Not Report. Return Amount: indicates the number of alarms to be returned in query results.
Procedure
Step 1 Click Alarm on the LMT main page. The Alarm tab page is displayed. Step 2 Click the Query Alarm Configuration tab and click Query Setting. The Alarm Configuration Condition dialog box is displayed for you to set the search criteria. Step 3 Set the search criteria as required. Step 4 Click Query. Query results are displayed in the Result area.
NOTE
If you need to modify alarm configuration, choose a configuration item and click Modify Alarm Configuration, or right-click in the Result area and choose Modify Alarm Configuration from the shortcut menu.
----End
Issue 07 (2013-04-15) Huawei Proprietary and Confidential Copyright Huawei Technologies Co., Ltd. 66
BSC6900 UMTS LMT User Guide
5 Alarm/Event Management
5.5.5 Filtering Fault Alarm/Event
This section describes how to filter alarms by sites and specific filter options in the Browse Alarm tab page. Only the alarms that meet the specified requirements are displayed. All the alarms, however, are reported to the LMT and saved on the OMU.
Prerequisites
You have logged in to the LMT.
Procedure
Step 1 Click Alarm/Event on the LMT main page. The Browse Alarm/Event tab page is displayed. Step 2 In the Browse Alarm/Event tab page, click Filtrate Setting. The Set Alarm Filtering Conditions dialog box is displayed. Step 3 In the Set Alarm Filtering Conditions dialog box, specify Alarm Source or Alarm ID. Then, click OK. The alarms that meet the specified requirements are displayed.
NOTE
l Setting Alarm Source Type displays alarm sources of the selected type in the box below. l You can manually type an alarm source in Selected Source. l You can manually type an alarm source in Selected Source after selecting Alarm Source Type. Association display is supported in the input box under Selected Source. For example, if you type 3, all alarm sources of the source type starting with 3 are displayed in the box under Selected Source.
----End
5.5.6 Setting Alarm/Event Attributes
This section describes how to set the display attributes of the alarms in the Alarm/Event window.
Prerequisites
You have logged in to the LMT.
Context
You can set the following alarm attributes: l l l Set alarm colors Set alarm table columns Show/Hide tips
Procedure
Step 1 Click Setting on the upper right of the Alarm/Event tab page to set the display attributes of the alarms. ----End
Issue 07 (2013-04-15) Huawei Proprietary and Confidential Copyright Huawei Technologies Co., Ltd. 67
BSC6900 UMTS LMT User Guide
5 Alarm/Event Management
5.5.7 Manually Clearing an Alarm/Event
If a reported alarm can be neglected or the corresponding fault has been rectified, you can manually set the alarm to a cleared alarm. Only the admin, the OPERATOR-level, ADMINISTRATOR-level, or authorized CUSTOM-level operators can perform this operation.
Prerequisites
You have logged in to the LMT with an account authorized for this operation.
Procedure
l Through menu operations 1. Click Alarm/Event and select an uncleared alarm that needs to be cleared in the Browse Alarm/Event or the Query Alarm/Event Log tab. Click Clear Alarm. The Confirm dialog box is displayed. Click OK in the Confirm dialog box. "Manually cleared" is displayed in the Cleared Type column.
NOTE
2.
You can also perform the operation through the shortcut menu. Click Alarm/Event and right-click an uncleared alarm that needs to be cleared in the Browse Alarm/Event or Query Alarm/Event Log tab. Choose Clear Alarm from the shortcut menu.
Through MML commands 1. Run the RMV ALMFLT command to manually clear an alarm.
----End
5.5.8 Deleting Alarms/Events
This section describes how to delete alarms/Events when browsing alarms or querying alarm/ Event logs.
Prerequisites
You have logged in to the LMT.
Procedure
Step 1 In the Browse Alarm/Event or Query Alarm/Event Log tab page under the Alarm/Event tab, click Delete Selected Cleared Alarms or Delete All Cleared Alarms to delete the alarms as required. Table 5-3 describes the functions of the buttons. Table 5-3 Functions of the buttons Option Delete Selected Cleared Alarms Delete All Cleared Alarms
Issue 07 (2013-04-15)
Description Deletes the cleared alarms that are selected in the active window. Available in the Browse Alarm/Event or Query Alarm/Event Log tab page. Deletes all the cleared alarms in the active window. Available in the Browse Alarm/Event or Query Alarm/Event Log tab page.
68
Huawei Proprietary and Confidential Copyright Huawei Technologies Co., Ltd.
BSC6900 UMTS LMT User Guide
5 Alarm/Event Management
----End
5.5.9 Refreshing the Alarm/Event Window
This section describes how to manually refresh the alarm information when you browse or query the alarms.
Prerequisites
You have logged in to the LMT.
Procedure
Step 1 In the Browse Alarm/Event tab page or Query Alarm/Event Log tab page under the Alarm/ Event tab, click Refresh or choose Refresh from the right-click menu to refresh the alarm information.
NOTE
l On the Browse Alarm/Event tab page, the alarms are displayed in real time. Cleared alarms are displayed in gray and new alarms are added as the window is automatically refreshed. When you refresh the window manually, the cleared alarms are removed from the Browse Alarm/Event window. l On the Query Alarm/Event Log tab page, the alarms are not displayed in real time. When you manually refresh the window, the alarms on the window are updated according to the previous querying conditions.
----End
5.6 Managing the Alarm Box
The BSC6900 uses a universal alarm box of Huawei to provide audible and visual indications when an alarm is reported.
5.6.1 Querying Alarm Box Information
This section describes how to query the version information of the alarm box and the active alarms that drive the alarm box.
Prerequisites
l l l You have logged in to the LMT. The BSC6900 is connected to the alarm box. The Convert Management System is started, and it communicates with the OMU normally.
Procedure
l l Run the LST BOXVER command to query the version information of the alarm box. Run the LST BOXALM command to query the active alarms that drive the alarm box.
----End
Issue 07 (2013-04-15) Huawei Proprietary and Confidential Copyright Huawei Technologies Co., Ltd. 69
BSC6900 UMTS LMT User Guide
5 Alarm/Event Management
5.6.2 Querying Number of Alarms with Different Severities
This section describes how to query the number of alarms corresponding to a specific severity indicated by an alarm LED.
Prerequisites
l l l You have logged in to the LMT. The BSC6900 is connected to the alarm box. The Convert Management System is started, and it communicates with the OMU normally.
Context
When the LMT receives one or more fault alarms from the BSC6900, the corresponding LED on the alarm box flashes. The flashing LED, however, does not indicate the number of alarms of a specific severity.
Procedure
Step 1 Run the LST BOXLGT command to query the number of the alarms of a specific severity. ----End
5.6.3 Operating the Alarm Box
This section describes how to reset the alarm box, stop the alarm sound, and turn off the alarm LED.
Prerequisites
l l l You have logged in to the LMT. The BSC6900 is connected to the alarm box. The Convert Management System is started, and it communicates with the OMU normally.
Procedure
l l l Run the RST ALMBOX command to reset the alarm box. Run the CLR BOXLGT to manually turn off the alarm LEDs. Run the STP BOXSND command to stop the alarm sound.
----End
5.6.4 Querying the Alarm Box Filter Level
This section describes how to query and set the filter level for reporting alarms to the alarm box. All alarms with a severity higher than the filter level are reported to the alarm box. Otherwise, the alarms are not reported.
Prerequisites
l l
Issue 07 (2013-04-15)
You have logged in to the LMT. The BSC6900 is connected to the alarm box.
Huawei Proprietary and Confidential Copyright Huawei Technologies Co., Ltd. 70
BSC6900 UMTS LMT User Guide
5 Alarm/Event Management
Context
Only the admin, OPERATOR-level, ADMINISTRATOR-level, and authorized CUSTOM-level operators can set alarm filter level.
Procedure
l l Run the LST ALMSCRN command to query the filter level on the alarm box. Run the SET ALMSCRN command to set the filter level on the alarm box.
----End
Issue 07 (2013-04-15)
Huawei Proprietary and Confidential Copyright Huawei Technologies Co., Ltd.
71
BSC6900 UMTS LMT User Guide
6 Log Management
6
About This Chapter
Log Management
This chapter describes how to manage the BSC6900 logs through the LMT. Log files can be saved in .txt and .csv formats. Only the admin, ADMINISTRATOR-level, and authorized CUSTOM-level users can manage the logs. 6.1 Log Types The logs are classified into operation logs, security logs, and running logs. 6.2 Querying Log Storage Conditions This section describes how to query the conditions for storing the operation logs and security logs, including the time limit and storage capacity of the logs. 6.3 Setting Log Storage Conditions This section describes how to set the conditions for storing the operation and security logs, including the time limit and the storage capacity. The OMU database automatically deletes an entry that has crossed the specified time limit or the earliest entry when the number of saved logs exceeds the specified capacity. 6.4 Querying Operation Logs This section describes how to query an operation log from the OMU database. By performing this task, you can obtain information about the BSC6900 operations. 6.5 Exporting Operation Logs This section describes how to use the File Manager or FTP Client tool to download to the LMT PC an exported operation log that is saved in the directory OMU active workspace installation directory\ftp. 6.6 Querying Security Logs This section describes how to query the security logs from the OMU database. By performing this task, you can learn about the security events such as login, logout, and authorization in the BSC6900. 6.7 Exporting Security Logs This section describes how to use the FTP Client to download to the LMT PC an exported security log that is saved in the directory OMU active workspace installation directory\ftp. 6.8 Obtaining Running Logs
Issue 07 (2013-04-15) Huawei Proprietary and Confidential Copyright Huawei Technologies Co., Ltd. 72
BSC6900 UMTS LMT User Guide
6 Log Management
This section describes how to use File Manager or FTP Client to download to the LMT PC a running log uploaded to bam\common\fam\famlog. 6.9 Collecting Log Statistics This section describes how to collect the log statistics for fault analysis. There are different types of logs: host logs, OMU logs, database logs, system event logs, operation logs, OMU installation logs, remote upgrade logs, security logs, alarm logs and others.
Issue 07 (2013-04-15)
Huawei Proprietary and Confidential Copyright Huawei Technologies Co., Ltd.
73
BSC6900 UMTS LMT User Guide
6 Log Management
6.1 Log Types
The logs are classified into operation logs, security logs, and running logs.
Operation Log
The BSC6900 operation log refers to all the real-time operation information recorded in the OMU database. The operation log is mainly used to analyze the association between the device faults and operations.
Security Log
The security log refers to the NE or EMS information related to security events such as login, logout, and authorization. The security log is used for auditing and tracing security events.
Running Log
The running log refers to the system running information the BSC6900host records in real time. The running log is used for fault location, routine inspection, and device monitoring.
6.2 Querying Log Storage Conditions
This section describes how to query the conditions for storing the operation logs and security logs, including the time limit and storage capacity of the logs.
Prerequisites
You have logged in to the LMT with an account authorized for this operation.
Procedure
Step 1 Run the LST LOGLIMIT command to query the conditions for storing the logs. ----End
6.3 Setting Log Storage Conditions
This section describes how to set the conditions for storing the operation and security logs, including the time limit and the storage capacity. The OMU database automatically deletes an entry that has crossed the specified time limit or the earliest entry when the number of saved logs exceeds the specified capacity.
Prerequisites
You have logged in to the LMT with an account authorized for this operation.
Issue 07 (2013-04-15) Huawei Proprietary and Confidential Copyright Huawei Technologies Co., Ltd. 74
BSC6900 UMTS LMT User Guide
6 Log Management
Procedure
Step 1 Run the SET LOGLIMIT command. Set the Time Limit and Counts Limit, and then choose a Log Type. ----End
6.4 Querying Operation Logs
This section describes how to query an operation log from the OMU database. By performing this task, you can obtain information about the BSC6900 operations.
Prerequisites
You have logged in to the LMT with an account authorized for this operation.
Procedure
Step 1 Run the LST OPTLOG command, and set the query parameters as required to query the corresponding log information.
NOTE
If no query parameter is set, the LMT lists the latest 64 operation records.
----End
6.5 Exporting Operation Logs
This section describes how to use the File Manager or FTP Client tool to download to the LMT PC an exported operation log that is saved in the directory OMU active workspace installation directory\ftp.
Prerequisites
l l You have logged in to the LMT with an account authorized for this operation. You are authorized to download files from the OMU to the LMT PC.
Procedure
l Using File Manager 1. Run the EXP LOG command to export the corresponding operation log. In this step, set Log Type to OPTLOG(Operation Log) and other parameters to appropriate values.
NOTE
The default save path for the exported logs is OMU active workspace installation directory\FTP on the OMU active workspace.
2. 3.
Click File Manager on the LMT main page to start the file manager. In the File Navigation Area, type OMU active workspace installation directory \ftp. In the File List Area, select the operation log exported in Step 1. Then, click Download to download the log to the LMT PC.
Huawei Proprietary and Confidential Copyright Huawei Technologies Co., Ltd. 75
Issue 07 (2013-04-15)
BSC6900 UMTS LMT User Guide
6 Log Management
Using FTP Client 1. Run the EXP LOG command to export the corresponding operation log. In this step, set Log Type to OPTLOG(Operation Log) and other parameters to appropriate values.
NOTE
The default save path for the exported logs is OMU active workspace installation directory\FTP on the OMU active workspace.
2. 3.
Choose Start > All Programs > Huawei Local Maintenance Terminal > FTP Client. The FTP Client is started. In the server entry bar on the FTP Client, enter the external virtual IP address of the OMU, the FTP user name, and the password.
NOTE
The FTP user name and password is set when the OMU is installed. The FTP user name is FtpUsr by default.
4. 5.
Click Enter to connect the OMU. The connecting status is displayed in the Connection tips pane. After the connection is successful, in the server file list pane, double-click OMU active workspace installation directory\ftp. The server file list pane displays the files in the directory. Based on the file name, double-click the operation log file to download it to the LMT PC. When the download is complete, choose System > Exit or click the close button to exit the FTP Client.
6. 7. ----End
6.6 Querying Security Logs
This section describes how to query the security logs from the OMU database. By performing this task, you can learn about the security events such as login, logout, and authorization in the BSC6900.
Prerequisites
You have logged in to the LMT with an account authorized for this operation.
Procedure
Step 1 Run the LST SECLOG command, and set the query parameters as required to query the security logs.
NOTE
If no query parameter is set, the LMT lists the security logs of the current day.
----End
Issue 07 (2013-04-15)
Huawei Proprietary and Confidential Copyright Huawei Technologies Co., Ltd.
76
BSC6900 UMTS LMT User Guide
6 Log Management
6.7 Exporting Security Logs
This section describes how to use the FTP Client to download to the LMT PC an exported security log that is saved in the directory OMU active workspace installation directory\ftp.
Prerequisites
You have logged in to the LMT with an account authorized for this operation.
Procedure
Step 1 Run the EXP LOG command. Set Log Type to SECLOG(SECURITY LOG) and other parameters as required to export the corresponding log information. When exporting the security logs, you can name the file or use the default name provided by the system. The default name of the exported file is MBSC-start time-end time-SLOG.txt. l If Time Mode is set to RELATIVE_T(Relative Time), the security log within the last N hour(s) before the command is executed is exported. N stands for the relative time length. For example, if Relative Time is 72, then the log within the latest 72 hours is exported. l If Time Mode is set to ONTIME(Fixed Time), the security log within the absolute time is exported. For example, Start Time for exporting the security log is 2007-06-11 17:32:46 and End Time is 2007-06-12 17:32:46. The default file name is MBSCY2007M06D11H17N32S46-Y2007M06D12H17N32S46-SLOG.txt. The default save path for the exported logs is OMU active workspace installation directory \FTP on the OMU active workspace. Step 2 Choose Start > All Programs > Huawei Local Maintenance Terminal > FTP Client. The FTP Client is started. Step 3 In the server entry bar on the FTP Client, enter the external virtual IP address of the OMU, the FTP user name, and the password.
NOTE
The FTP user name and password are set when the OMU is installed. The FTP user name is FtpUsr by default.
Step 4 Click Enter to connect the OMU. The connecting status is displayed in the Connection tips pane. Step 5 After the connection is successful, in the server file list pane, double-click OMU active workspace installation directory\ftp. The server file list pane displays the files in the directory. Step 6 Based on the file name, double-click the security log file to download it to the LMT PC. Step 7 When the download is complete, choose System > Exit or click the close button to exit the FTP Client. ----End
6.8 Obtaining Running Logs
This section describes how to use File Manager or FTP Client to download to the LMT PC a running log uploaded to bam\common\fam\famlog.
Issue 07 (2013-04-15) Huawei Proprietary and Confidential Copyright Huawei Technologies Co., Ltd. 77
BSC6900 UMTS LMT User Guide
6 Log Management
Prerequisites
You have logged in to the LMT with an account authorized for this operation.
Procedure
l Using File Manager 1. Run the ULD LOGTOOMU command and enter the subrack number to upload the corresponding running log to the OMU.
NOTE
l The running log is named in the format BSCID_subrack number/Log/yyyy/mm/dd/hh/ mm/ss.zip. For example, if a running log of Extended Processing Subrack (EPS) 3 is uploaded to the OMU of BSC 1 at 17:19:47 of November 7, 2011, the log is named BSC0001_03Log20111107171947.zip. BSC0001_03Log20111107171947.zip indicates that the log has been uploaded and compressed. BSC0001_03Log20111107171947.tmp indicates that the log is being uploaded. l By default, the uploaded running logs are saved in bam\common\fam\famlog on the OMU.
2. 3.
Click File Manager on the LMT main page to start the file manager. In the File Navigation Area, choose corresponding nodes to navigate to bam \common\fam\famlog. In the File List Area, select the running log uploaded in Step 1. Then, click Download to download the log to the LMT PC. Run the ULD LOGTOOMU command and enter the subrack number to upload the corresponding running log to the OMU.
NOTE
Using FTP Client 1.
l The running log is named in the format BSCID_subrack number/Log/yyyy/mm/dd/hh/ mm/ss.zip. For example, if a running log of EPS 3 is uploaded to the OMU of BSC 1 at 17:19:47 of November 7, 2011, the log is named BSC0001_03Log20111107171947.zip. BSC0001_03Log20111107171947.zip indicates that the log has been uploaded and compressed. BSC0001_03Log20111107171947.tmp indicates that the log is being uploaded. l By default, the uploaded running logs are saved in bam\common\fam\famlog on the OMU.
2. 3.
Choose Start > All Programs > Huawei Local Maintenance Terminal > FTP Client. The FTP Client is started. In the server entry bar on the FTP Client, enter the external virtual IP address of the OMU, the FTP user name, and the password.
NOTE
The FTP user name and password are set when the OMU is installed. The FTP user name is FtpUsr by default.
4. 5.
Click Enter to connect to the OMU. The connecting status is displayed in the Connection tips pane. After the connection is set up successfully, choose corresponding nodes to navigate to bam\common\fam\famlog in the server file list pane. All files in the path are displayed in the server file list pane. Based on the file name, double-click the running log to be downloaded to download it to the LMT PC.
Huawei Proprietary and Confidential Copyright Huawei Technologies Co., Ltd. 78
6.
Issue 07 (2013-04-15)
BSC6900 UMTS LMT User Guide
6 Log Management
7. ----End
When the download is complete, choose System > Exit or click the close button to exit the FTP Client.
6.9 Collecting Log Statistics
This section describes how to collect the log statistics for fault analysis. There are different types of logs: host logs, OMU logs, database logs, system event logs, operation logs, OMU installation logs, remote upgrade logs, security logs, alarm logs and others.
Prerequisites
You have logged in to the LMT with an account authorized for this operation.
Procedure
Step 1 Run the COL LOG command. Set the required parameters to collect the corresponding log statistics. For more description about logs,see Table 6-1.
NOTE
l version_a is the active workspace of OMU. When the active workspace of the OMU is version_b, the storage path of the following logs changes into version_b accordingly. l The log files that are not compressed in the BZ2 format in the OMU active workspace installation directory \common\fam\famlog and the OMU active workspace installation directory\common\fam \famlogfmt directories will not be saved.
Table 6-1 Description about logs Type PFM_RESULT (Performance Result File) HOST_PFM_RESULT (Performance Result File from Host) ACTIVE_DEF_MEAS_FIL E(Active Default Measurement Task File) STANDBY_DEF_MEAS_F ILE(Standby Default Measurement Task File) PFM_SWITCHS(Switch Information for Performance) File Path /bam/version_a/ftp/ COLLOGINFO/PFM-LOG/ /bam/version_a/ftp/ COLLOGINFO/PFM-LOG/ /bam/version_a/ftp/ COLLOGINFO/PFM-LOG/ Description Recording traffic statistics from NEs to the M2000. Used for traffic analyzing. Recording traffic statistics from boards to the OMU. Used for traffic analyzing. Active traffic statistic definition file from the M2000 to NEs. Used for traffic analyzing. Standby traffic statistic definition file from the M2000 to NEs. Used for traffic analyzing. Reserved parameter value.
/bam/version_a/ftp/ COLLOGINFO/PFM-LOG/
Issue 07 (2013-04-15)
Huawei Proprietary and Confidential Copyright Huawei Technologies Co., Ltd.
79
BSC6900 UMTS LMT User Guide
6 Log Management
Type HISTORY_ALARM (History Alarm File) HISTORY_FAULT(History Fault File) ALM_SYSTEM_CFG(The Configured Information of Alarm) SECURITY_LOG(Security Logs) OPT_LOG(Operation Logs)
File Path /bam/version_a/ftp/ COLLOGINFO/ALM-LOG/ /bam/version_a/ftp/ COLLOGINFO/ALM-LOG/ /bam/version_a/ftp/ COLLOGINFO/ALM-LOG/
Description Recording alarms and events reported by NEs. Used for alarm and event analysis. Recoding the faults reported by all NEs. Used for fault analysis. Recording the configuration information related to alarm management. Used for alarm and event analysis. Security logs of a NE. Used for analyzing security-related operations on the NE. Operation logs of a NE. Used for analyzing user operations on the NE. Operation and status logs of the OMU board. Used for analyzing OMU faults and status. Recording the BSC configuration data. Used for configuration data restoration. Recoding the basic information of cells under a BSC. Used for checking the mapping between cell IDs and internal cell IDs. Recording the Equipment Serial Number (ESN) of a BSC. Used for license check. Backed up OMU database information. Used for data restoration. Backed up OMU memory database. Used for locating the inconsistency between the memory database and the MYSQL database.
/bam/version_a/ftp/ COLLOGINFO/SEC-LOG/ /bam/version_a/ftp/ COLLOGINFO/OPT-LOG/ /bam/version_a/ftp/ COLLOGINFO/SINGLEBAM/ /bam/version_a/ftp/ COLLOGINFO/CFG-LOG/ ExportCfgmml/ /bam/version_a/ftp/ COLLOGINFO/CFG-LOG/ CellBasicInfo/
OMU_LOG(The Log Information of OMU)
BSC_CFG_MML(The Data Configure File of the BSC)
CELL_BASIC_INFO(The Basic Information of Cells)
BSC_SERIES_NO(The Series No. of the BSC) DB_BAK(The Backup File of the Database) MEM_DB_BAK(The Backup File of the Database in Memory)
/bam/version_a/ftp/ COLLOGINFO/CFG-LOG/ /bam/version_a/ftp/ COLLOGINFO/CFG-LOG/ MysqlDbBak/ /bam/version_a/ftp/ COLLOGINFO/CFG-LOG/ MemDbBak/
Issue 07 (2013-04-15)
Huawei Proprietary and Confidential Copyright Huawei Technologies Co., Ltd.
80
BSC6900 UMTS LMT User Guide
6 Log Management
Type DEBUG_LOG(The Common Debug Log) LAST_WORD(The Last Word Log)
File Path /bam/common/fam/ famlogfmt/ /bam/common/fam
Description Recording software running errors. Used for locating software defects. Recording the log information that is generated before a board is abnormally reset. Used for locating the abnormal board reset. DSP debug logs. Used for locating DSP faults. Host operation logs. Recording call faults except faults during call access and call drops. Used for analyzing the causes of failures in failed soft or hard handovers, relocations, or cell updates. Recording the BSC software patch information, and the bar code, software information, hardware information, loading information, and license of each board. Used for checking whether the software versions, data and licenses of boards are correct. BIOS system abnormal running logs. Used for locating BIOS faults. Recording faults during call access and call drops. Used for analyzing the causes of call access failures and call drops. Recording detailed information of each call, including service access, call release, handover, DCCC, and signal quality. Used for KPI analysis and as a reference when handling user complaints.
DSP_DEBUG_LOG(The Debug Log of DSP) HOST_LOG(The Running Log of the Host) 3G_CHR_LOG(The CHR Log for UMTS)
/bam/common/fam/ famlogfmt/ /bam/common/fam/famlog/ /bam/common/fam/ famlogfmt/
BSC_INFO(The Basic Information of the BSC)
/bam/version_a/ftp/ COLLOGINFO/BSC-LOG/
BIOS_LOG(BIOS Log)
/bam/common/fam/ famlogfmt/ /bam/common/fam/ famlogfmt/
CALLFAULT_LOG (CALLFAULT Log)
PCHR_LOG(PCHR Log)
/bam/common/fam/ famlogfmt/pchr
Issue 07 (2013-04-15)
Huawei Proprietary and Confidential Copyright Huawei Technologies Co., Ltd.
81
BSC6900 UMTS LMT User Guide
6 Log Management
Type SYSFAULT_LOG (SYSFAULT Log)
File Path /bam/common/fam/ famlogfmt/sysfault/
Description Recording severe software/ hardware faults such as resource leakages and device faults. Used for network health check.
----End
Issue 07 (2013-04-15)
Huawei Proprietary and Confidential Copyright Huawei Technologies Co., Ltd.
82
BSC6900 UMTS LMT User Guide
7 Trace Management
7
About This Chapter
Trace Management
This chapter describes how to manage message tracing on the BSC6900. A maximum of 64 trace tasks can be performed simultaneously on the same LMT. When OMU boards perform an active/ standby switchover, monitoring can be restarted only 30 minutes after the switchover. 7.1 Concepts Related to Trace Management Trace management is performed during routine maintenance of equipment, and traces messages on interfaces and signaling links to verify data and locate faults. Do not start excessive tracing tasks when traffic is high, as it slows the LMT responses. In this case, set Trace Mode to Save To OMU before beginning a tracing task. 7.2 Device Commissioning This section describes how to perform the device commission. 7.3 UMTS Services This section describes how to perform tracing tasks related to UMTS services. 7.4 Basic Tracing Operations The basic operations of message tracing apply to all the BSC6900 message tracing tasks.
Issue 07 (2013-04-15)
Huawei Proprietary and Confidential Copyright Huawei Technologies Co., Ltd.
83
BSC6900 UMTS LMT User Guide
7 Trace Management
7.1 Concepts Related to Trace Management
Trace management is performed during routine maintenance of equipment, and traces messages on interfaces and signaling links to verify data and locate faults. Do not start excessive tracing tasks when traffic is high, as it slows the LMT responses. In this case, set Trace Mode to Save To OMU before beginning a tracing task.
7.1.1 Trace Principles
This describes the principles of message tracing. It also describes how to create or close message tracing tasks and the internal process for the service module to report traced messages to the LMT.
Principles of the Message Tracing
Figure 7-1 shows the principles of the message tracing. Figure 7-1 Principles of the message tracing
Internal Procedure for Creating a Tracing Task
1. 2. 3. 4. When you create a tracing task on the LMT, the LMT sends a binary command to the OMU to create the task. The OMU assigns an ID to the task and forwards the command to the debugging module of the specified board. After receiving the command, the debugging module records the filter parameters of the trace data in the filter table and notifies the service module. The service module updates the local filter table according to the message from the debugging module.
Internal Procedure for Closing a Tracing Task
1. 2. 3.
Issue 07 (2013-04-15)
When you close a tracing task on the LMT, the LMT sends a binary command to the OMU to delete the task. The OMU forwards the command to the specified board according to the task ID. The debugging module and service module delete the task from the filter table.
Huawei Proprietary and Confidential Copyright Huawei Technologies Co., Ltd. 84
BSC6900 UMTS LMT User Guide
7 Trace Management
Internal Procedure for the Service Module to Report Traced Messages to the LMT
1. 2. 3. The service module compares the collected messages against the local filter table and reports the qualified messages to the OMU. The OMU forwards the traced messages to the LMT that creates the task according to the task ID. The LMT translates the messages and displays them on the tracing window.
7.1.2 Management of Tracing Operation Rights
You must have the relevant rights to perform message tracing operations. The users at the following levels can perform the tracing tasks online: admin, USER, OPERATOR, ADMINISTRATOR, and CUSTOM entitled to use command group G_10. That is, all users except the GUEST-level user and CUSTOM-level users that are not entitled to use command group G_10 can perform the tracing tasks online.
NOTE
Group G_10 consists of binary commands for creating tracing and monitoring tasks.
7.1.3 Trace Mode
This section describes trace modes of signaling tracing on an interface on a BSC LMT. Trace modes determine where to save results of signaling tracing and knowledge of trace modes facilitates finding of tracing results. The trace modes of signaling tracing on an interface are divided into the following two types: l Report In this mode, the trace results are reported in real time. The OMU sends the traced messages to an LMT PC directly, and the output file is automatically saved to the LMT PC in the *.tmf format. l Save to OMU In this mode, you can set the trace interval. The traced messages are saved on the OMU and are not reported to the LMT PC. The output file is saved to the OMU in the *.tmf format. The default path is \mbsc\bam\common\fam\trace directory of the OMU. You can view tracing results saved on the OMU by referring to Browsing Traced Messages Offline.
7.2 Device Commissioning
This section describes how to perform the device commission.
7.2.1 Tracing OS Messages
This section describes how to trace messages between the exchange module of the OMU and internal modules of a board or between internal modules of different boards.
Prerequisites
You have logged in to the LMT with an account authorized for this operation.
Issue 07 (2013-04-15) Huawei Proprietary and Confidential Copyright Huawei Technologies Co., Ltd. 85
BSC6900 UMTS LMT User Guide
7 Trace Management
Context
This task can be performed to trace the sent and received messages between two modules or messages sent from and received by the same module.
CAUTION
Only ADMINISTRATOR-level users are authorized for performing Tracing OS Messages because it involves private information of users.
Procedure
Step 1 Click Trace on the LMT main page. The Trace tab page is displayed. Step 2 On the Trace Navigation Tree pane, expand Trace > Device Commissioning. Double-click OS Trace. Step 3 In the OS Trace dialog box, set the parameters as required, and click Submit. The trace data pane displays the traced message flow. ----End
7.2.2 Tracing Redirected Messages
This section describes how to redirect the messages printed through the serial port of a specified subsystem to the message browse window of the LMT.
Prerequisites
You have logged in to the LMT with an account authorized for this operation.
Context
CAUTION
For a subsystem, only one task of tracing redirected messages can be started. When many messages are printed through the serial port, the task of tracing redirected messages may affect the performance of the system. Only ADMINISTRATOR-level users are authorized for performing Tracing Redirected Messages.
Procedure
Step 1 Click Trace on the LMT main page. The Trace tab page is displayed. Step 2 On the Trace Navigation Tree pane, expand Trace > Device Commissioning. Double-click Redirected Trace.
Issue 07 (2013-04-15) Huawei Proprietary and Confidential Copyright Huawei Technologies Co., Ltd. 86
BSC6900 UMTS LMT User Guide
7 Trace Management
Step 3 In the Redirected Trace dialog box, set the parameters as required, and click Submit. The trace data pane displays the traced message flow. ----End
7.2.3 Capturing Packets
This section describes how to capture packets and helps locate transmission channel disconnection and packet loss by analyzing the packet header.
Prerequisites
l l You have logged in to the LMT. The communication between the LMT and the BSC is normal.
Context
l The following problems can be located by capturing packets: the controller does not receive the packet. After entering the interface board, the packet is discarded by the board without being sent to other boards in the system. The packet is sent to other non-interface boards, which then discard the packet. l When packets are discarded between two boards or connection cannot be established between two boards, you can check whether the correct packets are sent to and received by interface boards and other boards in the system by capturing backplane packets. Then you can quickly determine where the problem lies, which may be in an interface board or any other board (DPU/XPU board) in the system. The following types of packet capturing are supported: Panel Ethernet packet capturing. Backplane Ethernet packet capturing. Panel Ethernet + backplane Ethernet packet capturing. l l Only one packet tracing task can be started for each interface board at a time. Tracing of multiple interface boards can be started simultaneously. Only the header of the user plane packet can be captured, not including the payload of the packet.
Procedure
Step 1 Click Trace on the LMT main page. The Trace tab is displayed. Step 2 In the Trace Navigation Tree pane, choose Trace Management > Device Commissioning > Packet Capture. The Packet Capture dialog box is displayed. Step 3 In the Packet Capture dialog box, set parameters as required. Step 4 Click Submit, to start capturing packets. For the specific capturing duration, see the value of Trace Time (OMU time) in the Packet Capture interface.
Issue 07 (2013-04-15)
Huawei Proprietary and Confidential Copyright Huawei Technologies Co., Ltd.
87
BSC6900 UMTS LMT User Guide
NOTE
7 Trace Management
l Panel Ethernet packet capture and backplane Ethernet packet capture can be supported simultaneously. If you only need to capture the panel Ethernet packet, set PortType(Inner) to Inner Invalid or set PortType (Outer) to Outer Invalid. l To capture panel Ethernet packets, set PortType (Outer) to Ethernet Frame, and set the parameters in the Outer tab. l To capture panel Ethernet packets, set PortType (Inner) to Ethernet Frame, and set the parameters in the Inner tab.
Interface Parameter
Description
Basic Mode: just enter the basic parameters (subrack number and physical slot number) to start the packet capturing function. Therefore, this is defined as the basic mode. Under the basic mode, only Panel Ethernet packet capturing is supported, and backplane Ethernet packet capturing is not supported. Subrack No Physical Slot No Port No Scene Select Intercept Length Indicates the number of the subrack which houses the interface board. Indicates the number of the physical slot which houses the interface board. Indicates the number of the port on the interface board panel. Indicates the scene under which packets are captured are differentiated by protocol type. Each Ethernet frame captured (especially for long packets) is reduced to the "Intercept length" of the packet, the rest of which is not submitted. If the captured packet is shorter than the "Intercept length", the actual length captured prevails. Indicates whether the data packet carries a VLAN ID. Tagged: The data packet carries a VLAN ID. Untagged: The data packet does not carry a VLAN ID. Tagged/Untagged: The data packet carries or does not carry a VLAN ID. For the FG2a and GOUa, VLAN Tag can be set only to Taggedor Untagged. That is, you cannot capture packets with VLAN IDs and those with no VLAN IDs at the same time. Trace Time Start Time: The start time and end time of the trace task. Trace Time (min) : duration of the tracing task. The unit is minutes. Advanced Mode: in addition to the basic parameters (subrack number and physical slot number), several other parameters are required to start the packet capturing function, which is defined as the advanced mode. The advanced mode supports panel Ethernet packet capturing, backplane Ethernet packet capturing and panel Ethernet + backplane Ethernet packet capturing.
VLAN Tag
Issue 07 (2013-04-15)
Huawei Proprietary and Confidential Copyright Huawei Technologies Co., Ltd.
88
BSC6900 UMTS LMT User Guide
7 Trace Management
Interface Parameter PortType (Outer)
Description Indicates capturing of packets at the port of the interface board panel. Outer Intercept length: Each Ethernet frame captured (especially for long packets) is reduced to the "Intercept Length" of the packet, the rest of which is not submitted. If the captured packet is shorter than the "Intercept Length", the actual length captured prevails.
Outer Port Number Outer Trace Direction
Indicates the number of the port on the interface board panel. l In: tracing packets entering the port of the interface board panel from the outside. l Out: tracing packets sent from the port of the interface board panel. l Both: tracing packets in the two directions simultaneously.
Outer Peer MAC Address
Specifies the peer MAC address of the Ethernet frame to be captured. This is the destination MAC address of the packet when "Out" is selected for the "outer trace direction"; or the source MAC address when "In" is selected for the "outer trace direction". If left blank, it indicates capturing of all packets at the peer MAC address.
Outer Local IP Address
Specifies the local IP address of the IP packet to be captured. This is the source IP address of the packet when the "Out" is selected for the "outer trace direction"; or the destination IP address when the "In" is selected for the "outer trace direction". If left blank, it indicates capturing of all packets at the local IP address.
Outer Peer IP Address
Specifies the peer IP address of the IP packet to be captured. This is the destination IP address of the packet when the "Out" is selected for the "outer trace direction"; or the source IP address when the "In" is selected for the "outer trace direction". If left blank, it indicates capturing of all packets at the peer IP address.
Local User Datagram Protocol (UDP) Port No
Specifies the local User Datagram Protocol (UDP) port number of the IP packet to be captured. This is the source User Datagram Protocol (UDP) port number of the packet when the "Out" is selected for the "outer trace direction"; or the destination User Datagram Protocol (UDP) port number when the "In" is selected for the "outer trace direction". If left blank, it indicates capturing of all packets at the local User Datagram Protocol (UDP) port.
Issue 07 (2013-04-15)
Huawei Proprietary and Confidential Copyright Huawei Technologies Co., Ltd.
89
BSC6900 UMTS LMT User Guide
7 Trace Management
Interface Parameter Peer User Datagram Protocol (UDP) Port No
Description Specifies the peer User Datagram Protocol (UDP) port number of the IP packet to be captured. This is the destination User Datagram Protocol (UDP) port number of the packet when the "Out" is selected for the "outer trace direction"; or the source User Datagram Protocol (UDP) port number when the "In" is selected for the "outer trace direction". If left blank, it indicates capturing of all packets at the peer User Datagram Protocol (UDP) port.
PortType (Inner)
Indicates capturing of packets at the port of the interface board backplane. Inner Intercept length: Each Ethernet frame captured (especially for long packets) is reduced to the "Intercept length" of the packet, the rest of which is not submitted. If the captured packet is shorter than the "Intercept length", the actual length captured prevails.
Inner Port Number Inner Trace Direction
The number of the port on the interface board backplane. l In: tracing the packets entering the interface board backplane from the SCU board. l Out: tracing packets sent from the interface board backplane to the SCU board. l Both: tracing packets in the two directions simultaneously.
Inner Peer MAC Address
Specifies the peer MAC address of the Ethernet frame to be captured. This is the destination MAC address of the packet when the "Out" is selected for the "inner trace direction"; or the source MAC address when the "In" is selected for the "inner trace direction". If left blank, it indicates capturing of all packets at the peer MAC address.
Inner Peer IP Address
Specifies the peer IP address of the IP packet to be captured. This is the destination IP address of the packet when the "Out" is selected for the "inner trace direction"; or the source IP address when the "In" is selected for the "inner trace direction". If left blank, it indicates capturing of all packets at the peer IP address.
----End
Follow-up Procedure
l l You can manage packet capture in Manage Trace File on the Trace tab. You can query, stop, delete or restart a packet capture task. After packet capturing is complete, packet capturing log files (for example, /bam/common/ fam/trace/16778026_ packet capturing _20120927_201909.log.zip) are created and saved on the OMU.
Issue 07 (2013-04-15)
Huawei Proprietary and Confidential Copyright Huawei Technologies Co., Ltd.
90
BSC6900 UMTS LMT User Guide
NOTE
7 Trace Management
Packet capturing results are created after the task is complete.
7.3 UMTS Services
This section describes how to perform tracing tasks related to UMTS services.
7.3.1 Tracing Messages on the Iu Interface
This section describes how to trace messages on the Iu interface on the LMT.
Tracing Messages on the Iu Interface
This section describes how to trace the signaling messages over the Iu interface, including the connection-oriented messages and the connectionless messages. You can perform this task to identify the failure cause in the following procedures: RAB assignment, RAB release, paging, Iu release, security mode control, initial UE message, and relocation.
Prerequisites
You have logged in to the LMT with an account authorized for this operation.
Context
You can start the Iu interface tracing on the LMT to monitor interworking of the signaling messages on the Iu interface. When starting a tracing task, you can make the following choices: l l l l Tracing the messages processed by a specified CPUS subsystem Tracing the required types of message Tracing all types of messages Tracing signaling messages at the transport network layer
For each subsystem, a maximum of six tracing tasks can be performed on the Iu interface simultaneously. Therefore, the maximum number of tracing tasks that can be performed on the Iu interface is the number of subsystems multiplied by six.
Procedure
Step 1 Click Trace on the LMT main page. The Trace tab page is displayed. Step 2 Under Trace Navigation Tree, choose Trace > UMTS Services > Iu Interface Trace. The Iu Interface Trace dialog box is displayed, as shown in Figure 7-2.
Issue 07 (2013-04-15)
Huawei Proprietary and Confidential Copyright Huawei Technologies Co., Ltd.
91
BSC6900 UMTS LMT User Guide
7 Trace Management
Figure 7-2 Message tracing on the Iu interface
Step 3 In the Iu Interface Trace dialog box, set parameters in the default Basic tab page and select IU under Trace Type. l DPC Configuration: can be set to All DPC or Specified DPC. If Specified DPC is selected, DPC(HEX) needs to be specified. l For description of Trace Mode, see 7.1.3 Trace Mode. Step 4 In the IU tab page, select Message Type. Step 5 Click Submit. ----End
Result
l Successful operation No traced message is displayed on the LMT if the Save to OMU trace mode is selected. You can view the tracing result saved on the OMU by referring to Browsing Traced Messages Offline. A window shown in Figure 7-3 is displayed if the Report trace mode is selected. The message browsing window displays information about each traced message, including the task number, task time, RFN, subrack number, slot number, subsystem number, message direction, message type, message source, user ID, and message content.
Issue 07 (2013-04-15) Huawei Proprietary and Confidential Copyright Huawei Technologies Co., Ltd. 92
BSC6900 UMTS LMT User Guide
7 Trace Management
Figure 7-3 Results of tracing messages on the Iu interface
If the tracing fails, a dialog box is displayed with the failure cause.
Follow-up Procedure
l l You can double-click a result in the displayed result area to view the detailed information about the traced message. You can perform required operations by referring to 7.4 Basic Tracing Operations.
Tracing MTP3 Messages
This section describes how to trace Message Transfer Part Level 3 (MTP3) messages, which can be traced on the Iu interface. The traced messages include upper layer user messages such as QAAL2 and Signaling Connection Control Part (SCCP) messages, MTP3 signaling link test messages, and MTP3 signaling network management messages.
Prerequisites
You have logged in to the LMT with an account authorized for this operation.
Context
MTP3 message tracing can check whether Originating Signaling Point Code (OPC), Destination Signaling Point Code (DPC), and Signaling Link Selection Code (SLS) in Signaling Link Test Message (SLTM) messages match each other and the negotiated data. In this way, troubleshooting the problem that MTP3 links are unavailable but the corresponding SAAL links are available can be facilitated.
NOTE
A maximum of six MTP3 message tracing tasks can be performed in a subsystem simultaneously.
Procedure
Step 1 Click Trace on the LMT main page. The Trace tab page is displayed. Step 2 Under Trace Navigation Tree, choose Trace > UMTS Services > Iu Interface Trace. The Iu Interface Trace dialog box is displayed, as shown in Figure 7-4.
Issue 07 (2013-04-15) Huawei Proprietary and Confidential Copyright Huawei Technologies Co., Ltd. 93
BSC6900 UMTS LMT User Guide
7 Trace Management
Figure 7-4 Message tracing on the Iu interface
Step 3 In the Iu Interface Trace dialog box, set parameters in the default Basic tab page and select MTP3 under Trace Type. l DPC Configuration: can be set to All DPC or Specified DPC. If Specified DPC is selected, DPC(HEX) needs to be specified. l For description of Trace Mode, see 7.1.3 Trace Mode. Step 4 In the MTP3 tab page, select Message Type. Step 5 Click Submit. ----End
Result
l Successful operation No traced message is displayed on the LMT if the Save to OMU trace mode is selected. You can view the tracing result saved on the OMU by referring to Browsing Traced Messages Offline. A window shown in Figure 7-5 is displayed if the Report trace mode is selected. The message browsing window displays information about each traced message, including the task number, task time, RFN, subrack number, slot number, subsystem number, message direction, message type, message source, user ID, and message content.
Issue 07 (2013-04-15) Huawei Proprietary and Confidential Copyright Huawei Technologies Co., Ltd. 94
BSC6900 UMTS LMT User Guide
7 Trace Management
Figure 7-5 Results of tracing MTP3 messages
If the tracing fails, a dialog box is displayed with the failure cause.
Follow-up Procedure
l l You can double-click a result in the displayed result area to view the detailed information about the traced message. You can perform required operations by referring to 7.4 Basic Tracing Operations.
Tracing QAAL2 Messages
This section describes how to trace QAAL2 messages, which can be traced on the Iu interface. QAAL2 message tracing helps to monitor interworking of QAAL2 messages and locate establishment failure and abnormal release of channels on the AAL2 user plane on the Iu interface.
Prerequisites
You have logged in to the LMT with an account authorized for this operation.
Context
QAAL2 message tracing determines whether the failure or abnormal release occurs at the local or peer end by checking whether an ESTABLISH_REQUEST message is sent and checking the returned messages. l If the RNC does not send an ESTABLISH_REQUEST message, the problem occurs generally at the local end, namely RNC, because of insufficient bandwidth or incorrect configuration of the ATM address. If the RNC sends an ESTABLISH_REQUEST message and receives an RELEASE_CONFIRM message from the peer end, you can infer that the problem occurs at the peer end.
NOTE
A maximum of six QAAL2 message tracing tasks can be performed in a subsystem simultaneously.
Procedure
Step 1 Click Trace on the LMT main page. The Trace tab page is displayed. Step 2 Under Trace Navigation Tree, choose Trace > UMTS Services > Iu Interface Trace. The Iu Interface Trace dialog box is displayed, as shown in Figure 7-6.
Issue 07 (2013-04-15) Huawei Proprietary and Confidential Copyright Huawei Technologies Co., Ltd. 95
BSC6900 UMTS LMT User Guide
7 Trace Management
Figure 7-6 Message tracing on the Iu interface
Step 3 In the Iu Interface Trace dialog box, set parameters in the default Basic tab page and select QAAL2 under Trace Type. l DPC Configuration: can be set to All DPC or Specified DPC. If Specified DPC is selected, DPC(HEX) needs to be specified. l For description of Trace Mode, see 7.1.3 Trace Mode. ----End
Result
l Successful operation No traced message is displayed on the LMT if the Save to OMU trace mode is selected. You can view the tracing result saved on the OMU by referring to Browsing Traced Messages Offline. A window shown in Figure 7-7 is displayed if the Report trace mode is selected. The message browsing window displays information about each traced message, including the task number, task time, RFN, subrack number, slot number, subsystem number, message direction, message type, message source, user ID, and message content.
Issue 07 (2013-04-15)
Huawei Proprietary and Confidential Copyright Huawei Technologies Co., Ltd.
96
BSC6900 UMTS LMT User Guide
7 Trace Management
Figure 7-7 Results of Tracing QAAL2 Messages
If the tracing fails, a dialog box is displayed with the failure cause.
Follow-up Procedure
l l You can double-click a result in the displayed result area to view the detailed information about the traced message. You can perform required operations by referring to 7.4 Basic Tracing Operations.
Tracing SAAL Messages
This section describes how to trace Signaling ATM Adaptation Layer (SAAL) messages, which can be traced on the Iu interface. SAAL message tracing helps to monitor interworking of SAAL messages on the Iu interface and locate unavailable SAAL links.
Prerequisites
You have logged in to the LMT with an account authorized for this operation.
Context
NOTE
A maximum of six SAAL message tracing tasks can be performed in a subsystem simultaneously.
Procedure
Step 1 Click Trace on the LMT main page. The Trace tab page is displayed. Step 2 Under Trace Navigation Tree, choose Trace > UMTS Services > Iu Interface Trace. The Iu Interface Trace dialog box is displayed, as shown in Figure 7-8.
Issue 07 (2013-04-15)
Huawei Proprietary and Confidential Copyright Huawei Technologies Co., Ltd.
97
BSC6900 UMTS LMT User Guide
7 Trace Management
Figure 7-8 Message tracing on the Iu interface
Step 3 In the Iu Interface Trace dialog box, set parameters in the default Basic tab page and select SAAL under Trace Type. l Active CPUS Subsystem: only one CPUS subsystem can be selected for SAAL tracing. l DPC Configuration: can be set to All DPC or Specified DPC. If Specified DPC is selected, DPC(HEX) needs to be specified. l For description of Trace Mode, see 7.1.3 Trace Mode. Step 4 In the SAAL tab page, specify Signaling Link ID and select Trace Object.
NOTE
To query the SAAL link ID, run the LST SAALLNK command.
Step 5 Click Submit. ----End
Result
l Successful operation No traced message is displayed on the LMT if the Save to OMU trace mode is selected. You can view the tracing result saved on the OMU by referring to Browsing Traced Messages Offline. A window is displayed if the Report trace mode is selected. The message browsing window displays information about each traced message, including the task number,
Issue 07 (2013-04-15) Huawei Proprietary and Confidential Copyright Huawei Technologies Co., Ltd. 98
BSC6900 UMTS LMT User Guide
7 Trace Management
task time, RFN, subrack number, slot number, subsystem number, message direction, message type, message source, user ID, and message content. l If the tracing fails, a dialog box is displayed with the failure cause.
Follow-up Procedure
l l You can double-click a result in the displayed result area to view the detailed information about the traced message. You can perform required operations by referring to 7.4 Basic Tracing Operations.
Tracing SCTP Messages
This section describes how to trace Stream Control Transmission Protocol (SCTP) messages, which can be traced on the Iu interface. SCTP message tracing helps to monitor interworking of SCTP messages on the Iu interface and locate unavailable SCTP links.
Prerequisites
You have logged in to the LMT with an account authorized for this operation.
Context
As the NCP/CCP/M3UA function unit uses SCTP links as lower layer links in IP transport, you can start SCTP message tracing to check whether the NCP/CCP/M3UA function unit works improperly. As data is frequently received by and sent to SCTP links, starting SCTP message tracing affects system performance to a certain extent. It is not recommended that multiple SCTP message tracing tasks be started simultaneously.
NOTE
A maximum of six SCTP message tracing tasks can be performed in a subsystem simultaneously.
Procedure
Step 1 Click Trace on the LMT main page. The Trace tab page is displayed. Step 2 Under Trace Navigation Tree, choose Trace > UMTS Services > Iu Interface Trace. The Iu Interface Trace dialog box is displayed, as shown in Figure 7-9.
Issue 07 (2013-04-15)
Huawei Proprietary and Confidential Copyright Huawei Technologies Co., Ltd.
99
BSC6900 UMTS LMT User Guide
7 Trace Management
Figure 7-9 Message tracing on the Iu interface
Step 3 In the Iu Interface Trace dialog box, set parameters in the default Basic tab page and select SCTP under Trace Type. l Active CPUS Subsystem: only one CPUS subsystem can be selected for SCTP tracing. l DPC Configuration: can be set to All DPC or Specified DPC. If Specified DPC is selected, DPC(HEX) needs to be specified. l For description of Trace Mode, see 7.1.3 Trace Mode. Step 4 In the SCTP tab page, specify SCTP Link No. and select SCTP Message.
NOTE
To query the SCTP link number, run the LST SCTPLNK command.
Step 5 Click Submit. ----End
Result
l Successful operation No traced message is displayed on the LMT if the Save to OMU trace mode is selected. You can view the tracing result saved on the OMU by referring to Browsing Traced Messages Offline. A window shown in Figure 7-10is displayed if the Report trace mode is selected. The message browsing window displays information about each traced message, including
Issue 07 (2013-04-15) Huawei Proprietary and Confidential Copyright Huawei Technologies Co., Ltd. 100
BSC6900 UMTS LMT User Guide
7 Trace Management
the task number, task time, RFN, subrack number, slot number, subsystem number, message direction, message type, message source, user ID, and message content. Figure 7-10 Results of tracing SCTP messages
If the tracing fails, a dialog box is displayed with the failure cause.
Follow-up Procedure
l l You can double-click a result in the displayed result area to view the detailed information about the traced message. You can perform required operations by referring to 7.4 Basic Tracing Operations.
Tracing M3UA Messages
This section describes how to trace MTP3-User Adaptation Layer (M3UA) messages, which can be traced on the Iu interface. M3UA message tracing facilitates troubleshooting of the problem that M3UA links are unavailable but the corresponding IP links are available.
Prerequisites
You have logged in to the LMT with an account authorized for this operation.
Context
M3UA message tracing can check whether Originating Signaling Point Code (OPC), Destination Signaling Point Code (DPC), and Signaling Link Selection Code (SLS) in Signaling Link Test Message (SLTM) messages match each other and the negotiated data. In this way, troubleshooting of the problem that M3UA links are unavailable but the corresponding IP links are available can be facilitated.
NOTE
A maximum of six M3UA message tracing tasks can be performed in a subsystem simultaneously.
Procedure
Step 1 Click Trace on the LMT main page. The Trace tab page is displayed. Step 2 Under Trace Navigation Tree, choose Trace > UMTS Services > Iu Interface Trace. The Iu Interface Trace dialog box is displayed, as shown in Figure 7-11.
Issue 07 (2013-04-15)
Huawei Proprietary and Confidential Copyright Huawei Technologies Co., Ltd.
101
BSC6900 UMTS LMT User Guide
7 Trace Management
Figure 7-11 Message tracing on the Iu interface
Step 3 In the Iu Interface Trace dialog box, set parameters in the default Basic tab page and select M3UA under Trace Type. l DPC Configuration: can be set to All DPC or Specified DPC. If Specified DPC is selected, DPC(HEX) needs to be specified. l For description of Trace Mode, see 7.1.3 Trace Mode. Step 4 In the M3UA tab page, select M3UA Message and set other parameters.
NOTE
l Before tracing M3UA messages, you need to configure its lower layer links, SCTP links and then configure M3UA links. l To query an M3UA link set number, an M3UA link number, and more information about M3UA links, run the LST M3LNK command.
Step 5 Click Submit. ----End
Result
l Successful operation No traced message is displayed on the LMT if the Save to OMU trace mode is selected. You can view the tracing result saved on the OMU by referring to Browsing Traced Messages Offline.
Issue 07 (2013-04-15) Huawei Proprietary and Confidential Copyright Huawei Technologies Co., Ltd. 102
BSC6900 UMTS LMT User Guide
7 Trace Management
A window shown in Figure 7-12 is displayed if the Report trace mode is selected. The message browsing window displays information about each traced message, including the task number, task time, RFN, subrack number, slot number, subsystem number, message direction, message type, message source, user ID, and message content. Figure 7-12 Results of tracing M3UA messages
If the tracing fails, a dialog box is displayed with the failure cause.
Follow-up Procedure
l l You can double-click a result in the displayed result area to view the detailed information about the traced message. You can perform required operations by referring to 7.4 Basic Tracing Operations.
Tracing SCCP Messages
This section describes how to trace Signaling Connection Control Part (SCCP) messages, which can be traced on the Iu interface. SCCP messages include the connection-oriented messages and the connectionless messages. SCCP message tracing helps to monitor interworking of SCCP messages and locate establishment failure and abnormal release of channels on the Iu interface.
Prerequisites
You have logged in to the LMT with an account authorized for this operation.
Context
NOTE
A maximum of six SCCP message tracing tasks can be performed in a subsystem simultaneously.
Procedure
Step 1 Click Trace on the LMT main page. The Trace tab page is displayed. Step 2 Under Trace Navigation Tree, choose Trace > UMTS Services > Iu Interface Trace. The Iu Interface Trace dialog box is displayed, as shown in Figure 7-13.
Issue 07 (2013-04-15)
Huawei Proprietary and Confidential Copyright Huawei Technologies Co., Ltd.
103
BSC6900 UMTS LMT User Guide
7 Trace Management
Figure 7-13 Message tracing on the Iu interface
Step 3 In the Iu Interface Trace dialog box, set parameters in the default Basic tab page and select SCCP under Trace Type. l DPC Configuration: can be set to All DPC or Specified DPC. If Specified DPC is selected, DPC(HEX) needs to be specified. l For description of Trace Mode, see 7.1.3 Trace Mode. Step 4 Click Submit. ----End
Result
l Successful operation No traced message is displayed on the LMT if the Save to OMU trace mode is selected. You can view the tracing result saved on the OMU by referring to Browsing Traced Messages Offline. A window shown in Figure 7-14 is displayed if the Report trace mode is selected. The message browsing window displays information about each traced message, including the task number, task time, RFN, subrack number, slot number, subsystem number, message direction, message type, message source, user ID, and message content.
Issue 07 (2013-04-15)
Huawei Proprietary and Confidential Copyright Huawei Technologies Co., Ltd.
104
BSC6900 UMTS LMT User Guide
7 Trace Management
Figure 7-14 Results of tracing SCCP messages
If the tracing fails, a dialog box is displayed with the failure cause.
Follow-up Procedure
l l You can double-click a result in the displayed result area to view the detailed information about the traced message. You can perform required operations by referring to 7.4 Basic Tracing Operations.
7.3.2 Tracing Messages on the Iupc Interface
This section describes how to trace messages on the Iupc interface on the LMT.
Tracing Messages on the Iupc Interface
This section describes how to trace the signaling messages over the Iupc (Iu Position Calculation) interface, including the connection-oriented messages. You can perform this task to identify the cause of the failure in the following scenarios: PCAP Position Initiations, PCAP Position Activation.
Prerequisites
You have logged in to the LMT with an account authorized for this operation.
Context
You can start the Iupc interface tracing on the LMT to monitor the interworking of signaling messages over the Iupc interface. When starting a tracing task, you can select the following operations: l l l l Tracing the messages processed by the specified CPUS subsystem Tracing the required types of message Tracing all types of messages Tracing signaling messages at the transport network layer
For each subsystem, a maximum of six Iupc interface tracing tasks can be performed simultaneously.
Procedure
Step 1 Click Trace on the LMT main page. The Trace tab page is displayed. Step 2 On the Trace Navigation Tree pane, choose Trace > UMTS Services > Iupc Interface Trace. The Iupc Interface Trace dialog box is displayed, as shown in Figure 7-15.
Issue 07 (2013-04-15) Huawei Proprietary and Confidential Copyright Huawei Technologies Co., Ltd. 105
BSC6900 UMTS LMT User Guide
7 Trace Management
Figure 7-15 Message tracing on the Iupc interface
Step 3 In the Iupc Interface Trace dialog box, set parameters in the default Basic tab page and select IUPC under Trace Type. l DPC Configuration: can be set to All DPC or Specified DPC. If Specified DPC is selected, DPC(HEX) needs to be specified. l For description of Trace Mode, see 7.1.3 Trace Mode. Step 4 In the IUPC tab page, select the message type. Step 5 Click Submit. ----End
Result
l Successful operation No traced message is displayed on the LMT if the Save to OMU trace mode is selected. You can view the tracing result saved on the OMU by referring to Browsing Traced Messages Offline. A window is displayed if the Report trace mode is selected. The message browsing window displays information about each traced message, including the task number, task time, RFN, subrack number, slot number, subsystem number, message direction, message type, message source, user ID, and message content.
Issue 07 (2013-04-15) Huawei Proprietary and Confidential Copyright Huawei Technologies Co., Ltd. 106
BSC6900 UMTS LMT User Guide
NOTE
7 Trace Management
In the message browse window of Iupc Interface Tracing, the number in the Information Source column represents the DPC of the neighboring RNC. You can query more information about the DPC by running the command LST N7DPC.
If the tracing fails, a dialog box is displayed with the failure cause.
Tracing M3UA Messages
This section describes how to trace MTP3-User Adaptation Layer (M3UA) messages, which can be traced on the Iupc interfaces. M3UA message tracing facilitates troubleshooting of the problem that M3UA links are unavailable but the corresponding IP links are available.
Prerequisites
You have logged in to the LMT with an account authorized for this operation.
Context
M3UA message tracing can check whether Originating Signaling Point Code (OPC), Destination Signaling Point Code (DPC), and Signaling Link Selection Code (SLS) in Signaling Link Test Message (SLTM) messages match each other and the negotiated data. In this way, troubleshooting of the problem that M3UA links are unavailable but the corresponding IP links are available can be facilitated.
NOTE
A maximum of six M3UA message tracing tasks can be performed in a subsystem simultaneously.
Procedure
Step 1 Click Trace on the LMT main page. The Trace tab page is displayed. Step 2 Under Trace Navigation Tree, choose Trace > UMTS Services > Iupc Interface Trace. The Iupc Interface Trace dialog box is displayed, as shown in Figure 7-16.
Issue 07 (2013-04-15)
Huawei Proprietary and Confidential Copyright Huawei Technologies Co., Ltd.
107
BSC6900 UMTS LMT User Guide
7 Trace Management
Figure 7-16 Message tracing on the Iupc interface
Step 3 In the Iupc Interface Trace dialog box, set parameters in the default Basic tab page and select M3UA under Trace Type. l DPC Configuration: can be set to All DPC or Specified DPC. If Specified DPC is selected, DPC(HEX) needs to be specified. l For description of Trace Mode, see 7.1.3 Trace Mode. Step 4 In the M3UA tab page, select M3UA Message and set other parameters.
NOTE
l Before tracing M3UA messages, you need to configure its lower layer links, SCTP links and then configure M3UA links. l To query an M3UA link set number, an M3UA link number, and more information about M3UA links, run the LST M3LNK command.
Step 5 Click Submit. ----End
Result
l Successful operation No traced message is displayed on the LMT if the Save to OMU trace mode is selected. You can view the tracing result saved on the OMU by referring to Browsing Traced Messages Offline.
Issue 07 (2013-04-15) Huawei Proprietary and Confidential Copyright Huawei Technologies Co., Ltd. 108
BSC6900 UMTS LMT User Guide
7 Trace Management
A window shown in Figure 7-17 is displayed if the Report trace mode is selected. The message browsing window displays information about each traced message, including the task number, task time, RFN, subrack number, slot number, subsystem number, message direction, message type, message source, user ID, and message content. Figure 7-17 Results of tracing M3UA messages
If the tracing fails, a dialog box is displayed with the failure cause.
Follow-up Procedure
l l You can double-click a result in the displayed result area to view the detailed information about the traced message. You can perform required operations by referring to 7.4 Basic Tracing Operations.
Tracing SCTP Messages
This section describes how to trace Stream Control Transmission Protocol (SCTP) messages, which can be traced on the Iupc interfaces. SCTP message tracing helps to monitor interworking of SCTP messages on the Iupc interfaces and locate unavailable SCTP links.
Prerequisites
You have logged in to the LMT with an account authorized for this operation.
Context
As the NCP/CCP/M3UA function unit uses SCTP links as lower layer links in IP transport, you can start SCTP message tracing to check whether the NCP/CCP/M3UA function unit works improperly. As data is frequently received by and sent to SCTP links, starting SCTP message tracing affects system performance to a certain extent. It is not recommended that multiple SCTP message tracing tasks be started simultaneously.
NOTE
A maximum of six SCTP message tracing tasks can be performed in a subsystem simultaneously.
Procedure
Step 1 Click Trace on the LMT main page. The Trace tab page is displayed. Step 2 Under Trace Navigation Tree, choose Trace > UMTS Services > Iupc Interface Trace. The Iupc Interface Trace dialog box is displayed, as shown in Figure 7-18.
Issue 07 (2013-04-15) Huawei Proprietary and Confidential Copyright Huawei Technologies Co., Ltd. 109
BSC6900 UMTS LMT User Guide
7 Trace Management
Figure 7-18 Message tracing on the Iupc interface
Step 3 In the Iupc Interface Trace dialog box, set parameters in the default Basic tab page and select SCTP under Trace Type. l Active CPUS Subsystem: only one CPUS subsystem can be selected for SCTP tracing. l DPC Configuration: can be set to All DPC or Specified DPC. If Specified DPC is selected, DPC(HEX) needs to be specified. l For description of Trace Mode, see 7.1.3 Trace Mode. Step 4 In the SCTP tab page, specify SCTP Link No. and select SCTP Message.
NOTE
To query the SCTP link number, run the LST SCTPLNK command.
Step 5 Click Submit. ----End
Result
l Successful operation No traced message is displayed on the LMT if the Save to OMU trace mode is selected. You can view the tracing result saved on the OMU by referring to Browsing Traced Messages Offline. A window shown in Figure 7-19 is displayed if the Report trace mode is selected. The message browsing window displays information about each traced message, including
Issue 07 (2013-04-15) Huawei Proprietary and Confidential Copyright Huawei Technologies Co., Ltd. 110
BSC6900 UMTS LMT User Guide
7 Trace Management
the task number, task time, RFN, subrack number, slot number, subsystem number, message direction, message type, message source, user ID, and message content. Figure 7-19 Results of tracing SCCP messages
If the tracing fails, a dialog box is displayed with the failure cause.
Follow-up Procedure
l l You can double-click a result in the displayed result area to view the detailed information about the traced message. You can perform required operations by referring to 7.4 Basic Tracing Operations.
7.3.3 Tracing Messages on the Iur Interface
This section describes how to trace messages on the Iur interface on the LMT.
Tracing Messages on the Iur Interface
This section describes how to trace the signaling messages over the Iur interface, including the connection-oriented messages and the connectionless messages. You can perform this task to identify the failure cause in the following procedures on the Iur interface: radio link setup, radio link addition, radio link deletion, resource release on common transport channel, DL power control, and paging.
Prerequisites
You have logged in to the LMT with an account authorized for this operation.
Context
For each subsystem, a maximum of six Iur interface tracing tasks can be performed simultaneously. Therefore, the maximum number of tracing tasks that can be performed on the Iur interface is the number of subsystems multiplied by six.
Procedure
Step 1 Click Trace on the LMT main page. The Trace tab page is displayed. Step 2 Under Trace Navigation Tree, choose Trace > UMTS Services > Iur Interface Trace. The Iur Interface Trace dialog box is displayed, as shown in Figure 7-20.
Issue 07 (2013-04-15)
Huawei Proprietary and Confidential Copyright Huawei Technologies Co., Ltd.
111
BSC6900 UMTS LMT User Guide
7 Trace Management
Figure 7-20 Message tracing on the Iur interface
Step 3 In the Iur Interface Trace dialog box, set parameters in the default Basic tab page and select IUR under Trace Type. l DPC Configuration: can be set to All DPC or Specified DPC. If Specified DPC is selected, DPC(HEX) needs to be specified. l For description of Trace Mode, see 7.1.3 Trace Mode. Step 4 In the IUR tab page, select Message Type.
NOTE
In the IUR tab page, if you select IUR_G, the Iur-g interface messages between BSC6900s or in a BSC6900 are traced. If you select InMbsc, the Iur-g interface messages between the GSM and UMTS in a BSC6900 are traced.
Step 5 Click Submit. ----End
Result
l Successful operation No traced message is displayed on the LMT if the Save to OMU trace mode is selected. You can view the tracing result saved on the OMU by referring to Browsing Traced Messages Offline. A window is displayed if the Report trace mode is selected. The message browsing window displays information about each traced message, including the task number,
Issue 07 (2013-04-15) Huawei Proprietary and Confidential Copyright Huawei Technologies Co., Ltd. 112
BSC6900 UMTS LMT User Guide
7 Trace Management
task time, RFN, subrack number, slot number, subsystem number, message direction, message type, message source, user ID, and message content. l If the tracing fails, a dialog box is displayed with the failure cause.
Follow-up Procedure
l l You can double-click a result in the displayed result area to view the detailed information about the traced message. You can perform required operations by referring to 7.4 Basic Tracing Operations.
Tracing MTP3 Messages
This section describes how to trace Message Transfer Part Level 3 (MTP3) messages, which can be traced on the Iur interfaces. The traced messages include upper layer user messages such as QAAL2 and Signaling Connection Control Part (SCCP) messages, MTP3 signaling link test messages, and MTP3 signaling network management messages.
Prerequisites
You have logged in to the LMT with an account authorized for this operation.
Context
MTP3 message tracing can check whether Originating Signaling Point Code (OPC), Destination Signaling Point Code (DPC), and Signaling Link Selection Code (SLS) in Signaling Link Test Message (SLTM) messages match each other and the negotiated data. In this way, troubleshooting the problem that MTP3 links are unavailable but the corresponding SAAL links are available can be facilitated.
NOTE
A maximum of six MTP3 message tracing tasks can be performed in a subsystem simultaneously.
Procedure
Step 1 Click Trace on the LMT main page. The Trace tab page is displayed. Step 2 Under Trace Navigation Tree, choose Trace > UMTS Services > Iur Interface Trace. The Iur Interface Trace dialog box is displayed, as shown in Figure 7-21.
Issue 07 (2013-04-15)
Huawei Proprietary and Confidential Copyright Huawei Technologies Co., Ltd.
113
BSC6900 UMTS LMT User Guide
7 Trace Management
Figure 7-21 Message tracing on the Iur interface
Step 3 In the Iur Interface Trace dialog box, set parameters in the default Basic tab page and select MTP3 under Trace Type. l DPC Configuration: can be set to All DPC or Specified DPC. If Specified DPC is selected, DPC(HEX) needs to be specified. l For description of Trace Mode, see 7.1.3 Trace Mode. Step 4 In the MTP3 tab page, select Message Type. Step 5 Click Submit. ----End
Result
l Successful operation No traced message is displayed on the LMT if the Save to OMU trace mode is selected. You can view the tracing result saved on the OMU by referring to Browsing Traced Messages Offline. A window shown in Figure 7-22 is displayed if the Report trace mode is selected. The message browsing window displays information about each traced message, including the task number, task time, RFN, subrack number, slot number, subsystem number, message direction, message type, message source, user ID, and message content.
Issue 07 (2013-04-15) Huawei Proprietary and Confidential Copyright Huawei Technologies Co., Ltd. 114
BSC6900 UMTS LMT User Guide
7 Trace Management
Figure 7-22 Results of tracing MTP3 messages
If the tracing fails, a dialog box is displayed with the failure cause.
Follow-up Procedure
l l You can double-click a result in the displayed result area to view the detailed information about the traced message. You can perform required operations by referring to 7.4 Basic Tracing Operations.
Tracing QAAL2 Messages
This section describes how to trace QAAL2 messages, which can be traced on the Iur interfaces. QAAL2 message tracing helps to monitor interworking of QAAL2 messages and locate establishment failure and abnormal release of channels on the AAL2 user plane on the Iur interfaces.
Prerequisites
You have logged in to the LMT with an account authorized for this operation.
Context
QAAL2 message tracing determines whether the failure or abnormal release occurs at the local or peer end by checking whether an ESTABLISH_REQUEST message is sent and checking the returned messages. l If the RNC does not send an ESTABLISH_REQUEST message, the problem occurs generally at the local end, namely RNC, because of insufficient bandwidth or incorrect configuration of the ATM address. If the RNC sends an ESTABLISH_REQUEST message and receives an RELEASE_CONFIRM message from the peer end, you can infer that the problem occurs at the peer end.
NOTE
A maximum of six QAAL2 message tracing tasks can be performed in a subsystem simultaneously.
Procedure
Step 1 Click Trace on the LMT main page. The Trace tab page is displayed. Step 2 Under Trace Navigation Tree, choose Trace > UMTS Services > Iur Interface Trace. The Iur Interface Trace dialog box is displayed, as shown in Figure 7-23.
Issue 07 (2013-04-15) Huawei Proprietary and Confidential Copyright Huawei Technologies Co., Ltd. 115
BSC6900 UMTS LMT User Guide
7 Trace Management
Figure 7-23 Message tracing on the Iur interface
Step 3 In the Iur Interface Trace dialog box, set parameters in the default Basic tab page and select QAAL2 under Trace Type. l DPC Configuration: can be set to All DPC or Specified DPC. If Specified DPC is selected, DPC(HEX) needs to be specified. l For description of Trace Mode, see 7.1.3 Trace Mode. ----End
Result
l Successful operation No traced message is displayed on the LMT if the Save to OMU trace mode is selected. You can view the tracing result saved on the OMU by referring to Browsing Traced Messages Offline. A window shown in Figure 7-24 is displayed if the Report trace mode is selected. The message browsing window displays information about each traced message, including the task number, task time, RFN, subrack number, slot number, subsystem number, message direction, message type, message source, user ID, and message content.
Issue 07 (2013-04-15)
Huawei Proprietary and Confidential Copyright Huawei Technologies Co., Ltd.
116
BSC6900 UMTS LMT User Guide
7 Trace Management
Figure 7-24 Results of Tracing QAAL2 Messages
If the tracing fails, a dialog box is displayed with the failure cause.
Follow-up Procedure
l l You can double-click a result in the displayed result area to view the detailed information about the traced message. You can perform required operations by referring to 7.4 Basic Tracing Operations.
Tracing SAAL Messages
This section describes how to trace Signaling ATM Adaptation Layer (SAAL) messages, which can be traced on the Iur interfaces. SAAL message tracing helps to monitor interworking of SAAL messages on the Iur interfaces and locate unavailable SAAL links.
Prerequisites
You have logged in to the LMT with an account authorized for this operation.
Context
NOTE
A maximum of six SAAL message tracing tasks can be performed in a subsystem simultaneously.
Procedure
Step 1 Click Trace on the LMT main page. The Trace tab page is displayed. Step 2 Under Trace Navigation Tree, choose Trace > UMTS Services > Iur Interface Trace. The Iur Interface Trace dialog box is displayed, as shown in Figure 7-25.
Issue 07 (2013-04-15)
Huawei Proprietary and Confidential Copyright Huawei Technologies Co., Ltd.
117
BSC6900 UMTS LMT User Guide
7 Trace Management
Figure 7-25 Message tracing on the Iur interface
Step 3 In the Iur Interface Trace dialog box, set parameters in the default Basic tab page and select SAAL under Trace Type. l Active CPUS Subsystem: only one CPUS subsystem can be selected for SAAL tracing. l DPC Configuration: can be set to All DPC or Specified DPC. If Specified DPC is selected, DPC(HEX) needs to be specified. l For description of Trace Mode, see 7.1.3 Trace Mode. Step 4 In the SAAL tab page, specify Signaling Link ID and select Trace Object.
NOTE
To query the SAAL link ID, run the LST SAALLNK command.
Step 5 Click Submit. ----End
Result
l Successful operation No traced message is displayed on the LMT if the Save to OMU trace mode is selected. You can view the tracing result saved on the OMU by referring to Browsing Traced Messages Offline. A window is displayed if the Report trace mode is selected. The message browsing window displays information about each traced message, including the task number,
Issue 07 (2013-04-15) Huawei Proprietary and Confidential Copyright Huawei Technologies Co., Ltd. 118
BSC6900 UMTS LMT User Guide
7 Trace Management
task time, RFN, subrack number, slot number, subsystem number, message direction, message type, message source, user ID, and message content. l If the tracing fails, a dialog box is displayed with the failure cause.
Follow-up Procedure
l l You can double-click a result in the displayed result area to view the detailed information about the traced message. You can perform required operations by referring to 7.4 Basic Tracing Operations.
Tracing SCTP Messages
This section describes how to trace Stream Control Transmission Protocol (SCTP) messages, which can be traced on the Iur interfaces. SCTP message tracing helps to monitor interworking of SCTP messages on the Iur interfaces and locate unavailable SCTP links.
Prerequisites
You have logged in to the LMT with an account authorized for this operation.
Context
As the NCP/CCP/M3UA function unit uses SCTP links as lower layer links in IP transport, you can start SCTP message tracing to check whether the NCP/CCP/M3UA function unit works improperly. As data is frequently received by and sent to SCTP links, starting SCTP message tracing affects system performance to a certain extent. It is not recommended that multiple SCTP message tracing tasks be started simultaneously.
NOTE
A maximum of six SCTP message tracing tasks can be performed in a subsystem simultaneously.
Procedure
Step 1 Click Trace on the LMT main page. The Trace tab page is displayed. Step 2 Under Trace Navigation Tree, choose Trace > UMTS Services > Iur Interface Trace. The Iur Interface Trace dialog box is displayed, as shown in Figure 7-26.
Issue 07 (2013-04-15)
Huawei Proprietary and Confidential Copyright Huawei Technologies Co., Ltd.
119
BSC6900 UMTS LMT User Guide
7 Trace Management
Figure 7-26 Message tracing on the Iur interface
Step 3 In the Iur Interface Trace dialog box, set parameters in the default Basic tab page and select SCTP under Trace Type. l Active CPUS Subsystem: only one CPUS subsystem can be selected for SCTP tracing. l DPC Configuration: can be set to All DPC or Specified DPC. If Specified DPC is selected, DPC(HEX) needs to be specified. l For description of Trace Mode, see 7.1.3 Trace Mode. Step 4 In the SCTP tab page, specify SCTP Link No. and select SCTP Message.
NOTE
To query the SCTP link number, run the LST SCTPLNK command.
Step 5 Click Submit. ----End
Result
l Successful operation No traced message is displayed on the LMT if the Save to OMU trace mode is selected. You can view the tracing result saved on the OMU by referring to Browsing Traced Messages Offline. A window shown in Figure 7-27is displayed if the Report trace mode is selected. The message browsing window displays information about each traced message, including
Issue 07 (2013-04-15) Huawei Proprietary and Confidential Copyright Huawei Technologies Co., Ltd. 120
BSC6900 UMTS LMT User Guide
7 Trace Management
the task number, task time, RFN, subrack number, slot number, subsystem number, message direction, message type, message source, user ID, and message content. Figure 7-27 Results of tracing SCTP messages
If the tracing fails, a dialog box is displayed with the failure cause.
Follow-up Procedure
l l You can double-click a result in the displayed result area to view the detailed information about the traced message. You can perform required operations by referring to 7.4 Basic Tracing Operations.
Tracing M3UA Messages
This section describes how to trace MTP3-User Adaptation Layer (M3UA) messages, which can be traced on the Iur interfaces. M3UA message tracing facilitates troubleshooting of the problem that M3UA links are unavailable but the corresponding IP links are available.
Prerequisites
You have logged in to the LMT with an account authorized for this operation.
Context
M3UA message tracing can check whether Originating Signaling Point Code (OPC), Destination Signaling Point Code (DPC), and Signaling Link Selection Code (SLS) in Signaling Link Test Message (SLTM) messages match each other and the negotiated data. In this way, troubleshooting of the problem that M3UA links are unavailable but the corresponding IP links are available can be facilitated.
NOTE
A maximum of six M3UA message tracing tasks can be performed in a subsystem simultaneously.
Procedure
Step 1 Click Trace on the LMT main page. The Trace tab page is displayed. Step 2 Under Trace Navigation Tree, choose Trace > UMTS Services > Iur Interface Trace. The Iur Interface Trace dialog box is displayed, as shown in Figure 7-28.
Issue 07 (2013-04-15)
Huawei Proprietary and Confidential Copyright Huawei Technologies Co., Ltd.
121
BSC6900 UMTS LMT User Guide
7 Trace Management
Figure 7-28 Message tracing on the Iur interface
Step 3 In the Iur Interface Trace dialog box, set parameters in the default Basic tab page and select M3UA under Trace Type. l DPC Configuration: can be set to All DPC or Specified DPC. If Specified DPC is selected, DPC(HEX) needs to be specified. l For description of Trace Mode, see 7.1.3 Trace Mode. Step 4 In the M3UA tab page, select M3UA Message and set other parameters.
NOTE
l Before tracing M3UA messages, you need to configure its lower layer links, SCTP links and then configure M3UA links. l To query an M3UA link set number, an M3UA link number, and more information about M3UA links, run the LST M3LNK command.
Step 5 Click Submit. ----End
Result
l Successful operation No traced message is displayed on the LMT if the Save to OMU trace mode is selected. You can view the tracing result saved on the OMU by referring to Browsing Traced Messages Offline.
Issue 07 (2013-04-15) Huawei Proprietary and Confidential Copyright Huawei Technologies Co., Ltd. 122
BSC6900 UMTS LMT User Guide
7 Trace Management
A window shown in Figure 7-29 is displayed if the Report trace mode is selected. The message browsing window displays information about each traced message, including the task number, task time, RFN, subrack number, slot number, subsystem number, message direction, message type, message source, user ID, and message content. Figure 7-29 Results of tracing M3UA messages
If the tracing fails, a dialog box is displayed with the failure cause.
Follow-up Procedure
l l You can double-click a result in the displayed result area to view the detailed information about the traced message. You can perform required operations by referring to 7.4 Basic Tracing Operations.
Tracing SCCP Messages
This section describes how to trace Signaling Connection Control Part (SCCP) messages, which can be traced on the Iur interfaces. SCCP messages include the connection-oriented messages and the connectionless messages. SCCP message tracing helps to monitor interworking of SCCP messages and locate establishment failure and abnormal release of channels on the Iur interfaces.
Prerequisites
You have logged in to the LMT with an account authorized for this operation.
Context
NOTE
A maximum of six SCCP message tracing tasks can be performed in a subsystem simultaneously.
Procedure
Step 1 Click Trace on the LMT main page. The Trace tab page is displayed. Step 2 Under Trace Navigation Tree, choose Trace > UMTS Services > Iur Interface Trace. The Iur Interface Trace dialog box is displayed, as shown in Figure 7-30.
Issue 07 (2013-04-15)
Huawei Proprietary and Confidential Copyright Huawei Technologies Co., Ltd.
123
BSC6900 UMTS LMT User Guide
7 Trace Management
Figure 7-30 Message tracing on the Iur interface
Step 3 In the Iur Interface Trace dialog box, set parameters in the default Basic tab page and select SCCP under Trace Type. l DPC Configuration: can be set to All DPC or Specified DPC. If Specified DPC is selected, DPC(HEX) needs to be specified. l For description of Trace Mode, see 7.1.3 Trace Mode. Step 4 Click Submit. ----End
Result
l Successful operation No traced message is displayed on the LMT if the Save to OMU trace mode is selected. You can view the tracing result saved on the OMU by referring to Browsing Traced Messages Offline. A window shown in Figure 7-31 is displayed if the Report trace mode is selected. The message browsing window displays information about each traced message, including the task number, task time, RFN, subrack number, slot number, subsystem number, message direction, message type, message source, user ID, and message content.
Issue 07 (2013-04-15)
Huawei Proprietary and Confidential Copyright Huawei Technologies Co., Ltd.
124
BSC6900 UMTS LMT User Guide
7 Trace Management
Figure 7-31 Results of tracing SCCP messages
If the tracing fails, a dialog box is displayed with the failure cause.
Follow-up Procedure
l l You can double-click a result in the displayed result area to view the detailed information about the traced message. You can perform required operations by referring to 7.4 Basic Tracing Operations.
7.3.4 Tracing Messages on the Iub Interface
This section describes how to trace messages on the Iub interface on the LMT.
Tracing Messages on the Iub Interface
This section describes how to trace the signaling messages over the Iub interface, that is, the NodeB Application Part (NBAP) messages. You can perform this task to identify the failure cause in the following procedures on the Iub interface: radio link setup, radio link reconfiguration, resource audit, cell setup, cell reconfiguration, common transport channel setup, and system information update.
Prerequisites
You have logged in to the LMT with an account authorized for this operation.
Context
For each subsystem, a maximum of six Iub interface tracing tasks can be performed simultaneously. Therefore, the maximum number of tracing tasks that can be performed on the Iub interface is the number of subsystems multiplied by six.
Procedure
Step 1 Click Trace on the LMT main page. The Trace tab page is displayed. Step 2 Under Trace Navigation Tree, choose Trace > UMTS Services > Iub Interface Trace. The Iub Interface Trace dialog box is displayed, as shown in Figure 7-32.
Issue 07 (2013-04-15)
Huawei Proprietary and Confidential Copyright Huawei Technologies Co., Ltd.
125
BSC6900 UMTS LMT User Guide
7 Trace Management
Figure 7-32 Message tracing on the Iub interface
Step 3 In the Iub Interface Trace dialog box, set parameters in the default Basic tab page and select NBAP under Trace Type. l For description of Trace Mode, see 7.1.3 Trace Mode. l NodeB Trace Type All NodeB: traces NodeB Application Part (NBAP) messages of all NodeBs. All Ports of a NodeB: traces NBAP messages of a specified NodeB on all ports. Both NodeB Control Ports (NCPs) and Communication Control Ports (CCPs) are to be traced. Specified Port of a NodeB: traces NBAP messages of a specified NodeB on a specified type of port. Either NCPs or CCPs are to be traced. Step 4 In the NBAP tab page, select Message Type and set other parameters. Step 5 Click Submit. ----End
Result
l Successful operation No traced message is displayed on the LMT if the Save to OMU trace mode is selected. You can view the tracing result saved on the OMU by referring to Browsing Traced Messages Offline. A window shown in Figure 7-33 is displayed if the Report trace mode is selected. The message browsing window displays information about each traced message, including the task number, task time, RFN, subrack number, slot number, subsystem number, message direction, message type, message source, user ID, and message content.
Issue 07 (2013-04-15) Huawei Proprietary and Confidential Copyright Huawei Technologies Co., Ltd. 126
BSC6900 UMTS LMT User Guide
7 Trace Management
Figure 7-33 Results of Tracing Messages on the Iub Interface
If the tracing fails, a dialog box is displayed with the failure cause.
Follow-up Procedure
l l You can double-click a result in the displayed result area to view the detailed information about the traced message. You can perform required operations by referring to 7.4 Basic Tracing Operations.
Tracing SAAL Messages
This section describes how to trace Signaling ATM Adaptation Layer (SAAL) messages, which can be traced on the Iub interfaces. SAAL message tracing helps to monitor interaction of SAAL messages on the Iub interface and locate faulty SAAL links.
Prerequisites
You have logged in to the LMT with an account authorized for this operation.
Context
NOTE
A maximum of six SAAL message tracing tasks can be performed in a subsystem simultaneously.
Procedure
Step 1 Click Trace on the LMT main page. The Trace tab page is displayed. Step 2 Under Trace Navigation Tree, choose Trace > UMTS Services > Iub Interface Trace. The Iub Interface Trace dialog box is displayed, as shown in Figure 7-34.
Issue 07 (2013-04-15)
Huawei Proprietary and Confidential Copyright Huawei Technologies Co., Ltd.
127
BSC6900 UMTS LMT User Guide
7 Trace Management
Figure 7-34 Message tracing on the Iub interface
Step 3 In the Iub Interface Trace dialog box, set parameters on the default Basic tab page and select SAAL under Trace Type. l For description of Trace Mode, see 7.1.3 Trace Mode. l NodeB Trace Type All NodeB: traces NodeB Application Part (NBAP) messages of all NodeBs. All Ports of a NodeB: traces NBAP messages of a specified NodeB on all ports. Both NodeB Control Ports (NCPs) and Communication Control Ports (CCPs) are to be traced. Specified Port of a NodeB: traces NBAP messages of a specified NodeB on a specified type of port. Either NCPs or CCPs are to be traced. Step 4 On the SAAL tab page, specify SAAL Link No. and select Trace Object. l Subrack No. of SAAL: indicates the number of the subrack where the SAAL link to be traced is located. l Slot No. of SAAL: indicates the number of the slot where the SAAL link to be traced is located. l SAAL Link No.: indicates the number of the SAAL link to be traced.
NOTE
To query the SAAL link number, run the LST SAALLNK command.
Step 5 Click Submit. ----End
Issue 07 (2013-04-15)
Huawei Proprietary and Confidential Copyright Huawei Technologies Co., Ltd.
128
BSC6900 UMTS LMT User Guide
7 Trace Management
Result
l Successful operation No traced message will be displayed on the LMT if the Save to OMU trace mode is selected. You can view the tracing result saved on the OMU by referring to Browsing Traced Messages Offline. A window is displayed if the Report trace mode is selected. The message browser displays information about each traced message, including the task number, task time, RFN, subrack number, slot number, subsystem number, message direction, message type, message source, user ID, and message content. l If the tracing fails, a dialog box is displayed with the failure cause.
Follow-up Procedure
l l You can double-click a message in the displayed result area to view detailed information about the traced message. You can perform further operations by referring to 7.4 Basic Tracing Operations.
Tracing SCTP Messages
This section describes how to trace Stream Control Transmission Protocol (SCTP) messages, which can be traced on the Iub interfaces. SCTP message tracing helps to monitor interworking of SCTP messages on the Iub interfaces and locate unavailable SCTP links.
Prerequisites
You have logged in to the LMT with an account authorized for this operation.
Context
As the NCP/CCP/M3UA function unit uses SCTP links as lower layer links in IP transport, you can start SCTP message tracing to check whether the NCP/CCP/M3UA function unit works improperly. As data is frequently received by and sent to SCTP links, starting SCTP message tracing affects system performance to a certain extent. It is not recommended that multiple SCTP message tracing tasks be started simultaneously.
NOTE
A maximum of six SCTP message tracing tasks can be performed in a subsystem simultaneously.
Procedure
Step 1 Click Trace on the LMT main page. The Trace tab page is displayed. Step 2 Under Trace Navigation Tree, choose Trace > UMTS Services > Iub Interface Trace. The Iub Interface Trace dialog box is displayed, as shown in Figure 7-35.
Issue 07 (2013-04-15)
Huawei Proprietary and Confidential Copyright Huawei Technologies Co., Ltd.
129
BSC6900 UMTS LMT User Guide
7 Trace Management
Figure 7-35 Message tracing on the Iub interface
Step 3 In the Iub Interface Trace dialog box, set parameters in the default Basic tab page and select SCTP under Trace Type. l For description of Trace Mode, see 7.1.3 Trace Mode. l NodeB Trace Type All NodeB: traces NodeB Application Part (NBAP) messages of all NodeBs. All Ports of a NodeB: traces NBAP messages of a specified NodeB on all ports. Both NodeB Control Ports (NCPs) and Communication Control Ports (CCPs) are to be traced. Specified Port of a NodeB: traces NBAP messages of a specified NodeB on a specified type of port. Either NCPs or CCPs are to be traced. Step 4 In the SCTP tab page, specify SCTP Link No. and select SCTP Message. l Subrack No. of SCTP: indicates the number of the subrack where the SCTP link to be traced is located. l Slot No. of SCTP: indicates the number of the slot where the SCTP link to be traced is located. l SCTP Link No.: indicates the number of the SCTP link to be traced.
NOTE
To query the SCTP link number, run the LST SCTPLNK command.
Step 5 Click Submit. ----End
Result
l
Issue 07 (2013-04-15)
Successful operation
Huawei Proprietary and Confidential Copyright Huawei Technologies Co., Ltd. 130
BSC6900 UMTS LMT User Guide
7 Trace Management
No traced message is displayed on the LMT if the Save to OMU trace mode is selected. You can view the tracing result saved on the OMU by referring to Browsing Traced Messages Offline. A window shown in Figure 7-36is displayed if the Report trace mode is selected. The message browsing window displays information about each traced message, including the task number, task time, RFN, subrack number, slot number, subsystem number, message direction, message type, message source, user ID, and message content. Figure 7-36 Results of tracing SCTP messages
If the tracing fails, a dialog box is displayed with the failure cause.
Follow-up Procedure
l l You can double-click a result in the displayed result area to view the detailed information about the traced message. You can perform required operations by referring to 7.4 Basic Tracing Operations.
Tracing QAAL2 Messages
This section describes how to trace QAAL2 messages, which can be traced on the Iub interface. QAAL2 message tracing helps to monitor interworking of QAAL2 messages and locate establishment failure and abnormal release of channels on the AAL2 user plane on the Iub interface.
Prerequisites
You have logged in to the LMT with an account authorized for this operation.
Context
QAAL2 message tracing determines whether the failure or abnormal release occurs at the local or peer end by checking whether an ESTABLISH_REQUEST message is sent and checking the returned messages. l If the RNC does not send an ESTABLISH_REQUEST message, the problem occurs generally at the local end, namely RNC, because of insufficient bandwidth or incorrect configuration of the ATM address. If the RNC sends an ESTABLISH_REQUEST message and receives an RELEASE_CONFIRM message from the peer end, you can infer that the problem occurs at the peer end.
NOTE
A maximum of six QAAL2 message tracing tasks can be performed in a subsystem simultaneously.
Issue 07 (2013-04-15)
Huawei Proprietary and Confidential Copyright Huawei Technologies Co., Ltd.
131
BSC6900 UMTS LMT User Guide
7 Trace Management
Procedure
Step 1 Click Trace on the LMT main page. The Trace tab page is displayed. Step 2 Under Trace Navigation Tree, choose Trace > UMTS Services > Iub Interface Trace. The Iub Interface Trace dialog box is displayed, as shown in Figure 7-37. Figure 7-37 Message tracing on the Iub interface
Step 3 In the Iub Interface Trace dialog box, set parameters in the default Basic tab page and select QAAL2 under Trace Type. ----End
Result
l Successful operation No traced message is displayed on the LMT if the Save to OMU trace mode is selected. You can view the tracing result saved on the OMU by referring to Browsing Traced Messages Offline. A window shown in Figure 7-38 is displayed if the Report trace mode is selected. The message browsing window displays information about each traced message, including the task number, task time, RFN, subrack number, slot number, subsystem number, message direction, message type, message source, user ID, and message content.
Issue 07 (2013-04-15)
Huawei Proprietary and Confidential Copyright Huawei Technologies Co., Ltd.
132
BSC6900 UMTS LMT User Guide
7 Trace Management
Figure 7-38 Results of Tracing QAAL2 Messages
If the tracing fails, a dialog box is displayed with the failure cause.
Follow-up Procedure
l l You can double-click a result in the displayed result area to view the detailed information about the traced message. You can perform required operations by referring to 7.4 Basic Tracing Operations.
7.3.5 Tracing Messages on the Uu Interface
This section describes how to trace all or specified types of signaling messages in a specified cell over the Uu interface. You can perform this task to identify the failure cause in the following procedures: RRC connection setup, radio bearer setup, physical channel reconfiguration, and cell update.
Prerequisites
You have logged in to the LMT with an account authorized for this operation.
Context
You can start the Uu interface tracing on the LMT to monitor interworking of signaling messages on the Uu interface. When starting a tracing task, you can make the following choices: l l l Tracing messages of one or multiple BSC6900s and the cells Tracing all types of messages on the Uu interface Tracing the specified types of messages
A maximum of six Uu interface tracing tasks can be performed simultaneously. Each Uu interface tracing task targets at a maximum of 32 cells.
Procedure
Step 1 Click Trace on the LMT main page. The Trace tab page is displayed.
Issue 07 (2013-04-15) Huawei Proprietary and Confidential Copyright Huawei Technologies Co., Ltd. 133
BSC6900 UMTS LMT User Guide
7 Trace Management
Step 2 Under Trace Navigation Tree, choose Trace > UMTS Services > Uu Interface Trace. The Uu Interface Trace dialog box is displayed, as shown in Figure 7-39. Figure 7-39 Message tracing on the Uu interface
Step 3 In the Uu Interface Trace dialog box, specify RNCID:CellID under Cell Config and set other parameters. l RNC ID indicates the RNC ID of the cell to be traced. To query it, run the LST URNCBASIC command. l CellID needs to be set to the ID of the cell sending and receiving messages. The parameter can be queried by running the LST UCELL command. l For description of Trace Mode, see 7.1.3 Trace Mode. Step 4 Click Submit. ----End
Result
l Successful operation No traced message is displayed on the LMT if the Save to OMU trace mode is selected. You can view the tracing result saved on the OMU by referring to Browsing Traced Messages Offline. A window shown in Figure 7-40 is displayed if the Report trace mode is selected. The message browsing window displays information about each traced message, including the task number, task time, RFN, subrack number, slot number, subsystem number, message direction, message type, message source, user ID, and message content.
Issue 07 (2013-04-15) Huawei Proprietary and Confidential Copyright Huawei Technologies Co., Ltd. 134
BSC6900 UMTS LMT User Guide
7 Trace Management
Figure 7-40 Results of message tracing on the Uu interface
If the tracing fails, a dialog box is displayed with the failure cause.
Follow-up Procedure
l l You can double-click a result in the displayed result area to view the detailed information about the traced message. You can perform required operations by referring to 7.4 Basic Tracing Operations.
7.3.6 Tracing MNCDT Messages
This section describes how to detect missing neighboring cell relationship of a cell. Using the Missing Neighbor Cell Detect Trace (MNCDT) function, you can detect missing neighboring cell relationship. MNCDT consists of intra-frequency, inter-frequency, and inter-RAT MNCDT, which are independent of each other.
Tracing Intra-Frequency MNCDT Messages
This section describes how to trace messages indicating missing intra-frequency neighboring cell relationship.
Prerequisites
l l You have logged in to the LMT with an account authorized for this operation. The parameter switch for detecting missing neighboring cell relationship is set to ON. The setting can be queried by running the LST UNCELLDETECTSWITCH command.
Procedure
Step 1 Click Trace on the LMT main page. The Trace tab page is displayed.
Issue 07 (2013-04-15) Huawei Proprietary and Confidential Copyright Huawei Technologies Co., Ltd. 135
BSC6900 UMTS LMT User Guide
7 Trace Management
Step 2 Under Trace Navigation Tree, choose Trace > UMTS Services > MNCDT Trace. The MNCDT Trace dialog box is displayed, as shown in Figure 7-41. Figure 7-41 MNCDT message tracing
Step 3 In the MNCDT Trace dialog box, set Detection Type to Intra Freq. l For description of Trace Mode, see 7.1.3 Trace Mode. Step 4 Click Submit. ----End
Result
l Successful operation No traced message is displayed on the LMT if the Save to OMU trace mode is selected. You can view the tracing result saved on the OMU by referring to Browsing Traced Messages Offline. A window is displayed if the Report trace mode is selected. The message browsing window displays information about each traced message, including the task number, task time, RFN, subrack number, slot number, subsystem number, message direction, message type, message source, user ID, and message content. l If the tracing fails, a dialog box is displayed with the failure cause.
Follow-up Procedure
l l
Issue 07 (2013-04-15)
You can double-click a result in the displayed result area to view the detailed information about the traced message. You can perform required operations by referring to 7.4 Basic Tracing Operations.
Huawei Proprietary and Confidential Copyright Huawei Technologies Co., Ltd. 136
BSC6900 UMTS LMT User Guide
7 Trace Management
Tracing Inter-Frequency MNCDT Messages
This section describes how to trace messages indicating missing inter-frequency neighboring cell relationship.
Prerequisites
l l You have logged in to the LMT with an account authorized for this operation. The parameter switch for detecting missing neighboring cell relationship is set to ON. The setting can be queried by running the LST UNCELLDETECTSWITCH command.
Procedure
Step 1 Click Trace on the LMT main page. The Trace tab page is displayed. Step 2 Under Trace Navigation Tree, choose Trace > UMTS Services > MNCDT Trace. The MNCDT Trace dialog box is displayed, as shown in Figure 7-42. Figure 7-42 MNCDT message tracing
Step 3 In the MNCDT Trace dialog box, set Detection Type to Inter Freq. l Uplink UARFCN: indicates the uplink UTRA Absolute Radio Frequency Channel Number (UARFCN) of the cell to be traced for detecting missing neighboring relationship l Downlink UARFCN: indicates the downlink UARFCN of the cell to be traced for detecting missing neighboring relationship l Start of Primary Scrambling Code: indicates the minimum scrambling code for an MNCDT task
Issue 07 (2013-04-15) Huawei Proprietary and Confidential Copyright Huawei Technologies Co., Ltd. 137
BSC6900 UMTS LMT User Guide
7 Trace Management
l End of Primary Scrambling Code: indicates the maximum scrambling code for an MNCDT task. End of Primary Scrambling Code must be not less than Start of Primary Scrambling Code. l For description of Trace Mode, see 7.1.3 Trace Mode. Step 4 Click Submit. ----End
Result
l Successful operation No traced message is displayed on the LMT if the Save to OMU trace mode is selected. You can view the tracing result saved on the OMU by referring to Browsing Traced Messages Offline. A window is displayed if the Report trace mode is selected. The message browsing window displays information about each traced message, including the task number, task time, RFN, subrack number, slot number, subsystem number, message direction, message type, message source, user ID, and message content. l If the tracing fails, a dialog box is displayed with the failure cause.
Follow-up Procedure
l l You can double-click a result in the displayed result area to view the detailed information about the traced message. You can perform required operations by referring to 7.4 Basic Tracing Operations.
Tracing Inter-RAT MNCDT Messages
This section describes how to trace messages indicating missing inter-RAT neighboring cell relationship.
Prerequisites
l l You have logged in to the LMT with an account authorized for this operation. The parameter switch for detecting missing neighboring cell relationship is set to ON. The setting can be queried by running the LST UNCELLDETECTSWITCH command.
Procedure
Step 1 Click Trace on the LMT main page. The Trace tab page is displayed. Step 2 Under Trace Navigation Tree, choose Trace > UMTS Services > MNCDT Trace. The MNCDT Trace dialog box is displayed, as shown in Figure 7-43.
Issue 07 (2013-04-15)
Huawei Proprietary and Confidential Copyright Huawei Technologies Co., Ltd.
138
BSC6900 UMTS LMT User Guide
7 Trace Management
Figure 7-43 MNCDT message tracing
Step 3 In the MNCDT Trace dialog box, set Detection Type to Inter RAT. l Start of NCC: indicates the start of the Network Color Code (NCC) for the cell to be traced for detecting missing neighboring cell relationship. The parameter value ranges from 0 to 7. l End of NCC: indicates the end of the NCC for the cell to be traced for detecting missing neighboring cell relationship. The parameter value ranges from 0 to 7. End of NCC must be greater than Start of NCC. l Start of BCC: indicates the start of the Base Transceiver Station Color Code (BCC) for the cell to be traced for detecting missing neighboring cell relationship. The parameter value ranges from 0 to 7. l End of BCC: indicates the end of the BCC for the cell to be traced for detecting missing neighboring cell relationship. The parameter value ranges from 0 to 7. End of BCC must be greater than Start of BCC. l Band Indicator: Indicates the band to which the overlapping UARFCNs between bands DCS1800 and PCS1900 are attributed. It can be set either DCS1800 or PCS1900 if the neighbor cell is not DCS1800 or PCS1900 cell. l Start of BCCH ARFCN: indicates the minimum Absolute Radio Frequency Channel Number (ARFCN) for an MNCDT task l End of BCCH ARFCN: indicates the maximum ARFCN for an MNCDT task l For description of Trace Mode, see 7.1.3 Trace Mode. Step 4 Click Submit. ----End
Issue 07 (2013-04-15) Huawei Proprietary and Confidential Copyright Huawei Technologies Co., Ltd. 139
BSC6900 UMTS LMT User Guide
7 Trace Management
Result
l Successful operation No traced message is displayed on the LMT if the Save to OMU trace mode is selected. You can view the tracing result saved on the OMU by referring to Browsing Traced Messages Offline. A window is displayed if the Report trace mode is selected. The message browsing window displays information about each traced message, including the task number, task time, RFN, subrack number, slot number, subsystem number, message direction, message type, message source, user ID, and message content. l If the tracing fails, a dialog box is displayed with the failure cause.
Follow-up Procedure
l l You can double-click a result in the displayed result area to view the detailed information about the traced message. You can perform required operations by referring to 7.4 Basic Tracing Operations.
7.3.7 Tracing UE Messages
This section describes how to trace UE messages. You can perform this task to analyze the call procedure failure cause by monitoring interworking of the signaling on each standard interface, interworking of the signaling on the user plane, and uplink and downlink data. In combination with a drive test, this task helps to locate problems or deal with complaints from VIP subscribers.
Prerequisites
You have logged in to the LMT with an account authorized for this operation.
CAUTION
As private information of users is revealed during the tracing, only G1 command group users (ADMINISTRATOR and CUSTOM users with G1 command group permission) are allowed to perform UE tracing task.
Context
When initiating UE tracing, users need to select interfaces and types of message to be traced and identify a UE by IMSI, MSISDN, IMEI, TMSI, or P-TMSI. Users can trace signaling messages of the UE on Iu, Iur, Iub, and Uu interfaces or on a specified interface. There is no way to avoid that some user data such as International Mobile Subscriber Identity (IMSI) will be used during problem location and resolution. This function provides an anonymous data processing method. You are recommended to comply with local laws when executing the task and take ample measures to fully protect user data, such as enabling the anonymous function and deleting the folder that saves track records after you finish processing data.
NOTE
A maximum of 12 UE tracing tasks can be performed simultaneously and a maximum of six tasks for tracing internal messages can be performed simultaneously.
Issue 07 (2013-04-15)
Huawei Proprietary and Confidential Copyright Huawei Technologies Co., Ltd.
140
BSC6900 UMTS LMT User Guide
7 Trace Management
Procedure
Step 1 Click Trace on the LMT main page. The Trace tab page is displayed. Step 2 Under Trace Navigation Tree, choose Trace > UMTS Services > UE Trace. The UE Trace dialog box is displayed, as shown in Figure 7-44. Figure 7-44 UE message tracing
Step 3 In the displayed UE Trace dialog box, set the parameters as required. l IMSI/MSISDN/IMEI/TMSI/P-TMSI: identifies the UE to be traced. Choosing to trace the UE by the TMSI, you need to specify LAC, MCC, and MNC. Choosing to trace the UE by the P-TMSI, you need to specify LAC, RAC, MCC, and MNC.
Issue 07 (2013-04-15)
Huawei Proprietary and Confidential Copyright Huawei Technologies Co., Ltd.
141
BSC6900 UMTS LMT User Guide
NOTE
7 Trace Management
l When entering IMSI, check whether IMSI data to be entered must be anonymous by running the LST USERIDANONSWITCH command and querying User Identity Anonymity Switch. l If User Identity Anonymity Switch is ON, the anonymous policy is enabled, and anonymous IMSI data must be entered in IMSI. The anonymous IMSI data is the IMSI data encrypted by the HMACUtil using the cipher key. l If User Identity Anonymity Switch is OFF, the anonymous policy is disabled, and user IMSI data is directly entered in IMSI. l Change the anonymous policy and cipher key on the M2000 by choosing Monitor > Signaling > Anonymous Policy Management > Anonymous Cypher Key Management. For details, see M2000 Fault Management User Guide. l If you change the anonymous policy or cipher key of a started tracing task, you need to restart the tracing task. Otherwise, the tracing task becomes invalid. l For details about how to obtain the HMACUtil, contact Huawei technical support.
l Filter traced messages by setting parameters in the IUR, IUB, IU, and UU tab pages. l Monitor tab page: includes performance counters to be monitored during tracing of a single UE Uplink SIR: Selecting the counter starts monitoring of uplink Signal to Interference Ratio (SIR) during tracing of a single UE. The counter is reported periodically. The period of reporting the monitoring reports ranges from 0.1s to 60s. Uplink Tx Power: Selecting the counter starts monitoring of uplink transmit power during tracing of a single UE. The counter is reported periodically. The period of reporting the monitoring reports ranges from 0.25s to 64s. Downlink BLER: Selecting the counter starts monitoring of Block Error Rate (BLER) during tracing of a single UE. The counter is reported periodically. The period of reporting the monitoring reports ranges from 0.25s to 64s. Downlink Tx Code Power: Selecting the counter starts monitoring of downlink code transmit power during tracing of a single UE. The counter is reported periodically. The period of reporting the monitoring reports ranges from 0.1s to 60s. PCPICH Ec/No RSCP: Selecting the counter starts monitoring of PCPICH Ec/No and Received Signal Code Power (RSCP) during tracing of a single UE. The counter is reported periodically. The period of reporting the monitoring reports ranges from 0.1s to 60s. AMR Mode: Selecting the counter starts monitoring of AMR mode during tracing of a single UE. The counter is reported periodically. If AMR mode changes, the current mode is reported. RTWP(0.4s): Selecting the counter starts monitoring of received total wideband power (RTWP) received for the cell serving the current UE. The counter is reported every 0.4 second. TRX Transmit Power(0.4s): Selecting the counter starts monitoring of downlink transmit power transmitted for the cell serving the current UE. The counter is reported every 0.4 second. l Debug Mode: indicates a maintenance mode used for tracing communication messages between units of the RNC. Tracing tasks configured on Other, Other1, and Bind tab pages take effect only when Debug Mode is selected. Other tab page Layer 2 data transfer Periodic Report: Selecting it enables statistics on packets received and sent at layer 2 to be periodically reported to the LMT.
Issue 07 (2013-04-15) Huawei Proprietary and Confidential Copyright Huawei Technologies Co., Ltd. 142
BSC6900 UMTS LMT User Guide
7 Trace Management
Transport Data Periodic Report: Selecting it enables statistics on packets received and sent by interface boards to be periodically reported to the LMT. Analysis of these statistics helps users to determine whether a fault occurs on the RNC side. Report Period: indicates the period for reporting Layer 2 data transfer Periodic Report. L2 Data Report area: includes parameters that enable statistics on packets received and sent at layer 2 to be reported to the LMT. L2 SRB Data Report: enables packets received in the UL and sent in the DL on the control plane at the Frame Protocol (FP) layer to be reported to the LMT in messages. Report time(s): indicates the period for reporting L2 Data Report. L2 TRB Packet Header Report(IUB interface): Selecting it enables frame headers received in the UL or sent in the DL on the user plane at the FP layer to be reported to the LMT. L2 TRB Packet Header Report(IU interface): Selecting it enables packet TCP/ IP headers sent in the UL or received in the DL on the user plane at the RLC layer to be reported to the LMT. Auto Ping: Selecting it enables the RAN to send the UE Internet Control Message Protocol (ICMP) packets. This function helps users to determine whether data disconnection exists between a server and the RNC or a low rate on the server side causes the low UE rate. Ping Interval (0.1ms): indicates the interval at which ICMP packets are sent. Packet Length(bytes): indicates the payload length of the ICMP packets. Voice Analysis: When this check box is selected, the LMT records the test results of voice frames over the Iu interface, for example, the frame type, mean opinion score (MOS), and speech noise detection result. Based on the recorded test results, the maintenance personnel can judge the voice quality. The MOS is saved in the following path by default: /bam/common/fam/speechmos/. Sampling No.: This parameter indicates the voice quality sample to be used. Currently, the valid value range of this parameter is 0 to 8. The value of this parameter depends on the selected test tool. It is set to 0 only when no voice quality sample is used. In this case, no test tool is required. QAAL2_protocol_tracing: Selecting it enables tracing of real-time QAAL2 standard protocol messages. Information elements carried in the messages help determine whether QAAL2 message interaction between NEs is successful. RT_BASIC_INFO: Selecting it enables the following information to be traced: Realtime RRC service state of the UE such as CELL_DCH and CELL_FACH, connection mode over the Iu interface (idle or connected mode), the homing RNC (SRNC or DRNC), and cells in the active set of the UE. RT_COMM_CONTEXT_INFO: Selecting it enables tracing of real-time information such as the serving NodeB, communication context ID of the controlling radio network controller (CRNC), URNTI, CRNTI, and UE ID. RT_INST_RESOURCE_INFO: Selecting it enables tracing of real-time index of resources that are allocated to the UE, for example, system memory. RT_RAB_PARA_INFO: Selecting it enables tracing of real-time radio access bearer (RAB) information such as traffic class, maximum rate, and guaranteed bit rate (GBR). SCCP Protocol tracing: Selecting it enables tracing of real-time SCCP standard protocol messages. SCCP is short for Signaling Connection Control Part. Information
Issue 07 (2013-04-15) Huawei Proprietary and Confidential Copyright Huawei Technologies Co., Ltd. 143
BSC6900 UMTS LMT User Guide
7 Trace Management
elements carried in the messages help determine whether SCCP message interaction between NEs is successful. Other1 tab page Internal Event: Selecting it enables tracing of internal events, communication messages between RNC units. FP PM Report: Selecting it enables transmission statistics at the FP layer to be reported to the LMT. IUUP Uplink Loop: Selecting it enables Iu user plane (IuUP) data that would be transmitted to the CN to be transmitted in the downlink direction. This function is used for isolating other network elements during problem analysis, which facilitates location of speech quality problems. IUUP Downlink Loop: Selecting it enables IuUP data received from the CN to be returned to the CN. This function is used for isolating other network elements during problem analysis, which facilitates location of speech quality problems. PDCP Trace: Selecting it enables information about Packet Data Convergence Protocol (PDCP) header compression to be reported to the LMT. FP Trace: Selecting it enables control frames on the IuUP or at the FP layer to be reported to the LMT. L2 FL protocol Trace Report: Selecting it enables protocol parameters on the user plane to be reported to the LMT. Flow Trace: Selecting it enables specified data flow of the UE on the interface board to be reported in packets to the LMT. If RNC data flow is blocked, the problem may lie in the RNC, the interface board, or the peer end. You can use this function to exclude some problems.
CAUTION
Note that selecting BackPanel Trace or FrontPanel Trace may lead to flow control, so exercise caution in this selection. Flow Trace Interface Type: indicates the interface to have its data flow traced. Flow Trace Bearer Type: indicates the channel to have its data flow traced. Flow Trace Service Type: indicates the service to have its data flow traced. BackPanel Trace: traces data flow sent or received on the backplane of the interface board. BackPanel Trace: traces data flow sent or received on the panel of the interface board. Bind tab page: is used for binding the UE to a DSP or path or transmission resource pool. This helps users to determine whether a DSP or path fault exists. DSP Subrack No.: indicates the number of the subrack corresponding to the DSP. Slot No.: indicates the number of the slot corresponding to the DSP. DSP No.: indicates the number of the DSP. Iub
Issue 07 (2013-04-15) Huawei Proprietary and Confidential Copyright Huawei Technologies Co., Ltd. 144
BSC6900 UMTS LMT User Guide
7 Trace Management
Path ANI No.: indicates the Adjacent Node Identifier (ANI) corresponding to the Iub path. Type: indicates the transport type of the Iub path. Path ID: indicates the number of the Iub path. CID/UDP PORT(I1,I2,I3...): indicates the bound channel identifier (CID) on the Iub path in ATM transmission mode or the number of the bound User Datagram Protocol (UDP) port in IP transmission mode. Iucs Path ANI No.: indicates the ANI corresponding to the Iu-CS path. Type: indicates the transport type of the Iu-CS path. Path ID: indicates the number of the Iu-CS path. CID/UDP PORT(I1,I2,I3...): indicates the bound CID on the Iu-CS path in ATM transmission mode or the number of the bound UDP port in IP transmission mode. Iur Path ANI No.: indicates the ANI corresponding to the Iur path. Type: indicates the transport type of the Iur path. Path ID: indicates the number of the Iur path. CID/UDP PORT(I1,I2,I3...): indicates the bound CID on the Iur path in ATM transmission mode or the number of the bound UDP port in IP transmission mode. Iups Path ANI No.: indicates the ANI corresponding to the Iu-PS path. Type: indicates the transport type of the Iu-PS path. Path ID: indicates the number of the Iu-PS path. Message Setting: Clicking this node in the navigation tree enables users to select messages that need to be traced during UE tracing, cell tracing, and IOS tracing. Tracing these messages in real time on the LMT facilitates debugging and problem analysis. This function takes effect only when the debug mode is selected. UI_FAM_UT_CELL_INFO: Selecting it enables the LMT to display values of received total wideband power (RTWP) and transmitted carrier power (TCP) in a cell. Analysis of these values helps users to determine whether an admission request is denied because of heavy load and insufficient resources on the Uu interface. UI_FAM_UT_CTRL_TBL: Selecting it enables the LMT to display mapping between UE IDs of the UE and internal units of the RNC. UI_FAM_UT_GTPU_DATA_FWD_MSG: Selecting it enables the LMT to display statistics on packets received and sent at the GPRS Tunneling Protocol for User Plane (GTPU) layer. UI_FAM_UT_INTRA_MSG: Selecting it enables the LMT to display communication messages between internal units of the RNC. UI_FAM_UT_L2_TXT_FWD_MSG: Selecting it enables the LMT to display realtime information such as the RLC state, FP synchronization information, and information about HS-DSCH capacity allocation. UI_FAM_UT_PRINT_INFO: Selecting it enables the LMT to display real-time log information, including text messages. The text messages can be of the TXT or TXT (Command Code) type.
Issue 07 (2013-04-15) Huawei Proprietary and Confidential Copyright Huawei Technologies Co., Ltd. 145
BSC6900 UMTS LMT User Guide
7 Trace Management
UI_FAM_UT_REAL_TIME_INFO: Selecting it enables the LMT to display realtime information such as information about cell admission and cell load control. UI_FAM_UT_RPRT_CELL_EVENT_INFO: Selecting it enables the LMT to display the number of UEs in a cell and the propagation delay from the NodeB to the UEs. UI_FAM_UT_STANDARD_MSG: Selecting it enables the LMT to display UE messages traced on standard interfaces. UI_FAM_UT_STATE_TRANS: Selecting it enables the LMT to track state transitions of the UE.
CAUTION
Debug Mode: indicates a mode intended for Huawei technical support personnel for maintenance. For use of it, contact Huawei technical support personnel. l For description of Trace Mode, see 7.1.3 Trace Mode. Step 4 Click Submit. ----End
Result
l Successful operation No traced message is displayed on the LMT if the Save to OMU trace mode is selected. You can view the tracing result saved on the OMU by referring to Browsing Traced Messages Offline.
NOTE
The file that saves messages traced by a UE tracing task is named in a different way from the file that saves messages traced by other types of tracing task. The least significant four digits of the traced number (IMSI, TMSI, IMEI, or MSISDN) are saved in the file name. If there are fewer than four digits, use the digits in the file name without needing to add more digits to reach four digits. For example, if the least significant four digits of a UE IMSI are 1234, messages traced by a UE tracing task of this UE are saved in a file named UE_YYYY-MM-DD-HH-MM-SS-1234_Serial number.tmf.
A window shown in Figure 7-45 is displayed if the Report trace mode is selected. The message browsing window displays information about each traced message, including the task number, task time, RFN, subrack number, slot number, subsystem number, message direction, message type, message source, user ID, and message content.
Issue 07 (2013-04-15)
Huawei Proprietary and Confidential Copyright Huawei Technologies Co., Ltd.
146
BSC6900 UMTS LMT User Guide
7 Trace Management
Figure 7-45 Results of UE message tracing
NOTE
l If you trace a UE by specifying the IMSI and the IMSI is carried in the RRC CONNECTION REQUEST message sent by the UE for network access, the UE tracing task traces all the messages that are sent after the RRC CONNECTION REQUEST message. l Assume that you trace a UE by specifying the IMSI and the IMSI is not carried in the RRC CONNECTION REQUEST message but only carried in the RANAP COMMON ID message. If CDT_MSG_FULL_TRACE is set to ON, the UE tracing task traces the messages that are sent after the RANAP COMMON ID message, and the messages sent before the RANAP COMMON ID message are buffered and reported. If CDT_MSG_FULL_TRACE is set to OFF, the messages sent before the RANAP COMMON ID message are discarded instead. l To view detailed description of TXT (Command Code) messages, right-click in the blank area on the right and choose Update Text from the shortcut menu. The text messages update once each time users choose Update Text. They do not automatically update.
If the tracing fails, a dialog box is displayed with the failure cause.
Follow-up Procedure
l l You can double-click a result in the displayed result area to view the detailed information about the traced message. You can perform required operations by referring to 7.4 Basic Tracing Operations.
7.3.8 Tracing Cell Messages
This section describes how to trace cell messages. The UE statistics can be displayed in the tracing result if required. The tracing results of the cell messages provide reference for troubleshooting common channel faults when the access success rate is low or zero in the cell.
Issue 07 (2013-04-15)
Huawei Proprietary and Confidential Copyright Huawei Technologies Co., Ltd.
147
BSC6900 UMTS LMT User Guide
7 Trace Management
Prerequisites
You have logged in to the LMT with an account authorized for this operation.
Context
You can specify a cell by entering Cell ID and specify a message type to be traced by selecting a trace event. The cell message tracing task can be performed to trace NBAP common messages on the Iub interface of a specified cell and to report the UE statistics as required. The cell to be traced must be activated.
NOTE
l A maximum of six cell tracing tasks can be performed simultaneously. l Each cell tracing task targets only one cell. l Each cell tracing task targets a maximum of two SCCPCHs.
Procedure
Step 1 Click Trace on the LMT main page. The Trace tab page is displayed. Step 2 Under Trace Navigation Tree, choose Trace > UMTS Services > Cell Trace. The Cell Trace dialog box is displayed, as shown in Figure 7-46. Figure 7-46 Cell message tracing
Step 3 Set parameters in the Cell Trace dialog box. l Cell ID: indicates the index of a cell. l USER_VOLUME/PROPAGATION_DELAY: indicates the event to be traced, either the USER_VOLUME event or the PROPAGATION_DELAY event. If you select the USER_VOLUME event, some custom messages reflecting statistics about UEs in a cell will
Issue 07 (2013-04-15) Huawei Proprietary and Confidential Copyright Huawei Technologies Co., Ltd. 148
BSC6900 UMTS LMT User Guide
7 Trace Management
be reported. The value ranges from 1000 to 10000 given in 10 ms. If you select the PROPAGATION_DELAY event, propagation delay in messages will be reported. The value ranges from 1 to 80. l FMR tab page: includes the following filter criteria: Service Data Trace area: includes different types of service data to be traced. SCCPCH ID: indicates the IDs of the SCCPCHs to be traced. You can choose to trace two SCCPCHs at the same time by specifying two SCCPCH IDs. Report Period(100ms): is in the unit of 100 ms and needs to be specified if FP Data Periodic Report or Transport Data Periodic Report is selected in the FMR tab page. l IUB tab page: includes messages to be traced on the Iub interface. l Debug Mode: indicates a maintenance mode used for tracing communication messages between units of the RNC. Tracing tasks configured on Other and Bind tab pages take effect only when Debug Mode is selected. Bind tab page: is used for binding the UE to a DSP. This helps users to determine whether a DSP fault exists. DSP Subrack No.: indicates the number of the subrack corresponding to the DSP. Slot No.: indicates the number of the slot corresponding to the DSP. DSP No.: indicates the number of the DSP. Other tab page SIG Trace Event area: includes internal transport events of the RNC to be traced. CDR_SIG_QAAL2_PDU_MSG: Selecting it enables tracing of real-time QAAL2 standard protocol messages. Information elements carried in the messages help determine whether QAAL2 message interaction between NEs is successful. Cell_SIG_AL_STREAMING_RDPT: Selecting it enables specified data flow of the cell on the interface board to be reported to the LMT. Transport Channel Type: indicates the type of transport channel to have its data flow traced. SCCPCH ID: indicates the ID of the Secondary Common Control Physical Channel (S-CCPCH).
CAUTION
Debug Mode: indicates a mode intended for Huawei technical support personnel for maintenance. For use of it, contact Huawei technical support personnel. l For description of Trace Mode, see 7.1.3 Trace Mode. Step 4 Click Submit. ----End
Result
l
Issue 07 (2013-04-15)
Successful operation
Huawei Proprietary and Confidential Copyright Huawei Technologies Co., Ltd. 149
BSC6900 UMTS LMT User Guide
7 Trace Management
No traced message is displayed on the LMT if the Save to OMU trace mode is selected. You can view the tracing result saved on the OMU by referring to Browsing Traced Messages Offline. A window shown in Figure 7-47 is displayed if the Report trace mode is selected. The message browsing window displays information about each traced message, including the task number, task time, RFN, subrack number, slot number, subsystem number, message direction, message type, message source, user ID, and message content. Figure 7-47 Results of cell message tracing
If the tracing fails, a dialog box is displayed with the failure cause.
NOTE
To view detailed description of TXT (Command Code) messages, right-click in the blank area on the right and choose Update Text from the shortcut menu. The text messages update once each time users choose Update Text. They do not automatically update.
Follow-up Procedure
l l You can double-click a result in the displayed result area to view the detailed information about the traced message. You can perform required operations by referring to 7.4 Basic Tracing Operations.
7.3.9 Tracing IOS Messages
This section describes how to trace a number of calls that meet the sampling criteria within a specified range of cells. When creating the task, you can specify the number of calls to be traced and specify messages to be traced by selecting the event type.
Prerequisites
You have logged in to the LMT with an account authorized for this operation.
Issue 07 (2013-04-15) Huawei Proprietary and Confidential Copyright Huawei Technologies Co., Ltd. 150
BSC6900 UMTS LMT User Guide
7 Trace Management
Context
Assume that the specified number of continuous calls is N. If N calls are already being traced, the system does not trace any newly accessed calls. If the number becomes less than N because of the termination of a traced call, the system automatically traces a new call. A maximum of six IOS tracing tasks can be performed simultaneously. Each task targets a maximum of 30 calls and 32 cells. You need to specify the number of successive calls to be traced, tracing cell range, sampling criteria, and tracing time. The calls that meet the sampling criteria are traced within the specified tracing time. When creating a new call tracing task, you can define the sampling criteria by setting the RAB parameter constraints and the RRC Est Cause. Once the call meets the criteria, the tracing of the call is not stopped even if the RAB parameters of the RRC establishment cause are changed during the call. If the initial settings of the RAB parameters or the RRC establishment cause value of a call does not meet the criteria, the BSC6900 does not trace the call even if these parameters are modified to meet the criteria during the call. You can specify the message types to be traced by selecting the event types. You can also select one or more cells to trace.
CAUTION
The IOS tracing task involves a large amount of trace information, which affects the system operation. Therefore, the maximum number of simultaneously traced calls set in the Max calls simultaneously traced area in the IOS dialog box should not be too high. In addition, you are advised not to trace all events at a time. Furthermore, you should minimize the frequencies of performing this task and the number of tasks performed simultaneously.
Procedure
Step 1 Click Trace on the LMT main page. The Trace tab page is displayed. Step 2 Under Trace Navigation Tree, choose Trace > UMTS Services > IOS Trace. The IOS Trace dialog box is displayed, as shown in Figure 7-48.
Issue 07 (2013-04-15)
Huawei Proprietary and Confidential Copyright Huawei Technologies Co., Ltd.
151
BSC6900 UMTS LMT User Guide
7 Trace Management
Figure 7-48 IOS message tracing
Step 3 In the displayed IOS Trace dialog box, set parameters and filter traced messages in other tab pages. l Call Count: indicates the maximum number of calls that can be traced simultaneously after a tracing task is started. The value ranges from 1 to 30. l Cell ID: You can type the ID of one cell or IDs of multiple cells. l VIP IMSI: Run the ADD UVIPIMSI command to add the VIP IMSI. l Event Type: indicates types of event to be traced. The event types classify all messages related to calls. You can select or clear all event types by clicking Select All or Clear All. You can restore the setting to the original one by clicking Reset. l RAB tab page: includes RAB parameters. If the BSC6900 receives an RAB ASSIGNMENT REQUEST message of a call that matches the specified RAB parameters in the specified cell, the call is traced. If a call sets up multiple RAB links, the call is traced if one of the RAB links meets the specified RAB parameters. l RRC tab page: includes the RRC establishment cause. If the BSC6900 receives an RRC_CONN_REQ message of a call that matches the specified RRC establishment cause in the specified cell, the call is traced.
Issue 07 (2013-04-15)
Huawei Proprietary and Confidential Copyright Huawei Technologies Co., Ltd.
152
BSC6900 UMTS LMT User Guide
7 Trace Management
RRC(ms): indicates the period of reporting measurement results of PCPICH Ec/No and Received Signal Code Power (RSCP) when forward power control tracing is selected or PCPICH Ec/No RSCP in the Monitor tab page is selected for IOS tracing UE Internal RRC(ms): indicates the period of reporting measurement results of UE transmit power when forward power control tracing is selected or UE Tx Power in the Monitor tab page is selected for IOS tracing UE Quality RRC(ms): indicates the period of reporting measurement results of downlink Block Error Rate (BLER) when forward power control tracing is selected or Downlink BLER in the Monitor tab page is selected for IOS tracing NBAP Common (ms): indicates the period of reporting results of cell common measurement that is selected in the Monitor tab page of IOS Trace NBAP Special RRC(ms): indicates the period of reporting measurement results of downlink code transmit power in the SRNC cell when forward power control tracing is selected or Downlink Tx Code Power in the Monitor tab page is selected for IOS tracing RNSAP Special RRC(ms): indicates the period of reporting measurement results of downlink code transmit power in the DRNC cell when forward power control tracing is selected or Downlink Tx Code Power in the Monitor tab page is selected for IOS tracing RTT Special NBAP(ms): indicates the period of reporting results of Round Trip Time (RTT) measurement in the SRNC cell when forward power control tracing is selected or the Monitor tab page is configured for IOS tracing RRC Est Cause: indicates call establishment causes and filters UEs to be traced in the cell based on the call establishment causes l Monitor tab page: includes performance counters to be monitored during tracing of a single UE Uplink SIR: Selecting the counter starts monitoring of uplink Signal to Interference Ratio (SIR) during tracing of a single UE. The counter is reported periodically. The period of reporting the monitoring reports ranges from 0.1s to 60s. Uplink Tx Power: Selecting the counter starts monitoring of uplink transmit power during tracing of a single UE. The counter is reported periodically. The period of reporting the monitoring reports ranges from 0.25s to 64s. Downlink BLER: Selecting the counter starts monitoring of Block Error Rate (BLER) during tracing of a single UE. The counter is reported periodically. The period of reporting the monitoring reports ranges from 0.25s to 64s. Downlink Tx Code Power: Selecting the counter starts monitoring of downlink code transmit power during tracing of a single UE. The counter is reported periodically. The period of reporting the monitoring reports ranges from 0.1s to 60s. PCPICH Ec/No RSCP: Selecting the counter starts monitoring of PCPICH Ec/No and Received Signal Code Power (RSCP) during tracing of a single UE. The counter is reported periodically. The period of reporting the monitoring reports ranges from 0.1s to 60s. AMR Mode: Selecting the counter starts monitoring of AMR mode during tracing of a single UE. The counter is reported periodically. If AMR mode changes, the current mode is reported. RTWP(0.4s): Selecting the counter starts monitoring of received total wideband power (RTWP) received for the cell serving the current UE. The counter is reported every 0.4 second.
Issue 07 (2013-04-15)
Huawei Proprietary and Confidential Copyright Huawei Technologies Co., Ltd.
153
BSC6900 UMTS LMT User Guide
7 Trace Management
TRX Transmit Power(0.4s): Selecting the counter starts monitoring of downlink transmit power transmitted for the cell serving the current UE. The counter is reported every 0.4 second. l Debug Mode: indicates a maintenance mode used for tracing communication messages between units of the RNC. Tracing tasks configured on Other, Other1, and Bind tab pages take effect only when Debug Mode is selected. Other tab page Layer 2 data transfer Periodic Report: To enable statistics on packets received and sent at layer 2 to be periodically reported to the LMT, specify the parameter value. L2 Data Report area: includes parameters that enable statistics on packets received and sent at layer 2 to be reported to the LMT. L2 SRB Data Report: enables packets received in the UL and sent in the DL on the control plane at the Frame Protocol (FP) layer to be reported to the LMT in messages. Report time(s): indicates the period for reporting L2 Data Report. L2 TRB Packet Header Report(IUB interface): Selecting it enables frame headers received in the UL or sent in the DL on the user plane at the FP layer to be reported to the LMT. L2 TRB Packet Header Report(IU interface): Selecting it enables packet TCP/ IP headers sent in the UL or received in the DL on the user plane at the RLC layer to be reported to the LMT. QAAL2_protocol_tracing: Selecting it enables tracing of real-time QAAL2 standard protocol messages. Information elements carried in the messages help determine whether QAAL2 message interaction between NEs is successful. RT_BASIC_INFO: Selecting it enables the following information to be traced: Realtime RRC service state of the UE such as CELL_DCH and CELL_FACH, connection mode over the Iu interface (idle or connected mode), the homing RNC (SRNC or DRNC), and cells in the active set of the UE. RT_COMM_CONTEXT_INFO: Selecting it enables tracing of real-time information such as the serving NodeB, communication context ID of the controlling radio network controller (CRNC), URNTI, CRNTI, and UE ID. RT_INST_RESOURCE_INFO: Selecting it enables tracing of real-time index of resources that are allocated to the UE, for example, system memory. RT_RAB_PARA_INFO: Selecting it enables tracing of real-time radio access bearer (RAB) information such as traffic class, maximum rate, and guaranteed bit rate (GBR). SCCP Protocol tracing: Selecting it enables tracing of real-time SCCP standard protocol messages. SCCP is short for Signaling Connection Control Part. Information elements carried in the messages help determine whether SCCP message interaction between NEs is successful. Other1 tab page Internal Event: Selecting it enables tracing of internal events, communication messages between RNC units. FP PM Report: Selecting it enables transmission statistics at the FP layer to be reported to the LMT. IUUP Uplink Loop: Selecting it enables Iu user plane (IuUP) data that would be transmitted to the CN to be transmitted in the downlink direction. This function is
Issue 07 (2013-04-15) Huawei Proprietary and Confidential Copyright Huawei Technologies Co., Ltd. 154
BSC6900 UMTS LMT User Guide
7 Trace Management
used for isolating other network elements during problem analysis, which facilitates location of speech quality problems. IUUP Downlink Loop: Selecting it enables IuUP data received from the CN to be returned to the CN. This function is used for isolating other network elements during problem analysis, which facilitates location of speech quality problems. FP Trace: Selecting it enables control frames on the IuUP or at the FP layer to be reported to the LMT. Bind tab page: is used for binding the call samples to a path. This helps users to determine whether a path fault exists. Iub Path Path ANI No.: indicates the Adjacent Node Identifier (ANI) corresponding to the Iub path. Path Type: indicates the transport type of the Iub path. Path ID: indicates the number of the Iub path. CID/UDP PORT(I1,I2,I3...): indicates the bound channel identifier (CID) on the Iub path in ATM transmission mode or the number of the bound User Datagram Protocol (UDP) port in IP transmission mode. Iucs Path Path ANI No.: indicates the ANI corresponding to the Iu-CS path. Path Type: indicates the transport type of the Iu-CS path. Path ID: indicates the number of the Iu-CS path. CID/UDP PORT(I1,I2,I3...): indicates the bound CID on the Iu-CS path in ATM transmission mode or the number of the bound UDP port in IP transmission mode. Iur Path Path ANI No.: indicates the ANI corresponding to the Iur path. Path Type: indicates the transport type of the Iur path. Path ID: indicates the number of the Iur path. CID/UDP PORT(I1,I2,I3...): indicates the bound CID on the Iur path in ATM transmission mode or the number of the bound UDP port in IP transmission mode. Iups GTPU Path ANI No.: indicates the ANI corresponding to the Iu-PS GTPU. Path ID: indicates the path number of the Iu-PS GTPU.
CAUTION
Debug Mode: indicates a mode intended for Huawei technical support personnel for maintenance. For use of it, contact Huawei technical support personnel. l For description of Trace Mode, see 7.1.3 Trace Mode. Step 4 Click Submit. ----End
Issue 07 (2013-04-15) Huawei Proprietary and Confidential Copyright Huawei Technologies Co., Ltd. 155
BSC6900 UMTS LMT User Guide
7 Trace Management
Result
l Successful operation No traced message is displayed on the LMT if the Save to OMU trace mode is selected. You can view the tracing result saved on the OMU by referring to Browsing Traced Messages Offline. A window shown in Figure 7-49 is displayed if the Report trace mode is selected. The message browsing window displays information about each traced message, including the task number, task time, RFN, subrack number, slot number, subsystem number, message direction, message type, message source, user ID, and message content. Figure 7-49 Results of IOS message tracing
If the tracing fails, a dialog box is displayed with the failure cause.
NOTE
To view detailed description of TXT (Command Code) messages, right-click in the blank area on the right and choose Update Text from the shortcut menu. The text messages update once each time users choose Update Text. They do not automatically update.
Follow-up Procedure
l l You can double-click a result in the displayed result area to view the detailed information about the traced message. You can perform required operations by referring to 7.4 Basic Tracing Operations.
7.4 Basic Tracing Operations
The basic operations of message tracing apply to all the BSC6900 message tracing tasks.
Issue 07 (2013-04-15)
Huawei Proprietary and Confidential Copyright Huawei Technologies Co., Ltd.
156
BSC6900 UMTS LMT User Guide
7 Trace Management
7.4.1 Browsing Traced Messages Online
This section describes how to browse traced messages online in a message browser after a tracing task is created.
Prerequisites
l l A tracing task is successfully created. Traced messages are reported.
Context
l By default, each message browser is displayed in maximized mode. To compare results displayed in multiple message browsers, set Windows to Cascade, Horizontal or Vertical. Each of the windows is configured with a default minimum width, which ensures the comparison effect when multiple windows are tiled vertically. With this configuration, a maximum of six windows can be displayed in a monitor with the resolution of 1280x1024. Other windows are hidden behind the displayed windows. The cascaded or tiled window arrangements take effect only at every setting of Windows to Cascade, Horizontal, or Vertical. After such a setting, a new message browser will still be displayed in maximized mode. l A maximum of 2000 messages can be displayed in a message browser. Newly traced messages will replace old ones if displayed messages in a message browser reach 2000.
Procedure
Step 1 Browse or view traced messages in a message browser in real time. Right-click in the message browser and choose an item from the shortcut menu to perform the associated operation as described in Table 7-1. Table 7-1 Operations available when browsing traced messages online Shortcut Stop Trace Task Restart Trace Task Save All Messages... Save Selected Messages... Auto Scroll Clear Messages Property... Description Suspend the tracing task. Resume the tracing task. Saves all traced messages displayed in the message browser. Save the selected messages. Enable messages in the message browser to automatically refresh themselves in real time and scroll themselves upward. Clear all displayed messages from the message browser without affecting the saved messages. Query properties of the tracing task.
Issue 07 (2013-04-15)
Huawei Proprietary and Confidential Copyright Huawei Technologies Co., Ltd.
157
BSC6900 UMTS LMT User Guide
7 Trace Management
Step 2 To view details of a message, double-click it. The Message Browser dialog box is displayed, showing details of the message. ----End
7.4.2 Viewing the Interpretation of the Trace Message
This section describes how to view the interpretation of a trace message.
Prerequisites
l l A tracing task is successfully created. Trace messages are reported.
Procedure
Step 1 In the message browse window, select and double-click the trace message. Step 2 The Message Browser window is displayed. The dialog box displays the details and meaning of the message in protocol translation format. ----End
7.4.3 Saving Traced Messages
This section describes how to save traced messages in a file to an LMT PC.
Prerequisites
l l A tracing task is started. Traced messages are reported.
Context
The name of the file containing saved messages cannot exceed 100 characters, including the file name extension. There are two ways of saving the traced results: automatic and manual.
Procedure
l Automatic saving of traced messages Select Save File when creating a tracing task. All traced messages of this task to be displayed in the message browser will be automatically saved in .tmf format. The default save path is C:\Web LMT\MBSC\output\trace\tmfFile on the LMT PC.
Issue 07 (2013-04-15)
Huawei Proprietary and Confidential Copyright Huawei Technologies Co., Ltd.
158
BSC6900 UMTS LMT User Guide
NOTE
7 Trace Management
l The LMT saves every 5,000 messages in a file. Messages starting from 5,001 are saved in another file with a serial number and the serial number is increased by one for every subsequent 5,000 messages. For example, the 5001st to 10000th messages traced on the interface are saved in file's name-1.tmf format by default. YYYY, MM, DD, HH, MM, and SS represent the year, month, day, hour, minute, and second, respectively. l The file saving messages traced by a UE tracing task is named in a different way from the file saving messages traced by other types of tracing task. The least significant four digits of the traced number (IMSI, TMSI, IMEI, or MSISDN) are saved in the file name. If there are fewer than four digits, use the digits in the file name without needing to add more digits to reach four digits. For example, if the least significant four digits of a UE IMSI are 1234, messages traced by a UE tracing task of this UE are saved in a file named UE_YYYY-MM-DD-HH-MMSS-1234_Serial number.tmf. l You can use the Traffic Recording Review Tool to browse messages saved in .tmf format offline. For details, see 7.4.4 Browsing Traced Messages Offline.
Manual saving of traced messages When a tracing task is running, you can manually save all or some of the messages in the message browser in .tmf, .txt, or .csv format. 1. To save all messages, right-click in the message browser and choose Save All Messages from the shortcut menu. To save some messages displayed in the message browser, select them, right-click, and choose Save Selected Messages from the shortcut menu. The Save dialog box is displayed. Enter a file name, and specify the file type and save path. The default save path is C:\Web LMT\MBSC\output\trace\tmfFile. The default file name is in IP address_Tracing type_YYYY-MM-DD-HH-MM-SS.tmf format. 3. Click Save to save the file in the specified path.
2.
----End
7.4.4 Browsing Traced Messages Offline
This section describes how to use the TrafficRecording Review Tool to browse offline, the traced messages that are saved in .tmf format.
Prerequisites
The traced messages are saved in .tmf format.
Context
You can find the .txt or .csv files in the saved directory. You can double-click them to read the traced messages.
Procedure
Step 1 Choose Start > All Programs > Huawei Local Maintenance Terminal > TrafficRecording Review Tool. Step 2 The Open dialog box is displayed, prompting you to select the target file. Browse to the folder where the trace files are saved, and select the target file. Step 3 Click Open or double-click the file. The contents of the file are displayed in the TrafficRecording Review Tool window.
Issue 07 (2013-04-15) Huawei Proprietary and Confidential Copyright Huawei Technologies Co., Ltd. 159
BSC6900 UMTS LMT User Guide
NOTE
7 Trace Management
The time format is YYYY-MM-DD HH:MM:SS(Tick). The unit of Tick is 10 ms.
Step 4 Browse the messages or double-click a specific one to read the details. Step 5 To view the contents of more files, choose File > Open. In the Open dialog box, select and open files to view the traced messages that are saved in the files. Step 6 You can further perform the following operations by right-clicking in the TrafficRecording Review Tool window. If... You choose Save All Messages from the shortcut menu, You choose Save Selected Messages from the shortcut menu, You choose Filter By Byte from the shortcut menu, You choose Filter By Column from the shortcut menu, You choose Find from the shortcut menu, Then... All the messages are saved in the window in .tmf or .txt format. The selected messages are saved in .tmf or .txt format. Set the filter to selectively display the information. Filter the information by column to selectively display the information. Locate the message that you want.
----End
7.4.5 Managing Tracing Tasks
This section describes how to manage tracing tasks.
Prerequisites
l l A tracing task is successfully created. Trace messages are reported.
Procedure
l Through menu operations 1. 2. 3. 4. Click Trace on the LMT main page. The Trace tab page is displayed. On the Trace Navigation Tree pane, choose the Manage Trace Task. The Manage Trace Task dialog box is displayed. In the displayed Manage Trace Task tab page, set the parameters as required, and click Query to query the information about the trace tasks. To stop, restart, or delete a trace task, select the target task listed in the Result area, and then click Stop, Restart, or Delete.
Issue 07 (2013-04-15)
Huawei Proprietary and Confidential Copyright Huawei Technologies Co., Ltd.
160
BSC6900 UMTS LMT User Guide
NOTE
7 Trace Management
l The tasks whose Trace Mode is Report Messages listed in the query result can only be deleted on the LMT where it was started. l The tasks whose Create Type is Net Create listed in the query result are created by the OMU according to the command from the BSC. Such tasks can only be deleted by the admin or ADMINISTRATOR-level users.
Through MML commands 1. Run the LST TRCTASK command to query the trace tasks.
----End
7.4.6 Managing the Trace File
This section describes how to query the trace files on the OMU and upload the trace files onto the LMT PC as required.
Prerequisites
l l A tracing task is successfully created. Trace messages are reported.
Procedure
l Through menu operations 1. 2. 3. Click Trace on the LMT main page. The Trace tab page is displayed. On the Trace Navigation Tree pane, choose the Manage Trace File node. The Manage Trace File dialog box is displayed. In the displayed Manage Trace File tab page, set the parameters in the Search Configure area, and then click Query to read the information about the trace files saved on the OMU. To upload a trace file to the LMT PC, select the target file listed in the Result area, set the parameters in the Upload configure area, and then click Upload. Run the LST TRCRST command to query the trace files.
4. l
Through MML commands 1.
----End
Issue 07 (2013-04-15)
Huawei Proprietary and Confidential Copyright Huawei Technologies Co., Ltd.
161
BSC6900 UMTS LMT User Guide
8 Performance Monitoring
8
About This Chapter
Performance Monitoring
This chapter describes how to monitor the BSC6900 performance. A maximum of 64 monitoring tasks can be performed simultaneously on the same LMT. When OMU boards perform an active/ standby switchover, monitoring can be restarted only 30 minutes after the switchover. 8.1 Concepts Related to Performance Monitoring This section describes the concepts related to the BSC6900 performance monitoring: monitoring principles and monitoring rights management. 8.2 Common Monitoring This section describes the common performance monitoring. 8.3 UMTS Monitoring This section describes the performance monitoring of the UMTS services. 8.4 General Operations of Performance Monitoring This section describes the general operations applicable to all performance monitoring tasks conducted on the BSC6900. 8.5 Reference for Performance Monitoring This section describes the parameters used for performance monitoring.
Issue 07 (2013-04-15)
Huawei Proprietary and Confidential Copyright Huawei Technologies Co., Ltd.
162
BSC6900 UMTS LMT User Guide
8 Performance Monitoring
8.1 Concepts Related to Performance Monitoring
This section describes the concepts related to the BSC6900 performance monitoring: monitoring principles and monitoring rights management.
8.1.1 Monitoring Principles
This section describes the principles of real-time performance monitoring, including the monitoring of the CPU usage and other real-time performances.
Principles of CPU Usage Monitoring
Figure 8-1 shows the principles of CPU usage monitoring. Figure 8-1 CPU usage monitoring
The internal procedure of monitoring the CPU usage is as follows: 1. 2. 3. 4. When you create a task for monitoring the CPU usage on the LMT, the LMT sends a binary command querying the CPU usage to the maintenance module of the OMU periodically. The OMU sends the corresponding command to the maintenance and configuration module of the specified board. The board collects data according to the commands, and reports it to the OMU. The OMU sends the data to the LMT.
Principle of Real-time Performance Monitoring
Figure 8-2 shows the principle of monitoring other real-time performances, which is similar to the principle of message tracing.
Issue 07 (2013-04-15)
Huawei Proprietary and Confidential Copyright Huawei Technologies Co., Ltd.
163
BSC6900 UMTS LMT User Guide
8 Performance Monitoring
Figure 8-2 Real-time performance monitoring
The internal procedure for creating a real-time monitoring task, other than the CPU usage monitoring, is as follows: 1. 2. 3. 4. When you create a monitoring task on the LMT, the LMT sends a binary command to the OMU to create the task. The OMU assigns a number to the task and sends the command to the debugging module of the specified board. After receiving the command, the debugging module records the filter parameters in the filter table and notifies the service module. The service module updates the local filter table according to the messages from the debugging module.
The internal procedure for closing a monitoring task is as follows: 1. 2. 3. When you close the monitoring task on the LMT, the LMT sends a binary command to the OMU to delete the task. The OMU sends the command to the specified board according to the task number. The debugging module and service module delete the task from the filter table.
The internal procedure for reporting the real-time monitoring data is as follows: 1. 2. 3. The service module compares the collected data against the local filter table and reports the qualified messages to the OMU. The OMU forwards the data to the LMT that creates the task according to the task ID. The LMT displays the data in a chart or a list on the interface.
8.1.2 Management of Monitoring Operation Rights
You must have the required rights to perform real-time monitoring on the BSC6900. Operators of the following levels can perform real-time performance monitoring of the BSC: admin, USER, OPERATOR, ADMINISTRATOR, and CUSTOM entitled to use command group G_10. That is, except GUEST-level users and CUSTOM users that are not entitled to command group G_10, all the other levels of users can perform real-time monitoring.
NOTE
Group G_10 consists of binary commands used for tracing and monitoring.
Issue 07 (2013-04-15)
Huawei Proprietary and Confidential Copyright Huawei Technologies Co., Ltd.
164
BSC6900 UMTS LMT User Guide
8 Performance Monitoring
8.2 Common Monitoring
This section describes the common performance monitoring.
8.2.1 Monitoring CPU/DSP Usage
This section describes how to query the CPU/DSP usage of a board.
Prerequisites
l l You have logged in to the LMT with an account authorized for this operation. The board under monitoring is functional.
Context
CAUTION
This operation affects the CPU usage. Therefore, if the CPU usage reaches 80% or higher, you are advised to set the monitoring period to five seconds.
Procedure
Step 1 Click Monitor on the LMT main page. The Monitor tab page is displayed. Step 2 On the Monitor Navigation Tree pane, choose Monitor > Common Monitoring > CPU/DSP Usage Monitoring. The CPU/DSP Usage Monitoring dialog box is displayed. Step 3 In the displayed CPU/DSP Usage Monitoring dialog box, set the parameters as required, and click Submit.
NOTE
After the monitoring task is started, a monitoring window is displayed, showing the real-time monitoring result by list and chart. The task name and related parameters are displayed on the title bar of the window.
----End
8.2.2 Monitoring Transmission Resources
This section describes how to monitor the transmission resources on the Iub interface.
Prerequisites
l l You have logged in to the LMT with an account authorized for this operation. The board under monitoring is functional.
Procedure
Step 1 Click Monitor on the LMT main page. The Monitor tab page is displayed.
Issue 07 (2013-04-15) Huawei Proprietary and Confidential Copyright Huawei Technologies Co., Ltd. 165
BSC6900 UMTS LMT User Guide
8 Performance Monitoring
Step 2 On the Monitor Navigation Tree pane, choose Monitor > Common Monitoring > Transport Resource RealTime monitoring. The Transport Resource RealTime monitoring dialog box is displayed. Step 3 In the Transport Resource RealTime monitoring dialog box, set the parameters as required, and click Submit. Statistic Item Admitted Bandwidth (3G Total) Description Admitted bandwidth for 3G services at the transport layer on the user plane. The admitted bandwidth consists of bandwidth used for setting up the common channel and bandwidth for guaranteed bit rate (GBR). When calculating the bandwidth for GBR, bandwidth at the radio layer needs to be converted to that at the transport layer. Bandwidth available currently. It equals Total Bandwidth minus Admitted Bandwidth(3G Total) minus Admitted Bandwidth (2G Total) minus signaling bandwidth. Admitted Bandwidth(2G Total) is valid when 2G and 3G services share the same port. To query the signaling bandwidth, run the DSP IPLOGICPORT command. The signaling bandwidth cannot be queried when Transport Object Type is set to Physical Port. Total Bandwidth When Auto adjust bandwidth switch is set to OFF(OFF) in the ADD IPLOGICPORT command, Total Bandwidth equals configured bandwidth. To query configured bandwidth, run the DSP IPLOGICPORT command. When Auto adjust bandwidth switch is set to ON(ON), Total Bandwidth fluctuates between Max bandwidth [64kbps] and Min bandwidth [64kbps] based on transmission quality indicated by IPPM detection. Overload control (OLC) start threshold. It equals configured bandwidth minus overload congestion remain bandwidth. To query the configured bandwidth, run the DSP IPLOGICPORT command. To query the overload congestion remain bandwidth, run the ADD TRMLOADTH command. Note that when Threshold type is set to PERCENTAGE(Percentage), the overload congestion remain bandwidth equals the configured bandwidth multiplied by the congestion remain ratio. OLC Clear Threshold OLC end threshold. It equals configured bandwidth minus overload congestion clear remain bandwidth. To query the configured bandwidth, run the DSP IPLOGICPORT command. To query the overload congestion clear remain bandwidth, run the ADD TRMLOADTH command. Note that when Threshold type is set to PERCENTAGE(Percentage), the overload congestion clear remain bandwidth equals the configured bandwidth multiplied by the overload congestion clear remain ratio.
Available Bandwidth
OLC Threshold
Issue 07 (2013-04-15)
Huawei Proprietary and Confidential Copyright Huawei Technologies Co., Ltd.
166
BSC6900 UMTS LMT User Guide
8 Performance Monitoring
Statistic Item Reserved Threshold for Handover
Description Threshold for reserving bandwidth for handovers. It equals configured bandwidth minus handover reserved bandwidth. To query the configured bandwidth, run the DSP IPLOGICPORT command. To query the handover reserved bandwidth, run the ADD TRMLOADTH command. Note that when Threshold type is set to PERCENTAGE(Percentage), the handover reserved bandwidth equals the configured bandwidth multiplied by the handover reserved ratio.
Congestion Threshold
Congestion start threshold. It equals configured bandwidth minus congestion remain bandwidth. To query the configured bandwidth, run the DSP IPLOGICPORT command. To query the congestion remain bandwidth, run the ADD TRMLOADTH command. Note that when Threshold type is set to PERCENTAGE(Percentage), the congestion remain bandwidth equals the configured bandwidth multiplied by the congestion remain ratio.
Congestion Clear Threshold
Congestion end threshold. It equals configured bandwidth minus congestion clear remain bandwidth. To query the configured bandwidth, run the DSP IPLOGICPORT command. To query the congestion clear remain bandwidth, run the ADD TRMLOADTH command. Note that when Threshold type is set to PERCENTAGE(Percentage), the congestion clear remain bandwidth equals the configured bandwidth multiplied by the congestion clear remain ratio.
----End
8.2.3 Monitoring BER Seconds
This section describes how to detect the BER seconds on an E1/T1 port to monitor the transmission quality of the link corresponding to the port. If any bit error occurs on the E1/T1 port, you can start this task to obtain data such as Errored Second, Severely Errored Second, Unavailable Second, Frame Errors, CRC Errors, Bit Error Rate (calculated by CRC Errors). Based on the data, you can evaluate the operating condition of the transmission network and find out the causes for the bit errors in combination with the performance of the peer end. The AEUa/PEUa/AOUc/POUc board supports this function.
Prerequisites
l l You have logged in to the LMT with an account authorized for this operation. The board under monitoring is functional.
Issue 07 (2013-04-15)
Huawei Proprietary and Confidential Copyright Huawei Technologies Co., Ltd.
167
BSC6900 UMTS LMT User Guide
8 Performance Monitoring
Procedure
Step 1 Click Monitor on the LMT main page. The Monitor tab page is displayed. Step 2 On the Monitor Navigation Tree pane, choose Monitor > Common Monitoring > BERS Monitoring. The BERS Monitoring dialog box is displayed. Step 3 In the displayed BERS Monitoring dialog box, set the parameters as required, and click Submit.
NOTE
After the monitoring task is started, a monitoring window is displayed, showing the real-time monitoring result by list and chart. The task name and related parameters are displayed on the title bar of the window.
----End
8.2.4 Monitoring BER
This section describes how to monitor bit error rate (BER), thereby evaluating transport network quality.
Prerequisites
You have logged in to the LMT with an account authorized for this operation.
Context
l Using this function disrupts transmission of an IMA group, UNI link, fractional ATM link, fractional IMA link, MP group, or PPP link carried on a board. Services carried on the corresponding port are therefore affected. Before starting BER monitoring, you need to configure local loopback at the local end or configure remote loopback at the peer end. Or you can connect the transmitting end to the receiving end using a loopback connector. BER monitoring and a loopback test cannot be performed simultaneously. The result and principle of these two tasks are the same. Only one BER monitoring task can be started for one board at a time. You must set E1/T1 port loopback before starting BER monitoring of an E1/T1 port and timeslot-level testing.
l l l
Procedure
Step 1 Click Monitor in the LMT home page. The Monitor tab page is displayed. Step 2 Under Monitor Navigation Tree, choose Monitor > Common Monitoring > BER Monitoring. The BER Monitoring dialog box is displayed. Step 3 In the displayed BER Monitoring dialog box, set the parameters as required, and click Submit.
NOTE
After the monitoring task is started, a monitoring window is displayed, showing the real-time monitoring result by list or chart. The task name and related parameters are displayed on the title bar of the window.
----End
Issue 07 (2013-04-15) Huawei Proprietary and Confidential Copyright Huawei Technologies Co., Ltd. 168
BSC6900 UMTS LMT User Guide
8 Performance Monitoring
8.2.5 Monitoring Link Performance
This section describes how to monitor link performance. For the same monitoring item, you can start a maximum of six monitoring tasks simultaneously. One monitoring task corresponds to one link performance monitoring window. If six tasks are started, when you want to terminate one of the six monitoring tasks, you must ensure that the link performance monitoring window for this monitoring task is closed. Otherwise, this monitoring task will continue to occupy resources. As a result, new monitoring tasks cannot be started.
Monitoring the IMA Group Traffic
This section describes how to monitor the traffic on a specified IMA group in real time. The real-time traffic on the specified IMA group is displayed in the form of list and chart. Based on the statistics from the two ends of the IMA group, you can confirm the IE loss, locate the fault, and evaluate the network transmission quality. You can also compare the actual traffic volume with the user volume and obtain the utilization of the port. In addition, you can evaluate the bandwidth condition and decide whether to add a link to the IMA group for capacity expansion.
Prerequisites
You have logged in to the LMT with an account authorized for this operation.
Context
CAUTION
The IMA group must be successfully set up and connected to the peer end before this task is performed. This task is stopped if the monitored IMA group is deleted.
Procedure
Step 1 Click Monitor on the LMT main page. The Monitor tab page is displayed. Step 2 On the Monitor Navigation Tree pane, choose Monitor > Common Monitoring > Link Performance Monitoring. The Link Performance Monitoring dialog box is displayed. Step 3 In the displayed Link Performance Monitoring dialog box, set Monitor Item to IMA Group. Set other parameters as required, and then click Submit.
NOTE
After the monitoring task is started, a monitoring window is displayed, showing the real-time monitoring result in the form of list and chart. The task name and related parameters are displayed on the title bar of the window. In the chart, the X coordinate represents the hour: minute: second. The Y coordinate represents the RX and TX traffic in bit/s.
----End
Monitoring the UNI Link Traffic
This section describes how to monitor the traffic on a specified UNI link in real time. The realtime traffic on the specified UNI link is displayed in the form of list and chart. Based on the
Issue 07 (2013-04-15) Huawei Proprietary and Confidential Copyright Huawei Technologies Co., Ltd. 169
BSC6900 UMTS LMT User Guide
8 Performance Monitoring
statistics from the two ends of the UNI link, you can confirm the IE loss, locate the fault, and evaluate the network transmission quality. You can also compare the actual traffic volume with the user volume and obtain the utilization of the port. In addition, you can evaluate the bandwidth condition and decide whether to modify the UNI to IMA.
Prerequisites
You have logged in to the LMT with an account authorized for this operation.
Context
CAUTION
The UNI link must be successfully set up and connected to the peer end before this task is performed. This task is stopped if the monitored link is deleted.
Procedure
Step 1 Click Monitor on the LMT main page. The Monitor tab page is displayed. Step 2 On the Monitor Navigation Tree pane, choose Monitor > Common Monitoring > Link Performance Monitoring. The Link Performance Monitoring dialog box is displayed. Step 3 In the Link Performance Monitoring dialog box, set Monitor Item to UNI Link. Set other parameters as required, and then click Submit.
NOTE
After the monitoring task is started, a monitoring window is displayed, showing the real-time monitoring result in the form of list and chart. The task name and related parameters are displayed on the title bar of the window. In the chart, the X coordinate represents the hour: minute: second. The Y coordinate represents the RX and TX traffic in bit/s.
----End
Monitoring the Fractional ATM Link Traffic
This section describes how to monitor the traffic on a specified fractional ATM link in real time. The real-time traffic on the specified fractional ATM link is displayed in the form of list and chart. Based on statistics obtained from two ends of the fractional ATM link, you can confirm the IE loss, locate the fault, and evaluate the network transmission quality. You can also compare the actual traffic volume with the user volume carried by the current port and obtain the utilization of the port. In addition, you can evaluate the bandwidth condition and decide whether to modify the FRAC ATM to IMA to expand the bandwidth.
Prerequisites
You have logged in to the LMT with an account authorized for this operation.
Issue 07 (2013-04-15)
Huawei Proprietary and Confidential Copyright Huawei Technologies Co., Ltd.
170
BSC6900 UMTS LMT User Guide
8 Performance Monitoring
Context
CAUTION
The FRAC ATM link must be successfully set up and connected to the peer end before this task is performed. This task is stopped if the monitored link is deleted.
Procedure
Step 1 Click Monitor on the LMT main page. The Monitor tab page is displayed. Step 2 On the Monitor Navigation Tree pane, choose Monitor > Common Monitoring > Link Performance Monitoring. The Link Performance Monitoring dialog box is displayed. Step 3 In the Link Performance Monitoring dialog box, set Monitor Item to Fractional ATM Link. Set other parameters as required, and then click Submit.
NOTE
After the monitoring task is started, a monitoring window is displayed, showing real-time monitoring results in list and chart. The task name and related parameters are indicated in the title bar of the window. In the chart, the X coordinate represents the hour: minute: second. The Y coordinate represents the RX and TX traffic in bit/s.
----End
Monitoring the SAAL Link Traffic
This section describes how to monitor the traffic on a specified SAAL path in real time. The real-time traffic on the specified SAAL path is displayed in the form of list and chart. Based on the transmit/receive statistics on the SAAL of the CPUS subsystem, you can confirm the packet loss, locate the SAAL disconnection or intermittence problem. You can also predict the congestion by comparing the traffic with the configured bandwidth.
Prerequisites
You have logged in to the LMT with an account authorized for this operation.
Context
CAUTION
The SAAL must be successfully set up and connected to the peer end before this task is performed. This task is stopped if the monitored link is deleted.
Procedure
Step 1 Click Monitor on the LMT main page. The Monitor tab page is displayed.
Issue 07 (2013-04-15) Huawei Proprietary and Confidential Copyright Huawei Technologies Co., Ltd. 171
BSC6900 UMTS LMT User Guide
8 Performance Monitoring
Step 2 On the Monitor Navigation Tree pane, choose Monitor > Common Monitoring > Link Performance Monitoring. The Link Performance Monitoring dialog box is displayed. Step 3 In the Link Performance Monitoring dialog box, set Monitor Item to SAAL Link. Set other parameters as required, and then click Submit.
NOTE
After the monitoring task is started, a monitoring window is displayed, showing real-time monitoring results in list and chart. The task name and related parameters are indicated in the title bar of the window. In the chart, the X coordinate represents the hour: minute: second. The Y coordinate represents the RX and TX traffic in bit/s.
----End
Monitoring the IPoA PVC Traffic
This section describes how to monitor the traffic on a specified IPOA PVC in real time. The real-time traffic on the specified IPOA PVC is displayed in the form of list and chart. If the IPOA PVC carries the OML for the ATM-based BTS, you can perform this task to observe the traffic and bandwidth utilization when the NodeB is loading data and to locate the fault in the NodeB startup and data loading processes. If the IPOA PVC carries the IP path over the Iu-PS interface, you can perform this function to observe the traffic flow and locate the connection and congestion status of the upper layer link.
Prerequisites
You have logged in to the LMT with an account authorized for this operation.
Context
CAUTION
The IPoA PVC must be successfully set up and connected to the peer end before this task is performed. This task is stopped if the monitored link is deleted.
Procedure
Step 1 Click Monitor on the LMT main page. The Monitor tab page is displayed. Step 2 On the Monitor Navigation Tree pane, choose Monitor > Common Monitoring > Link Performance Monitoring. The Link Performance Monitoring dialog box is displayed. Step 3 In the Link Performance Monitoring dialog box, set Monitor Item to IPOA PVC. Set other parameters as required, and then click Submit.
NOTE
After the monitoring task is started, a monitoring window is displayed, showing real-time monitoring results in list and chart. The task name and related parameters are indicated in the title bar of the window. In the chart, the X coordinate represents the hour: minute: second. The Y coordinate represents the RX and TX traffic in bit/s.
----End
Issue 07 (2013-04-15) Huawei Proprietary and Confidential Copyright Huawei Technologies Co., Ltd. 172
BSC6900 UMTS LMT User Guide
8 Performance Monitoring
Monitoring the AAL2 Path Traffic
This section describes how to monitor the traffic on a specified AAL2 path in real time. The real-time traffic on the specified AAL2 path is displayed in the form of list and chart. Based on the layer 2 transmit/receive statistics obtained from the CDT trace, you can confirm the packet loss and evaluate the traffic condition. In addition, you can predict the congestion based on the traffic conditions on the link.
Prerequisites
You have logged in to the LMT with an account authorized for this operation.
Context
CAUTION
The AAL2 path must be successfully set up and connected to the peer end before this task is performed. This task is stopped if the monitored link is deleted.
Procedure
Step 1 Click Monitor on the LMT main page. The Monitor tab page is displayed. Step 2 On the Monitor Navigation Tree pane, choose Monitor > Common Monitoring > Link Performance Monitoring. The Link Performance Monitoring dialog box is displayed. Step 3 In the Link Performance Monitoring dialog box, set Monitor Item to AAL2 Path. Set other parameters as required, and then click Submit.
NOTE
After the monitoring task is started, a monitoring window is displayed, showing real-time monitoring results in list and chart. The task name and related parameters are indicated in the title bar of the window. In the chart, the X coordinate represents the hour: minute: second. The Y coordinate represents the RX and TX traffic in bit/s.
----End
Monitoring FE/GE Traffic
This section describes how to monitor the traffic on a specified FE/GE port in real time. The real-time traffic on the specified FE/GE port is displayed in the form of list and chart. Based on the traffic carried by the FE/GE port, you can confirm the packet loss, locate the fault, and evaluate the network transmission quality. You can also compare the actual traffic volume with the user volume carried by the current port and obtain the utilization of the port. In addition, you can evaluate the bandwidth condition and decide whether to swap the services to avoid congestion.
Prerequisites
You have logged in to the LMT with an account authorized for this operation.
Issue 07 (2013-04-15) Huawei Proprietary and Confidential Copyright Huawei Technologies Co., Ltd. 173
BSC6900 UMTS LMT User Guide
8 Performance Monitoring
Context
CAUTION
The FE/GE port must be successfully configured and connected to the peer end before this task is performed. This task is stopped if the monitored link is deleted. For the FG2c, GOUc boards, if the physical port carries a logical port and Monitor Type for the link performance monitoring task is set to QoS, the queue statistics of the physical port does not include the service data traffic on the logical port but only the service data traffic on the physical port.
Procedure
Step 1 Click Monitor on the LMT main page. The Monitor tab page is displayed. Step 2 On the Monitor Navigation Tree pane, choose Monitor > Common Monitoring > Link Performance Monitoring. The Link Performance Monitoring dialog box is displayed. Step 3 In the Link Performance Monitoring dialog box, set Monitor Item to FE/GE. Set other parameters as required, and then click Submit.
NOTE
After the monitoring task is started, a monitoring window is displayed, showing the real-time monitoring result in the form of list and chart. The task name and related parameters are displayed on the title bar of the window. In the chart, the X coordinate represents the hour: minute: second. The Y coordinate represents the RX and TX traffic in bit/s.
----End
Monitoring the PPP Link Traffic
This section describes how to monitor the traffic on a specified PPP link in real time. The realtime traffic on the specified PPP link is displayed in the form of list and chart. This task can be performed to achieve the following functions by comparing the statistics from the two ends of the PPP link: to confirm the packet loss, locate the fault, and evaluate the network transmission quality; to compare the total traffic with the traffic carried by the current port and obtain the utilization of the port; and to check the bandwidth condition based on which the user can decide whether to expand the bandwidth or modify the PPP to MLPPP.
Prerequisites
You have logged in to the LMT with an account authorized for this operation.
Context
CAUTION
The PPP link must be successfully set up and connected to the peer end before this task is performed. This task is stopped if the monitored link is deleted.
Issue 07 (2013-04-15)
Huawei Proprietary and Confidential Copyright Huawei Technologies Co., Ltd.
174
BSC6900 UMTS LMT User Guide
8 Performance Monitoring
For the POUc boards, if the physical port carries a logical port and Monitor Type for the link performance monitoring task is set to QoS, the queue statistics of the physical port does not include the service data traffic on the logical port but only the service data traffic on the physical port.
Procedure
Step 1 Click Monitor on the LMT main page. The Monitor tab page is displayed. Step 2 On the Monitor Navigation Tree pane, choose Monitor > Common Monitoring > Link Performance Monitoring. The Link Performance Monitoring dialog box is displayed. Step 3 In the Link Performance Monitoring dialog box, set Monitor Item to PPP Link. Set other parameters as required, and then click Submit.
NOTE
After the monitoring task is started, a monitoring window is displayed, showing the real-time monitoring result in the form of list and chart. The task name and related parameters are displayed on the title bar of the window. In the chart, the X coordinate represents the hour: minute: second. The Y coordinate represents the RX and TX traffic in bit/s.
----End
Monitoring Traffic on the MLPPP Link Group
This section describes how to monitor the traffic on a specified MLPPP link group in real time. The real-time traffic on the specified MLPPP link group is displayed in the form of list and chart. Based on the statistics from the two ends of the MLPPP link, you can confirm the packet loss, locate the fault, and evaluate the transmission network quality. You can also compare the actual traffic volume with the user volume carried by the current port and obtain the utilization of the port. In addition, you can evaluate the bandwidth condition and decide whether to add a link to expand the bandwidth.
Prerequisites
You have logged in to the LMT with an account authorized for this operation.
Context
CAUTION
The MLPPP group must be successfully configured and connected to the peer end before this task is performed. This task is stopped if the monitored MLPPP link group is deleted. For the POUc boards, if the physical port carries a logical port and Monitor Type for the link performance monitoring task is set to QoS, the queue statistics of the physical port does not include the service data traffic on the logical port but only the service data traffic on the physical port.
Issue 07 (2013-04-15)
Huawei Proprietary and Confidential Copyright Huawei Technologies Co., Ltd.
175
BSC6900 UMTS LMT User Guide
8 Performance Monitoring
Procedure
Step 1 Click Monitor on the LMT main page. The Monitor tab page is displayed. Step 2 On the Monitor Navigation Tree pane, choose Monitor > Common Monitoring > Link Performance Monitoring. The Link Performance Monitoring dialog box is displayed. Step 3 In the Link Performance Monitoring dialog box, set Monitor Item to MLPPP Group. Set other parameters as required, and then click Submit.
NOTE
After the monitoring task is started, a monitoring window is displayed, showing the real-time monitoring result in the form of list and chart. The task name and related parameters are displayed on the title bar of the window. In the chart, the X coordinate represents the hour: minute: second. The Y coordinate represents the RX and TX traffic in bit/s.
----End
Monitoring the SCTP Link Traffic
This section describes how to monitor the traffic on a specified SCTP path at the SCTP layer in real time. The real-time traffic on the specified SCTP path is displayed in the form of list and chart. Based on the transmit/receive statistics on the SCTP of the CPUS subsystem, you can confirm the packet loss, locate the SCTP disconnection or intermittence problem. In addition, you can predict the congestion based on the traffic conditions on the link.
Prerequisites
You have logged in to the LMT with an account authorized for this operation.
Context
CAUTION
The SCTP link must be successfully set up and connected to the peer end before this task is performed. This task is stopped if the monitored link is deleted.
Procedure
Step 1 Click Monitor on the LMT main page. The Monitor tab page is displayed. Step 2 On the Monitor Navigation Tree pane, choose Monitor > Common Monitoring > Link Performance Monitoring. The Link Performance Monitoring dialog box is displayed. Step 3 In the Link Performance Monitoring dialog box, set Monitor Item to SCTP Link. Set other parameters as required, and then click Submit.
Issue 07 (2013-04-15)
Huawei Proprietary and Confidential Copyright Huawei Technologies Co., Ltd.
176
BSC6900 UMTS LMT User Guide
NOTE
8 Performance Monitoring
After the monitoring task is started, a monitoring window is displayed, showing the real-time monitoring result in the form of list and chart. The task name and related parameters are displayed on the title bar of the window. In the chart, the X coordinate represents the hour: minute: second. The Y coordinate represents the RX and TX traffic in kbit/s.
----End
Monitoring the IP Path Traffic
This section describes how to monitor the traffic on a specified IP path at the IP layer of the interface board in real time. The real-time traffic on the specified IP path is displayed in the form of list and chart. Based on the layer 2 statistics obtained from the CDT trace, you can confirm the packet loss and evaluate the user data flow conditions. In addition, you can predict the congestion based on the traffic conditions on the link.
Prerequisites
You have logged in to the LMT with an account authorized for this operation.
Context
CAUTION
The IP path must be successfully set up and connected to the peer end before this task is performed. This task is stopped if the monitored link is deleted.
Procedure
Step 1 Click Monitor on the LMT main page. The Monitor tab page is displayed. Step 2 On the Monitor Navigation Tree pane, choose Monitor > Common Monitoring > Link Performance Monitoring. The Link Performance Monitoring dialog box is displayed. Step 3 In the Link Performance Monitoring dialog box, set Monitor Item to IP Path. Set other parameters as required, and then click Submit.
NOTE
After the monitoring task is started, a monitoring window is displayed, showing real-time monitoring results in list and chart. The task name and related parameters are indicated in the title bar of the window. In the chart, the X coordinate represents the hour: minute: second. The Y coordinate represents the RX and TX traffic in bit/s.
----End
Monitoring Traffic on a Logical Port
This section describes how to monitor the traffic on a specified logical port. You can monitor an entire port, where the monitoring result displays the real-time traffic of the current logical port. You can also monitor only the specified priority of the port, where the monitoring result displays the TX traffic of the specified priority of the current logical port. Based on the traffic
Issue 07 (2013-04-15) Huawei Proprietary and Confidential Copyright Huawei Technologies Co., Ltd. 177
BSC6900 UMTS LMT User Guide
8 Performance Monitoring
statistics at the logical port, you can confirm the packet loss at the logical port and locate the fault. You can also compare the actual traffic volume with the user volume and obtain the utilization of the port. In addition, you can evaluate the bandwidth condition and decide whether to expand the configuration bandwidth of the logical port.
Prerequisites
You have logged in to the LMT with an account authorized for this operation.
Procedure
Step 1 Click Monitor on the LMT main page. The Monitor tab page is displayed. Step 2 On the Monitor Navigation Tree pane, choose Monitor > Common Monitoring > Link Performance Monitoring. The Link Performance Monitoring dialog box is displayed. Step 3 In the Link Performance Monitoring dialog box, set Monitor Item to Logical Port. Set other parameters as required, and then click Submit.
NOTE
After the monitoring task is started, a monitoring window is displayed, showing the real-time monitoring result in the form of list and chart. The task name and related parameters are displayed on the title bar of the window. In the chart, the X coordinate represents the hour: minute: second. The Y coordinate represents the real-time traffic of the current logical port in bit/s.
----End
Monitoring OAM Traffic
This section describes how to monitor the RX and TX traffic on the operation and maintenance (OAM) channel at the IP layer of an interface board in a specified NodeB. The OAM traffic on the current NodeB is displayed in the form of list and chart. You can perform this task to observe the traffic and bandwidth usage when the NodeB is loading data. Therefore, you can locate the fault in the NodeB startup and data loading processes.
Prerequisites
l l The LMT is running normally. You have logged in to the LMT with an account authorized for this operation.
Procedure
Step 1 Click Monitor on the LMT main page. The Monitor tab page is displayed. Step 2 On the Monitor Navigation Tree pane, choose Monitor > Common Monitoring > Link Performance Monitoring. The Link Performance Monitoring dialog box is displayed. Step 3 In the Link Performance Monitoring dialog box, set Monitor Item to OAM. Set other parameters as required, and then click Submit.
Issue 07 (2013-04-15)
Huawei Proprietary and Confidential Copyright Huawei Technologies Co., Ltd.
178
BSC6900 UMTS LMT User Guide
NOTE
8 Performance Monitoring
After the monitoring task is started, a monitoring window is displayed, showing the real-time monitoring result in the form of list and chart. The task name and related parameters are displayed on the title bar of the window. In the chart, the X coordinate represents the hour: minute: second. The Y coordinate represents the RX and TX traffic of the NodeB OM channel in bit/s.
----End
Monitoring the Bandwidth of a Logical Port
This section describes how to monitor the bandwidth changes on a logical port after the dynamic bandwidth adjustment. The bandwidth on the specified logical port is displayed in the form of list and chart. The IP PM function is supported so that you can observe the dynamic bandwidth changes. In this way, you can judge the bandwidth adjustment performance based on the traffic volume.
Prerequisites
You have logged in to the LMT with an account authorized for this operation.
Procedure
Step 1 Click Monitor on the LMT main page. The Monitor tab page is displayed. Step 2 On the Monitor Navigation Tree pane, choose Monitor > Common Monitoring > Link Performance Monitoring. The Link Performance Monitoring dialog box is displayed. Step 3 In the displayed Link Performance Monitoring dialog box, set Monitor Item to Logic Port Bandwidth. Set other parameters as required, and then click Submit.
NOTE
After the monitoring task is started, a monitoring window is displayed, showing the real-time monitoring result in the form of list and chart. The task name and related parameters are displayed on the title bar of the window. In the chart, the X coordinate represents the hour: minute: second. The Y coordinate represents the bandwidth in bit/s.
----End
Monitoring Traffic on Non-Channelized Optical ATM Port
This section describes how to monitor the traffic on a specified non-channelized ATM optical port in real time. The real-time traffic on this port is displayed in the form of list and chart. Based on the statistics on the non-channelized ATM optical ports at both ends, you can check the IE loss, locate the fault, and evaluate the network transmission quality. You can also compare the actual traffic volume with the user volume and obtain the utilization of the port. In addition, you can evaluate the bandwidth condition and decide whether capacity expansion is required.
Prerequisites
You have logged in to the LMT with an account authorized for this operation.
Issue 07 (2013-04-15)
Huawei Proprietary and Confidential Copyright Huawei Technologies Co., Ltd.
179
BSC6900 UMTS LMT User Guide
8 Performance Monitoring
Context
CAUTION
The specified non-channelized ATM optical port is connected to the peer end.
Procedure
Step 1 Click Monitor on the LMT main page. The Monitor tab page is displayed. Step 2 On the Monitor Navigation Tree pane, choose Monitor > Common Monitoring > Link Performance Monitoring. The Link Performance Monitoring dialog box is displayed. Step 3 In the Link Performance Monitoring dialog box, set Monitor Item to Non-Channelized ATM Optical Port. Set other parameters as required, and then click Submit.
NOTE
After the monitoring task is started, a monitoring window is displayed, showing the real-time monitoring result by list and chart. The task name and related parameters are displayed on the title bar of the window. In the chart, the X coordinate represents the time in RFNs (1 RFN = 10 ms), and the Y coordinate represents the RX and TX traffic in the unit of bit/s.
----End
Monitoring the IPPM Traffic
This section describes how to monitor the traffic on a specified IPPM link in real time. The realtime traffic on the specified IPPM link is displayed in the form of list and chart. Together with the statistics at both ends of the IPPM link, the function can be used to confirm the packet loss, and locate the IPPM disconnection or intermittence problem. The function can also be used to predict the congestion based on the traffic conditions on the link.
Prerequisites
You have logged in to the LMT with an account authorized for this operation.
Context
CAUTION
The IPPM link to be monitored is activated.
Procedure
Step 1 Click Monitor on the LMT main page. The Monitor tab page is displayed. Step 2 Under Monitor Navigation Tree, choose Monitor > Common Monitoring > Link Performance Monitoring. The Link Performance Monitoring dialog box is displayed.
Issue 07 (2013-04-15) Huawei Proprietary and Confidential Copyright Huawei Technologies Co., Ltd. 180
BSC6900 UMTS LMT User Guide
8 Performance Monitoring
Step 3 In the Link Performance Monitoring dialog box, set Monitor Item to IPPM. Set other parameters as required, and then click Submit.
NOTE
After the monitoring task is started, a monitoring window is displayed, showing the real-time monitoring result by list and chart. The task name and related parameters are displayed on the title bar of the window. In the chart, the X coordinate represents the time; the Y coordinate represents the monitoring results in such a unit as bps or pps, depending on the report result.
----End
Monitoring the Trunk Group
This section describes how to monitor the traffic on a specified trunk group in real time. The real-time traffic on the specified trunk group is displayed in the form of list and chart. Together with the statistics at both ends of the trunk group, the function can be used to confirm the IE loss, help locate the fault, and evaluate the transmission network quality. The function can be also used to compare the actual traffic volume with the user volume and obtain the utilization of the port. In addition, the function can be used to evaluate the bandwidth condition and decide whether to add a link to the trunk group for capacity expansion.
Prerequisites
You have logged in to the LMT with an account authorized for this operation.
Context
CAUTION
The trunk group to be monitored is configured successfully.
Procedure
Step 1 Click Monitor on the LMT main page. The Monitor tab page is displayed. Step 2 Under Monitor Navigation Tree, choose Monitor > Common Monitoring > Link Performance Monitoring. The Link Performance Monitoring dialog box is displayed. Step 3 In the displayed Link Performance Monitoring dialog box, set Monitor Item to TRUNK Group. Set other parameters as required, and then click Submit.
NOTE
After the monitoring task is started, a monitoring window is displayed, showing the real-time monitoring result by list and chart. The task name and related parameters are displayed on the title bar of the window. In the chart, the X coordinate represents the time; the Y coordinate represents the monitoring results in such a unit as bps or pps, depending on the report result.
----End
Monitoring IPPOOL LOCAL IP Traffic
This section describes how to monitor traffic on the specified local port in IP transmission resource pool networking in real time, which is displayed by lists and charts. The statistics
Issue 07 (2013-04-15) Huawei Proprietary and Confidential Copyright Huawei Technologies Co., Ltd. 181
BSC6900 UMTS LMT User Guide
8 Performance Monitoring
facilitate fault diagnosis and transmission quality evaluation. With usage of the local port estimated, users can be reminded to take measures to prevent congestion.
Prerequisites
You have logged in to the LMT with an account authorized for this operation.
Procedure
Step 1 Click Monitor on the LMT main page. The Monitor tab page is displayed. Step 2 Under Monitor Navigation Tree, choose Monitor > Common Monitoring > Link Performance Monitoring. The Link Performance Monitoring dialog box is displayed. Step 3 In the Link Performance Monitoring dialog box, set Monitor Item to IPPOOL LOCAL IP. Set other parameters as required, and then click Submit.
NOTE
After the monitoring task has started, a monitoring window is displayed showing the real-time monitoring result by lists and charts. The task name and related parameters are displayed on the title bar of the window. In the chart, the X coordinate represents hour: minute: second. The Y coordinate represents the RX and TX traffic in the unit of bit/s.
----End
Monitoring IPPOOL PM Traffic
This section describes how to monitor traffic on the specified IP PM link in IP transmission resource pool networking in real time, which is displayed by lists and charts. Together with statistics on the IPPM link on the transmitting and receiving sides, the function can be used to confirm packet loss and locate disconnection or intermittence in IP pool networking. The function can also be used to predict congestion based on the traffic conditions on the link.
Prerequisites
You have logged in to the LMT with an account authorized for this operation.
Context
CAUTION
The IP PM link to be monitored is activated.
Procedure
Step 1 Click Monitor on the LMT main page. The Monitor tab page is displayed. Step 2 Under Monitor Navigation Tree, choose Monitor > Common Monitoring > Link Performance Monitoring. The Link Performance Monitoring dialog box is displayed. Step 3 In the Link Performance Monitoring dialog box, set Monitor Item to IPPOOL PM. Set other parameters as required, and then click Submit.
Issue 07 (2013-04-15) Huawei Proprietary and Confidential Copyright Huawei Technologies Co., Ltd. 182
BSC6900 UMTS LMT User Guide
NOTE
8 Performance Monitoring
After the monitoring task has started, a monitoring window is displayed showing the real-time monitoring result by lists and charts. The task name and related parameters are displayed on the title bar of the window. In the chart, the X coordinate represents hour: minute: second. The Y coordinate represents the RX and TX traffic in the unit of bit/s.
----End
8.3 UMTS Monitoring
This section describes the performance monitoring of the UMTS services.
8.3.1 Monitoring Connection Performance
This section describes how to monitor the performance of the physical connections of the UE during a conversation. A maximum of six monitoring tasks can be performed simultaneously for each monitoring item.
Monitoring P-CPICH Ec/No and RSCP
This section describes how to monitor in real time the P-CPICH Ec/No and RSCP of a cell in the active set. The monitoring result, including the number of cells in the active set and the signal strength of each cell, is displayed in a chart. By performing this task, you can learn about whether the current connection is at the edge or the center of the cell.
Prerequisites
You have logged in to the LMT with an account authorized for this operation.
Context
CAUTION
Before running this monitoring task, you need to perform one of the following operations: l Run SET UCORRMALGOSWITCH to set Handover algorithm switch. Ensure that SOFT_HANDOVER_SWITCH is selected. l Run MOD UCELLMEAS to set Intra-freq Meas Ctrl Info Ind to REQUIRE.
NOTE
l This task applies to only monitoring connections established on dedicated channels. An ongoing task is stopped if the monitored connection is released or transited from the dedicated channel to the common channel. The task is restarted if the monitored connection is transited from the common channel back to the dedicated channel. l This task is performed to monitor only the real-time data of the cells in the active set. The data of other cells is not reported. Therefore, the monitoring results reflect the variation of the number of cells in the active set in real time. l A maximum of three cells in the active set can be monitored in each task.
Issue 07 (2013-04-15)
Huawei Proprietary and Confidential Copyright Huawei Technologies Co., Ltd.
183
BSC6900 UMTS LMT User Guide
8 Performance Monitoring
Procedure
Step 1 Click Monitor on the LMT main page. The Monitor tab page is displayed. Step 2 On the Monitor Navigation Tree pane, choose Monitor > UMTS Monitoring > Connection Performance Monitoring. The Connection Performance Monitoring dialog box is displayed. Step 3 In the displayed Connection Performance Monitoring dialog box, set Monitor Item to PCPICH Ec/No and RSCP. Set other parameters as required, and then click Submit.
NOTE
A monitoring window is displayed, showing the real-time monitoring results in the form of list and chart. The task name is indicated in the title bar of the window. In the chart, the X-coordinate represents the hour: minute: second. The Y-coordinate represents the reported PCPICH Ec/No (unit: dB) and RSCP (unit: dBm). l RSCP stands for Received Signal Code Power. It is the received power on one code measured on the PCPICH. The reference point for measurement of the RSCP is at the antenna connector of the UE. If the PCPICH uses transmit diversity, you need to measure the RSCP of each antenna and sum up all of the RSCP values. Then you can obtain the total RSCP of the P-CPICH. l Ec/No refers to the ratio of received energy per chip to noise spectral density. Like RSCP/RSSI, Ec/No is also measured on the P-CPICH. The reference point for measurement is also at the antenna connector of the UE. If the P-CPICH adopts transmit diversity, the total Ec value of all antennas must be measured to calculate the Ec/No.
NOTE
l There is no way to avoid that some user data such as International Mobile Subscriber Identity (IMSI) will be used during problem location and resolution. This function provides an anonymous data processing method. You are recommended to comply with local laws when executing the task and take ample measures to fully protect user data, such as enabling the anonymous function and deleting the folder that saves track records after you finish processing data. l When entering IMSI, check whether IMSI data to be entered must be anonymous by running the LST USERIDANONSWITCH command and querying User Identity Anonymity Switch. l If User Identity Anonymity Switch is ON, the anonymous policy is enabled, and anonymous IMSI data must be entered in IMSI. The anonymous IMSI data is the IMSI data encrypted by the HMACUtil using the cipher key. l If User Identity Anonymity Switch is OFF, the anonymous policy is disabled, and user IMSI data is directly entered in IMSI. l Change the anonymous policy and cipher key on the M2000 by choosing Monitor > Signaling > Anonymous Policy Management > Anonymous Cypher Key Management. For details, see M2000 Fault Management User Guide. l If you change the anonymous policy or cipher key of a started tracing task, you need to restart the monitoring task. Otherwise, the monitoring task becomes invalid. l For details about how to obtain the HMACUtil, contact Huawei technical support.
----End
Monitoring SIR of the Uplink RLS
This section describes how to monitor in real time the SIR values of the uplink radio link sets (RLSs) used by the UE. By performing this task, you can learn about the uplink radio link quality and the quality variations.
Prerequisites
You have logged in to the LMT with an account authorized for this operation.
Issue 07 (2013-04-15) Huawei Proprietary and Confidential Copyright Huawei Technologies Co., Ltd. 184
BSC6900 UMTS LMT User Guide
8 Performance Monitoring
Context
NOTE
Each task can monitor only one UE. The monitoring result includes the number of cells in the active set and the signal strength of each cell. From the monitoring result, you can know whether the current connection is at the edge or the center of the cell.
Procedure
Step 1 Click Monitor on the LMT main page. The Monitor tab page is displayed. Step 2 On the Monitor Navigation Tree pane, choose Monitor > UMTS Monitoring > Connection Performance Monitoring. The Connection Performance Monitoring dialog box is displayed. Step 3 In the displayed Connection Performance Monitoring dialog box, set Monitor Item to UL SIR. Set other parameters as required, and then click Submit.
NOTE
A monitoring window is displayed, showing the real-time monitoring results in the form of list and chart. The task name is indicated in the title bar of the window. The monitoring results reflect the variation of the number of the RLSs in real time. In the chart, the X-coordinate represents the hour: minute: second. The Y-coordinate represents the reported SIR of the UL RLSs (unit: dB). The calculation formula of SIR is (RSCP/ISCP) x SF, where: l RSCP stands for Received Signal Code Power. It is the received power on one code. l ISCP stands for Interference Signal Code Power. Only the non-orthogonal part of received interference signals is measured. l SF stands for the spreading factor of the DPCCH. The measurement is performed on the DPCCH selected after radio links are combined on the NodeB. In compressed mode, the SIR during the transmit intervals is not measured. The NodeB reports the measured SIR values on the uplink to the BSC6900.
----End
Monitoring the Outer Loop Power Control
This section describes how to monitor the outer loop power control. The following items are monitored: the target UL RLS SIR, BER of the UL physical channel, BER filter values of the UL transport channel, BLER of the UL transport channel, E-DCH average times of retransmission, and E-DCH retransmission probability.
Prerequisites
You have logged in to the LMT with an account authorized for this operation.
Procedure
Step 1 Click Monitor on the LMT main page. The Monitor tab page is displayed. Step 2 On the Monitor Navigation Tree pane, choose Monitor > UMTS Monitoring > Connection Performance Monitoring. The Connection Performance Monitoring dialog box is displayed. Step 3 In the displayed Connection Performance Monitoring dialog box, set Monitor Item to OLPC. Set other parameters as required, and then click Submit.
Issue 07 (2013-04-15) Huawei Proprietary and Confidential Copyright Huawei Technologies Co., Ltd. 185
BSC6900 UMTS LMT User Guide
NOTE
8 Performance Monitoring
A monitoring window is displayed, showing the real-time monitoring results in the form of list and chart. The task name is indicated in the title bar of the window. In the chart, the X-coordinate represents the hour: minute: second. Two small charts are respectively used to describe the five monitoring items. l The first small chart shows the output interface of the SIR target values of the UL RLSs, BLER of the UL transport channel, and BER of the UL physical channel. The left Y-coordinate represents the SIR target values of the UL RLSs (range: -10 to 18, unit: dB). The right Y-coordinate represents the BLER of the UL transport channel (range: 0 to 1, unit: BLER) and BER of the UL physical channel (range: 0 to 1, unit: BER). l The second small chart shows the output interface of the E-DCH average times of retransmission and EDCH retransmission probability. The left Y-coordinate represents the E-DCH average times of retransmission (range: 0 to 16, unit: none). The right Y-coordinate represents the E-DCH retransmission probability (range: 0 to 1, unit: none).
----End
Monitoring the SIR Error Values of UL RLSs
This section describes how to monitor the real-time SIR error values of radio link sets (RLSs) of the current connection. By performing this task, you can observe whether the SIR can keep up with the variation of the target values and estimate the UL inner loop power control function. If the SIR error values vary all the time but converge around 0 dB, you can infer that the UL inner loop power control converges. Otherwise, the UL inner loop power control does not converge.
Prerequisites
You have logged in to the LMT with an account authorized for this operation.
Context
This task applies to only monitoring connections established on dedicated channels. An ongoing task is stopped if the monitored connection is released or transited from the dedicated channel to the common channel. The task is restarted if the monitored connection is transited from the common channel back to the dedicated channel.
Procedure
Step 1 Click Monitor on the LMT main page. The Monitor tab page is displayed. Step 2 On the Monitor Navigation Tree pane, choose Monitor > UMTS Monitoring > Connection Performance Monitoring. The Connection Performance Monitoring dialog box is displayed. Step 3 In the displayed Connection Performance Monitoring dialog box, set Monitor Item to UL SIR Error. Set other parameters as required, and then click Submit.
Issue 07 (2013-04-15)
Huawei Proprietary and Confidential Copyright Huawei Technologies Co., Ltd.
186
BSC6900 UMTS LMT User Guide
NOTE
8 Performance Monitoring
A monitoring window is displayed, showing the real-time monitoring results in the form of list and chart. The task name is indicated in the title bar of the window. The monitoring results reflect the variation of the number of the RLSs in real time. In the chart, the X-coordinate represents the hour: minute: second. The Y-coordinate represents the reported SIR error values (SIRerror) of the UL RLSs. l SIRerror (unit: dB) is reported to the BSC6900 by the NodeB. The calculation formula is SIRerror = SIR SIRtarget_ave. l Where, SIRtarget_ave represents the average of SIRtarget within a period that is equal to the time for calculating the SIR in the above formula of SIRerror. l In compressed mode, SIRtarget equals to SIRcm_target. The SIRtarget_ave in the transmission gap is not calculated. The average of SIRtarget is an arithmetical average. The unit of SIRtarget_ave is dB.
----End
Monitoring DL Code TX Power
This section describes how to monitor the variation of the DL code TX power of each radio link of the current connection in real time. By performing this task, you can analyze the DL power consumption. If the DL code TX power increases, even approximately up to the maximum value configured in the signaling message, it indicates that the link experiences a degraded quality.
Prerequisites
You have logged in to the LMT with an account authorized for this operation.
Context
This task applies to only monitoring connections established on dedicated channels. An ongoing task is stopped if the monitored connection is released or transited from the dedicated channel to the common channel. The task is restarted if the monitored connection is transited from the common channel back to the dedicated channel.
Procedure
Step 1 Click Monitor on the LMT main page. The Monitor tab page is displayed. Step 2 On the Monitor Navigation Tree pane, choose Monitor > UMTS Monitoring > Connection Performance Monitoring. The Connection Performance Monitoring dialog box is displayed. Step 3 In the displayed Connection Performance Monitoring dialog box, set Monitor Item to DL Tx Code Power. Set other parameters as required, and then click Submit.
Issue 07 (2013-04-15)
Huawei Proprietary and Confidential Copyright Huawei Technologies Co., Ltd.
187
BSC6900 UMTS LMT User Guide
NOTE
8 Performance Monitoring
A monitoring window is displayed, showing the real-time monitoring results in the form of list and chart. The task name is indicated in the title bar of the window. The monitoring results reflect the variation of the number of the radio links involved in the current connection in real time. In the chart, the X-coordinate represents the hour: minute: second. The Y-coordinate represents the reported DL code TX power (unit: dBm). Code TX power refers to the NodeB TX power on one channelization code that is on one given scrambling code on one given carrier. The DL code TX power can be measured on the DPCCH of any radio link outgoing from the UTRAN and indicates the pilot bit power of the DPCCH. In compressed mode, the TX power measurement should cover all timeslots, including those during the transmit intervals. The reference point for measurement is at the antenna connector. If transmit diversity is adopted, the DL code TX power is the total of the code TX powers of all antennas.
----End
Monitoring the UE TX Power
This section describes how to monitor in real time the variation of the UE TX power on the current connection. By performing this task, you can analyze the UL quality of the radio link. If the UE TX power increases, even reaching the limit of the UE capability, you can infer that the radio link experiences a degraded UL quality.
Prerequisites
You have logged in to the LMT with an account authorized for this operation.
Context
UE TX power refers to the UE TX power in a carrier. The reference point for measurement of the UE TX power is at the antenna connector of the UE. This task applies to only monitoring connections established on dedicated channels. An ongoing task is stopped if the monitored connection is released or transited from the dedicated channel to the common channel. The task is restarted if the monitored connection is transited from the common channel back to the dedicated channel.
Procedure
Step 1 Click Monitor on the LMT main page. The Monitor tab page is displayed. Step 2 On the Monitor Navigation Tree pane, choose Monitor > UMTS Monitoring > Connection Performance Monitoring. The Connection Performance Monitoring dialog box is displayed. Step 3 In the displayed Connection Performance Monitoring dialog box, set Monitor Item to UE Tx Power. Set other parameters as required, and then click Submit.
NOTE
A monitoring window is displayed, showing the real-time monitoring results in the form of list and chart. The task name is indicated in the title bar of the window. In the chart, the X-coordinate represents the hour: minute: second. The Y-coordinate represents the reported UE TX power (unit: dBm).
----End
Issue 07 (2013-04-15) Huawei Proprietary and Confidential Copyright Huawei Technologies Co., Ltd. 188
BSC6900 UMTS LMT User Guide
8 Performance Monitoring
Monitoring UL Traffic
This section describes how to monitor in real time the variation in the UL traffic (that is, the buffered data volume at the UE side) on the current connection. By performing this task, you can analyze the transmission performance of UL traffic. The UL traffic is measured by the UE and reported to the BSC6900 on the basis of the transport channel.
Prerequisites
You have logged in to the LMT with an account authorized for this operation.
Context
Traffic volume refers to the Buffer Occupy (BO) value. BO is the number of data bytes to be transmitted or retransmitted from the RLC entity on each logical channel. If RLC is in AM mode, the BO value includes the control Protocol Data Unit (PDU) and the PDU outside the transmit window, excluding the PDUs for which no ACK is received. This task can monitor the connections of PS domain interactive and background services on both common channels and dedicated channels.
Procedure
Step 1 Click Monitor on the LMT main page. The Monitor tab page is displayed. Step 2 On the Monitor Navigation Tree pane, choose Monitor > UMTS Monitoring > Connection Performance Monitoring. The Connection Performance Monitoring dialog box is displayed. Step 3 In the Connection Performance Monitoring dialog box, set Monitor Item to UL Traffic. Set other parameters as required, and then click Submit.
NOTE
A monitoring window is displayed, showing the real-time monitoring results in the form of list and chart. The task name is indicated in the title bar of the window. In the chart, the X-coordinate represents the hour: minute: second. The Y-coordinate represents the reported UL traffic on the UL physical channel (unit: byte).
----End
Monitoring DL Traffic
This section describes how to monitor in real time the variation in the DL traffic (that is, the buffered data volume on the MSC side) on the current connection. By performing this task, you can analyze the transmission performance of DL traffic. The DL traffic is measured at the BSC6900 on the basis of transport channel.
Prerequisites
You have logged in to the LMT with an account authorized for this operation.
Context
Traffic volume refers to the Buffer Occupy (BO) value. BO is the number of data bytes to be transmitted or retransmitted from the RLC entity on each logical channel. If RLC is in
Issue 07 (2013-04-15) Huawei Proprietary and Confidential Copyright Huawei Technologies Co., Ltd. 189
BSC6900 UMTS LMT User Guide
8 Performance Monitoring
acknowledgment mode, the BO value includes the control Protocol Data Unit (PDU) and the PDU outside the transmit window, excluding the PDUs for which no ACK is received. This task can monitor the connections of PS domain interactive and background services on both common channels and dedicated channels.
Procedure
Step 1 Click Monitor on the LMT main page. The Monitor tab page is displayed. Step 2 On the Monitor Navigation Tree pane, choose Monitor > UMTS Monitoring > Connection Performance Monitoring. The Connection Performance Monitoring dialog box is displayed. Step 3 In the Connection Performance Monitoring dialog box, set Monitor Item to DL Traffic. Set other parameters as required, and then click Submit.
NOTE
A monitoring window is displayed, showing the real-time monitoring results in the form of list and chart. The task name is indicated in the title bar of the window. In the chart, the X-coordinate represents the hour: minute: second. The Y-coordinate represents the reported DL traffic (unit: byte).
----End
Monitoring UL Throughput and Bandwidth
This section describes how to monitor in real time the rate variations on the UL transport access stratum and non-access stratum of the current connection. By performing this task, you can analyze the function of dynamic channel configuration and characteristics of the service source rate variations.
Prerequisites
You have logged in to the LMT with an account authorized for this operation.
Context
Throughput refers to the amount of data transmitted on a transport channel in a unit of time. Throughput is measured on the MAC-d. Bandwidth refers to the maximum rate calculated according to RLC payload. The bandwidth changes in RB reconfiguration. The throughput measurement involves RLC headers, and therefore, the measured peak throughput is higher than the bandwidth. This task can monitor the connections of PS domain interactive and background services on both common channels and dedicated channels.
Procedure
Step 1 Click Monitor on the LMT main page. The Monitor tab page is displayed. Step 2 On the Monitor Navigation Tree pane, choose Monitor > UMTS Monitoring > Connection Performance Monitoring. The Connection Performance Monitoring dialog box is displayed. Step 3 In the displayed Connection Performance Monitoring dialog box, set Monitor Item to UL Throughput & Bandwidth. Set other parameters as required, and then click Submit.
Issue 07 (2013-04-15) Huawei Proprietary and Confidential Copyright Huawei Technologies Co., Ltd. 190
BSC6900 UMTS LMT User Guide
NOTE
8 Performance Monitoring
A monitoring window is displayed, showing the real-time monitoring results in the form of list and chart. The task name is indicated in the title bar of the window. In the chart, the X-coordinate represents the hour: minute: second. The Y-coordinate represents the reported UL throughput and UL bandwidth (unit: bit/s). l If the UL bandwidth varies with the UL throughput, you can infer that the dynamic channel configuration function is normal. l If the dynamic channel configuration function is not enabled, you can learn the rate variation characteristics of UL service source by observing the variation of UL throughput.
----End
Monitoring DL Throughput and Bandwidth
This section describes how to monitor in real time the rate variations on the DL transport access stratum and non-access stratum of the current connection. By performing this task, you can analyze the function of dynamic channel configuration and characteristics of the service source rate variations.
Prerequisites
You have logged in to the LMT with an account authorized for this operation.
Context
Throughput refers to the amount of data transmitted on a transport channel in a unit of time. Throughput is measured on the MAC-d. Bandwidth refers to the maximum rate calculated according to RLC payload. The bandwidth changes in RB reconfiguration. The throughput measurement involves RLC headers, and therefore, the measured peak throughput is higher than the bandwidth. This task can monitor the connections of PS domain interactive and background services on both common channels and dedicated channels.
Procedure
Step 1 Click Monitor on the LMT main page. The Monitor tab page is displayed. Step 2 On the Monitor Navigation Tree pane, choose Monitor > UMTS Monitoring > Connection Performance Monitoring. The Connection Performance Monitoring dialog box is displayed. Step 3 In the displayed Connection Performance Monitoring dialog box, set Monitor Item to DL Throughput & Bandwidth. Set other parameters as required, and then click Submit.
NOTE
A monitoring window is displayed, showing the real-time monitoring results in the form of list and chart. The task name is indicated in the title bar of the window. In the chart, the X-coordinate represents the hour: minute: second. The Y-coordinate represents the reported DL throughput and DL bandwidth (unit: bit/s). l If the DL bandwidth increases/decreases with the increase/decrease of DL throughput, you can infer that the dynamic channel configuration function is normal. l If the dynamic channel configuration function is not enabled, you can learn the rate variation characteristics of DL service source by observing the variation of DL throughput.
----End
Issue 07 (2013-04-15) Huawei Proprietary and Confidential Copyright Huawei Technologies Co., Ltd. 191
BSC6900 UMTS LMT User Guide
8 Performance Monitoring
Monitoring Handover Delay
This section describes how to monitor the handover delay.
Prerequisites
You have logged in to the LMT with an account with authorized operation rights.
Context
Handover delay refers to the time taken by each handover. During this period of time, the BSC6900 performs a handover decision, initiates the handover (including the soft handover and the hard handover), and completes the handover. This task can be performed to monitor the handover delay of only a UE in the CELL_DCH state. An ongoing task is stopped if the UE transits from the CELL_DCH state to the CELL_FACH state or idle mode. The task is restarted if the UE transits from the CELL_FACH state or idle mode back to the CELL_DCH state. A maximum of five handover delay monitoring tasks can be started simultaneously. This task can monitor the delay of an intra-frequency or inter-frequency handover but not an inter-RAT handover.
Procedure
Step 1 Click Monitor on the LMT main page. The Monitor tab page is displayed. Step 2 Under Monitor Navigation Tree, choose Monitor > UMTS Monitoring > Connection Performance Monitoring. The Connection Performance Monitoring dialog box is displayed. Step 3 In the Connection Performance Monitoring dialog box, set Monitor Item to Handover Delay. Set other parameters as required, and then click Submit. Monitoring Results HO Delay(ms) HO Interval(ms) Description Time taken by each handover Time difference between the end of the last handover and the end of the current handover
NOTE
A monitoring window is displayed, indicating the real-time monitoring results in the form of lists and charts. In the chart, the X-coordinate represents the hour:minute:second. The Y-coordinate represents the handover delay and handover interval (unit: ms).
----End
Monitoring the BLER of the DL Transport Channel
This section describes how to monitor in real time the variation in the BLER values measured on all transport channels of the current connection. By performing this task, you can analyze the
Issue 07 (2013-04-15) Huawei Proprietary and Confidential Copyright Huawei Technologies Co., Ltd. 192
BSC6900 UMTS LMT User Guide
8 Performance Monitoring
DL quality of the radio link. If the BLER of the DL transport channel increases, you can infer that the DL quality declines. If the BLER decreases, you can infer that the DL quality is improved.
Prerequisites
You have logged in to the LMT with an account authorized for this operation.
Context
The BLER of the DL transport channel is measured at the UE. The BLER is used for outer loop power control. This task applies to only monitoring connections established on dedicated channels. An ongoing task is stopped if the monitored connection is released or transited from the dedicated channel to the common channel. The task is restarted if the monitored connection is transited from the common channel back to the dedicated channel.
Procedure
Step 1 Click Monitor on the LMT main page. The Monitor tab page is displayed. Step 2 On the Monitor Navigation Tree pane, choose Monitor > UMTS Monitoring > Connection Performance Monitoring. The Connection Performance Monitoring dialog box is displayed. Step 3 In the displayed Connection Performance Monitoring dialog box, set Monitor Item to DL BLER. Set other parameters as required, and then click Submit.
NOTE
A monitoring window is displayed, showing the real-time monitoring results in the form of list and chart. The task name is indicated in the title bar of the window. The monitoring results reflect the variation of the number of traffic transport channels in real time. The number of signaling transport channels is always 1. In the chart, the X-coordinate represents the hour: minute: second. The Y-coordinate represents the reported BLER of the DL transport channel (unit: %).
----End
Monitoring the AMR Mode
This section describes how to monitor in real time the variation in the configured AMR rate.
Prerequisites
You have logged in to the LMT with an account authorized for this operation.
Context
The monitoring is valid only when the traced UE has an AMR service in process. The narrowband AMR has eight available rates, that is, eight available modes: 12.2 kbit/s, 10.2 kbit/s, 7.95 kbit/s, 7.4 kbit/s, 6.7 kbit/s, 5.9 kbit/s, 5.15 kbit/s, and 4.75 kbit/s. The wideband AMR has nine available rates, that is, nine available modes: 23.85 kbit/s, 23.05 kbit/s, 19.85 kbit/s, 18.25 kbit/s, 15.85 kbit/s, 14.25 kbit/s, 12.65 kbit/s, 8.85 kbit/s, and 6.60 kbit/s.
Issue 07 (2013-04-15) Huawei Proprietary and Confidential Copyright Huawei Technologies Co., Ltd. 193
BSC6900 UMTS LMT User Guide
8 Performance Monitoring
Procedure
Step 1 Click Monitor on the LMT main page. The Monitor tab page is displayed. Step 2 On the Monitor Navigation Tree pane, choose Monitor > UMTS Monitoring > Connection Performance Monitoring. The Connection Performance Monitoring dialog box is displayed. Step 3 In the displayed Connection Performance Monitoring dialog box, set Monitor Item to AMR Mode. Set other parameters as required, and then click Submit.
NOTE
A monitoring window is displayed, showing the real-time monitoring results in the form of list and chart. The task name is indicated in the title bar of the window. In the chart, the X coordinate represents the hour: minute: second. The Y-coordinate represents the maximum AMR rate in the uplink and downlink (unit: kbit/s).
----End
8.3.2 Monitoring Cell Performance
This section describes how to monitor the cell performance, such as the common measurement statistics and number of UEs on the common channel. For the same monitoring item, you can start a maximum of six tasks simultaneously.
Monitoring Cell P-CPICH TX Power
The monitoring is performed on the PCPICH TX power of a specified cell. By performing this task, you can observe and judge in real time whether the pilot power is normal.
Prerequisites
You have logged in to the LMT with an account authorized for this operation.
Context
The value range of the P-CPICH TX power can be obtained by running the LST UPCPICH command. If the pilot power is outside the range, you can infer that the power is abnormal.
Procedure
Step 1 Click Monitor on the LMT main page. The Monitor tab page is displayed. Step 2 On the Monitor Navigation Tree pane, choose Monitor > UMTS Monitoring > Cell Performance Monitoring. The Cell Performance Monitoring dialog box is displayed. Step 3 In the displayed Cell Performance Monitoring dialog box, set Monitor Item to PCPICH TxPower. Set other parameters as required, and then click Submit.
NOTE
A monitoring window is displayed, showing the real-time monitoring results in the form of list and chart. The task name is indicated in the title bar of the window. In the chart, the X-coordinate represents the hour: minute: second. The Y-coordinate represents the P-CPICH power (unit: dBm).
----End
Issue 07 (2013-04-15) Huawei Proprietary and Confidential Copyright Huawei Technologies Co., Ltd. 194
BSC6900 UMTS LMT User Guide
8 Performance Monitoring
Monitoring UL RX Total Wideband Power of a Cell
This section describes how to monitor the UL RX total wideband power (RTWP) in a specified cell. By performing this task, you can observe the UL load level in real time. The UL RX total wideband power is measured and reported by the related NodeB.
Prerequisites
You have logged in to the LMT with an account authorized for this operation.
Context
The CAC procedure measures the UL load by the UL load factor (UL load factor = 1 - cell background noise/UL RX total wideband power). The background noise of the cell approximates to a constant, which can be set through the command ADD UCELLCAC or MOD UCELLCAC. Therefore, the UL RX total wideband power can also be used to measure the relative level of the UL load of the cell.
Procedure
Step 1 Click Monitor on the LMT main page. The Monitor tab page is displayed. Step 2 On the Monitor Navigation Tree pane, choose Monitor > UMTS Monitoring > Cell Performance Monitoring. The Cell Performance Monitoring dialog box is displayed. Step 3 In the displayed Cell Performance Monitoring dialog box, set Monitor Item to RTWP. Set other parameters as required, and then click Submit.
NOTE
A monitoring window is displayed, showing the real-time monitoring results in the form of list and chart. The task name is indicated in the title bar of the window. In the chart, the X-coordinate represents hour: minute: second. The Y-coordinate represents the cell UL RX total wideband power (unit: dBm).
----End
Monitoring DL TX Power in a Cell
This section describes how to monitor the DL transmit (TX) power of a specified cell. By performing this task, you can observe the DL load level in real time. The DL TX power of a cell is measured and reported by the related NodeB.
Prerequisites
You have logged in to the LMT with an account authorized for this operation.
Context
The CAC procedure uses the ratio of the DL carrier TX power to the maximum TX power of the cell to measure the DL load of the cell. When setting up a cell, you can run ADD UCELLSETUP to set the maximum TX power. After the cell is set up, you can run MOD UCELL to modify it.
Issue 07 (2013-04-15) Huawei Proprietary and Confidential Copyright Huawei Technologies Co., Ltd. 195
BSC6900 UMTS LMT User Guide
8 Performance Monitoring
Procedure
Step 1 Click Monitor on the LMT main page. The Monitor tab page is displayed. Step 2 On the Monitor Navigation Tree pane, choose Monitor > UMTS Monitoring > Cell Performance Monitoring. The Cell Performance Monitoring dialog box is displayed. Step 3 In the displayed Cell Performance Monitoring dialog box, set Monitor Item to Cell DL Carrier TX Power. Set other parameters as required, and then click Submit.
NOTE
A monitoring window is displayed, showing the real-time monitoring results in the form of list and chart. The task name is indicated in the title bar of the window. In the chart, the X-coordinate represents the hour: minute: second. The Y-coordinate represents the ratio of the DL TX carrier power to the maximum TX power of the cell (unit: %).
----End
Monitoring User Volume in Cell
This section describes how to monitor in real time the number of users on the common channel, dedicated channel, HSDPA channel, and HSUPA channel in a specified cell. You can also learn about the distribution of the users in the cell.
Prerequisites
You have logged in to the LMT with an account authorized for this operation.
Procedure
Step 1 Click Monitor on the LMT main page. The Monitor tab page is displayed. Step 2 On the Monitor Navigation Tree pane, choose Monitor > UMTS Monitoring > Cell Performance Monitoring. The Cell Performance Monitoring dialog box is displayed. Step 3 In the displayed Cell Performance Monitoring dialog box, set Monitor Item to Cell User Number. Set other parameters as required, and then click Submit.
NOTE
A monitoring window is displayed, showing the real-time monitoring results in the form of list and chart. The task name is indicated in the title bar of the window. In the chart, the X-coordinate represents the hour: minute: second. The Y-coordinate represents the number of cell users.
----End
Monitoring Node Synchronization
This section describes how to monitor the time difference between RNC Frame Number (RFN) and NodeB Frame Number (BFN) of the specified cell and the time taken for node synchronization. By performing this task, you can observe the float between the RFN and BFN in real time. If the difference between RFN and BFN varies too rapidly, you can infer that there are some problems on the transmission between the BSC6900 and the NodeB.
Issue 07 (2013-04-15) Huawei Proprietary and Confidential Copyright Huawei Technologies Co., Ltd. 196
BSC6900 UMTS LMT User Guide
8 Performance Monitoring
Prerequisites
You have logged in to the LMT with an account authorized for this operation.
Procedure
Step 1 Click Monitor on the LMT main page. The Monitor tab page is displayed. Step 2 On the Monitor Navigation Tree pane, choose Monitor > UMTS Monitoring > Cell Performance Monitoring. The Cell Performance Monitoring dialog box is displayed. Step 3 In the displayed Cell Performance Monitoring dialog box, set Monitor Item to Node Sync. Set other parameters as required, and then click Submit.
NOTE
A monitoring window is displayed, showing the real-time monitoring results in the form of list and chart. The task name is indicated in the title bar of the window. In the chart, the X-coordinate represents the hour: minute: second. The Y-coordinate represents the time difference between RFN and BFN and the time taken by the NodeB to finish node synchronization (unit: ms).
----End
Monitoring UL CAC
This section describes how to monitor the UL Call Admission Control (CAC) procedure of a specified cell. By performing this task, you can observe the variation in the predicted values and measured values of the UL load and judge the prediction accuracy of the UL CAC algorithm.
Prerequisites
You have logged in to the LMT with an account authorized for this operation.
Context
The methods for measuring the cell load vary with CAC algorithms (CAC algorithm 1 or CAC algorithm 2). Run MOD UCELLALGOSWITCH to set the UL CAC algorithm of a cell. Run LST UCELLALGOSWITCH to query the UL CAC algorithm of a cell. l CAC algorithm 1 measures the UL load by the UL load factor (UL load factor = 1 - cell background noise/UL RX total wideband power). You can run the command ADD UCELLCAC or MOD UCELLCAC to set the cell background noise. CAC algorithm 2 uses the ratio of the current number to the maximum number of UL equivalent users to measure the load of the cell. By default, algorithm 2 is used to measure the UL load of the cell.
Procedure
Step 1 Click Monitor on the LMT main page. The Monitor tab page is displayed. Step 2 On the Monitor Navigation Tree pane, choose Monitor > UMTS Monitoring > Cell Performance Monitoring. The Cell Performance Monitoring dialog box is displayed. Step 3 In the displayed Cell Performance Monitoring dialog box, set Monitor Item to UL CAC. Set other parameters as required, and then click Submit.
Issue 07 (2013-04-15) Huawei Proprietary and Confidential Copyright Huawei Technologies Co., Ltd. 197
BSC6900 UMTS LMT User Guide
NOTE
8 Performance Monitoring
A monitoring window is displayed, showing the real-time monitoring results in the form of list and chart. The task name is indicated in the title bar of the window. In the chart, the X-coordinate represents the hour: minute: second. The Y-coordinate represents the predicted values and measured values of the load (unit: %).
----End
Monitoring DL CAC
This section describes how to monitor the DL Call Admission Control (CAC) procedure of a specified cell. By performing this task, you can observe the variation of the predicted values and measured values of the DL load and judge the prediction accuracy of the DL CAC algorithm.
Prerequisites
You have logged in to the LMT with an account authorized for this operation.
Context
The methods for measuring the cell load vary with CAC algorithms (CAC algorithm 1 or CAC algorithm 2). Run MOD UCELLALGOSWITCH to set the DL CAC algorithm of a cell. Run LST UCELLALGOSWITCH to query the DL CAC algorithm of a cell. l CAC algorithm 1 uses the ratio of the DL carrier TX power to the maximum TX power of the cell to measure the DL load of the cell. By default, algorithm 1 is used to measure the DL load of the cell. The maximum TX power is a constant. You can run ADD UCELLSETUP to set it. CAC algorithm 2 uses the ratio of the current DL equivalent number of users to the maximum DL equivalent number of users.
Procedure
Step 1 Click Monitor on the LMT main page. The Monitor tab page is displayed. Step 2 On the Monitor Navigation Tree pane, choose Monitor > UMTS Monitoring > Cell Performance Monitoring. The Cell Performance Monitoring dialog box is displayed. Step 3 In the displayed Cell Performance Monitoring dialog box, set Monitor Item to DL CAC. Set other parameters as required, and then click Submit.
NOTE
A monitoring window is displayed, showing the real-time monitoring results in the form of list and chart. The task name is indicated in the title bar of the window. In the chart, the X-coordinate represents the hour: minute: second. The Y-coordinate represents the predicted values and measured values of the load (unit: %).
----End
Monitoring the Number of UL Equivalent Users
This section describes how to monitor the number of UL equivalent users in a specified cell. By performing this task, you can observe the variation in the number of UL equivalent users.
Issue 07 (2013-04-15) Huawei Proprietary and Confidential Copyright Huawei Technologies Co., Ltd. 198
BSC6900 UMTS LMT User Guide
8 Performance Monitoring
Prerequisites
You have logged in to the LMT with an account authorized for this operation.
Procedure
Step 1 Click Monitor on the LMT main page. The Monitor tab page is displayed. Step 2 On the Monitor Navigation Tree pane, choose Monitor > UMTS Monitoring > Cell Performance Monitoring. The Cell Performance Monitoring dialog box is displayed. Step 3 In the displayed Cell Performance Monitoring dialog box, set Monitor Item to UL Total Equivalent User Number. Set other parameters as required, and then click Submit.
NOTE
A monitoring window is displayed, showing the real-time monitoring results in the form of list and chart. The task name is indicated in the title bar of the window. In the chart, the X-coordinate represents the hour: minute: second. The Y-coordinate represents the predicted values and measured values of the number of UL equivalent users.
----End
Monitoring the Number of DL Equivalent Users
This section describes how to monitor the number of DL equivalent users in a specified cell. By performing this task, you can observe the variation in the number of DL equivalent users.
Prerequisites
You have logged in to the LMT with an account authorized for this operation.
Procedure
Step 1 Click Monitor on the LMT main page. The Monitor tab page is displayed. Step 2 On the Monitor Navigation Tree pane, choose Monitor > UMTS Monitoring > Cell Performance Monitoring. The Cell Performance Monitoring dialog box is displayed. Step 3 In the displayed Cell Performance Monitoring dialog box, set Monitor Item to DL Total Equivalent User Number. Set other parameters as required, and then click Submit.
NOTE
A monitoring window is displayed, showing the real-time monitoring results in the form of list and chart. The task name is indicated in the title bar of the window. In the chart, the X-coordinate represents the hour: minute: second. The Y-coordinate represents the predicted values and measured values of the number of DL equivalent users.
----End
Monitoring the Cell Code Tree
This section describes how to monitor the DL channel OVSF code tree of a specified cell. By performing this task, you can observe the code usage in real time.
Issue 07 (2013-04-15) Huawei Proprietary and Confidential Copyright Huawei Technologies Co., Ltd. 199
BSC6900 UMTS LMT User Guide
8 Performance Monitoring
Prerequisites
You have logged in to the LMT with an account authorized for this operation.
Procedure
Step 1 Click Monitor on the LMT main page. The Monitor tab page is displayed. Step 2 On the Monitor Navigation Tree pane, choose Monitor > UMTS Monitoring > Cell Performance Monitoring. The Cell Performance Monitoring dialog box is displayed. Step 3 In the displayed Cell Performance Monitoring dialog box, set Monitor Item to Cell Code Tree. Set other parameters as required, and then click Submit.
NOTE
A monitoring window is displayed, showing the real-time monitoring results in chart. The task name is indicated in the title bar of the window. In the chart, the X-coordinate represents the hour: minute: second. The Y-coordinate represents the codes.
----End
Monitoring the Minimum Required Power of the HS-DSCH
This section describes how to monitor in real time the minimum required power of the HS-DSCH of a specified cell. By performing this task, you can observe the ratio of the minimum required power to the maximum TX power on the HS-DSCH in the cell.
Prerequisites
You have logged in to the LMT with an account authorized for this operation.
Procedure
Step 1 Click Monitor on the LMT main page. The Monitor tab page is displayed. Step 2 On the Monitor Navigation Tree pane, choose Monitor > UMTS Monitoring > Cell Performance Monitoring. The Cell Performance Monitoring dialog box is displayed. Step 3 In the displayed Cell Performance Monitoring dialog box, set Monitor Item to HS-DSCH Min Power Requirement. Set other parameters as required, and then click Submit.
NOTE
A monitoring window is displayed, showing the real-time monitoring results in the form of list and chart. The task name is indicated in the title bar of the window. In the chart, the X-coordinate represents the hour: minute: second. The Y-coordinate represents the ratio of the required power to the maximum TX power of the cell (unit: ).
----End
Monitoring the Bit Rate Provided by the HS-DSCH
This section describes how to monitor the bit rate on the HS-DSCH of a specified cell. By performing this task, you can observe the variation in the transmission rate on the HS-DSCH in real time.
Issue 07 (2013-04-15) Huawei Proprietary and Confidential Copyright Huawei Technologies Co., Ltd. 200
BSC6900 UMTS LMT User Guide
8 Performance Monitoring
Prerequisites
You have logged in to the LMT with an account authorized for this operation.
Context
NOTE
Before performing the bit rate monitoring on the HS-DSCH, ensure that the HSDPA_PBR_MEAS of the cell is selected (that is, set to 1). Otherwise, "Measurement not available" is displayed when you create the measurement task. Run the LST UCELLALGOSWITCH command on the MML client to query the state of HSDPA_PBR_MEAS switch. If the queried result is HSDPA PBR MEAS ALGORITHM:OFF, run the MOD UCELLALGOSWITCH command to set it to 1.
Procedure
Step 1 Click Monitor on the LMT main page. The Monitor tab page is displayed. Step 2 On the Monitor Navigation Tree pane, choose Monitor > UMTS Monitoring > Cell Performance Monitoring. The Cell Performance Monitoring dialog box is displayed. Step 3 In the displayed Cell Performance Monitoring dialog box, set Monitor Item to HS-DSCH Provide Bitrate. Set other parameters as required, and then click Submit.
NOTE
A monitoring window is displayed, showing the real-time monitoring results in the form of list and chart. The task name is indicated in the title bar of the window. In the chart, the X-coordinate represents the hour: minute: second. The Y-coordinate represents the bit rate (unit: bit/s).
----End
Monitoring the Bit Rate Provided by the E-DCH
This section describes how to monitor the bit rate on the enhanced dedicated channel (E-DCH) for HSUPA services. By performing this task, you can observe the variation in the transmission rate on the E-DCH in real time.
Prerequisites
You have logged in to the LMT with an account authorized for this operation.
Context
NOTE
Before performing the bit rate monitoring on the E-DCH, ensure that the HSUPA_PBR_MEAS of the cell is switched on (that is, set to 1). Otherwise, "Measurement not available" is displayed when you create the measurement task. Run the LST UCELLALGOSWITCH command query the state of HSUPA_PBR_MEAS switch. If the queried result is HSUPA PBR MEAS ALGORITHM:OFF, run the MOD UCELLALGOSWITCH command to set it to ON.
Issue 07 (2013-04-15)
Huawei Proprietary and Confidential Copyright Huawei Technologies Co., Ltd.
201
BSC6900 UMTS LMT User Guide
8 Performance Monitoring
Procedure
Step 1 Click Monitor on the LMT main page. The Monitor tab page is displayed. Step 2 On the Monitor Navigation Tree pane, choose Monitor > UMTS Monitoring > Cell Performance Monitoring. The Cell Performance Monitoring dialog box is displayed. Step 3 In the displayed Cell Performance Monitoring dialog box, set Monitor Item to E-DCH Provide Bitrate. Set other parameters as required, and then click Submit.
NOTE
A monitoring window is displayed, showing the real-time monitoring results in the form of list and chart. The task name is indicated in the title bar of the window. In the chart, the X-coordinate represents the hour: minute: second. The Y-coordinate represents the bit rate (unit: bit/s).
----End
Monitoring UL Throughput of a Cell
This section describes how to monitor the UL throughput of a cell. Throughput refers to the maximum traffic rate that an entity can endure without discarding the frames.
Prerequisites
You have logged in to the LMT with an account authorized for this operation.
Procedure
Step 1 Click Monitor on the LMT main page. The Monitor tab page is displayed. Step 2 On the Monitor Navigation Tree pane, choose Monitor > UMTS Monitoring > Cell Performance Monitoring. The Cell Performance Monitoring dialog box is displayed. Step 3 In the Connection Performance Monitoring dialog box, set Monitor Item to Cell UL Throughput. Set other parameters as required, and then click Submit.
NOTE
A monitoring window is displayed, showing the real-time monitoring results in the form of list and chart. The task name is indicated in the title bar of the window. In the chart, the X-coordinate represents the hour: minute: second. The Y-coordinate represents the UL throughput of the cell.
----End
Monitoring DL Throughput of a Cell
This section describes how to monitor the DL throughput of a cell. Throughput refers to the maximum traffic rate that an entity can endure without discarding the frames.
Prerequisites
You have logged in to the LMT with an account authorized for this operation.
Issue 07 (2013-04-15) Huawei Proprietary and Confidential Copyright Huawei Technologies Co., Ltd. 202
BSC6900 UMTS LMT User Guide
8 Performance Monitoring
Procedure
Step 1 Click Monitor on the LMT main page. The Monitor tab page is displayed. Step 2 On the Monitor Navigation Tree pane, choose Monitor > UMTS Monitoring > Cell Performance Monitoring. The Cell Performance Monitoring dialog box is displayed. Step 3 In the Connection Performance Monitoring dialog box, set Monitor Item to Cell DL Throughput. Set other parameters as required, and then click Submit.
NOTE
A monitoring window is displayed, showing the real-time monitoring results in the form of list and chart. The task name is indicated in the title bar of the window. In the chart, the X-coordinate represents the hour: minute: second. The Y-coordinate represents the DL throughput of the cell.
----End
Monitoring Cell CE
This section describes how to monitor the channel element (CE) conditions of the local cell, the local cell group, and the corresponding NodeB. Based on the monitoring result, the BSC6900 determines whether a UE can access the network.
Prerequisites
You have logged in to the LMT with an account authorized for this operation.
Procedure
Step 1 Click Monitor on the LMT main page. The Monitor tab page is displayed. Step 2 On the Monitor Navigation Tree pane, choose Monitor > UMTS Monitoring > Cell Performance Monitoring. The Cell Performance Monitoring dialog box is displayed. Step 3 In the Cell Performance Monitoring dialog box, set Monitor Item to Cell CE. Set other parameters as required, and then click Submit.
NOTE
A monitoring window is displayed, showing the real-time monitoring results in the form of list and chart. The task name is indicated in the title bar of the window. In the chart, the X-coordinate represents the hour: minute: second. The Y-coordinate represents the number of CEs of the cell.
----End
Monitoring the FDPCH SYMBOL
This section describes how to monitor the condition of the F-DPCH SYMBOL, including the F-DPCH code, SYMBOL No., and timeslot format corresponding to the occupied SYMBOL.
Prerequisites
You have logged in to the LMT with an account authorized for this operation.
Issue 07 (2013-04-15) Huawei Proprietary and Confidential Copyright Huawei Technologies Co., Ltd. 203
BSC6900 UMTS LMT User Guide
8 Performance Monitoring
Context
The F-DPCH carries the Transport Power Control (TPC) information of HSDPA services and uses the spreading factor SF256.
Procedure
Step 1 Click Monitor on the LMT main page. The Monitor tab page is displayed. Step 2 On the Monitor Navigation Tree pane, choose Monitor > UMTS Monitoring > Cell Performance Monitoring. The Cell Performance Monitoring dialog box is displayed. Step 3 In the displayed Cell Performance Monitoring dialog box, set Monitor Item to FDPCH SYMBOL. Set other parameters as required, and then click Submit.
NOTE
A monitoring window is displayed, showing the real-time monitoring results in chart. The task name is indicated in the title bar of the window. l In the static view of the FDPCH SYMBOL monitoring, you can view the condition of the SYMBOL corresponding to the F-DPCH code. The numbers in the grids indicate the timeslot formats. l In the dynamic view of the FDPCH SYMBOL monitoring, the X-coordinate represents the time, and the Ycoordinate represents the F-DPCH code, position of the F-DPCH SYMBOL, and timeslot format.
----End
8.3.3 Monitoring Board Resources
This section describes how to monitor the licensed Erlang value and the PS user plane throughput of a specified board in real time.
Prerequisites
You have logged in to the LMT with an account authorized for this operation.
Context
NOTE
l This task can be performed only through menu operations and applies to only the boards that are in position and running properly. l This function supports the monitoring of the SPUa board only.
Procedure
Step 1 Click Monitor on the LMT main page. The Monitor tab page is displayed. Step 2 On the Monitor Navigation Tree pane, choose Monitor > UMTS Monitoring > Board Resource Monitoring. The Board Resource Monitoring dialog box is displayed. Step 3 In the Board Resource Monitoring dialog box, set the parameters as required, and click Submit.
Issue 07 (2013-04-15)
Huawei Proprietary and Confidential Copyright Huawei Technologies Co., Ltd.
204
BSC6900 UMTS LMT User Guide
NOTE
8 Performance Monitoring
After the monitoring task is started, a monitoring window is displayed, showing the real-time monitoring result in the form of list and chart. The task name and related parameters are displayed on the title bar of the window. In the chart, the X coordinate represents the time in RFNs (1 RFN = 10 ms). The Y coordinate represents the RX and TX traffic in Erl.
----End
8.4 General Operations of Performance Monitoring
This section describes the general operations applicable to all performance monitoring tasks conducted on the BSC6900.
8.4.1 Browsing the Monitoring Results Online
This describes how to browse online and query the monitoring results that are dynamically displayed in the monitoring window in real time.
Prerequisites
l l A performance monitoring task is started. Monitoring results are reported.
Procedure
l Right-click on the Chart tab page in the real-time performance monitoring window. Then, you can perform the following operations by selecting the corresponding item from the shortcut menu: Setting auto scroll Showing or hiding the grid Switching the display mode Setting the display range of the Y axis l Right-click on the List tab page in the real-time performance monitoring window. Then, you can perform the following operations by selecting the corresponding item from the shortcut menu: Setting auto scroll l Right-click on the task information pane at the bottom of the real-time performance monitoring window. Then, you can perform the following operations by selecting the corresponding item from the shortcut menu: Adding or deleting tasks Stopping or restarting tasks Querying details of tasks ----End
Issue 07 (2013-04-15)
Huawei Proprietary and Confidential Copyright Huawei Technologies Co., Ltd.
205
BSC6900 UMTS LMT User Guide
8 Performance Monitoring
8.4.2 Setting the Display Mode of the Chart
This section describes how to set the display mode of the chart in the real-time monitoring window after a monitoring task is started. Below the Chart tab page in the window, you can set the display properties such as the line color, line type, and line width.
Prerequisites
l l A performance monitoring task is started. Monitoring results are reported.
Procedure
Step 1 In the task information pane at the bottom of the window, click the property boxes of the Line Color, Line Type, or Line Width column. Step 2 Select the required properties from the drop-down lists.
NOTE
l The setting of the display properties applies only to the current monitoring task. l If data is displayed on the List tab page but no chart is displayed on the Chart tab page during the realtime monitoring, set the display properties of the chart.
----End
8.4.3 Saving Monitoring Results
This section describes how to save the monitoring results to local files.
Prerequisites
l l A performance monitoring task is started. Monitoring results are reported.
Procedure
Step 1 To automatically save the monitoring results, ensure that the Save File check box is selected when you create the task. The default save path is C:/Web LMT/MBSC/output/monitor. ----End
8.4.4 Browsing Monitoring Results Offline
This section describes how to browse the monitoring results of the CPU usage and BER seconds in offline mode.
Prerequisites
The monitoring results are saved to files.
Issue 07 (2013-04-15)
Huawei Proprietary and Confidential Copyright Huawei Technologies Co., Ltd.
206
BSC6900 UMTS LMT User Guide
8 Performance Monitoring
Procedure
Step 1 Choose Start > All Programs > Huawei Local Maintenance Terminal > TrafficRecording Review Tool. Step 2 Open the directory where the monitoring results are saved. The default save path is C:/Web LMT/MBSC/output/monitor. Select the result file corresponding to the monitoring task. Step 3 Click Open or double-click the file. The TrafficRecording Review Tool window is displayed, providing the monitoring results in chart and list. Step 4 Click the List tab or the Chart tab to view the data in different modes. Step 5 To view other saved results, choose File > Open. In the Open dialog box, select the target files to read the details. ----End
8.5 Reference for Performance Monitoring
This section describes the parameters used for performance monitoring. Monitor Item Transport Resource RealTime Monitoring Link Performanc e Monitoring IMA Group Parameter IP Logic Port Description Indicates the number of the IP logical port. To query the number of the IP logical port, run the LST IPLOGICPORT command. Indicates the number of the IMA group. To query the IMA group, run the LST IMAGRP command. Indicates the number of the UNI link. To query the UNI link, run the LST UNILNK command. Indicates the number of the fractional ATM link. To query the number of the fractional ATM link, run the LST FRALNK command and set Link type to FRAATM. Indicates the number of the SAAL link. To query the SAAL link, run the LST SAALLNK command. Indicates the local and peer IP addresses of the IPoA PCV. To query these IP addresses, run the LST IPOAPVC command. Indicates the ID of the adjacent node to an AAL2 path and the AAL2 path symbol. To query the adjacent node ID and the AAL2 path symbol, run the LST AAL2PATH command.
IMA Group No. UNI Link No.
UNI link
Fractional ATM Link
FRAC Link No.
SAAL Link
SAAL Link No. IP Address Ping Peer IP Address
IPoA PVC
AAL2 Path
Adjacent Node ID AAL2 PATH Symbol
Issue 07 (2013-04-15)
Huawei Proprietary and Confidential Copyright Huawei Technologies Co., Ltd.
207
BSC6900 UMTS LMT User Guide
8 Performance Monitoring
Monitor Item FE/GE
Parameter FE/GE Port No. PPP Link No.
Description Indicates the number of the FE/GE port. To query the number of the FE/GE port, run the LST ETHPORT command. Indicates the number of the PPP link. To query the PPP link, run the LST PPPLNK command. Indicates the number of the MLPPP group. To query the number of the MLPPP group, run the LST MPGRP command. Indicates the number of the SCTP link. To query the SCTP link, run the LST SCTPLNK command. Indicates the number of the adjacent node of the IP path. To query the adjacent node of the IP path, run the LST IPPATH command.
PPP Link
MLPPP Group SCTP Link
MLPPP Group No. SCTP Link No.
IP Path
Adjacent Node ID IP PATH Symbol
Logical Port
Port No.
Indicates the number of a logical port. To query the ATM logical port, run the LST ATMLOGICPORT command.To query the IP logical port, run the LST IPLOGICPORT command. Indicates the NodeB ID. To query the NodeB ID, run the LST UNODEB command. Indicates the number of a logical port. To query the ATM logical port, run the LST ATMLOGICPORT command.To query the IP logical port, run the LST IPLOGICPORT command. Indicates the priority queue number. (value range: 0-5).
OAM Logical Port Bandwidth
NodeB ID Logical Port No.
FE/GE PPP Link MLPPP Group Logical Port NonChannelize d ATM Optical Port IPPM
Priority Group No.
Optical Port No.
Indicates the number of the non-channelized ATM optical port. To query the optical port, run the LST OPT command.
Adjacent Node ID IP Path ID
Indicates the ID of the node adjacent to an IPPM and the IP path ID. To query the two, run the LST IPPM command.
Issue 07 (2013-04-15)
Huawei Proprietary and Confidential Copyright Huawei Technologies Co., Ltd.
208
BSC6900 UMTS LMT User Guide
8 Performance Monitoring
Monitor Item Trunk Group IPPOOL LOCAL IP IPPOOL PM
Parameter Trunk Group No. Local IP Address Local IP Address Peer IP Address Priority
Description Indicates the number of the trunk group. To query the trunk group, run the LST ETHTRK command. To query the local IP address, run the LST IPPOOLIP command. Is the same as Currently bound SIP, the IP address currently bound to the adjacent node. To query Currently bound SIP, run the DSP ADJNODE command. To query the peer IP address, run the DSP ADJNODEDIP command. To query the priority, run the LST IPPOOLPM command and view the setting for Per-Hop Behavior.
Issue 07 (2013-04-15)
Huawei Proprietary and Confidential Copyright Huawei Technologies Co., Ltd.
209
BSC6900 UMTS LMT User Guide
9 Device Panel
9
About This Chapter
Device Panel
This chapter describes how to manage the BSC6900 equipment by using the device and emulation panels. You can use these panels to query for information about the boards, board ports, board links, and board alarms. 9.1 Device Panel Operations This section describes the operations of the BSC6900 device panel, including how to start and use it and how to query the status of the boards. 9.2 Emulation Panel Operations This section describes the operations of the BSC6900 emulation panel. By performing this task, you can learn about how to start and use it, and how to query the status of the boards.
Issue 07 (2013-04-15)
Huawei Proprietary and Confidential Copyright Huawei Technologies Co., Ltd.
210
BSC6900 UMTS LMT User Guide
9 Device Panel
9.1 Device Panel Operations
This section describes the operations of the BSC6900 device panel, including how to start and use it and how to query the status of the boards.
9.1.1 Introduction to the Device Panel
In addition to MML commands, the LMT also provides the graphical device panel to facilitate device maintenance. The device panel is automatically refreshed, showing board status in real time with the help of board colors and alarm indicators on the board. On the device panel, you can right-click a board in position and choose operations from the shortcut menu. For example, you can query the board status. Figure 9-1 shows the device panel. Figure 9-1 Device Panel
Alarm indicators represent the alarm status of a board, and board colors indicate the running status of a board. See the color descriptions shown on the right side of the device panel for specific meanings of alarm indicators and board colors. l l l If the tab page under Device Maintenance is not in full view, click . The drop-down list is displayed. Choose the required menu to display the corresponding tab page. You can right-click the peripheral frame of a rack, and choose Refresh Shelf from the shortcut menu to refresh the rack. If you select Display Logic Function under the color descriptions of the board, the logic functions of boards are displayed on the device panel.
9.1.2 Starting the Device Panel
This section describes how to start the device panel.
Issue 07 (2013-04-15) Huawei Proprietary and Confidential Copyright Huawei Technologies Co., Ltd. 211
BSC6900 UMTS LMT User Guide
9 Device Panel
Prerequisites
You have logged in to the LMT.
Procedure
Step 1 Click Device Maintenance on the LMT main page. The Device Maintenance tab page is displayed. Step 2 The BSC device panel is displayed in the BSC Device Panel tab page. ----End
9.1.3 Querying the Status of an E1/T1 Port
This section describes how to query the status of an E1/T1 port.
Prerequisites
l l You have logged in to the LMT. The boards are in position.
Procedure
Step 1 Start the BSC device panel (see 9.1.2 Starting the Device Panel) or start the emulation panel (see 9.2.2 Starting the Emulation Panel). Step 2 On the device panel or emulation panel, right-click the E1/T1 interface board to be queried, and choose Query E1/T1 Port Status from the shortcut menu. The displayed Query E1/T1 Port Status shows the details about the E1/T1 port. ----End
9.1.4 Querying the CPU/DSP Usage
This section describes how to query the CPU/DSP usage of a board.
Prerequisites
l l You have logged in to the LMT. The boards are in position.
Context
You can query the CPU/DSP usage through menu operations or through MML commands.
Procedure
l Through menu operations 1. Start the BSC device panel (see 9.1.2 Starting the Device Panel) or start the emulation panel (see 9.2.2 Starting the Emulation Panel).
Huawei Proprietary and Confidential Copyright Huawei Technologies Co., Ltd. 212
Issue 07 (2013-04-15)
BSC6900 UMTS LMT User Guide
9 Device Panel
2.
Right-click a board in position in the device panel or emulation panel, and then choose CPU/DSP Usage Query from the shortcut menu. The CPU/DSP Usage window is displayed, showing the real-time CPU/DSP usage. Run the DSP CPUUSAGE command to query the CPU/DSP usage.
Through MML commands 1.
----End
9.1.5 Querying BSC Board Clock Status
This section describes how to query the clock status of a BSC board.
Prerequisites
You have logged in to the LMT.
Context
You can query the clock status of a BSC board through menu operations or through MML commands.
Procedure
l Through menu operations 1. 2. Open the device panel (see 9.1.2 Starting the Device Panel) or open the emulation panel (see 9.2.2 Starting the Emulation Panel). Right-click a board in position in the device panel or emulation panel, and then choose Query BSC Board Clock Status from the shortcut menu. The Query BSC Board Clock Status dialog box is displayed. In the Query BSC Board Clock Status dialog box, set the parameters as required, and click Query. Run the DSP CLK command to query the clock status of a BSC board.
3. l
Through MML commands 1.
----End
9.1.6 Querying the BSC Board Information
This section describes how to query the status of a BSC board.
Prerequisites
l l You have logged in to the LMT. The boards are in position.
Context
You can query the status of a board through menu operations or through MML commands.
Procedure
l
Issue 07 (2013-04-15)
Through menu operations
Huawei Proprietary and Confidential Copyright Huawei Technologies Co., Ltd. 213
BSC6900 UMTS LMT User Guide
9 Device Panel
1. 2.
Start the device panel (see 9.1.2 Starting the Device Panel) or start the emulation panel (see 9.2.2 Starting the Emulation Panel). Right-click a board in position in the device panel or emulation panel, and then choose Query BSC Board Information from the shortcut menu. The Query BSC Board Information dialog box is displayed, showing details of the board. Run the DSP BRD command to query the information about the BSC board.
Through MML commands 1.
----End
9.1.7 Resetting the BSC Board
This section describes how to reset the BSC board, the CPU on the SPUa/SPUb board, and the DSP on the DPU board. Only the admin, ADMINISTRATOR-level, and authorized CUSTOMlevel users can perform this operation.
Prerequisites
l l You have logged in to the LMT. The boards are in position.
Context
CAUTION
l If the standby board is not available or is faulty, resetting the board will disrupt the ongoing services. Therefore, perform this operation with caution. l Resetting the board may affect the ongoing services. Therefore, you are advised to perform the switchover when the traffic load is light, for example, in the middle of the night. l Resetting the Board The board resetting is mandatory during software upgrade and software loading. Resetting the board will reload the programs and data files. If the active board is reset and the standby board is working normally, the services processed by the active board will be switched over to the standby board first, and then the standby board (the original active board) is reset after the switchover. If an SCUa/SCUb board is reset while its standby board is not available or is faulty, the entire subrack is reset. l Reset the CPU Each SPUa board has four CPUs numbered from 0 to 3. Each SPUb board has four CPUs numbered from 0 to 3. Other types of boards have one CPU each. If CPU 0 of the SPUa/ SPUb board is reset, the entire board is reset. l Resetting the DSP Each DSP can be reset separately: Each DPUb board has 22 DSPs numbered from 0 to 21. Each DPUe board has 28 DSPs numbered from 0 to 27.
Issue 07 (2013-04-15) Huawei Proprietary and Confidential Copyright Huawei Technologies Co., Ltd. 214
BSC6900 UMTS LMT User Guide
9 Device Panel
Procedure
l Through menu operations 1. 2. 3. l Start the device panel (see 9.1.2 Starting the Device Panel) or start the emulation panel (see 9.2.2 Starting the Emulation Panel). Right-click a board in position in the device panel or emulation panel, and then choose Reset BSC Board. In the displayed Reset BSC Board dialog box, set the parameters as required, and then click Reset. Run the RST BRD command to reset a BSC board.
Through MML commands 1.
----End
9.1.8 Switching Over the BSC Boards
This section describes how to switch over the active BSC board and the standby BSC board. When the active board is faulty, you can switch all the services over to the standby board to ensure the normal operation of the system. Only the admin, ADMINISTRATOR-level, and authorized CUSTOM-level users can perform this operation.
Prerequisites
l l You have logged in to the LMT. Before you perform the switchover, ensure that the standby board is present and running normally without any critical or major alarms.
Context
CAUTION
l If the board switchover fails, the configuration data is not affected but the services will be disrupted. Therefore, perform this task with caution. l Resetting the board may affect the ongoing services. Therefore, you are advised to perform the switchover when the traffic load is light, for example, in the middle of the night. l All boards configured in active/standby mode support switchover operations. Only the active board can initiate the switchover, except the OMU board. The OMUa board also supports switchover initiated by the standby board. You can switch over a board through menu operations or through MML commands.
Procedure
l Through menu operations 1. 2. Start the device panel (see 9.1.2 Starting the Device Panel) or start the emulation panel (see 9.2.2 Starting the Emulation Panel). Right-click a board in position in the device panel or emulation panel, and then choose Switch BSC Board.
Huawei Proprietary and Confidential Copyright Huawei Technologies Co., Ltd. 215
Issue 07 (2013-04-15)
BSC6900 UMTS LMT User Guide
9 Device Panel
3. l
In the displayed Switch BSC Board dialog box, set the parameters as required, and then click Switch to switch over the boards. Run the SWP BRD command to switch over the BSC boards.
Through MML commands 1.
----End
9.1.9 Querying the BSC Board Alarm
This section describes how to query the BSC board alarm.
Prerequisites
l l You have logged in to the LMT. The boards are in position.
Procedure
Step 1 Start the device panel (see 9.1.2 Starting the Device Panel) or start the emulation panel (see 9.2.2 Starting the Emulation Panel). Step 2 Right-click a board in position in the device panel or the emulation panel, and then choose Query Board Alarm from the shortcut menu. The alarm information is displayed. ----End
9.2 Emulation Panel Operations
This section describes the operations of the BSC6900 emulation panel. By performing this task, you can learn about how to start and use it, and how to query the status of the boards.
9.2.1 Introduction to the Emulation Panel
The LMT provides the emulation panel for each subrack. The emulation subrack has the same ports as those of the real subrack and helps to ascertain the status of each board. The emulation panel displays the running status of the ports of each board and provides rightclick menus as shown in Figure 9-2.
Issue 07 (2013-04-15)
Huawei Proprietary and Confidential Copyright Huawei Technologies Co., Ltd.
216
BSC6900 UMTS LMT User Guide
9 Device Panel
Figure 9-2 Emulation panel
The emulation panel has the following features: l l It displays the running status of the device directly. You can query the board status and port status through the right-click menus.
9.2.2 Starting the Emulation Panel
This section describes how to start the emulation panel.
Prerequisites
You have logged in to the LMT.
Procedure
Step 1 Click Device Maintenance on the LMT main page. The Device Maintenance tab page is displayed. Step 2 Click BSC6900 under Device Navigation Tree. The BSC Device Panel is displayed on the right pane. Step 3 To display the emulation panel of a subrack, select the corresponding rack and double-click the peripheral of the subrack, as shown in Figure 9-3.
Issue 07 (2013-04-15)
Huawei Proprietary and Confidential Copyright Huawei Technologies Co., Ltd.
217
BSC6900 UMTS LMT User Guide
9 Device Panel
Figure 9-3 Subrack peripheral
----End
9.2.3 Querying the Status of an E1/T1 Port
This section describes how to query the status of an E1/T1 port.
Prerequisites
l l You have logged in to the LMT. The boards are in position.
Procedure
Step 1 Start the BSC device panel (see 9.1.2 Starting the Device Panel) or start the emulation panel (see 9.2.2 Starting the Emulation Panel). Step 2 On the device panel or emulation panel, right-click the E1/T1 interface board to be queried, and choose Query E1/T1 Port Status from the shortcut menu. The displayed Query E1/T1 Port Status shows the details about the E1/T1 port. ----End
9.2.4 Querying the CPU/DSP Usage
This section describes how to query the CPU/DSP usage of a board.
Issue 07 (2013-04-15) Huawei Proprietary and Confidential Copyright Huawei Technologies Co., Ltd. 218
BSC6900 UMTS LMT User Guide
9 Device Panel
Prerequisites
l l You have logged in to the LMT. The boards are in position.
Context
You can query the CPU/DSP usage through menu operations or through MML commands.
Procedure
l Through menu operations 1. 2. Start the BSC device panel (see 9.1.2 Starting the Device Panel) or start the emulation panel (see 9.2.2 Starting the Emulation Panel). Right-click a board in position in the device panel or emulation panel, and then choose CPU/DSP Usage Query from the shortcut menu. The CPU/DSP Usage window is displayed, showing the real-time CPU/DSP usage. Run the DSP CPUUSAGE command to query the CPU/DSP usage.
Through MML commands 1.
----End
9.2.5 Querying BSC Board Clock Status
This section describes how to query the clock status of a BSC board.
Prerequisites
You have logged in to the LMT.
Context
You can query the clock status of a BSC board through menu operations or through MML commands.
Procedure
l Through menu operations 1. 2. Open the device panel (see 9.1.2 Starting the Device Panel) or open the emulation panel (see 9.2.2 Starting the Emulation Panel). Right-click a board in position in the device panel or emulation panel, and then choose Query BSC Board Clock Status from the shortcut menu. The Query BSC Board Clock Status dialog box is displayed. In the Query BSC Board Clock Status dialog box, set the parameters as required, and click Query. Run the DSP CLK command to query the clock status of a BSC board.
3. l
Through MML commands 1.
----End
Issue 07 (2013-04-15) Huawei Proprietary and Confidential Copyright Huawei Technologies Co., Ltd. 219
BSC6900 UMTS LMT User Guide
9 Device Panel
9.2.6 Querying the BSC Board Information
This section describes how to query the status of a BSC board.
Prerequisites
l l You have logged in to the LMT. The boards are in position.
Context
You can query the status of a board through menu operations or through MML commands.
Procedure
l Through menu operations 1. 2. Start the device panel (see 9.1.2 Starting the Device Panel) or start the emulation panel (see 9.2.2 Starting the Emulation Panel). Right-click a board in position in the device panel or emulation panel, and then choose Query BSC Board Information from the shortcut menu. The Query BSC Board Information dialog box is displayed, showing details of the board. Run the DSP BRD command to query the information about the BSC board.
Through MML commands 1.
----End
9.2.7 Resetting the BSC Board
This section describes how to reset the BSC board, the CPU on the SPUa/SPUb board, and the DSP on the DPU board. Only the admin, ADMINISTRATOR-level, and authorized CUSTOMlevel users can perform this operation.
Prerequisites
l l You have logged in to the LMT. The boards are in position.
Context
CAUTION
l If the standby board is not available or is faulty, resetting the board will disrupt the ongoing services. Therefore, perform this operation with caution. l Resetting the board may affect the ongoing services. Therefore, you are advised to perform the switchover when the traffic load is light, for example, in the middle of the night. l Resetting the Board The board resetting is mandatory during software upgrade and software loading. Resetting the board will reload the programs and data files. If the active board is reset and the standby
Issue 07 (2013-04-15) Huawei Proprietary and Confidential Copyright Huawei Technologies Co., Ltd. 220
BSC6900 UMTS LMT User Guide
9 Device Panel
board is working normally, the services processed by the active board will be switched over to the standby board first, and then the standby board (the original active board) is reset after the switchover. If an SCUa/SCUb board is reset while its standby board is not available or is faulty, the entire subrack is reset. l Reset the CPU Each SPUa board has four CPUs numbered from 0 to 3. Each SPUb board has four CPUs numbered from 0 to 3. Other types of boards have one CPU each. If CPU 0 of the SPUa/ SPUb board is reset, the entire board is reset. l Resetting the DSP Each DSP can be reset separately: Each DPUb board has 22 DSPs numbered from 0 to 21. Each DPUe board has 28 DSPs numbered from 0 to 27.
Procedure
l Through menu operations 1. 2. 3. l Start the device panel (see 9.1.2 Starting the Device Panel) or start the emulation panel (see 9.2.2 Starting the Emulation Panel). Right-click a board in position in the device panel or emulation panel, and then choose Reset BSC Board. In the displayed Reset BSC Board dialog box, set the parameters as required, and then click Reset. Run the RST BRD command to reset a BSC board.
Through MML commands 1.
----End
9.2.8 Switching Over the BSC Boards
This section describes how to switch over the active BSC board and the standby BSC board. When the active board is faulty, you can switch all the services over to the standby board to ensure the normal operation of the system. Only the admin, ADMINISTRATOR-level, and authorized CUSTOM-level users can perform this operation.
Prerequisites
l l You have logged in to the LMT. Before you perform the switchover, ensure that the standby board is present and running normally without any critical or major alarms.
Issue 07 (2013-04-15)
Huawei Proprietary and Confidential Copyright Huawei Technologies Co., Ltd.
221
BSC6900 UMTS LMT User Guide
9 Device Panel
Context
CAUTION
l If the board switchover fails, the configuration data is not affected but the services will be disrupted. Therefore, perform this task with caution. l Resetting the board may affect the ongoing services. Therefore, you are advised to perform the switchover when the traffic load is light, for example, in the middle of the night. l All boards configured in active/standby mode support switchover operations. Only the active board can initiate the switchover, except the OMU board. The OMUa board also supports switchover initiated by the standby board. You can switch over a board through menu operations or through MML commands.
Procedure
l Through menu operations 1. 2. 3. l Start the device panel (see 9.1.2 Starting the Device Panel) or start the emulation panel (see 9.2.2 Starting the Emulation Panel). Right-click a board in position in the device panel or emulation panel, and then choose Switch BSC Board. In the displayed Switch BSC Board dialog box, set the parameters as required, and then click Switch to switch over the boards. Run the SWP BRD command to switch over the BSC boards.
Through MML commands 1.
----End
9.2.9 Querying the Status of an FE Port
This section describes how to query the status of an FE port.
Prerequisites
l l You have logged in to the LMT. The boards are in position.
Context
You can query the status of an FE port through menu operations or through MML commands.
Procedure
l Through menu operations 1. 2. Start the emulation panel (see 9.2.2 Starting the Emulation Panel). On the emulation panel of the subrack, right-click the FE port to be queried, and choose Display Ethernet Port Status from the shortcut menu. The Display Ethernet Port Status window is displayed, showing the details of the FE port status.
Huawei Proprietary and Confidential Copyright Huawei Technologies Co., Ltd. 222
Issue 07 (2013-04-15)
BSC6900 UMTS LMT User Guide
9 Device Panel
Through MML commands 1. Run the DSP ETHPORT to query the status of the FE port.
----End
9.2.10 Querying the Status of a GE Port
This section describes how to query the status of a GE port on the SCUa board.
Prerequisites
l l You have logged in to the LMT. The boards are in position.
Context
You can query the status of a GE port through menu operations or through MML commands.
Procedure
l Through menu operations 1. 2. Start the emulation panel (see 9.2.2 Starting the Emulation Panel). On the emulation panel of the subrack, right-click the GE port to be queried, and choose Display Ethernet Port Status from the shortcut menu. The Display Ethernet Port Status window is displayed, showing the details of the GE port status. Run the DSP GEPORT command to query the status of the GE port.
Through MML commands 1.
----End
9.2.11 Querying the Status of an Optical Port
This section describes how to query the status of an optical port.
Prerequisites
l l You have logged in to the LMT. The boards are in position.
Context
You can query the status of an optical port through menu operations or through MML commands.
Procedure
l Through menu operations 1. 2. Start the emulation panel (see 9.2.2 Starting the Emulation Panel). On the emulation panel, right-click the optical port to be queried, and choose Query Optical Port Status and Performance from the shortcut menu. In the displayed Query Optical Port Status and Performance window, specify the parameters as required, and click Submit to query the detailed information about the optical port.
Huawei Proprietary and Confidential Copyright Huawei Technologies Co., Ltd. 223
Issue 07 (2013-04-15)
BSC6900 UMTS LMT User Guide
9 Device Panel
Through MML commands 1. Run the DSP OPT to query the status of the optical port.
----End
9.2.12 Querying the DSP Status of a DPU
This section describes how to query the DSP status of a DPU board.
Prerequisites
l l You have logged in to the LMT. The board is in the specified slot.
Context
You can query the DSP status of a DPU board through menu operations or through MML commands.
Procedure
l Through menu operations 1. 2. Start the emulation panel (see 9.2.2 Starting the Emulation Panel). On the emulation panel, right-click the required port on the DPU board, and choose Query DSP Status from the shortcut menu. The displayed Query DSP Status shows the details about the DSP status. Run the DSP DSP command to query the DSP status of the DPU board.
Through MML commands 1.
----End
9.2.13 Querying Alarm LED Information
This section describes how to query the details of alarms indicated by an alarm LED.
Prerequisites
l l You have logged in to the LMT. The boards are in position.
Procedure
Step 1 Start the emulation panel (see 9.2.2 Starting the Emulation Panel). Step 2 On the emulation panel, right-click the alarm LED to be queried, and then choose Query Alarm Indicator Info from the shortcut menu. The Query Alarm Indicator Info window is displayed, showing the details of alarms indicated by the alarm LED. ----End
Issue 07 (2013-04-15) Huawei Proprietary and Confidential Copyright Huawei Technologies Co., Ltd. 224
BSC6900 UMTS LMT User Guide
10 BSC Maintenance
10
About This Chapter
BSC Maintenance
This chapter describes how to maintain the BSC equipment, Backing Up Data and Restoring Data, and Fault Management Assistant. 10.1 Backing Up Data This section describes how to back up system data on the OMU. The system data includes configuration data, alarm configuration data, and performance configuration data. 10.2 Restoring Data This section describes how to restore configuration data on the OMU. 10.3 Fault Management Assistant This section describes how to use the Fault Management Assistant function for rapid fault diagnosis. The faults that can be diagnosed include RRC connection setup faults, CS service setup faults, PS service setup faults, paging faults, and a large number of unavailable cells. With this function, the LMT analyzes counters, alarms, and logs of a site where a fault occurs by following the diagnosis rules, and then sends an analysis report to guide users in rapid troubleshooting. 10.4 OS Maintenance The OS debugging function provides commands for querying the operating system (OS) information and commands for system debugging. The OS information refers to timer resources, memory resources, tasks, messages and queues, reset records, IPCs, MOTs and startup records.
Issue 07 (2013-04-15)
Huawei Proprietary and Confidential Copyright Huawei Technologies Co., Ltd.
225
BSC6900 UMTS LMT User Guide
10 BSC Maintenance
10.1 Backing Up Data
This section describes how to back up system data on the OMU. The system data includes configuration data, alarm configuration data, and performance configuration data.
Prerequisites
l You have logged in to the LMT.
Context
l When the database system crashes or an upgrade fails, start the tool used for backing up and restoring system data in the mbsc\bam\common\services\omu_backup_linker directory. With the latest backup data, you can recover the system. If you need to recover only OMU configuration data, run the RTR DB command and select a corresponding data backup file for data recovery.
Procedure
l Through menu operations 1. 2. Click Device Maintenance on the LMT main page. The Device Maintenance tab page is displayed. Under Device Navigation Tree, right-click the BSC node and choose Backup Data from the short-cut menu. The Backup Data dialog box is displayed with information about backup files saved in the OMU active workspace installation directory\data\backup directory. In the displayed Backup Data dialog box, click Backup to back up system data on the OMU.
NOTE
3.
l The default directory for saving backup files is OMU active workspace installation directory \data\backup. If such a directory does not exist, it will be created automatically. l If the name of a backup file is not typed, the file is named BKPDB_#_*.bak automatically. Here, "#" stands for the detailed version information of the working OMU and "*" stands for the current system time when the backup is performed. When the number of backup files in the backup directory exceeds 30, the earliest backup file is automatically deleted. l The following special characters are forbidden in the file name: "\", "/", ":", "*", "?", ""," "<", ">", "|", "(", ")", "&" and "$". l Backup files cannot be saved in a network path, for example, \\10.161.162.25. l No space is allowed in the file name or the saving directory. For example, "BK2009 09 08.bak" is an illegal file name.
4.
In the displayed Backup Data dialog box, select a backup file and click DownLoad to download the backup file to a local path on the LMT PC.
NOTE
Click Refresh to refresh backup files saved in the OMU active workspace installation directory \data\backup directory in the Backup Data dialog box.
Through an MML command 1. Run the LST BKPFILE command to query data backup files saved in the OMU active workspace installation directory\data\backup directory.
Huawei Proprietary and Confidential Copyright Huawei Technologies Co., Ltd. 226
Issue 07 (2013-04-15)
BSC6900 UMTS LMT User Guide
10 BSC Maintenance
2. ----End
Run the BKP DB command to back up system data on the OMU.
10.2 Restoring Data
This section describes how to restore configuration data on the OMU.
Prerequisites
l You have logged in to the LMT.
Context
CAUTION
l Restoring data overwrites OMU data, so restore data with caution. l Versions of data backup files must be the same as the OMU version. l Alarm information and operation logs are not restored. Their data remains unchanged. l After restoring OMU data, run the RST BSC command to reset the BSC.
Procedure
l Through menu operations 1. 2. Click Device Maintenance on the LMT main page. The Device Maintenance tab page is displayed. Under Device Navigation Tree, right-click the BSC node and choose Restore Data from the short-cut menu. The Restore Data dialog box is displayed with information about data backup files saved in the OMU active workspace installation directory\data\backup directory. Optional: In the displayed Restore Data dialog box, click Upload to upload a backup file on the LMT PC to the OMU.
NOTE
3.
Click Refresh to refresh backup files saved in the OMU active workspace installation directory \data\backup directory in the Restore Data dialog box.
4. l
In the displayed Restore Data dialog box, click Restore Data to restore configuration data on the OMU. Run the LST BKPFILE command to query data backup files saved in the OMU active workspace installation directory\data\backup directory. Run the RTR DB command to restore configuration data on the OMU.
Through an MML command 1. 2.
----End
Issue 07 (2013-04-15)
Huawei Proprietary and Confidential Copyright Huawei Technologies Co., Ltd.
227
BSC6900 UMTS LMT User Guide
10 BSC Maintenance
10.3 Fault Management Assistant
This section describes how to use the Fault Management Assistant function for rapid fault diagnosis. The faults that can be diagnosed include RRC connection setup faults, CS service setup faults, PS service setup faults, paging faults, and a large number of unavailable cells. With this function, the LMT analyzes counters, alarms, and logs of a site where a fault occurs by following the diagnosis rules, and then sends an analysis report to guide users in rapid troubleshooting.
Prerequisites
l l You have logged in to the LMT. Communication between the LMT and the BSC is normal.
Context
l l This function is used when faults occur and persist at a site and site maintenance personnel cannot directly use the counters, alarms, and logs for fault analysis. This function occupies resources of the OMU board. Therefore this function cannot be started or is stopped when a certain condition is met: This function cannot be started when free space available on the OMU board is less than 500 MB. This function is stopped when more than 95% of OMU memory is occupied and this function occupies more than 200 MB OMU memory.
Procedure
Step 1 Click Device Maintenance on the LMT main page. The Device Maintenance tab page is displayed. Step 2 Under Device Navigation Tree, right-click the BSC node and choose Fault Management Assistant from the short-cut menu. The Fault Management Assistant dialog box is displayed, as shown in Figure 10-1. Figure 10-1 Fault Management Assistant dialog box
Issue 07 (2013-04-15)
Huawei Proprietary and Confidential Copyright Huawei Technologies Co., Ltd.
228
BSC6900 UMTS LMT User Guide
10 BSC Maintenance
Step 3 Select a scenario option in the displayed Fault Management Assistant dialog box. Step 4 Click Start and wait for the fault diagnosis report. ----End
Result
l Successful operation A new browser window is displayed with the fault analysis report presented on a web page. To save the diagnosis report in a file, click the "Save" button on the web page. A fault diagnosis report covers the following: KPI and counter change trend chart containing three curves illustrating KPI and counter changes that occurred during the eight hours of today, yesterday, and last week, respectively. The X-coordinate represents hour:minute, the left Y-coordinate represents the counter value in the unit of the corresponding counter, and the right Y-coordinate represents the KPI value in percentages, as shown in Figure 10-2. KPI statistics Fault causes Fault rectification advice Operation log Figure 10-2 Example fault diagnosis report
If the operation fails, a dialog box is displayed with the failure cause.
10.4 OS Maintenance
The OS debugging function provides commands for querying the operating system (OS) information and commands for system debugging. The OS information refers to timer resources, memory resources, tasks, messages and queues, reset records, IPCs, MOTs and startup records.
Issue 07 (2013-04-15) Huawei Proprietary and Confidential Copyright Huawei Technologies Co., Ltd. 229
BSC6900 UMTS LMT User Guide
10 BSC Maintenance
Prerequisites
You have logged in to the LMT with an account authorized for this operation.
Context
CAUTION
Only ADMINISTRATOR-level users are authorized for performing OS Maintenancing because it involves private information of users.
Procedure
Step 1 Click Device Maintenance on the LMT main page. The Device Maintenance tab page is displayed. Step 2 Under Device Navigation Tree, right-click the BSC node and choose OS Maintenance from the short-cut menu. The OS Maintenance dialog box is displayed. Step 3 In the OS Maintenance dialog box, set the parameters as required, and click Submit. The LMT returns the detailed information.
NOTE
The returned information can be text and binary messages. You can view the text messages directly. For a binary message, double-click it to read the detailed explanation.
----End
Issue 07 (2013-04-15)
Huawei Proprietary and Confidential Copyright Huawei Technologies Co., Ltd.
230
BSC6900 UMTS LMT User Guide
11 FAQ
11
About This Chapter
FAQ
This chapter describes some frequently asked questions (FAQs) and the corresponding solutions. 11.1 Slow Responses in the Firefox Browser Running in the Firefox browser, the LMT gives slow responses. For example, it takes about 30 seconds to maximize the window of a trace task in the Trace tab page. In this case, check whether the add-on extension Live Margins is installed. 11.2 LMT Colors Cannot Be Displayed When the LMT is started in the IE browser, the colors are not properly displayed. For example, the colors indicating the status of the boards and alarms are not displayed, or the background color of the LMT is not differentiated from that of the IE browser. In this case, check the color settings of the browser. 11.3 What Can I Do if the Verification Code Cannot Be Displayed on the LMT Login Page? The verification code cannot be displayed when you try to log in to the LMT using an Internet Explorer (IE) browser in Windows Server 2008 or Windows Vista. When this problem occurs, check the settings related to the protected mode of the browser. 11.4 Installing OS Patches In a Microsoft Windows operating system (OS), you need to install patch KB944338, KB938397 or KB960714 if the OS and IE are in a certain version. 11.5 No Response When Clicking the Menu Bar on the LMT When the LMT Web page is browsed through IE, there is no response or a Web page script error occurs when you click the menu bar. To be specific, when you click the menu bar or buttons or right-click the Web page, there is no response or a dialog box is displayed, indicating a script error, for example, you are rejected or have no right to access the Web page. In this case, check the proxy settings in IE. 11.6 Changing the Computer Time During the LMT Use Prohibited Changing the computer time during the LMT use is prohibited. Changing the computer time causes some functions of the LMT to stop functioning normally. For example, the OMU time fails to refresh normally; tracing data and monitoring data fail to refresh normally; progress management fails to refresh normally. 11.7 Corrupted Characters Appearing When the csv File Is Opened in UTF-8 Coding
Issue 07 (2013-04-15) Huawei Proprietary and Confidential Copyright Huawei Technologies Co., Ltd. 231
BSC6900 UMTS LMT User Guide
11 FAQ
If a csv file in UTF-8 coding is saved on the LMT with non-English characters in it and the csv file is opened in the Excel format by using the regular method, all the non-English characters are displayed as corrupted characters. In this case, open the csv file by using the import method in Excel. 11.8 Maximum Number of LMT Clients That Can Be Started on One PC Simultaneously You can have multiple LMT clients started on one PC. Starting too many LMT clients simultaneously, however, affects maintenance performance. 11.9 How Do I Set the Browser Under Citrix Farm Networking? Under Citrix farm networking, when you use the M2000 proxy server to log in to the LMT on a Citrix client, the LMT may be suspended, the verification code may be unavailable, or initialization of the MML navigation tree may fail. When these problems occur, check the browser settings, including the setting of the browser proxy server and the HTTP 1.1 setting. If either setting is wrong, reset it. 11.10 Unable to Log In To LMT Because IE Default Security Level Is Too High In a Windows Server operating system (including Windows Server 2003 and Windows Server 2008), the IE blocks Web programs of sites that are out of the trusted site list to improve system security. As a result, you may fail to log in to the LMT. 11.11 Unable to Download or Install the Java or Flash Plug-in and Two File Manager Windows Displayed Windows IE8 or Any Later Version Is Used If users log in to the LMT in IE8 or later versions, an error message displays when they are downloading or installing a Java or Flash plug-in, or two file manager windows are displayed. To solve the problem, disable SmartScreen Filter of IE8. 11.12 LMT Fails to Function Properly When Error Occurs in Mixed Code Security Verification of JRE This section describes how to solve the problem that the LMT does not respond or responds incorrectly when users perform a function on the LMT. 11.13 Any Further Operation Performed When Some LMT Web Pages Fail to Update Causes the Web Pages to Turn Blank Some LMT Web pages fail to update when batch processing, tracing, or monitoring is in use. Any further operation causes the Web pages to turn blank. If you restart the function, the Web page returns to normal. To prevent this problem, perform the following operations to add an environment variable. 11.14 Configuring the HTTPS Login Mode This section describes how to configure the HTTPS login mode and a security certificate. Users can log in to the LMT through either HTTP or HTTPS. The login mode is configurable. 11.15 What Do I Do if the Error "Certificate Invalid" Is Displayed During an HTTPS Login The LMT certificate and the certificate used to access the LMT through the M2000 proxy with dual IP addresses are not granted by any commercial organization. Therefore, they are not trusted by a browser such as IE by default. In such a scenario, the SSL certificate negotiation is performed when you visit the LMT in HTTPS mode. If the organization for issuing the current certificate is not in the default trust list of Microsoft, the Certificate Invalid error is displayed on the browser. This error does not impair the LMT functions. This section describes how to correct the error Certificate Invalid displayed during a login to the LMT through HTTPS. To correct this error, add the root certificate of the certificate in use to the Trusted Root Certification Authorities list. 11.16 Error 'Mismatched Address' Is Displayed During an HTTPS Login A user uses an IP address rather than a domain name to access the LMT. Therefore, the Mismatched Address error is displayed on the browser during an HTTPS login. This error does
Issue 07 (2013-04-15) Huawei Proprietary and Confidential Copyright Huawei Technologies Co., Ltd. 232
BSC6900 UMTS LMT User Guide
11 FAQ
not impair the LMT functions. This section describes how to correct the error "Mismatched Address" displayed during a login to the LMT through HTTPS. To correct this error, deselect the Warn about certificate address mismatch* option. 11.17 What Do I Do if Tracing and Monitoring Functions Cannot Be Used? Tracing and monitoring functions cannot be used after a successful login to the LMT. Solve this problem by using the following methods. 11.18 What Do I Do If There Is No Response or Any Error Message After a Tracing or Monitoring Task Is Created? Some time after a successful login to the LMT, you may suddenly find that batch processing fails with no error message. Alternatively, after a tracing or monitoring task is created, the task page is not opened. There is no response or any error message. The NE task list shows that this task has been successfully created. If you open a new browser and log in to the LMT again, the task nevertheless can be successfully created. If either of the previous problems occurs, perform the following operations: 11.19 What Do I Do If the File Manager Functions Improperly? When the file manager functions improperly or cannot be used, perform the following operations: 11.20 What Do I Do If BTS Nodes Cannot Be Displayed Under Device Navigation Tree After a successful login to the LMT, you may find that BTS nodes cannot be displayed under Device Navigation Tree. After upgrading the browser, you find that the nodes can be displayed normally. This problem occurs because data under Device Navigation Tree on the LMT is compressed whereas Internet Explorer 6 SP2 does not support compression of chunked data. Solve this problem by using either of the following methods. 11.21 What Do I Do if the Alarm/Event Function Becomes Unavailable? When starting or using the Alarm/Event function after a successful login to the LMT, the page may become white with an exclamation mark displayed in the center. The exclamation mark is circled in gray, as shown in the following figure: Solve this problem by using the following methods. 11.22 What Do I Do if the Message 'Class doesn't support Automation' Is Displayed in an IE Browser? After clicking Login in an Internet Explorer (IE) browser, you find a blank window displayed and login unable to continue. In the bottom left corner of the IE browser, a yellow error icon is displayed. The icon says "Class doesn't support Automation". To solve the problem, perform the following steps: 11.23 What Do I Do if Java Installation Fails During Java installation, the message "Error 25099, Unzipping core files failed." is displayed. To solve the problem, perform the following steps: 11.24 What Do I Do if the LMT Login Web Page Cannot Be Opened with the PC OMU Installed? With the PC OMU installed in Windows 7, the LMT login web page cannot be opened. In addition, the LMT process cannot be found in the task manager. 11.25 What Do I Do if Changing Settings for the Next-Generation Java Plug-in Fails? When changing settings for Enable the next-generation Java Plug-in, you are prompted with a message indicating that the changing fails because one or more browsers are running. As a matter of fact, no browser is running. The following figure shows the message: To solve the problem, perform the following steps. 11.26 Error Message"This user session already exists" Upon Login to LMT
Issue 07 (2013-04-15)
Huawei Proprietary and Confidential Copyright Huawei Technologies Co., Ltd.
233
BSC6900 UMTS LMT User Guide
11 FAQ
The interface displays an error message "This user session already exists" upon login to LMT. Solve the problem by using the method described in the procedure part. 11.27 The "Are You Sure You Want to Quit the Page?" Dialog Box Is Displayed After successful login to the LMT in the IE8 or IE9 browser, the "are you sure you want to quit the page?" dialog box is displayed when the alarm feature is enabled. Solve the problem by using the method described in the procedure part. 11.28 Unable to Save Tracking and Monitoring Data When a tracking or monitoring task (such as the UE tracking task) is running on the LMT, it is possible that the vast amounts of tracking or monitoring data cannot be saved even with sufficient hard disk space. Solve the problem by using the method described in the procedure part. 11.29 Slow Response During an LMT Login The LMT responses slowly when the users are trying to log in to the LMT. To solve the problem, perform the following steps: 11.30 Unclear Grids in the Tables in the MML Online Help The grids in the tables are not clear in MML online help when users log in to the LMT by some computers. To solve the problem, perform the following steps. 11.31 MML Command Failed to Be Executed or No Response to Tracing Tasks After the Browser Is Upgraded to IE8 After the browser is upgraded from IE6 to IE8, some cache files cannot be removed. As a result, the system displays a Please check the MML macro configure file! message when an MML command is executed, or there is no response after tracing tasks are created. To solve this problem, you need to manually remove cache files and cookies.
Issue 07 (2013-04-15)
Huawei Proprietary and Confidential Copyright Huawei Technologies Co., Ltd.
234
BSC6900 UMTS LMT User Guide
11 FAQ
11.1 Slow Responses in the Firefox Browser
Running in the Firefox browser, the LMT gives slow responses. For example, it takes about 30 seconds to maximize the window of a trace task in the Trace tab page. In this case, check whether the add-on extension Live Margins is installed.
Procedure
Step 1 Start the Firefox, choose Tool > Add-ons. The Add-ons window is displayed. Step 2 In the Extensions tab page, select Live Margins, and click Disable. The message "Restart Firefox to complete your changes" is prompted. Step 3 Click Restart Firefox to validate the changes. ----End
11.2 LMT Colors Cannot Be Displayed
When the LMT is started in the IE browser, the colors are not properly displayed. For example, the colors indicating the status of the boards and alarms are not displayed, or the background color of the LMT is not differentiated from that of the IE browser. In this case, check the color settings of the browser.
Procedure
Step 1 Choose Tool > Internet Options on the tool bar of the IE browser. The Internet Options dialog box is displayed. Step 2 On the General tab page, click Accessibility. The Accessibility dialog box is displayed. Step 3 In the Formatting area, deselect Ignore colors specified on Web pages, and then click OK. Step 4 In the Internet Options dialog box, click OK to exit the dialog box. ----End
11.3 What Can I Do if the Verification Code Cannot Be Displayed on the LMT Login Page?
The verification code cannot be displayed when you try to log in to the LMT using an Internet Explorer (IE) browser in Windows Server 2008 or Windows Vista. When this problem occurs, check the settings related to the protected mode of the browser.
Context
If the protected mode is enabled for the IE browser in Windows Server 2008 or Windows Vista, many security restrictions are imposed. For example, JavaScript and Applet cannot be run. Therefore, you must disable the protected mode. Otherwise, the LMT web page cannot be displayed.
Issue 07 (2013-04-15) Huawei Proprietary and Confidential Copyright Huawei Technologies Co., Ltd. 235
BSC6900 UMTS LMT User Guide
11 FAQ
Procedure
Step 1 Enter the external virtual IP address of the OMU in the address box of the IE browser. Press Enter on the keyboard, or click Go next to the address bar to display the login window of the BSC6900. Step 2 Check whether "Internet | Protected Mode: Off" is displayed in the bottom right corner of the window. l If yes, the task is complete. l If no, go to Step 3. Step 3 Choose Tool > Internet Options on the tool bar of the IE browser. The Internet Options dialog box is displayed. Step 4 On the Security tab page, select Trusted sites in the Select a Web content zone to specify its security settings area. Step 5 Clear Enable Protected Mode in the Security level for this zone area. Click Sites. The Trusted sites dialog box is displayed. Step 6 Type the external virtual IP address of the OMU in the Add this website to the zone text box, and then click Add. The external virtual IP address of the OMU is added to the Trusted sites list.
NOTE
If the M2000 proxy server is used for the login to the LMT, add the IP address of the M2000 to the Trusted sites list.
Step 7 In the Internet Options dialog box, click OK to exit the dialog box.
NOTE
Restart the browser to validate the modifications. If IE9 is used, in addition to the previous settings, choose Tools > Compatibility View Settings. In the displayed Compatibility View Settings dialog box, select Display all websites in Compatibility View.
----End
11.4 Installing OS Patches
In a Microsoft Windows operating system (OS), you need to install patch KB944338, KB938397 or KB960714 if the OS and IE are in a certain version.
Context
l l l Patch KB960714 solves the problem of Java console output error. Therefore, the Java application can be loaded successfully on the LMT. Patch KB944338 improves the performance of the LMT by increasing the speed of visiting a web page. Therefore, the LMT running rate can be increased. If Windows 7 operating system is used, Windows patches do not need to be installed.
Procedure
Step 1 In the Windows OS, open the Control Panel window. Double-click the Add or Remove Programs icon.
Issue 07 (2013-04-15) Huawei Proprietary and Confidential Copyright Huawei Technologies Co., Ltd. 236
BSC6900 UMTS LMT User Guide
11 FAQ
Step 2 In the displayed Add or Remove Programs window, select Show updates. Check whether patches KB944338, KB938397 and KB960714 are present in the list of Currently installed programs. l If the patches are present, the task is complete. l If the patches are not present, go to Step 3. Step 3 Determine whether a Windows patch needs to be installed according to the OS version and IE version. l Patch KB960714 needs to be installed when the OS version and IE version are combined in the following ways: OS Version Windows 2000 SP4 Windows XP SP3 Windows Server 2003 SP1/SP2 Windows Vista IE Version IE5/IE6 SP1 IE6/IE7 IE6/IE7 IE7
l Patch KB944338 needs to be installed when the OS version is Windows 2000 SP4 or Windows Server 2003 SP1/SP2. l When the Windows 2003 operating system is used, the service pack KB938397 needs to be installed. This service pack ensures that the Windows 2003 operating system supports the SHA256 algorithm. After the service pack is installed, the LMT can work properly.
NOTE
l To download patch KB944338 or KB960714, go to http://www.microsoft.com/downloads. l To download patch KB938397, go to http://support.microsoft.com/?kbid=938397. l Download a suitable patch according to the OS version and IE version.
----End
11.5 No Response When Clicking the Menu Bar on the LMT
When the LMT Web page is browsed through IE, there is no response or a Web page script error occurs when you click the menu bar. To be specific, when you click the menu bar or buttons or right-click the Web page, there is no response or a dialog box is displayed, indicating a script error, for example, you are rejected or have no right to access the Web page. In this case, check the proxy settings in IE.
Context
Do not modify the settings of the IE when you have logged in to the LMT. Set the proxy server when necessary before you log in to the LMT.
Procedure
Step 1 Choose Tools > Internet Options on the tool bar of IE. The Internet Options dialog box is displayed.
Issue 07 (2013-04-15) Huawei Proprietary and Confidential Copyright Huawei Technologies Co., Ltd. 237
BSC6900 UMTS LMT User Guide
11 FAQ
Step 2 On the Connections tab page, click LAN Settings. The LAN Settings dialog box is displayed. Step 3 In the Proxy server area, select Use a proxy server for your LAN (These settings will not apply to dial-up or VPN connections). Type the IP address and port number of the proxy server in the corresponding text boxes, and then click Advanced. The Proxy settings dialog box is displayed. Step 4 In the Exceptions area, type the external virtual IP address of the OMU in the text box, and then click OK. Close the Internet Options dialog box. ----End
11.6 Changing the Computer Time During the LMT Use Prohibited
Changing the computer time during the LMT use is prohibited. Changing the computer time causes some functions of the LMT to stop functioning normally. For example, the OMU time fails to refresh normally; tracing data and monitoring data fail to refresh normally; progress management fails to refresh normally.
11.7 Corrupted Characters Appearing When the csv File Is Opened in UTF-8 Coding
If a csv file in UTF-8 coding is saved on the LMT with non-English characters in it and the csv file is opened in the Excel format by using the regular method, all the non-English characters are displayed as corrupted characters. In this case, open the csv file by using the import method in Excel.
Procedure
Step 1 On the menu bar of Excel, choose Data > Import External Data > Import Data. Then the Select Data Source dialog box is displayed. Figure 11-1 shows the dialog box.
Issue 07 (2013-04-15)
Huawei Proprietary and Confidential Copyright Huawei Technologies Co., Ltd.
238
BSC6900 UMTS LMT User Guide
11 FAQ
Figure 11-1 Operation interface for importing data in Excel
Step 2 In the Select Data Source dialog box, select the csv file in UTF-8 coding. Then the Text Import Wizard - Step 1 of 3 dialog box is displayed. Figure 11-2 shows the dialog box. Select UTF-8 in File origin. Figure 11-2 Text import wizard-step 1
Issue 07 (2013-04-15)
Huawei Proprietary and Confidential Copyright Huawei Technologies Co., Ltd.
239
BSC6900 UMTS LMT User Guide
11 FAQ
Step 3 Click Next. Then the Text Import Wizard - Step 2 of 3 dialog box is displayed. Figure 11-3 shows the dialog box. Select Comma under Delimiters. Figure 11-3 Text import wizard-step 2
Step 4 Click Finish. Then the Import Data dialog box is displayed. Figure 11-4 shows the dialog box. Figure 11-4 Interface after data importation is finished
Step 5 Click OK. Then the file is displayed properly. ----End
Issue 07 (2013-04-15) Huawei Proprietary and Confidential Copyright Huawei Technologies Co., Ltd. 240
BSC6900 UMTS LMT User Guide
11 FAQ
11.8 Maximum Number of LMT Clients That Can Be Started on One PC Simultaneously
You can have multiple LMT clients started on one PC. Starting too many LMT clients simultaneously, however, affects maintenance performance. In normal maintenance, the maximum number of LMT clients that can be started on one PC simultaneously is as follows: l l l One PC with 2 GB memory can start 16 LMT clients simultaneously. One PC with 1 GB memory can start 8 LMT clients simultaneously. One PC with 512 MB memory can start 4 LMT clients simultaneously.
11.9 How Do I Set the Browser Under Citrix Farm Networking?
Under Citrix farm networking, when you use the M2000 proxy server to log in to the LMT on a Citrix client, the LMT may be suspended, the verification code may be unavailable, or initialization of the MML navigation tree may fail. When these problems occur, check the browser settings, including the setting of the browser proxy server and the HTTP 1.1 setting. If either setting is wrong, reset it.
Context
You can set the browser under Citrix farm networking in the following ways: l l Script setting: An automatic setting script is placed on the domain control server. After a Citrix user logs in to the server, the script automatically sets the browser. Manual setting: The browser is set manually.
The Citrix server works in the farm mode. In farm mode, the primary Citrix server and secondary Citrix servers work in cooperation to achieve load balancing. When a Citrix user logs in to the Citrix server on a Citrix client, the server in use may vary. The proxy server of the browser therefore may need to be set again and again. We therefore recommend setting the browser using the script. With the script, each time the user visits the server, automatic setting of the browser is performed. The following procedure uses Internet Explorer (IE) as an example.
Procedure
l Script Setting 1. Prepare a script. Type the following script content in a notepad and save it as IE-unset.bat.
@echo off setlocal ENABLEDELAYEDEXPANSION set uu="HKEY_CURRENT_USER\Software\Microsoft\Windows\CurrentVersion \Internet Settings" reg add %uu% /v EnableHttp1_1 /t REG_DWORD /d "1" /f >nul reg add %uu% /v ProxyHttp1.1 /t REG_DWORD /d "1" /f >nul setlocal ENABLEDELAYEDEXPANSION set uu="HKEY_CURRENT_USER\Software\Microsoft\Windows\CurrentVersion
Issue 07 (2013-04-15)
Huawei Proprietary and Confidential Copyright Huawei Technologies Co., Ltd.
241
BSC6900 UMTS LMT User Guide
\Internet Settings" reg add %uu% /v ProxyServer /t REG_SZ /d "10.121.49.213:80" /f >nul reg add %uu% /v ProxyOverride /t REG_SZ /d "<local>" /f >nul reg add %uu% /v ProxyEnable /t REG_DWORD /d "1" /f >nul
NOTE
11 FAQ
The IE-unset.bat script file implements automatic setting of the browser for the domain user. The domain user can change 10.121.49.213:80 in reg add %uu% /v ProxyServer /t REG_SZ /d "10.121.49.213:80" /f >nul in the script to the actual IP address of the proxy server and the actual port number.
2.
Log in to the primary or a secondary domain control server with the user name of administrator and place the IE-unset.bat file in the C:\WINDOWS\SYSVOL\sysvol \citrixtest.com\scripts path on the server.
NOTE
The default installation path on the domain control server is C:\WINDOWS\SYSVOL\sysvol \citrixtest.com\scripts. The path changes if you install the file elsewhere. Here, citrixtest.com is an example of the domain name. The actual domain name may be different.
3. 4.
For details about how to create a domain user, refer to the Citrix Access Solution User Guide. Apply the script to the domain user. Assume that there is a user named hong01 in the hongtest unit of the citrixtest.com domain. a. Start Active Directory Users and Computer and double-click hongtest in the left-side pane. In the right-side pane, all users in the hongtest unit are displayed, as shown in Figure 11-5.
Figure 11-5 Active Directory Users and Computers
b.
In the right-side pane, right-click hong01. Choose Properties from the shortcut menu. The hong01 Properties dialog box shown in Figure 11-6 is displayed.
Issue 07 (2013-04-15)
Huawei Proprietary and Confidential Copyright Huawei Technologies Co., Ltd.
242
BSC6900 UMTS LMT User Guide
11 FAQ
Figure 11-6 Displayed hong01 Properties dialog box
c.
In the hong01 Properties dialog box, click the Profile tab. Type IE-unset.bat in Logon script, click Apply, and then click OK. Figure 11-7 shows the window.
Issue 07 (2013-04-15)
Huawei Proprietary and Confidential Copyright Huawei Technologies Co., Ltd.
243
BSC6900 UMTS LMT User Guide
11 FAQ
Figure 11-7 Applying the script in the hong01 Properties dialog box
Manual Setting 1. Check the proxy server setting of the browser. a. b. c. Choose Tools > Internet Options on the tool bar of the IE. The Internet Options dialog box is displayed. On the Connections tab page, click LAN Settings. The Local Area Network (LAN) Settings dialog box is displayed. In the Proxy server area, select Use a proxy server for your LAN (These settings will not apply to dial-up or VPN connections). Set Address of the proxy server to the IP address of the M2000 and Port to 80.
Huawei Proprietary and Confidential Copyright Huawei Technologies Co., Ltd. 244
Issue 07 (2013-04-15)
BSC6900 UMTS LMT User Guide
11 FAQ
2.
Check HTTP 1.1 settings of the browser. a. b. Choose Tools > Internet Options on the tool bar of the IE. The Internet Options dialog box is displayed. On the Advanced tab page, select Use HTTP 1.1 through proxy connections under HTTP 1.1 settings, click Apply, and then click OK. Figure 11-8 shows the window.
Figure 11-8 HTTP 1.1 settings
----End
Issue 07 (2013-04-15) Huawei Proprietary and Confidential Copyright Huawei Technologies Co., Ltd. 245
BSC6900 UMTS LMT User Guide
11 FAQ
11.10 Unable to Log In To LMT Because IE Default Security Level Is Too High
In a Windows Server operating system (including Windows Server 2003 and Windows Server 2008), the IE blocks Web programs of sites that are out of the trusted site list to improve system security. As a result, you may fail to log in to the LMT.
Context
l When you try to log in to the LMT by entering the IP address in the IE address bar, the following web page will be displayed for your wanted page is out of the trusted site list. Therefore, you may fail to log in to the LMT.
According to the acceptable IE security level, there are the following two solutions: When lowering the IE security level on the Windows server is unacceptable, you can add the LMT site to the trusted sites of the IE by using a configuration startup script. The system automatically loads the script and configures the IE after a Citrix user logs in. When lowering the IE security level on the Windows server is acceptable, you can remove the Windows component, Internet Explorer Enhanced Security Configuration.
Procedure
l Setting a configuration startup script 1. Prepare a script. Type the following script content in a notepad and save it as IE-unset.bat.
@echo off setlocal ENABLEDELAYEDEXPANSION set uu="HKEY_CURRENT_USER\Software\Microsoft\Windows\CurrentVersion \Internet Settings" reg add %uu% /v EnableHttp1_1 /t REG_DWORD /d "1" /f >nul reg add %uu% /v ProxyHttp1.1 /t REG_DWORD /d "1" /f >nul setlocal ENABLEDELAYEDEXPANSION set uu="HKEY_CURRENT_USER\Software\Microsoft\Windows\CurrentVersion
Issue 07 (2013-04-15)
Huawei Proprietary and Confidential Copyright Huawei Technologies Co., Ltd.
246
BSC6900 UMTS LMT User Guide
\Internet Settings\ZoneMap\EscRanges\Trust" reg add %uu% /v :Range /t REG_SZ /d "10.141.149.193" /f >nul reg add %uu% /v http /t REG_DWORD /d "2" /f >nul
NOTE
11 FAQ
l The IE-unset.bat script file implements automatic setting of IE trusted sites for Citrix domain users. l The domain user can change 10.141.149.193 in reg add %uu% /v :Range REG_SZ /d "10.141.149.193" /f >nul in the script to the IP address of the network element or the peer IP address of the network elements that need to be visited. l If the user needs to set multi-network elements and the network elements don't exist in a same peer IP address, multi-scripts need to be prepared and loaded separately. l Trust in "HKEY_CURRENT_USER\Software\Microsoft\Windows\CurrentVersion\Internet Settings\ZoneMap\EscRanges\Trust" can be named as you wish.
2.
Load the startup script. Script setting for a single Windows server a. b. c. Log in to the Windows server with the account of administrator. Choose Start > Run. Type gpedit.msc in the displayed dialog box. Then click OK. The Group Policy Object Editor dialog box is displayed. In the Group Policy Object Editor dialog box shown in Figure 11-9, choose User Configuration > Windows Settings > Scripts(Logon/Logoff).
Figure 11-9 Script
d.
Double-click Logon. A dialog box shown in Figure 11-10 is displayed. Click Show Files and copy the prepared script to the displayed directory. Then close the dialog box displaying the directory.
Huawei Proprietary and Confidential Copyright Huawei Technologies Co., Ltd. 247
Issue 07 (2013-04-15)
BSC6900 UMTS LMT User Guide
11 FAQ
Figure 11-10 Logon
e.
Click Add in the dialog box shown in Figure 11-11. A dialog box shown in Figure 11-11 is displayed. Figure 11-11 Adding a script
f.
In the dialog box shown in Figure 11-11, click Browse to select the prepared script and click OK. Then close the dialog box.
Issue 07 (2013-04-15)
Huawei Proprietary and Confidential Copyright Huawei Technologies Co., Ltd.
248
BSC6900 UMTS LMT User Guide
11 FAQ
g. h.
In the dialog box shown in Figure 11-10, click Apply and confirm to load the prepared script. Restart the IE to validate the configuration.
NOTE
The users need to log in to the Citrix client to validate the configuration in the single Citrix network.
Script setting in a Citrix Farm network a. Log in to the primary or secondary Citrix domain control server with the account of administrator. Choose Start > Programs > Administrative Tools > Active Directory Users and Computer. Select an organization unit and then right-click Properties. Click the Group Policy tab page in the displayed dialog box and click New to create a group policy object.
NOTE
l If the organization unit has be set, the users which belong to the organization unit can all succeed in logging in to the LMT. l You can rename the group policy object.
b.
Select the created group policy object and click Edit. In the displayed dialog box shown in Figure 11-12, choose User Configuration > Windows Settings > Scripts(Logon/Logoff).
Figure 11-12 Script
c.
Double-click Logon. A dialog box shown in Figure 11-13 is displayed. Click Show Files and copy the prepared script to the displayed directory. Then close the dialog box displaying the directory.
Huawei Proprietary and Confidential Copyright Huawei Technologies Co., Ltd. 249
Issue 07 (2013-04-15)
BSC6900 UMTS LMT User Guide
11 FAQ
Figure 11-13 Logon
d.
Click Add in the dialog box shown in Figure 11-13. A dialog box shown in Figure 11-14 is displayed. Figure 11-14 Adding a script
e.
In the dialog box shown in Figure 11-14, click Browse to select the prepared script and click OK. Then close the dialog box.
Issue 07 (2013-04-15)
Huawei Proprietary and Confidential Copyright Huawei Technologies Co., Ltd.
250
BSC6900 UMTS LMT User Guide
11 FAQ
f. l
In the dialog box shown in Figure 11-13, click Apply and confirm to load the prepared script.
Removing Internet Explorer Enhanced Security Configuration 1. Log in to the Windows server with the account of administrator. Choose Start > Control Panel > Add or Remove Programs. Select Internet Explorer Enhanced Security Configuration in the displayed dialog box shown in Figure 11-15.
Figure 11-15 Windows components wizard
2.
Click Details... in the dialog box shown in Figure 11-15. In the displayed dialog box shown in Figure 11-16, deselect For administrator groups and For all other user groups.
Issue 07 (2013-04-15)
Huawei Proprietary and Confidential Copyright Huawei Technologies Co., Ltd.
251
BSC6900 UMTS LMT User Guide
11 FAQ
Figure 11-16 Internet Explorer Enhanced Security Configuration
3. 4. ----End
Click OK and then click Next to remove Internet Explorer Enhanced Security Configuration. After the removal is complete, click Finish. Restart the IE to validate the configuration.
11.11 Unable to Download or Install the Java or Flash Plugin and Two File Manager Windows Displayed Windows IE8 or Any Later Version Is Used
If users log in to the LMT in IE8 or later versions, an error message displays when they are downloading or installing a Java or Flash plug-in, or two file manager windows are displayed. To solve the problem, disable SmartScreen Filter of IE8.
Context
SmartScreen Filter is a new function of IE8 and later versions. It prevents users from visiting phishing websites and prevents plug-ins from being installed automatically. SmartScreen Filter causes an error message to be displayed when users are downloading the Java or Flash plug-in during login to the LMT. In addition, two file manager windows displays after clicking File Manager.
Issue 07 (2013-04-15)
Huawei Proprietary and Confidential Copyright Huawei Technologies Co., Ltd.
252
BSC6900 UMTS LMT User Guide
11 FAQ
Procedure
Step 1 On the menu bar of the IE browser, choose Safety > SmartScreen Filter > Turn Off SmartScreen Filter. Step 2 In the displayed Microsoft SmartScreen Filter dialog box, select Turn off SmartScreen Filter and click OK to turn off the SmartScreen filter. ----End
11.12 LMT Fails to Function Properly When Error Occurs in Mixed Code Security Verification of JRE
This section describes how to solve the problem that the LMT does not respond or responds incorrectly when users perform a function on the LMT.
Prerequisites
The LMT does not respond or responds incorrectly when users manage progress, process MML commands in batches, trace messages, or perform monitoring. Viewing the displayed message on the Java control panel, users find that the following error is reported:
java.lang.SecurityException: class "com.swimap.lmt.util.mml.MMLHandler"'s signer information does not match signer information of other classes in the same package at java.lang.ClassLoader.checkCerts(ClassLoader.java:807) at java.lang.ClassLoader.preDefineClass(ClassLoader.java:488) .......
Context
Java Runtime Environment (JRE for short) is a compulsory third-party component for the LMT to run. Mixed code security verification is introduced in version 1.6.0_19 of JRE. With the function, codes are verified. If codes are found to be untrustable, four operation options displayed in Figure 11-17 are provided. Changing the default option as described below solves the previous problem.
Issue 07 (2013-04-15)
Huawei Proprietary and Confidential Copyright Huawei Technologies Co., Ltd.
253
BSC6900 UMTS LMT User Guide
11 FAQ
Figure 11-17 Java control panel
Procedure
Step 1 Open Control Panel in the operating system and double-click JAVA. The Java Control Panel dialog box is displayed. Step 2 In the Advanced tab page, choose Security > Mixed code (sandboxed vs. trusted) security verification and click Disable verification (not recommended). Step 3 Click OK to save the new setting. ----End
11.13 Any Further Operation Performed When Some LMT Web Pages Fail to Update Causes the Web Pages to Turn Blank
Some LMT Web pages fail to update when batch processing, tracing, or monitoring is in use. Any further operation causes the Web pages to turn blank. If you restart the function, the Web
Issue 07 (2013-04-15) Huawei Proprietary and Confidential Copyright Huawei Technologies Co., Ltd. 254
BSC6900 UMTS LMT User Guide
11 FAQ
page returns to normal. To prevent this problem, perform the following operations to add an environment variable.
Procedure
Step 1 On the LMT PC, select My Computer and right-click Properties from the shortcut menu. The System Properties dialog box is displayed. Step 2 In the System Properties dialog box, click the Advanced tab and click Environment Variables. The Environment Variables dialog box is displayed. Step 3 In the Environment Variables dialog box, click New. The New User Variable dialog box is displayed. Step 4 In the New User Variable dialog box, set Variable name to JPI_PLUGIN2_NO_HEARTBEAT and Variable value to 1. Then click OK. Step 5 In the Environment Variables dialog box, click OK. Step 6 In the System Properties dialog box, click OK to finish adding the environment variable. ----End
11.14 Configuring the HTTPS Login Mode
This section describes how to configure the HTTPS login mode and a security certificate. Users can log in to the LMT through either HTTP or HTTPS. The login mode is configurable.
Prerequisites
l You have logged in to the LMT using a Built-In Administrator Account or External User Accounts.
Context
HTTPS is Hypertext Transfer Protocol Secure. Based on HTTP, HTTPS introduces SSL (or TLS) to ensure transmission security. To put it simply, HTTPS is a combination of HTTP and SSL. To enter the HTTPS login mode, enter https://Website to be visited + Port No in the Address bar of the browser. The default port No. is 443. Use the default port No. to enter the LMT login page.
Procedure
Step 1 Change the login mode 1. 2. Log in to the LMT through HTTPS. Run the MML command SET WEBLOGINPOLICY. In this step, set POLICY to HTTPS.
Step 2 Run the MML command RST OMUMODULE to restart the LMT so that the change take effect. In this step, set TG to ACTIVE and MNAME to weblmt.
Issue 07 (2013-04-15)
Huawei Proprietary and Confidential Copyright Huawei Technologies Co., Ltd.
255
BSC6900 UMTS LMT User Guide
11 FAQ
CAUTION
1. Running this command disconnects all online users from the LMT. 2. Normally, the restart is complete within 5 seconds. After the restart is complete, the change take effect when users log in to the LMT again. ----End
11.15 What Do I Do if the Error "Certificate Invalid" Is Displayed During an HTTPS Login
The LMT certificate and the certificate used to access the LMT through the M2000 proxy with dual IP addresses are not granted by any commercial organization. Therefore, they are not trusted by a browser such as IE by default. In such a scenario, the SSL certificate negotiation is performed when you visit the LMT in HTTPS mode. If the organization for issuing the current certificate is not in the default trust list of Microsoft, the Certificate Invalid error is displayed on the browser. This error does not impair the LMT functions. This section describes how to correct the error Certificate Invalid displayed during a login to the LMT through HTTPS. To correct this error, add the root certificate of the certificate in use to the Trusted Root Certification Authorities list.
Context
l Using an IE browser 1. After https://the external virtual IP address of the OMU, for example, https:// 10.141.115.219, is entered in the Address bar of the browser, a dialog box shown in Figure 11-18 or Figure 11-19 is displayed.
Figure 11-18 Dialog box showing "There is a problem with this website's security certificate" (IE7 or later versions)
Issue 07 (2013-04-15)
Huawei Proprietary and Confidential Copyright Huawei Technologies Co., Ltd.
256
BSC6900 UMTS LMT User Guide
11 FAQ
Figure 11-19 Dialog box showing "Security Alert"(IE6)
2.
Click Continue to this webpage(not recommended) in Figure 11-18 or Yes in Figure 11-19 to enter the LMT login page. In the Address bar of the browser, an Certificate Error message is shown. After clicking Certificate Error, An Certificate Invalid dialog box is shown. After https://the external virtual IP address of the OMU, for example, https:// 10.141.115.219, is entered in the Address bar of the browser, a dialog box shown in Figure 11-20 is displayed. (The following figure uses Firefox3.0 as an example. The dialog box varies with browser versions but has the same information.)
3. l 1.
Using a Firefox browser
Issue 07 (2013-04-15)
Huawei Proprietary and Confidential Copyright Huawei Technologies Co., Ltd.
257
BSC6900 UMTS LMT User Guide
11 FAQ
Figure 11-20 Dialog box showing "This Connection is Untrusted"
Connection Through the M2000 1. After connecting through the M2000 with both IP addresses, an Certificate Invalid dialog box is shown.
Procedure
Step 1 Using an IE browser In the Certificate Invalid dialog box, click View certificates to view the current certificate. If the certificate displays Issued to: MBSC Certificate and Issued by: Huawei Wireless Network Product CA, as shown in Figure 11-21, perform the following steps:
Issue 07 (2013-04-15)
Huawei Proprietary and Confidential Copyright Huawei Technologies Co., Ltd.
258
BSC6900 UMTS LMT User Guide
11 FAQ
Figure 11-21 MBSC Certificate
1.
Download the certificate file rootca.pem by the 2.4.2 FTP Client and save this file to a local path. (The certificate file is saved in the following directory: /bam/version_a/ftp/ cert/default_cert. In this path, version_a is the active workspace of the OMU. If the active workspace of the OMU is version_b, change the directory to /bam/version_b/ftp/cert/ default_cert.) Double-click rootca.pem and the content of this file is displayed, as shown in Figure 11-22. Create a .txt file, cut the content following -----END CERTIFICATE----- in the rootca.pem file, and then paste it into this new .txt file. Save this new .txt file and rename it as rootca2.pem. The rootca2.pem is the new certificate file.
Huawei Proprietary and Confidential Copyright Huawei Technologies Co., Ltd. 259
2.
Issue 07 (2013-04-15)
BSC6900 UMTS LMT User Guide
11 FAQ
Figure 11-22 Content in the rootca.pem file
3. 4. 5.
In the menu of the IE browser, choose Tools > Internet Options > Content tab and click Certificate on this tab page, the Certificate dialog box is displayed. In the Certificates > Personal tab, and click Import on this tab page, the Certificate Import Wizard dialog box is displayed. In the displayed Certificate Import Wizard dialog box, click Next, to import the certificate file rootca.pem. Then click Next, choose Place all certificates in the following store, and then click Browse. In the displayed dialog box, choose Trusted Root Certification Authorities and click Next to start the certificate file import. Import the certificate file rootca2.pem.
Huawei Proprietary and Confidential Copyright Huawei Technologies Co., Ltd. 260
6.
Issue 07 (2013-04-15)
BSC6900 UMTS LMT User Guide
11 FAQ
7.
Restart the browser so that the reconfiguration can take effect. If the error Mismatched Address is displayed when you log in to the LMT after the browser is restarted, refer to "FAQ" in 11.16 Error 'Mismatched Address' Is Displayed During an HTTPS Login for troubleshooting. Restart the browser so that the reconfiguration can take effect.
8.
Step 2 Using an IE browser In the Certificate Invalid dialog box, click View certificates to view the current certificate. If the certificate displays Issued to: server and Issued by: hwca, as shown in Figure 11-23, perform the following steps: Figure 11-23 Server Certificate
1.
Issue 07 (2013-04-15)
Click Install Certificate and Next. A dialog box shown in Figure 11-24 is displayed.
Huawei Proprietary and Confidential Copyright Huawei Technologies Co., Ltd. 261
BSC6900 UMTS LMT User Guide
11 FAQ
Figure 11-24 Certificate Import Wizard dialog box
2.
In the Certificate Import Wizard dialog box, select Place all certificates in the following store and click Browse. In the displayed dialog box, select Trusted Root Certification Authorities and click OK. In the Certificate Import Wizard dialog box, click Next, Finish, and OK. Restart the browser so that the reconfiguration can take effect.
3. 4.
Step 3 Using an IE browser In the Certificate Invalid dialog box, click View certificates. If the displayed information about the current certificate is different from the information in the preceding conditions, import the root certificate of the current certificate. Perform the following steps: 1. 2. 3. 4. Obtain the root certificate from the organization issuing the current certificate. In the menu of the IE browser, choose Tools > Internet Options > Content tab and click Certificate on this tab page, the Certificate dialog box is displayed. In the Certificates > Personal tab, and click Import on this tab page, the Certificate Import Wizard dialog box is displayed. In the displayed Certificate Import Wizard dialog box, click Next to import the certificate file. Then click Next, choose Place all certificates in the following store, and then click Browse. Choose Trusted Root Certification Authorities and click Next to import the certificate file. Restart the browser to make the reconfiguration takes effect. Click Add Exception shown in Figure 11-20. The Add Security Exception dialog box is displayed, as shown in Figure 11-25.
Huawei Proprietary and Confidential Copyright Huawei Technologies Co., Ltd. 262
5. 1.
Step 4 Using a Firefox browser
Issue 07 (2013-04-15)
BSC6900 UMTS LMT User Guide
11 FAQ
Figure 11-25 Add Security Exception dialog box
2. 3.
Click Confirm Security Exception. After the website is added as a security exception, no security error will be displayed during a login to the LMT using Firefox. Restart the browser to make the reconfiguration takes effect.
Step 5 Connection Through the M2000 The certification path of the M2000 is shown as Figure 11-26.
Issue 07 (2013-04-15)
Huawei Proprietary and Confidential Copyright Huawei Technologies Co., Ltd.
263
BSC6900 UMTS LMT User Guide
11 FAQ
Figure 11-26 Certification Path of the M2000
1. 2. 3. 4. 5. 6.
Choose General > Install Certificate in the Certificate dialog box. And Certificate Import Wizard dialog box is displayed. Click Next in the Certificate Import Wizard dialog box and Certificate Store dialog box is displayed. Then choose Place all Certificates in the following store. Click Browse, the Select Certificate Store dialog box is displayed. Then choose Trusted Root Certification Authorities. Click OK, the Completing the Certificate Import Wizard dialog box is displayed. Click Finish, the Security Warning dialog box is displayed. Choose Yes in the Security Warning dialog box. The import was successful message is displayed. Then Click OK.
Huawei Proprietary and Confidential Copyright Huawei Technologies Co., Ltd. 264
Issue 07 (2013-04-15)
BSC6900 UMTS LMT User Guide
11 FAQ
7.
Restart the browser to make the reconfiguration takes effect.
----End
11.16 Error 'Mismatched Address' Is Displayed During an HTTPS Login
A user uses an IP address rather than a domain name to access the LMT. Therefore, the Mismatched Address error is displayed on the browser during an HTTPS login. This error does not impair the LMT functions. This section describes how to correct the error "Mismatched Address" displayed during a login to the LMT through HTTPS. To correct this error, deselect the Warn about certificate address mismatch* option.
Context
1. Enter https://the external virtual IP address of the OMU, for example, https:// 10.141.115.219, in the Address bar of the browser. A dialog box shown in the Figure 11-27 or Figure 11-28is displayed.
Figure 11-27 Dialog box showing "There is a problem with this website's security certificate"(IE7 or later versions)
Issue 07 (2013-04-15)
Huawei Proprietary and Confidential Copyright Huawei Technologies Co., Ltd.
265
BSC6900 UMTS LMT User Guide
11 FAQ
Figure 11-28 Dialog box showing "Security Alert"(IE6)
2.
Click Continue to this webpage(not recommended) in Figure 11-27 or Yes in Figure 11-28 to enter the LMT login page. In the Address bar of the browser, an Certificate Error message is shown. Click Certificate Error. An Mismatched Address error dialog box is shown.
3.
Procedure
Step 1 Choose Tools > Internet Options on the Menu bar of the browser. Click the Advanced tab in the displayed dialog box shown in Figure 11-29.
Issue 07 (2013-04-15)
Huawei Proprietary and Confidential Copyright Huawei Technologies Co., Ltd.
266
BSC6900 UMTS LMT User Guide
11 FAQ
Figure 11-29 Internet Options dialog box
Step 2 In the Internet Options dialog box, deselect Warn about certificate address mismatch* and click OK.
NOTE
The reconfiguration takes effect after the browser is restarted.
----End
11.17 What Do I Do if Tracing and Monitoring Functions Cannot Be Used?
Tracing and monitoring functions cannot be used after a successful login to the LMT. Solve this problem by using the following methods.
Context
An error message is displayed, as shown in Figure 11-30.
Issue 07 (2013-04-15) Huawei Proprietary and Confidential Copyright Huawei Technologies Co., Ltd. 267
BSC6900 UMTS LMT User Guide
11 FAQ
Figure 11-30 Application Error
After clicking Details, detailed error information is displayed. You need to correct the error based on the error type as follows: l If the "java.lang.ClassNotFoundException" error is displayed, perform steps 1 and 2.
If the "netscape.javascript.JSException" error is displayed, perform step 3.
If this problem occurs in Citrix Farm networking, you need to perform related steps on the Citrix Farm server rather than on the local PC. If you have no permission to log in to the Citrix Farm server, you cannot directly access Windows Control Panel on the Citrix Farm server. To access it, right-click the Java icon on Windows system tray on the local PC and choose Open Control Panel from the short-cut menu. The following figure shows the window:
Issue 07 (2013-04-15)
Huawei Proprietary and Confidential Copyright Huawei Technologies Co., Ltd.
268
BSC6900 UMTS LMT User Guide
11 FAQ
l l
If this problem cannot be solved by performing the following steps, uninstall and reinstall Java. This problem is caused by a Java defect. For details about this defect, visit http:// bugs.sun.com/bugdatabase/view_bug.do?bug_id=6967414.
Procedure
Step 1 Enable the next-generation Java plug-in again. 1. Open Control Panel in the Windows operating system and double-click Java. The Java Control Panel dialog box is displayed. In the Java Control Panel dialog box, click the Advanced tab, clear Enable the next-generation Java Plug-in (requires browser restart) under Java Plug-in and click OK. Select Enable the next-generation Java Plug-in (requires browser restart) by referring to step a and click OK. Figure 11-31 shows the window.
2.
Issue 07 (2013-04-15)
Huawei Proprietary and Confidential Copyright Huawei Technologies Co., Ltd.
269
BSC6900 UMTS LMT User Guide
11 FAQ
Figure 11-31 Enabling the next-generation Java plug-in
3. 1. 2. 3.
Restart the browser to enable the new setting to take effect. If this problem persists after performing step 1, delete temporary Java files. Open Control Panel in the Windows operating system and double-click Java. The Java Control Panel dialog box is displayed. In the displayed Java Control Panel dialog box, click Setting. The Temporary Files Settings dialog box is displayed. Check the amount of disk space set for storing temporary files, as shown in Figure 11-32.
Step 2 Delete temporary Java files.
Issue 07 (2013-04-15)
Huawei Proprietary and Confidential Copyright Huawei Technologies Co., Ltd.
270
BSC6900 UMTS LMT User Guide
11 FAQ
Figure 11-32 Checking the amount of disk space set for storing temporary files
4.
Check the amount of disk space used for storing temporary Java files in the directory where temporary Java files are saved. The part marked in red frame in Figure 11-33 shows the directory. This amount is greater than the preset one.
Issue 07 (2013-04-15)
Huawei Proprietary and Confidential Copyright Huawei Technologies Co., Ltd.
271
BSC6900 UMTS LMT User Guide
11 FAQ
Figure 11-33 Directory where temporary Java files are saved
5.
Delete folders in this directory manually or by clicking Delete Files shown in the figure above.
NOTE
Before deleting folders in this directory, close all running LMT clients.
6. 1.
Log in to the LMT again to check whether this problem is solved. 11.4 Installing OS Patches
Step 3 Install Windows operating system patch KB960714. ----End
11.18 What Do I Do If There Is No Response or Any Error Message After a Tracing or Monitoring Task Is Created?
Some time after a successful login to the LMT, you may suddenly find that batch processing fails with no error message. Alternatively, after a tracing or monitoring task is created, the task page is not opened. There is no response or any error message. The NE task list shows that this task has been successfully created. If you open a new browser and log in to the LMT again, the task nevertheless can be successfully created. If either of the previous problems occurs, perform the following operations:
Issue 07 (2013-04-15)
Huawei Proprietary and Confidential Copyright Huawei Technologies Co., Ltd.
272
BSC6900 UMTS LMT User Guide
11 FAQ
Procedure
Step 1 Open Control Panel in the Windows operating system and double-click Java. The Java Control Panel dialog box is displayed. Step 2 In the displayed Java Control Panel dialog box, click the Advanced tab, choose SecurityMixed code (sandboxed vs. trusted) security verification, and select Disable verification (not recommended). Figure 11-34 shows the dialog box. Figure 11-34 Java Control Panel dialog box
Step 3 Close all browsers and log in to the LMT again. ----End
Issue 07 (2013-04-15)
Huawei Proprietary and Confidential Copyright Huawei Technologies Co., Ltd.
273
BSC6900 UMTS LMT User Guide
11 FAQ
11.19 What Do I Do If the File Manager Functions Improperly?
When the file manager functions improperly or cannot be used, perform the following operations:
Procedure
l If you use HTTPS to log in to the LMT, check that Do not save encrypted pages to disk is cleared. Selecting this security option causes the file manager to be unavailable. Therefore, clear this option as follows: 1. Open the Internet Options dialog box, click the Advanced tab, and clear Do not save encrypted pages to disk. Figure 11-35 shows the dialog box. Figure 11-35 Internet Options dialog box
Check that temporary Java files are saved on the computer. If they are not, the file manager functions improperly. Perform the following operations: 1. Open Control Panel in the Windows operating system and double-click Java. The Java Control Panel dialog box is displayed.
Huawei Proprietary and Confidential Copyright Huawei Technologies Co., Ltd. 274
Issue 07 (2013-04-15)
BSC6900 UMTS LMT User Guide
11 FAQ
2.
In the displayed Java Control Panel dialog box, click Setting. The Temporary Files Settings dialog box is displayed. Select Keep temporary files on my computer shown in Figure 11-36. Figure 11-36 Temporary Files Settings dialog box
----End
11.20 What Do I Do If BTS Nodes Cannot Be Displayed Under Device Navigation Tree
After a successful login to the LMT, you may find that BTS nodes cannot be displayed under Device Navigation Tree. After upgrading the browser, you find that the nodes can be displayed normally. This problem occurs because data under Device Navigation Tree on the LMT is compressed whereas Internet Explorer 6 SP2 does not support compression of chunked data. Solve this problem by using either of the following methods.
Context
BTS nodes cannot be displayed under Device Navigation Tree, as shown in Figure 11-37.
Issue 07 (2013-04-15)
Huawei Proprietary and Confidential Copyright Huawei Technologies Co., Ltd.
275
BSC6900 UMTS LMT User Guide
11 FAQ
Figure 11-37 BTS nodes cannot be displayed
Procedure
l l Method 1: For the operating system Windows XP Service Pack 2 or 3, install the KB982381 patch. To download this patch, visit http://www.microsoft.com/downloads. Method 2: Upgrade the browser. You are advised to upgrade it to Internet Explorer 8.
----End
11.21 What Do I Do if the Alarm/Event Function Becomes Unavailable?
When starting or using the Alarm/Event function after a successful login to the LMT, the page may become white with an exclamation mark displayed in the center. The exclamation mark is circled in gray, as shown in the following figure: Solve this problem by using the following methods.
Context
The page of alarm/event function become white, as shown in Figure 11-38.
Issue 07 (2013-04-15)
Huawei Proprietary and Confidential Copyright Huawei Technologies Co., Ltd.
276
BSC6900 UMTS LMT User Guide
11 FAQ
Figure 11-38 Alarm/Event Function
Procedure
l Method 1: Check that the flash player is of a version supported by the LMT, Flash Player 10.1.82 or later. Flash Player 10.1.82 is available on the LMT login web page. For later versions, visit http://adobe.com. If installing the flash player fails and a message saying that the version is not the latest one is displayed, perform the following steps: 1. 2. Download and install the flash player of the latest version. Choose StartRun and enter regedit to open Registry Editor. Navigate to HKEY_LOCAL_MACHINE\SOFTWARE\Macromedia\FlashPlayer \SafeVersions, delete the item with the DWORD value of 10.0, and reinstall the flash player.
Method 2: Check that the browser type is supported by the LMT, Internet Explorer or Firefox. For details about the supported browser versions, see 2.1 Configuration Requirements of the LMT PC.
----End
11.22 What Do I Do if the Message 'Class doesn't support Automation' Is Displayed in an IE Browser?
After clicking Login in an Internet Explorer (IE) browser, you find a blank window displayed and login unable to continue. In the bottom left corner of the IE browser, a yellow error icon is displayed. The icon says "Class doesn't support Automation". To solve the problem, perform the following steps:
Context
l This problem occurs because some registration components are missing from the IE browser. To solve this problem, register the following components again: msscript.ocx dispex.dll
Issue 07 (2013-04-15) Huawei Proprietary and Confidential Copyright Huawei Technologies Co., Ltd. 277
BSC6900 UMTS LMT User Guide
11 FAQ
vbscript.dll scrrun.dll urlmon.dll
Procedure
Step 1 In Windows, choose StartRun and enter RegSvr32 msscript.ocx. To register the other components again, replace the typed component in italics. Step 2 After registering all the components again, clear the cache memory of the IE browser. Step 3 Log in to the LMT again. ----End
11.23 What Do I Do if Java Installation Fails
During Java installation, the message "Error 25099, Unzipping core files failed." is displayed. To solve the problem, perform the following steps:
Procedure
Step 1 Delete all files in the Java installation path. The default installation path is C:\Program Files \Java\jre6\. Step 2 If step 1 fails because files are locked or in use, restart the system and repeat step 1. Step 3 Reinstall Java. ----End
11.24 What Do I Do if the LMT Login Web Page Cannot Be Opened with the PC OMU Installed?
With the PC OMU installed in Windows 7, the LMT login web page cannot be opened. In addition, the LMT process cannot be found in the task manager.
Context
Port 80 is the default port for LMT login. This problem occurs because port 80 is occupied by a default HTTP service in Windows 7. To confirm the cause, run the netstat naop tcp command at the Windows 7 command prompt to check whether port 80 is occupied. If it is occupied by a process with the PID of 4, as shown in the following figure, the problem occurs due to the cause.
Issue 07 (2013-04-15)
Huawei Proprietary and Confidential Copyright Huawei Technologies Co., Ltd.
278
BSC6900 UMTS LMT User Guide
11 FAQ
This process is a system process and therefore cannot be closed directly. To close it, perform the following steps:
Procedure
Step 1 In Windows, choose StartRun and enter regedit to open Registry Editor. Step 2 Navigate to HKEY_LOCAL_MACHINE\SYSTEM\CurrentControlSet\Services\HTTP. Step 3 Change the DWORD value of Start to 0. Step 4 Restart the PC and log in to the LMT again. ----End
11.25 What Do I Do if Changing Settings for the NextGeneration Java Plug-in Fails?
When changing settings for Enable the next-generation Java Plug-in, you are prompted with a message indicating that the changing fails because one or more browsers are running. As a matter of fact, no browser is running. The following figure shows the message: To solve the problem, perform the following steps.
Context
Changing Settings for Next-Generation Java Plug-in Fails, the error message is shown in Figure 11-39.
Issue 07 (2013-04-15)
Huawei Proprietary and Confidential Copyright Huawei Technologies Co., Ltd.
279
BSC6900 UMTS LMT User Guide
11 FAQ
Figure 11-39 Unable to change Java Plug-in settings
This problem is caused by a Java defect. The setting changing fails not because browsers are running but because the user has no permission to perform the operation. To change the settings, the user must belong to the Power Users group or have more rights. Perform the following steps to grant the user more rights.
Procedure
Step 1 Log in to the operating system (OS) using an administrator-level account authorized for the administrator's operations. Right-click My computer and choose Manage from the shortcut menu. Step 2 In the Computer Management window, choose System toolsLocal Users and GroupsGroups and double-click Power Users in the right pane of the window, as shown in the following figure:
Step 3 In the displayed window, click Add, add the user account to the Power Users group, and click OK, as shown in the following figures:
Issue 07 (2013-04-15) Huawei Proprietary and Confidential Copyright Huawei Technologies Co., Ltd. 280
BSC6900 UMTS LMT User Guide
11 FAQ
Issue 07 (2013-04-15)
Huawei Proprietary and Confidential Copyright Huawei Technologies Co., Ltd.
281
BSC6900 UMTS LMT User Guide
11 FAQ
Step 4 Use an administrator-level account to delete the Windows folder in C:\Documents and Settings \User account\Local Settings\Application Data\Microsoft\Windows shown in the following figure:
Step 5 Use the user account to log in the OS again after the previous steps are complete. The user account now has permission to change settings for Enable the next-generation Java Plug-in.
NOTE
After changing the settings, you can restore the user rights. To restore the user rights, log in to OS using an administrator-level account again and remove the user account from the Power Users group by referring to steps 1 through 3. The change of the user rights does not affect settings for Enable the next-generation Java Plugin.
----End
Issue 07 (2013-04-15) Huawei Proprietary and Confidential Copyright Huawei Technologies Co., Ltd. 282
BSC6900 UMTS LMT User Guide
11 FAQ
11.26 Error Message"This user session already exists" Upon Login to LMT
The interface displays an error message "This user session already exists" upon login to LMT. Solve the problem by using the method described in the procedure part.
Context
To enhance system security, the client browser uses Cookie to store the session information of users who have successfully logged in. Due to the session Cookie mechanism, the user encounters the following problems when using LMT: l Problem 1: For the same NE, the user desires to log in to multiple LMTs. After successfully logging in to the first LMT, the user logs in to the second LMT of the NE, and the interface displays "this user session already exists". This is because all browser windows opened by the same user share the same session under the session sharing mechanism of IE8 or IE9 and Firefox enabled by default. As a result, when the user attempts to repeatedly log in to the LMTs of the same NE, the system determines a repeated login of the same user session. For the IE6/7 browser in which each browser window uses independent sessions, this problem does not arise. Problem 2: The LMT interface displays the error "this user session already exists", while the user has not carried out the operation described in Problem 1. This is because the previous session information remains valid due to an abnormal exit from LMT. As a result, the LMT determines a repeated login attempt when the same user tries to login to the LMT. This problem arises when the browser automatically recovers from breaking down during use of the LMT, or when the pop-up LMT window is blocked by the browser pop-up blocker enabled.
Procedure
l For Problem 1, the following method is used: 1. In the menu bar of the IE browser, click File > New Session, to start a new IE browser window and log in to the LMT.
NOTE
This method applies only to the IE8 or IE9 browser, not Firefox. Users of the Firefox browser can log in to only one LMT of a single NE.
For Problem 2, the following method is used: 1. The IE6/7 browser user needs to close the browser window of the current LMT login interface, and the IE8/9 and Firefox users need to close all opened browser windows to invalidate the old sessions. If the pop-up blocker is enabled for the browser, disable it. Restart the browser and log in to LMT.
2. 3. ----End
Issue 07 (2013-04-15)
Huawei Proprietary and Confidential Copyright Huawei Technologies Co., Ltd.
283
BSC6900 UMTS LMT User Guide
11 FAQ
11.27 The "Are You Sure You Want to Quit the Page?" Dialog Box Is Displayed
After successful login to the LMT in the IE8 or IE9 browser, the "are you sure you want to quit the page?" dialog box is displayed when the alarm feature is enabled. Solve the problem by using the method described in the procedure part.
Procedure
Step 1 Open the Internet Explorer, and then choose Tools > Internet Options from the menu bar. The Internet Options dialog box is displayed. Click Advanced, and uncheck Automatic Recovery from Page Layout Error. Step 2 Restart the browser and log in to LMT again. ----End
11.28 Unable to Save Tracking and Monitoring Data
When a tracking or monitoring task (such as the UE tracking task) is running on the LMT, it is possible that the vast amounts of tracking or monitoring data cannot be saved even with sufficient hard disk space. Solve the problem by using the method described in the procedure part.
Context
This problem arises when the operating system enables the system recovery function that monitors changes of the files on the hard disk and consumes some hard disk space. With insufficient hard disk space, the system displays "Insufficient hard disk space", and if a tracking or monitoring task is running on the LMT, it is likely that the tracking or monitoring data cannot be saved.
Procedure
Step 1 Log in to the operating system (OS) using an administrator-level account authorized for the administrator's operations. Right-click My computer and choose Properties. Step 2 In the "System Properties" window, click System Recovery, select Disable System Recovery on All Drivers, and click Submit, as shown in Figure 11-40.
Issue 07 (2013-04-15)
Huawei Proprietary and Confidential Copyright Huawei Technologies Co., Ltd.
284
BSC6900 UMTS LMT User Guide
11 FAQ
Figure 11-40 System properties dialog box
----End
11.29 Slow Response During an LMT Login
The LMT responses slowly when the users are trying to log in to the LMT. To solve the problem, perform the following steps:
Procedure
Step 1 In the Windows 2003 and Windows XP operating system (OS), choose Start > Control Panel, and then click Add/Remove Programs, the Windows Components Wizard dialog box is displayed. Step 2 In the Windows Components Wizard dialog box, deselect Upload Root Certificates, as shown in the following figure. Then click Next to complete the modification.
Issue 07 (2013-04-15)
Huawei Proprietary and Confidential Copyright Huawei Technologies Co., Ltd.
285
BSC6900 UMTS LMT User Guide
11 FAQ
----End
11.30 Unclear Grids in the Tables in the MML Online Help
The grids in the tables are not clear in MML online help when users log in to the LMT by some computers. To solve the problem, perform the following steps.
Context
The grids in the tables are not clear in MML online help, as shown in Figure 11-41.
Issue 07 (2013-04-15)
Huawei Proprietary and Confidential Copyright Huawei Technologies Co., Ltd.
286
BSC6900 UMTS LMT User Guide
11 FAQ
Figure 11-41 Unclear Grids in the Tables in the MML Online Help
Procedure
Step 1 In the menu of the IE browser, choose Tools > Compatibility View Settings. In the displayed Compatibility View Settings dialog box, select Display all websites in Compatibility View. Step 2 Restart the browser and log in to the LMT to check the MML online help. The problem is solved. ----End
11.31 MML Command Failed to Be Executed or No Response to Tracing Tasks After the Browser Is Upgraded to IE8
After the browser is upgraded from IE6 to IE8, some cache files cannot be removed. As a result, the system displays a Please check the MML macro configure file! message when an MML command is executed, or there is no response after tracing tasks are created. To solve this problem, you need to manually remove cache files and cookies.
Context
l When MML commands are executed, the system displays a Please check the MML macro configure file! message, as shown in Figure 11-42.
Issue 07 (2013-04-15)
Huawei Proprietary and Confidential Copyright Huawei Technologies Co., Ltd.
287
BSC6900 UMTS LMT User Guide
11 FAQ
Figure 11-42 System message "Please check the MML macro configure file!"
There is no response after tracing tasks are created.
Procedure
Step 1 On the menu bar of the IE browser, choose Tool > Internet Options. The Internet Options dialog box is displayed. Step 2 Click General > Browsing history and click Delete. The Delete Browsing History dialog box is displayed. Step 3 In the Delete Browsing History dialog box, deselect the Preserve Favorites website data. Step 4 Select Cookies and Temporary Internet files, and then click Delete and close the Delete Browsing History dialog box. Step 5 Click the General tab and click Setting in Browsing history. The Temporary Internet Files and History Settings dialog box is displayed. Step 6 Click View files in the Temporary Internet Files and History Settings dialog box, remove all displayed files, and close the Internet Options dialog box. ----End
Issue 07 (2013-04-15)
Huawei Proprietary and Confidential Copyright Huawei Technologies Co., Ltd.
288
Вам также может понравиться
- The Sympathizer: A Novel (Pulitzer Prize for Fiction)От EverandThe Sympathizer: A Novel (Pulitzer Prize for Fiction)Рейтинг: 4.5 из 5 звезд4.5/5 (119)
- Devil in the Grove: Thurgood Marshall, the Groveland Boys, and the Dawn of a New AmericaОт EverandDevil in the Grove: Thurgood Marshall, the Groveland Boys, and the Dawn of a New AmericaРейтинг: 4.5 из 5 звезд4.5/5 (265)
- The Little Book of Hygge: Danish Secrets to Happy LivingОт EverandThe Little Book of Hygge: Danish Secrets to Happy LivingРейтинг: 3.5 из 5 звезд3.5/5 (399)
- A Heartbreaking Work Of Staggering Genius: A Memoir Based on a True StoryОт EverandA Heartbreaking Work Of Staggering Genius: A Memoir Based on a True StoryРейтинг: 3.5 из 5 звезд3.5/5 (231)
- Never Split the Difference: Negotiating As If Your Life Depended On ItОт EverandNever Split the Difference: Negotiating As If Your Life Depended On ItРейтинг: 4.5 из 5 звезд4.5/5 (838)
- The Subtle Art of Not Giving a F*ck: A Counterintuitive Approach to Living a Good LifeОт EverandThe Subtle Art of Not Giving a F*ck: A Counterintuitive Approach to Living a Good LifeРейтинг: 4 из 5 звезд4/5 (5794)
- Team of Rivals: The Political Genius of Abraham LincolnОт EverandTeam of Rivals: The Political Genius of Abraham LincolnРейтинг: 4.5 из 5 звезд4.5/5 (234)
- The World Is Flat 3.0: A Brief History of the Twenty-first CenturyОт EverandThe World Is Flat 3.0: A Brief History of the Twenty-first CenturyРейтинг: 3.5 из 5 звезд3.5/5 (2219)
- The Emperor of All Maladies: A Biography of CancerОт EverandThe Emperor of All Maladies: A Biography of CancerРейтинг: 4.5 из 5 звезд4.5/5 (271)
- The Gifts of Imperfection: Let Go of Who You Think You're Supposed to Be and Embrace Who You AreОт EverandThe Gifts of Imperfection: Let Go of Who You Think You're Supposed to Be and Embrace Who You AreРейтинг: 4 из 5 звезд4/5 (1090)
- The Hard Thing About Hard Things: Building a Business When There Are No Easy AnswersОт EverandThe Hard Thing About Hard Things: Building a Business When There Are No Easy AnswersРейтинг: 4.5 из 5 звезд4.5/5 (344)
- Hidden Figures: The American Dream and the Untold Story of the Black Women Mathematicians Who Helped Win the Space RaceОт EverandHidden Figures: The American Dream and the Untold Story of the Black Women Mathematicians Who Helped Win the Space RaceРейтинг: 4 из 5 звезд4/5 (894)
- Elon Musk: Tesla, SpaceX, and the Quest for a Fantastic FutureОт EverandElon Musk: Tesla, SpaceX, and the Quest for a Fantastic FutureРейтинг: 4.5 из 5 звезд4.5/5 (474)
- The Unwinding: An Inner History of the New AmericaОт EverandThe Unwinding: An Inner History of the New AmericaРейтинг: 4 из 5 звезд4/5 (45)
- The Yellow House: A Memoir (2019 National Book Award Winner)От EverandThe Yellow House: A Memoir (2019 National Book Award Winner)Рейтинг: 4 из 5 звезд4/5 (98)
- PMP Formula Pocket GuideДокумент1 страницаPMP Formula Pocket GuideJamie LeОценок пока нет
- Project Management Professional Exam PMPДокумент336 страницProject Management Professional Exam PMPsam26880100% (2)
- Huawei LTE KPI RefДокумент50 страницHuawei LTE KPI RefPawan PatidarОценок пока нет
- LTE Protocol SignalingДокумент11 страницLTE Protocol SignalingKhåïrul Akmar TiminОценок пока нет
- 7745 Alarm TroubleshootДокумент20 страниц7745 Alarm TroubleshootRian Riantono100% (10)
- PRACHДокумент14 страницPRACHSiddharth JainОценок пока нет
- A G - O E: Hmed Hetani Ptimization NgineerДокумент8 страницA G - O E: Hmed Hetani Ptimization NgineerSiddharth JainОценок пока нет
- Muti-Carrier RF Strategy For V Project: Huawei Technologies Co., LTDДокумент36 страницMuti-Carrier RF Strategy For V Project: Huawei Technologies Co., LTDSiddharth JainОценок пока нет
- VAMOS CountersДокумент4 страницыVAMOS CountersSiddharth JainОценок пока нет
- Question FinetopixДокумент16 страницQuestion FinetopixtuyenndvttОценок пока нет
- CalculusДокумент6 страницCalculusLuis Enrique Rodriguez ToranzoОценок пока нет
- 250 Single Clicks Final ChromeДокумент9 страниц250 Single Clicks Final ChromeSiddharth JainОценок пока нет
- B T SДокумент29 страницB T SSiddharth Jain0% (1)
- Site coordinates for visualization in Google EarthДокумент3 страницыSite coordinates for visualization in Google EarthSiddharth JainОценок пока нет
- Ds Infovista XeusДокумент2 страницыDs Infovista XeusSoo RiОценок пока нет
- Erlang XLДокумент6 страницErlang XLJoel SimbulanОценок пока нет
- Erlang XLДокумент6 страницErlang XLJoel SimbulanОценок пока нет
- Radio Networks Capacity Dimensioning GuidelineДокумент70 страницRadio Networks Capacity Dimensioning GuidelineSiddharth JainОценок пока нет
- NPFun 32 HelpДокумент8 страницNPFun 32 Helpfadil3m2422Оценок пока нет
- Cell Availability KPIsДокумент145 страницCell Availability KPIsSiddharth JainОценок пока нет
- Code Tree OccupancyДокумент7 страницCode Tree OccupancySiddharth Jain100% (1)
- 1MA186 1e LTE Transmission Modes and BeamformingДокумент24 страницы1MA186 1e LTE Transmission Modes and BeamformingKaran RajОценок пока нет
- ICIC nhiễu liên tế bàoДокумент6 страницICIC nhiễu liên tế bàoVu LeОценок пока нет
- LTE in Bullets - Cyclic PrefixДокумент2 страницыLTE in Bullets - Cyclic PrefixRao DheeruОценок пока нет
- Wci08 OhmДокумент23 страницыWci08 OhmPhi Huỳnh TrungОценок пока нет
- Mimowhitepaperrevb FinalДокумент14 страницMimowhitepaperrevb Finaljulian_binevОценок пока нет
- Whitepaper DC Hsdpa 2009 01Документ5 страницWhitepaper DC Hsdpa 2009 01k3kishorekumarОценок пока нет
- LTE-FDD and LTE-TDD 3P7 - 1467 PDFДокумент5 страницLTE-FDD and LTE-TDD 3P7 - 1467 PDFtrxopti9Оценок пока нет