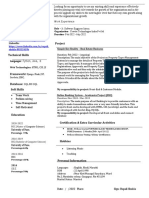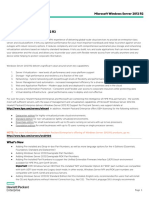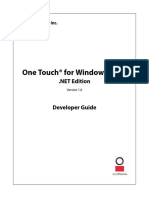Академический Документы
Профессиональный Документы
Культура Документы
Using PPT
Загружено:
akhmadrizaИсходное описание:
Оригинальное название
Авторское право
Доступные форматы
Поделиться этим документом
Поделиться или встроить документ
Этот документ был вам полезен?
Это неприемлемый материал?
Пожаловаться на этот документАвторское право:
Доступные форматы
Using PPT
Загружено:
akhmadrizaАвторское право:
Доступные форматы
MVS110L.
Session #6: Effective Presentations: Using PowerPoint
Page 1
MVS 110L: Session #6
Effective Presentations: Using PowerPoint
Background Notes In this exercise you will learn how to: Enter information onto slides Insert graphics to illustrate your slides Animate your slides Format text, bullets, and the background of slides Arrange slides for a slide show Print different presentation layouts
To successfully go through these practice examples you will need to view (and download) via the web (http://www.umich.edu/~exphysio/mvs110l/), or FTP (/afs/umich.edu/group/acadaff/exphysio/Public/html/mvl110L/ ) the following three files: 1. mvs110L.sample.ppt 2. endoftheworld.gif 3. excel.forppt.xls Creating a New Presentation File and Saving your Presentation Go to Start and Programs and find Microsoft PowerPoint. 1. You will now see a gray box that asks you whether you want to create a new presentation or open an existing file. Lets begin by creating a new presentation file. When creating a new presentation, you have three options: (1) Use the AutoContent Wizard, (2) use an existing Design Template, or (3) use a Blank Presentation. For now, lets choose Design Template (select Design Template and click on OK at the bottom of the box). The Templates menu has three tabs. The "General" tab has a plain blank presentation without any design applied. "Presentations" has ready-made outlines of presentations for different types of talks. Design Templates has ready-made background designs for you to apply to your presentation. Whichever tab you choose, you must still move between slides and type in the content once your selection has been made. Choose Design Templates and pick High Voltage for this exercise.
MVS110L. Session #6: Effective Presentations: Using PowerPoint
Page 2
2. A gray box titled New Slide will appear. Near the bottom of the right side of the gray box you can see the name of the slide layout, which will change depending on which slide you have highlighted. For the first page of your presentation, double click on Title Slide. You should see a sky-blue colored slide, which contains two boxes: "Click to add title" and "Click to add subtitle," respectively. These are called "text boxes". Whenever you want to write something in a slide you have to use these text boxes. 3. Put your mouse on Click to add title and press the left button once. The outline of the box becomes thicker and the words will disappear. If you look at the box carefully, you will find that the prompt is flickering. Now you can edit the content of the text box. Type "My First PowerPoint Presentation then press Enter. The line you just typed will move upward so that you can write another line in the same text box. We don't want another line here, so press the Backspace button on the keyboard. Now put your mouse outside of the text box and click. The thick line surrounding the first text box will disappear. Now, type your name, the name of your hometown, and today's date in the Click to add subtitle box. Each piece of information should occupy one line. Now, get out of the edit mode by clicking somewhere on the slide outside of the text box. 4. Dont forget to save the file, after you have finished editing it. When saving the file for the first time, its a good idea to use the Save As command. Save this presentation to your location of choice (hard drive; class folder, etc.) and call it "power1.ppt". Make sure you have "Presentation" in the Save as Type box. Exit PowerPoint. Opening Existing Files and Viewing Slides in Different Modes 1. For the next step, I have prepared a ready-made PowerPoint presentation titled mvs110L.sample.ppt. If you click on this file it will download to your hard drive. You can also FTP it to you hard drive via the following path: </afs/umich.edu/user/v/k/vkass/Public/html/vlk/MVSLab/new.drea m.web> FTP this file onto your hard drive (or wherever you want it.) Now once again open PowerPoint. You will see the same gray box asking whether you want to create a new or open an existing file. 2. This time select "Open an existing presentation." (If you have accidentally pressed something other than that, don't worry. Just go to File and select Open.) Locate the file you just copied, mvs110L.sample.ppt. Make sure you have "All PowerPoint Presentations" in the Type of Files box near the bottom; otherwise
MVS110L. Session #6: Effective Presentations: Using PowerPoint
Page 3
you may not see the file. Open mvs110L.sample.ppt. You should see the first slide with the title: Carbohydrates 3. To move between slides and to view different slides in a presentation, you can use the scroll bar on the right hand side of you window. Take a look at what you have in this presentation file [there are 19 slides in this presentation (by the way, you may be interested that this is part of a slide presentation I use for MVS241- Exercise, Nutrition, and Weight Control).] 4. PowerPoint has five different view modes. They are: Normal, Outline, Slide View, Slide Sorter View, and Slide Show. You have to select which best fits your work. Near the bottom left of the screen are five small icons representing the different viewing modes. Click on each and see how it changes your view (hit Escape to get out of the Slide Show mode). Now, go back to Normal mode (its the choice furthest to the left at the bottom left side of the screen). These icons can be used for changing the view mode, or you can use the menu bar at the top of the screen (the outline mode does not appear at the top, however.) 5. What you are in now is "Normal" mode. Go to the menu bar at the top of the screen, press View and see that Normal is whited out, which means you are in this mode. Normal mode is a combination of Outline mode and Slide mode. It allows you to edit the existing content of a specific slide and change the order of slides within your presentation. But, you cannot add an additional text box or a graphic file into a slide. Outline mode allows you to edit and change the text and order of slides, but not to insert graphics or animation. In Outline view, you can also add notes to yourself about the slide, in case you forget the little details of what youd planned to say. Most of the time, you will either work in Normal Mode or in Slide mode. Suppose, however, that you want to change the order of your slides? In order to do this you will need to see the whole sequence, right? 6. Slide Sorter View allows you to do this easily. The only downside here is that you cannot edit the specific content of a slide in this view. Make sure you understand how these modes are different. In short, Slide View or Normal view are better for typing and entering the content of each slide while Slide Sorter or Outline view are best for editing your presentation. 7. The last mode is Slide Show. Click on this and see what happens. The entire screen is filled with each completed slide. You won't see any menu or tool bar in this mode. This is the mode you use for the actual presentation. Press the Page Down and Page Up buttons on the keyboard. Do you see how the pages change? You can also use the mouse to advance slides.
MVS110L. Session #6: Effective Presentations: Using PowerPoint
Page 4
8. Now save this file with another name. Go to Save As in the menu bar and navigate to the location where you saved this ppt presentation. Save the file using any name you wish (you could title this carbohydrate.lecture.ppt. Playing with PowerPoint: Editing 1. Text box: Put your mouse on the title of the 1st slide and click the left button. Now you will see the title Carbohydrates, nested within a dash-lined box with the prompt flickering within it. You are now able to edit the content of the text box. If you put your mouse on the outline of the box you will have either a four-way or a two-way arrow. At the same time the flickering cursor will disappear. Now you can enlarge or shrink the size of the text box by clicking on one of the white boxes that rest on the outline of the box and dragging it in the direction youd like to have enlarged. When you shrink the text box you also have to change the size of the font otherwise, part of the text will show up outside the box. This will cause a problem especially when you want to put fancy borders on your text. 2. Inserting a new slide: If you want to add a new slide between two existing slides, go to the Insert menu and New Slide. You will see the same gray box that you saw when you first started the program asking which layout you want. Suppose you want to create a title slide for our presentation. Choose the Title slide option (Hint: its the first layout with two lines). Type, Everything you wanted to know about Carbohydrates. You will have to resize the text box to allow this title to fit. 3. Applying a different layout to your presentation: You can change the basic layout of the presentation by going to the Format menu and choose Slide Layout. Do you see the box with many layouts? Choose the one with the chart on the right and text on the left. Its name is Text & Chart. Press Apply and it will automatically change the layout for you without distorting any other property of the slide. 4. Applying a different design to your presentation: Now lets say you decide that you dont like the design or the background (plain white), go to Format and select Slide Design. The right side of the gray box shows you a preview of the design. Choose the one with the name Dads Tie and press Apply. This will change the design for your entire presentation. Check your slides - make sure that you dont need to change a slides font size now that you have applied a new design to your presentation. 5. Changing the background color: Move to the slide titled: What are Carbohydrates? Go to Format then Background. Press the downward arrow under the box that contains a simple chart, and then choose the
MVS110L. Session #6: Effective Presentations: Using PowerPoint
Page 5
color you want. Pick one you think best matches the design. Then press Apply (NOT Apply to all). 6. Bulleted lists and adding clip art: Activate the large text box under the title in the second slide. Select all the points by pressing and dragging your left mouse button. Then go to the Format menu and Bullets and Numbering. Choose a different bullet design, a color and size, and then apply your changes. Remember to choose a color that will contrast nicely with the background color. But wait, we found a snazzy graphic from Clip Art that we want to add to this slide. Using the Insert menu, choose Picture, then Clip Art. Scroll through the images until you find a picture that you like. Insert the Clip Art image by left clicking and then choosing the icon at the top of the small menu called Insert clip, now close the Insert Clip art box. Your picture will pop up on your slide. Use the tic marks at each corner to adjust its size and then place it in the lower left-hand corner of your slide. Fantastic! (Just remember to use Clip Art sparinglya little goes a long way.) 7. Moving slides and changing the order of slides in a presentation: You can reorder slides easily. In View, choose the Slide Sorter option. You will see small miniature versions of your slides arranged along the top of your screen. Select the slide you would like to move and drag it to the front of another slide. Arrange these slides logically, so that you are able to make a coherent presentation in your opinion Viewing Your Presentation 1. Go to Slide Show on the menu and press View Show. Or, press Slide Show in the View menu. Or, you can even click on the Slide Show icon at the bottom of your screen. 2. You can proceed with the slide show (and view earlier slides) in a number of ways: PAGE UP/DOWN button Space bar and backspace Left mouse button/right mouse button to select Previous
3. After the last page, PowerPoint will default to a black screen. Once you exit, you will be returned to the previous View mode. If you want to get out of Slide Show in the middle of your presentation, just press ESC. 4. If you press the letter B it will temporarily make the screen black; if you are giving a presentation, this will permit you to make the screen blank while you talk to your audience.
MVS110L. Session #6: Effective Presentations: Using PowerPoint
Page 6
5. After reviewing your presentation as it would appear to your audience, go back and make changes to typeface, point size, bullets, background colors, and border/formatting designs and edit this presentation according to the principles of good graphic design. Save your work. Special Effects and Hyperlinks 1. Now lets return to Normal view mode so that we can give a fancy touch to your presentation. First, select an object that you would like to animate and left-click once on the item (for example: the chart, bulleted list etc.). Then go to the Slide Show menu and choose Preset Animation, a menu provides you with a fan-out list of format options to the right of the arrow. You will see styles like "drive-in", "flying", "flash once", "laser text" etc. Pick an option that sounds fun. You can see the result of this animation setting only in Slide Show mode. Choose an animation style and see how it changes your presentation by running the Slide Show once more. 2. More advanced skill: Suppose you are on the last page of your presentation and suddenly you want to refer to an early slide. Will you just press Page Up/Down and move between slides confusing your audience? NO. Use a hyperlink! First go to the last slide in the presentation, once there choose Insert then Picture. Select Clip Art and find an image that you would like for your hyperlink icon and insert it onto your last slide (if you have found a terrific image on some web page, all you have to do is save that image on a floppy disk or on your C drive and click on import clips when you are in Clip Art). Now the icon appears somewhere on your slide. Do you see it? Move that icon to the corner of the page or wherever you want it. Click the image once to select it, and then select Slide Show on the menu bar then Action Settings. Go to the Mouse Click tab and select Hyperlink To. In the drop down menu choose SLIDE; this setting allows you to view each slide before deciding which one to link to. Go to the Slide Show menu and View Show. Click on your hyperlink icon (it will change into a pointing hand) and watch the presentation reference the slide you chose to hyperlink to. Printing To print do the following: 1. From the View menu, select Master then Handout Master and see what your handout will look like. 2. From File menu, choose Print and a new menu will appear. Find the Print what: option (in the bottom left corner); instead of the Slides
MVS110L. Session #6: Effective Presentations: Using PowerPoint
Page 7
option that is already selected, choose Handouts, then select 6 slides per page. You should also tick scale to fit paper and the frame slides options. Click on OK and your handout is on its way to the printer! 3. You can print out the slides, handouts, notes and an outline of the presentation. 4. If you dont have a color printer, or you do not want the printouts in color be sure to select black and white, or gray scale under the color option from the print dialog box. [NOTE: it is always a good idea to print in black and white, as this will make printing faster.] Inserting Charts, Graphic Files, and Linking 1. The easiest way to include graphic files, charts, or tables, is to use the layout option. Open the mvs110L.sample.ppt file. Navigate to the last slide; insert a new slide (Insert and New Slide. Pick Clip Art & Text, which has a small picture on the left and another small box with three lines on the right.) Now you should have a new (last) slide on your screen. 2. Single-click with your mouse on the picture icon, this box will now be activated. Since we have already rehearsed putting a piece of clip art in a slide we will now insert a picture. You can browse, find and use any picture you choose. For your convenience I have put a picture named endoftheworld.gif for you to use if you do not have one of your own (you will need copy (from the WEB - you have my permission) or FTP the picture to the hard drive of your computer </afs/umich.edu/user/v/k/vkass/Public/html/vlk/MVSLab/new.drea m.web>. I think youll like this picture. Choose Insert, Picture, then From File, find the file on your hard drive after having FTPing it and press Insert, it will now appear on your slide. Be creative and put a title in the title box, and two lines of comments in the box on the right side of the picture. You can also link a chart from an Excel file to your presentation. In order to link the file, we will need to insert another new slide with Title Only layout (NOT Title layout! Title Only layout is the one with a single thick line). Go to the Insert menu and choose Object. Select Create from File and locate an Excel file using Browse (it will have the extension .xls at the end). If you dont have a file I have one (name: excel.forppt.xls) for you to use. 3. Don't forget to check the Link button. Now you should see your Excel table on the slide. Change the size of the table/chart to fit the page. Add some text explaining what this table is all about (these are sample data from assignment #3.)
Вам также может понравиться
- The Yellow House: A Memoir (2019 National Book Award Winner)От EverandThe Yellow House: A Memoir (2019 National Book Award Winner)Рейтинг: 4 из 5 звезд4/5 (98)
- Hidden Figures: The American Dream and the Untold Story of the Black Women Mathematicians Who Helped Win the Space RaceОт EverandHidden Figures: The American Dream and the Untold Story of the Black Women Mathematicians Who Helped Win the Space RaceРейтинг: 4 из 5 звезд4/5 (895)
- The Subtle Art of Not Giving a F*ck: A Counterintuitive Approach to Living a Good LifeОт EverandThe Subtle Art of Not Giving a F*ck: A Counterintuitive Approach to Living a Good LifeРейтинг: 4 из 5 звезд4/5 (5794)
- The Little Book of Hygge: Danish Secrets to Happy LivingОт EverandThe Little Book of Hygge: Danish Secrets to Happy LivingРейтинг: 3.5 из 5 звезд3.5/5 (399)
- Devil in the Grove: Thurgood Marshall, the Groveland Boys, and the Dawn of a New AmericaОт EverandDevil in the Grove: Thurgood Marshall, the Groveland Boys, and the Dawn of a New AmericaРейтинг: 4.5 из 5 звезд4.5/5 (266)
- Elon Musk: Tesla, SpaceX, and the Quest for a Fantastic FutureОт EverandElon Musk: Tesla, SpaceX, and the Quest for a Fantastic FutureРейтинг: 4.5 из 5 звезд4.5/5 (474)
- Never Split the Difference: Negotiating As If Your Life Depended On ItОт EverandNever Split the Difference: Negotiating As If Your Life Depended On ItРейтинг: 4.5 из 5 звезд4.5/5 (838)
- A Heartbreaking Work Of Staggering Genius: A Memoir Based on a True StoryОт EverandA Heartbreaking Work Of Staggering Genius: A Memoir Based on a True StoryРейтинг: 3.5 из 5 звезд3.5/5 (231)
- The Emperor of All Maladies: A Biography of CancerОт EverandThe Emperor of All Maladies: A Biography of CancerРейтинг: 4.5 из 5 звезд4.5/5 (271)
- The World Is Flat 3.0: A Brief History of the Twenty-first CenturyОт EverandThe World Is Flat 3.0: A Brief History of the Twenty-first CenturyРейтинг: 3.5 из 5 звезд3.5/5 (2259)
- The Hard Thing About Hard Things: Building a Business When There Are No Easy AnswersОт EverandThe Hard Thing About Hard Things: Building a Business When There Are No Easy AnswersРейтинг: 4.5 из 5 звезд4.5/5 (344)
- Team of Rivals: The Political Genius of Abraham LincolnОт EverandTeam of Rivals: The Political Genius of Abraham LincolnРейтинг: 4.5 из 5 звезд4.5/5 (234)
- The Unwinding: An Inner History of the New AmericaОт EverandThe Unwinding: An Inner History of the New AmericaРейтинг: 4 из 5 звезд4/5 (45)
- The Gifts of Imperfection: Let Go of Who You Think You're Supposed to Be and Embrace Who You AreОт EverandThe Gifts of Imperfection: Let Go of Who You Think You're Supposed to Be and Embrace Who You AreРейтинг: 4 из 5 звезд4/5 (1090)
- The Sympathizer: A Novel (Pulitzer Prize for Fiction)От EverandThe Sympathizer: A Novel (Pulitzer Prize for Fiction)Рейтинг: 4.5 из 5 звезд4.5/5 (121)
- Rupali Shukla Latest Resume - Rupali ShuklaДокумент1 страницаRupali Shukla Latest Resume - Rupali ShuklaMohit KokilОценок пока нет
- Screencast Your DAW With Camtasia and RME Totalmix - Phil PendleburyДокумент6 страницScreencast Your DAW With Camtasia and RME Totalmix - Phil PendleburyCedric TutosОценок пока нет
- Quickspecs: Microsoft Windows Server 2012 R2 Microsoft Windows Server 2012 R2Документ18 страницQuickspecs: Microsoft Windows Server 2012 R2 Microsoft Windows Server 2012 R2Engr. AbdullahОценок пока нет
- Revit ArchitectureДокумент23 страницыRevit ArchitectureRadhesh P ShenoyОценок пока нет
- Operations Support System - .Документ4 страницыOperations Support System - .Dipesh JainОценок пока нет
- Microsoft 365 Enterprise On A Page - With F1Документ1 страницаMicrosoft 365 Enterprise On A Page - With F1AdrianОценок пока нет
- BEE+ Community - SlideДокумент25 страницBEE+ Community - SlidePillar Dy KusumaОценок пока нет
- UntitledДокумент248 страницUntitledLeonardo Jony LeoxОценок пока нет
- Visibility Script For BasebandДокумент16 страницVisibility Script For BasebandWAQAS ASLAMОценок пока нет
- One Touch For Windows SDK .NET Developer Guide PDFДокумент135 страницOne Touch For Windows SDK .NET Developer Guide PDFPachadent CAОценок пока нет
- Amadeus Itinerary and MoreДокумент16 страницAmadeus Itinerary and Morejonny301Оценок пока нет
- Azure Resource Manager TemplatesДокумент4 страницыAzure Resource Manager TemplatesmicuОценок пока нет
- MatrixPlus3 Release 2dot4 060306Документ2 страницыMatrixPlus3 Release 2dot4 060306Renzo Satti100% (1)
- Version 8 Cashier ManualДокумент140 страницVersion 8 Cashier ManualMircea ConstantinОценок пока нет
- BIP Publisher Practical Guide Part IIДокумент12 страницBIP Publisher Practical Guide Part IIAmit Sharma0% (1)
- NativeLink SimulationДокумент5 страницNativeLink SimulationHải TrầnОценок пока нет
- LogДокумент10 страницLogGombloh GomblohОценок пока нет
- Why I Wrote This BookДокумент61 страницаWhy I Wrote This BookMarcos MaОценок пока нет
- I FM360Документ11 страницI FM360AmarendraОценок пока нет
- SQL Query StatementsДокумент6 страницSQL Query Statementsapi-3717970Оценок пока нет
- Civil 3DДокумент3 страницыCivil 3Dcristiano68071Оценок пока нет
- Fault Code: 3326 - SPN: 91 - FMI: 9: ISX15 CM2350 X101Документ3 страницыFault Code: 3326 - SPN: 91 - FMI: 9: ISX15 CM2350 X101Wael SalehОценок пока нет
- Thread Pool ExcecutorsДокумент5 страницThread Pool ExcecutorsAbdul GafurОценок пока нет
- Naruto - NagareboshiДокумент2 страницыNaruto - NagareboshiOle HansenОценок пока нет
- MS-Word/MS-Excel General QuestonsДокумент8 страницMS-Word/MS-Excel General QuestonsRoopa sОценок пока нет
- Notice To UPGRADE VR3000Документ15 страницNotice To UPGRADE VR3000Marine Electronics Quick SupportОценок пока нет
- Getting Started With OneDrive PDFДокумент9 страницGetting Started With OneDrive PDFKwon Min RaОценок пока нет
- CA1 PES318 Updated3Документ5 страницCA1 PES318 Updated3Muskan ShardaОценок пока нет
- 2023-02-14 - Adopting Position Independent Shellcodes From Object Files in Memory For Threadless InjectionДокумент8 страниц2023-02-14 - Adopting Position Independent Shellcodes From Object Files in Memory For Threadless InjectionxsddОценок пока нет
- SuperCashTools User Manual 2Документ13 страницSuperCashTools User Manual 2AA-MAGAZINEОценок пока нет