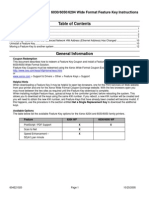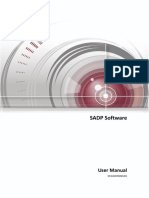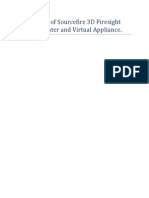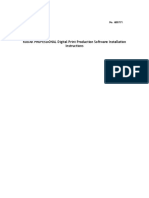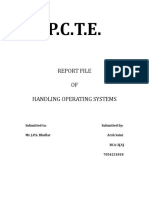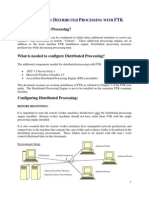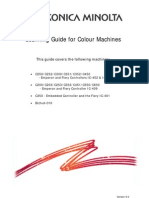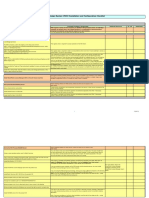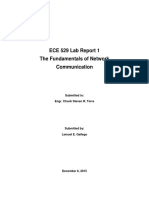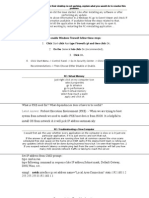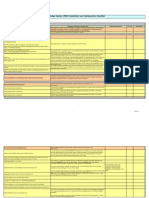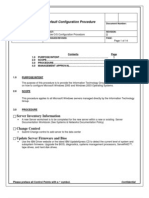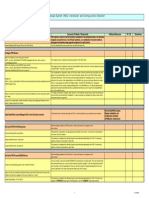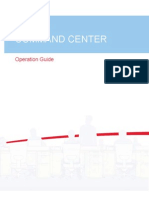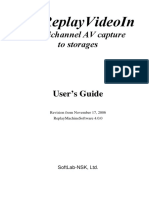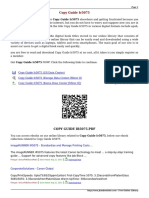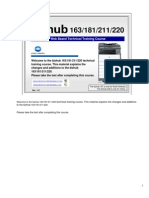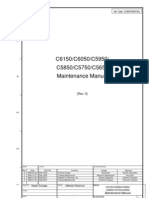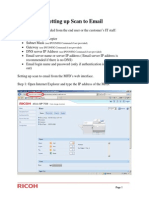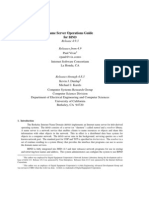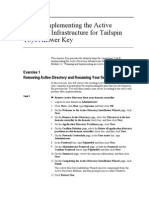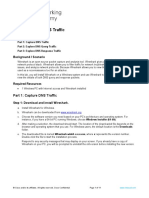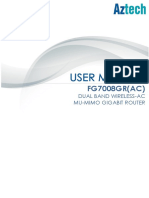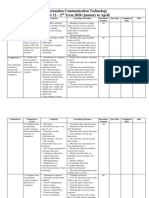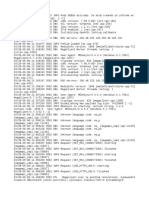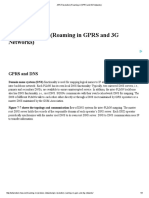Академический Документы
Профессиональный Документы
Культура Документы
SMB Scanning Setting Up SMB Scan Folder
Загружено:
Randula SigeraОригинальное название
Авторское право
Доступные форматы
Поделиться этим документом
Поделиться или встроить документ
Этот документ был вам полезен?
Это неприемлемый материал?
Пожаловаться на этот документАвторское право:
Доступные форматы
SMB Scanning Setting Up SMB Scan Folder
Загружено:
Randula SigeraАвторское право:
Доступные форматы
Ricoh UK Mid-volume Technical Guide 01
Setting SMB Scan To Folder
Applicable on the following products: MP C2500 / MP C3000 MP C3500 / MP C4500
This guide explains the items required and how to setup Scan To Folder using SMB. In order to Scan To Folder you must ensure that a shared folder has been set up on the destination PC, and that the appropriate share and ntfs permissions have been applied to the folder, (you can scan to a FAT32 folder in which case the only permissions to set are share permissions). Information regarding this setup can be found in section one. Scan to folder works easiest when sending to the ip address of the destination PC, therefore this requires static IP addressing. You are able to scan to the computer name but in order to do this the machine must have the appropriate domain name and DNS entries registered. Items also required are the PC users logon name and password, please note that if the users password changes then it will need to be manually changed on the machine as well. Information regarding this setup can be found in section two.
Contents Destination PC Folder setup Machine Operation Panel setup Section 1 Section 2 Page 2 Page 6
Section 1, PC Folder Setup
Create a folder on the PC that you wish to scan to. Right click the folder and select sharing and security:
Click share this folder bullet mark, then apply.
Technical Services Division
Select the permissions tab
Tick the allow full control check box, apply and ok.
Technical Services Division
Select the security tab.
Click the add button.
Technical Services Division
Type on the keyboard everyone, then click the check names tab then ok *.
Tick allow full control, apply and ok.
* As a security measure you may wish to restrict access to this folder by only adding your own account. This completes the required settings for the PC R
Technical Services Division
5
Section 2, Machine Setup
User Tools
Technical Services Division
System Settings
Administrator Tools
Technical Services Division
Address Book Management
New Program
Technical Services Division
Change
Type User Name, OK
Technical Services Division
Auth. Info
Next
Technical Services Division
10
Specify Other Auth. Info
Change
Technical Services Division
11
Enter PC Login Name, OK
Change
Technical Services Division
12
Enter PC Login Password, OK
Re-enter Login Password, OK
Technical Services Division
13
Folder
Change
Technical Services Division
14
Enter the shared Folders network location unc Path, OK*
*This is the network path to the PCs shared folder, which can be \\ipaddress\foldername or \\computername\foldername providing the relevant domain name and DNS entries are registered. Alternatively you can browse the network with the browse network button.
Connection Test
Technical Services Division
15
Verify Successful Connection
Technical Services Division
16
Вам также может понравиться
- Customer Release Notes Fiery Network Controller For Docucolor 250/240Документ34 страницыCustomer Release Notes Fiery Network Controller For Docucolor 250/240jonnathanОценок пока нет
- Konica Minolta Scanning Guide V6.2 - B&WДокумент42 страницыKonica Minolta Scanning Guide V6.2 - B&Wbripservv100% (1)
- Xerox Wide Format Readme EnglishДокумент12 страницXerox Wide Format Readme EnglishuberallesОценок пока нет
- SADP Software: User ManualДокумент11 страницSADP Software: User ManualOscar Luis MarquezОценок пока нет
- DHS Install Script - IMA-Deploy2019 v1Документ5 страницDHS Install Script - IMA-Deploy2019 v1ngk24p4njrОценок пока нет
- SourceFire DC Virtual Appliance Setup Guide and Basic Policy ConfigurationДокумент39 страницSourceFire DC Virtual Appliance Setup Guide and Basic Policy ConfigurationAzzafir Ariff PatelОценок пока нет
- DP2 V5127 New InstallДокумент33 страницыDP2 V5127 New InstallMarck MarckzОценок пока нет
- User Manual CMSДокумент34 страницыUser Manual CMSweibisОценок пока нет
- XEROX WorkCentre M123/M128 WorkCentre Pro 123/128 Quick - Scan - Features - Setup - en PDFДокумент10 страницXEROX WorkCentre M123/M128 WorkCentre Pro 123/128 Quick - Scan - Features - Setup - en PDFbuhesasОценок пока нет
- P.C.T.E.: Report File OF Handling Operating SystemsДокумент33 страницыP.C.T.E.: Report File OF Handling Operating SystemsArsh SainiОценок пока нет
- Configuring Distributed Processing With FTK 4Документ14 страницConfiguring Distributed Processing With FTK 4scribd12251914Оценок пока нет
- A+ With Network Certification: Network Operating System (NOS)Документ20 страницA+ With Network Certification: Network Operating System (NOS)Dinesh RaiОценок пока нет
- Konica Minolta Scanning Guide V6.2 - ColourДокумент45 страницKonica Minolta Scanning Guide V6.2 - Colourits_ssohailОценок пока нет
- Appnote Ebridge WindowsDomainAuthentication v11Документ11 страницAppnote Ebridge WindowsDomainAuthentication v11JOELОценок пока нет
- Unisight Enterprise ManualДокумент35 страницUnisight Enterprise ManualLeLouch LamperougeОценок пока нет
- Windows CFG Gen User GuideДокумент5 страницWindows CFG Gen User GuideOrlando Villabona BolañosОценок пока нет
- Computer Networking Useful TipsДокумент3 страницыComputer Networking Useful TipsSantosh RaiОценок пока нет
- N Command MSP Quick Start GuideДокумент4 страницыN Command MSP Quick Start GuideSherif SaidОценок пока нет
- Scan UsingSMB Xerox WorkcentreДокумент5 страницScan UsingSMB Xerox Workcentrechrisban35Оценок пока нет
- Hurco/Hurco Ultimax: CNC Communications Setup RS-232 or Networked EthernetДокумент8 страницHurco/Hurco Ultimax: CNC Communications Setup RS-232 or Networked EthernetjezloiОценок пока нет
- CTS 272 Chapter 1 LabДокумент14 страницCTS 272 Chapter 1 Labe0055996Оценок пока нет
- k15 Record ViewerДокумент14 страницk15 Record ViewerBaikuntha Bihari SenapatiОценок пока нет
- Software Quick Start Guide PDFДокумент24 страницыSoftware Quick Start Guide PDFMohamed Abo-ZaidОценок пока нет
- SP926 User ManualДокумент28 страницSP926 User ManualAnas Asma MghardaouiОценок пока нет
- HF Security Smart-Pass - Installation Instructions - 1.5.9 - 20220304Документ28 страницHF Security Smart-Pass - Installation Instructions - 1.5.9 - 20220304Kristoffer OrdonaОценок пока нет
- Configure PDS Servers On Windows 2003: Plant Design System (PDS) Installation and Configuration ChecklistДокумент15 страницConfigure PDS Servers On Windows 2003: Plant Design System (PDS) Installation and Configuration Checklisttranhuy3110Оценок пока нет
- Fiery User GuideДокумент36 страницFiery User GuideCraig MusgravesОценок пока нет
- Manual of Rebar Rust Test Data Processing SoftwareДокумент36 страницManual of Rebar Rust Test Data Processing SoftwarejohanprawiraОценок пока нет
- Cloud User Manual V1.0.3 (20200708)Документ35 страницCloud User Manual V1.0.3 (20200708)Anthony RobertsОценок пока нет
- Gallego Plate1Документ11 страницGallego Plate1Lemuel GallegoОценок пока нет
- Inter QuesДокумент6 страницInter Quesambrish78659Оценок пока нет
- PDSInstall ChecklistДокумент15 страницPDSInstall ChecklistKannaphat WattanaphanОценок пока нет
- Client Software User's ManualДокумент74 страницыClient Software User's ManualLR Gonzalez PalmaОценок пока нет
- Win Server ChecklistДокумент10 страницWin Server ChecklistEduardo MorenoОценок пока нет
- Step-By-Step Guide For Setting Up VPN-Based Remote AccessДокумент56 страницStep-By-Step Guide For Setting Up VPN-Based Remote AccesskoolzfireОценок пока нет
- Configuration Tool User Guide Windows Version 1.6.3.3: 1. InstallationДокумент5 страницConfiguration Tool User Guide Windows Version 1.6.3.3: 1. InstallationBain WaveОценок пока нет
- Dahua DSS Installation Manual 2009-3Документ12 страницDahua DSS Installation Manual 2009-3pcitest2Оценок пока нет
- En DRSEnt SLM 40 Ahmad Sandy 1106995Документ292 страницыEn DRSEnt SLM 40 Ahmad Sandy 1106995Sandy AhmadОценок пока нет
- Workcentre Pro 420 System Administrator Network Connectivity GuideДокумент52 страницыWorkcentre Pro 420 System Administrator Network Connectivity Guideeduard4allОценок пока нет
- Document To Configure Machines in Active DirectoryДокумент9 страницDocument To Configure Machines in Active DirectoryAditya TahilОценок пока нет
- Profinetcommander User Manual: V2.2 November 2006Документ29 страницProfinetcommander User Manual: V2.2 November 2006Voicu StaneseОценок пока нет
- Nos SecondДокумент7 страницNos Secondsunnyshines2Оценок пока нет
- Configure PDS Servers On Windows 2003: Plant Design System (PDS) Installation and Configuration ChecklistДокумент16 страницConfigure PDS Servers On Windows 2003: Plant Design System (PDS) Installation and Configuration ChecklistmahipalОценок пока нет
- Lenten Reborn Card: User's ManualДокумент27 страницLenten Reborn Card: User's ManualwmgserroОценок пока нет
- PaperCut MF - VersaLinkДокумент13 страницPaperCut MF - VersaLinkHanderson AbreuОценок пока нет
- Solution Guide Controller IP-602 Konica 7085Документ20 страницSolution Guide Controller IP-602 Konica 7085Hugo Luis EscalanteОценок пока нет
- Windows 10 File Server or Terminal SetupДокумент7 страницWindows 10 File Server or Terminal SetupBobbyMocorroОценок пока нет
- Command Center Km-2810Документ62 страницыCommand Center Km-2810richard_01_16Оценок пока нет
- How To Join Windows Computer To Bunna DomainДокумент8 страницHow To Join Windows Computer To Bunna DomainEphrem AlemuОценок пока нет
- NET-i Ware v1.32 User Manual ENG 20110721Документ62 страницыNET-i Ware v1.32 User Manual ENG 20110721George SerbanОценок пока нет
- Pert Master Install and Activation ManualДокумент20 страницPert Master Install and Activation ManualAbhiyan Anala Arvind100% (1)
- Problems & Solutions c250Документ238 страницProblems & Solutions c250Cristian Macias Garcia100% (1)
- En RM VideoinДокумент18 страницEn RM VideoinPaul LunguОценок пока нет
- Basic Configuration of MikrotikДокумент7 страницBasic Configuration of MikrotikAsif MahbubОценок пока нет
- Securing Application Deployment with Obfuscation and Code Signing: How to Create 3 Layers of Protection for .NET Release BuildОт EverandSecuring Application Deployment with Obfuscation and Code Signing: How to Create 3 Layers of Protection for .NET Release BuildОценок пока нет
- SRS - How to build a Pen Test and Hacking PlatformОт EverandSRS - How to build a Pen Test and Hacking PlatformРейтинг: 2 из 5 звезд2/5 (1)
- 1216ech2 PDFДокумент2 страницы1216ech2 PDFRandula SigeraОценок пока нет
- Transfer Update KM2560Документ3 страницыTransfer Update KM2560Randula SigeraОценок пока нет
- imageRUNNER 7105 SM DU7 1166 000 PDFДокумент615 страницimageRUNNER 7105 SM DU7 1166 000 PDFRandula SigeraОценок пока нет
- Tech NotesДокумент25 страницTech NotesRandula SigeraОценок пока нет
- MP3500-4500 Drum GroundДокумент4 страницыMP3500-4500 Drum GroundRandula SigeraОценок пока нет
- Epson EPL-N4000 - 4000+ Rev B Service Manual PDFДокумент306 страницEpson EPL-N4000 - 4000+ Rev B Service Manual PDFRandula SigeraОценок пока нет
- Data Lights Wont Print BH 600Документ1 страницаData Lights Wont Print BH 600Randula SigeraОценок пока нет
- Copy Guide Ir5075: Copy Guide Ir5075 Is One of The Digital Book Titles Stored in Our Online Library That Consists ofДокумент4 страницыCopy Guide Ir5075: Copy Guide Ir5075 Is One of The Digital Book Titles Stored in Our Online Library That Consists ofRandula SigeraОценок пока нет
- Canon Color Laser 1120-1130-1150 SM PDFДокумент901 страницаCanon Color Laser 1120-1130-1150 SM PDFRandula SigeraОценок пока нет
- Fsc2026-c2126mfp SM Eng Rev1Документ304 страницыFsc2026-c2126mfp SM Eng Rev1connectingeurope8479100% (2)
- Finisher V1-V2 Adjusting The Sensor IntensityДокумент1 страницаFinisher V1-V2 Adjusting The Sensor IntensityRandula SigeraОценок пока нет
- Katunap KatunAP-0708EAMEДокумент58 страницKatunap KatunAP-0708EAMERandula SigeraОценок пока нет
- Canon Error Code E Code Description Category RemarksДокумент11 страницCanon Error Code E Code Description Category RemarksRandula SigeraОценок пока нет
- Networkfundament&# PDFДокумент88 страницNetworkfundament&# PDFRandula SigeraОценок пока нет
- KM-1635 - 2035 Service Manual Ver 1Документ242 страницыKM-1635 - 2035 Service Manual Ver 1ROBIKAN100% (3)
- SGX 3000 SДокумент365 страницSGX 3000 SRandula SigeraОценок пока нет
- mc560mm Rev2 - tcm3 102129Документ313 страницmc560mm Rev2 - tcm3 102129lupin30000Оценок пока нет
- Kyocera FS-1350DNДокумент122 страницыKyocera FS-1350DNelenoremailОценок пока нет
- Bizhub163 181 211 220 WKBKДокумент67 страницBizhub163 181 211 220 WKBKZain HasanОценок пока нет
- CS 181 221 Operation GuideДокумент276 страницCS 181 221 Operation GuideLaser-Way Office-MachinesОценок пока нет
- FS3040-3140MFP SM ENG Rev1Документ243 страницыFS3040-3140MFP SM ENG Rev1Randula SigeraОценок пока нет
- e-STUDIO2500c 3500c 3510c SH v06Документ736 страницe-STUDIO2500c 3500c 3510c SH v06Randula SigeraОценок пока нет
- SM C5650 5750 5850 5950Документ251 страницаSM C5650 5750 5850 5950Raltec Ltd100% (3)
- E-Studio 350-450 Parts & ServiceДокумент457 страницE-Studio 350-450 Parts & ServiceRandula SigeraОценок пока нет
- EnvelopesДокумент1 страницаEnvelopesRandula SigeraОценок пока нет
- How To Scan To Email On RICOH Mp5500Документ18 страницHow To Scan To Email On RICOH Mp5500Roxana StoicaОценок пока нет
- c203 PDFДокумент94 страницыc203 PDFRandula SigeraОценок пока нет
- c250p Solutions PDFДокумент69 страницc250p Solutions PDFRandula SigeraОценок пока нет
- Kyocera FS-1350DNДокумент122 страницыKyocera FS-1350DNelenoremailОценок пока нет
- Fs1028mfp SM Eng Rev3Документ206 страницFs1028mfp SM Eng Rev3Randula SigeraОценок пока нет
- Network Traffic Analysis IoT Device IdentificationДокумент11 страницNetwork Traffic Analysis IoT Device IdentificationTammy BsbОценок пока нет
- Cisco SD-WAN Controller Certificates and Whitelist Authorization File-2019sep PDFДокумент62 страницыCisco SD-WAN Controller Certificates and Whitelist Authorization File-2019sep PDFzoopiОценок пока нет
- Name Server Operations Guide For: Release 4.9.3 Releases From 4.9Документ29 страницName Server Operations Guide For: Release 4.9.3 Releases From 4.9Donny ArieffianОценок пока нет
- 2279B Mod11lb PDFДокумент14 страниц2279B Mod11lb PDFJosé MarquesОценок пока нет
- Optimizing Office 365 Traffic On Remote Access Through VPNs When Using BIG-IP APMДокумент16 страницOptimizing Office 365 Traffic On Remote Access Through VPNs When Using BIG-IP APMNS1Оценок пока нет
- NCM 777user's ManualДокумент150 страницNCM 777user's ManualPaulОценок пока нет
- Complete Glossary of Terms For Windows XP Operating SystemДокумент38 страницComplete Glossary of Terms For Windows XP Operating SystemKhim AlcoyОценок пока нет
- Configuration Del Arcadis VaricДокумент120 страницConfiguration Del Arcadis Varicvictor Daza100% (1)
- 7.3.1.6 Lab - Exploring DNS TrafficДокумент11 страниц7.3.1.6 Lab - Exploring DNS TrafficAvinash reddy SarabudlaОценок пока нет
- 27.2.16 Lab - Investigating An Attack On A Windows Host - Docx-1Документ11 страниц27.2.16 Lab - Investigating An Attack On A Windows Host - Docx-1Zahir MuhammedОценок пока нет
- ACTi URL-Command v1.4Документ57 страницACTi URL-Command v1.4robsandanОценок пока нет
- wAppLoxx Instruction Manual PDFДокумент74 страницыwAppLoxx Instruction Manual PDFLong HuynhОценок пока нет
- Access Control Using TrustSecДокумент86 страницAccess Control Using TrustSeczmartina0% (1)
- D Link DSL 2750u Users Manual 119561Документ103 страницыD Link DSL 2750u Users Manual 119561Asr JamesОценок пока нет
- SASE Architecture: Architecture Reference Guide For The Implementation of Secure Access Service EdgeДокумент35 страницSASE Architecture: Architecture Reference Guide For The Implementation of Secure Access Service EdgemanishОценок пока нет
- MK-PPT Chapter 9Документ97 страницMK-PPT Chapter 9Aruna ShanmugakumarОценок пока нет
- Answer 2Документ5 страницAnswer 2Yohannes bekeleОценок пока нет
- Ix2 Network Storage: User GuideДокумент142 страницыIx2 Network Storage: User Guidewong2689Оценок пока нет
- Study of Transport LayerДокумент14 страницStudy of Transport LayerFebin KfОценок пока нет
- Aztech FG7008GR (AC) User Manual v1.0Документ88 страницAztech FG7008GR (AC) User Manual v1.0c_ygpn2004Оценок пока нет
- CN FINAL Practical - FileДокумент45 страницCN FINAL Practical - FileDHILLON DIGITAL CENTERОценок пока нет
- Palo Alto Networks Firewall Initial Configuration Tech Note PANДокумент8 страницPalo Alto Networks Firewall Initial Configuration Tech Note PANDesiré GohoréОценок пока нет
- CompTIA Security+ Exam PDFДокумент82 страницыCompTIA Security+ Exam PDFAraujoCosta67% (3)
- Grade 12 ICT 2 Term Notes-JanelayaДокумент8 страницGrade 12 ICT 2 Term Notes-Janelayazarook100% (1)
- Computer Network SlidesДокумент24 страницыComputer Network SlidespsnvaratharajanОценок пока нет
- Lab Activity No. 1-A: PC Network TCP/IP Configuration ObjectivesДокумент8 страницLab Activity No. 1-A: PC Network TCP/IP Configuration ObjectivesJoseph Jeremiah LiОценок пока нет
- Mega SyncДокумент2 455 страницMega SyncAndres Calle HuayancaОценок пока нет
- L Gate User ManualДокумент161 страницаL Gate User ManualNguyen Manh ThangОценок пока нет
- APN Resolution (Roaming in GPRS and 3G Networks) PDFДокумент5 страницAPN Resolution (Roaming in GPRS and 3G Networks) PDFbharathОценок пока нет
- AWS Interview Questions and AnswersДокумент24 страницыAWS Interview Questions and AnswersPankaj JoshiОценок пока нет