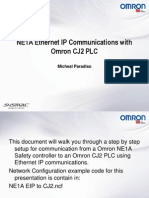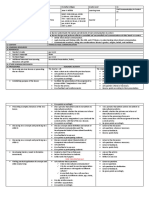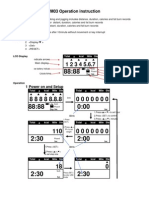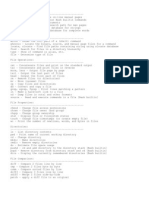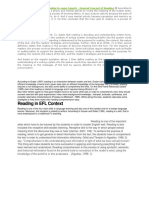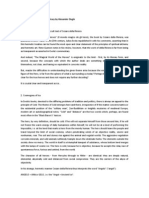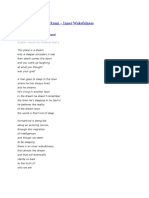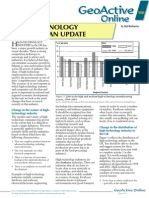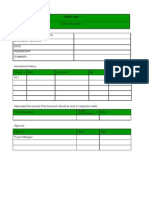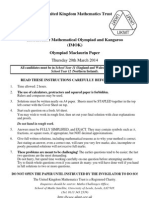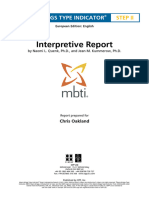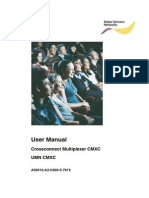Академический Документы
Профессиональный Документы
Культура Документы
OmronCJ2H Config
Загружено:
Marcio MifaroИсходное описание:
Авторское право
Доступные форматы
Поделиться этим документом
Поделиться или встроить документ
Этот документ был вам полезен?
Это неприемлемый материал?
Пожаловаться на этот документАвторское право:
Доступные форматы
OmronCJ2H Config
Загружено:
Marcio MifaroАвторское право:
Доступные форматы
APPLICATION NOTE
Configuring Omron CJ2H PLCs with
Ethernet/IP for use with Acromag
Ethernet/IP Remote I/O
ACROMAG INCORPORATED
30765 South Wixom Road
P.O. BOX 437
Wixom, MI 48393-7037 U.S.A.
Tel: (Process): (248) 295-0880
Fax: (248) 624-9234
Copyright 2010, Acromag, Inc., Printed in the USA.
Data and specifications are subject to change without notice.
8500-883-10C000
Acromag Ethernet/IP I/O with Omron CJ2H PLCs App Note
___________________________________________________________________
OBJECTIVE
This document walks the user through the configuration of the Cx-One
Network Configurator software that is used in conjunction with Omron CJ2H
PLCs. It is assumed that the user has a working knowledge of the PLC and
Cx-One software.
TABLE OF
CONTENTS
Configuring the Omron CJ2H PLC for use with
Acromag Ethernet/IP Products
Configuring..
Testing
15
Notes..
20
All trademarks are the property of their respective owners.
______________________________________________________________________________________
Acromag, Inc. Tel:248-295-0880 Fax:248-624-9234 Email:sales@acromag.com http://www.acromag.com
Acromag Ethernet/IP I/O with Omron CJ2H PLCs App Note
___________________________________________________________________
Configuring the CxOne Network
Configurator
1. Start the Cx-One Network
Configurator by selecting
Start-> All Programs>Omron-> Cx-One->
Network Configurator for
Ethernet/IP-> Network
Configurator.
2. Expand the
Communications
Adapter tree and double
click on CJ2B-EIP21. The
PLC will be loaded into the
Ethernet/IP_1 window.
Highlight the PLC as
shown, right click on it and
select Change Node
Address.
______________________________________________________________________________________
Acromag, Inc. Tel:248-295-0880 Fax:248-624-9234 Email:sales@acromag.com http://www.acromag.com
Acromag Ethernet/IP I/O with Omron CJ2H PLCs App Note
___________________________________________________________________
3. In this box, enter the IP
Address of the PLC and
then click OK.
4. Click on EDS Files>Install in the main
window to bring up this
dialog box. Navigate to
where the EDS files are
stored on your system and
then double click on the
model being installed.
5. Click on No when it asks if
the icon should be
installed.
______________________________________________________________________________________
Acromag, Inc. Tel:248-295-0880 Fax:248-624-9234 Email:sales@acromag.com http://www.acromag.com
Acromag Ethernet/IP I/O with Omron CJ2H PLCs App Note
___________________________________________________________________
6. The Acromag device has
now been added to the
Communications Adapter
tree, double click on it to
add it to the Ethernet/IP_1
network window. Then
right click on the Acromag
device and select Change
Node Address.
7. In this box, enter the IP
Address of the Acromag
device and then click OK.
______________________________________________________________________________________
Acromag, Inc. Tel:248-295-0880 Fax:248-624-9234 Email:sales@acromag.com http://www.acromag.com
Acromag Ethernet/IP I/O with Omron CJ2H PLCs App Note
___________________________________________________________________
8. Double click on the PLC to
bring up the Edit Device
Parameters dialog box at
the right. Then click on the
Down arrow to move the
Acromag device from the
Unregister Device List to
the Register Device List
as shown below.
9. Click on the Tag Sets tab
to bring up the next
window.
______________________________________________________________________________________
Acromag, Inc. Tel:248-295-0880 Fax:248-624-9234 Email:sales@acromag.com http://www.acromag.com
Acromag Ethernet/IP I/O with Omron CJ2H PLCs App Note
___________________________________________________________________
10. Click on the Edit Tags
button to display the Edit
Tags dialog box.
______________________________________________________________________________________
Acromag, Inc. Tel:248-295-0880 Fax:248-624-9234 Email:sales@acromag.com http://www.acromag.com
Acromag Ethernet/IP I/O with Omron CJ2H PLCs App Note
___________________________________________________________________
11. Click on In-Consume tab
and then the New button
to create a tag.
12. Enter 5000 for the Name,
adjust the Size according
to the device and click the
Regist button and then the
Close button. This is the
Tag, name that the
Acromag inputs will be
identified with inside the
PLC.
______________________________________________________________________________________
Acromag, Inc. Tel:248-295-0880 Fax:248-624-9234 Email:sales@acromag.com http://www.acromag.com
Acromag Ethernet/IP I/O with Omron CJ2H PLCs App Note
___________________________________________________________________
13. Now click on the OutProduce tab and repeat
steps 11 and 12 to create
the output tag using the
Name 5100 as shown
below..
______________________________________________________________________________________
Acromag, Inc. Tel:248-295-0880 Fax:248-624-9234 Email:sales@acromag.com http://www.acromag.com
10
Acromag Ethernet/IP I/O with Omron CJ2H PLCs App Note
___________________________________________________________________
13. The In-Consume and
Out-Produce tabs of the
Edit Tags dialog box
should now look like those
at the right.
14. Click the OK button of the
Edit Tags box to accept
the crated tags and then
click Yes on the box below
______________________________________________________________________________________
Acromag, Inc. Tel:248-295-0880 Fax:248-624-9234 Email:sales@acromag.com http://www.acromag.com
Acromag Ethernet/IP I/O with Omron CJ2H PLCs App Note
___________________________________________________________________
11
15. Click on the InConsume and OutProduce tabs to verify
that the tags have
been correctly entered
as seen here.
16. Click on the
Connections tab and
then Double click on
the Acromag Node in
the Register Device
List to bring up the
Edit Connection
window.
______________________________________________________________________________________
Acromag, Inc. Tel:248-295-0880 Fax:248-624-9234 Email:sales@acromag.com http://www.acromag.com
12
Acromag Ethernet/IP I/O with Omron CJ2H PLCs App Note
___________________________________________________________________
17. Enter a Connection
Name. The Connection
I/O Type, the Input from
Target Device Produce
Variable, the Output to
Target Device Consume
Variable and the
Connection Type fields
will all be pre-populated
from the EDS file. Set the
RPI and Timeout Value
as needed, a minimum of
200mS and a RPIx16 is
recommended as a
starting point for Acromag
Devices. For the Input
From Target Device
Consume Variable and
the Output to Target
Device Produce
Variable, select the tags
you created earlier. Click
Regist and then Close
when finished.
______________________________________________________________________________________
Acromag, Inc. Tel:248-295-0880 Fax:248-624-9234 Email:sales@acromag.com http://www.acromag.com
Acromag Ethernet/IP I/O with Omron CJ2H PLCs App Note
___________________________________________________________________
13
18. The Edit Device
Parameters window
should now appear as
seen here. Click OK.
19. The configuration
must now be
downloaded to the
PLC. Right click on the
PLC image, select
Parameter>Download.
______________________________________________________________________________________
Acromag, Inc. Tel:248-295-0880 Fax:248-624-9234 Email:sales@acromag.com http://www.acromag.com
14
Acromag Ethernet/IP I/O with Omron CJ2H PLCs App Note
___________________________________________________________________
20. Click on Yes.
21. Click on Download after
changed to Program
Mode.
22. Click on Yes.
23. Click on OK.
______________________________________________________________________________________
Acromag, Inc. Tel:248-295-0880 Fax:248-624-9234 Email:sales@acromag.com http://www.acromag.com
Acromag Ethernet/IP I/O with Omron CJ2H PLCs App Note
___________________________________________________________________
15
Testing The
Configuration
1. You can test your
configuration by using
the CX-Programmer.
Start it by selecting
Start->All Programs>Omron->Cx-One->
Cx-Programmer.
Click on File->New.
2. Select CJ2H for the
Device Type and then
click its Settings
button.
______________________________________________________________________________________
Acromag, Inc. Tel:248-295-0880 Fax:248-624-9234 Email:sales@acromag.com http://www.acromag.com
16
Acromag Ethernet/IP I/O with Omron CJ2H PLCs App Note
___________________________________________________________________
3. Select CPU66-EIP for the
CPU Type, this may differ
depending on which PLC
you have. Click OK.
4. Select View->Windows>Watch to bring up the
Watch window. Double
click on the first row to
bring up the Edit Dialog
box.
______________________________________________________________________________________
Acromag, Inc. Tel:248-295-0880 Fax:248-624-9234 Email:sales@acromag.com http://www.acromag.com
Acromag Ethernet/IP I/O with Omron CJ2H PLCs App Note
___________________________________________________________________
17
5. Enter 5000, address of
the inputs, in the
Name or Address
field. Click OK.
6. Double click on the
second row now.
7. Enter 5100, address of
the outputs, in the
Name or Address
field. Click OK.
______________________________________________________________________________________
Acromag, Inc. Tel:248-295-0880 Fax:248-624-9234 Email:sales@acromag.com http://www.acromag.com
18
Acromag Ethernet/IP I/O with Omron CJ2H PLCs App Note
___________________________________________________________________
8. You should now see both
the input and output tags
in the Watch window.
9. You must now bring the
PLC online, do this by right
clicking on the PLC entry
in the tree and selecting
Work Online. If the PLC is
not in monitoring mode,
select PLC->Monitor>Monitoring from the
main menu.
______________________________________________________________________________________
Acromag, Inc. Tel:248-295-0880 Fax:248-624-9234 Email:sales@acromag.com http://www.acromag.com
Acromag Ethernet/IP I/O with Omron CJ2H PLCs App Note
___________________________________________________________________
19
10. If your configuration is
correct, the watch
window will display
data being read and
sent to the Acromag
device. In this case, all
4 discrete I/O
channels on port 3 of
a 983EN-6012 are
active so the input is
reading 0x0F00 Hex.
______________________________________________________________________________________
Acromag, Inc. Tel:248-295-0880 Fax:248-624-9234 Email:sales@acromag.com http://www.acromag.com
20
Acromag Ethernet/IP I/O with Omron CJ2H PLCs App Note
___________________________________________________________________
NOTES:
______________________________________________________________________________________
Acromag, Inc. Tel:248-295-0880 Fax:248-624-9234 Email:sales@acromag.com http://www.acromag.com
Вам также может понравиться
- Souza Automation CX ProtocolДокумент391 страницаSouza Automation CX ProtocolMarcio MifaroОценок пока нет
- XCP Pro User ManualДокумент66 страницXCP Pro User ManualMarcio MifaroОценок пока нет
- PLC DeltaДокумент40 страницPLC DeltaMarcio Mifaro100% (1)
- Omron PLC CP1H ProgManualДокумент1 175 страницOmron PLC CP1H ProgManualChoochart ThongnarkОценок пока нет
- CX-Programmer Introduction GuideДокумент56 страницCX-Programmer Introduction GuideMarcio Mifaro100% (1)
- Aplicação Modbus Comunicação 4 CPUs X3Документ3 страницыAplicação Modbus Comunicação 4 CPUs X3Marcio MifaroОценок пока нет
- CX Programmer Introduction Guide R132 E1 04Документ60 страницCX Programmer Introduction Guide R132 E1 04Dauødhårø DeivisОценок пока нет
- CX Programmer Introduction Guide R132 E1 04Документ60 страницCX Programmer Introduction Guide R132 E1 04Dauødhårø DeivisОценок пока нет
- User Guide PG5 EДокумент224 страницыUser Guide PG5 EMarcio MifaroОценок пока нет
- PG5 UpDownloader EДокумент58 страницPG5 UpDownloader EMarcio MifaroОценок пока нет
- DOP HM Conexionado Con Otros PLCsДокумент136 страницDOP HM Conexionado Con Otros PLCsMarcio MifaroОценок пока нет
- NE1A Ethernet IP CJ2 Rev1Документ23 страницыNE1A Ethernet IP CJ2 Rev1Marcio MifaroОценок пока нет
- ISPSoft Tutorial 2008Документ33 страницыISPSoft Tutorial 2008Marcio MifaroОценок пока нет
- IyCnet ISPSoft English VersionДокумент28 страницIyCnet ISPSoft English VersionAung Kyaw PhyoОценок пока нет
- W266 E1 09+CompoBus S+OperManualДокумент423 страницыW266 E1 09+CompoBus S+OperManualMiguel_9862Оценок пока нет
- Atv31 Communication Variables User Manual HighlatedДокумент64 страницыAtv31 Communication Variables User Manual Highlated0109vishupatilОценок пока нет
- The Yellow House: A Memoir (2019 National Book Award Winner)От EverandThe Yellow House: A Memoir (2019 National Book Award Winner)Рейтинг: 4 из 5 звезд4/5 (98)
- Hidden Figures: The American Dream and the Untold Story of the Black Women Mathematicians Who Helped Win the Space RaceОт EverandHidden Figures: The American Dream and the Untold Story of the Black Women Mathematicians Who Helped Win the Space RaceРейтинг: 4 из 5 звезд4/5 (895)
- The Subtle Art of Not Giving a F*ck: A Counterintuitive Approach to Living a Good LifeОт EverandThe Subtle Art of Not Giving a F*ck: A Counterintuitive Approach to Living a Good LifeРейтинг: 4 из 5 звезд4/5 (5794)
- The Little Book of Hygge: Danish Secrets to Happy LivingОт EverandThe Little Book of Hygge: Danish Secrets to Happy LivingРейтинг: 3.5 из 5 звезд3.5/5 (400)
- Devil in the Grove: Thurgood Marshall, the Groveland Boys, and the Dawn of a New AmericaОт EverandDevil in the Grove: Thurgood Marshall, the Groveland Boys, and the Dawn of a New AmericaРейтинг: 4.5 из 5 звезд4.5/5 (266)
- Elon Musk: Tesla, SpaceX, and the Quest for a Fantastic FutureОт EverandElon Musk: Tesla, SpaceX, and the Quest for a Fantastic FutureРейтинг: 4.5 из 5 звезд4.5/5 (474)
- Never Split the Difference: Negotiating As If Your Life Depended On ItОт EverandNever Split the Difference: Negotiating As If Your Life Depended On ItРейтинг: 4.5 из 5 звезд4.5/5 (838)
- A Heartbreaking Work Of Staggering Genius: A Memoir Based on a True StoryОт EverandA Heartbreaking Work Of Staggering Genius: A Memoir Based on a True StoryРейтинг: 3.5 из 5 звезд3.5/5 (231)
- The Emperor of All Maladies: A Biography of CancerОт EverandThe Emperor of All Maladies: A Biography of CancerРейтинг: 4.5 из 5 звезд4.5/5 (271)
- The World Is Flat 3.0: A Brief History of the Twenty-first CenturyОт EverandThe World Is Flat 3.0: A Brief History of the Twenty-first CenturyРейтинг: 3.5 из 5 звезд3.5/5 (2259)
- The Hard Thing About Hard Things: Building a Business When There Are No Easy AnswersОт EverandThe Hard Thing About Hard Things: Building a Business When There Are No Easy AnswersРейтинг: 4.5 из 5 звезд4.5/5 (344)
- Team of Rivals: The Political Genius of Abraham LincolnОт EverandTeam of Rivals: The Political Genius of Abraham LincolnРейтинг: 4.5 из 5 звезд4.5/5 (234)
- The Unwinding: An Inner History of the New AmericaОт EverandThe Unwinding: An Inner History of the New AmericaРейтинг: 4 из 5 звезд4/5 (45)
- The Gifts of Imperfection: Let Go of Who You Think You're Supposed to Be and Embrace Who You AreОт EverandThe Gifts of Imperfection: Let Go of Who You Think You're Supposed to Be and Embrace Who You AreРейтинг: 4 из 5 звезд4/5 (1090)
- The Sympathizer: A Novel (Pulitzer Prize for Fiction)От EverandThe Sympathizer: A Novel (Pulitzer Prize for Fiction)Рейтинг: 4.5 из 5 звезд4.5/5 (121)
- July 1Документ5 страницJuly 1June RañolaОценок пока нет
- Design of A Full Adder Using PTL and GDI TechniqueДокумент6 страницDesign of A Full Adder Using PTL and GDI TechniqueIJARTETОценок пока нет
- Pedometer ManualДокумент4 страницыPedometer Manualkwano007Оценок пока нет
- Linux CommandsДокумент6 страницLinux Commandsajha_264415Оценок пока нет
- Performance Lawn EquipmentДокумент6 страницPerformance Lawn Equipmentrddavis3100% (2)
- IBPS IT Officer Model Questions Computer MIcroprocessor and Assembly Language MCQ Question BankДокумент146 страницIBPS IT Officer Model Questions Computer MIcroprocessor and Assembly Language MCQ Question BankNaveen KrishnanОценок пока нет
- Def ReadingДокумент1 страницаDef ReadingJembus WedutОценок пока нет
- Roma and The Question of Self-DeterminationДокумент30 страницRoma and The Question of Self-DeterminationvictoriamssОценок пока нет
- UTP PG Admission (Terms & Conditions) - Attachment 1 PDFДокумент7 страницUTP PG Admission (Terms & Conditions) - Attachment 1 PDFKhaleel HusainОценок пока нет
- Gifted & Talented LearnerДокумент19 страницGifted & Talented LearnerRahimah Na'ainОценок пока нет
- 2011 Internship Report RsДокумент108 страниц2011 Internship Report Rschirayus_3Оценок пока нет
- Records Manager: Job DescriptionДокумент3 страницыRecords Manager: Job DescriptionMario Rieger100% (113)
- Cesare Della RivieraДокумент3 страницыCesare Della RivieraCarlos Carlos AgueroОценок пока нет
- Orientation, Training and Development, and Career Planning: Chapter ObjectivesДокумент17 страницOrientation, Training and Development, and Career Planning: Chapter ObjectiveslinhОценок пока нет
- Mevlana Jelaluddin RumiДокумент3 страницыMevlana Jelaluddin RumiMohammed Abdul Hafeez, B.Com., Hyderabad, IndiaОценок пока нет
- Chapter One 1.1. Background of The Study: Iloilo City's Heritage Tourist Destinations Are Worth Keeping ForДокумент2 страницыChapter One 1.1. Background of The Study: Iloilo City's Heritage Tourist Destinations Are Worth Keeping ForCrisОценок пока нет
- High TechДокумент4 страницыHigh TechDannySP10100% (1)
- Data SampleДокумент16 страницData SamplelawrenceОценок пока нет
- Test Strategy TemplateДокумент26 страницTest Strategy TemplateCola RichmondОценок пока нет
- Maclaurin 14Документ3 страницыMaclaurin 14ichkhuyОценок пока нет
- Leopold, L. T. 1968 Hydrology For Urban Planning - A Guide Book On TheДокумент26 страницLeopold, L. T. 1968 Hydrology For Urban Planning - A Guide Book On TheFiguraDesfiguraОценок пока нет
- ICJ Memorial EcuadorДокумент3 страницыICJ Memorial EcuadorTOPNOTCHERS-5Оценок пока нет
- Lecture 06Документ40 страницLecture 06Reddyvari VenugopalОценок пока нет
- Types of Quality Management SystemsДокумент10 страницTypes of Quality Management Systemsselinasimpson0701Оценок пока нет
- MBTI StepДокумент21 страницаMBTI StepRedgie G. GabaneОценок пока нет
- Application Letter.Документ2 страницыApplication Letter.RinzuОценок пока нет
- 160W002GB Brochure ColormixДокумент40 страниц160W002GB Brochure ColormixPaky PakicОценок пока нет
- Crossconnect Multiplexer CMXC User ManualДокумент156 страницCrossconnect Multiplexer CMXC User ManualrzhevskiyОценок пока нет
- Intermediate Statistics Test Sample 2Документ19 страницIntermediate Statistics Test Sample 2muralidharan0% (1)
- Autoliv LeanДокумент50 страницAutoliv LeanRajasekaran Murugan100% (1)