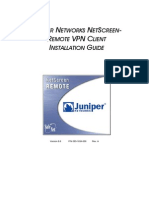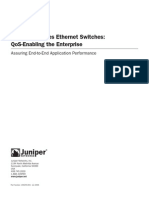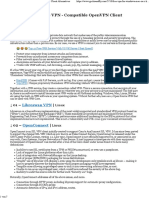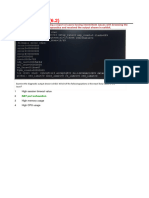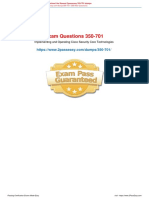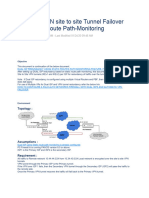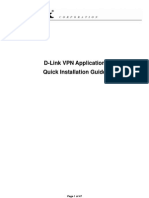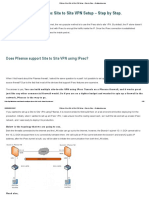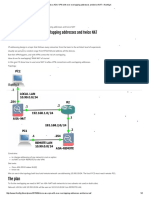Академический Документы
Профессиональный Документы
Культура Документы
ScreenOS VPN With Overlapping Subnets
Загружено:
aby_ahmedАвторское право
Доступные форматы
Поделиться этим документом
Поделиться или встроить документ
Этот документ был вам полезен?
Это неприемлемый материал?
Пожаловаться на этот документАвторское право:
Доступные форматы
ScreenOS VPN With Overlapping Subnets
Загружено:
aby_ahmedАвторское право:
Доступные форматы
Application Note
Configuring a Lan-to-Lan VPN with
Overlapping Subnets with Juniper
NetScreen/ISG/SSG Products
Version 1.0
January 2008
Juniper Networks, Inc.
1194 North Mathilda Avenue
Sunnyvale, CA 94089 USA
408 745 2000 or 888 JUNIPER
www.juniper.net
Contents
Introduction ........................................................................................................................................... 3
Included Platforms and Software Versions ....................................................................................... 3
Overview ................................................................................................................................................ 3
Problem Scenario................................................................................................................................ 3
Packet Flow Details with a MIP (figure 1) ...................................................................................... 4
Network Diagram (figure 2) ................................................................................................................ 6
Configuration Steps .............................................................................................................................. 6
Basic Steps to Configure .................................................................................................................... 7
Corporate Site Configuration Example .............................................................................................. 8
1. Configure “vpn” security zone..................................................................................................... 8
2. Configure IP addresses and bind interfaces to zones................................................................ 8
3. Configure tunnel interface and bind interface to “vpn” zone.................................................. 8
4. Configure MIP on tunnel interface. ............................................................................................. 9
5. Configure static routes for default gateway and Remote site LAN. ....................................... 9
6. Configure address book entries.................................................................................................... 9
7. Configure IKE phase-1 and phase-2 proposals (optional). ..................................................... 10
8. Configure IKE gateway. .............................................................................................................. 10
9. Configure VPN profile and bind tunnel interface. .................................................................. 11
10. Configure security policy from Corporate LAN to Remote LAN........................................ 11
11. Configure MIP policy from Remote LAN to Corporate LAN. ............................................. 11
12. Configure outgoing “Trust” to “Untrust” permit policy. ..................................................... 12
13. Configure TCP mss. ................................................................................................................... 12
Remote Site Configuration Example................................................................................................. 13
1. Configure “vpn” security zone................................................................................................... 13
2. Configure IP addresses and bind interfaces to zones.............................................................. 13
3. Configure tunnel interface and bind interface to “vpn” zone................................................ 13
4. Configure MIP on tunnel interface. ........................................................................................... 14
5. Configure static routes for default gateway and Remote site LAN. ..................................... 14
6. Configure address book entries.................................................................................................. 14
7. Configure IKE phase-1 and phase-2 proposals (optional). ..................................................... 15
8. Configure IKE gateway. .............................................................................................................. 15
9. Configure VPN profile and bind tunnel interface. .................................................................. 16
10. Configure security policy from Corporate LAN to Remote LAN........................................ 16
11. Configure MIP policy from Remote LAN to Corporate LAN. ............................................. 16
12. Configure outgoing “Trust” to “Untrust” permit policy. ..................................................... 17
13. Configure TCP mss .................................................................................................................... 17
Verifying Functionality....................................................................................................................... 17
Confirming VPN Security Association Status .............................................................................. 17
Testing Traffic Flow Across the VPN ............................................................................................ 18
2 Copyright © 2007, Juniper Networks, Inc.
Introduction
The Juniper Networks family of purpose-built security solutions is designed to satisfy customer
networking and security requirements that range from small branch office and telecommuter
locations to high-speed carrier and data center environments. These products include the
NetScreen, ISG and SSG Firewall/VPN product families with ScreenOS software. The purpose
of this application note is to detail IPSec VPN configuration between two Juniper Networks
firewall/VPN devices in a scenario where the subnets on both sides overlap.
Included Platforms and Software Versions
This document applies to ScreenOS 5.3.0 or later running on the following hardware
platforms…
• All NetScreen platforms including 5GT, 5XT, HSC, 25, 50, 204, 208, 500, 5200 and 5400
• All ISG platforms including 1000 and 2000
• All SSG platforms including 5, 20, 140, 320M, 350M, 520/520M and 550/550M
Overview
The configuration of a Juniper Networks Firewall/VPN product is particularly flexible. You can
create route-based and policy-based VPN tunnels. Furthermore, network address translations
(NAT) can be incorporated to provide solutions for certain problematic networking scenarios.
This application note will focus on one such problem scenario.
With corporate mergers, branch office consolidations, and partner collaborations being
commonplace, often a company will want to create a VPN to another site with the same private
addressing scheme for their IP network. Since both networks use the same IP address scheme
for their internal networks, it is not possible to simply build a tunnel between the two sites with
normal routing. However, if the IPSec tunnel endpoints on both sides are Juniper Networks
Firewall/VPN devices, it is possible to configure a tunnel between these sites with an advanced
configuration using network address translations (NAT).
Problem Scenario
First it is important to understand the basic routing dilemma. If a host is attached to a local
network, say 192.168.10.0/24, and the other host on the remote end is attached to a network
using the same IP address subnet, it is not possible to build a tunnel and route the traffic to the
other host without some sort of address translation. This is because packets are routed based on
the destination IP address. Before routing occurs, a determination must be made whether the
destination IP is on the same (local) network or not. If the destination IP is on the same
network, say 192.168.10.10, then the destination host is found on the local network using ARP.
However, if the destination IP resides on a different network, the packet is sent to the next-hop
router based on the host’s routing table.
Since both the local and remote networks share the same IP addressing scheme, the traffic
would be handled locally. The traffic would never route to the next hop and thus never reach
the VPN tunnel. To work around this, we can perform static NAT with a mapped IP (MIP) on
the source IP and destination IP of all traffic destined for the remote network.
Copyright © 2007, Juniper Networks, Inc. 3
For this reason, a route-based approach to IPSec VPNs makes sense since it would be necessary
to create a "virtual" network interface on each VPN peer by creating a tunnel interface. It is
important to note that when configuring the example in this application note, both source and
destination addresses are translated as the packet traverses the VPN tunnel to the end host.
Thus the VPN peers at each end of the tunnel will need to contact each other using a newly
created IP network. This can introduce some administrative issues with certain applications, so
please be sure to keep this in mind when migrating two networks with overlapping subnets.
For the purposes of this application note we will focus on a route-based VPN configuration
using MIPs on the tunnel interfaces for both peers. Additional Juniper Networks Firewall/VPN
specific application notes and articles can be found on Juniper Networks’ Knowledge Base at
http://kb.juniper.net. In particular, the Juniper Firewall VPN Configuration and Resolution
Guide and the ScreenOS Concepts & Examples Guides are valuable reference material.
Packet Flow Details with a MIP
See Figure 1 below for a packet flow example.
Figure 1.
A B C D E F
PC1 PC2
FW1 FW2
192.168.10.10 10.1.10.1 192.168.10.1
` 192.168.10.1 10.1.20.1 192.168.10.10 `
L K J I H G
For this example, PC1 and FW1 are at one site while PC2 and FW2 are at a remote site with an
IPSec VPN tunnel linking the two sites. Both PC1 and PC2 have IP address 192.168.10.10, and
all network masks are /24 (255.255.255.0). A TCP port 80 session is initiated from PC1 destined
for the mapped IP for PC2. Below outlines the packet flow with a MIP configured on both sites’
tunnel interfaces.
A. Packet leaves PC1 destined for 10.1.20.10 to reach the remote side host PC2. Note that
devices must attempt to reach devices at the remote end of the tunnel using the IP network
owned by the remote device tunnel interface. Based on the default gateway configuration
of PC1, the next hop would be 192.168.10.1 which is FW1.
Packet Detail
src IP/port 192.168.10.10/1024 dst IP/port 10.1.20.10/80
B. The packet arrives at FW1 internal interface with no change to the source or destination IP
or port. The packet is routed internally to the tunnel interface on FW1.
Packet Detail
src IP/port 192.168.10.10/1024 dst IP/port 10.1.20.10/80
C. When the packet reaches FW1 tunnel interface, a MIP setting and associated policy is
found. The MIP has been defined for the entire 10.1.10.0 network range. Thus all outgoing
traffic from 192.168.10.0 network destined for the tunnel interface will be source translated
to a 10.1.10.0 equivalent address. The packet leaves encrypted out FW1 external interface,
but inner packet now has source IP changed to 10.1.10.10 (port does not change with a
4 Copyright © 2007, Juniper Networks, Inc.
MIP). Note that even though the source IP is translated to a 10.1.10.0 address, the security
policy still needs to have the original source IP in the address objects.
Packet Detail
src IP/port 10.1.10.10/1024 dst IP/port 10.1.20.10/80
D. The encrypted packet is received by the FW2 external interface and decrypted. The inner
packet shows source IP as 10.1.10.10 and destination IP as 10.1.20.10. The packet is sent to
the tunnel interface on FW2.
Packet Detail
src IP/port 10.1.10.10/1024 dst IP/port 10.1.20.10/80
E. FW2 also has a MIP defined on the tunnel interface which covers the entire network range
for 10.1.20.0 network. Thus all traffic destined for 10.1.20.0 network will be destination
translated to an internal 192.168.10.0 equivalent address. The route lookup will determine
that 192.168.10.0 network will be routed to FW2 internal interface. Packet leaves FW2
internal interface with destination IP changed to 192.168.10.10.
Packet Detail
src IP/port 10.1.10.10/1024 dst IP/port 192.168.10.10/80
F. Since PC2 has IP address 192.168.10.10, the packet will be received by PC2 with the same
source and destination IP and ports as in step E.
So as can be seen above, the original packet was both source and destination NAT translated by
the time it reached PC2. Note that the NAT translations do not both occur on the same device.
Rather one device performs the source address translation and the remote device performs the
destination address translation. The reply from PC2 back to PC1 will follow similar steps only
reversed as below.
G. Reply packet leaves PC2 destined for 10.1.10.10 to reach host PC1. Based on the default
gateway configuration of PC2, the next hop would be 192.168.10.1 which is FW2.
Packet Detail
src IP/port 192.168.10.10/80 dst IP/port 10.1.10.10/1024
H. The packet arrives at FW2 internal interface with no change to the source or destination IPs
or ports.
Packet Detail
src IP/port 192.168.10.10/80 dst IP/port 10.1.10.10/1024
I. Packet matches existing session in FW2 in which a MIP was defined. Thus the traffic from
192.168.10.0 network destined for the tunnel interface will be source translated to a
10.1.20.0 equivalent address. Packet leaves encrypted out FW2 external interface, but inner
packet now has source IP changed to 10.1.20.10.
Copyright © 2007, Juniper Networks, Inc. 5
Packet Detail
src IP/port 10.1.20.10/80 dst IP/port 10.1.10.10/1024
J. Packet arrives at FW1 external interface and decrypted. The inner packet shows source IP
as 10.1.20.10 and destination IP as 10.1.10.10.
Packet Detail
src IP/port 10.1.20.10/80 dst IP/port 10.1.10.10/1024
K. Packet matches existing session on FW1 in which a MIP was defined. Thus the traffic
destined for 10.1.10.0 network will destination translate to an internal 192.168.10.0
equivalent address. Packet leaves FW1 internal interface with destination IP changed to
192.168.10.10.
Packet Detail
src IP/port 10.1.20.10/80 dst IP/port 192.168.10.10/1024
L. Packet arrives at PC1 with the same source and destination IP and ports as in step K.
Network Diagram
Refer to Figure 2 below for Network Topology used for this configuration example.
Figure 2.
SSG-550M Clear traffic SSG-550M
Corporate Office VPN traffic Remote Office
S SLOT NUMB ER S SLOT NUMB ER
WER 0 WER 0
ATU ATU
PO ST
J6350
PO ST
J6350
1 4 1 4
1 2 5 1 2 5
RM HA RESET 3 6 RM RESET 3 6
POWER TX /RX 0 /0 LI NK TX/R X 0/1 LINK TX/R X 0/2 LINK TX/RX 0/3 LIN K HA POWER TX /RX 0 /0 LINK TX/R X 0/1 LINK TX/R X 0/2 LINK TX/RX 0/3 LIN K
ALA CON FIG 1 0/ 100/1 000 CONSOL E A UX USB ALA CON FIG 1 0/ 100/1 000 CONSOL E A UX USB
tunnel.1 tunnel.1
ethernet0/0 10.1.10.1/24 10.1.20.1/24 . ethernet0/0
192.168.10.1/24 zone: vpn zone: vpn .. 192.168.10.1/24
zone: trust zone: trust
ethernet0/3 ethernet0/3
1.1.1.2/30 2.2.2.2/30
zone: untrust zone: untrust
192.168.10.10/24 192.168.10.10/24
Configuration Steps
This example assumes the following (refer to figure 2 above):
• Internal LAN interface for both sites will be ethernet0/0 in zone “trust” and will have
private IP 192.168.10.1/24.
• Internet interface for both sites will be ethernet0/3 in zone “untrust” and will each have
a unique public IP.
• Tunnel interface tunnel.1 will be in zone “vpn” on both sites to allow for configuring
unique policies specifically for tunnel (encrypted) traffic while maintaining unique
policies for clear (non-encrypted) traffic.
6 Copyright © 2007, Juniper Networks, Inc.
• The address range to reach Remote side hosts from Corporate side is 10.1.20.0/24.
• The address range to reach Corporate side hosts from Remote side is 10.1.10.0/24
• All traffic between the Corporate and Remote LANs are to be permitted, and traffic
may be initiated from either side.
• Basic non-VPN settings such as system settings, user login, and default security
settings are already pre-configured on both devices.
Basic Steps to Configure
Note that both Corporate and Remote sites have similar configuration steps. Thus the below
information applies to both peers.
1. Configure the “vpn” security zone. “Trust” and “Untrust” zones are predefined.
2. Configure IP addresses for interfaces ethernet0/0 and ethernet0/3. Bind the interfaces the
“Trust” and “Untrust” zones respectively.
3. Create tunnel.1 interface and bind to “vpn” zone.
4. Configure MIP for the tunnel interface.
5. Configure default route to Internet next-hop and also a static route for the Remote site
LAN. Optionally you can use a dynamic routing protocol such as OSPF instead but that is
beyond the scope of this application note.
6. Configure address book entries for “Trust” and “vpn” zones. This will be necessary for the
security policies.
7. Configure phase-1 (IKE) and phase-2 (VPN) proposals. This step is optional. You can also
use one of the pre-defined p1 and p2 proposals or use one of the pre-defined security levels
(i.e. basic, standard or compatible)
8. Configure IKE gateway profile referencing the phase-1 proposal from step 7.
9. Configure VPN profile referencing IKE gateway from step 8 and phase-2 proposal from
step 7. Then bind interface tunnel.1 to the VPN.
10. Configure security policy to permit Corporate site LAN to Remote site LAN using the
address book entries created in step 6.
11. Configure security policy to permit Remote site LAN traffic to Corporate site LAN using
address book entry from step 6 with destination address as the MIP.
12. Configure outgoing “Trust” to “Untrust” permit all policy with interface source NAT for
Internet traffic.
13. Configure tcp-mss for IPSec traffic to eliminate the possibility of fragmented TCP traffic.
This will lessen the resource utilization on the device.
Copyright © 2007, Juniper Networks, Inc. 7
Corporate Site Configuration Example
1. Configure “vpn” security zone.
WebUI
Network > Zones > New: Enter the following, then click OK.
Zone Name: vpn
Virtual Router Name: trust-vr
Zone Type: Layer 3
CLI
set zone name "vpn" vrouter “trust-vr”
2. Configure IP addresses and bind interfaces to zones.
WebUI
Network > Interfaces > Edit (for ethernet0/0): Enter the following, then click OK.
Zone Name: Trust
Static IP, Address/Netmask: 192.168.10.1/24
Interface Mode: Nat
Network > Interfaces > Edit (for ethernet0/3): Enter the following, then click OK.
Zone Name: Untrust
Static IP, Address/Netmask: 1.1.1.2/30
Interface Mode: Route
CLI
set interface ethernet0/0 zone "Trust"
set interface ethernet0/0 ip 192.168.10.1/24
set interface ethernet0/0 nat
set interface ethernet0/3 zone "Untrust"
set interface ethernet0/3 ip 1.1.1.2/30
set interface ethernet0/3 route
3. Configure tunnel interface and bind interface to “vpn” zone.
WebUI
Network > Interfaces > New Tunnel IF: Enter the following, then click OK.
Tunnel Interface Name: tunnel.1
Zone (VR): vpn (trust-vr)
Fixed IP, Address/Netmask: 10.1.10.1/24
8 Copyright © 2007, Juniper Networks, Inc.
CLI
set interface tunnel.1 zone "vpn"
set interface tunnel.1 ip 10.1.10.1/24
4. Configure MIP on tunnel interface.
WebUI
Network > Interfaces > Edit (for tunnel.1) > MIP > New: Enter the following, then click OK.
Mapped IP: 10.1.10.1
Host IP: 192.168.10.1
Netmask: 255.255.255.0
Host Virtual Router Name: trust-vr
CLI
set interface tunnel.1 mip 10.1.10.1 host 192.168.10.1 netmask 255.255.255.0
vrouter “trust-vr”
5. Configure static routes for default gateway and Remote site LAN.
WebUI
Network > Routing > Destination > New trust-vr: Enter the following, then click OK.
IP Address/Netmask: 0.0.0.0/0
Next Hop: Gateway
Interface: ethernet0/3
Gateway IP Address: 1.1.1.1
Network > Routing > Destination > New trust-vr: Enter the following, then click OK.
IP Address/Netmask: 10.1.20.0/24
Next Hop: Gateway
Interface: tunnel.1
CLI
set route 0.0.0.0/0 interface ethernet0/3 gateway 1.1.1.1
set route 10.1.20.0/24 interface tunnel.1
6. Configure address book entries.
WebUI
Objects > Addresses > List > New: Enter the following, then click OK.
Address Name: local-net
IP Address/Netmask: 192.168.10.0/24
Zone: Trust
Copyright © 2007, Juniper Networks, Inc. 9
Objects > Addresses > List > New: Enter the following, then click OK.
Address Name: remote-net
IP Address/Netmask: 10.1.20.0/24
Zone: vpn
CLI
set address "Trust" "local-net" 192.168.10.0 255.255.255.0
set address "vpn" "remote-net" 10.1.20.0 255.255.255.0
7. Configure IKE phase-1 and phase-2 proposals (optional).
WebUI
VPNs > AutoKey Advanced > P1 Proposal > New: Enter the following, then click OK.
Name: ike-proposal1
Authentication Method: Preshare
DH Group: Group 2
Encryption & Data Integrity
Encryption Algorithm: 3DES-CBC
Hash Algorithm: SHA-1
Lifetime: 8 Hours (default)
VPNs > AutoKey Advanced > P2 Proposal > New: Enter the following, then click OK.
Name: vpn-proposal1
Perfect Forward Secrecy: DH Group 2
Encapsulation
Encryption (ESP)
Encryption Algorithm: 3DES-CBC
Authentication Algorithm: SHA-1
Lifetime
In Time: 60 Min (default)
CLI
set ike p1-proposal "ike-proposal1" preshare group2 esp 3des sha-1
set ike p2-proposal "vpn-proposal1" group2 esp 3des sha-1
8. Configure IKE gateway.
WebUI
VPNs > AutoKey Advanced > Gateway > New: Enter the following, but do NOT click OK yet.
Gateway Name: remote-ike
Remote Gateway Type
Static IP Address/Hostname: 2.2.2.2
Preshared Key: secretkey
Outgoing Interface: ethernet0/3
10 Copyright © 2007, Juniper Networks, Inc.
Then click Advanced. Enter the following, then click Return.
Security Level User Defined: Custom
Phase 1 Proposal: ike-proposal1
Mode (Initiator): Main (ID Protection)
Then click OK.
CLI
set ike gateway "remote-ike" address 2.2.2.2 Main outgoing-interface ethernet0/3
preshare "secretkey" proposal "ike-proposal1"
9. Configure VPN profile and bind tunnel interface.
WebUI
VPNs > AutoKey IKE > New: Enter the following, but do NOT click OK yet.
VPN Name: remote-vpn
Remote Gateway Predefined: remote-ike
Then click Advanced. Enter the following, then click Return.
Security Level User Defined: Custom
Phase 2 Proposal: vpn-proposal1
Bind to
Tunnel Interface: tunnel.1
Then click OK.
CLI
set vpn "remote-vpn" gateway "remote-ike" proposal "vpn-proposal1"
set vpn "remote-vpn" bind interface tunnel.1
10. Configure security policy from Corporate LAN to Remote LAN.
WebUI
Policies > (From: Trust, To: vpn) New: Enter the following, then click OK.
Source Address
Address Book Entry: local-net
Destination Address
Address Book Entry: remote-net
Service: ANY
Action: Permit
CLI
set policy from "Trust" to "vpn" "local-net" "remote-net" "ANY" permit
11. Configure MIP policy from Remote LAN to Corporate LAN.
Copyright © 2007, Juniper Networks, Inc. 11
WebUI
Policies > (From: vpn, To: Trust) New: Enter the following, then click OK.
Source Address
Address Book Entry: remote-net
Destination Address
Address Book Entry: MIP(10.1.10.1/24)
Service: ANY
Action: Permit
CLI
set policy from "vpn" to "Trust" "remote-net" "MIP(10.1.10.1/24)" "ANY" permit
12. Configure outgoing “Trust” to “Untrust” permit policy.
WebUI
Policies > (From: Trust, To: Untrust) New: Enter the following, then click OK.
Source Address
Address Book Entry: Any
Destination Address
Address Book Entry: Any
Service: ANY
Action: Permit
CLI
set policy from "Trust" to "Untrust" "Any" "Any" "ANY" permit
13. Configure TCP mss.
Tcp-mss is negotiated as part of the TCP 3-way handshake. It limits the maximum size of a TCP
segment to better fit the MTU limits on a network. This is especially important for VPN traffic
as the IPSec encapsulation overhead along with the IP and frame overhead can cause the
resulting ESP packet to exceed the MTU of the physical interface causing fragmentation.
Fragmentation increases bandwidth and device resources and is always best avoided. Note the
value of 1350 is a recommended starting point for most ethernet-based networks with MTU of
1500 or greater. This value may need to be altered if any device in the path has lower MTU
and/or if there is any added overhead such as PPP, frame relay, etc. As a general rule you may
need to experiment with different tcp-mss values to obtain optimal performance. This is
configurable via CLI only.
WebUI
Not available.
CLI
set flow tcp-mss 1350
12 Copyright © 2007, Juniper Networks, Inc.
Remote Site Configuration Example
Much of the details from the Corporate Site configuration also apply to the Remote site as well.
The steps are the same as previously described.
1. Configure “vpn” security zone.
WebUI
Network > Zones > New: Enter the following, then click OK.
Zone Name: vpn
Virtual Router Name: trust-vr
Zone Type: Layer 3
CLI
set zone name "vpn" vrouter “trust-vr”
2. Configure IP addresses and bind interfaces to zones.
WebUI
Network > Interfaces > Edit (for ethernet0/0): Enter the following, then click OK.
Zone Name: Trust
Static IP, Address/Netmask: 192.168.10.1/24
Interface Mode: Nat
Network > Interfaces > Edit (for ethernet0/3): Enter the following, then click OK.
Zone Name: Untrust
Static IP, Address/Netmask: 2.2.2.2/30
Interface Mode: Route
CLI
set interface ethernet0/0 zone "Trust"
set interface ethernet0/0 ip 192.168.10.1/24
set interface ethernet0/0 nat
set interface ethernet0/3 zone "Untrust"
set interface ethernet0/3 ip 2.2.2.2/30
set interface ethernet0/3 route
3. Configure tunnel interface and bind interface to “vpn” zone.
WebUI
Network > Interfaces > New Tunnel IF: Enter the following, then click OK.
Tunnel Interface Name: tunnel.1
Zone (VR): vpn (trust-vr)
Fixed IP, Address/Netmask: 10.1.20.1/24
Copyright © 2007, Juniper Networks, Inc. 13
CLI
set interface tunnel.1 zone "vpn"
set interface tunnel.1 ip 10.1.20.1/24
4. Configure MIP on tunnel interface.
WebUI
Network > Interfaces > Edit (for tunnel.1) > MIP > New: Enter the following, then click OK.
Mapped IP: 10.1.20.1
Host IP: 192.168.10.1
Netmask: 255.255.255.0
Host Virtual Router Name: trust-vr
CLI
set interface tunnel.1 mip 10.1.20.1 host 192.168.10.1 netmask 255.255.255.0
vrouter “trust-vr”
5. Configure static routes for default gateway and Remote site LAN.
WebUI
Network > Routing > Destination > New trust-vr: Enter the following, then click OK.
IP Address/Netmask: 0.0.0.0/0
Next Hop: Gateway
Interface: ethernet0/3
Gateway IP Address: 2.2.2.1
Network > Routing > Destination > New trust-vr: Enter the following, then click OK.
IP Address/Netmask: 10.1.10.0/24
Next Hop: Gateway
Interface: tunnel.1
CLI
set route 0.0.0.0/0 interface ethernet0/3 gateway 2.2.2.1
set route 10.1.10.0/24 interface tunnel.1
6. Configure address book entries.
WebUI
Objects > Addresses > List > New: Enter the following, then click OK.
Address Name: local-net
IP Address/Netmask: 192.168.10.0/24
Zone: Trust
14 Copyright © 2007, Juniper Networks, Inc.
Objects > Addresses > List > New: Enter the following, then click OK.
Address Name: corporate-net
IP Address/Netmask: 10.1.10.0/24
Zone: vpn
CLI
set address "Trust" "local-net" 192.168.10.0 255.255.255.0
set address "vpn" "corporate-net" 10.1.10.0 255.255.255.0
7. Configure IKE phase-1 and phase-2 proposals (optional).
WebUI
VPNs > AutoKey Advanced > P1 Proposal > New: Enter the following, then click OK.
Name: ike-proposal1
Authentication Method: Preshare
DH Group: Group 2
Encryption & Data Integrity
Encryption Algorithm: 3DES-CBC
Hash Algorithm: SHA-1
Lifetime: 8 Hours (default)
VPNs > AutoKey Advanced > P2 Proposal > New: Enter the following, then click OK.
Name: vpn-proposal1
Perfect Forward Secrecy: DH Group 2
Encapsulation
Encryption (ESP)
Encryption Algorithm: 3DES-CBC
Authentication Algorithm: SHA-1
Lifetime
In Time: 60 Min (default)
CLI
set ike p1-proposal "ike-proposal1" preshare group2 esp 3des sha-1
set ike p2-proposal "vpn-proposal1" group2 esp 3des sha-1
8. Configure IKE gateway.
WebUI
VPNs > AutoKey Advanced > Gateway > New: Enter the following, but do NOT click OK yet.
Gateway Name: corporate-ike
Remote Gateway Type
Static IP Address/Hostname: 1.1.1.2
Preshared Key: secretkey
Outgoing Interface: ethernet0/3
Copyright © 2007, Juniper Networks, Inc. 15
Then click Advanced. Enter the following, then click Return.
Security Level User Defined: Custom
Phase 1 Proposal: ike-proposal1
Mode (Initiator): Main (ID Protection)
Then click OK.
CLI
set ike gateway "corporate-ike" address 1.1.1.2 Main outgoing-interface
ethernet0/3 preshare "secretkey" proposal "ike-proposal1"
9. Configure VPN profile and bind tunnel interface.
WebUI
VPNs > AutoKey IKE > New: Enter the following, but do NOT click OK yet.
VPN Name: corporate-vpn
Remote Gateway Predefined: corporate-ike
Then click Advanced. Enter the following, then click Return.
Security Level User Defined: Custom
Phase 2 Proposal: vpn-proposal1
Bind to
Tunnel Interface: tunnel.1
Then click OK.
CLI
set vpn "corporate-vpn" gateway "remote-ike" proposal "vpn-proposal1"
set vpn "corporate-vpn" bind interface tunnel.1
10. Configure security policy from Corporate LAN to Remote LAN.
WebUI
Policies > (From: Trust, To: vpn) New: Enter the following, then click OK.
Source Address
Address Book Entry: local-net
Destination Address
Address Book Entry: corporate-net
Service: ANY
Action: Permit
CLI
set policy from "Trust" to "vpn" "local-net" "corporate-net" "ANY" permit
11. Configure MIP policy from Remote LAN to Corporate LAN.
16 Copyright © 2007, Juniper Networks, Inc.
WebUI
Policies > (From: vpn, To: Trust) New: Enter the following, then click OK.
Source Address
Address Book Entry: corporate-net
Destination Address
Address Book Entry: MIP(10.1.20.1/24)
Service: ANY
Action: Permit
CLI
set policy from "vpn" to "Trust" "corporate-net" "MIP(10.1.20.1/24)" "ANY" permit
12. Configure outgoing “Trust” to “Untrust” permit policy.
WebUI
Policies > (From: Trust, To: Untrust) New: Enter the following, then click OK.
Source Address
Address Book Entry: Any
Destination Address
Address Book Entry: Any
Service: ANY
Action: Permit
CLI
set policy from "Trust" to "Untrust" "Any" "Any" "ANY" permit
13. Configure TCP mss.
WebUI
Not available.
CLI
set flow tcp-mss 1350
Verifying Functionality
Confirming VPN Security Association Status
The first step would be to confirm VPN status. Assuming that traffic is already flowing through
the VPN and the tunnel should be in UP state, confirm the security association status with
command: get sa (see example output below).
Copyright © 2007, Juniper Networks, Inc. 17
CORPORATE-> get sa
total configured sa: 1
HEX ID Gateway Port Algorithm SPI Life:sec kb Sta PID vsys
00000001< 2.2.2.2 500 esp:3des/sha1 c2e1f0e4 3296 unlim A/- -1 0
00000001> 2.2.2.2 500 esp:3des/sha1 74098e47 3296 unlim A/- -1 0
We can see that the remote peer is 2.2.2.2. The State shows A/-. The possible states are below:
I/I SA Inactive. VPN is currently not connected.
A/- SA is Active, VPN monitoring is not enabled
A/D SA is Active, VPN monitoring is enabled but failing thus DOWN
A/U SA is Active, VPN monitoring is enabled and UP
For additional troubleshooting assistance for IKE and IPSec, refer to the Juniper Firewall VPN
Configuration and Resolution Guide.
Testing Traffic Flow Across the VPN
Once you have confirmed status of the security association, then the next step is to test traffic
flow across the VPN. One way to test traffic flow is through pings. We can ping from local host
PC to remote host PC. We can also initiate pings from the Juniper Firewall/VPN device itself.
Below is an example of ping testing from the Corporate site Firewall/VPN device to the Remote
side PC host.
CORPORATE-> ping 10.1.20.10 from ethernet0/0
Type escape sequence to abort
Sending 5, 100-byte ICMP Echos to 10.1.20.10, timeout is 1 seconds from ethernet0/0
!!!!!
Success Rate is 100 percent (5/5), round-trip time min/avg/max=20/23/30 ms
Recall that to reach the Remote site network, the destination address must be the remote host
mapped IP address. Note also that when initiating pings from the Firewall/VPN device the
source interface needs to be specified in order to be sure that route lookup will be correct and
the appropriate zones can be referenced in policy lookup. In this case ethernet0/0 resides in the
same security zone as the Corporate host PC. Therefore interface ethernet0/0 will need to be
specified in pings so that the policy lookup can be from zone “trust” to zone “vpn”.
Likewise, to confirm bi-directional operation, we can initiate a ping from the Remote site peer
to the Corporate network host PC. If successful, then that confirms that the routing and policies
are correct to allow the traffic in both directions. If either side is not successful, then refer to the
Juniper Firewall VPN Configuration and Resolution Guide.
Copyright © 2007, Juniper Networks, Inc. All rights reserved. Juniper Networks and the Juniper Networks logo are
registered trademarks of Juniper Networks, Inc. in the United States and other countries. All other trademarks, service
marks, registered trademarks, or registered service marks in this document are the property of Juniper Networks or their
respective owners. All specifications are subject to change without notice. Juniper Networks assumes no responsibility for
any inaccuracies in this document or for any obligation to update information in this document. Juniper Networks
reserves the right to change, modify, transfer, or otherwise revise this publication without notice.
18 Copyright © 2007, Juniper Networks, Inc.
Вам также может понравиться
- Configuring Cat Ip PhoneДокумент11 страницConfiguring Cat Ip PhonePeña Gutierrez Ricardo EduardoОценок пока нет
- Real-Time Performance Monitoring On Juniper Networks DevicesДокумент35 страницReal-Time Performance Monitoring On Juniper Networks Devicesaby_ahmedОценок пока нет
- Juniper Security Products Compa Rison MatrixДокумент2 страницыJuniper Security Products Compa Rison Matrixaby_ahmedОценок пока нет
- Appsecure For SRX Series Services Gateways: Product OverviewДокумент4 страницыAppsecure For SRX Series Services Gateways: Product Overviewaby_ahmedОценок пока нет
- NSR VPN Installation Guide v8.6Документ42 страницыNSR VPN Installation Guide v8.6Thomas EnglishОценок пока нет
- QOS SwicthДокумент10 страницQOS Swicthaby_ahmedОценок пока нет
- Hidden Figures: The American Dream and the Untold Story of the Black Women Mathematicians Who Helped Win the Space RaceОт EverandHidden Figures: The American Dream and the Untold Story of the Black Women Mathematicians Who Helped Win the Space RaceРейтинг: 4 из 5 звезд4/5 (894)
- The Yellow House: A Memoir (2019 National Book Award Winner)От EverandThe Yellow House: A Memoir (2019 National Book Award Winner)Рейтинг: 4 из 5 звезд4/5 (98)
- The Little Book of Hygge: Danish Secrets to Happy LivingОт EverandThe Little Book of Hygge: Danish Secrets to Happy LivingРейтинг: 3.5 из 5 звезд3.5/5 (399)
- The Subtle Art of Not Giving a F*ck: A Counterintuitive Approach to Living a Good LifeОт EverandThe Subtle Art of Not Giving a F*ck: A Counterintuitive Approach to Living a Good LifeРейтинг: 4 из 5 звезд4/5 (5794)
- Never Split the Difference: Negotiating As If Your Life Depended On ItОт EverandNever Split the Difference: Negotiating As If Your Life Depended On ItРейтинг: 4.5 из 5 звезд4.5/5 (838)
- Elon Musk: Tesla, SpaceX, and the Quest for a Fantastic FutureОт EverandElon Musk: Tesla, SpaceX, and the Quest for a Fantastic FutureРейтинг: 4.5 из 5 звезд4.5/5 (474)
- A Heartbreaking Work Of Staggering Genius: A Memoir Based on a True StoryОт EverandA Heartbreaking Work Of Staggering Genius: A Memoir Based on a True StoryРейтинг: 3.5 из 5 звезд3.5/5 (231)
- The Emperor of All Maladies: A Biography of CancerОт EverandThe Emperor of All Maladies: A Biography of CancerРейтинг: 4.5 из 5 звезд4.5/5 (271)
- The Gifts of Imperfection: Let Go of Who You Think You're Supposed to Be and Embrace Who You AreОт EverandThe Gifts of Imperfection: Let Go of Who You Think You're Supposed to Be and Embrace Who You AreРейтинг: 4 из 5 звезд4/5 (1090)
- The World Is Flat 3.0: A Brief History of the Twenty-first CenturyОт EverandThe World Is Flat 3.0: A Brief History of the Twenty-first CenturyРейтинг: 3.5 из 5 звезд3.5/5 (2219)
- Team of Rivals: The Political Genius of Abraham LincolnОт EverandTeam of Rivals: The Political Genius of Abraham LincolnРейтинг: 4.5 из 5 звезд4.5/5 (234)
- The Hard Thing About Hard Things: Building a Business When There Are No Easy AnswersОт EverandThe Hard Thing About Hard Things: Building a Business When There Are No Easy AnswersРейтинг: 4.5 из 5 звезд4.5/5 (344)
- Devil in the Grove: Thurgood Marshall, the Groveland Boys, and the Dawn of a New AmericaОт EverandDevil in the Grove: Thurgood Marshall, the Groveland Boys, and the Dawn of a New AmericaРейтинг: 4.5 из 5 звезд4.5/5 (265)
- The Unwinding: An Inner History of the New AmericaОт EverandThe Unwinding: An Inner History of the New AmericaРейтинг: 4 из 5 звезд4/5 (45)
- The Sympathizer: A Novel (Pulitzer Prize for Fiction)От EverandThe Sympathizer: A Novel (Pulitzer Prize for Fiction)Рейтинг: 4.5 из 5 звезд4.5/5 (119)
- Free Open Source VPN Clients, SolutionsДокумент7 страницFree Open Source VPN Clients, Solutions--Оценок пока нет
- 8.7.1.1 Lab - Configuring A Site-To-Site VPN Using Cisco IOS and CCPДокумент30 страниц8.7.1.1 Lab - Configuring A Site-To-Site VPN Using Cisco IOS and CCPjeevi2750% (2)
- 02 - FortiOS-New Dial-Up Logic-2019-04-08Документ39 страниц02 - FortiOS-New Dial-Up Logic-2019-04-08Dung Nguyen HoaiОценок пока нет
- VPLEX Customer Procedures ConfigureДокумент44 страницыVPLEX Customer Procedures ConfigureavctОценок пока нет
- Nse4-6 2Документ45 страницNse4-6 2Massy D. AngeloОценок пока нет
- Am Cloud Connect Operation Overview 8AL91354ENAA 5 enДокумент21 страницаAm Cloud Connect Operation Overview 8AL91354ENAA 5 enK Mei.Оценок пока нет
- Apple VPN and Juniper SRXДокумент63 страницыApple VPN and Juniper SRXkakaОценок пока нет
- How To Use FWM Sic ResetДокумент10 страницHow To Use FWM Sic ResetSandy SinghОценок пока нет
- Ip1 I2gt PDFДокумент96 страницIp1 I2gt PDFsefteraОценок пока нет
- IPSecДокумент25 страницIPSecDinesh ParasharОценок пока нет
- Cisco 2passeasy 350-701 Sample Question 2023-Jun-17 by Dennis 218q VceДокумент51 страницаCisco 2passeasy 350-701 Sample Question 2023-Jun-17 by Dennis 218q VceKavin PktОценок пока нет
- Cisco CCNP Security Core Study PlanДокумент10 страницCisco CCNP Security Core Study PlanJose CespedesОценок пока нет
- FortiOS Handbook Version 5.4.0 What's NewДокумент156 страницFortiOS Handbook Version 5.4.0 What's NewLandon ChangОценок пока нет
- CCIE SCOR v1.0 - 350-701 - Expert - 05-Oct-21Документ165 страницCCIE SCOR v1.0 - 350-701 - Expert - 05-Oct-21ehaballamОценок пока нет
- VPNSetup Guide For 9600 Series IPTelephonesДокумент82 страницыVPNSetup Guide For 9600 Series IPTelephonesarif.yag83Оценок пока нет
- Configure # Set Deviceconfig System Ip-Address X.X.X.X Netmask X.X.X.X Default-Gateway X.X.X.X # Commit To Verify The Change: Show System InfoДокумент7 страницConfigure # Set Deviceconfig System Ip-Address X.X.X.X Netmask X.X.X.X Default-Gateway X.X.X.X # Commit To Verify The Change: Show System InfoKarla RosasОценок пока нет
- 310-303 - Scseca - Solaris 10Документ63 страницы310-303 - Scseca - Solaris 10akdenizerdemОценок пока нет
- Dual ISP VPN Site To Site Tunnel Failover With Static Route PathДокумент6 страницDual ISP VPN Site To Site Tunnel Failover With Static Route PathankitОценок пока нет
- Chapter 8 Lab B: Configuring A Remote Access VPN Server and ClientДокумент24 страницыChapter 8 Lab B: Configuring A Remote Access VPN Server and ClientberlodonОценок пока нет
- Exam NSE7 - EFW-6.0: IT Certification Guaranteed, The Easy Way!Документ52 страницыExam NSE7 - EFW-6.0: IT Certification Guaranteed, The Easy Way!jacostapl_579802982Оценок пока нет
- Ethernet Interface DetailsДокумент29 страницEthernet Interface DetailsDong-YulHeiОценок пока нет
- 09 - 2 Security Deployment Guideline R13 - enДокумент126 страниц09 - 2 Security Deployment Guideline R13 - enbzyОценок пока нет
- DLINK-VPN setupDFL-xxx, - DS-60x - VPN - Setup - GuideДокумент47 страницDLINK-VPN setupDFL-xxx, - DS-60x - VPN - Setup - GuidehecoolsteerОценок пока нет
- An Introduction To Ipsec: Paul AsadoorianДокумент29 страницAn Introduction To Ipsec: Paul Asadoorianjaymit123Оценок пока нет
- Bug SearchДокумент62 страницыBug SearchelmenorОценок пока нет
- Checkpoint 156-115.77 Practice Exam TitleДокумент54 страницыCheckpoint 156-115.77 Practice Exam Titlegarytj21Оценок пока нет
- Site To Site VPN Troubleshooting On Sonicwall Security AppliancesДокумент17 страницSite To Site VPN Troubleshooting On Sonicwall Security AppliancesRijeesh WahidОценок пока нет
- PfSense IPsec Site To Site VPN Setup - Step by Step.Документ32 страницыPfSense IPsec Site To Site VPN Setup - Step by Step.jupiterОценок пока нет
- Cisco ASA - VPN With Over Overlapping Addresses and Twice NATДокумент6 страницCisco ASA - VPN With Over Overlapping Addresses and Twice NATAnoop MishraОценок пока нет
- CISSP Review QuestionsДокумент87 страницCISSP Review QuestionsGsk SkОценок пока нет