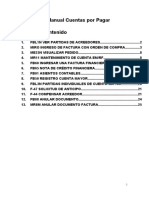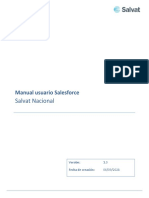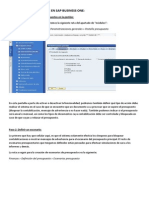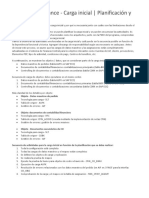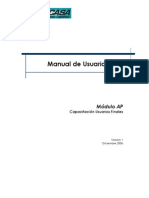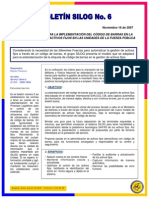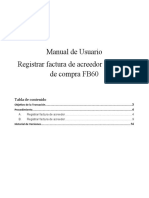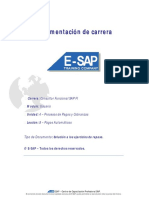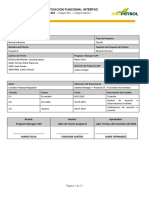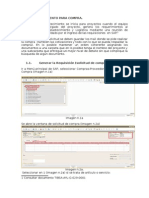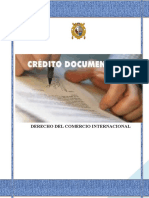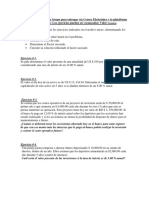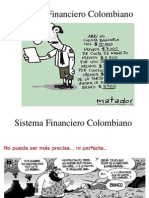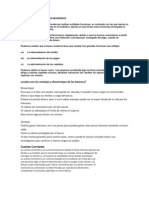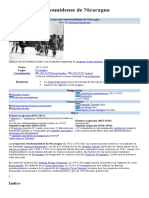Академический Документы
Профессиональный Документы
Культура Документы
Manual Proceso Compras
Загружено:
Edwin LlerenaАвторское право
Доступные форматы
Поделиться этим документом
Поделиться или встроить документ
Этот документ был вам полезен?
Это неприемлемый материал?
Пожаловаться на этот документАвторское право:
Доступные форматы
Manual Proceso Compras
Загружено:
Edwin LlerenaАвторское право:
Доступные форматы
MANUAL DE USUARIO
UVK MULTICINES S.A.
PROCESO:
COMPRAS
VERSION MANUAL: V1.1
VERSIN SAP BO:
SAP BUSINESS ONE 8.82
NOVIEMBRE 2012
MANUAL DE USUARIO - UVK MULTICINES S.A.
CONTENIDO
PROCESO DE COMPRAS 1. Estructura de Documentos Comn a. b. c. d. Cabecera Detalle Pie Bsqueda de Datos en los Formularios
3 3 4 5 7 7 8 8 14 16 23 26 28 28 33 37 39 40 42 43 46 46 47
2. Documentos de Compras a. Oferta de Compra b. Contratos NO Habituales c. Orden de Compra d. Entrada de Mercancas OP e. Recepcin de Comprobantes de Pago Proveedores f. Factura de Proveedores i. Factura de Proveedores con Orden de Compra ii.Factura de Proveedores Sin Orden de Compra (Gastos) g. Anticipo a Proveedores h. Devolucin de Mercaderas i. Nota de Crdito 3. Tabla de Retencin de Impuestos 4. Asistente de Obtencin de Documentos 5. Ajustes 5.1. Ajuste por Diferencia del IGV 5.2. Ajuste por Redondeo
MANUAL DE USUARIO - UVK MULTICINES S.A.
PROCESO DE COMPRAS
1. Estructura de Documentos Comn
Todos los documentos de compras y de acreedores de SAP Business One tienen campos similares en la parte superior e inferior de la pgina y 4 pestaas Contenido, Logstica, Finanzas y Anexos, como se muestra a continuacin:
CABECERA
CAMPOS DE USUARIO DETALLE
MANUAL DE USUARIO - UVK MULTICINES S.A.
La pestaa Contenido solicitados.
incluye toda la informacin especfica de los artculos o servicios
La pestaa Logstica contiene la direccin de envo de los artculos o servicios, as como la de los pagos. Aqu tambin se especifica el mtodo de envo. La mayora de la informacin se obtiene de datos maestros preconfigurados de la empresa y de datos de proveedor. La pestaa Finanzas contiene informacin relevante de la cuenta de mayor correspondiente a la compra obtenida de los datos maestros de contabilidad financiera.
a. Cabecera
Proveedor: Ingrese el Cdigo del Proveedor o de lo contrario realice la bsqueda seleccionando el campo Proveedor y presionando la tecla TAB. Nombre: El sistema muestra automticamente el nombre del proveedor que ha sido seleccionado. Persona de contacto: Nombre de la persona de contacto por defecto tal como se defini en los datos maestros del socio de negocios. De ser necesario, indique una persona de contacto diferente.
Nmero de referencia: Este valor se genera automticamente al especificar la serie del documento. Moneda: Seleccionar la moneda para el importe de la factura. N: Seleccione el nmero de serie del Documento y el sistema generar automticamente tanto el nmero correlativo del documento como tambin el nmero de referencia.
Fecha
de
Contabilizacin:
Especifique
la
fecha
de
contabilizacin.
El
valor
predeterminado para este campo es la fecha actual en la cual se crea la factura de acreedor. Modifique la fecha, si es necesario. Fecha de Vencimiento: Especifique la fecha de vencimiento prevista para la factura del artculo o servicio. Fecha del Documento: Especifique la fecha de emisin del documento.
MANUAL DE USUARIO - UVK MULTICINES S.A.
b. Detalle
Contenido:
Clase de artculo/servicio: Especificar si el documento a generar es artculo o servicio, una vez generado ya no se puede modificar. Slo el Artculo afecta al stock. Cdigo: Ingresar el cdigo del artculo o pulsar la tecla TAB para seleccionar el articulo registrado en el SAP. Cantidad: Especifique la cantidad solicitada por el proveedor. Precio Unitario: Especifique el valor unitario del artculo. Impuesto: Las opciones son IGV(aplicar el clculo de 18%) y EXE_IGV (Exento de impuesto) Total (ML): Es el resultado de la cantidad multiplicado por el precio y tomando en cuenta el % de descuento y el impuesto. Cine: Ingresar el Cine correspondiente. Area: Ingresar el rea al que corresponde la compra. Destino: Ingresar el destino contable de la compra. Sale automticamente a partir del rea.
MANUAL DE USUARIO - UVK MULTICINES S.A.
Logstica:
Destinatario: La direccin donde se entrega la mercadera, tal como se encuentra definido en el cliente y, lo puede cambiar en el documento si es necesario. Destinatario de factura: La direccin donde se emite el documento (direccin fiscal) y, lo puede cambiar en el documento si es necesario.
Finanzas:
Asiento contable: Nos lleva al asiento de la factura, abriendo la flecha del campo. Condiciones de pago: Cuando es al contado el sistema obliga a realizar el pago, el resto de opciones el sistema lo considera que es a crdito y no obliga a realizar el pago.
RUC: Nmero de identificacin fiscal de la empresa
Anexos: Se puede agregar documentos al formulario de compras de SAP.
MANUAL DE USUARIO - UVK MULTICINES S.A.
c. Pie
Empleado de Compras: Seleccione el responsable de compras si es necesario. Titular: Ingrese el cdigo del empleado al que pertenece la factura de acreedores. Comentarios: Ingrese algn comentario sobre el documento ingresado. Descuento: Se aplicar un descuento al total del importe. Gastos Adicionales e Impuesto: Se aplicaran al documento si existieran. Total del documento: Es el valor total del registro facturado.
d. Bsqueda de Datos en los Formularios SAP Business One nos permite buscar los datos a ser ingresados en el formulario que estamos creando para esto tenemos dos maneras: Una es colocndose en el campo a llenar y damos TAB para desplegar la informacin, otra manera es usando el botn de desplegar.
Le damos click al botn o damos TAB.
MANUAL DE USUARIO - UVK MULTICINES S.A.
2. Documentos de Compras a. Oferta de Compra Ingresamos a la siguiente opcin: Compras-> Oferta de Compras
Esta opcin slo ser utilizada para los casos en que el Proveedor est registrado como No Habitual y requerir un contrato de Servicios. En la oferta de compras se registrar la cotizacin final que hizo el Proveedor sobre el servicio requerido. La informacin a registrar en la Oferta de Compras es la siguiente:
CABECERA: PESTAA: DATOS UVK o Tipo de Operacin: Dar Click en la Lupita y aparece la relacin de Tipos de Operacin de Compras definidos en el Sistema. Seleccione el que corresponde. Subtipo de Operacin: Dependiendo del tipo de operacin seleccionada, debe dar click en la lupita de este campo y aparecern los Subtipos de operacin de compra definidos en el Sistema. Estos dos campos son importantes porque segn ellos se han configurado los Flujos de Autorizaciones de las Ofertas de Compras. Cdigo de Proyecto Asociado: Si el tipo de Compra se ha configurado con Proyectos, debe dar click en la Lupita y seleccionar el Proyecto asociado a la compra. Nmero OC del Proyecto: Aparece automticamente el Nmero de Cotizacin de Compra que corresponde al Proyecto. Cdigo del Leasing o Pagar: Si la compra es para un proyecto, puede tener asignado un Leasing o un Pagar. Con un click en la Lupita puede seleccionar el que corresponda. Cdigo de la Importacin: Este concepto slo aplica para la compra de artculos importados. Se explicar en la Orden de Compra. Origen de Fondos: Se han definido tres orgenes de Fondos: o o Caja Bancos es el tipo Standard Entregas a Rendir Cuentas: Cuando la operacin ser cancelada mediante una entrega a rendir. Caja Chica: Cuando se realizar el pago con Caja Chica (Esta opcin no debe usarse en las Ofertas de compra, pues las compras con caja chica se registran directamente con el Comprobante de Pago).
o o
Cdigo de Caja Chica: No utilizado en el este documento Folio de Caja Chica: No utilizado en este documento.
MANUAL DE USUARIO - UVK MULTICINES S.A.
Cdigo de la Entrega a Rendir: Si eligi el origen de Fondos Entregas a Rendir deber seleccionar una entrega a Rendir que se encuentre habilitada. Dando Click en la Lupita aparece la relacin de ERC. Requiere Contrato: Los valores de este campo son SI o NO. Si el proveedor es un proveedor NO Habitual se debe dejar en blanco la propiedad No Requiere Contrato de Servicio del maestro de Socios de Negocio y en este caso el valor de este campo ser SI y deber gestionar un contrato para poder realizar la compra; de lo contrario ser NO. N Contrato: Se generar automticamente un Nmero de contrato Secuencial para el Proveedor si el valor del campo anterior es SI. Cdigo Proveedor Leasing: Si la compra se realiza mediante un Leasing, se deber poner como Proveedor del documento al Banco que financia el Leasing. En este campo se indicar el Proveedor real del tem o servicio. Razn Social Prov. Leasing: Aparece automticamente en base al Campo Anterior.
MANUAL DE USUARIO - UVK MULTICINES S.A.
PESTAA: DATOS CONTRATO Si la oferta es para un Proveedor NO Habitual y va a generar un contrato es obligatorio que ingrese los datos de esta pestaa: o Tipo de Contrato: Se manejan dos tipos de Contratos: o o Honorarios Profesionales: Cuando el Proveedor nos otorgar un Recibo de Honorarios. El Documento debe ir sin Impuesto. Factura: El Proveedor emitir una Factura. La compra va con el respectivo impuesto.
Glosa del Contrato: Es un texto descriptivo que ir impreso en el Contrato. Contrato tiene Anticipo?: Indicar si el contrato tendr un anticipo. Los anticipos se gestionan con Facturas de Anticipo. Porcentaje Anticipo Contrato: Si en el campo anterior puso SI indique el porcentaje del anticipo del contrato. Plazo Entrega del Contrato: Seleccione uno de los Plazos de Entrega configurados.
Todos estos datos irn impresos en el Contrato que se firmar con el Proveedor.
Datos Obligatorios si el Proveedor es NO Habitual y por lo tanto requiere un Contrato de Servicio
10
MANUAL DE USUARIO - UVK MULTICINES S.A.
TITULO: o Proveedor: Dando Click en la Lupita aparecern los Proveedores que se encuentran registrados y que han sido configurados para el Subtipo de Operacin seleccionado. Tambin puede dar TAB estando en el campo vaco y aparecern todos los Proveedores registrados. Si el proveedor es nuevo debe crearlo previamente en la Tabla de Proveedores.
Moneda: La Oferta de Compra puede hacerse en Moneda Local (Soles) o en Moneda Extranjera (para el caso de UVK - > Dlares). Debe seleccionar la moneda para el documento. N: Es el Numero de la Oferta de Compras. Aparece automticamente la Serie del Sistema y una Numeracin Correlativa. Status: Se muestran los diferentes estados de la Oferta de Compra. Puede ser abierta, cerrada o cancelada. Fecha de Contabilizacin: Fecha en que se contabilizar el documento (referencial porque este documento no genera informacin contable) Vlido Hasta: Replicar la Fecha de Contabilizacin. Fecha del Documento: Fecha que tendr la Oferta de Compra. Fecha Solicitada: Ingresar la fecha para cuando se desea el servicio.
o o o
DETALLE:
PESTAA: CONTENIDO o Clase de Artculo/Servicio: Aunque la naturaleza de la compra sea un servicio, se manejarn las Ofertas de Compra como Artculos. Nmero de Artculo: Presione la Lupita y aparece la relacin de Items configurados para el Subtipo de Compra seleccionado. Tambin puede dar TAB cuando el campo est en Blanco y aparecer la relacin de todos los tems registrados.
11
MANUAL DE USUARIO - UVK MULTICINES S.A.
o o o
Cantidad: Ingrese la cantidad solicitada. Precio Unitario: Precio asignado al Servicio (Sin impuestos) Indicador de Impuestos: Por defecto aparece el cdigo IGV. Si el contrato se trata de un Servicio con Recibo de Honorarios debe cambiar este cdigo a EXE_IGV. Total: El Sistema lo calcula automticamente. Cine: Seleccionar el Cine que requiere el servicio. Almacn: A pesar que se trata de un servicio, el Sistema le pide definir un Almacn. Dando Click en la Lupita seleccione el Almacn Principal del Cine que requiere el Servicio. Si por algn motivo la Oferta se hace por tems inventariables, debe indicar el almacn donde se recibir la mercadera. Areas: Dando click en la Lupita seleccione el Area que requiere el Servicio. Destino: Aparecer automticamente en funcin del Area de la compra.
o o o
o o
PESTAA: LOGISTICA: o Verifique los datos de Direccin de la entrega del Servicio y la Direccin del Proveedor.
PESTAA: FINANZAS:
Debe definir en forma correcta las condiciones de pago, pues esta informacin pasar a los siguientes documentos.
12
MANUAL DE USUARIO - UVK MULTICINES S.A.
PESTAA: ANEXOS: Si desea puede adjuntar documentos que sustenten la Oferta de compras. Dar click en el Boton Explorar, buscar el archivo y anexarlo con Doble click
PIE DE DOCUMENTO: Encargado de Compra: Seleccione la Persona que realiza la compra. Titular: Si desea ingrese un Titular para la Compra. Comentarios: Ingrese una Glosa para el documento.
13
MANUAL DE USUARIO - UVK MULTICINES S.A.
b. Contratos NO Habituales Para los casos de Proveedores NO Habituales, cuando se crea la Oferta de Compra se genera automticamente un registro de Contrato NO Habitual. La ruta de esta funcionalidad es Compras->Gestin Contratos NO Habituales Poner el Modo Buscar e ingresar los datos del Proveedor (Cdigo o Razn Social). El Sistema buscar el registro del proveedor y recupera los contratos existentes. Los datos de los contratos son los siguientes: Nro. Contrato: Lo genera automticamente el Sistema al momento de registrar la Oferta de Compra. Tipo: Son generados de acuerdo a lo definido en la Oferta de Compras. Puede ser modificado. Fecha: Fecha que tendr el contrato. Debe ingresarlo. Descripcin: Es la Glosa que ir en el contrato. Este dato viene de la Oferta de Compra. Moneda: Asigna la moneda de acuerdo al documento Oferta de Compra. Anticipo: Indica si el Contrato tiene Anticipo. Los valores vienen de la Oferta de Compra. Monto Anticipo: Se genera automticamente cuando se hace la Oferta de Compras, en base al porcentaje registrado y al monto del documento. Este importe es sin incluir el impuesto. Cotizacin Asociada: Es el Nmero de la cotizacin u oferta de compras que dio origen el contrato. Plazo de Entrega: Obtiene la informacin de la Oferta de compra. Monto Total (SIN IGV): Monto de la Oferta de compra sin incluir los impuestos. Estado: El encargado de la Gestin de Contratos debe ir modificando los estados de acuerdo a como se va ejecutando el mismo. Cuando se crea la Oferta de Compra asume el estado Creado.
14
MANUAL DE USUARIO - UVK MULTICINES S.A.
Impresin de Contratos: Luego de crearlos se debe proceder a imprimir los contratos para su revisin y firma. La impresin de contratos lo encuentra en la ruta Compras->Impresin de Contratos.
15
MANUAL DE USUARIO - UVK MULTICINES S.A.
c. Orden de Compra Para los casos de que el proveedor no est marcado como Proveedor NO Habitual (Ver Manual de Mantenimiento de Proveedores), el primer paso en el sistema para realizar la compra es el registro de la Orden de Compra. Si el proveedor es un Proveedor NO Habitual, debe haber creado la Oferta de Compra y el Contrato previamente. Si el proveedor es nuevo primero deber crearlo en el Maestro de Proveedores de la empresa.
La informacin a registrar en la Orden de Compras es la siguiente: CABECERA: PESTAA: DATOS UVK o Tipo de Operacin: Dar Click en la Lupita y aparece la relacin de Tipos de Operacin de Compras definidos en el Sistema. Seleccione el que corresponde.
16
MANUAL DE USUARIO - UVK MULTICINES S.A.
Subtipo de Operacin: Dependiendo del tipo de operacin seleccionada, debe dar click en la lupita de este campo y aparecern los Subtipos de operacin de compra definidos en el Sistema. Estos dos campos son importantes porque segn ellos se han configurado los Flujos de Autorizaciones de las Ordenes de Compra. Cdigo de Proyecto Asociado: Si el tipo de Compra se ha configurado con Proyectos, debe dar click en la Lupita y seleccionar el Proyecto asociado a la compra. Nmero OC del Proyecto: Aparece automticamente el Nmero de Cotizacin de Compra que corresponde al Proyecto. Cdigo del Leasing o Pagar: Si la compra es para un proyecto, puede tener asignado un Leasing o un Pagar. Con un click en la Lupita puede seleccionar el que corresponda. Cdigo de la Importacin: Este concepto aplica para la compra de artculos importados. Cuando realiza una Importacin debe generar un cdigo y todos los documentos que se generan en la Importacin deben ser asignados a l importacin para poder agruparlos. Origen de Fondos: Se han definido tres orgenes de Fondos: o o Caja Bancos es el tipo Standard Entregas a Rendir Cuentas: Cuando la operacin ser cancelada mediante una entrega a rendir. Caja Chica: Cuando se realizar el pago con Caja Chica (Esta opcin no debe usarse en las Ordenes de compra, pues las compras con caja chica se registran directamente con el Comprobante de Pago).
Cdigo de Caja Chica: No utilizado en el este documento Folio de Caja Chica: No utilizado en este documento. Cdigo de la Entrega a Rendir: Si eligi el origen de Fondos Entregas a Rendir deber seleccionar una entrega a Rendir que se encuentre habilitada. Dando Click en la Lupita aparece la relacin de ERC. Requiere Contrato: Los valores de este campo son SI o NO. Este
17
MANUAL DE USUARIO - UVK MULTICINES S.A.
dato viene de la Cotizacin u Oferta de Compra. Si un Proveedor requiere contrato y no se le ha generado el contrato y la Oferta de Compra, el Sistema no le permitir generar la Orden de Compra. o N Contrato: Aparece automticamente como datos que viene de la Oferta de Compra. Cdigo Proveedor Leasing: Si la compra se realiza mediante un Leasing, se deber poner como Proveedor del documento al Banco que financia el Leasing. En este campo se indicar el Proveedor real del tem o servicio. Razn Social Prov. Leasing: Aparece automticamente en base al Campo Anterior. Nro. Orden Venta Evento: Si la compra se realiza especficamente para un evento, se puede enlazar las operaciones indicando el nmero de la Orden de Venta del Evento.
TITULO: o Proveedor: Dando Click en la Lupita aparecern los Proveedores que se encuentran registrados y que han sido configurados para el Subtipo de Operacin seleccionado. Tambin puede dar TAB estando en el campo vaco y aparecern todos los Proveedores registrados. Si el proveedor es nuevo debe crearlo previamente en la Tabla de Proveedores.
Moneda: La Orden de Compra puede hacerse en Moneda Local (Soles) o en Moneda Extranjera (para el caso de UVK - > Dlares). Debe seleccionar la moneda para el documento. N: Es el Numero de la Orden de Compra. Aparece automticamente la Serie del Sistema y una Numeracin Correlativa. Status: Se muestran los diferentes estados de la Orden de Compra. Puede ser abierta, cerrada o cancelada. Fecha de Contabilizacin: Fecha en que se contabilizar el documento (referencial porque este documento no genera informacin contable) Fecha de Entrega: Indicar la fecha coordinada con el Proveedor para la entrega de la mercadera o la realizacin el Servicio. Fecha del Documento: Fecha que tendr la Orden de Compra.
18
MANUAL DE USUARIO - UVK MULTICINES S.A.
DETALLE:
PESTAA: CONTENIDO o Clase de Artculo/Servicio: Las Ordenes de Compra se manejarn para tems del Tipo Artculo. Aunque se trate de Servicios sern configurados como Artculos indicando que sern NO Inventariables. o Nmero de Artculo: Presione la Lupita y aparece la relacin de Items configurados para el Subtipo de Compra seleccionado. o Tambin puede dar TAB cuando el campo est en Blanco y aparecer la relacin de todos los tems registrados.
Variedad Item: Se tienen tems de alimentos y bebidas que se manejan con un cdigo genrico, pero que se requiere hacer el pedido en forma detallada. Dando click en la Lupita aparecen las Variedades que se han definido para el Item. Cantidad: Ingrese la cantidad solicitada. Precio Unitario: Precio asignado al Item(Sin impuestos). El precio aparecer automticamente y el Sistema cuenta con una validacin para que ste no pueda ser mayor al Precio tope definido en el Sistema. Si el precio que le indic el proveedor es superior al precio tope, debe coordinar con el Area correspondiente para realizar la modificacin del precio definido.
o o
Indicador de Impuestos: Por defecto aparece el cdigo IGV. Puede modificar el impuesto. Por ejemplo en recibos de honorarios el impuesto es EXE_IGV. Total: El Sistema lo calcula automticamente. Cine: Seleccionar el Cine que requiere la compra o servicio. Almacn: Indicar el Almacn donde se har la recepcin de la mercadera. Dando click en la Lupita aparecen los Almacenes. Es muy importante esta informacin pues la recepcin de la mercadera genera movimiento de Inventario. Areas: Dando click en la Lupita seleccione el Area que requiere el Artculo o Servicio. Si lo que se compra es un Item de Inventario, el Sistema le asigna directamente el Area Almacn. Destino: Aparecer automticamente en funcin del Area de la compra.
o o o
19
MANUAL DE USUARIO - UVK MULTICINES S.A.
PESTAA: LOGISTICA: o Verifique los datos de Direccin de la entrega del Servicio y la Direccin del Proveedor.
PESTAA: FINANZAS:
Debe definir en forma correcta las condiciones de pago, pues esta informacin pasar a los siguientes documentos.
PESTAA: ANEXOS: Si desea puede adjuntar documentos que sustenten la Orden de compras. En esta opcin puede adjuntar el Documento con Indicaciones que se hacen al proveedor para la entrega de la mercadera. Dar click en el Boton Explorar, buscar el archivo y anexarlo con Doble click
PIE DE DOCUMENTO: Encargado de Compra: Seleccione la Persona que realiza la compra. Titular: Si desea ingrese un Titular para la Compra. Comentarios: Ingrese una Glosa para el documento.
20
MANUAL DE USUARIO - UVK MULTICINES S.A.
NOTA IMPORTANTE: Si la Orden de Compra est destinado a varios cines, el Sistema parte el Pedido general en Pedidos Subordinados cada uno con un almacn especfico. La orden de Compra principal se cierra y quedan pendientes las Ordenes de Compra subordinadas por cada Almacn. La numeracin de la Orden de Compra subordinada es la misma que la orden principal con un numerador adicional que indica la secuencia de la orden subordinada.
USO DE LA OPCION COPIAR A O COPIAR DE PARA OFERTAS DE COMPRA ORDENES DE COMPRA. Luego de crear una Oferta de compra y que se encuentre autorizado, lo normal es que este documento se convierta en una Orden de Compra. El Sistema le permite copiar el contenido de una Oferta de Compra hacia una Orden de Compra bajo dos modalidades:
i.
Copiar a :
Para usar esta modalidad, debe entrar a la Opcin Oferta de Compra y buscar la Oferta que desea copiar. En la parte inferior de la Pantalla se encuentra el Botn Copiar A y al dar click aparece una relacin de opciones a donde copiar.
Aparece el siguiente mensaje o lo que debe responder SI
Seleccione la opcin Copiar a Pedido
21
MANUAL DE USUARIO - UVK MULTICINES S.A.
A continuacin el Sistema realiza el procedimiento de Copiar y aparece la Pantalla de la Orden de Compra.
ii.
Copiar de
Abrimos una Orden de Compra y colocamos el Cdigo del Proveedor, luego tab y hacemos click en Copiar de .
Para generar la Orden de Compra solo se puede copiar de una Oferta de Compra
A continuacin aparecern las Ofertas de compra pendientes del Proveedor, seleccione la que corresponde y el sistema copiar la informacin de la Oferta de Compra hacia la Orden de Compra.
22
MANUAL DE USUARIO - UVK MULTICINES S.A.
d. Entrada de Mercancas OP
El procedimiento regular indica que toda entrada de mercadera a almacn debe llevar una orden de compra. Normalmente la Recepcin de las Mercaderas se realizarn en los Almacenes de cada uno de los Cines.
Para realizar la entrada de mercaderas se realizar el siguiente procedimiento: Ir al Query Manager (Smbolo de Herramienta) tal como se muestra en la imagen. Seleccionar la Opcin Reportes Almacn y dentro de l la consulta Orden de Compra Pendientes de Recepcin Por Cine.
Ir al Query Manager
Aparece una pantalla para ingresar Datos: Usuario y Cine
El Sistema le muestra todas las Ordenes de compra que se encuentran pendientes de recepcin en el Cine especificado.
23
MANUAL DE USUARIO - UVK MULTICINES S.A.
Verifique la Orden de Compra que est recepcionando y presione Click en la flecha amarilla que est en la columna del campo N. Con esto el sistema lo llevar al documento Orden de Compra seleccionado.
Antes de dar click verifique que esa es la Orden de Compra que recepcionar.
El Sistema le mostrar los datos de la Orden de Compra que no podr ser modificada.
Estando en la Orden de Compra, presionar el botn Copiar A y seleccionar la Opcin Pedido Entrada Mercancas
Seleccionar Copiar a Pedido Entrada Mercancas.
24
MANUAL DE USUARIO - UVK MULTICINES S.A.
El Sistema muestra la pantalla de la Entrada de Mercancas. El almacenero slo podr modificar la cantidad de Items que estn ingresando al almacn y adicionalmente indicar los datos de la Gua de Remisin u otro documento de sustento del Ingreso.
Ingrese el Tipo, serie y correlativo del Documento del Proveedor. Dando click en la Lupita del Tipo aparecen los tipos disponibles. La serie y el correlativo son propios de cada proveedor.
Conformidad de Servicio: Las rdenes de Compra que corresponden a Servicios aunque no modifiquen los inventarios y no correspondan a una Entrada a Almacn propiamente dichas deben registrarse como entregados en cada uno de los Cines. El responsable de registrar la Conformidad del Servicio es el Administrador del Cine, quien debe realizar el mismo procedimiento que en el caso de tems de Inventario. Se debe imprimir el documento de Conformidad de Servicio y entregarlo al proveedor para que entregue su comprobante de pago y sea apto para el pago. El Administrador del Cine debe indicar en el campo comentarios el nombre del responsable tcnico que da la conformidad del Servicio.
25
MANUAL DE USUARIO - UVK MULTICINES S.A.
e. Recepcin de Comprobantes de Pago Proveedores: Esta funcionalidad permite que la persona encargada de la recepcin de los Comprobantes de Pago de los proveedores registre todos los documentos que son entregados por stos.. La opcin la encontramos en la ruta: Compras -> Recepcin Comprobantes Proveedor. La pantalla que nos muestra es la siguiente:
Informacin clasificada por fecha de recepcin del documento.
La informacin se registra por cada Fecha de Recepcin de Documentos. Cdigo Proveedor: Dar click en la Lupita y aparecer la relacin de proveedores. Seleccionar el que corresponda. Tiene Orden de Compra: Si el comprobante tiene asociado una Orden de Compra seleccionar SI (El proveedor debe entregar el comprobante con una copia de la Orden de Compra y la Gua de remisin visada por el cine o la Conformidad de Servicio firmada por el administrador) Nmero O. Compra: Si seleccion SI en el campo anterior, debe ingresar el nmero de la orden de compra asociada. De click en la Lupita y aparecern las Ordenes de Compra del Proveedor. Clase de Comprobante: El comprobante de Pago que enva el Proveedor puede ser por un anticipo o el comprobante final (para el caso de Servicios de Proveedores NO habituales existen Comprobantes de Anticipo). Tipo de documento: Seleccione el tipo de documento SUNAT que corresponde. Serie del documento: Registre la Serie del Documento SUNAT que aparece en el fsico del comprobante.
26
MANUAL DE USUARIO - UVK MULTICINES S.A.
Nmero de documento: Nmero del comprobante fsico de compra. Sea cuidadoso en estos tres ltimos campos pues sern tiles para el rea de contabilidad al momento de provisionar la Factura.
27
MANUAL DE USUARIO - UVK MULTICINES S.A.
f.
Factura de Proveedores: Ingresamos a la siguiente opcin: Compras-> Factura de Proveedores i. Facturas de Proveedores con Orden de Compra
Para registrar la Factura de un Proveedor que tiene como origen una Orden de Compra seguir el procedimiento: Entrar a la pantalla de Facturacin y en el campo Proveedor buscar el Proveedor de la Factura (Puede hacerlo presionando TAB) y luego damos TAB. Presionar Click en el Botn Copiar de y de la relacin de Documentos seleccionar Pedido de Entrada de Mercancas. (IMPORTANTE: No se debe registrar una Factura Final si la mercadera no ha sido entregada o no se tiene la conformidad del Servicio)
Datos del Proveedor
Opcin Copiar de
El Sistema le mostrar las Entradas de Mercaderas o Conformidad de Servicio registradas y que no han sido aun Facturadas.
Seleccione las entradas que desea Provisionar.
28
MANUAL DE USUARIO - UVK MULTICINES S.A.
El Sistema genera la Pantalla de Facturacin con la relacin de tems que fueron seleccionados.
La informacin a registrar en la Factura es la siguiente: CABECERA: PESTAA: DATOS UVK o Tipo de Documento: Tipo de Comprobante de Pago SUNAT. Dando Click en la Lupita aparecen todos los tipos de documentos habilitados. Serie del Documento: Serie del Comprobante de Pago fsico. Correlativo del Documento: Correlativo del Comprobante de Pago fsico. Estos tres primeros campos son importantes pues el Sistema buscar en la Tabla de Recepcin de Comprobantes de Pago para determinar la fecha en que fue recepcionado. Tipo de Operacin: Este datos viene de la Orden de Compra. Subtipo de Operacin: Este dato viene de la Orden de Compra Cdigo de Proyecto Asociado: Viene de la Orden de Compra
o o
o o o
29
MANUAL DE USUARIO - UVK MULTICINES S.A.
o o o
Nmero OC del Proyecto: Viene de la Orden de Compra Cdigo del Leasing o Pagar: Viene de la Orden de Compra Cdigo de la Importacin: Viene de la Orden de Compra Origen de Fondos: Viene de la Orden de Compra. Nro. Orden Venta Evento: Viene de la Orden de Compra Fecha de Recepcin de la Factura: Este dato es muy importante y se debera generar automticamente en el momento en que se pone el Tipo, Serie y Correlativo del Documento SUNAT. Si no aparece la Fecha, debe coordinar con Recepcin, pues es probable que exista un error en estos datos al momento de registrar la recepcin del comprobante.
Verificar Fecha de Recepcin
TITULO: o Nmero de Referencia: Es una concatenacin de Tipo, Serie y Correlativo del Documento SUNAT y se genera automticamente. Moneda: Aparece automticamente de la Orden de Compra. N: Es el Numero interno SAP de la Factura del Proveedor. Aparece automticamente la Serie del Sistema y una Numeracin Correlativa. Status: Se muestran los diferentes estados de la Factura de Proveedor. Puede ser abierta, cerrada o cancelada. Fecha de Contabilizacin: Fecha en que se contabilizar el documento. Este dato es importante porque ser la fecha contable de la Provisin. Fecha de Vencimiento: En este campo se genera la fecha de vencimiento del Documento de acuerdo a dos parmetros: Las condiciones de pago del documento y la fecha de recepcin del Documento. Verificar este dato. Fecha del Documento: Es la fecha que tiene el Documento Fsico del Proveedor.
o o
Verificar la Fecha de Vencimiento Generada 30
MANUAL DE USUARIO - UVK MULTICINES S.A.
DETALLE: PESTAA: CONTENIDO o Clase de Artculo/Servicio: Viene de la Entrada de Mercaderas. Se manejar como Artculos. Nmero de Artculo: Viene de la Entrada de Mercaderas. Cantidad: Viene de la Entrada de Mercancas. Precio Unitario: Viene de la Entrada de Mercancias. Verificar con la Factura. Indicador de Impuestos: Ya debe estar configurado en la Entrada de Mercancias. Verificar. Total: El Sistema lo calcula automticamente. Almacn: Viene de la Entrada de Mercancas. Cine, Areas, Destino: Viene de la Entrada de Mercancas. En casos excepcionales puede verificar esta informacin y modificarla. Sujeto a Retencin: Este campo es importante a nivel contable, pues aqu se configura si el documento tendr Retencin del IGV o Detracciones. Inicialmente el Proveedor debe estar generado con Retencin o NO y dependiendo de esta configuracin aparecer en este campo el Valor SI o NO. Si la configuracin del proveedor NO fue correcta, debe salir del documento antes de grabarlo, modificar los parmetros de retencin y luego volver a generar la Factura. Para el caso de UVK Multicines LArcoMar, como es un Agente de retencin, si la Factura no tiene Detraccin, se generar con Retencin de todas maneras aunque el monto sea inferior al monto mnimo establecido por la SUNAT. Para las otras razones sociales, se genera con Retencin solamente las que posean Detracciones. Si se pone SI en el campo Sujeto a Retencin/Detraccin, cuando se graba el documento sale el siguiente mensaje:
o o o o
o o o
Presione SI para entrar a la configuracin de la Retencin/Detraccin. Aparece una pantalla para ingresar la Retencin/Detraccin documento. a aplicar al
31
MANUAL DE USUARIO - UVK MULTICINES S.A.
Si queremos crear una retencin, presiona el smbolo en el campo Cdigo y aparece otra pantalla con la relacin de conceptos de retencin/detraccin disponibles para el proveedor.
Si en la relacin no aparece la retencin/detraccin deseada entrar a Mantenimiento de Socios de Negocio y asignarle al Proveedor.
Se seleccion Retencin del IGV (6%)
Actualizamos y veremos que en la parte inferior del Documento aparece el monto de la Retencin. Si hemos seleccionado la Retencin del IGV este monto se mostrar en plomo. Si hemos seleccionado un concepto de Detraccin este monto se mostrar en negro. La diferencia entre ambos radica en que la Retencin no se contabiliza al hacer la Provisin del Documento, sino en el Pago; en cambio la Detraccin s es contabilizada desde el momento de la Provisin.
32
MANUAL DE USUARIO - UVK MULTICINES S.A.
ii. Facturas de Proveedores SIN Orden de Compra (Gastos) Para registrar la Factura de un Proveedor que No tiene asignado una Orden de Compra (Contratos Corporativos) tenemos el siguiente procedimiento. Entrar a la pantalla de Facturacin y en el campo Proveedor buscar el Proveedor de la Factura (Puede hacerlo presionando TAB) y luego damos TAB. La informacin a registrar en la Factura es la siguiente: CABECERA: PESTAA: DATOS UVK o Tipo de Documento: Tipo de Comprobante de Pago SUNAT. Dando Click en la Lupita aparecen todos los tipos de documentos habilitados. Serie del Documento: Serie del Comprobante de Pago fsico. Correlativo del Documento: Correlativo del Comprobante de Pago fsico. Estos tres primeros campos son importantes pues el Sistema buscar en la Tabla de Recepcin de Comprobantes de Pago para determinar la fecha en que fue recepcionado. Tipo de Operacin: Dar Click en la Lupita y aparece la relacin de Tipos de Operacin de Compras definidos en el Sistema. Seleccione el que corresponde. Subtipo de Operacin: Dependiendo del tipo de operacin seleccionada, debe dar click en la lupita de este campo y aparecern los Subtipos de operacin de compra definidos en el Sistema. Cdigo de Proyecto Asociado: Si el tipo de Compra se ha configurado con Proyectos, debe dar click en la Lupita y seleccionar el Proyecto asociado a la compra. Cdigo del Leasing o Pagar: Si la compra es para un proyecto, puede tener asignado un Leasing o un Pagar. Con un click en la Lupita puede seleccionar el que corresponda. Cdigo de la Importacin: Este concepto aplica para la compra de artculos importados. Cuando realiza una Importacin debe generar un cdigo y todos los documentos que se generan en la Importacin deben ser asignados a l importacin para poder agruparlos. Origen de Fondos: Se han definido tres orgenes de Fondos: o o Caja Bancos es el tipo Standard Entregas a Rendir Cuentas: Cuando la operacin ser cancelada mediante una entrega a rendir (Se manejar este concepto en un Manual especfico). Caja Chica: Cuando se realizar el pago con Caja Chica (Ver Manual de Caja Chica)
o o
33
MANUAL DE USUARIO - UVK MULTICINES S.A.
o o o o
Cdigo de Caja Chica: Folio de Caja Chica: Cdigo de la Entrega a Rendir: Nro. Orden Venta Evento: Si la compra se realiza especficamente para un evento, se puede enlazar las operaciones indicando el nmero de la Orden de Venta del Evento. Fecha de Recepcin de la Factura: Este dato es muy importante y se debera generar automticamente en el momento en que se pone el Tipo, Serie y Correlativo del Documento SUNAT. Si no aparece la Fecha, debe coordinar con Recepcin, pues es probable que exista un error en estos datos al momento de registrar la recepcin del comprobante.
Contratos Corporativos: Se asignar la Factura a un Contrato Corporativo generado. Todos los documentos que no tienen una Orden de Compra deben tener asociado un contrato corporativo.
TITULO: o Proveedor: Dando Click en la Lupita aparecern los Proveedores que se encuentran registrados y que han sido configurados para el Subtipo de Operacin seleccionado. Tambin puede dar TAB estando en el campo vaco y aparecern todos los Proveedores registrados. Si el proveedor es nuevo debe crearlo previamente en la Tabla de Proveedores.
Moneda: La Factura puede hacerse en Moneda Local (Soles) o en Moneda Extranjera (para el caso de UVK - > Dlares). Debe seleccionar la moneda para el documento. N: Es el Numero interno SAP de la Factura. Aparece automticamente la Serie del Sistema y una Numeracin Correlativa. Status: Se muestran los diferentes estados de Facturas. Fecha de Contabilizacin: Fecha en que se contabilizar el documento. Este dato es importante porque ser la fecha contable de la Provisin.
o o
34
MANUAL DE USUARIO - UVK MULTICINES S.A.
Fecha de Vencimiento: En este campo se genera la fecha de vencimiento del Documento de acuerdo a dos parmetros: Las condiciones de pago del documento y la fecha de recepcin del Documento. Verificar este dato. Fecha del Documento: Es la fecha que tiene el Documento Fsico del Proveedor.
DETALLE:
Verificar la Fecha de Vencimiento Generada
DETALLE: PESTAA: CONTENIDO o Clase de Artculo/Servicio: Las Facturas a registrar pueden ser por Articulos o por servicios.
FACTURA POR ARTICULO: o Nmero de Artculo: Presione la Lupita y aparece la relacin de Items configurados para el Subtipo de Compra seleccionado. Tambin puede dar TAB cuando el campo est en Blanco y aparecer la relacin de todos los tems registrados.
o o o
Cantidad: Ingrese la cantidad solicitada. Precio Unitario: Precio unitario asignado. Indicador de Impuestos: Por defecto aparece el cdigo IGV. Puede modificar el impuesto. Por ejemplo en recibos de honorarios el impuesto es EXE_IGV. Total: El Sistema lo calcula automticamente. Cine: Seleccionar el Cine afectada por el Gasto. Almacn: Indicar el Almacn afectado por el Gasto. Considerando que los documentos sin Orden de Compra son NO Inventaribales, se puede asignar el Almacn Principal del Cine. Areas: Dando click en la Lupita seleccione el Area que requiere el Gasto. Destino: Aparecer automticamente en funcin del Area del Gasto. Sujeto a retencin de Impuestos: Este campo es importante y su manejo es similar a lo explicado en el caso de Facturas con Ordenes de Compra.
o o o
o o o
35
MANUAL DE USUARIO - UVK MULTICINES S.A.
FACTURA POR SERVICIO: o Concepto: Presione la Lupita y aparece la relacin de Servicios definidos para el Sistema. Cada uno de los Servicios tiene asignado una cuenta de Gastos. Descripcin: Aparece automticamente la Descripcin del Gasto. Puede modificar esta informacin para hacerlo mas especfica respecto al documento Cuenta: Aparece el Cuenta de Gastos que se ver afectada con el documento. Cine: Cdigo del Cine u Oficina que se afecta con el Gasto. Areas: Cdigo del Area afectada por el Gasto. Destino: Cdigo del Destino Afectado por el Gasto. Impuesto: Cdigo del Impuesto que se aplica al Gasto. Total : Ingrese la base imponible del Documento. Sujeto a retencin de Impuestos: Este campo es importante y su manejo es similar a lo explicado en el caso de Facturas con Ordenes de Compra.
o o o o o o o
PESTAA: FINANZAS:
Debe definir en forma correcta las condiciones de pago, para que se calcule la Fecha de Vencimiento.
36
MANUAL DE USUARIO - UVK MULTICINES S.A.
g. Anticipo de Proveedores Las Facturas de Anticipo se dan cuando se tiene una Orden de Compra o de Servicio y el proveedor entrega una Factura por un porcentaje del precio total antes de la entrega de los bienes o la realizacin del Servicio.
Las Facturas de Anticipo estn configuradas especialmente para los casos de Compras a Clientes NO Habituales donde se aplica un adelanto en la contratacin del Servicio. Ingresamos a la siguiente opcin: Compras-> Factura anticipo de Proveedores De la misma manera como se trabaj una Factura de Proveedor con Orden de compra poner el cdigo del Proveedor y presionar Copiar de. En el caso del anticipo, se copiar directamente de la Orden de Compra y no de la entrega.
37
MANUAL DE USUARIO - UVK MULTICINES S.A.
La informacin a considerar es la siguiente:
Fecha Contable, Fecha de Vencimiento, Fecha del Documento.
Datos SUNAT
Porcentaje que corresponde al Anticipo. Podra ingresar directamente la base imponible del Documento y el % se calcula.
Fecha registrada en la recepcin. Debe haber indicado que es Factura de Anticipo
38
MANUAL DE USUARIO - UVK MULTICINES S.A.
h. Devolucin de Mercaderas: Las devoluciones de Mercaderas se realizan en cada uno de los almacenes donde se recepcion la mercadera proveniente de una compra. Para hacer la devolucin posicionarse en la Entrega de Mercaderas que se quiere devolver y presionar el botn Copiar a, seleccionando Devolucin.
Seleccionar Devoluciones
Aparece la Pantalla de Devolucin, donde debe poner las cantidades a devolver. Si existen tems que no va a devolver puede borrar la lnea que corresponde. Ingrese tambin los datos de la Gua de remisin que genera la devolucin.
39
MANUAL DE USUARIO - UVK MULTICINES S.A.
Se pueden modificar cantidades y se debe eliminar las lneas que no van a sufrir devolucin.
i.
Nota de Crdito Ingresamos a la siguiente opcin: Compras-> Nota de Crdito Proveedores
Abrimos una Nota de crdito de proveedores y colocamos el Proveedor luego TAB y hacemos clic en Copiar de y ubicamos la factura de proveedor elegido y creamos la nota de crdito.
Abrimos una Factura de Proveedores creada y hacemos clic en Copiar a y se copian todos los datos y creamos la nota de crdito.
40
MANUAL DE USUARIO - UVK MULTICINES S.A.
Datos el Documento SUNAT
A TOMAR EN CUENTA: Las Facturas de Proveedores no pueden eliminarse. Si existe un error en el registro de una Factura solamente pueden extornarse mediante la creacin de una Nota de Crdito. Las Notas de Crdito para la Anulacin de una Factura se denomina Nota de Crdito Interna y no aparecer en el Registro de Compras. Asimismo, si una factura tiene una Nota de Crdito de Anulacin, tampoco aparecer en el Registro de Compras. Para registrar una Nota de Crdito de Anulacin debe considerar lo siguiente: o Tipo de Documento : El tipo de Documento ser AC Anulacin Documentos Compras. Serie y Correlativo: Sern los mismos que el documento origen.
41
MANUAL DE USUARIO - UVK MULTICINES S.A.
3. Tabla de Retencin de Impuestos PASO 1: Nos aparece esta ventana al momento de querer crear nuestro documento de compras.
Esta ventana nos indica que el proveedor que tenemos en el documento est sujeto a retencin. Si queremos agregar un impuesto ms le damos clic al botn Si y si queremos seguir le damos al botn No.
PASO 2: En el caso que damos clic en el botn Si.
Al momento de darle clic al Botn Si nos sale esta ventana donde nos muestra el impuesto que tiene el cliente. Si queremos colocar otro impuesto ms le damos clic al botn indicado en la imagen.
PASO 3: Seleccionamos el impuesto y este queda agregado al documento.
Seleccionamos el impuesto que queremos agregar y damos clic en seleccionar luego clic al botn actualizar y finalmente OK.
42
MANUAL DE USUARIO - UVK MULTICINES S.A.
4. Asistente de Obtencin de Documentos
El asistente de obtencin de documentos le ayuda a crear un documento nuevo a partir de uno existente orientndole paso a paso a travs del proceso y asesorndole al mismo tiempo. El asistente est disponible para la mayora de los documentos de los mdulos de ventas y compras.
Buscamos el Proveedor al que queremos generarle la factura.
En el ejemplo usamos una factura de compras pero esto es igual para todos los documentos de compras y ventas.
Clic en Copiar de y elegimos pedido de entrada de mercadera.
3 La ventana nos muestra que hay 2 pedidos para este proveedor elegimos el pedido que queremos crearle la factura haciendo doble clic sobre el pedido o clic en el botn seleccionar.
43
MANUAL DE USUARIO - UVK MULTICINES S.A.
Esta ventana nos indica que puede copiar todos los datos iguales desde el pedido (arrastrar todos los datos) o si queremos modificar alguno (configurar). Si no queremos modificar le damos finalizar y si necesitamos cambiar algn dato le damos Configurar y Siguiente.
5 Nos muestra el detalle del pedido donde podemos modificar los datos que estn de blanco como cantidad, precio unitario, total, etc. Para este ejemplo vamos a cambiar la cantidad de 1 a 2 al hacer esto cambia los totales. Tal como muestran las imgenes.
44
MANUAL DE USUARIO - UVK MULTICINES S.A.
Finalmente la Factura de Proveedores esta creada con los datos modificados usando el asistente adems podemos observar que en el campo comentarios nos indica que pedido se uso para crear la factura. Si todo est conforme le damos CREAR.
45
MANUAL DE USUARIO - UVK MULTICINES S.A.
5. AJUSTES 5.1. Ajuste por Diferencia de IGV.
a) En este caso el IGV no est bien calculado, para esto realizaremos un ajuste, para esto hacer clic en el botn enlace de la columna Importe de Impuesto.
b) A continuacin se visualiza la siguiente pantalla, en la columna Importe, digite importe del IGV, tal y como se encuentra en el documento fsico de la provisin. Finalmente hacer clic sobre el botn Actualizar y luego OK.
c) A continuacin podemos visualizar el ajuste del impuesto.
46
MANUAL DE USUARIO - UVK MULTICINES S.A.
5.2.
Ajuste por Redondeo.
.
a) En este caso de diferencias por redondeo, hacer clic sobre el Check Redondeo
b) Luego ingrese el monto de la diferencia, al visualizar el total del documento, podemos visualizar el ajuste.
Cuando usamos esta opcin del Sistema no modifica el monto del impuesto, ni de la base imponible. El monto del redondeo se carga a la cuenta configurada para este proceso.
DOCUMENTACION ADICIONAL Puede encontrar ms informacin acerca de esta versin de SAP y otras en el siguiente enlace: http://service.sap.com/smb/sbocustomer/documentation
47
Вам также может понравиться
- Guia Sap Fi Maestro ProveedoresДокумент13 страницGuia Sap Fi Maestro Proveedoresstavros5000100% (1)
- Manual Cuentas Por PagarДокумент25 страницManual Cuentas Por PagarBruno Herrera Fonseca100% (1)
- Guía usuario Salesforce Salvat NacionalДокумент50 страницGuía usuario Salesforce Salvat NacionalangtoresОценок пока нет
- Cómo registrar tu empresa como proveedor en PostobonДокумент25 страницCómo registrar tu empresa como proveedor en PostobonKarito Leon0% (1)
- Alta, Modificación y Visualización de ProveedoresДокумент9 страницAlta, Modificación y Visualización de ProveedoresDan RaChОценок пока нет
- Gestion de Presupuestos en Sap Business One 8.82Документ8 страницGestion de Presupuestos en Sap Business One 8.82javierfacesОценок пока нет
- 4 SAP Central Finance - Carga Inicial Planificación y SecuenciaciónДокумент2 страницы4 SAP Central Finance - Carga Inicial Planificación y SecuenciaciónJuanОценок пока нет
- AP - Cuentas A Pagar - ForoSAPДокумент82 страницыAP - Cuentas A Pagar - ForoSAPGiovanny BuitragoОценок пока нет
- Proceso de Solicitud Anticipo Acreedores SAPДокумент7 страницProceso de Solicitud Anticipo Acreedores SAPCasimiro HernandezОценок пока нет
- TB1100 Accounting Cierre Contable v8 - 88 Spanish PrinfileДокумент18 страницTB1100 Accounting Cierre Contable v8 - 88 Spanish PrinfilecvandembergОценок пока нет
- Manual Revaluaciones Moneda Exgtranjera AmcДокумент24 страницыManual Revaluaciones Moneda Exgtranjera AmcAATS01Оценок пока нет
- Activar Cuadro de Transacciones FioriДокумент8 страницActivar Cuadro de Transacciones FioriIxter Strom SotoОценок пока нет
- Sap - ApДокумент21 страницаSap - ApSolОценок пока нет
- Sap Cod de BarrasДокумент4 страницыSap Cod de BarrasAlejandro Velez AltamarОценок пока нет
- Registrar Factura de Acreedor Sin Orden de Compra (FB60) APP FIORIДокумент14 страницRegistrar Factura de Acreedor Sin Orden de Compra (FB60) APP FIORIElizabeth RamirezОценок пока нет
- Manual de Usuario VentasДокумент12 страницManual de Usuario VentasCAROLINAОценок пока нет
- SAP Business One - ImportacionesДокумент11 страницSAP Business One - ImportacionesJimmyОценок пока нет
- MODULO SAP FI SAP INTEGRAL v2Документ59 страницMODULO SAP FI SAP INTEGRAL v2Luis OdicioОценок пока нет
- Recomendaciones Cuando La Aplicación SAP Business One Se Cierra de Forma InesperadaДокумент5 страницRecomendaciones Cuando La Aplicación SAP Business One Se Cierra de Forma InesperadaSanto AdvincolaОценок пока нет
- Trabajo Grupal N°1 ERPДокумент17 страницTrabajo Grupal N°1 ERPKarenziitah Katiuska Sosa RamirezОценок пока нет
- Control de Disponibilidad de PresupuestoДокумент21 страницаControl de Disponibilidad de PresupuestoSilviaMicchiaChaoОценок пока нет
- 01 Crear Registro de Proveedores Mk01Документ8 страниц01 Crear Registro de Proveedores Mk01Josue E. QuirozОценок пока нет
- Cuentas Por Pagar FB60 - Registro de FacturasДокумент4 страницыCuentas Por Pagar FB60 - Registro de FacturasBrayhan E. Contreras ReyesОценок пока нет
- Crear Mensaje de ImpresiónДокумент4 страницыCrear Mensaje de ImpresiónmsoteloОценок пока нет
- Guia de Usuario para Sap Fi Ap 9 PDFДокумент15 страницGuia de Usuario para Sap Fi Ap 9 PDFAlejandra Hoyos HerreraОценок пока нет
- Reportes de Activos FijosДокумент25 страницReportes de Activos FijosjackyОценок пока нет
- Modificación y creación de proveedoresДокумент82 страницыModificación y creación de proveedoresralexito100% (1)
- Addon LetrasДокумент59 страницAddon LetrasErwin HernandezОценок пока нет
- Tutorial SAP CO Crear Clases de CosteДокумент4 страницыTutorial SAP CO Crear Clases de CosteValdivia MagalyОценок пока нет
- Manual Sap SRM - 7 v.2.0Документ18 страницManual Sap SRM - 7 v.2.0Víctor Hugo Castrillo CallisayaОценок пока нет
- Manual EFA Taller de SAPДокумент32 страницыManual EFA Taller de SAPJoaquinRodriguezVillegasОценок пока нет
- Manual Configuracion SAP Cloud ConnectorДокумент30 страницManual Configuracion SAP Cloud ConnectorJuan Jose Villalobos LamelaОценок пока нет
- Presentación ERP MURANOДокумент55 страницPresentación ERP MURANOFreddy BeltranОценок пока нет
- AJRWДокумент8 страницAJRWSilvia MazuelaОценок пока нет
- San MartinДокумент16 страницSan MartinThonny Delgado CambordaОценок пока нет
- Manual - Gestión de La Cadena de Suministros V1Документ28 страницManual - Gestión de La Cadena de Suministros V1Alma DivididaОценок пока нет
- Proceso de Pago en SAP R3Документ17 страницProceso de Pago en SAP R3Jaime Garcia GomezОценок пока нет
- MASS - Modificaciones masivas de datos maestros en SAPДокумент4 страницыMASS - Modificaciones masivas de datos maestros en SAPMarcos GarciaОценок пока нет
- Kpi Gerente de ContabilidadДокумент2 страницыKpi Gerente de ContabilidadChristian TorresОценок пока нет
- Guia Web ServerДокумент13 страницGuia Web ServerGoemon SonoraОценок пока нет
- Transaccion en Moneda ExtranjeraДокумент3 страницыTransaccion en Moneda Extranjeravictoria peralesОценок пока нет
- Transacciones sin tercero o erróneasДокумент29 страницTransacciones sin tercero o erróneasJhonatan Garcia100% (1)
- Diapason - Guía Del Usuario ES v6.1Документ159 страницDiapason - Guía Del Usuario ES v6.1alejandrohidalgo07Оценок пока нет
- Nueva interfaz de usuario y mejoras en SAP Business OneДокумент22 страницыNueva interfaz de usuario y mejoras en SAP Business OneCristihan Castro ZuritaОценок пока нет
- Instrucción de Trabajo Liquidacion de Anticipo F-54: ObjetivoДокумент5 страницInstrucción de Trabajo Liquidacion de Anticipo F-54: ObjetivoSilvia MazuelaОценок пока нет
- BPP-SD-VV32 - Modificar Mensaje de Impresion (Factura)Документ5 страницBPP-SD-VV32 - Modificar Mensaje de Impresion (Factura)msoteloОценок пока нет
- Modelado Con BizagiДокумент15 страницModelado Con BizagiCarlos DíazОценок пока нет
- Manual Usuario SAP Propuesta y Programa Pago Banco GaliciaДокумент17 страницManual Usuario SAP Propuesta y Programa Pago Banco GaliciaAlejandro PiedraОценок пока нет
- Sap b1 Periodo 13Документ3 страницыSap b1 Periodo 13hmallendeОценок пока нет
- NIS - EF - FIGL002 - Kactus - KACAQ001 - V3Документ17 страницNIS - EF - FIGL002 - Kactus - KACAQ001 - V3mary100% (1)
- Manual Generalidades de SAPДокумент6 страницManual Generalidades de SAPJorge GranadosОценок пока нет
- REGISTRO DE NOTAS DE CREDITO DE ComprasДокумент2 страницыREGISTRO DE NOTAS DE CREDITO DE Compraswilson ruizОценок пока нет
- Elaboración Factura de CompraДокумент5 страницElaboración Factura de CompraCAROLINA PEÑATAОценок пока нет
- Procedimiento para Realizar Solicitud de CompraДокумент9 страницProcedimiento para Realizar Solicitud de CompraFrancisco GonzalezОценок пока нет
- Aprende A Realizar Una Solicitud de Compra en Ariba Guía DetalladaДокумент12 страницAprende A Realizar Una Solicitud de Compra en Ariba Guía DetalladaYOHN ALEXANDER LOPEZ RODRIGUEZОценок пока нет
- Cartilla - Elaboracion Documentos Compras de Inventarios y Activos FijosДокумент26 страницCartilla - Elaboracion Documentos Compras de Inventarios y Activos Fijoscamila alzaОценок пока нет
- Manual Cuentas Por Pagar Siaci PDFДокумент65 страницManual Cuentas Por Pagar Siaci PDFSugar Cris FrancoОценок пока нет
- Manual Portal de Proveedores - Rol Proveedor - v1Документ18 страницManual Portal de Proveedores - Rol Proveedor - v1Sidgar German Condori QuispeОценок пока нет
- Generación Orden de Compra Febrero 2014 Guía Rápida Enkontrol V9Документ18 страницGeneración Orden de Compra Febrero 2014 Guía Rápida Enkontrol V9leonel gastelum armentaОценок пока нет
- UF0255 - Análisis y control de la desviación presupuestaria del producto editorialОт EverandUF0255 - Análisis y control de la desviación presupuestaria del producto editorialОценок пока нет
- Crédito-Documentario - Comercio InternacionalДокумент36 страницCrédito-Documentario - Comercio InternacionalBetsy PeñaОценок пока нет
- Jorge Tamariz Ocampo - Actividad 2Документ17 страницJorge Tamariz Ocampo - Actividad 2Lucero VictoriaОценок пока нет
- Copia de Plan Cuentas R12 WEBДокумент64 страницыCopia de Plan Cuentas R12 WEBBetsy Aravel Solis OssesОценок пока нет
- Analisis Vertical HorizontalДокумент37 страницAnalisis Vertical HorizontalVanesa PrietoОценок пока нет
- LOS LABERINTOS DE AMÉRICA LATINA - Caps 1 2 3 y 4Документ16 страницLOS LABERINTOS DE AMÉRICA LATINA - Caps 1 2 3 y 4Diego NúñezОценок пока нет
- Recuperacion de Cartera Soluciones Crediticia PresentacionДокумент27 страницRecuperacion de Cartera Soluciones Crediticia PresentacionRoberto Antonio HernandezОценок пока нет
- Incidencia del uso de mecanismos de pago electrónico en la administración financiera municipalДокумент49 страницIncidencia del uso de mecanismos de pago electrónico en la administración financiera municipaljhonОценок пока нет
- Estatuto Del Sindicato de Trabajadores Del Régimen Especial de CasДокумент13 страницEstatuto Del Sindicato de Trabajadores Del Régimen Especial de CasrosaОценок пока нет
- Carta Deposito - PJ ProvincialДокумент2 страницыCarta Deposito - PJ ProvincialJOSE ARRIETAОценок пока нет
- Ejercicios Determinacion Variables - Valor Del Dinero A Traves Del Tiempo P1 - 1 2021Документ2 страницыEjercicios Determinacion Variables - Valor Del Dinero A Traves Del Tiempo P1 - 1 2021Likilik ZipzipОценок пока нет
- Fuentes de Financiamiento PDFДокумент7 страницFuentes de Financiamiento PDFOmar GarciaОценок пока нет
- Sistema FinancieroДокумент23 страницыSistema FinancieroJavier H. Orozco RocaОценок пока нет
- Finanzas para TodosДокумент25 страницFinanzas para TodosJose Anibal Insfran PelozoОценок пока нет
- Cheque Con Talã"n y CausalДокумент2 страницыCheque Con Talã"n y CausalWilliams CoradoОценок пока нет
- Funciones bancariasДокумент2 страницыFunciones bancariasAngel Lopez100% (3)
- Contratos Colaborativos AtípicosДокумент33 страницыContratos Colaborativos AtípicosNicolas AlbarracinОценок пока нет
- LICITACIONДокумент6 страницLICITACIONRenzo BautistaОценок пока нет
- Contabilidad DominicanaДокумент5 страницContabilidad DominicanaYevalyn MonteroОценок пока нет
- Violeta Silva Velazquez El ChequeДокумент30 страницVioleta Silva Velazquez El ChequeFatima VillarОценок пока нет
- Gabriela Canedo VásquezДокумент152 страницыGabriela Canedo VásquezChonita Palancares BonillaОценок пока нет
- Entrega 3 Semana 7 - Auditoria FinancieraДокумент39 страницEntrega 3 Semana 7 - Auditoria FinancieraJ&Jasesoriasacademicas AaОценок пока нет
- Banca Sat y Comercio ElectronicoДокумент13 страницBanca Sat y Comercio ElectronicoJacky Alvarez MoralesОценок пока нет
- Tema 6 - Libros Contables IIДокумент19 страницTema 6 - Libros Contables IIYURI BELTRAN CHIPANA YUCRAОценок пока нет
- Acad U1 A3 ArclДокумент4 страницыAcad U1 A3 ArclArturo CardenasОценок пока нет
- Ocupación Estadounidense de NicaraguaДокумент8 страницOcupación Estadounidense de NicaraguaAltamirano AsuncionОценок пока нет
- Contesta Divorcio - DR SanchezДокумент25 страницContesta Divorcio - DR SanchezNiuniu QiangОценок пока нет
- Mercado de divisas: introducción, funciones y agentesДокумент19 страницMercado de divisas: introducción, funciones y agentesMaría Alejandra Bejarano SandovalОценок пока нет
- Funciones y Responsabilidades Principales de Los Representantes de CampoДокумент2 страницыFunciones y Responsabilidades Principales de Los Representantes de CampoBerman Andres Munguia CastellomОценок пока нет
- EXP. N.° 1219-2003-HD LIMA, SENTENCIA TC. 21 ENE 2004. Sobre El Secreto Bancario. LectorДокумент10 страницEXP. N.° 1219-2003-HD LIMA, SENTENCIA TC. 21 ENE 2004. Sobre El Secreto Bancario. LectorDylan Ezequiel López EncarnaciónОценок пока нет
- Gerencia FinancieraДокумент5 страницGerencia FinancieraSandra VillaОценок пока нет