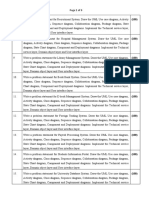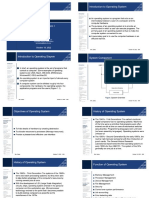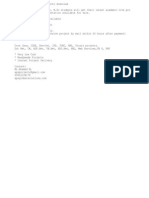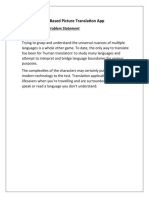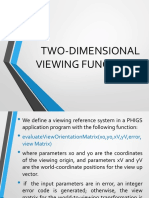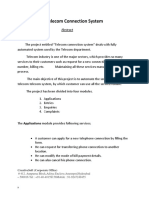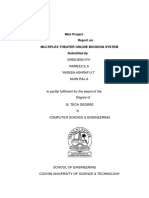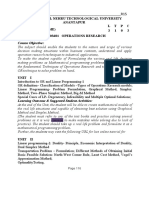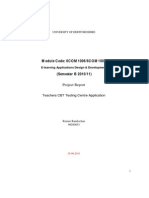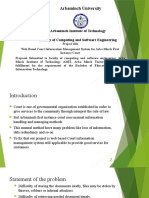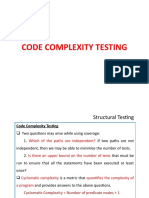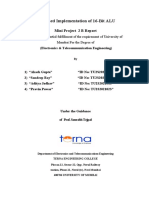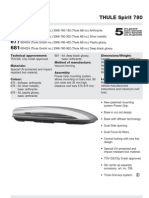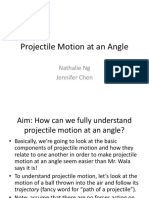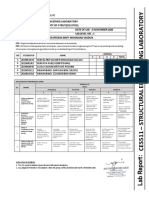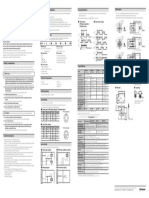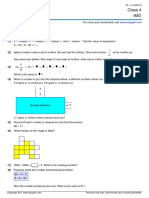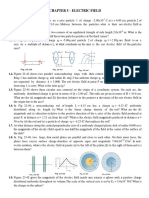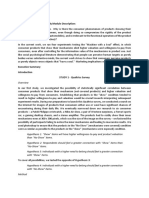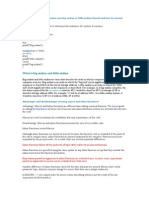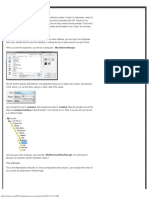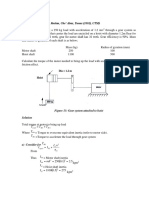Академический Документы
Профессиональный Документы
Культура Документы
00 Creating The Driving School Database
Загружено:
OpenSource BetahafizОригинальное название
Авторское право
Доступные форматы
Поделиться этим документом
Поделиться или встроить документ
Этот документ был вам полезен?
Это неприемлемый материал?
Пожаловаться на этот документАвторское право:
Доступные форматы
00 Creating The Driving School Database
Загружено:
OpenSource BetahafizАвторское право:
Доступные форматы
A2 ICT
Driving School Database
/Creating the Driving School Database
Part A - Design the tables.
KGV ICT Dept.
169850738.doc
A2 ICT
Driving School Database
KGV ICT Dept.
169850738.doc
A2 ICT
Driving School Database
Part B - Set up relationships.
Lookups will have set up relationships automatically. Set up other relationships. Enforce referential integrity.
Part C - Enter test data
Enter the test data from Appendix A into separate tables through the database window. Enter 10-20 records. The validation checks can be tested while this is being done. In the test data for the date of the lesson in the lesson table ensure that you enter todays date for some of the lessons, as this is relevant to one of the queries to follow.
KGV ICT Dept.
169850738.doc
A2 ICT
Driving School Database
Part D - Set up the queries necessary to bring data together.
Query Name 1. qryLessons 31 July Based on Table(s) tblLesson Fields to Include Lesson No StudentID InstructorID Date Start Time Length of Lesson StudentID Surname Forename Tel No Criteria Date 31/07/00 Results Lesson Nos = 17, 18, 20, 24
2.
qrySearch for Student
tblStudent
Surname Watson
Student ID = 9
3.
qryInstructo r Addresses
tblInstructor InstructorID Surname Forename Address1 Address2 Town Postcode tblLesson Lesson no StudentID InstructorID Date Collection point StudentID InstructorID Date Start time Collection Point Lesson type 169850738.doc Date between 30/07/00 and 02/08/00
Instructors 1, 2, 3
4.
qryDates
Lesson Nos 17, 18, 19, 20, 24, 27
5.
qryAnd
tblLesson
>=#30/07/00# and <=#02/08/00# Instructor 2 Student on 30/07/00 Ids 1, 6
KGV ICT Dept.
A2 ICT Query Name 6. qryOr Based on Table(s) tblStudent Fields to Include Surname Forename Address1 Address2 Town Postcode Lesson No StudentID InstructorID Date Start Time Lesson No. StudentID Date Start time Length of Lesson StudentID InstructorID Lesson No. Date Start time Length of Lesson Collection point Lesson Type Lesson No. StudentID InstructorID Date Start Time Length of Lesson Collection Point
Driving School Database Criteria Mickleover or Littleover Results Student ID 3, 5
7.
qryToday
tblLesson
Date =Date() ie Todays date
8.
qrySearch By StudentID
tblLesson
StudentID [Enter the ID Number] Date [Please enter the Date]
Any records you entered with todays date ID = 1 Lesson Nos 15, 24, 32 02/08/00 Lesson Nos 25, 29, 30, 31
9.
qrySearch on Lesson Date
tblLesson
10.
qryInstructo r Lessons by Date
tblLesson
Instructor ID [Enter the Instructor ID] Date [Enter the Date]
ID = 2 on 02/08/00 Lesson Nos 25, 30, 31
11.
qryLesson and names query
tblLesson
Lesson No StudentID InstructorID Date Collection point
KGV ICT Dept.
169850738.doc
A2 ICT Query Name Based on Table(s) tblStudent 12. qryInstructo r search tblLesson Fields to Include Start time Surname Lesson No StudentID InstructorID Date Start time
Driving School Database Criteria Results
InstructorID 1 [Enter Instructor ID] Sort by date
tblInstructor Surname 13. qryFull Details tblLesson All fields * Re-name these fields appropriately
tblInstructor Surname * Forename* tblStudent 14. qryFull Details By Date Surname* Forename*
Base on qryFull Details
Date [Please enter the date] Start time ascending
15.
qryNext Weeks Lessons qryLesson Cost
Base on qryFull Details (Enter some lessons for next week in your in the lessons table) tblLesson All fields
Between Date() and Date()+7
16.
tblLessonType Cost tblInstructor tblStudent Forename Surname Forename Surname Address1 Address2
KGV ICT Dept.
169850738.doc
A2 ICT Query Name Based on Table(s) Fields to Include Add a new calculated field TotalCost:[Length of Lesson]*[Cost]
Driving School Database Criteria Results
KGV ICT Dept.
169850738.doc
A2 ICT
Driving School Database
Driving School Action Queries
Make Table, Append and Delete Queries After a lesson has taken place, move the lesson to a table of old lessons tblOldLesson (Append query) and remove them from the Lesson table (Delete query) After a period of 1 year remove them from the old lesson table all together. Set up the table tblOldLesson with a Make Table query as follows NB This only needs running once to set the empty table up!! 1. Create a query in design view based on tblLesson with all fields and with the criteria for Lesson No as 0 This avoids copying any records into tblOldLesson but creates the table structure. 2. Run the query and check that tblOldLesson has been created properly. 3. Make a copy of tblLesson because you are going to be changing dates and may want to use the existing data again. in the database window, tables section, click on tblLesson 4. Click on the Copy button, then on the Paste button and set the table name to CopyoftblLessonOld and copy the Structure and the Data. 5. Open tblLesson and change the dates as follows a. 01/08/00 to todays date b. 02/08/00 to tomorrows date c. 31/07/00 to yesterdays date d. 30/07/00 to a date exactly one year ago today 6. Close tblLesson and create a copy of it in CopyoftblLessonNew 7. Change the field type of Lesson No in tblOldLesson to Long Integer the Append query will not work if the field type is Autonumber!! Set this field as the key field. 8. Create a query qryOld Lesson Append based on tblLesson, all fields. Set the criteria in the Date field to <Date() to select all records for lessons before today. Test the query. 9. Change the type of query to an Append query (Use Query menu) and append to tblOldLesson
KGV ICT Dept.
169850738.doc
A2 ICT
Driving School Database
10. Run the query and check tblOldLesson to see that the records have been added correctly Now set up the delete query to remove the lessons from tblLesson as follows; 11. Create a query qryOldLessonDelete, based on tblLesson, all fields with the criteria for the date field set to <Date(). Test the query. 12. Change the query type to a delete query and run the query. Check tblLesson and ensure that the appropriate records have been deleted. 13. Set up a delete query qryOver One Year to delete records over a year old from tblOldLesson Criteria <= Date() 365 will select those records with a date over 1 year old 14. A macro can be set up to automate the daily archiving of lessons set up mcrLessonArchive as follows Action Argument Argument Value SetWarnings Warnings On No OpenQuery Query name QryOld Lesson Append OpenQuery Query name qryOldLessonDelete OpenQuery Query name QryOver OneYear MsgBox Message Function completed successfully
15. Set your data back to its original state (Remember step 7!!) and test the macro Managing Lesson Prices Update Query Automatically increase the price of lessons by 10% using an Update query as follows; 1. Create an Update query qryPrice Update based on the cost field from tblLessonType. In the Update to row enter [Cost]*1.10 (ie 110% or 10%
KGV ICT Dept.
169850738.doc
A2 ICT increase) and run the query. 2. Check the price changes 3. Try updating the prices by 1 [Cost]+1 Totals Query
Driving School Database
1. We can total and count in a query Create a query qryLessonsData based on qryLesson Cost fields Lesson No and Cost. 2. In design view, click on the Totals button on the toolbar to insert a Total row. Change the Lesson No entry in the Total row to Count and that for the Cost field to Sum. 3. Test the query Exercise Use an Append query and two delete queries to archive students in a table tblOldStudents who have passed both theory and practical tests and do not require Pass Plus
KGV ICT Dept.
169850738.doc
10
A2 ICT
Driving School Database
Part E - Set up forms and sub forms as necessary
Set up the following forms frmStudent, using Autoform: Columnar, frmInstructor using the Form Wizard and frmLessonType using using Autoform: Tabular We want to improve the appearance of the form by creating better navigation buttons as shown below.
1. Open frmStudent in design view 2. Make sure that the Toolbox is showing and that the Control wizards tool is selected. 3. Select the command button and drag out a button on the form. 4. Select Record Operations in the wizard categories. 5. Select Add New Record in the Actions List and click on Next. 6. Choose Picture, Goto New2 (If you choose Text you can type in the text you want) and click next. 7. Call the button cmdAdd. 8. Add extra buttons from the Record Navigation category with Actions a. Goto First Record b. Goto Previous record c. Goto Next record d. Goto Last record 9. Add the close Form button from the Form Operations category 10. Test that the buttons work correctly. 11. Re-arrange the buttons to the order shown above 12. Align them using Format, Align Top KGV ICT Dept. 169850738.doc 11
A2 ICT
Driving School Database
13. Tidy up by using Format, Horizontal spacing, Make equal 14. Make the buttons all the same size It is common practice to keep user buttons away from data entry areas. You are going to add a background to give a control panel effect. 15. Add a Control Panel around the buttons as follows:16. From the toolbox drag out a rectangle big enough to cover the buttons 17. Set its colour to Light blue, set its Special effect to sunken 18. Select the rectangle and use copy paste to make a copy of it. Make it slightly larger than the first and set its Special effect to Raised 19. Position the smaller rectangle over the larger and centre the buttons on the panel. If the buttons are hidden by the rectangles you may have to use Format, Bring to Front. 20. The system navigation buttons are now redundant so we can remove them and also change some other properties In design view, double click on the form selector box (at the top left hand corner of the form). This displays the form properties window 21. Set the following properties a. Caption Student details b. Scroll Bars none c. Record selectors No d. Navigation Buttons No e. Dividing Lines No f. Auto centre Yes g. Max min Buttons None
22. Repeat for the other 3 forms you have created.
KGV ICT Dept.
169850738.doc
12
A2 ICT
Driving School Database
Creating the Lesson Booking form Select forms click on new. Select the form wizard and choose the Lesson Cost query. Select all of the fields - Next Select Columnar - Next Select Standard - Next Call the form frmLessonbooking and click on finish. We now need to customise the form to give it the same look and feel as the Student and Instructor Forms Make the following changes: Move the fields down to make way for a heading Add a title Lessons in the same font, size and colour Edit the labels for Instructor and Student name control by removing the text and underscore Add the control panel (not the buttons) by using copy and paste from one of the other forms Add the buttons using the wizard as before Set the form properties to the same as the other forms
KGV ICT Dept.
169850738.doc
13
A2 ICT
Driving School Database
Form with Tab Control Lesson and instructor Availability 1. Ensure that qryFull Details contains the calculated field End Time: DateAdd(h,[Length of Lesson], [Start Time]) Format as Short Time 2. Load frmLesson Booking in Design view 3. Create a Tab control on the right hand side of the form you may need to enlarge the form and move some existing controls in order to make space 4. The tab control will have 2 pages or tabs set the caption property of the first tab to Daily Timetable and of the second one to Weekly Timetable 5. Click on the Daily Timetable tab and use the toolbox with the control wizard switched on to create a subform on the tab. Base the subform on qryFull Details fields Instructor ID, Student_Forename, Student_Surname, Date, Length of Lesson, Start Time and End Time 6. You have to define your own linking fields InstructorID in both form and subform and Date in both form and subform 7. Call the subform sfrmDaily Timetable 8. Save the form (as frmLesson Booking) 9. Test the form it will need resizing repositioning and editing:a. To change the column headings, in design view, click on each of the following text boxes in turn and edit the Name property as indicated Student_Forename to Forename, Student_Surname to Surname, Start Time to Start, End Time to End and Length of Lesson to Length b. Set the Text align property for Student_Forename, Student_Surname to Left and for Length of Lesson to Centre c. In form view adjust the width of the columns by dragging the column dividers. Right click on the Instructor ID column and hide it. Change the form property Autoresize to No to keep your settings 10. Ensure that qryNext Weeks Lessons includes the calculated field End Time 11. Now set up the Weekly Timetable Tab based on qryNext Weeks Lessons with fields Instructor ID, Student_Forename, Student_Surname, Date, Length of Lesson, Start Time and End Time 12. Link on the Instructor ID field only (not the date) and call the subform sfrmWeekly
KGV ICT Dept.
169850738.doc
14
A2 ICT 13. Tidy up the form
Driving School Database
KGV ICT Dept.
169850738.doc
15
A2 ICT Search and Sort Options Add an Extra Tab and Add Filters 1. 2. 3. 4. 5.
Driving School Database
Use the form frmLesson Booking Add another tab to the tab control (insert menu Tab Control Page) Set its name to Search Options Close and save the form Create a new query, qryStudent Lesson, based on the Lesson table add all the fields from the table. Student ID is to be entered as a parameter by the user 6. Create a new macro, mcrSearch by Student, with Action Apply Filter argument Filter Name as qryStudent Lesson 7. Open frmLesson Booking in design view and add a command button to the search optionds tab to run the macro mcrSearch by Student 8. Test the button scroll through the records to view just this students lessons 9. Set up another button to add a Filter by Date option based on qrySearch on Lesson Date. Call the macro mcrSearch by Date 10. The filter needs removing afterit has been used Create a new macro mcrShow All Records It has one action ShowAllRecords Add a command button to run the macro 11. Test the buttons Add Sort Options 1. Create a new macro mcrSort lesson i. Action GoToControl Argument Lesson No ii. Action RunCommand Argument Sort ascending 2. Add a button to frmLesson Booking, Search options tab Sort by Lesson 3. Add further buttons to Sort by instructor and sort by Student 4. Test the form
KGV ICT Dept.
169850738.doc
16
A2 ICT Forgotten Student ID
Driving School Database
A student rings to book a lesson Operator clicks on Book a Lesson to open frmLesson Booking If the student has forgotten their ID the operator needs to open frmStudent and use the drop down to find the students ID The ID needs to be automatically transferred to frmLesson Booking when the operator clicks a button 1. Open frmLesson Booking in design view. Set up a button on the Search Options tab to Find a Student. 2. Test that the button opens frmstudent 3. Create the following macro mcrSelect student to paste the details into frmLesson Booking Action GoToControl RunCommand Close Open Form GoToControl RunCommand Argument Control Name Command Object Type Object Name Form View Control Name Command Value Student ID Copy Form frmStudent frmLessonBooking Form Student ID Paste
4. Load frmStudent in design view and add a button labelled select student to run the macro mcrSelect Student 5. When you test this procedure, you will find that the system places the ID into the booking form but you have to press enter to activate the form. This can be avoided by creating amcro caleed mcrUpdate with the single action KGV ICT Dept. 169850738.doc 17
A2 ICT RunCommand with argument Refresh Page
Driving School Database
6. This needs to be attached to the On Change propert of the student ID field on frmLesson Booking. Cancel a Lesson 1. Add a button Cancel booking to the Search options tab. Use the control wizard to set up the delete operation use delete carefully!! Driving School Further Forms Add a combo Box to Enter Student Details 1. Open frmStudent in design view 2. Select the sex control and delete 3. Ensure that the control wizard is switched on and put a combo box in place of the deleted sex control 4. In the wizard type in the values M and F and store the value in the Sex field 5. Change the label to sex and save the form. 6. Test the form
Add a combo box to look up student details 1. Continue to work on frmStudent in design view 2. Create room for a new control under the Students label at the top of the form 3. Put a combo box in the space created and use the Find a record on my form based on a value I selected in my combo box 4. Put the surname field into the selected fields and give the combo box the name Find record. NB. Look at properties of the combo box and see where the Source is set.
KGV ICT Dept.
169850738.doc
18
A2 ICT 5. Save the form and test the combo box.
Driving School Database
Display the names in the combo box in alphabetical order
1. In design view, select the Find record combo box 2. Right click on the combo box and click on Properties select the data tab 3. Click on the Row Source property and then on the to the right 4. The SQL Statement Query window opens this looks like the query window. Set the surname field to ascending order. 5. Close the window and save changes 6. Test the combo box and close the form
Create a Lesson Booking Form Data from more than one table 1. Open qryLesson Cost (No 16 on queries sheet) This query brings together data from tblLesson, tblLessonType, tblInstructor and tblStudent which are needed when a booking is made. 2. Close the query and create a new form based on qryLesson Cost as a columnar form. 3. Save it as frmLesson booking Form 4. Switch to data view and find the option Size to Fit Form (this only shows if the form is not maximised), check and test the form, then close it. Subforms Lessons by Instructor subform by Method 1
1. Use the Form Wizard to set up a new form based on tblInstructor fields InstructorID, Surname, Forename and on tblLesson fields StudentID, KGV ICT Dept. 169850738.doc 19
A2 ICT
Driving School Database
Date, Start time, Collection point do NOT click next until you have selected all these fields use Back if you missed some of them! 2. View as a form with subform and View by Instructor 3. Tabular layout naming the form frmInstructor Main and the subform sfrmLesson 4. Check the form 5. In design view click on the form selector of the main form (top left hand corner) and remove the scroll bars, Record selectors and Dividing lines 6. Remove the Navigation buttons from the subform. 7. Check the form
Lessons by Student Subform by Method 2 1. Set up frmStudentNew using Form Wizard based on tblStudent fields StudentID, Title, Forename, Surname, Address1, Address2, Town and Postcode 2. Check the form 3. Go into design view and rearrange the fields into 2 columns of 4 at the top of the form 4. From the toolbox click on the Subform/Subreport icon and drag out a rectangle below the existing fields 5. Use Existing Tables 6. Select table - tblLesson fields Lesson no, Date, Start Time, Collection point and Lesson type 7. Leave the option at Choose from list Show Lesson for each record in tblStudent using StudentID This is defining how the form and subform are to be linked 8. Call the subform sfrmLesson Details 9. Save the form as frmStudent Lesson details KGV ICT Dept. 169850738.doc 20
A2 ICT 10. Look at the form in data view
Driving School Database
11. Make changes to the designs of the form and subform to improve the appearance Record selector, scroll bars, dividing lines
Lessons by instructor Subform by Method 3 1. Create a new form frmSTMain based on tblStudent fields StudentID, Surname and Forename Columnar form. Save and close it. 2. Set up another form frmLT based on tblLesson fields Lesson No, Date and Start Time a Tabular layout. Save and close it 3. Open frmSTMain in design view 4. Press F11 to view the database window and drag and drop the icon for the frmLT onto the lower area of the open form frmSTMain 5. View the properties of the subform (by right clicking on the border of the subform not in the top left corner) and notice that the StudentID has been identified as the linking field LinkChildFields and LinkMasterFields properties
More than one subform can be placed onto a main form if required!
KGV ICT Dept.
169850738.doc
21
A2 ICT
Driving School Database
Part F - Set up reports
Instructor Report
1. Produce a tabular report based on tblInstructor and including the fields InstructorID, Surname, Forename, Address1, Address2, Town and Postcode. 2. Save as rptInstructor 3. Set the orientation to Landscape 4. In design view, change the title in the report header to Instructor Report 5. Add the field Mobile No to the right of the Postcode field 6. Increase the font size of the data to size 10 (currently size 8) 7. Delete/edit the labels in the Page Header to read Instructor ID, Name, Address and Phone 8. Rearrange the address fields so that they are arranged under the address heading as Address1 Address2 Town Postcode 9. Move controls as necessary to tidy up the layout.
Student Report 1. Produce a tabular, landscape report rptStudent based on tblStudent including all fields. 2. Ensure that the report fits into one page width
Membership Card Report
KGV ICT Dept.
169850738.doc
22
A2 ICT
Driving School Database
1. Produce a columnar report rptMembership Card based on qrySearch by StudentID 2. Change the border style for all controls to Transparent 3. Left align the StudentID and Date of Birth controls 4. Change the title in the report header to Membership Card 5. Put the following message with border into the page footer (shift and enter will force a new line) Please keep this membership card safe and bring it with you to lessons Please inform us if any information is incorrect Instructors Timetable Report 1. Use report wizard for the following report 2. Base the report on qryFull Details by Date fields Student_Forename, Student_Surname, InstructorID, Start time and Length of Lesson. 3. View the date By Lesson 4. Add a grouping level Instructor ID 5. Sort by Start Time 6. Align Left1 7. Corporate 8. Call the report rptInstructors Timetable 9. Test with the date 30/07/00 10. The report should be grouped on Instructor but is unsatisfactory because a. The instructors names are not on the report b. The date is not on the report
KGV ICT Dept.
169850738.doc
23
A2 ICT
Driving School Database c. The column headings of Student_Forename and Student_Surname are unsatisfactory
11. In design view, alter the Student_Forename heading to read Name and delete the Student_Surname column heading 12. Drag Date from the Field list onto the report header and format it to long Date. Delete the label for the Date field. 13. Put the Instructor_Forename and Instructor_Surname onto the Instructor ID Header. Delete the labels for these fields. 14. Test the report with 30/07/00 as before 15. To put each instructor onto a new page click on the Sorting and Grouping Icon, (or use View menu, Sorting and Grouping option) 16. Click on the Instructor ID entry and change Group footer to Yes 17. An Instructor ID footer has now appeared in design view set the property Force New Page to After section 18. Check the report. Driving School Calculations in Reports Including a Total in a report 1. Create a new report rptIncome based on qryLesson Cost with fields (in this order) Instructor ID, Instructor_Forename, Instructor_Surname, Student_Forename, Student_Surname, Date and Total Cost. If the records are not grouped on instructor ID by default then add Instructor ID as a grouping level. Sort by Date and use Align Left1 layout. 2. Test the report 3. In design view, click on the sorting and grouping icon (or View menu, sorting and grouping option). Click on Instructor ID and change the Group Footer property to Yes
KGV ICT Dept.
169850738.doc
24
A2 ICT 4. Close the dialog box
Driving School Database
5. Put a new text box into the Instructor ID Footer area and set the following properties a. Control Source b. Format c. Font weight Bold =Sum([TotalCost]) Currency
Shift | F2 will open a zoom box if you need more room.
6. Edit the text in the attached label box to Total 7. Drag Instructor_Forename and Instructor_Surname from the Detail section into the Instructor ID Header section 8. Delete the Instructor_Forename and Instructor_Surname column headings 9. Test the report
KGV ICT Dept.
169850738.doc
25
A2 ICT
Driving School Database
Count the records in a Report
1. Add a new text box to the InstructorID Fooetr section to the left of the Total boxes 2. Set the Control Source property of the text box to =Count([TotalCost]) 3. Change the label to Number of Lessons 4. Test the report 5. Save the report
Running totals in a Report 1. Click on the Total Text box Control 2. Set the Running Sum property to Over All 3. Change the Total to running total
Reports with no records 1. Set up a macro mcrNo Data which displays a message box with the message No data in this report. 2. Open rptInstructors timetableand set the On No Data event in the properties of the report to mcrNo Data 3. Test the report 4. Attach the mcrNo Data macro to the Membership Card report in the same way
KGV ICT Dept.
169850738.doc
26
A2 ICT
Driving School Database
Part G - Automate with buttons / macros
Driving School Macros Macro to open frmstudent
1. In the database window click on Macros and new 2. In the Action Column click on OpenForm 3. Set the Action argument Form Name to frmStudent 4. Close the macro window and save as mcrStudent 5. Test the macro by running it 6. Macros can have more than one action open mcrStudent in design view 7. Add a second action GoToRecord with Argument New 8. Save the macro and test it What effect does the new action have? 9. The macro can open the form for adding only re-open mcrStudent in design view and delete the GoToRecord Action 10. Change the Data mode argument of the OpenForm action to Add 11. Save the macro as mcrStudentAdd and test it. 12. Set up macros mcrInstructor and mcrLesson to open frmInstructor and frmLesson.
Setting up a Message Box 1. Create a new macro mcrAbout with Action MsgBox, Argument Created by your name 2002 NB can be produced by typing ( c ) with no spaces! 2. Set arguments
KGV ICT Dept.
169850738.doc
27
A2 ICT a. Beep Yes b. Type Information c. Title My Driving School
Driving School Database
3. Test the macro To set up a Menu as a Front end 1. Create a new form in design view. Save the form as frmMenu 2. Use the command button icon from the toolbox to set up buttons with appropriate messages to run the macros mcrStudent, mcrInstructor and mcrLesson Booking (Miscellaneous/run Macro option in the control wizard) 3. Set up a button to run mcrAbout 4. Set up a button to quit the application (Application/Quit option in the command wizard) 5. Set up buttons to run the reports rptInstructor, rptStudent, rptMembership Card and rptInstructors timetable. 6. A macro called AutoExec is run when the database is opened set this up as follows a. Action Echo HourGlass RunCommand OpenForm RunCommand Argument No Yes WindowHide frmMenu DocMaximise
7. Test the autoexec macro NB F11 will display the database window
KGV ICT Dept.
169850738.doc
28
Вам также может понравиться
- TANCET Entrance ME EEE, ECE, CSE Exam Book OnlineДокумент3 страницыTANCET Entrance ME EEE, ECE, CSE Exam Book Onlinesura books100% (1)
- Ooad Project ReportДокумент16 страницOoad Project ReportniralinegiОценок пока нет
- Bus Management System: A Mini Project ReportДокумент4 страницыBus Management System: A Mini Project ReportpoornimaОценок пока нет
- Access Queries TasksДокумент6 страницAccess Queries TasksCharles LumibaoОценок пока нет
- 049 Hadoop Commands Reference Guide.Документ3 страницы049 Hadoop Commands Reference Guide.vaasu1Оценок пока нет
- ADC Dynamic ErrorsДокумент34 страницыADC Dynamic ErrorsPranavateja ChilukuriОценок пока нет
- SET5Документ3 страницыSET5rooneeОценок пока нет
- Natural Language ProcessingДокумент7 страницNatural Language ProcessingmekuriawОценок пока нет
- Traffic Light Simulator Using 8086 Assembly LanguageДокумент14 страницTraffic Light Simulator Using 8086 Assembly Languagedihosid99Оценок пока нет
- New Text DocumentДокумент59 страницNew Text DocumentsakthivelОценок пока нет
- Week 1Документ25 страницWeek 1Shubham Bayas100% (1)
- Dbms Project On Bus Reservation System Last ReportdocxДокумент13 страницDbms Project On Bus Reservation System Last ReportdocxUrja DhabardeОценок пока нет
- Online Locker Management SystemДокумент21 страницаOnline Locker Management Systemnidhi singhОценок пока нет
- Currency Converter SystemДокумент38 страницCurrency Converter Systemcheekaladileep100% (1)
- Vision and Scope Document For Online Examination System: Version 1.0 ApprovedДокумент12 страницVision and Scope Document For Online Examination System: Version 1.0 ApprovedMahammed Hasen MuhummedОценок пока нет
- Decimal Numbers: These Are Easy To Operate A We Done Daily Calculations in This Number SystemДокумент16 страницDecimal Numbers: These Are Easy To Operate A We Done Daily Calculations in This Number SystemMooN RanaОценок пока нет
- Placement Office Automation: Bachelor of TechnologyДокумент57 страницPlacement Office Automation: Bachelor of TechnologySrimanik KamarapuОценок пока нет
- Chapter 4 Streams and File IOДокумент44 страницыChapter 4 Streams and File IOGalatom Yadeta100% (1)
- Com 311 PDFДокумент9 страницCom 311 PDFDanjuma JeremiahОценок пока нет
- INF09801 Cwk2 - Assess Brief 2021-22 NDДокумент7 страницINF09801 Cwk2 - Assess Brief 2021-22 NDSALMAN ISMAHILОценок пока нет
- SE Project E-TicketingДокумент21 страницаSE Project E-TicketingChityala SahithiОценок пока нет
- Railway e TicketingДокумент16 страницRailway e TicketingKashishAhuja0% (1)
- School Management SystemДокумент31 страницаSchool Management Systemvin94sajwanОценок пока нет
- GaganKhatri ResumeДокумент1 страницаGaganKhatri ResumeAman AgrawalОценок пока нет
- Unified Modeling Language SeminarДокумент21 страницаUnified Modeling Language SeminarRaies Reshi100% (1)
- MCA and BCA Projects Download With Source CodeДокумент1 страницаMCA and BCA Projects Download With Source CodeAhamed IbrahimОценок пока нет
- Online Exam System: A Project Report OnДокумент67 страницOnline Exam System: A Project Report OnjawadОценок пока нет
- AI-Based Picture Translation App: 1) Background/ Problem StatementДокумент7 страницAI-Based Picture Translation App: 1) Background/ Problem Statementtejas patilОценок пока нет
- Dayananda Sagar University: A Mini Project Report ONДокумент24 страницыDayananda Sagar University: A Mini Project Report ONRitika SinhaОценок пока нет
- Result Management SystemДокумент25 страницResult Management SystemGarvit KumarОценок пока нет
- Gasser-HornMorpho-A System Morphological Processing of Amharic-Conference On Human Language Technology For Development, Alexandria, Egypt-2011 PDFДокумент6 страницGasser-HornMorpho-A System Morphological Processing of Amharic-Conference On Human Language Technology For Development, Alexandria, Egypt-2011 PDFeduardo alejandro arrieta disalvoОценок пока нет
- Requirements Modelling StratigiesДокумент74 страницыRequirements Modelling StratigiesHarsha PaniaОценок пока нет
- Two-Dimensional Viewing FunctionsДокумент6 страницTwo-Dimensional Viewing FunctionsBhavitha ReddyОценок пока нет
- Koneru Lakshmaiah Education Foundation Freshman Engineering DepartmentДокумент20 страницKoneru Lakshmaiah Education Foundation Freshman Engineering Departmentyaswanth ram100% (1)
- Exam Management System - Power PointДокумент12 страницExam Management System - Power Pointkasoju sambaОценок пока нет
- Visvesvaraya Technological University: "Car Rental Management System"Документ31 страницаVisvesvaraya Technological University: "Car Rental Management System"Amogh KanadeОценок пока нет
- Design and Implementation of Integrated Mobile Responsive Student Enrolment SystemДокумент9 страницDesign and Implementation of Integrated Mobile Responsive Student Enrolment SystemDIANA MALABAOОценок пока нет
- Telecom Connection System AbstractДокумент6 страницTelecom Connection System AbstractTelika RamuОценок пока нет
- Seminar ReportДокумент11 страницSeminar ReportashuОценок пока нет
- Chapter 2Документ56 страницChapter 2Ermias MesfinОценок пока нет
- Multiplex Theater Online Booking SystemДокумент77 страницMultiplex Theater Online Booking SystemAyushi Jain0% (1)
- Railway Reservation SysytemДокумент63 страницыRailway Reservation SysytemParag Waghmare0% (1)
- Bus/Traffic Management SystemДокумент28 страницBus/Traffic Management SystemSiddiqui JamilОценок пока нет
- Database Engineering (EC-240) : Lab Manual # 04Документ9 страницDatabase Engineering (EC-240) : Lab Manual # 04AMINA QADEERОценок пока нет
- Face Emotion Recognition Using Python Project 19nr1ao595Документ44 страницыFace Emotion Recognition Using Python Project 19nr1ao595Abdullah AnsariОценок пока нет
- Project Report RAILWAY CДокумент60 страницProject Report RAILWAY CPuneet Chawla75% (4)
- JNTUA-B.Tech.3-2 MECH-R15-SYLLABUSДокумент36 страницJNTUA-B.Tech.3-2 MECH-R15-SYLLABUSSanskrithi Sanskrithi 12Оценок пока нет
- System Analysis and Design ProjectДокумент18 страницSystem Analysis and Design ProjectEyob Desta0% (1)
- BSC Final Year Project-Teachers CBT Testing Centre ApplicationДокумент128 страницBSC Final Year Project-Teachers CBT Testing Centre ApplicationRennie Ramlochan100% (1)
- A Data Mining Approach To Construct Graduates Employability Model in MalaysiaДокумент13 страницA Data Mining Approach To Construct Graduates Employability Model in MalaysiaInternational Journal of New Computer Architectures and their Applications (IJNCAA)Оценок пока нет
- Fractal Robots Seminar Report PDFДокумент24 страницыFractal Robots Seminar Report PDFbiswajitsahoo1111Оценок пока нет
- CourtДокумент12 страницCourtomu muazОценок пока нет
- Online Shopping WebsiteДокумент34 страницыOnline Shopping WebsiteBnay GolayОценок пока нет
- Online Course Registration System Project Report PDFДокумент37 страницOnline Course Registration System Project Report PDFSushant MishraОценок пока нет
- MC9285 ErpДокумент1 страницаMC9285 ErpsumathihrkОценок пока нет
- Code Complexity TestingДокумент9 страницCode Complexity TestingIswarya PurushothamanОценок пока нет
- KINGPAKДокумент59 страницKINGPAKUmakant GaikwadОценок пока нет
- Computer Network Notes 4th Sem BCAДокумент6 страницComputer Network Notes 4th Sem BCAnawejakhatar100630% (1)
- Path Visualizer: Gaurav Rana 01 Abhishek Kumar Singh 17 Adarsh Singh 18 Mentor-Mrs. Huda KhanДокумент18 страницPath Visualizer: Gaurav Rana 01 Abhishek Kumar Singh 17 Adarsh Singh 18 Mentor-Mrs. Huda KhanNEWОценок пока нет
- OOP - Lab TasksДокумент3 страницыOOP - Lab TasksTouheed HassanОценок пока нет
- Adbms Lab ManualДокумент7 страницAdbms Lab ManualABCОценок пока нет
- Btech Ce 3 Sem Fluid Mechanics Kce303 2022Документ2 страницыBtech Ce 3 Sem Fluid Mechanics Kce303 2022shivchauhan0507Оценок пока нет
- Mini Project 2B 6th SemesterДокумент28 страницMini Project 2B 6th SemesterRohit Singh RajputОценок пока нет
- 10th National ISMO Class 5 Question PaperДокумент10 страниц10th National ISMO Class 5 Question Paperwhatever50% (2)
- Al-Farabi The Theory of Emanation and THДокумент14 страницAl-Farabi The Theory of Emanation and THManuel Ricardo Fernandes SoaresОценок пока нет
- 3013 Thule Atlantis 780Документ2 страницы3013 Thule Atlantis 780Duarte MartinsОценок пока нет
- Kanban Scheduling SystemsДокумент8 страницKanban Scheduling SystemsharsurajОценок пока нет
- Workbook Theory Grade Six SampleДокумент4 страницыWorkbook Theory Grade Six SampleRobert TseОценок пока нет
- Lab 2Документ5 страницLab 2Adeem Hassan KhanОценок пока нет
- The Basics of Thread Rolling: Tools, Tips & Design ConsiderationsДокумент108 страницThe Basics of Thread Rolling: Tools, Tips & Design ConsiderationsVictor ParvanОценок пока нет
- Design of The Power Control Module of TDДокумент9 страницDesign of The Power Control Module of TDGurbir SinghОценок пока нет
- Projectile Motion at An AngleДокумент25 страницProjectile Motion at An AngleKenneth Kent Stinson FloresОценок пока нет
- LAB REPORT BUCKLING OF STRUTS (Reference)Документ13 страницLAB REPORT BUCKLING OF STRUTS (Reference)jajenОценок пока нет
- E50 en Tcd210020ab 20220321 Inst WДокумент1 страницаE50 en Tcd210020ab 20220321 Inst Wesau hernandezОценок пока нет
- Class 4 Imo Wkbsol e Book PDFДокумент4 страницыClass 4 Imo Wkbsol e Book PDFHiral BhattОценок пока нет
- RLC-circuits With Cobra4 Xpert-Link: (Item No.: P2440664)Документ14 страницRLC-circuits With Cobra4 Xpert-Link: (Item No.: P2440664)fatjonmusli2016100% (1)
- Case Study - CCNA - Sem1 - Cosmin Daniel POCRISTEДокумент7 страницCase Study - CCNA - Sem1 - Cosmin Daniel POCRISTEcosmin_horusОценок пока нет
- Chapter 5 - Electric FieldДокумент5 страницChapter 5 - Electric FieldTHIÊN LÊ TRẦN THUẬNОценок пока нет
- DF-760/DF-760 (B) BF-720 MT-720/MT-720 (B) PH-5A/5C/5D: Parts ListДокумент83 страницыDF-760/DF-760 (B) BF-720 MT-720/MT-720 (B) PH-5A/5C/5D: Parts ListJose Rojas ValeroОценок пока нет
- Bahir Dar Institute of Technology FacultДокумент140 страницBahir Dar Institute of Technology Facultyared sitotaw100% (1)
- Aqa Byb1 W QP Jun07Документ12 страницAqa Byb1 W QP Jun07李超然Оценок пока нет
- Cylindicator Sensor Design GuideДокумент2 страницыCylindicator Sensor Design GuideTavo VergaraОценок пока нет
- MS Excel FunctionsДокумент3 страницыMS Excel FunctionsRocket4Оценок пока нет
- MKT4419 Final ReportДокумент28 страницMKT4419 Final ReportGlenn HengОценок пока нет
- C & Embedded QuestionsДокумент109 страницC & Embedded QuestionskalkikaliОценок пока нет
- Microstation Tutorial 01Документ85 страницMicrostation Tutorial 01Anonymous 82KmGf6Оценок пока нет
- Tutorial 1 PDFДокумент9 страницTutorial 1 PDFMuaz Mohd ZahidinОценок пока нет
- Vacuum TubeДокумент1 страницаVacuum Tubejose condoriОценок пока нет
- MATHSДокумент221 страницаMATHSAbdulai FornahОценок пока нет
- ThinkSmart Hub SpecДокумент5 страницThinkSmart Hub SpecJose LopezОценок пока нет