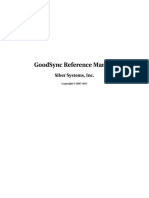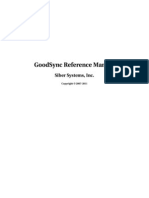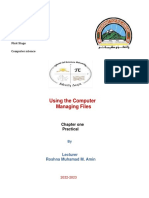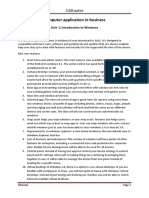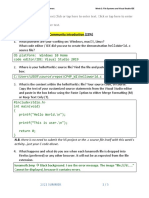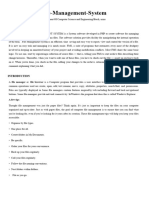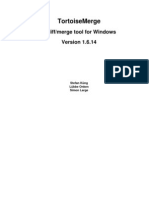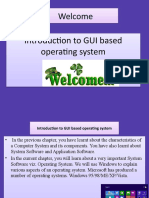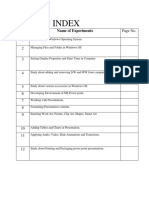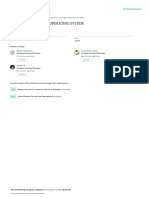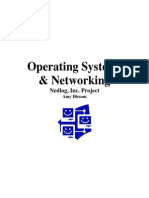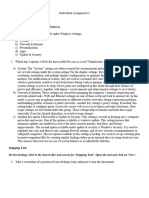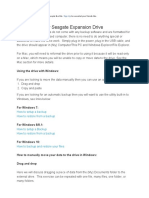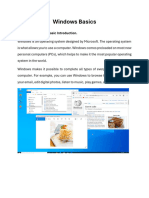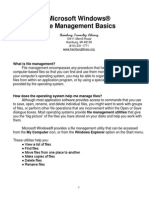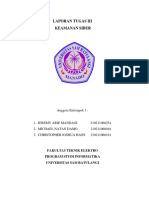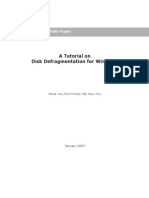Академический Документы
Профессиональный Документы
Культура Документы
SyncToyWhitePaper2 0
Загружено:
Chris EmmОригинальное название
Авторское право
Доступные форматы
Поделиться этим документом
Поделиться или встроить документ
Этот документ был вам полезен?
Это неприемлемый материал?
Пожаловаться на этот документАвторское право:
Доступные форматы
SyncToyWhitePaper2 0
Загружено:
Chris EmmАвторское право:
Доступные форматы
Synchronizing Images and Files in Windows
Using Microsoft SyncToy
White Paper
Published: August 2008
Software version: 2.0
Contents
Introduction........................................................................................................................ 1
Overview of SyncToy ....................................................................................................... 1
What's So Special About SyncToy? .............................................................................. 2
Benefits for Digital Photographers ................................................................................. 2
How Does SyncToy Deliver These Benefits? .............................................................. 3
How the People that Built SyncToy Use SyncToy ...................................................... 4
How Does SyncToy Work? ............................................................................................. 7
How SyncToy Gets Better .............................................................................................. 7
About Deleting Images or Files ...................................................................................... 9
Limitations When Using SyncToy .................................................................................. 9
Installing the Software ..................................................................................................... 9
Hardware and Software Requirements ...................................................................... 10
What Has Changed in v2.0 ........................................................................................... 10
Introduction
There are new sources of files coming from every direction: digital cameras, e-mail, cell
phones, portable media players, camcorders, PDAs, and laptops. Increasingly, computer users
are using different folders, drives, and even different computers (such as a laptop and a desktop)
to store and retrieve files. Yet managing hundreds or thousands of files is still largely a manual
operation. In some cases it is necessary to get copies of files from one place; in other cas-
es there is a need to keep two storage locations exactly in sync. Some users manage files ma-
nually, dragging and dropping from one place to another and keeping a mental card catalog in
their heads. Others use one or more applications to provide this functionality for them.
Now there is an easier way. SyncToy is a free PowerToy for Microsoft Windows Vista
and XP that provides is an easy to use, highly customizable
Fast, easy, and flexible! program that helps users to do the heavy lifting involved with
the copying, moving, and synchronization of different directo-
“Many people at the company have
asked for access to our photos
ries. Most common operations can be performed with just a
from Africa for review, software few clicks of the mouse, and additional customization is
testing, and amusement. I haven’t available without added complexity. SyncToy can manage
had time to process all of the pho-
tos, or even double-check that all multiple sets of folders at the same time; it can combine files
of the file names are correct and from two folders in one case, and mimic renames and deletes
that no personal pictures made it
into the “best of” list. in another. Unlike other applications, SyncToy actually keeps
track of renames to files and will make sure those changes
“I used SyncToy to create multiple
folder pairs that each Echo the
get carried over to the synchronized folder.
pictures from my computer to one
of several network shares in the This white paper provides an overview of SyncToy, and ex-
company. That way, when I delete, plains how it can be used to enhance your file management
rename, or change files in my
“best of” folder on my computer, I
workflow.
can use the SyncToy Run All option
to Echo those deletions, renames,
Note: We've taken great care to ensure that this tool oper-
and changes to all of the shares ates as it should, but it is not part of Windows and is not sup-
that contain copies of my photos.”
ported by Microsoft Technical Support. For this reason, Mi-
- Director of the SyncToy Team crosoft Technical Support is unable to answer questions
about SyncToy. To speak to other users and contribute
feedback about your experiences with SyncToy, please use the forums accessible from the Pro-
fessional Photography web site at http://www.microsoft.com/prophoto.
Overview of SyncToy
SyncToy can help you synchronize, copy, backup and maintain folders of files on your computers.
SyncToy is a PowerToy, available as a free download, built by Microsoft Corporation that helps
you get all your files exactly where you want them. SyncToy also helps you manage disk space
by making sure that you do not end up with multiple copies of the same file with different names.
SyncToy will help you back up your files more quickly by only backing up the files it needs to, to
help you save time, instead of backing up every file in a folder whether it has been changed or
not.
Synchronizing Images and Files in Microsoft Windows XP 1
You may want your files organized and backed up in different places, and SyncToy enables you
to select folder pairs, and set actions and options, for how to manage files between the two se-
lected directories, or folders.
For instance, imagine you have pictures on one computer (perhaps your desktop computer), and
pictures on another computer (perhaps your laptop). Quite a few of the pictures are already on
both computers, but you do not remember exactly which ones are on both. You may want to get
all the pictures on both computers. You could use Windows Explorer to copy all the pictures from
one file to another, but simply copying all the pictures from one computer to the other has several
shortcomings. One is that files that already exist on the other computer will be copied again,
wasting time, disk space, and network bandwidth. Another issue is that you may have renamed
some or all of your pictures from the names the camera generated to names based on the con-
tent, such as renaming HHOD4217.JPG to GrandCanyon.jpg. In that case, if the other computer
already has HHOD4217.JPG, considerable time and disk space can be saved by recognizing that
it is the same picture. SyncToy automatically renames the numbered file name to GrandCa-
nyon.jpg on the other computer for you, and saves you the trouble of renaming the file manually.
What's So Special About SyncToy?
© ©
There are many ways to copy files in a Microsoft Windows environment. However, SyncToy is
faster, easier to configure, more transparent, and
Synchronize: New and updated files
easier to repeat than: are copied both ways. Renames and
deletes on either side are repeated on
Using Drag and Drop from Windows Explorer. the other.
Using Copy or XCopy from the command line. Echo: New and updated files are copied
left to right. Renames and deletes on
Building batch files and/or scripts to automate the left are repeated on the right.
file copy operations.
Contribute: New and updated files are
Using offline folders. copied left to right. Renames on the left
are repeated on the right. No deletions.
Using Windows Briefcase.
Benefits for Digital Photographers
Some of the benefits of SyncToy are:
Save bandwidth, disk space, and time. SyncToy has a sophisticated rename feature
that matches files or images that are the same, but have different names. SyncToy will
rename the older file with the new name, if that is what you want SyncToy to do. This
means that if you have the same files on both your laptop and your desktop, then work on
your laptop on the airplane to rename dozens of your photographs from the numerical file
names to descriptive file names, you can run SyncToy between your laptop and desktop
and SyncToy will match the files and rename the numerical files on your desktop to the
descriptive names. This is much faster and easier than having to find and delete files,
and it is a more efficient use of bandwidth and disk space than just keeping and backing
up both copies of each image.
Synchronizing Images and Files in Microsoft Windows XP 2
Simple and clean user interface. SyncToy builds on the familiar Windows user expe-
rience and requires little learning. An extensive help file is included with SyncToy.
Preview. SyncToy enables you to preview all the operations it will run for a specific ac-
tion, and you can deselect operations you do not want to run in the preview screen. You
can also sort operations to make sure that SyncToy is doing exactly what you want it to
do.
Save and repeat. SyncToy will save a folder pair and action that you set up, so you can
repeat the same action on the same folders again later very easily by just selecting the
pair and running it.
How Does SyncToy Deliver These Benefits?
SyncToy saves time, minimizes network usage, and saves disk space by only copying when ne-
cessary. SyncToy has a simple, fast, and familiar Windows interface that lets you point and click
to define your folders and the SyncToy actions you want performed on each folder pair. You
choose the appropriate action when you create a folder pair, and the action determines how Syn-
cToy handles file conflicts such as:
Files that have been renamed in both folders
Files deleted from one folder and renamed in the other
Files renamed in one folder and modified in the other
Many other file conflict situations
SyncToy remembers how you want your folder pairs synced so you can sync again and again
with a single click of a button.
SyncToy lets you run a single pair of folders or all of your folder pairs with a single click. You can
even set up SyncToy to run unattended.
SyncToy has a powerful preview feature that shows you exactly what is going to happen before
any files are touched. Preview even gives you a chance to unselect any proposed actions before
you start.
Synchronizing Images and Files in Microsoft Windows XP 3
SyncToy has a clean and intuitive user interface.
How the People that Built SyncToy Use SyncToy
The SyncToy software team is composed of avid digital photographers, ranging from hobbyist to
professional. “Our customers, our executives, our partners, and our co-workers all wanted a bet-
ter way to manage the thousands of picture and video files we generate weekly,” says Reynaa
senior program manager at Microsoft. The team members have been using SyncToy for months
prior to release, coming up with new features and making sure it works flawlessly on their own
picture and music files at home and at work. Customer requests and the team members’ own
passions for photography and music inspired and drove the design of SyncToy.
George, a Senior Director at Microsoft relied on SyncToy to help manage thousands of ir-
replaceable photographs during his family vacation to Africa:
At the end of May 2005, my family and I began a three week photo-safari and eco-tour of Kenya
and Tanzania. This was our first trip to Africa, but not our first photo-vacation. So, I expected that
we’d be taking two hundred to five hundred photos a day. Because my wife and I were using Ni-
kon D1X and Nikon D2X cameras respectively and because we were capturing RAW images ex-
clusively, I guessed that we’d be storing in excess of 60GB of photos in 6,000 files by the end of
the trip.
I’ll share the details of the trip, the details of the camera equipment, and our lessons learned
about digital photography in Africa in a separate article for www.microsoft.com\prophoto. For
Synchronizing Images and Files in Microsoft Windows XP 4
now, I’ll tell you that I only used two software products for the entire trip: NikonView and a pre-
beta internal build of SyncToy. Yes, it occurred to me that we were betting a lot on pre-beta soft-
ware, but the team was confident and so was I.
To try to insure that we never ran out of card space while shooting and never ran out of hard disk
space when saving our pictures, we carried four 2GB Compact Flash cards, two 1GB Compact
Flash cards, one notebook computer, and two 100GB USB hard drives. My goal was to have two
copies of every viable picture at the end of every day. My fear was that I would have more than
two copies of some files, less than one copy of others, and no way to manage that many files
through that many working sessions in an uncertain environment.
Thanks to SyncToy, over nineteen days and thirty editing sessions, I copied more than 8,000
files, deleted more than 1,500 files, and renamed more than 6,000 files without losing a single
file, without losing a single rename, and without losing a single edit. Just as importantly, when we
were done, I had exactly one copy of each of 6,300 pictures consuming 65GB+ on each of two
different hard drives, just as I hoped.
Before I dive into the detail of my particular workflow and how SyncToy helped, I’ll share two ob-
servations. First, the preview feature in SyncToy is an amazing tool. I had been renting and using
a D2X prior to the trip while my camera was on back order. I only received my own D2X four days
before the trip and I forgot to set the continuous numbering option on the new D2X! As a result,
on the second day of the trip, the D2X created pictures with the same names as pictures I had
taken on the first day of the trip. Worse, I had two cards worth of duplicate file names!
In SyncToy, preview gave me a chance to see “overwrites” where I should have seen “new” ac-
tions. Unfortunately, it was late, I was tired, and I didn’t notice this helpful hint until the second
card! It was the second day, and already I had lost photos. I was sick but not without hope. I
knew SyncToy had protection for such an occasion and I just hoped the feature was in place in
my pre-beta version. When I looked in the recycle bin on the hard drive, there were yesterday’s
files! A little renaming, copying, and deep breathing and I was back on track.
My second observation will come as no surprise to digital photographers who are more expe-
rienced than me: I didn’t finish my workflow every day. As a result, I occasionally started a day, or
an afternoon game drive, not knowing with any certainty which CF cards could be erased. Once
again SyncToy preview came to my rescue. In 20 seconds or so, SyncToy Preview could tell me
if the files on the CF card had already been copied to the hard drive, even if I had renamed or
deleted the files on the hard drive. If I didn’t have time to unload the card, I could at least use
other cards first.
My workflow changed over the three weeks, especially when my notebook hard drive nearly be-
came full, but here is a good overview of the early days of the trip:
At mid-day and at the end of the day, I used SyncToy to “Contribute” files from each full or partial-
ly full Compact Flash card to a directory on my notebook’s hard drive. I created separate folder
pairs for each camera because they use different folder names to store their pictures, but I did
not have to create different folder pairs for each CF card.
Copying files from the CF cards took between 10 and 30 minutes per card. With 5-6 cards to
copy every day, I spent 1-2 hours copying.
Synchronizing Images and Files in Microsoft Windows XP 5
Then, I’d use SyncToy to “Echo” files from my notebook hard drive to one of my external drives.
This took about a quarter as long as copying from the CF cards.
Next, I’d use SyncToy to “Synchronize” the files between the two external hard drives.
With my three copies of my photos safely in place, I used the camera to format the Compact
Flash cards. For the next 30-120 minutes I’d rename, delete, and edit the pictures on the note-
book.
Then I’d use SyncToy to “Echo” the renames, deletes, and changes from the notebook to one of
the external hard drives. This took less than five minutes!
Then I’d use SyncToy to “Synchronize” the two external hard drives. This also took less than five
minutes, even when the external drives contained more than 6000 files consuming more than
65GB!
As the trip continued, and the internal hard drive of my notebook came perilously close to being
full, I realized that I could skip the step of copying files to my notebook’s drive. Instead, I used
SyncToy to “Contribute” files directly from the CF card to one of the external drives. As a bonus,
the CF-to-external hard drive copy was even faster than the CF-to-notebook hard drive. From
there I only had to "Synchronize" files between the two external hard drives.
While working with SyncToy in Africa, I stumbled upon a feature I’ve come to depend on quite a
bit. One night, I started a sync that would take about 30 minutes to complete. The trouble was, I
was using my camera to sync with my notebook, and I needed to interrupt the sync to take pic-
tures of vervet monkeys outside our room. I used the SyncToy cancel button, disconnected the
camera, and took my shots. When I reconnected the camera to the laptop, I started the sync
again. Because SyncToy first checks to see if files already exist before copying, my sync in es-
sence picked up where I left off, and added my new shots as well! Since then, I’ve used Syn-
cToy’s ability to interrupt a sync and restart it later many times.
Every photo we took on this trip was handled five or more times by SyncToy and SyncToy did the
right thing every single time. As a result, we have two copies of 6,300 memories from Africa that
we can share for a lifetime. I hope you find SyncToy as useful as we did.
Jim, a group manager at Microsoft shared this story about how he uses SyncToy to track
and store music in his home:
We listen to music in our house all of the time: doing laundry, cooking, working outside, having
dinner. Regularly our CDs would get lost or separated from their cases and have to be replaced,
only to be found in some other case or stacked in an obscure closet months later. At some point,
I got tired of this game, and I started looking for a more convenient way to keep track of all of my
music.
I ended up recording all of our CDs onto our office computer. It was the perfect solution; it had
copious amounts of storage and connected to our wireless network. Initially I used it as my me-
dia server; storing everything from images to music on this computer, where they were accessible
via the wireless network all over our house. I have a number of devices in house that can then
access my music: laptops, media players, desktops, and more.
While this setup is great and allows me to no longer have to have racks of CDs stacked up
Synchronizing Images and Files in Microsoft Windows XP 6
somewhere, now I have the problem that my desktop PC has to be online while any other device
in the house wants access to my music. For example, rebooting my office computer meant that
the music I was listening to down the hall would stop until the computer was running again. I also
couldn’t turn it off for the evening without losing access to music.
Enter SyncToy. I purchased a stand-alone hard drive that connects directly to my wireless net-
work in my house. This device has a lot of space and sits in an out-of-the-way closet. I confi-
gured SyncToy on my desktop computer to “Contribute” music from my local hard drive to a share
called \MUSIC on the network drive. Now when others in the house want to listen to music, their
devices look at that device, rather than my office PC.
This worked so well, I’ve started to copy other shared files with SyncToy out to that drive. Pho-
tos, music, and video clips are all now kept in a dedicated place that is available around the
clock. Additionally, I have the benefit of having a backup already on my desktop computer so if
there’s ever a problem; I have a solution ready to go.
How Does SyncToy Work?
SyncToy allows you to select an action to perform. The available actions are Synchronize, Echo
and Contribute. Then SyncToy examines the files in the two selected folders, and decides which
operations it should take to complete the selected action. The operations available to SyncToy
are to copy a file, rename a file, or delete a file. One advantage of selecting all the operations
first, and then performing them, is that SyncToy can show you a preview of what operations will
be taken before any files are modified. You can even unselect individual operations, which will
tell SyncToy to not perform them, before telling SyncToy to run the remaining selected opera-
tions.
Once you tell SyncToy to perform the copy, rename, and delete operations, SyncToy performs
them just like Windows Explorer would. It should be noted that delete operations work just like in
the Explorer, so files are moved to the recycle bin where they can be recovered if needed. When
the synchronization is complete, SyncToy stores a list of the files in the folders for use during the
next run.
How SyncToy Gets Better
It is quite common to synchronize the same folders repeatedly. You may periodically back up
your music to an external hard drive, or perhaps you wish to get all the pictures from a desktop
PC onto a laptop every time you travel. One benefit SyncToy offers in this case is that your pre-
ferences are saved from previous uses, so you can get files synced just the way you like them in
only a few mouse clicks. An even bigger benefit comes from SyncToy remembering what the
folders contained after the previous sync, and using that information to select sync operations
more intelligently.
After SyncToy completes a successful synchronization, it saves a file called a “snapshot” for each
folder. The snapshot is a list of all the files, and certain information about them, such as the size,
date/time, and optionally the SHA1 hash of the file’s contents. On a later run, these snapshots
help SyncToy determine the file actions more precisely. For example, if the file exists on the left,
Synchronizing Images and Files in Microsoft Windows XP 7
but not the right and if it exists in the saved snapshot on the right folder, that means that the file
must have been deleted on the right. For folder pairs with Synchronize action, the delete should
be propagated to the left. Without snapshots, it would be impossible for SyncToy to know whether
the file does not exist on the right because it was newly created on the left, or because it has
been deleted from the right. The snapshot provides enough historical information to make it easy
to tell what changes have been made.
Keith, an architect and lead developer at Microsoft relies on SyncToy to assist him during
his two hobbies: race cars and photography.
The racing series where I used to be a mechanic and engineer made its closest visit of the year
last weekend. The ALMS came to Portland, and I was able to finagle media credentials. I had
hoped to sleep in a bit, now that I wouldn't have to open the tent and warm up the cars before the
first practice session. Sadly there was a 7:30am photographers' meeting each morning, so I was
at the track bright and early, listening to fascinating safety tips like, “Don't stand in the path of a
car moving at 170 mph.” In addition to the free physics lesson, this meeting was where we got
the fashionable blue vests that would serve as our passes into the special media areas right next
to the track. How close to the track? So close in one spot that a 28mm lens wasn't wide enough
to get a whole car in the frame, although admittedly this was on a body with a 1.3x focal length
multiplier.
Speaking of equipment, I had just one body with me, a Canon 1D MkII, and just three lenses: a
28-70 f2.8, 70-200 f2.8, and my latest toy, a 300 f2.8 IS. I also had a 1.4x and 2x teleconverter
with me, and I used each of them frequently on the 300. The 28-70 was either too wide or not
wide enough for trackside work, and even shooting people fixing cars in the paddock would prob-
ably be better served by something wider like the 16-35. The 70-200 was great for getting multi-
car shots, such as when everyone is bunched up at the start of a race. After a lap or two, I'd
switch back to the 300 to capture one or two cars at a time. I know quite a few of the drivers and
teams involved, and they all wanted me to get pictures of their cars in action.
I only had 4gb of flash with me, a 2gb and a pair of 1gb cards. Since I was shooting raw + large
jpeg, this limited me to about 250 shots between downloads. Why waste card space on jpegs?
Because they're still the most convenient way to share pictures with all the teams and drivers.
Until there's a good workflow tool to help me convert my raws to jpegs in bulk after the fact, I'll
stick with this system. Friday was a semi-short day, so I didn't need to download until I got back
to my hotel. On Saturday I did a lunch time download to my laptop in the media trailer using a PC
card CF reader. I was able to eat a (free) sandwich and a cookie, drink many cups of water, and
hear several folks talk about how wonderful their Macs are, all in the time it took to download just
the 2gb card to my laptop.
Friday night, after downloading my pictures, I yearned for a way to sort them. Looking at the pic-
tures in the order I'd shot them, there were a few pictures of the 31 car, then a few of the 74, then
a few more of the 31 making its next lap, some shots of the 55, etc. I wanted to categorize them
into a directory for each car and driver, but I found this really inconvenient. First, the thumbnails
in Explorer are sometimes too small to see which car(s) is in a given shot. Then there's the has-
sle of selecting both the raw and jpeg file before moving to the appropriate directory. If not for the
late hour, I might have prototyped a sorting tool right there in my hotel. I have since whipped up
something crude that not yet ready to share with the public.
On Saturday I spent some time with a real professional photographer, the gentleman who had
gotten me my photo pass for the weekend. Richard does motorsports photography for a living,
supplementing that income with a little ordinary corporate photography. He's written two books
about Corvettes, and GM is among his clients on race weekends. He shoots about 1 to 1.5 tera-
bytes of pictures per year. He has several external hard drives, and he backs up his pictures
onto DVDs. Why not back up to another external hard drive? He's heard conflicting opinions
Synchronizing Images and Files in Microsoft Windows XP 8
from "experts" about whether drives are archival -- if you leave a drive on the shelf for a year, will
it really work when you plug it back in? I pointed out that the jury is still out on the longevity of
home burnt DVDs, too. The labor of making the DVDs isn't so bad for him, as he has an assis-
tant (his sister) whose time isn't as expensive as his own.
Richard had an external drive fail last year, and he paid a data recovery service $3,000 to get
back almost all the data on it. What I found most interesting was that he still had the raw files for
all those images, but he was willing to pay the recovery fee to avoid losing all the work he had
done processing, correcting, cropping, and retouching the pictures. I hinted around at rights
management, and he says he usually charges his clients one flat fee for use of his pictures re-
gardless of how they're used, so he isn't very worried about what happens to his images after
he's given them to a client.
One thing Richard also brought up was his yearning for a tool to quickly sort raw files into a folder
per client and delete the bad ones. He wants to do it with one keystroke per image. He uses
Breeze Browser, which makes it convenient to either delete the junkers or categorize the keepers
(I failed to take enough notes on our conversation), but it's not good at both, so he uses another
tool to do what Breeze Browser doesn't. He wishes he had one tool that could do it all. In other
words, he was asking for the thing I'd nearly prototyped the night before.
I took about 850 pictures in two days, several of which I'm pretty darn proud of. Maybe at the end
of George's safari slide show I'll exhibit my top ten, or I might just rotate some prints into my "Le
Mans at Night" collection that's on display in the office hall now.
About Deleting Images or Files
Photographers can use SyncToy to delete unwanted files. Once an action is set up that will delete
files, the Preview will indicate which files will be deleted when the action is run.
Once files are “deleted” by SyncToy, if they need to be recovered, they can be found in the Re-
cycle Bin.
Limitations When Using SyncToy
While SyncToy has been designed to address requirements of photographers working with images,
and can be used by anyone who needs to manage files between folders, it does have a few limitations.
The primary limitations are:
This release does not support moving files from one share to another; SyncToy will not delete
all the files in the originating folder although several of the available actions will copy files
from left to right.
It is not recommended to use SyncToy to back up entire drives. There are other tools better
matched for ongoing large scale back up needs.
Installing the Software
Microsoft suggests that customers install all critical and recommended Windows Updates prior to
installing SyncToy. Windows Updates can be found at http://windowsupdate.microsoft.com/.
Synchronizing Images and Files in Microsoft Windows XP 9
Minimum requirements for installing SyncToy are:
Microsoft Windows XP SP2 or Vista
Microsoft .NET Frameworks V2.0
1GHz Intel P3 processor or equivalent
256MB RAM, 512MB RAM recommended
20MB free disk space
Hardware and Software Requirements
The following hardware and software requirements are necessary to use this software:
Operating System. Windows Vista, XP Home or Professional (including Tablet PC and Media
Center Editions) with Service Pack 2 or later installed. This program has not been tested on any
other version of Windows.
Hardware. A system with at least 256 Mb of RAM and a Pentium III or better CPU is required.
For best performance, 512 Mb of RAM and a Pentium 4 or better CPU is recommended. 20 MB
of free disk space is recommended.
Microsoft .NET Framework. Version 2.0 of the Microsoft .NET Framework is required. Other
versions of the .NET Framework may be safely installed on your system without affecting the use
of SyncToy.
What Has Changed in v2.0
The SyncToy v2.0 release has several improvements, most notably:
Dynamic Drive Letter Assignment: Drive letter reassignment will now be detected and
updated in the folder pair definition.
True Folder Sync: Folder creates, renames and deletes are now synchronized for all
SyncToy actions.
Exclusion Filtering Based on Name: File exclusion based on name with exact or fuzzy
matching.
Filtering Based on File Attributes: The ability to exclude files based on one or more file
attributes (Read-Only, System, Hidden).
Unattended Folder Pair Execution: Addressed issues related to running scheduled
folder pairs while logged off.
Folder Pairs With Shared Endpoints: Ability for folder pairs associated with the same
or different instances of SyncToy to share end-points.
Command line enhancements: Added the ability to manage folder pairs via the com-
mand line interface.
Re-Architect Sync Engine:
Synchronizing Images and Files in Microsoft Windows XP 10
o The SyncToy engine has been rearchitected to provide scalability and the ability
to add significant enhancements in future releases.
o Sync engine is also more robust insomuch that many single, file level errors are
skipped without affecting the entire sync operation.
Sync Encrypted Files: Sync of Encrypted files works when local folder and files are en-
crypted, which addresses the common scenario involving sync between local, encrypted
laptop PC folder and remote, unencrypted desktop PC folder.
64-Bit Support: SyncToy now has a native 64-bit build (x64 only) for 64-bit versions of
Windows.
Folder pair rename
Sub-folder Exclusion Enhancements: Descendents created under excluded sub-
folders are automatically excluded. Usability improvements for the sub-folder exclusion
dialog.
Folder Pair Metadata Moved: Folder pair metadata removed from MyDocuments to re-
solve any issues with server-based folder pair re-direction setup.
Setup Improvements: Integrated setup with single self-extracting archive file and no ex-
tra downloads if you already have .NET Framework 2.0 installed. Enabled silent install for
the SyncToy Installer file (see readme.txt file for more information).
Removed combine and subscribe actions.
The information contained in this document represents the current view of Microsoft Corporation on the issues discussed as of the date
of publication. Because Microsoft must respond to changing market conditions, it should not be interpreted to be a commitment on the
part of Microsoft, and Microsoft cannot guarantee the accuracy of any information presented after the date of publication.
This white paper is for informational purposes only. MICROSOFT MAKES NO WARRANTIES, EXPRESS OR IMPLIED, IN THIS
DOCUMENT.
Complying with all applicable copyright laws is the responsibility of the user. Without limiting the rights under copyright, no part of this
document may be reproduced, stored in, or introduced into a retrieval system, or transmitted in any form or by any means (electronic,
mechanical, photocopying, recording, or otherwise), or for any purpose, without the express written permission of Microsoft Corpora-
tion.
Microsoft may have patents, patent applications, trademarks, copyrights, or other intellectual property rights covering subject matter in
this document. Except as expressly provided in any written license agreement from Microsoft, the furnishing of this document does not
give you any license to these patents, trademarks, copyrights, or other intellectual property.
© 2005 Microsoft Corporation. All rights reserved.
Microsoft, Windows, and the Windows logo are either registered trademarks or trademarks of Microsoft Corporation in the United
States and/or other countries.
All other trademarks are property of their respective owners.
Synchronizing Images and Files in Microsoft Windows XP 11
Вам также может понравиться
- GoodSync-Manual-9 3 6 6Документ69 страницGoodSync-Manual-9 3 6 6José Eronides de Menezes SobrinhoОценок пока нет
- SyncToy - Microsoft's Simple Backup & Synchronization Solution (Windows)Документ13 страницSyncToy - Microsoft's Simple Backup & Synchronization Solution (Windows)bluckyОценок пока нет
- GoodSync Manual 9.2.2.9Документ69 страницGoodSync Manual 9.2.2.9Fadi LayousОценок пока нет
- MSWДокумент6 страницMSWprashanth kumarОценок пока нет
- Your Name: Student No.: Userid: @myseneca - CaДокумент3 страницыYour Name: Student No.: Userid: @myseneca - CaasdsОценок пока нет
- Recover Deleted Files Using Command Prompt in Windows 10 - Hassle Free SolutionДокумент1 страницаRecover Deleted Files Using Command Prompt in Windows 10 - Hassle Free SolutionKojo Adu AgyemangОценок пока нет
- Chapter Two Version Control System: By: Fozia AbakoДокумент30 страницChapter Two Version Control System: By: Fozia AbakoHiziki TareОценок пока нет
- GoodSync ManualДокумент49 страницGoodSync Manualphantomh1veОценок пока нет
- Syncthing-Faq (7) - Syncthing - Debian Testing - Debian ManpagesДокумент12 страницSyncthing-Faq (7) - Syncthing - Debian Testing - Debian ManpageslosmilzoОценок пока нет
- Using The Computer Managing FilesДокумент18 страницUsing The Computer Managing FilesSozyar SalamОценок пока нет
- Manual Zoho WorkdriveДокумент11 страницManual Zoho Workdrivemvillaltab2223Оценок пока нет
- Goodsync Manual: PDF For PrintingДокумент26 страницGoodsync Manual: PDF For PrintingEric Andres SierraОценок пока нет
- Computer Application in Business: CAB NotesДокумент55 страницComputer Application in Business: CAB Notessuman100% (1)
- VoyagerДокумент18 страницVoyagermatthew fernandezОценок пока нет
- Part 1 of 4: Visual Studio Community Introduction (25%)Документ5 страницPart 1 of 4: Visual Studio Community Introduction (25%)Anna ShinОценок пока нет
- Notes On Time MachineДокумент2 страницыNotes On Time MachineRussell CamposОценок пока нет
- Report On FmsДокумент4 страницыReport On FmsNirbhay SinghОценок пока нет
- Introduction To Windows XP: L L L L LДокумент18 страницIntroduction To Windows XP: L L L L LKan FBОценок пока нет
- Computer Essentials - Microsoft Windowws - Chapter2Документ22 страницыComputer Essentials - Microsoft Windowws - Chapter2aminqasm111Оценок пока нет
- Notes of PCДокумент7 страницNotes of PCPrateik Ajit SanghadiaОценок пока нет
- Microsoft Windows Operating System: October 2016Документ9 страницMicrosoft Windows Operating System: October 2016Nano Gamer36Оценок пока нет
- Resumen TecnoДокумент4 страницыResumen TecnoetsmsjОценок пока нет
- Operating Systems/ File Systems and Management Lecture NotesДокумент21 страницаOperating Systems/ File Systems and Management Lecture Notesprapula_vОценок пока нет
- Linux DesktopДокумент55 страницLinux Desktopkuroko kagamiОценок пока нет
- Tortoise MergeДокумент27 страницTortoise MergeAshok Kumar SahОценок пока нет
- Operating System: ContentДокумент20 страницOperating System: ContentdonnieОценок пока нет
- DocumentoДокумент5 страницDocumentoEste Puga07Оценок пока нет
- Ict Skills ItДокумент16 страницIct Skills ItStudy TimeОценок пока нет
- New Cool List of Linux Must-Have ProgramsДокумент44 страницыNew Cool List of Linux Must-Have ProgramsYogi'na MuzyОценок пока нет
- Essential Tool Kit CD: Web DevelopmentДокумент10 страницEssential Tool Kit CD: Web DevelopmentSiddhartha Shety100% (1)
- Refining and Organizing File Management: "Knowledge Worker"Документ7 страницRefining and Organizing File Management: "Knowledge Worker"Rhanel Apolo ManliguezОценок пока нет
- For GUIДокумент41 страницаFor GUIRupali Bhosale-pilaneОценок пока нет
- Scrivener-Manual PARA TRADUZIR - Compressed-2Документ299 страницScrivener-Manual PARA TRADUZIR - Compressed-2Éberson CoradoОценок пока нет
- Basic Desktop NavigationДокумент17 страницBasic Desktop NavigationsteveОценок пока нет
- OS 12practicalsДокумент50 страницOS 12practicalsgarvit gandhiОценок пока нет
- Microsoft Windows Operating System: October 2016Документ9 страницMicrosoft Windows Operating System: October 2016Anayat AyoubОценок пока нет
- Operating Systems & NetworkingДокумент53 страницыOperating Systems & NetworkingRussell SmithОценок пока нет
- Multitasking Is A Method Where Multiple Tasks, Also Known AsДокумент3 страницыMultitasking Is A Method Where Multiple Tasks, Also Known AsSad DasОценок пока нет
- Daily Digest: Snap Any Window To Half The Screen Size in Windows 7 (Windows 7 Screencast)Документ2 страницыDaily Digest: Snap Any Window To Half The Screen Size in Windows 7 (Windows 7 Screencast)techsmartОценок пока нет
- Introduction To Windows NT 4Документ11 страницIntroduction To Windows NT 4Ankur GroverОценок пока нет
- Configuring Volume Shadow Copies VSS On Windows ServerДокумент5 страницConfiguring Volume Shadow Copies VSS On Windows ServerzceljakОценок пока нет
- SCC1031 - Week1-Olusola Adetola-ComputerДокумент4 страницыSCC1031 - Week1-Olusola Adetola-ComputerMoses PaulОценок пока нет
- Com Sci p1 Chap 5 (System Software) NotesДокумент25 страницCom Sci p1 Chap 5 (System Software) NotesUtsab ShiwakotiОценок пока нет
- BackupДокумент14 страницBackupcorneilОценок пока нет
- Clonzilla y PartedMagigДокумент33 страницыClonzilla y PartedMagigRicardo NavasОценок пока нет
- Seagate GuideДокумент5 страницSeagate GuideSK KashyapОценок пока нет
- Windows BasicsДокумент6 страницWindows BasicsAhmed AliОценок пока нет
- Introduction To Windows XP Operating SystemДокумент18 страницIntroduction To Windows XP Operating SystemthonghuyenОценок пока нет
- DiskBoss File SynchronizationДокумент12 страницDiskBoss File SynchronizationFlexenseОценок пока нет
- AcknowledgementДокумент80 страницAcknowledgementnaveen_winner1940100% (1)
- Build Your Own Linux DistroДокумент15 страницBuild Your Own Linux DistroAleksandar MilosevicОценок пока нет
- JustCloud Quick Start GuideДокумент5 страницJustCloud Quick Start GuideMoustapha RachidiОценок пока нет
- ByteBack ManualДокумент70 страницByteBack Manualalextrek01Оценок пока нет
- File ManagementДокумент8 страницFile ManagementRama KrishnaОценок пока нет
- Here Are 6 Interesting Facts About Formatting Your Hard DriveДокумент8 страницHere Are 6 Interesting Facts About Formatting Your Hard DrivelalaОценок пока нет
- Laporan Tugas 3 - Kelompok 1 DДокумент54 страницыLaporan Tugas 3 - Kelompok 1 DJEREMY ARIE MANDAGIОценок пока нет
- A Tutorial On Disk Defragmentation For Windows: Raxco Software White PaperДокумент0 страницA Tutorial On Disk Defragmentation For Windows: Raxco Software White PaperjayzebraОценок пока нет
- Dreams of Freedom: Poker Tournament New York, NyДокумент8 страницDreams of Freedom: Poker Tournament New York, NyastrosueОценок пока нет
- A New You Year - 2008Документ42 страницыA New You Year - 2008hint100% (1)
- Dying of Embarrassment: Overcoming Shyness: Giving Fear A NameДокумент53 страницыDying of Embarrassment: Overcoming Shyness: Giving Fear A Nameastrosue100% (1)
- 6th Central Pay Commission Salary CalculatorДокумент15 страниц6th Central Pay Commission Salary Calculatorrakhonde100% (436)