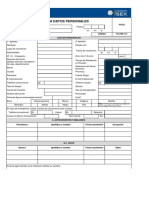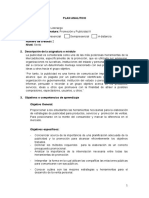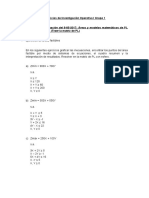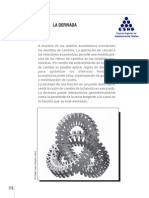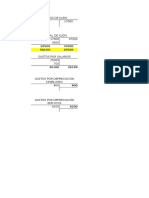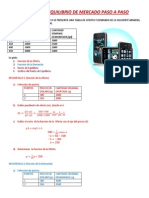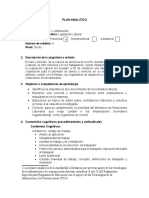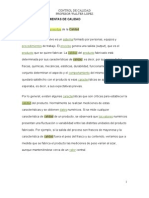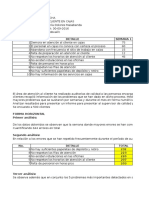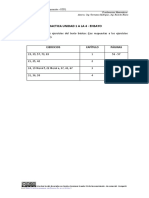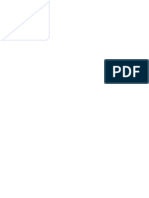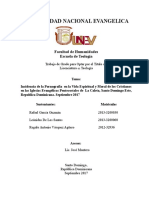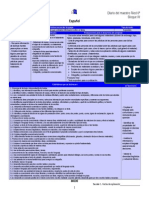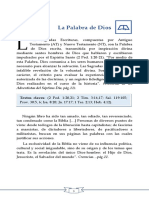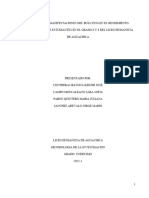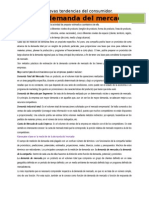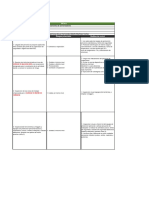Академический Документы
Профессиональный Документы
Культура Документы
Manejo de Tareas Dependencia Entre Tareas
Загружено:
Fabián CajasАвторское право
Доступные форматы
Поделиться этим документом
Поделиться или встроить документ
Этот документ был вам полезен?
Это неприемлемый материал?
Пожаловаться на этот документАвторское право:
Доступные форматы
Manejo de Tareas Dependencia Entre Tareas
Загружено:
Fabián CajasАвторское право:
Доступные форматы
MODULO MICROSOFT PROJECT
Manejo de tareas. Dependencia entre tareas Objetivos:
1. Ingresar las tareas y las duraciones de las mismas. 2. Crear un esquema como medio de organizacin. 3. Explicar la relacin de dependencia entre tareas.
Contenidos:
Objetivos ............................................................................................................ 1 Contenidos ......................................................................................................... 1 1. Ingreso de tareas.......................................................................................... 3 1.1. 1.2. 1.2.1 1.2.2 Cmo ingresar tareas y duraciones ..................................................... 4 Cmo establecer la duracin de las tareas .......................................... 5 Tipo de duracin ............................................................................... 6 Cmo modificar la duracin .............................................................. 6
1.3 Cmo introducir un hito............................................................................ 7 1.4 Cmo introducir nuevas tareas ................................................................ 7 1.5 Cmo desplazar tareas ............................................................................ 8 1.6 Cmo eliminar tareas............................................................................... 9 1.7 Cmo incluir tareas repetitivas................................................................. 9 2 Creacin de un esquema ........................................................................... 10 2.2 Cmo se organiza un esquema ............................................................. 11 2.2.1 2.2.1 3 Desde la barra de herramientas ..................................................... 11 Desde el organizador de tareas...................................................... 13
Relacin de dependencia entre las tareas ................................................. 14
1
MODULO MICROSOFT PROJECT
3.1 Qu es la relacin entre tareas ............................................................. 14 3.2 Tareas predecesoras y sucesoras ......................................................... 15 3.2.1 Tarea predecesora y tarea sucesora .............................................. 15
3.3 Principios que rigen la dependencia ...................................................... 15 3.4 Tipos de dependencia ........................................................................... 16 3.4.1 3.4.2 3.4.3 3.4.4 Dependencias Fin a comienzo ....................................................... 16 Dependencias Comienzo a comienzo ............................................ 17 Dependencias Fin a fin ................................................................... 17 Dependencias Comienzo a fin ........................................................ 18
3.5 Como vincular tareas ............................................................................. 18 3.5.1 3.5.2 Desde el botn: Vincular tareas...................................................... 18 Desde el men Programar tareas................................................... 20
3.6 Cmo verificar la dependencia entre tareas .......................................... 21 3.7 Desvincular tareas ................................................................................. 21 3.8 Como posponer y adelantar tareas........................................................ 22
MODULO MICROSOFT PROJECT
Ingreso de tareas.
Luego de cumplir con los objetivos de aprendizaje en el Tema 1, pasaremos a una segunda fase. Ahora debes definir las tareas que tienes que cumplir antes de acercarte a la CFN a presentar tu solicitud de crdito. Posiblemente pensars que la mejor manera de lograrlo es detallar, en forma ordenada, todas las tareas que tienes que cumplir. Es una buena idea! Sin embargo, de entre las tantas ventajas que tiene MS Project 2007 , una es que, adems de que nos permite ingresar las tareas de forma ordenada, este programa te permitir que al final del trabajo, puedas visualizar las tareas con sus respectivos tiempos de realizacin (tiempo al que llamaremos duracin). Y algo en particular que hace prctico a este programa es que se pueden expresar las relaciones de dependencia entre las tareas. Es decir que puedes saber cundo una tarea es un prerrequisito que se debe cumplir antes de iniciar o finalizar la tarea siguiente. Al final de tu prctica logrars tener una presentacin similar a sta:
Para lograrla, debes comenzar por ingresar las tareas en el diagrama Gantt. Para esto, debes abrir el archivo de trabajo Solicitud de crdito que se encuentra ubicado en la carpeta Mis documentos. De igual manera, necesitas tener a la mano los requisitos para optar por un crdito ante la Corporacin Financiera Nacional y las tareas que se requieren para cumplir cada uno de ellos:
MODULO MICROSOFT PROJECT
Personas naturales y jurdicas
1. 2. 3. Anexo 1: Solicitud de crdito. Anexo 2: Informacin bsica del cliente. Anexo 3: Formulario para recoleccin de informacin. 4. 5. Anexo 4.a: Formato del contenido de un proyecto. Anexo 4.b: Perfil organizacional (solo para personas jurdicas con patrimonios superiores a US $ 500.000). 6. 6. Anexo 4.c: Modelo de evaluacin financiera de la CFN. 7. 7. Para el caso de proyectos clasificados en las categoras ambientales III o IV, certificado ambiental expedido por el Ministerio del Ambiente, municipio o autoridad ambiental competente. 8. Fotocopia del ttulo de propiedad del inmueble, debidamente inscrito. 9. Certificado original de gravmenes del Registrador Mercantil (en caso de prendas). 10. Fotocopia de los ttulos de propiedad de los bienes a ser prendados (facturas, contratos). 11. Referencias personales, bancarias, financieras y comerciales (originales y actualizadas, tanto para personas naturales y/o jurdicas). 12. Cronograma de inversiones y desembolsos del proyecto. 13. Otros documentos, permisos y autorizaciones necesarios para la ejecucin y funcionamiento del proyecto, a solicitud de la CFN. 9. 8. 4. 5. 1.
Tareas
Retirar y llenar la solicitud de crdito. Retirar y llenar la informacin bsica del cliente. Retirar y llenar el Formulario para recoleccin de informacin. Armar el Formato del contenido de un proyecto Llenar el Perfil organizacional.
2. 3.
Armar la propuesta de evaluacin financiera segn el modelo de la CFN Obtener el certificado ambiental expedido por el Ministerio del Ambiente, municipio o autoridad ambiental competente.
Fotocopiar el ttulo de propiedad del inmueble.
Obtener un certificado original de gravmenes del Registrador Mercantil (en caso de prendas).
10. Fotocopiar los ttulos de propiedad de los bienes a ser prendados (facturas, contratos). 11. Obtener referencias personales, bancarias, financieras y comerciales (originales y actualizadas, tanto para personas naturales y/o jurdicas). 12. Realizar cronograma de inversiones y desembolsos del proyecto. 13. Otros documentos, permisos y autorizaciones necesarios para la ejecucin y funcionamiento del proyecto, a solicitud de la CFN.
As, las tareas que ingresars en tu archivo Solicitud de crdito son las que constan en la columna Tareas del cuadro anterior.
1.1.
Cmo ingresar tareas y duraciones
Para ingresar una tarea, primero debes ubicarte en la vista Diagrama de Gantt (MS Project 2007 presenta esta visualizacin predeterminadamente). Luego, en la columna Nombre de Tarea, debers ingresar cada tarea en una fila diferente. Ya te habrs dado cuenta de que cada una de las tareas se identifica automticamente mediante un nmero, que aparece en el lado izquierdo de la Tabla de entrada de informacin del Diagrama de Gantt, una vez que has pulsado Intro. Debes repetir el
4
MODULO MICROSOFT PROJECT
mismo proceso sucesivamente, hasta que hayas escrito todas las tareas que tienes que realizar.
1.2.
Cmo establecer la duracin de las tareas
A cada una de las tareas ingresadas le corresponde una duracin. La duracin de una tarea es el perodo total de tiempo de trabajo activo que es necesario para completar una tarea. Para nuestro caso tendremos las siguientes duraciones:
TAREA
Retirar y llenar la solicitud de crdito. Retirar y llenar la informacin bsica del cliente. Retirar y llenar el Formulario para recoleccin de informacin. Armar el Formato del contenido de un proyecto. Llenar el Perfil organizacional. Armar el Modelo de evaluacin financiera de la CFN. Obtener el certificado ambiental expedido por el Ministerio del Ambiente. Fotocopiar el ttulo de propiedad del inmueble, debidamente inscrito. Obtener un certificado original de gravmenes del Registrador Mercantil. Fotocopiar los ttulos de propiedad de los bienes a ser prendados.
DURACIN 1 da 1 da 1 da 20 das 3 das 5 das 2 das 1 da 2 das 1 da
MODULO MICROSOFT PROJECT
Obtener referencias personales, bancarias, financieras y comerciales jurdicas). Realizar cronograma de inversiones y desembolsos del proyecto. Otros documentos, permisos y autorizaciones necesarios para la ejecucin y funcionamiento del proyecto, a solicitud de la CFN.
4 das 2 das 4 das
Vamos a definir las duraciones en la columna Duracin que se encuentra al lado derecho del nombre Tareas, utilizando el men de flechas disponible, tal como se indica en el siguiente grfico o escribiendo el nmero de das en el casillero en cuestin:
1.2.1 Tipo de duracin
A las duraciones las podemos especificar en perodo laborable (que representa las horas del da y el nmero de das en los que los recursos trabajan) o en tiempo transcurrido (que incluye perodos laborables y no laborables basados en un da de 24 horas y en una semana de 7 das).
1.2.2 Cmo modificar la duracin
Se puede especificar la duracin utilizando minutos (m), horas (h), das (d), semanas (s) o meses (me). La duracin predeterminada de cada tarea es de 1 da. Si queremos modificarla, simplemente tenemos que introducir el nmero, referente a la cantidad de tiempo, y la unidad del mismo siguiendo el siguiente esquema: m = minuto h = hora d = da s = semana mt = minuto transcurrido
6
MODULO MICROSOFT PROJECT
ht = hora transcurrida dt =da transcurrido st = semana transcurrida
As, si queremos indicar que la duracin de una tarea es de 3 semanas, tendremos que escribir en duracin 3s. Para introducir sucesivamente cada tarea y su duracin podemos escribir la tarea, pulsar TAB (tabulador) y escribir a continuacin la duracin de la misma. Para nuestro caso en particular, una vez que hayas introducido las duraciones correspondientes, obtendrs un Diagrama de Gantt similar al siguiente:
1.3
Cmo introducir un hito
Para introducir un hito, tan slo debemos introducir la tarea y como duracin 0. En el diagrama de Gantt, en la visualizacin del calendario, el hito aparecer representado con un rombo ( ). Una vez detalladas una serie de tareas, quizs tengamos que hacer modificaciones como introducir tareas nuevas, eliminar o desplazar algunas de las introducidas. Para ello procederemos de la siguiente forma:
1.4
Cmo introducir nuevas tareas
Cuando introducimos una tarea nueva, sta aparecer sobre la fila en la que ests escribiendo. Por ello, en el momento de insertarla, debes colocarte en la fila adecuada y seguir los siguientes pasos: Para crear esta tarea de resumen debes llevar a cabo los siguientes pasos:
MODULO MICROSOFT PROJECT
1. Ubcate en la fila 1. Anda a la barra de Men y escoge el men Insertar y luego pulsa en Nueva tarea.
2. Luego, en el espacio creado, debes digitar el nombre de la tarea de resumen: Gestin de proyectos de inversin.
Repite el procedimiento y aade una nueva tarea a la que llamars Tarea borrable
1.5
Cmo desplazar tareas
Para mover una tarea a otra posicin, debes pulsar el identificador de la tarea que quieres mover y, manteniendo el puntero del ratn sobre ste, arrastras la tarea hasta
8
MODULO MICROSOFT PROJECT
la posicin nueva. Tambin se pueden utilizar los botones Cortar y Pegar de la barra de herramientas. En nuestro caso, debers mover la Tarea borrable al casillero 7
1.6
Cmo eliminar tareas
Para eliminar una tarea, debes seleccionar aquella que deseas eliminar a travs de su identificador, es decir el cuadro gris con el nmero de la tarea. Una vez seleccionada, elige la opcin Eliminar Tarea del Men Edicin. Cuando una tarea se elimina, la lista de tareas se reenumera automticamente. En nuestro caso, debes seguir este proceso para borrar la tarea borrable
1.7
Cmo incluir tareas repetitivas
En ocasiones, a la hora de preparar un proyecto tenemos que introducir tareas que se van a repetir muchas veces a lo largo del mismo, como reuniones semanales, informes o inspeccin del proyecto quincenal... esto es lo que en MS Project 2007 , se conoce con el nombre de Tareas repetitivas. En estos casos, no vamos a escribir una tarea todas las veces que nos haga falta, sino que vamos a utilizar las herramientas que tiene el programa para este tipo de tareas. Para introducir una tarea repetitiva, nos situamos en el campo donde queramos incluir una tarea repetitiva, desplegamos el Men Insertar y elegimos Tarea repetitiva. En este momento nos aparece una ventana como la que sigue:
MODULO MICROSOFT PROJECT
En esta ventana indicaremos el nombre de la tarea, la duracin de la misma, cundo va a tener lugar (diariamente, semanalmente, mensualmente, anualmente), qu da de la semana y cuntas veces se tiene que repetir a partir del da en el que comienza. Una vez indicada toda esta informacin, pulsamos Aceptar. Podemos comprobar que en la lista de tareas ha aparecido una nueva, que a su izquierda tiene un smbolo para indicar que es una tarea repetitiva. Para nuestro ejemplo debes ubicarte luego de la ltima tarea llena, puedes insertar una tarea repetitiva con duracin de un da con el nombre seguimiento con el Patrn de repeticin similar a la siguiente ventana.
Creacin de un esquema
Muchas veces, al planificar un proyecto, como por ejemplo planear unas vacaciones al la playa, podemos tener muchas tareas que cumplir. Para organizar esas tareas podemos generar un esquema. Un esquema organiza las tareas en grupos o fases. Cada uno de estos grupos estar encabezado por una tarea de resumen, que es aquella que engloba a varias subtareas. Por ejemplo, para nuestras vacaciones, la tarea de resumen poner a punto el automvil sera una tarea de resumen que incluira tareas como revisar los neumticos, revisar el motor, cambiar de aceite del motor, etc; as como la tarea de resumen hacer compras para el viaje puede incluir subtareas como comprar vveres, comprar medicinas y comprar ropa necesaria para
10
MODULO MICROSOFT PROJECT
el viaje. Es decir que cuando hacemos un esquema tendremos algunos niveles jerrquicos. Poner a punto el automvil y hacer compras para el viaje sern las tareas del primer nivel jerrquico, mientras que las subtareas estarn en un segundo nivel jerrquico, dependientes del primer nivel.
2.2
Cmo se organiza un esquema
En nuestro caso, vamos a hacer que la tarea Gestin de proyectos de inversin, que creamos anteriormente, sea nuestra tarea de resumen. Gestin de proyectos e inversin ser una tarea que englobar a las dems tareas, que ahora pasarn a ser subtareas, pues todas se agruparn bajo esta nueva tarea de resumen. Para hacerlo tenemos algunas opciones. Para organizar el esquema tendremos algunas opciones.
2.2.1 Desde la barra de herramientas
Para organizar varias tareas en un esquema se utilizan el siguiente grfico:
Cada uno de estos botones tiene una funcin en la asignacin de tareas y subtareas, como se puede apreciar en el siguiente cuadro: Si presionamos este botn, haremos que una subtarea pase Anular Sangra a un nivel superior, es decir al mismo nivel que la tarea de resumen. Transforma una tarea de un nivel Aplicar Sangra superior en una subtarea, creando una tarea de resumen por encima. Muestra todas las subtareas que Mostrar Subtareas forman parte de una tarea de resumen.
11
MODULO MICROSOFT PROJECT
Oculta las subtareas de una tarea Ocultar Tareas de resumen.
Para nuestro caso, como queremos que todas las tareas se engloben en la tarea de resumen Gestin de proyectos de inversin tendremos que aplicar una sangra a todas las tareas, excepto a la tarea de resumen, de modo que todas pasen a depender jerrquicamente de sta ltima. Para hacerlo simplemente tienes que seleccionar con el cursor la tarea a la que vas a aplicar la sangra y apretar el botn Aplicar sangra. En nuestro caso vas a seleccionar la tarea Retirar y llenar la solicitud de crdito y oprimirs el botn Aplicar sangra. Te fijaste cmo cambi la tarea de resumen? Ahora aparece en negrilla y con un signo de menos (-) que aparece a su lado. Si das un clic en ese signo (-) vers que la tarea a la que le aplicaste la sangra desaparece y que el signo (-) se transform en (+). Bueno en realidad no desaparece, sino que hemos ordenado al computador que oculte todas las subtareas que componen la tarea de resumen. Lo mismo ocurrira si seleccionamos una tarea de resumen y apretamos el botn . Si ahora, en cambio, aprietas el signo (+) que apareci, vers que la subtarea aparece nuevamente, pues hemos ordenado al computador que muestre todas las subtareas que componen la tarea de resumen. Logrars el mismo resultado si en lugar de apretar el signo (+) que aparece junto a la tarea de resumen, das un clic en el botn
Pero qu es lo que pasara si tienes que incluir muchas subtareas dentro de una tarea de resumen? Podra resultar tedioso aplicar una por una las sangras correspondientes, sobre todo si tenemos en cuenta que un proyecto a gran escala puede tener un alto nmero de tareas. Para seleccionar varias tareas a la vez, vas a oprimir la tecla Control (ctrl) del teclado, mientras vas seleccionando con el cursor todas las tareas a las que vayas a aplicarles una sangra. Una vez que hayas seleccionado todas las tareas correspondientes (en nuestro caso debes seleccionar desde la tarea 3 hasta la tarea14) oprime el botn Aplicar sangra. Obtendrs una visualizacin similar al siguiente grfico:
12
MODULO MICROSOFT PROJECT
Ya habrs notado que cuando una tarea se convierte en tarea de resumen, la duracin, fecha de comienzo y fin cambian automticamente para resumir la informacin de todas las subtareas que componen a la tarea de resumen. Nota: Si eliminamos una tarea de resumen, se eliminan todas las subtareas que se encuentran dentro de ella.
2.2.1
Desde el organizador de tareas
El mismo procedimiento de aplicar sangras se lo puede realizar con la barra de Gua de proyectos:
Al pulsar en el botn Tareas se desplegar la siguiente ventana de ayuda:
13
MODULO MICROSOFT PROJECT
Al pulsar en Organizar tareas en fases logrars llegar al mismo resultado.
Relacin de dependencia entre las tareas
3.1 Qu es la relacin entre tareas
Luego de haber ingresado las tareas, sus respectivas duraciones y haberlas organizado como un esquema, lo siguiente es definir qu dependencia existe entre las diferentes tareas, ya que algunas tareas pueden realizarse simultneamente, mientras que otras, no se podrn ejecutar si antes no se ha terminado una tarea previa. A este aspecto se lo conoce como Dependencia entre tareas. Por ejemplo, en el caso de la planificacin de las vacaciones, no se puede realizar la tarea reservar el hotel, si antes no se cumple con la tarea buscar un hotel; mientras que las tareas buscar un hotel y comprar medicinas s se pueden realizar simultneamente.
14
MODULO MICROSOFT PROJECT
3.2 Tareas predecesoras y sucesoras
Cuando en un principio elaboramos la lista de tareas, stas se disponen de tal forma que pueden indicar el orden de sucesin de las mismas. Pero en cuanto al momento mismo de comenzar cada tarea, todas estn, predeterminadamente, preparadas para empezar al mismo tiempo. MS Project 2007 puede crear dependencias entre tareas, de forma que se pueda diferenciar si dos tareas comienzan al mismo tiempo o una comienza al finalizar otra
3.2.1 Tarea predecesora y tarea sucesora
Una tarea predecesora es aquella cuya fecha de comienzo o finalizacin determina el comienzo o la finalizacin de otra tarea, a la que llamaremos sucesora. En el ejemplo de la planificacin de las vacaciones, la tarea definir el lugar de vacaciones es predecesora a la tarea buscar un hotel, pues solo cuando hayamos finalizado la primera, podemos realizar la segunda o sucesora. La dependencia de tareas reduce o alarga la duracin de la planificacin del proyecto. En MS Project 2007 se pueden utilizar cuatro tipos de dependencias de tareas para definir las relaciones existentes entre las distintas tareas del plan del proyecto, pero antes de conocer los cuatro tipos de dependencia vamos a mirar algunos principios que rigen los tipos de dependencia
3.3
Principios que rigen la dependencia
Para comenzar, debes recordar algunos principios que rigen la organizacin de la dependencia entre tareas: Todas las tareas de un plan de proyecto empiezan en la fecha de inicio del proyecto, salvo que se especifique lo contrario. Si no se aplican dependencias de tareas ni restricciones, la fecha de finalizacin del proyecto es la misma que la fecha de finalizacin de la tarea ms larga. Las dependencias entre tareas, como la dependencia Fin a comienzo entre la primera y la segunda tareas (mostrada aqu), pueden cambiar la fecha de finalizacin programada del proyecto.
15
MODULO MICROSOFT PROJECT
3.4
Tipos de dependencia
Veamos en qu consisten los cuatro tipos de dependencias y cmo afectan a esa duracin.
El tipo de la relacin entre una tarea predecesora y una tarea sucesora determina el tipo de dependencia de tareas que se utilizar.
3.4.1 Dependencias Fin a comienzo
La Tarea 1 debe finalizar para que pueda comenzar la Tarea 2: tienen una dependencia Fin a comienzo (FC). En otras palabras, el trabajo de la Tarea 2 slo puede comenzar cuando haya terminado todo el trabajo de la Tarea 1.
16
MODULO MICROSOFT PROJECT
En este caso, la Tarea 1 es predecesora de la Tarea 2 y la Tarea 2 es sucesora de la Tarea 1. Por ejemplo, un manual slo puede imprimirse despus de estar redactado. Si la Tarea 1 va a tardar 10 das en realizarse y la Tarea 2 tarda 5 das, en una dependencia Fin a comienzo, la duracin general de las dos tareas ser de 15 das
3.4.2 Dependencias Comienzo a comienzo
Si la Tarea 1 y la Tarea 2 deben comenzar al mismo tiempo, tienen una dependencia Comienzo a comienzo (CC). Dicho de otra manera, el trabajo de la Tarea 2 no puede comenzar hasta que se empiece a trabajar en la Tarea 1. En la vida real, las dependencias CC suelen producirse cuando se desea que el trabajo de las dos tareas se realice simultneamente. Por ejemplo, "Nivelar hormign" (Tarea 2) no puede comenzar hasta que comience "Verter cimientos" (Tarea 1). Si la tarea 1 dura 10 das, y la tarea 2 dura 5 das y se establece una dependencia Comienzo a comienzo, la duracin global de las dos tareas es de slo 10 das (el tiempo necesario para realizar la tarea de mayor duracin, en este caso la Tarea 1).
3.4.3 Dependencias Fin a fin
Si la Tarea 1 y la Tarea 2 deben finalizar al mismo tiempo, diremos que tienen una dependencia Fin a fin (FF). Es decir, la fecha de finalizacin de la Tarea 1 determina la fecha de finalizacin de la Tarea 2. Por ejemplo, "Inspeccionar instalacin" (Tarea 2) no puede finalizar hasta que haya terminado la tarea "Agregar cableado" (Tarea 1).
17
MODULO MICROSOFT PROJECT
Al igual que las dependencias de tipo CC, las dependencias de tipo FF reducen la cantidad total de tiempo que se tarda en terminar el trabajo de dos tareas, si los trabajos pueden realizarse simultneamente. En el grfico anterior, si la Tarea 1 va a tardar 5 das en realizarse y la Tarea 2 tardar 10 das, en una dependencia de tipo FC, la duracin general de las dos tareas ser de 15 das. En cambio, si se establece una dependencia FF, la duracin global de las dos tareas es de slo 10 das (el tiempo necesario para realizar la Tarea 2).
3.4.4 Dependencias Comienzo a fin
La Tarea 2 no puede finalizar hasta que haya comenzado la Tarea 1: tienen una dependencia de tipo Comienzo a fin. En otras palabras, la fecha de comienzo de la Tarea 1 determina la fecha de finalizacin de la Tarea 2, las tareas tienen una dependencia de tipo Comienzo a fin (CF). As es como se crea la programacin puntual en Project. Por ejemplo, si una tarea relacionada debe finalizar antes de un hito o de una fecha de finalizacin del proyecto, pero no importa exactamente cundo y no deseas que cualquier retraso afecte a la tarea puntual, puedes crear una dependencia CF entre la tarea que deseas programar puntualmente (la predecesora) y su tarea relacionada (la sucesora). En la vida real, el tipo de dependencia CF se produce con menos frecuencia que los dems tipos de dependencias.
3.5
Como vincular tareas
Hay dos maneras para vincular tareas entre s: desde el botn Vincular tareas y desde el asistente Programar Tareas.
3.5.1 Desde el botn: Vincular tareas
Para vincular tareas, es decir, para hacer que dos o ms tareas tengan un tipo de dependencia debes seguir los siguientes pasos:
18
MODULO MICROSOFT PROJECT
1. Mientras opri mes el botn Control (CTRL) en el teclado, selecciona con el puntero, en primer lugar la tarea predecesora, y luego la tarea sucesora. No olvides que cuando vinculamos dos tareas, el orden en que las seleccionamos ser importante, pues la tarea a la que seleccionemos primero ser la predecesora y la segunda, la sucesora.
2. Ahora da un clic en el botn Vincular tareas que se encuentra en el men principal. Cuando se vinculan dos tareas en MS Project 2007 , se crea, de manera predeterminada, la dependencia FC.
3. Si quieres cambiar el tipo de vnculo que se ha generado (recuerda que predeterminadamente se form un vnculo FC) debes dar doble clic con e lnea de vnculo
y aparecer la siguiente ventana, en la que indicars qu tipo de vnculo habr entre las dos tareas:
4. Finalmente debes oprimir el botn Aceptar
19
MODULO MICROSOFT PROJECT
3.5.2 Desde el men Programar tareas
Hay otra manera de vincular tareas. Para ello debers seguir los siguientes pasos: 1. Da clic en el botn Tareas que se encuentra en el panel de control y se desplegar el panel de Tareas. 2. Ahora da clic en la opcin Programar tareas y aparecer el siguiente cuadro:
3. Ahora debes seleccionar las dos tareas que vas a vincular, no olvides que el orden en que lo hagas es importante para indicar cul es la tarea predecesora y cul la sucesora. 4. Una vez escogidas las dos tareas que se desea vincular, debes pulsar en la opcin ms apropiada de los botones que se encuentran en la columna de la derecha.
20
MODULO MICROSOFT PROJECT
3.6
Cmo verificar la dependencia entre tareas
A veces tenemos tantas tareas programadas que no es fcil recordar qu tipo de vnculo exista entre dos tareas. Para verificar la relacin de dependencia que tienen dos tareas entre s, se debe generar una doble ventana . Para ello, hay que seleccionar la opcin Ventana en el men principal y luego seleccionar la opcin Dividir . Aparecer un grfico similar al siguiente:
Como te dars cuenta, ahora tenemos dos ventanas: la superior es el Diagrama de Gantt y la inferior es el Formulario de Tareas. Cuando te ubicas en cualquiera de las tareas que se encuentran en el Diagrama Gantt, en la ventana Formulario de Tareas se puede observar el tipo de vinculacin que tiene y el nombre de la tarea predecesora. En la columna Tipo puedes ver la opcin Posposicin. Aqu se puede ingresar el nmero de das que se desea posponer la tarea, si fuera necesario.
3.7
Desvincular tareas
Si necesitas desvincular tareas, tendrs que seguir los siguientes pasos: Con el puntero da un clic en la tarea que quieras desvincular (si quieres desvincular varias tareas seleccinalas mientras oprimes el botn Control en el teclado) Presiona el botn Desvincular tareas, que se encuentra en la barra de herramientas.
21
MODULO MICROSOFT PROJECT
3.8
Como posponer y adelantar tareas
Anteriormente, aprendimos a cambiar el tipo de vnculo entre dos tareas. Para ello debamos dar doble clic en la lnea de vnculo de las tareas en cuestin y nos apareca un cuadro como el siguiente:
En este cuadro tambin podemos posponer y adelantar las tareas. Para posponer el inicio de la Tarea sucesora (es decir para que empiece ms tarde), debemos poner en el cuadro de flechas, cuntos das despus de que termine la Tarea predecesora empezar la Tarea sucesora. Si lo que queremos es adelantar el inicio de la tarea sucesora, deberemos poner un nmero negativo, como por ejemplo 1d, lo que indica que la tarea sucesora empezar un da antes de que acabe la tarea predecesora, con lo que se reduce la duracin del proyecto.
Ahora que has aprendido a manejar las relaciones entre tareas , vas a aplicar lo aprendido en nuestro caso de estudio. Se ha considerado la siguiente programacin:
TAREA SUCESORA 2 3 4 5 6 7 8 9 10
Retirar y llenar la solicitud de crdito Retirar y llenar la informacin bsica del cliente Retirar y llenar el Formulario para recoleccin de informacin Armar el Formato del contenido de un proyecto Llenar el Perfil organizacional Armar el Modelo de evaluacin financiera de la CFN Obtener el certificado ambiental expedido por el Ministerio del Ambiente Fotocopiar el ttulo de propiedad del inmueble, debidamente inscrito. Obtener un certificado original de gravmenes del Registrador Mercantil
PREDECESORA
2, 3, 4 5 6
22
MODULO MICROSOFT PROJECT
11 12 13 14
Fotocopiar los ttulos de propiedad de los bienes a ser prendados Obtener referencias personales, bancarias, financieras y comerciales jurdicas). Realizar cronograma de inversiones y desembolsos del proyecto Otros documentos, permisos y autorizaciones necesarios para la ejecucin y funcionamiento del proyecto, a solicitud de la CFN
10 7 12 13
Recuerda siempre guardar los cambios en el archivo. Como ves, has concluido con xito este segundo tema y tu archivo Solicitud de crdito ha quedado de la siguiente manera:
23
Вам также может понравиться
- Politicas de Desarrollo IIДокумент6 страницPoliticas de Desarrollo IIFabián CajasОценок пока нет
- Analisis FinancieroДокумент7 страницAnalisis FinancieroFabián CajasОценок пока нет
- 011 TH FDP Ficha-Datos-PersonalesДокумент4 страницы011 TH FDP Ficha-Datos-PersonalesFabián CajasОценок пока нет
- Aplicaciones de La Programación LinealДокумент18 страницAplicaciones de La Programación LinealivncastilloОценок пока нет
- Mapadeprocesos bnfv2Документ1 страницаMapadeprocesos bnfv2Fabián CajasОценок пока нет
- Gerencia Social IДокумент4 страницыGerencia Social IFabián CajasОценок пока нет
- Promocion y Publicidad IIДокумент8 страницPromocion y Publicidad IIFabián CajasОценок пока нет
- A - Desigualdades Red BuenoДокумент45 страницA - Desigualdades Red Buenojaviersp1Оценок пока нет
- Ejercicios Colas 0809Документ4 страницыEjercicios Colas 0809Fabián Cajas100% (1)
- Ejercicios TrabajoДокумент1 страницаEjercicios TrabajoFabián CajasОценок пока нет
- Tarea 1 de Redes y DecisiciónДокумент4 страницыTarea 1 de Redes y DecisiciónFabián Cajas0% (1)
- Guion 5Документ4 страницыGuion 5Fabián CajasОценок пока нет
- Practica 2Документ4 страницыPractica 2Fabián CajasОценок пока нет
- Ejercicios de Investigación Operativa Grupo IДокумент3 страницыEjercicios de Investigación Operativa Grupo IFabián CajasОценок пока нет
- Aplicaciones de La DerivadaДокумент46 страницAplicaciones de La DerivadaRichardAlbrechtОценок пока нет
- AlumnosДокумент1 страницаAlumnosFabián CajasОценок пока нет
- Ejercicio AjustesДокумент5 страницEjercicio AjustesFabián CajasОценок пока нет
- Ejercicio 1Документ8 страницEjercicio 1Fabián CajasОценок пока нет
- Analisis FinancieroДокумент7 страницAnalisis FinancieroFabián CajasОценок пока нет
- Mapadeprocesos bnfv2Документ1 страницаMapadeprocesos bnfv2Fabián CajasОценок пока нет
- Punto Equilibrio EjemploДокумент3 страницыPunto Equilibrio EjemploHadaSáenzОценок пока нет
- So Lucio NarioДокумент4 страницыSo Lucio NarioFabián CajasОценок пока нет
- Matematicas PDFДокумент26 страницMatematicas PDFFabián CajasОценок пока нет
- Legislacion LaboralДокумент15 страницLegislacion LaboralFabián CajasОценок пока нет
- 879 S2L3 IntroducciOn InvestigaciOn de OperacionesДокумент10 страниц879 S2L3 IntroducciOn InvestigaciOn de OperacionesLeo UrbanoОценок пока нет
- Calidad - MODULO 6 Herramientas de CalidadДокумент56 страницCalidad - MODULO 6 Herramientas de Calidadpekitapepa85Оценок пока нет
- Check List 12.10.2016Документ12 страницCheck List 12.10.2016Fabián CajasОценок пока нет
- Practicaensayo1 4Документ1 страницаPracticaensayo1 4Fabián CajasОценок пока нет
- Desiciones IIДокумент61 страницаDesiciones IIidahozgg2550% (2)
- Programacion LinealДокумент11 страницProgramacion LinealLucxy ArrietaОценок пока нет
- Tesis-2017-Rafhy - Revisar Los Margenes y El IndiceДокумент113 страницTesis-2017-Rafhy - Revisar Los Margenes y El Indicerafhy9garciaОценок пока нет
- PR055654. Ficha Mascarillas FFP2Документ19 страницPR055654. Ficha Mascarillas FFP2Pepa GarcíaОценок пока нет
- Unidad1 CMIДокумент10 страницUnidad1 CMIAnahi EspinozaОценок пока нет
- Presentación Del Docente 21.1Документ2 страницыPresentación Del Docente 21.1Flavio AlexanderОценок пока нет
- Sesion Clases de OracionesДокумент10 страницSesion Clases de OracionesRossymari Sinthya Quispe LopezОценок пока нет
- ContratoДокумент3 страницыContratoabogada tellezОценок пока нет
- Edad Antigua y Seguridad SocialДокумент4 страницыEdad Antigua y Seguridad SocialHEATHОценок пока нет
- 06 SCTR Pension - Trianon Ascensores - Junio 2021 3Документ2 страницы06 SCTR Pension - Trianon Ascensores - Junio 2021 3Joan Flores AndradeОценок пока нет
- Planeacion 6o IV BimДокумент12 страницPlaneacion 6o IV BimJosé VillaОценок пока нет
- LIBRO Honrando A DiosДокумент10 страницLIBRO Honrando A DiosCarlos SuarezОценок пока нет
- Estatuto Nuevas IdeasДокумент31 страницаEstatuto Nuevas IdeasOscar Roberto Recinos CañasОценок пока нет
- Guia 28 Creencias - Cap 1Документ3 страницыGuia 28 Creencias - Cap 1Carlos G. Chilón RojasОценок пока нет
- Norma ASTM D4D698 Ensayo de Compactación EstándarДокумент13 страницNorma ASTM D4D698 Ensayo de Compactación EstándarMisti Furioso100% (1)
- Manifestaciones e Incidencias Del Bullying en El Rendimiento Academico de Los Estudiantes Del Grado 6 y 8 Del Liceo Humanista de Aguachica.Документ46 страницManifestaciones e Incidencias Del Bullying en El Rendimiento Academico de Los Estudiantes Del Grado 6 y 8 Del Liceo Humanista de Aguachica.Jorge MarioОценок пока нет
- Pronombre AnaforicoДокумент6 страницPronombre AnaforicocharlesОценок пока нет
- Medicion Del MercadoДокумент3 страницыMedicion Del MercadoJhunior Rojas CadilloОценок пока нет
- Actualidad 19Документ466 страницActualidad 19Malena LVОценок пока нет
- Tomebamba, MuseologiaДокумент138 страницTomebamba, MuseologiaJonathan Villacís ReyesОценок пока нет
- Presupuesto Analitico Santuario La Hoyada 2022Документ29 страницPresupuesto Analitico Santuario La Hoyada 2022Eliot Muñoz CuroОценок пока нет
- JESÚS OLZA ZUBIRI, S. J. El Genitivo Subjetivo Determinado Como PredicativoДокумент8 страницJESÚS OLZA ZUBIRI, S. J. El Genitivo Subjetivo Determinado Como PredicativoJorge H. Ordóñez T.Оценок пока нет
- Unidad 7 - Las Hipotecas ConvencionalesДокумент12 страницUnidad 7 - Las Hipotecas ConvencionalesMadeline GuerreroОценок пока нет
- Mixco, Tierra de CampeonesДокумент12 страницMixco, Tierra de CampeonesVivian BarrientosОценок пока нет
- Libro Caja de HerramientasДокумент104 страницыLibro Caja de HerramientasjoannaОценок пока нет
- El Carácter Social Del Concepto Paradigma en La Perspectiva Epistemológica de Thomas KuhnДокумент36 страницEl Carácter Social Del Concepto Paradigma en La Perspectiva Epistemológica de Thomas KuhnYe TiaОценок пока нет
- Tipos de Daños en PavimentoДокумент2 страницыTipos de Daños en Pavimentoanon_126225508Оценок пока нет
- Politica PrivacidadДокумент7 страницPolitica PrivacidadALEX ROSASОценок пока нет
- Analisis de Riesgos-MeggeoДокумент5 страницAnalisis de Riesgos-MeggeoDavid HernandezОценок пока нет
- Your Electronic Ticket-EMD ReceiptДокумент3 страницыYour Electronic Ticket-EMD ReceiptLuisa MorenoОценок пока нет
- 8 Bases Reparacion de Pinzas 829109Документ105 страниц8 Bases Reparacion de Pinzas 829109Frank TobarОценок пока нет
- Los ManciniДокумент4 страницыLos ManciniEmanuel Ortega VidalОценок пока нет