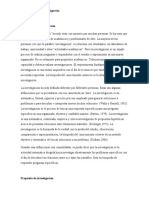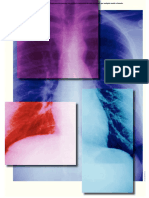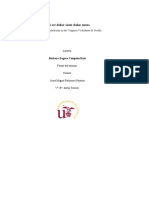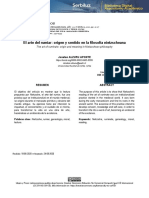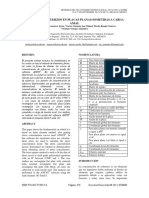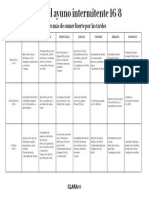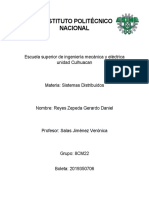Академический Документы
Профессиональный Документы
Культура Документы
Taller de Catia
Загружено:
Oscar EstradaОригинальное название
Авторское право
Доступные форматы
Поделиться этим документом
Поделиться или встроить документ
Этот документ был вам полезен?
Это неприемлемый материал?
Пожаловаться на этот документАвторское право:
Доступные форматы
Taller de Catia
Загружено:
Oscar EstradaАвторское право:
Доступные форматы
CONTENIDO CAPITULO 1 - CATIA- Overview
Objetivo Qu es CATIA? Cmo iniciar un trabajo con CATIA? Como manejar los grficos de pantalla? Como interactuar con CATIA?
02
02 02 02 02 03
CAPITULO 2 Dibujo de perfiles en 2D
Objetivo: Introduccin Iniciando Modificando el Sketcher Trabajando sobre el cuerpo Acceso al banco de trabajo Algunos de los iconos de Sketcher
04
04 04 04 05 06 06 07
CAPITULO 3 Geometras en 3D
Objetivo Introduccin Iniciando un proyecto en Part Design
08
08 08 08
CAPITULO 4 Ejemplos de diseo
Objetivo Ejemplo1. Construccin de un engrane helicoidal. Dibujando el perfil del diente Ejemplo 2. Partes giratorias (Spin Part) Elemento 1 (izquierdo)
10
10 10 10 12 12
Duracin:
CAPITULO 1
Objetivo
CATIA OVERVIEW
Al finalizar este capitulo el usuario ser capaz de familiarizarse con CATIA y su interfase de usuario. Qu es CATIA? CATIA por sus siglas en ingles, simboliza a la Ayuda en la Aplicacin Interactiva Tridimensional por Computadora, es el ms poderoso y ampliamente CAD usado (Diseo Asistido por computadora). CATIA es el sistema CAD/CAM/CAE con la mayor utilizacin en el mundo de la industria automotriz y en el de la industria de la Aeronutica. Gracias a su gran versatilidad y habilidad para integrar diferentes reas de una empresa. CATIA es un software grafico el cual hace posible la construccin, modifica y dirige modelos representando objetos industriales: Del concepto de producto en operacin. Cmo iniciar un trabajo con CATIA? Enciende tu estacin de trabajo. Doble clic sobre el cono CATIA del escritorio General o sobre Inicio-Programas-CATIA del men Start se selecciona Mechanical Design - Part Design
Herramientas habituales rbol de piezas Nuevo cuerpo Trabajar en la vista normal Ir a vista 2D (Sketcher) Salir de una funcin
Caractersticas bsicas del Sketcher
Como manejar los grficos de pantalla? La visualizacin de pantalla es la forma de ver el rea de trabajo de tal manera que sea adecuada para las necesidades del usuario. Es posible cambiar la forma de visualizacin del fondo de pantalla, el color de seleccin de elementos, el color de seleccin de bordes, el tipo de lnea de elemento personalizada, intensidad de los elementos, entre otros.
Es posible acceder a estas opciones a travs de la ruta mostrada a continuacin. Men principal-Tools-Options-General-Display-Visualitation Es posible tambin regresar a las caractersticas predefinidas aplicando un reset solo a esa pgina tal como se muestra en la figura siguiente:
Como interactuar con CATIA? CATIA cuenta con un cuadro de dialogo mediante el cual el sistema gua al usuario para realizar el procedimiento correcto de alguna operacin. Cada paso es llamado en interaccin. El dialogo inicia pidiendo al usuario que active alguna funcin.
Barra de mensajes
Barra de coordenadas y medidas
Sel Elem Ind Regin Zoom Pan Rotate
Interaccin con el ratn Clic izquierdo Clic central (solo un clic) Clic central + clic izquierdo - clic izquierdo (no soltar el boton central) Clic central (no soltar el boton central) Clic central + clic izquierdo (no soltar ambos botones)
Duracin:
CAPITULO 2 Dibujo de perfiles en 2D
Objetivo Al final de este capitulo, el usuario ser capaz de crear perfiles en dos dimensiones, los cuales consisten en lneas y curvas localizadas en un plano de trabajo. Estos perfiles a sus ves pueden ser creados utilizando nodos o puntos, creando geometras simples, modificando geometras existentes, etc. INTRODUCCION El Sketcher es un conjunto de herramientas que permiten al usuario generar rpidamente geometras en 2D, las cuales pueden ser sometidas a diversas funciones como lo son las extruciones por medio de un PAD, y las revoluciones en la escena del Sketch. As pues el elemento terminado en 2D puede utilizarse para generar elementos slidos y superficies como se muestra mas adelante. INICIANDO 1. Abra una nueva pieza Start-Mechanical Design-Part Design. 2. Del rbol de especificaciones mostrado en la parte superior izquierda de la pantalla, se selecciona un plano de trabajo.
3. Ir al rea de trabajo del Sketcher 4. Seleccionar el icono Poligon
, y esboce un diseo.
De un clic sobre las coordenadas 0,0 mostradas en la interseccin de los ejes vertical y horizontal. Arrastre el cursor hasta las coordenadas 0,100. De un clic sobre ese punto. Arrastre el cursor hasta las coordenadas 50,100. En ese punto de clic con el botn izquierdo y arrstrelo mantenindolo presionado, de esta manera se creara una curva. Arrastre el cursor hasta las coordenadas 50,0. De un clic sobre ese punto. Cierre el perfil en las coordenadas 0,0. De un clic sobre ese punto. Para deshabilitar el comando de doble clic al cerrar el perfil, doble esc, o pulse nuevamente sobre el icono Poligon. Pulse nuevamente sobre el cono Poligon. De un clic sobre el punto 20,20. Arrastre el cursor hasta las coordenadas 20,80. De un clic sobre ese punto. Arrastre el cursor hasta las coordenadas 50,80. En ese punto de clic con el botn izquierdo y arrstrelo mantenindolo presionado. Arrastre el cursor hasta las coordenadas 50,20. De un clic sobre ese punto. Arrastre el cursor hasta las coordenadas 20,20. De un clic sobre ese punto, de tal manera que se cierra el perfil.
, y especifique las cotas. 5. Seleccione el cono Constraints Para especificar una cota, seleccione una lnea y arrastre a cota hasta la posicin que desee. Haga clic para crearla. 6. Modificando las cotas. Para modificar una cota, haga doble clic sobre el valor de la cota. Edite el nuevo valor de la cota. Pulse sobre OK para validar el cambio. 7. Salga del Sketcher pulsando sobre el icono Exit .
8. Pulse sobre el cono Pad . Si es necesario seleccione el boceto. Un cuadro de dialogo Pad, mostrando un valor de extrucin Es posible cambiar los valores de longitud antes de validarlos 9. Pulse sobre OK para validar los valores. Modificando el Sketcher 10. Haga doble clic sobre el Sketch1 en el rbol de especificaciones para abrir el Sketcher creado. Haga doble clic sobre la dimensin de radio de 50 Edite una nueva dimensin de 60 Valide el cambio pulsando sobre la opcin OK. Salga del Sketcher .
Trabajando sobre el cuerpo 11. Seleccione una cara del cuerpo y abra un Sketcher . 12. Seleccione el icono Haga clic en un punto para definir el centro del circulo Arrastre el ratn para definir el valor del radio Si desea cambiar los parmetros de radio y posicin de centro, edite los nuevos valores dando un doble clic sobre el borde del circulo
13. Salga del Sketcher 14. Pulse sobre el icono Pocket o Seleccione el perfil si es necesario (el circulo) o Edite el valor de profundidad o Pulse sobre OK para validar la operacin ACCESO AL BANCO DE TRABAJO Es posible tambin acceder al banco de trabajo del Sketcher a travs de la siguiente ruta: Seleccione START + MECHANICAL DESIGN + SKETCHER
Se observan diferentes iconos. Se recomienda explorarlos para conocerlos. Algunos de los ms importantes son mostrados a continuacin:
Herramientas habituales rbol de piezas
Salir de una funcin Trabajar en la vista normal Ir a vista 3D (Sketch) Iconos de limitaciones
Nuevo boceto Herramientas de diseo de Sketcher
Herramientas y operaciones
ALGUNOS DE LOS ICONOS DE SKETCHER
PROFILE PREDEFINED PROFILES CIRCLE SPLINE ELIPSE LINE AXIS POINTS CORNER CHAMFER TRIM SYMMETRY PROYECT 3D ELEMENTS
CONSTRAINT CONSTRAINTS DEFINED ANIMATED CONSTRAINT CONTACT CONSTRAINT
SNAP TO POINT CONSTRUCTION GEOMETRICAL CONSTRAINTS DIMENSIONAL CONSTRAINTS
Con esto se tiene el conocimiento bsico para realizar figuras en dos dimensiones FIN DE CAPITULO 2
Duracin:
CAPITULO 3 Operacin de geometras en 3D
OBJETIVO Ahora, ya que se tienen los conocimientos necesarios para crear geometras en 2D, es posible saltar a la construccin en 3D. Este capitulo abarca la construccin de geometras en 3D. INTRODUCCION El rea de trabajo en 3D es llamado Sketch y se localiza dentro del Part Design. El Part Design despliega un conjunto bsico de herramientas para proporcionar las caractersticas que requiere la industria en sus aplicaciones de diseo ms exigentes. El Part Design despliega las caractersticas mas complejas para lograr la practica ms avanzada. Adems orienta las caractersticas del proceso a lograr un diseo de la mejor manera y en el menor tiempo posible. Las herramientas que se tiene dentro del rea de trabajo del Sketch, consisten en agregar o remover material a traves de diferentes operaciones como son extruciones (positivas y negativas), revoluciones (positivas y negativas), etc.; a partir de perfiles creados en 2D. Iniciando un proyecto en Part Design 1. Abra el programa 2. Start + Mechanical Design + Part Design. Aparece la siguiente ventana
Herramientas habituales rbol de piezas Nuevo cuerpo Trabajar en la vista normal Ir a vista 2D (Sketcher) Salir de una funcin
Caractersticas bsicas del Sketcher
3. De un nombre al proyecto 4. seleccione un plano, cara o superficie (planas), ya sea del rbol de piezas o de los planos al centro de la escena. Entonces pulse sobre el icono Sketcher de trabajo en 2D
, para ir al rea
5. Cree una geometra en 2D (dentro del Sketcher) 6. Salga del Sketcher
7. Pulse sobre el cono shaft (revolucin)
Seleccione el perfil de ser necesario. Seleccione el eje sobre el que rotar el perfil. Edite el valor de la revolucin. Valide la operacin pulsando sobre OK. 8. Para el diseo de cuerpos o formas geomtricas en 3D, es necesario primeramente (en la mayora de los casos), crear un perfil el cual ser la base para la adicin o remocin de material. Este perfil es creado en el rea de trabajo del Sketcher. A continuacin se mencionan algunos de los comandos ms utilizados para estos fines.
CARACTERISTICAS BASICAS DEL SKETCH PAD POCKET SHAFT GROOVE HOLE RIB SLOT STIFFENER POSITIVE LOFT NEGATIVELOFT CARACTESISTICAS SOBRE SUPERFICIES SPLIT OPERACIONES BOLEANAS ASSEMBLE ADD UNION TRIM REMOVE LUMP ELEMENTOS DE REFERENCIA PUNTO DE REFERENCIA CONSTRAINT CONSTRAINT DEFINED CONSTRAINT LINEA DE REFERENCIA PLANO DE REFERENCIA THICK SURFACE CLOSE SURFACE SEW SURFACE
FILLET CHAMFER DRAFT SHELL THICKNESS THREAD/TAP
CARACTERISTICAS DE ACABADO
Duracin:
CAPITULO 4 Ejemplos de diseo
OBJETIVO El objetivo de este capitulo es que el usuario aplique los conocimientos adquiridos (en los mdulos pasados) en ejemplos reales de aplicacin, como lo son los elementos mecnicos (engranes, roscas, partes giratorias, etc.). En esta parte se explica la manera de modelar en 3D de algunas formas conocidas. Ejemplo1. Construccin de un engrane helicoidal. Los engranes helicoidales son de una alta utilidad en la industria, gracias a la gran capacidad para transmitir potencia soportando esfuerzos de torque muy elevados. El engrane mostrado a continuacin es parte de un juego de engranes utilizados para la transmisin en un mecanismo. El objetivo de este elemento dentro del mecanismo es evitar movimientos inversos protegiendo as al elemento motriz, haciendo que el mecanismo trabaje con una mayor exactitud. El procedimiento de construccin de este engrane se muestra a continuacin. 1. Inicie el software CATIA. 2. Start + Mechanical Design +Part Design. 3. Del rbol de especificaciones seleccione el plano yz. 4. Vaya al plano de trabajo en 2D pulsando sobre el cono Sketcher 5. Construya un crculo. Ubicacin del centro en 0,0. Radio de 3in. 6. Construya un crculo. Ubicacin del centro en 0,0. Radio de 1in 7. Salga del Sketcher . .
8. Pulse sobre el icono Pad . Edite una longitud de extrucin de 1in. Valide la operacin pulsando OK. Dibujando el perfil del diente 9. Seleccione el plano xy. 10. Vaya al plano de trabajo en 2D pulsando sobre el cono Sketcher . 11. Seleccione el borde de la figura y pulse sobre el cono Proyect 3D elements . El borde se ilumina en color amarillo.
10
12. Cree
los
siguientes
puntos :
de
3 4 2
construccin por coordenadas Punto No 1 2 3 4 Coordenada H -0.217 -0.134 -0.081 0.0
Coordenada V 2.992 3.09 3.313 3.313
Para que los puntos sean de construccin de doble clic sobre cada uno de los puntos creados, de cuadro de dialogo desplegado, active la opcin Construction element. 13. Pulse sobre el icono profile .
14. Una los puntos creados en el paso 12. Con el profile activado de un clic sobre el punto De un clic en el punto 4 Arrastre el cursor hasta el punto 3. De un clic en este punto Arrastre el cursor hasta el punto 2. De un clic en este punto (mantenga presionado el botn izquierdo). Arrastre el cursor hasta el punto 1. De doble clic en este punto. Se ha creado una curva del punto 2 al punto 1 y se ha desactivado el comando profile. 15. Seleccione las lneas creadas en el paso 14, presionando la tecla Control. 16. Pulse sobre el icono Symmetry otra parte del diente. , para crear la
17. Seleccione el eje vertical en el centro de la escena para que se reflejen las lneas sobre este eje. 18. Elimine los Constraints (las acotaciones), con el fin de eliminar los Constraints repetidos de marcaran posteriormente errores de redundancia. 19. Pulse sobre el cono Trim . Seleccione la lnea 1 y lnea 2 como se muestra. Active la opcin Trim y seleccione la lnea 1 y lnea 3 como se muestra
20. Salga del Sketcher
11
21. Seleccione el cono Line . o En tipo de lnea escoja Angle/Normal to curve. o Seleccione la curva (donde desee que comience la lnea). o Seleccione el soporte (donde estar la lnea). o Seleccione un punto (donde comenzar la lnea). o Edite un ngulo de 120 grados o Campo Start = 0in, campo End = 1.3in Hasta ahora la lnea debe estar sobre la superficie curva, si no es as pulse sobre la opcin Reverse Direction. o Active la opcin Geometry on Support o Presione OK para validar la operacin. 22. Pulse sobre el cono Rib . Seleccione el perfil del diente (creado en pasos 14 -18) Seleccione la curva centro (creada en el paso 20) Para el campo control de perfil, escoja la opcin Reference Surface Para el campo Selection pulse sobre la superficie de soporte Pulse OK para validar la operacin. . 23. Pulse sobre el cono Circular Patern En la pestaa Axial Reference. En el campo Parameters, seleccione la opcin Instante(s) & angular spacing. En el campo Intence(s) edite un valor de 35. En Angular Spacing, edite un valor de 360/35. Para Reference Element, pulse primero sobre el campo de tal manera que este se ponga en azul, despus, pulse sobre la cara plana del cuerpo. Para el campo Objetc, seleccione el cuerpo del diente creado en el paso 21, o bien pulse sobre el cono Rib en el rbol de especificaciones. Pulse sobre OK para validar la operacin. Esta operacin puede tomar algn tiempo, espere mientras se realiza.
12
Aplicando caractersticas de acabado. 24. Seleccione una cara lateral del cuerpo del engrane y vaya a la escena del Sketcher .
25. Cree un crculo. Ubicacin del centro 0,0. Radio de 1.4 in. 26. Cree un crculo. Ubicacin del centro 0,0. Radio de 2.5 in.
27. Salga del Sketcher
. 28. Pulse sobre el cono Pocket En el cuadro de dialogo desplegado Edite una profundidad de 0.3 in. Pulse OK para validar la operacin.
29. Seleccione la cara mostrada en la figura y pulse . sobre el icono Thickness La cara seleccionada se resalta en color caf. Edite un valor de espesor de 0,3 in Pulse OK para validar la operacin. El valor de espesor de 0,3 in es agregado a la cara seleccionada.
30. Seleccione la cara del fondo del Pocket creado, y el borde mostrado en la figura (este se resalta en color rojo).
31. Pulse sobre el cono Edge Fillet En el cuadro de dialogo desplegado o Edite un valor de radio de filete de 0,2in. o Pulse OK para validar la operacin.
13
32. Seleccione la otra cara lateral del engrane y vaya a la escena del Sketcher 33. Cree un crculo. Ubicacin del centro 0,0. Radio de 1.4 in. 34. Cree un crculo. Ubicacin del centro 0,0. Radio de 2.5 in. 35. Salga del Sketcher . .
36. Pulse sobre el cono Pocket En el cuadro de dialogo desplegado Edite una profundidad de 0,2 in Pulse OK para validar la operacin
37. Seleccione la cara del fundo del Pocket creado y pulse sobre el cono Edge . Fillet En el cuadro de dialogo desplegado o Edite un valor de radio de filete de 0,1in. o Pulse OK para validar la operacin.
Insertando un nuevo cuerpo en escena (buje) 38. Pulse sobre el cono Body , para insertar un nuevo cuerpo en escena.
39. Seleccione el plano YZ y vaya a la escena del Sketcher .
40. Cree un crculo. Ubicacin del centro 0,0. Radio de 0,9 in. 41. Cree un crculo. Ubicacin del centro 0,0. Radio de 1 in. 42. Salga del Sketcher .
43. Pulse sobre el cono Pad . Se despliega un cuadro de dialogo. Edite una longitud de extrucin de 1.3 Si el Pad no esta dentro del cuerpo del engrane pulse Reverse Direction. Pulse OK para validar la opcin
14
Introduciendo propiedades para Anlisis 44. Pulse sobre el icono Apply Material De la librera desplegada pulse sobre la pestaa Metal. Busque el material acero (Iron). Pulse sobre el material y arrstrelo hacia el cuerpo del engrane (Part Body). Puede arrastrarlo tambin hacia el rbol de especificaciones. Active la opcin link to file. Pulse sobre OK para validar la operacin. 45. Pulse sobre el cono Apply material De la librera desplegada pulse sobre la pestaa Metal. Busque el material bronce (Bronze). Pulse sobre el material y arrstrelo hacia el cuerpo del engrane (Body 2). Puede arrastrarlo tambin hacia el rbol de especificaciones. Active la opcin link to file. Pulse sobre OK para validar la operacin.
46. De clic derecho sobre el cono Iron en el rbol de especificaciones. Del men desplegado escoja la opcin Propieties. El cuadro de dialogo propiedades es desplegado Del cuadro de dialogo Propieties pulse sobre la pestaa Analysis. Introduzca los valores de Modulo de Young, Radio de Poisson, Densidad y Esfuerzo ltimo, dados por el diseo. Pulse OK para validar la operacin.
15
47. De clic derecho sobre el cono Bronze en el rbol de especificaciones. Del men desplegado escoja la opcin Propieties. El cuadro de dialogo propiedades es desplegado Del cuadro de dialogo Propieties pulse sobre la pestaa Analysis. Introduzca los valores de Modulo de Young, Radio de Poisson, Densidad y Esfuerzo ltimo, dados por el diseo. Pulse OK para validar la operacin. Introduciendo propiedades graficas 48. De clic derecho sobre Part Body en el rbol de especificaciones o Del men desplegado escoja la opcin Propieties. El cuadro de dialogo propiedades es desplegado. o En la pestaa Feature propieties, de un nombre a la parte. o En la pestaa Graphic, seleccione el color del cuerpo (caf en este caso, opcional), color de bordes y lneas, adems de una transparencia (opcional). o Pulse OK para validar la operacin. o El color es dado al elemento y es renombrado en el rbol de especificaciones. 49. Repita el procedimiento del punto anterior para el Body 2
50. La pieza esta lista para ser ensamblada y analizada en otro sistema.
Comience un nuevo proyecto.
16
Ejemplo 2. Partes Giratorias (Spin Part) En este ejemplo se modelar en 3D un elemento mecnico que consta de dos soportes laterales, una base, un eje, dos bujes y una rueda giratoria, tal como se muestra e la figura siguiente. En este ejemplo se muestra como utilizar comandos como el Pad, las revoluciones (Shaft), constraints, elementos de referencia, simetras, entre otros. De igual manera el procedimiento para la construccin del mecanismo se ilustra paso a paso.
5 4 6 3 7
2 1
Como se puede ver el mecanismo consta de siete elementos. Estos elementos fueron es escenas diferentes de CATIA, por tanto, es de imaginar que la construccin de todo el mecanismo fue elemento por elemento. De tal manera, en las pginas posteriores se muestra el procedimiento para la elaboracin de cada uno de los elementos. Elemento 1 (Soporte Izquierdo) El elemento con sus dimensiones se muestra a continuacin:
17
El procedimiento para realizar este soporte se muestra a continuacin: Se crea un proyecto de CATIA: Inicio-Mechanical Design-Part Design Se selecciona el plano XY y se pulsa sobre el icono Sketcher A partir del origen se construye un rectngulo con las dimensiones mostradas en el dibujo. Este rectngulo ser la base del soporte.
3 V 19/16 H
Se pulsa sobre el icono Exit Workbench Sketcher y entrar al plano de trabajo del Sketch.
para salir del plano de trabajo del
para hacer un slido a partir del rectngulo creado. En Se pulsa sobre el icono Pad el cuadro de dialogo desplegado, se edita una longitud de extrucin de 3/8. Y se pulsa sobre la opcin OK.
Ahora se construir una placa perpendicular a la ya construida. De la placa base se selecciona la cara que contendr a la nueva placa, y se pasa al plano de trabajo del Sketcher. Se crea un rectngulo (que ser el perfil para la nueva placa), de tal manera que se encuentre ubicado correctamente sobre la superficie de la placa base. Ntese que al crear el nuevo rectngulo este no se encuentra en la posicin correcta, de tal manera que ser necesario ubicarlo en su posicin correcta ya sea ubicando las dos lnea verticales o las dos lnea horizontales. Se da doble clic sobre cada una de las lneas horizontales (una a una) y se editan los puntos inicial y final de la lnea con los valores correspondientes de las coordenadas de cada punto. Se da doble clic sobre cada una de las lneas verticales (una a una) y se editan los puntos inicial y final de la lnea con los valores correspondientes de las coordenadas de cada punto. En este caso se ubicaron las dos horizontales y por default CATIA forza las dos restantes a seguir a las horizontales, manteniendo el rectngulo.
18
En ambos casos se pulsa sobre la opcin OK y las lneas se ubican en la posicin editada. Se pulsa sobre el cono Exit Workbench Sketch. para trasladarse al plano de trabajo del
para hacer un slido a partir del rectngulo creado. En Se pulsa sobre el cono Pad el cuadro de dialogo desplegado, se edita una longitud de extrucin de 2.5-3/8. Y se pulsa sobre la opcin OK.
Lo siguiente es crear un cuerpo cilndrico sobre la placa creada recientemente (la ms angosta) Se selecciona la cara que ser el plano de trabajo (donde se construir el perfil), y se Sketcher para entrar al plano de trabajo del Sketcher. pulsa sobre el icono Puesto que se desea crear un cuerpo cilndrico, para esto se crear un perfil circular. Se pulsa sobre el icono crculo y se da doble clic para editar las coordenadas de posicin del centro y el valor del radio.
19
Despus de pulsar sobre la opcin OK, el crculo adopta los nuevos parmetros de radio y posicin. Se pulsa sobre el cono Exit workbench Sketch. para trasladarse al plano de trabajo del
para hacer un slido a partir del crculo creado. En el Se pulsa sobre el cono Pad cuadro de dialogo desplegado, se edita una longitud de extrucin de 9/16. Y se pulsa sobre la opcin OK.
Se creara ahora el refuerzo (Stiffener) triangular existente entre las dos placas, de la siguiente manera: Se observa que el refuerzo se localiza en la parte central de ambas placas, de manera que hasta ahora no se puede dibujar el perfil ya que no se tiene ningn plano de trabajo, cara o superficie en la aparte central de la pieza. Entones resulta necesaria la creacin de un plano de trabajo que se localice en la parte central de la pieza. Este plano creado ser un elemento de referencia. , se despliega un cuadro de dialogo donde se Se pulsa sobre el cono Plane escoge el tipo de plano, en esta ocasin se escoge Offset from plane (desplazamiento del plano). Se escoge la referencia que ser el plano que se desea desplazar. Se edita la distancia del desplazamiento.
20
Una vez que se pulsa sobre la opcin OK, el plano de referencia es creado. Ya creado el plano de trabajo se sigue la secuencia para crear el perfil del refuerzo. Se selecciona el plano de trabajo (creado anteriormente), y se pulsa sobre el cono Sketcher , para entrar al plano de trabajo en 2D.
y se crea una lnea que contenga una pendiente Se pulsa sobre el cono Line como la del refuerzo. Para colocar la lnea exactamente en la posicin correcta, ser necesario editar los puntos inicial y final de la lnea con las coordenadas correctas. Se da doble clic sobre la lnea, con lo que aparece su cuadro de dialogo mostrando los puntos inicial y final de la lnea. Se introducen los parmetros correctos de la lnea.
Una vez que se pulsa sobre la opcin OK, la lnea se coloca sobre la posicin acorde a los parmetros editados. Se pulsa sobre el cono Exit Workbench 3D. para trasladarse al plano de trabajo en
, con lo que se despliega el cuadro de dialogo Se pulsa sobre el cono Stiffener correspondiente a la operacin. Se edita el espesor del refuerzo en el campo Thickness. Se selecciona el perfil (la lnea creada) como lo pide el campo Profile-Selection.
Una vez que se pulsa sobre la opcin OK, el elemento de refuerzo (placa triangular) es creado. Ahora se realizaran los filetes localizados en dos de las esquinas de la placa base y en los bordes menores que unen las dos placas, cada uno con los parmetros requeridos.
21
Se pulsa sobre el cono Fillet , con lo que aparece el respectivo cuadro de dialogo. Se edita el valor del radio del filete (1/2). Se seleccionan los dos bordes en las esquinas de la placa base (para seleccionar los dos al mismo tiempo se mantiene presionada la tecla Ctrl), los bordes son resaltados en color rojo.
Al pulsarse sobre la opcin OK, la operacin es realizada. , con lo que aparece el respectivo cuadro de dialogo. Se pulsa sobre el cono Fillet Se edita el valor del radio del filete (5/8). Se seleccionan los bordes (menores) que unen a las placas (para seleccionar los dos al mismo tiempo se mantiene presionada la tecla Ctrl), los bordes son resaltados en color rojo.
Al pulsarse sobre la opcin OK, la operacin es realizada. Ahora se realizaran las operaciones de barrenado (tres barrenos de ). Se observa que los barrenos son circunscritos a las curvas de los filetes y al elemento cilndrico respectivamente. Hay que tener en cuenta que en este caso los barrenos se hacen uno a uno. Se pulsa sobre la curva que contendr al barreno, esta es resaltada en color rojo. . Se pulsa sobre el cono Hole Se pulsa sobre la superficie que contendr al barreno. Con lo que aparece el cuadro de dialogo correspondiente. Se edita el valor del dimetro del barreno. Se edita el valor de la profundidad del barreno. Se presiona OK y la operacin es realizada. Se repite el procedimiento para el barreno de la otra esquina.
22
Se repite el procedimiento para crear el barreno sobre el elemento cilndrico, introduciendo la profundidad adecuada (9/16). Todo el procedimiento descrito anteriormente es el que se muestra en el rbol de especificaciones desplegado a la izquierda de la pantalla. El resultado final es el siguiente:
23
INSTITUTO TECNOLGICO SUPERIOR DE IRAPUATO
CATIA V5
24
Вам также может понравиться
- Por Qué Es Importante El Crédito para La ProductividadДокумент5 страницPor Qué Es Importante El Crédito para La ProductividadRoberto Luis Hernandez BuelvasОценок пока нет
- Introduccion A La InvestigacionДокумент11 страницIntroduccion A La InvestigacionNatalia RiosОценок пока нет
- RX de Torax Interpretacion PDFДокумент8 страницRX de Torax Interpretacion PDFKarim Alberto Vargas67% (3)
- Ubi Est Dolor Sicut Dolor Meus PDFДокумент105 страницUbi Est Dolor Sicut Dolor Meus PDFBárbara ZagoraОценок пока нет
- Cerro de PascoДокумент21 страницаCerro de PascoNery Aparicio RodriguezОценок пока нет
- Papa Francisco A Novios en San Valentín PDFДокумент1 страницаPapa Francisco A Novios en San Valentín PDFCristo Del Consuelo QuitoОценок пока нет
- TaxonomiaДокумент14 страницTaxonomiamarco leonОценок пока нет
- Directorio UspДокумент7 страницDirectorio UspLuis Antonio Julca AhumadaОценок пока нет
- Cancionero PatrioДокумент5 страницCancionero PatrioEstefi PropattoОценок пока нет
- Raz para AnimДокумент25 страницRaz para AnimMikelBernasconiОценок пока нет
- 4 Niveles de La ProfeciaДокумент4 страницы4 Niveles de La ProfeciaLuis Fernando Cruz LopezОценок пока нет
- Jonatan Alzuru Aponte, El Arte Del Rumiar. Origen y Sentido en La Filosofía NietzscheanaДокумент17 страницJonatan Alzuru Aponte, El Arte Del Rumiar. Origen y Sentido en La Filosofía NietzscheanaalzurujОценок пока нет
- Análisis de Esfuerzos en Placas Planas Sometidas A Carga AxialДокумент10 страницAnálisis de Esfuerzos en Placas Planas Sometidas A Carga Axialantonio moralesОценок пока нет
- Manifiesto BauhausДокумент2 страницыManifiesto BauhausAlexis Marambio BrunaОценок пока нет
- Desnutrición No Proteíca Por CarbohidratosДокумент10 страницDesnutrición No Proteíca Por Carbohidratosanthony farfan reyesОценок пока нет
- Tarea 3 Características de La Producción Científica - Eilen Jemerys SanchezДокумент10 страницTarea 3 Características de La Producción Científica - Eilen Jemerys Sanchezjairoc2008Оценок пока нет
- TEMA No 1 MecanicaДокумент3 страницыTEMA No 1 Mecanicavictor hugo herreraОценок пока нет
- 08 Ensayo de Compactación Proctor Estandar y ModificadoДокумент30 страниц08 Ensayo de Compactación Proctor Estandar y ModificadoRodrigo Huaylla Anahua100% (1)
- 5.2 Niveles de Conciencia 5.3 Escala de GlasgowДокумент17 страниц5.2 Niveles de Conciencia 5.3 Escala de GlasgowRosa MartinezОценок пока нет
- Ayudantía y Pauta 9.1Документ8 страницAyudantía y Pauta 9.1Pablo GutierrezОценок пока нет
- 4 Dinamica Del RotorДокумент4 страницы4 Dinamica Del RotorDavid Addy Sánchez PerezОценок пока нет
- Max SCHELERДокумент2 страницыMax SCHELERClari Venero VasquezОценок пока нет
- Desarrollo de La Percepción AuditivaДокумент8 страницDesarrollo de La Percepción Auditivagissel rodriguezОценок пока нет
- El Sector Lácteo en Panamá ResumenДокумент7 страницEl Sector Lácteo en Panamá ResumenIris ArjonaОценок пока нет
- Dieta Ayuno Intermitente 16 8 Tardes PDF - A5b6a491 PDFДокумент1 страницаDieta Ayuno Intermitente 16 8 Tardes PDF - A5b6a491 PDFMary Perez Ortiz50% (2)
- Rv-Plan de Dearrollo Turistico Del Canton Rioverde.Документ141 страницаRv-Plan de Dearrollo Turistico Del Canton Rioverde.KARLA DAYANARA QUINTERO BECERRAОценок пока нет
- 1Документ4 страницы1MariaОценок пока нет
- Mini SplitДокумент2 страницыMini SplitAngeles RamirezОценок пока нет
- ConcurrenciaДокумент5 страницConcurrenciaDafne ItzelОценок пока нет
- Trabajo de Metodos NumericosДокумент38 страницTrabajo de Metodos NumericosJulio Fernando Siguencia67% (6)