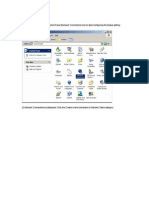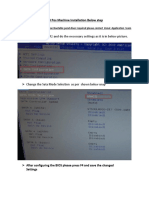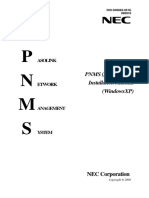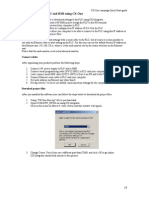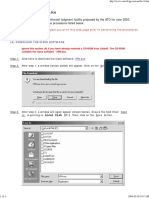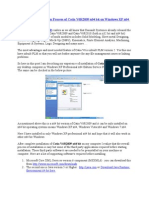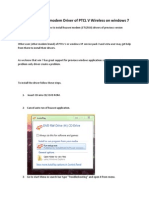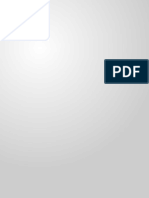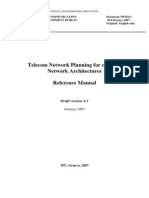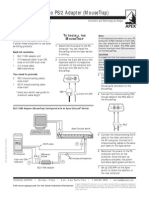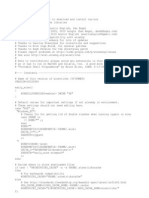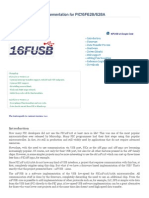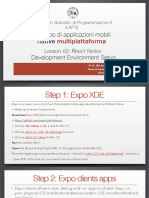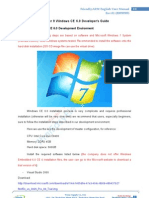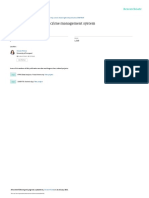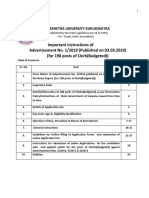Академический Документы
Профессиональный Документы
Культура Документы
P N M S: Install Manual (Windowsnt)
Загружено:
Mahendra SinghОригинальное название
Авторское право
Доступные форматы
Поделиться этим документом
Поделиться или встроить документ
Этот документ был вам полезен?
Это неприемлемый материал?
Пожаловаться на этот документАвторское право:
Доступные форматы
P N M S: Install Manual (Windowsnt)
Загружено:
Mahendra SinghАвторское право:
Доступные форматы
ROI-SO3669-061E 030716
P N M S
ASOLINK
ETWORK
Install Manual (WindowsNT)
for version 4.23.XXX
ANAGEMENT
YSTEM
NEC Corporation
Copyright 2001
ROI-S0669
Table of Contents
1. 2. 3. 4. 5. 6. 7. 8. Order of Installation ...................................................................................................................1 Windows NT RAS Setup (Windows NT networking is not yet installed.)................................2 Windows NT RAS Setting (Windows NT with networking already installed) ...................11 Dial-up Setting..........................................................................................................................14 Confirmation of Dial Up Setting ..............................................................................................17 PNMS Setup..............................................................................................................................20 Launching PNMS......................................................................................................................24 NetConfigTool Setup .................................................................................................................25
-i-
ROI-S0669
1. Order of Installation
Notice -Before installing PNMS, Installation of Internet Explorer 5.0 or more is required. -Installation of Acrobat Reader is also required in order to see a help file. Order of installation is described as below.
Step 1: Windows NT Remote Access Service (RAS) Setup
Step 2: Dial-up Networking Setup
Step 3: Pasolink Network Management System (PNMS) Setup
-1-
ROI-S0669
2. Windows NT RAS Setup (Windows NT networking is not yet installed.)
(1) (2) Click on Start | Setting | Control Panel on the Windows NT start tab. Click on Network icon to start configuring the network. Click on Yes button to continue installing networking service.
(3)
Check on Remote access to the network box on Network Setup Wizard, and Cclick on Next button to continue.
-2-
ROI-S0669
(4)
Click on Next button to start searching for network adapters.
(5)
Check on TCP/IP Protocol and click on Next button to continue.
-3-
ROI-S0669
(6)
Select all network services on the list and click on Next button to continue.
(7)
Click on Next button to continue.
-4-
ROI-S0669
(8)
Insert Windows NT Installation CD and input Path. Then click on Continue button.
(9)
Confirmation of DHCP. Click on No button.
(10) Remote Access Setup window, Click on Yes button.
(11) Check on Dont detect my modem box and click on Next button to continue.
-5-
ROI-S0669
(12) Select Standard Modem Types and Standard 19200 Modem from Manufacturers and Models list respectively. Click on Next button to continue.
(13) Select Selected ports and COM1, then click on Next button to continue. If you are using multi-port configuration, select All ports to install the standard 19200 bps modem driver to all available COM ports.
-6-
ROI-S0669
(14) Click on Finish button to finalize the new modem installation.
(15) Select COM1-Standard 19200 bps Modem and click on OK button to continue.
(16) Click on Yes button on the confirmation message window to apply new settings.
-7-
ROI-S0669
(17) Verify that COM1 Standard 19200 bps Modem is displayed on the list. Click on Continue button.
(18) Click on Next button.
-8-
ROI-S0669
(19) Click on Next button.
(20) Click on Next button.
-9-
ROI-S0669
(21) Click on Finish button to finalize the network setup.
(22) Confirmation to reset Windows NT. Click on Yes button. The Windows NT will reset and the changes will take effect after the startup.
- 10 -
ROI-S0669
3. Windows NT RAS Setting (Windows NT with networking already installed)
(1) Open Network on Control Panel
(2)
Go to Services tab. Click on Add button.
- 11 -
ROI-S0669
(3)
Select Remote Access Service and click on OK button.
(4)
Follow steps (8) to (17) of the previous chapter (Chapter 2 Windows NT RAS Setup (Windows NT) networking is not yet installed.).
(5)
Click on Close button in the Network window
- 12 -
ROI-S0669
(6)
Confirmation to reset Windows NT. Click on Yes button. The Windows NT will reset and the changes will take effect after the startup.
- 13 -
ROI-S0669
4. Dial-up Setting
(1) Click on [My Computer] Icon[Dial-up Networking] Icon Then click on OK button on the next prompt. If there are already existing dial-up connections, proceed to step 2.
(2)
On the [New Phonebook Entry Wizard] Window Type in Pnms001 on [Name the new phonebook entry]. Click on Next button to continue.
- 14 -
ROI-S0669
(3)
On the [Server] Window Check I am calling the Internet box then click on Next button.
(4)
On the [Phone Number] Window Type in 1234 (or other dummy value) on [Phone number]. Click on Next button to continue.
- 15 -
ROI-S0669
(5)
On the [New Phonebook Entry Wizard] window Click on Finish button to complete the Dial-up Setting.
(6)
On the [Dial-up Networking] window Click on Close button.
- 16 -
ROI-S0669
5. Confirmation of Dial Up Setting
(1) Click on My Computer |Dial-Up Networking. Select pnmt phonebook entry and click on More |Edit entry and modem properties.. in the context menu.
(2)
On the Basic tab and verify the following entries.
- 17 -
ROI-S0669
(3)
Click on Configure button and set the Initial speed to 19200 bps. Click on OK button when done.
(4)
On the Server tab, verify that the Dial-up server type is set to PPP:Windows NT, Windows 95 Plus, Internet and that TCP/IP box is checked.
- 18 -
ROI-S0669
(5)
Click on TCP/IP Settings button and verify that Server assigned IP address is selected. Force IP header compression and Use default gateway on remote network box should both be checked. Note the most of this are default settings that only needed to be confirmed.
- 19 -
ROI-S0669
6. PNMS Setup
(1) Double-click the setup.exe of PNMS from the folder of CD-ROM.
(2)
Preparing to install. Don't push a Cancel button.
- 20 -
ROI-S0669
(3)
Click Next button.
(4)
Specify the folder where you want to install. Then click Next button.
- 21 -
ROI-S0669
(5)
The check message of an installation start. Click Next button.
(6)
The progress screen of installation. Don't push Cancel button.
- 22 -
ROI-S0669
(7)
The end message of installation. When you push the Close button, it is the completion of installation.
(8)
Check the contents of the Pnms folder.
Note:
You may be required to re-start Windows NT during the installation process due to updates done on some system files by the PNMS installer. If this occurs, please start installation again after re-start.
- 23 -
ROI-S0669
7. Launching PNMS
[1] Click on Start | Programs |PNMS |PNMS to start the application.
[2] Default user name and password are: After installation of PNMS, Initial password is listed below. User name: Admin Password : (No initial password defined. Just press on Enter key. The password can then be modified.)
- 24 -
ROI-S0669
8. NetConfigTool Setup
(1) Double-click the setup.exe in the NetCfgTool folder in the Installation CD-ROM.
(2)
The NetCfgTool installer might prompt you to close some applications (i.e. MS Word, Outlook Express, etc.) before you can continue installation. Close this applications and click on Retry button to resume with the NetCfgTool installation.
(3)
In some cases, NetCfgTool installer might prompt you to restart your PC to update the Windows Installer. In this case, click on Yes button and wait for your PC to restart. The NetCfgTool will automatically resume after your PC is restarted.
- 25 -
ROI-S0669
(4)
The NeCfgTool Setup Wizard window will be started. Select Remove NetCfgTool and click on Finish button to continue removing old NetCfgTool software. If this is a new installation of the NetCfgTool software please proceed to step 7
(5)
The progress of removing will be shown in the ensuing window.
- 26 -
ROI-S0669
(6)
The NetCfgTool Setup Wizard will prompt you when your installation is complete. You should be able to see NetCfgTool has been successfully removed on this window to confirm that you have removed a old application on your PC. Click on Close button to exit the installation wizard.
(7)
Double-click the setup.exe in the NetCfgTool folder in the Installation CD-ROM.
- 27 -
ROI-S0669
(8)
The NeCfgTool Setup Wizard window will be started. Click on Next button to continue installing NetCfgTool.
(9)
On the next window, you will be prompted to specify the folder where you want to install NetConfig Tool. Then click on Next button after specifying the installation folder.
- 28 -
ROI-S0669
(10) Click on Next button on the ensuing confirmation window to start the installation of NetConfig Tool.
(11) The progress of your installation will be shown in the ensuing window. DO NOT click on the Cancel button at this point. Clicking on the Cancel button might corrupt your files.
- 29 -
ROI-S0669
(12)
The NetCfgTool Setup Wizard will prompt you when your installation is complete. You should be able to see NetCfgTool has been successfully installed on this window to confirm that you have installed a good copy of the application on your PC. Click on Close button to exit the installation wizard.
(13) Please verify new NetCfgTool software version on PNMS to judge success for your installation.
- 30 -
ROI-S0669
(14) From your Start Menu, select Programs PNMS PNMS to start the application. Click on NetworkConfiguration|Edit.. window. in the Menu bar on the main PNMS
The NetCfgTool window will be started. Click on Help|About NetCfgTool in the Menu bar on the NetCfgTool window. Please verify new NetCfgTool software version.
- 31 -
Вам также может понравиться
- P N M S: Install Manual (Windows2000)Документ26 страницP N M S: Install Manual (Windows2000)Mahendra SinghОценок пока нет
- P N M T: PNMT (Java Version) Installation Manual (Windowsxp)Документ32 страницыP N M T: PNMT (Java Version) Installation Manual (Windowsxp)Shahnawaz Ali KhanОценок пока нет
- P N M T: PNMT (Java Version) Installation ManualДокумент32 страницыP N M T: PNMT (Java Version) Installation Manualchi0% (1)
- PNMT (WindowXP) Installation ManualДокумент21 страницаPNMT (WindowXP) Installation ManualAsanka SanjeewaОценок пока нет
- Install PNMT Cho Win 7Документ20 страницInstall PNMT Cho Win 7Nguyễn Công Cường100% (1)
- P N M T: Install Manual (Windows2000)Документ19 страницP N M T: Install Manual (Windows2000)namhutechОценок пока нет
- Install PNMT Win7Документ49 страницInstall PNMT Win7Arslan Awais67% (3)
- Interview Questions For Check Point Firewall TechnologyДокумент6 страницInterview Questions For Check Point Firewall Technologyhemum24Оценок пока нет
- 01 Access Volume EPON OLT ConfigurationДокумент3 страницы01 Access Volume EPON OLT Configurationnguyenkha_1605Оценок пока нет
- Check Point Firewall Interview QuestionsДокумент5 страницCheck Point Firewall Interview QuestionsHemant Sharma100% (2)
- Us 180 NUMTools P Under Windows7Документ17 страницUs 180 NUMTools P Under Windows7Ricardo Gomes0% (1)
- NEC PASOLink Dialup Setting ParametersДокумент11 страницNEC PASOLink Dialup Setting ParametersshahzadhaОценок пока нет
- Procedure To Install Windows Server 2003 Enterprise EditionДокумент7 страницProcedure To Install Windows Server 2003 Enterprise Editionw4nd1_subandiОценок пока нет
- Sap InstallationДокумент26 страницSap InstallationRamanji ankamОценок пока нет
- BM3 Pos Machine Installation DoucmentДокумент14 страницBM3 Pos Machine Installation Doucmentarjun singhОценок пока нет
- Setup Procedure of Windows NT 4.0 (English Version)Документ8 страницSetup Procedure of Windows NT 4.0 (English Version)Mariusz DubasОценок пока нет
- Install PNMS WinXPДокумент34 страницыInstall PNMS WinXPAshish SharmaОценок пока нет
- 3-5 PNMT (Java) InstallationДокумент32 страницы3-5 PNMT (Java) InstallationM A EbeidОценок пока нет
- Install WinXPДокумент33 страницыInstall WinXPjksachanОценок пока нет
- Network Configuration Tool: Install ManualДокумент8 страницNetwork Configuration Tool: Install ManualMahendra SinghОценок пока нет
- PNMSJ On Windows Virtual Server Installation ManualДокумент27 страницPNMSJ On Windows Virtual Server Installation ManualpubregОценок пока нет
- Imaging - PRODUCTION Web Client Silent Install InstructionsДокумент35 страницImaging - PRODUCTION Web Client Silent Install InstructionsSuhail Ahmed KhanОценок пока нет
- Quick Start GuideДокумент8 страницQuick Start GuideEva SuárezОценок пока нет
- Cisco VPN ClientДокумент5 страницCisco VPN ClientAjitОценок пока нет
- How To Recover The OS7030Документ7 страницHow To Recover The OS7030Miguel Rayme100% (2)
- Step by Step Installation Process of Catia V6R2009 x64 Bit On Windows XP x64 BitДокумент14 страницStep by Step Installation Process of Catia V6R2009 x64 Bit On Windows XP x64 BitBudy SinagaОценок пока нет
- Installation SEEFOX M8400 Based On CentOSДокумент6 страницInstallation SEEFOX M8400 Based On CentOSUriep StoeОценок пока нет
- Lab Environment Setup Doc FOR Golden Gate: Softwares RequiredДокумент55 страницLab Environment Setup Doc FOR Golden Gate: Softwares RequiredNainika KedarisettiОценок пока нет
- Sco® Unix Version 5.0.7 Operating System Installation: AttentionДокумент22 страницыSco® Unix Version 5.0.7 Operating System Installation: Attentionglamorous_guy6294Оценок пока нет
- Installing Huawei Modem Driver of PTCL V Wireless On Windows 7Документ8 страницInstalling Huawei Modem Driver of PTCL V Wireless On Windows 7wasimashraf1Оценок пока нет
- ZTE EMS Client Installation Guide PDFДокумент11 страницZTE EMS Client Installation Guide PDFSohaib AbdullahОценок пока нет
- Ultrasound 5Документ3 страницыUltrasound 5김진오Оценок пока нет
- Quick Start Guide PDFДокумент28 страницQuick Start Guide PDFcpl sbОценок пока нет
- ATM Installation Manual-0321Документ29 страницATM Installation Manual-0321Rabin Tinkari100% (1)
- InstruCalc Network Install InstructionsДокумент11 страницInstruCalc Network Install Instructionsrathnam.pmОценок пока нет
- TCM Reflash 3 0 Installation Guide (24 Jan 2013)Документ19 страницTCM Reflash 3 0 Installation Guide (24 Jan 2013)Pedro GomezОценок пока нет
- Vsat Installation Guide ConnexstarДокумент45 страницVsat Installation Guide ConnexstarDanny FernandoОценок пока нет
- Step1:: The Steps For Installing Windows7 OSДокумент16 страницStep1:: The Steps For Installing Windows7 OSابو حميد ابو حميدОценок пока нет
- Oracle Linux 6 InstallationДокумент48 страницOracle Linux 6 InstallationShanky TyagiОценок пока нет
- People Soft Installation With PatchДокумент109 страницPeople Soft Installation With PatchVikas100% (5)
- Basic System Troubleshooting TaskДокумент44 страницыBasic System Troubleshooting TaskRanjit NairОценок пока нет
- Experiment No. - 1: Step 1:-Right Click On My Computer and Go To Manage OptionДокумент10 страницExperiment No. - 1: Step 1:-Right Click On My Computer and Go To Manage OptionDrishti GuptaОценок пока нет
- Windows Operating System: Windows Operating System (OS) Installation, Basic Windows OS Operations, Disk Defragment, Disk Partitioning, Windows OS Upgrade, System Restore, and Disk FormattingОт EverandWindows Operating System: Windows Operating System (OS) Installation, Basic Windows OS Operations, Disk Defragment, Disk Partitioning, Windows OS Upgrade, System Restore, and Disk FormattingОценок пока нет
- Evaluation of Some Android Emulators and Installation of Android OS on Virtualbox and VMwareОт EverandEvaluation of Some Android Emulators and Installation of Android OS on Virtualbox and VMwareОценок пока нет
- The SSD Optimization Guide for Windows 7 & Windows 8.1 Edition 2018От EverandThe SSD Optimization Guide for Windows 7 & Windows 8.1 Edition 2018Оценок пока нет
- Kodi User Manual: Watch Unlimited Movies & TV shows for free on Your PC, Mac or Android DevicesОт EverandKodi User Manual: Watch Unlimited Movies & TV shows for free on Your PC, Mac or Android DevicesОценок пока нет
- Hiding Web Traffic with SSH: How to Protect Your Internet Privacy against Corporate Firewall or Insecure WirelessОт EverandHiding Web Traffic with SSH: How to Protect Your Internet Privacy against Corporate Firewall or Insecure WirelessОценок пока нет
- Installation Guide Rev.1.INSTALLATION - GUIDE OFCДокумент16 страницInstallation Guide Rev.1.INSTALLATION - GUIDE OFCSourav RoyОценок пока нет
- Fiber Optic CableДокумент72 страницыFiber Optic CableSatyaОценок пока нет
- Field Test Procedure For Optical Fibre Link - New - FinalДокумент11 страницField Test Procedure For Optical Fibre Link - New - FinalJalal AnsariОценок пока нет
- Introduction To OSA / WDM Analyzer: Test & MeasurementДокумент6 страницIntroduction To OSA / WDM Analyzer: Test & MeasurementMahendra SinghОценок пока нет
- Dense Wavelength Division Multiplexing: Pocket GuideДокумент84 страницыDense Wavelength Division Multiplexing: Pocket GuideMahendra SinghОценок пока нет
- OSP Civil Works Guide-FOAДокумент58 страницOSP Civil Works Guide-FOAbelbel4321Оценок пока нет
- Micro Cooling Product Launch Ver 01Документ8 страницMicro Cooling Product Launch Ver 01Mahendra SinghОценок пока нет
- Fiber Modules ENGДокумент316 страницFiber Modules ENGMahendra SinghОценок пока нет
- 2G & 3G - Flexi Multi-Radio BTS-MoP-Comms and Integ - Concurrent Mode-Cell C - ZA - V1.3Документ61 страница2G & 3G - Flexi Multi-Radio BTS-MoP-Comms and Integ - Concurrent Mode-Cell C - ZA - V1.3Lionel Marcos Aguilar Olivarez86% (7)
- 03 RA41123EN05GLA0 LTE Flexi Multiradio BTS and Module Overview PDFДокумент155 страниц03 RA41123EN05GLA0 LTE Flexi Multiradio BTS and Module Overview PDFCarlos Andres Arango JuliaoОценок пока нет
- Introduction To DWDM Technology: Corporate HeadquartersДокумент68 страницIntroduction To DWDM Technology: Corporate HeadquartersHatem AbdaliОценок пока нет
- Aluminum Electrolytic CapacitorsДокумент29 страницAluminum Electrolytic CapacitorstekellamerZ aka tekellamerОценок пока нет
- Reference Guide To Fiber Optic TestingДокумент172 страницыReference Guide To Fiber Optic TestingPaul Necsoiu100% (2)
- Telecom Network Planning For Evolving Network ArchitecturesДокумент417 страницTelecom Network Planning For Evolving Network ArchitecturesDavid Carvalho100% (1)
- Cisco Us Global Price Sheet Pricing5 Cables and Parts Pr120539Документ84 страницыCisco Us Global Price Sheet Pricing5 Cables and Parts Pr120539Mahendra SinghОценок пока нет
- 2G & 3G - Flexi Multi-Radio BTS-MoP-Comms and Integ - Concurrent Mode-Cell C - ZA - V1.3Документ61 страница2G & 3G - Flexi Multi-Radio BTS-MoP-Comms and Integ - Concurrent Mode-Cell C - ZA - V1.3Lionel Marcos Aguilar Olivarez86% (7)
- Telecom Network Planning For Evolving Network ArchitecturesДокумент417 страницTelecom Network Planning For Evolving Network ArchitecturesDavid Carvalho100% (1)
- Network Planning GuideДокумент8 страницNetwork Planning GuideMahendra SinghОценок пока нет
- M/W Antenna ReportДокумент433 страницыM/W Antenna ReportMahendra SinghОценок пока нет
- Cisco Us Global Price Sheet Pricing3 Pr120538Документ269 страницCisco Us Global Price Sheet Pricing3 Pr120538Mahendra SinghОценок пока нет
- UK 5604 Version1 Mou European Ipr HelpdeskДокумент9 страницUK 5604 Version1 Mou European Ipr HelpdeskMahendra SinghОценок пока нет
- Am TestingДокумент11 страницAm TestingMahendra SinghОценок пока нет
- 1190948120898Документ174 страницы1190948120898Mahendra SinghОценок пока нет
- User's Manual: Stackable 8 / 16 Port Osd KVM SwitchДокумент17 страницUser's Manual: Stackable 8 / 16 Port Osd KVM SwitchMahendra SinghОценок пока нет
- Challenge in RF DesignДокумент14 страницChallenge in RF DesignTamil SelvanОценок пока нет
- Telecom Network Planning For Evolving Network ArchitecturesДокумент417 страницTelecom Network Planning For Evolving Network ArchitecturesDavid Carvalho100% (1)
- ELC11KM MousetrapДокумент1 страницаELC11KM MousetrapMahendra SinghОценок пока нет
- Eantc Mplsewc2009 Whitepaper v1.0Документ0 страницEantc Mplsewc2009 Whitepaper v1.0Mahendra SinghОценок пока нет
- Spectralayers Pro 6: Version HistoryДокумент4 страницыSpectralayers Pro 6: Version HistoryAlex AselstyneОценок пока нет
- Wine TricksДокумент82 страницыWine Trickscalljay31Оценок пока нет
- Se8000 Series Firmware UpgradeДокумент4 страницыSe8000 Series Firmware UpgradeHujiLokoОценок пока нет
- Lebenslauf 29102014Документ4 страницыLebenslauf 29102014alextorr2Оценок пока нет
- FRP Lamella ACI User ManualДокумент0 страницFRP Lamella ACI User ManualThanit ThanadirekОценок пока нет
- Horizon Tech ManualДокумент312 страницHorizon Tech ManualDarwin MontillaОценок пока нет
- WD My Passport® Wireless Pro and Wireless SSD Release Notes For Firmware 1.04.17Документ8 страницWD My Passport® Wireless Pro and Wireless SSD Release Notes For Firmware 1.04.17ingdasОценок пока нет
- 16FUSB Project - 1.2Документ16 страниц16FUSB Project - 1.2Emanuel Paz100% (2)
- Man B&W Me Ecs TrainingДокумент174 страницыMan B&W Me Ecs TrainingLuci Lucian100% (2)
- READMEДокумент33 страницыREADMEJaime Luis Estanislao HonradoОценок пока нет
- 252 SiPass Int MP2 65 RelNotes A-100029-1 enДокумент30 страниц252 SiPass Int MP2 65 RelNotes A-100029-1 enthangburaОценок пока нет
- Mozy User GuideДокумент182 страницыMozy User GuideBBirdMozyОценок пока нет
- PhilCRIS GuideДокумент68 страницPhilCRIS Guidemartin marasigan mem hospital83% (6)
- APILE 2014 Users ManualДокумент227 страницAPILE 2014 Users Manualcepi herdiyanОценок пока нет
- Windows 70-411 Chapter ChaptersДокумент11 страницWindows 70-411 Chapter ChaptersSrinivas Kumar0% (1)
- SourceGurdian User ManualДокумент90 страницSourceGurdian User ManualXavier GomesОценок пока нет
- Installation Notes For Windows XP: Step 1: To Enable Indic IMEДокумент5 страницInstallation Notes For Windows XP: Step 1: To Enable Indic IMEdeepak202002tОценок пока нет
- Stresscheck Software: Key BenefitsДокумент2 страницыStresscheck Software: Key BenefitsAmin KaffashОценок пока нет
- AtefanglaisДокумент2 страницыAtefanglaisAtéf ZawaliОценок пока нет
- Lezione 02 React Native Development Environment SetupДокумент22 страницыLezione 02 React Native Development Environment SetupacalandОценок пока нет
- Chapter 9.1 - Creating Windows CE 6.0 Development EnvironmentДокумент38 страницChapter 9.1 - Creating Windows CE 6.0 Development EnvironmentFelipe XimenesОценок пока нет
- New Email 07 NewДокумент16 страницNew Email 07 NewJayvee CalinogОценок пока нет
- Install Windows 7 From USB Drive - Pen DriveДокумент73 страницыInstall Windows 7 From USB Drive - Pen Drivebetweenbullets83Оценок пока нет
- Website Development of Crime Management SystemДокумент35 страницWebsite Development of Crime Management SystemAnushka GautamОценок пока нет
- 2 Labview Fpga Basics PDFДокумент46 страниц2 Labview Fpga Basics PDFdimen100Оценок пока нет
- Verizon Computer and Internet Knowledge Test Study GuideДокумент56 страницVerizon Computer and Internet Knowledge Test Study GuideSubramanian Minakshisundaram100% (1)
- Arabic Grammar - Level 02 - English BookДокумент223 страницыArabic Grammar - Level 02 - English BookJawedsIslamicLibrary100% (2)
- Screenshots: 1. Search EBIR Forms in Your BrowserДокумент22 страницыScreenshots: 1. Search EBIR Forms in Your BrowserJohn Paul AloyОценок пока нет
- 80117-03 QA BeamChecker Plus ManualДокумент50 страниц80117-03 QA BeamChecker Plus ManualRene Gutierrez MichaelsОценок пока нет
- Important Instructions of Advertisement No. 1/2019 (Published On 03.03.2019) (For 198 Posts of Clerk (Budgeted) )Документ29 страницImportant Instructions of Advertisement No. 1/2019 (Published On 03.03.2019) (For 198 Posts of Clerk (Budgeted) )Ravi RajОценок пока нет