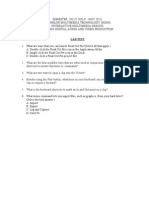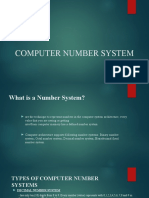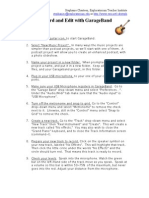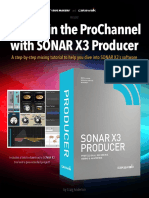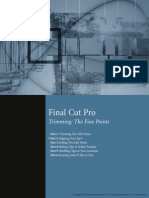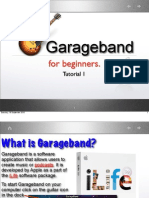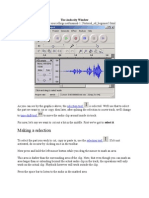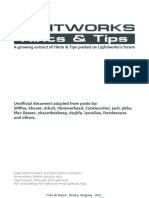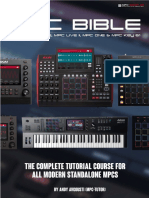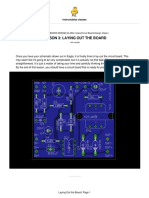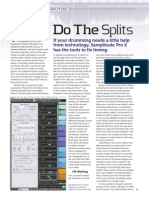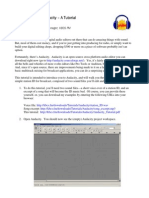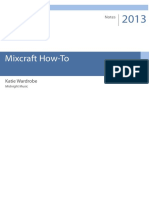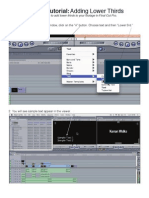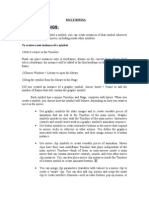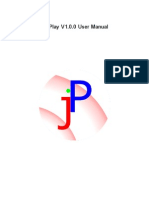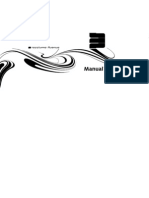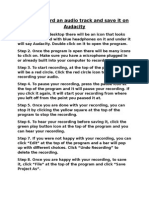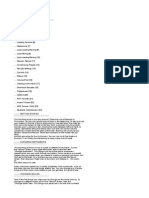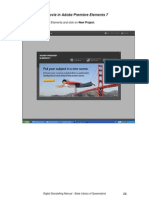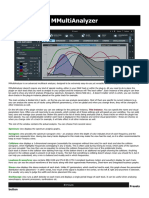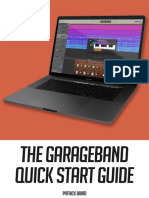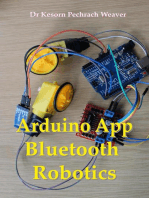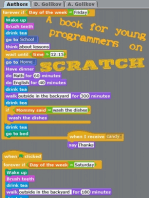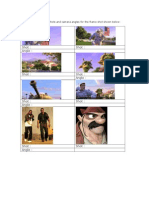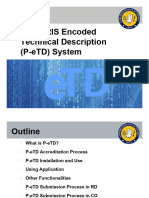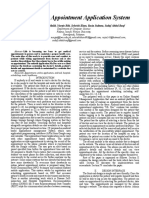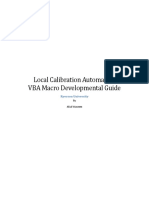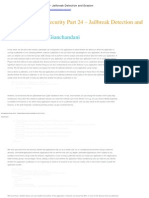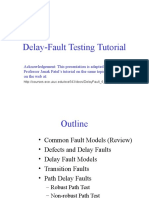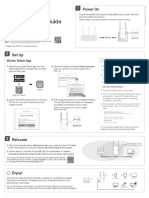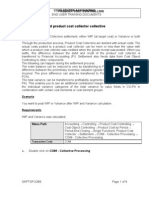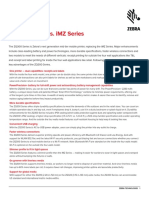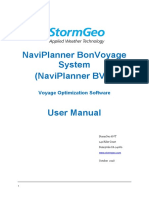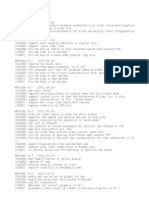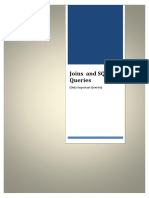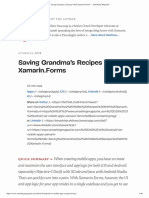Академический Документы
Профессиональный Документы
Культура Документы
Digital Media Tutorial:Environment, Part 2
Загружено:
Roslina JaafarИсходное описание:
Оригинальное название
Авторское право
Доступные форматы
Поделиться этим документом
Поделиться или встроить документ
Этот документ был вам полезен?
Это неприемлемый материал?
Пожаловаться на этот документАвторское право:
Доступные форматы
Digital Media Tutorial:Environment, Part 2
Загружено:
Roslina JaafarАвторское право:
Доступные форматы
Digital Media Tutorial:Environment, Part 2
In this tutorial you will learn about the timeline and canvas components of Final Cut Pro. 1. The Timeline is the stage onto which you drag your media in the order in which youd like it to appear.
2. The Canvas is the play box in the top right corner of the Final Cut Pro interface. It displays whatever youve put in the Timeline.
3. You can click the image of your clip in the Viewer and then drag that onto the timeline or you can drag the clip as it is listed in the Browser. If you drag it from the Viewer, a thumbnail image will appear attached to your cursor.
4. Make sure the arrow faces downward as you release the cursor after dropping a clip onto the timeline.
5. When the clip enters the track, you can see a blue line and two green lines. The blue line corresponds to the track label v1 and the green lines correspond to the track labels a1 and a2. Blue and v are for video and green and a are for audio. There are two audio tracks because you recorded in stereo sound - just imagine a stero system and think of these corresponding to the right and left speaker.
6. You can layer tracks by dropping clips onto different track lines, even if they arent yet visible on the screen. This way, you can play with which visuals line up with the audio clips. Dropping the clip onto a line where a track should be will automatically create a new track.
7. The small green buttons to the left of the track control the visibility of the tracks contents. When you deselect the green button with a film strip icon, you make the visual track invisible. When you deselect the green button with the sound wave icon, you make the audio track mute.
8. On the right side of the track labels are a series of lock icons, all of which are unlocked. These control which tracks you can edit. When you click to lock a track, diagonal gray lines appear over the track. These signify that you cant make any changes to the tracks contents.
9. The vertical line with attached yellow triangle is called a playhead and controls what is being played on the timeline. You can use your mouse to drag the playhead back and forth across the timeline. This is also called scrubbing.
10. At the top right corner of the Timeline are two selected green buttons, one called Snapping and one called Link Selection.
11. Normally, the audio and visual components of a video clip are locked together, but if you deselect the link button, you unlock the tracks from one another. Instead of the visual and audio tracks being tied and thus edited together, you can select and edit individual tracks within the same clip.
12. When you move discrete clips next to each other to unify them, Final Cut Pro automatically shores up the gaps, as evidenced by gray triangles that appear along the edges of the clips. This is referred to as snapping. The playhead also snaps to the end or beginning of a clip if you scrub it near the edges. To turn that off, you can deselect the snap button, which will allow you to move the playhead toward the end of a clip without snapping it to the end.
13. The Canvas window has play controls on it. You can use these to control the timeline playback, but the space bar is the easiest way to play and pause. Just hit once to play and then once more to pause. Here, you have: 1. Return to beginning 3. Play 5. Go to end 2. Rewind 4. Fast-forward
14. In the top left corner of the Canvas, theres a window that displays the duration of the timelines sequence. In the top right corner, another window displays the time and frame at which the playhead rests.
15. If at anytime you accidentally close one of your windows, you can reset the display by going to the Window drop down menu, then to Arrange and then to Standard.
Вам также может понравиться
- Question Bank Lab Test FCPДокумент9 страницQuestion Bank Lab Test FCPRoslina JaafarОценок пока нет
- Ewsd BookДокумент73 страницыEwsd BookMuhammad Tayyab Rameez71% (7)
- It - Computer Number SystemДокумент12 страницIt - Computer Number SystemglcpaОценок пока нет
- Psycho-Uber: 1A: Initial AnalysisДокумент7 страницPsycho-Uber: 1A: Initial AnalysisassdasaОценок пока нет
- Network Automation Thesis PDFДокумент80 страницNetwork Automation Thesis PDFvipinlathawal100% (1)
- Garage Band HandoutДокумент4 страницыGarage Band HandoutFrancis HM YeungОценок пока нет
- PML - Ableton Serum Beginners Guide v1.2Документ48 страницPML - Ableton Serum Beginners Guide v1.2v.santos.oliveira.o98Оценок пока нет
- Cakewalk GuideДокумент20 страницCakewalk GuidePerryShopsОценок пока нет
- Final Cut Pro: Trimming: The Fine PointsДокумент11 страницFinal Cut Pro: Trimming: The Fine Pointsdieg0uОценок пока нет
- Cinelerra-GG Quick Start Guide: 1 - Install The SoftwareДокумент8 страницCinelerra-GG Quick Start Guide: 1 - Install The SoftwareJehova Villa MartinezОценок пока нет
- A Musicologist's Guide To Sonic Visualiser: Charm Tutorial - Techniques For Analysing Recordings: An IntroductionДокумент20 страницA Musicologist's Guide To Sonic Visualiser: Charm Tutorial - Techniques For Analysing Recordings: An IntroductionIgnacio CandileriОценок пока нет
- Rytmik Ultimate Manual PC v3Документ14 страницRytmik Ultimate Manual PC v3Pedro Domingo Herrera PérezОценок пока нет
- Garageband Tutorial 1Документ17 страницGarageband Tutorial 1WaltWritmanОценок пока нет
- Musicologist Guide To Sonic VisualizerДокумент20 страницMusicologist Guide To Sonic VisualizerArtist RecordingОценок пока нет
- The Audacity WindowДокумент7 страницThe Audacity WindowJessica ReynoldsОценок пока нет
- Click Track and Reference TracksДокумент10 страницClick Track and Reference TracksReden TulayОценок пока нет
- Lightworks Hints & Tips For Version 11Документ16 страницLightworks Hints & Tips For Version 11as3wiОценок пока нет
- Abelton Introduction 1Документ14 страницAbelton Introduction 1Catalin AndroniuОценок пока нет
- MPC Bible DemoДокумент19 страницMPC Bible DemoFERA CENTRALОценок пока нет
- XmplayДокумент35 страницXmplayAugusto Coronel DíazОценок пока нет
- Zu3d User Guide PDFДокумент56 страницZu3d User Guide PDFMartin Quezada GonzálezОценок пока нет
- Audacity Tutorial: Digital SoundДокумент7 страницAudacity Tutorial: Digital Sound''Chaerul UmamОценок пока нет
- Manual Guide AudacityДокумент8 страницManual Guide AudacityMukhlas JauharОценок пока нет
- Renoise QuickstartДокумент55 страницRenoise QuickstartDavid KaneОценок пока нет
- Lesson 3: Laying Out The Board: CIRCUIT BOARD DESIGN CLASS (/class/Circuit-Board-Design-Class/)Документ13 страницLesson 3: Laying Out The Board: CIRCUIT BOARD DESIGN CLASS (/class/Circuit-Board-Design-Class/)kolynzОценок пока нет
- Samplitude-1012 Audio QuantizeДокумент3 страницыSamplitude-1012 Audio QuantizeJose Simon Bolivar MoranОценок пока нет
- Audacity Tutorial PDFДокумент14 страницAudacity Tutorial PDFMuhammed AzharudeenОценок пока нет
- Mixcraft How ToДокумент21 страницаMixcraft How ToKostas TrikalisОценок пока нет
- Guide To Using LogicДокумент9 страницGuide To Using LogicHarry Michal HewittОценок пока нет
- Logic Guide Unit 32Документ14 страницLogic Guide Unit 32Daisy Grace WakefieldОценок пока нет
- October 04 GuitartipsДокумент7 страницOctober 04 Guitartipsarstrick9Оценок пока нет
- Logger Pro InstructionsДокумент3 страницыLogger Pro InstructionsIlmuncMakesuillОценок пока нет
- Final Cut Pro Tutorial: Adding Lower ThirdsДокумент7 страницFinal Cut Pro Tutorial: Adding Lower ThirdsRoslina JaafarОценок пока нет
- 4th Unit MultimediaДокумент12 страниц4th Unit MultimediaJohn BerkmansОценок пока нет
- Justplay V1.0.0 User ManualДокумент11 страницJustplay V1.0.0 User ManualpbinventОценок пока нет
- Getting Started With GaragebandДокумент12 страницGetting Started With Garagebanda1a2a3antОценок пока нет
- MPC Bible Demo The Clap From HellДокумент23 страницыMPC Bible Demo The Clap From HellAlex LaanОценок пока нет
- Resolume Avenue 3 Manual - EnglishДокумент53 страницыResolume Avenue 3 Manual - EnglishNuno GoncalvesОценок пока нет
- Subs Factory: Version 1.3.2 - FreewareДокумент15 страницSubs Factory: Version 1.3.2 - FreewareMiguel DinisОценок пока нет
- Resolume 3 Manual EnglishДокумент53 страницыResolume 3 Manual EnglishHenriqueFrazaoОценок пока нет
- Editing An Existing Audio File: Cebu Technological UniversityДокумент6 страницEditing An Existing Audio File: Cebu Technological UniversityMhel Heinz DebalucosОценок пока нет
- TuneLab Android ManualДокумент39 страницTuneLab Android Manualcarlo62Оценок пока нет
- Baofeng Uv5r Eyes FreeДокумент9 страницBaofeng Uv5r Eyes FreedbelmonteОценок пока нет
- Zach - Word Document TutorialДокумент2 страницыZach - Word Document Tutorialapi-287115646Оценок пока нет
- Thumbjam User Guide (V2.4)Документ16 страницThumbjam User Guide (V2.4)Rengarajan DevarajОценок пока нет
- Click Removal - Audacity WikiДокумент5 страницClick Removal - Audacity WikiJamesОценок пока нет
- Lesson01 Student BookletДокумент4 страницыLesson01 Student BookletZioraneskoОценок пока нет
- Creating Your Movie in Adobe Premiere Elements 7: 1. Open Premiere Elements and Click On New ProjectДокумент10 страницCreating Your Movie in Adobe Premiere Elements 7: 1. Open Premiere Elements and Click On New ProjectbfranckОценок пока нет
- Best Service Galaxy Vintage D Quick-Start GuideДокумент12 страницBest Service Galaxy Vintage D Quick-Start GuiderocciyeОценок пока нет
- 1BITDRAGON User GuideДокумент40 страниц1BITDRAGON User GuideJoe FelipeОценок пока нет
- First, Download and and Save Them To Your Hard Drive. Then Get These Files Into Audacity One at A Time Using Project - Import AudioДокумент6 страницFirst, Download and and Save Them To Your Hard Drive. Then Get These Files Into Audacity One at A Time Using Project - Import AudioNadiah Abdul RahmanОценок пока нет
- XmplayДокумент36 страницXmplayGuilherme NumataОценок пока нет
- How To Use FamitrackerДокумент66 страницHow To Use Famitrackertest testОценок пока нет
- Music Technology: Creating Your Own Electronic MusicДокумент12 страницMusic Technology: Creating Your Own Electronic MusicMr HarlowОценок пока нет
- Music Technology: Creating Your Own Electronic MusicДокумент12 страницMusic Technology: Creating Your Own Electronic MusicMr HarlowОценок пока нет
- MMulti AnalyzerДокумент28 страницMMulti AnalyzerFabian GonzalezОценок пока нет
- MMultiAnalyzer PDFДокумент28 страницMMultiAnalyzer PDFFabian GonzalezОценок пока нет
- Dept of Computer Science & Engineering: ObjectiveДокумент14 страницDept of Computer Science & Engineering: ObjectiveMayuranОценок пока нет
- Warpalizer ManualДокумент16 страницWarpalizer ManualMrHappyHoundsОценок пока нет
- Imovie TutorialДокумент9 страницImovie Tutorialapi-135597007Оценок пока нет
- Guitar Pro 8 Starter GuideДокумент15 страницGuitar Pro 8 Starter GuideJosue SozaОценок пока нет
- The GarageBand Quick Start Guide 2021Документ41 страницаThe GarageBand Quick Start Guide 2021brunito100% (2)
- Narration and ADR: in Film and AnimationДокумент15 страницNarration and ADR: in Film and AnimationRoslina JaafarОценок пока нет
- FCP ProjectSetupДокумент2 страницыFCP ProjectSetupRoslina JaafarОценок пока нет
- Final Cut Pro Tutorial: Importing Audio/Photos: Library, So That You Can Drag Them On The TimelineДокумент5 страницFinal Cut Pro Tutorial: Importing Audio/Photos: Library, So That You Can Drag Them On The TimelineRoslina JaafarОценок пока нет
- FCP ShortcutsДокумент1 страницаFCP ShortcutsRoslina JaafarОценок пока нет
- Final Cut Pro Tutorial: ExportingДокумент7 страницFinal Cut Pro Tutorial: ExportingRoslina JaafarОценок пока нет
- Final Cut Pro Tutorial: Adding Lower ThirdsДокумент7 страницFinal Cut Pro Tutorial: Adding Lower ThirdsRoslina JaafarОценок пока нет
- Camera Shots QuizДокумент2 страницыCamera Shots QuizRoslina JaafarОценок пока нет
- Camera Shots QuizДокумент2 страницыCamera Shots QuizRoslina JaafarОценок пока нет
- Basic of SoundДокумент54 страницыBasic of SoundRoslina Jaafar75% (4)
- PHILARIS eTD Build 2.0 - 2015.06.10Документ28 страницPHILARIS eTD Build 2.0 - 2015.06.10Nat ElamparoОценок пока нет
- Red Hat Developer Toolset-4-4.0 Release Notes-En-USДокумент20 страницRed Hat Developer Toolset-4-4.0 Release Notes-En-USeusphorusОценок пока нет
- Mr. Doc: A Doctor Appointment Application SystemДокумент9 страницMr. Doc: A Doctor Appointment Application SystemJayaprada S. HiremathОценок пока нет
- Outcomes For Microprocessor and Microcontroller 2017 NewДокумент3 страницыOutcomes For Microprocessor and Microcontroller 2017 Newroyal1979Оценок пока нет
- Local Calibration VBA Macro Developmental GuideДокумент11 страницLocal Calibration VBA Macro Developmental GuideAfzal WaseemОценок пока нет
- IOS Application Security Part 24 - Jailbreak Detection and EvasionДокумент5 страницIOS Application Security Part 24 - Jailbreak Detection and EvasionSto StrategyОценок пока нет
- 6-Delay-Fault Testing TutorialДокумент36 страниц6-Delay-Fault Testing TutorialAdhi SuruliОценок пока нет
- Zte 3g Pre Post Bts BSCДокумент5 страницZte 3g Pre Post Bts BSCDebi Prasad DashОценок пока нет
- Blackboard AssignmentsДокумент2 страницыBlackboard AssignmentsGe HaxОценок пока нет
- Quick Installation Guide: Power OnДокумент2 страницыQuick Installation Guide: Power OnCristina BalanОценок пока нет
- DMDW Lecture NotesДокумент24 страницыDMDW Lecture Notessunandan RanaОценок пока нет
- JAX-9B JAX-9B: Service Manual Service ManualДокумент82 страницыJAX-9B JAX-9B: Service Manual Service ManualakhilОценок пока нет
- C088 Settlement Prod Cost Collector CollectiveДокумент8 страницC088 Settlement Prod Cost Collector CollectiveYash SethОценок пока нет
- T Sight TutorialДокумент14 страницT Sight TutorialTri IriantoОценок пока нет
- EnenIpGuard Datasheet BДокумент4 страницыEnenIpGuard Datasheet BAhmadHambaliОценок пока нет
- ZQ300 Series vs. iMZ Series: Product ComparisonДокумент2 страницыZQ300 Series vs. iMZ Series: Product ComparisontroykitoОценок пока нет
- Software Design - Travel Guide ApplicationДокумент17 страницSoftware Design - Travel Guide Applicationrockers91Оценок пока нет
- Exam Az 900 Microsoft Azure Fundamentals SkillДокумент8 страницExam Az 900 Microsoft Azure Fundamentals SkillbazzОценок пока нет
- Cisco Certification Tracking GuideДокумент4 страницыCisco Certification Tracking GuideMuhammad Ridha FahlawyОценок пока нет
- NaviPlanner BVS Users Manual 8.3Документ213 страницNaviPlanner BVS Users Manual 8.3bloodyspark77Оценок пока нет
- Sts ReportДокумент39 страницSts ReportYOggi ManeОценок пока нет
- 40 AutomatedДокумент5 страниц40 AutomatedColeen TorresОценок пока нет
- Comenzi CiscoДокумент10 страницComenzi CiscoMarius DragomirОценок пока нет
- Change LogДокумент6 страницChange LogDanilo BelchiorОценок пока нет
- Important SQL QueriesДокумент33 страницыImportant SQL Queriesswapnil daf100% (1)
- Saving Grandma's Recipes With Xamarin - FormsДокумент55 страницSaving Grandma's Recipes With Xamarin - FormsAshish JosephОценок пока нет