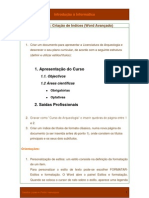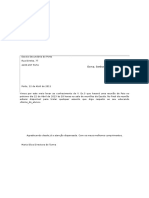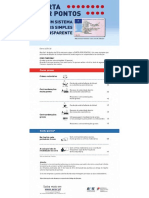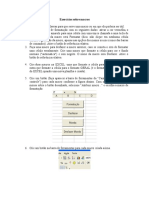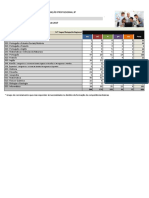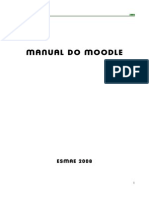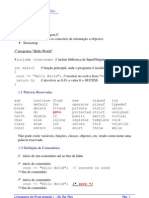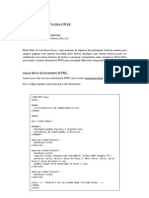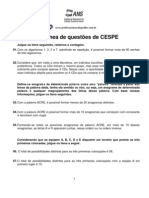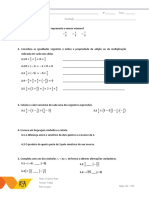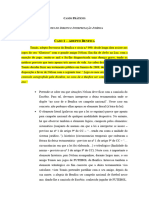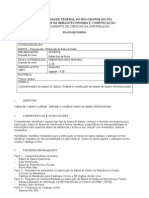Академический Документы
Профессиональный Документы
Культура Документы
Manual Word 2007
Загружено:
Joca VidalАвторское право
Доступные форматы
Поделиться этим документом
Поделиться или встроить документ
Этот документ был вам полезен?
Это неприемлемый материал?
Пожаловаться на этот документАвторское право:
Доступные форматы
Manual Word 2007
Загружено:
Joca VidalАвторское право:
Доступные форматы
Manu Prtico al Mi crosoftWord 2007
Pedro Filipe C. Jesus (Maro / 2008)
Manual Prtico Microsoft Word 2007 Pedro Filipe C. Jesus
2|Pgin a
www.pedrojesus .net
Manual Prtico Microsoft Word 2007 Pedro Filipe C. Jesus
NDICE
APRESENTAO: ............................................................................................... ............................... 7 AMBIENTE DE TRABALHO ................................................................................................................ 8 Ferramentas e botes ............................................................................................................... ... 9 - Separador Base................................................................................................................ ....... 9 - Separador Inserir .................................................................................................................... 9 - Separador Esquema de Pgina ............................................................................................... 9 - Separador Referncias ......................................................................................................... 10 - Separador Mailings.......................................................................................................... ..... 10 - Separador Rever ................................................................................................................... 10 - Separador Ver.................................................................................................................. ..... 10 - Separador Programador ....................................................................................................... 10 Usar as funcionalidades do friso................................................................................................. 11 O BOTO DO OFFICE ...................................................................................................................... 12 Comando Novo .......................................................................................................................... . 13 Comando Abrir .......................................................................................................................... . 14 Comando Guardar ...................................................................................................................... 14 Comando Guardar Como............................................................................................................ 15 www.pedrojesus .net Pgina | 3
Manual Prtico Microsoft Comando Imprimir Word 2007 ..................................................................................................................... 16 Comando Preparar ..................................................................................................................... 18 Comando Enviar ......................................................................................................................... 18 Comando Publicar ...................................................................................................................... 19 Comando Fechar................................................................................................................ ......... 19 BARRA DE FERRAMENTAS ............................................................................................................. 20 Barra de ferramentas de acesso rpido ..................................................................................... 20 Barra de ferramentas flutuantes ................................................................................................ 21 Outros comandos e botes ........................................................................................................ 22 Comando pgina / Ir para........................................................................................................... 24 Comando Contagem de palavras ............................................................................................... 25 Comando Zoom .......................................................................................................................... 25 PERSONALIZAO DO WORD ........................................................................................................ 26 Opes do Word - Popular ......................................................................................................... 26 Opes do Word - Verificao .................................................................................................... 28
4|Pgin a
www.pedrojesus .net
Manual Prtico Microsoft Word 2007 Pedro Filipe C. Jesus Opes do Word - Guardar ........................................................................................................ 28 Opes do Word - Personalizar ................................................................................................. 29 OPERAES COM DOCUMENTOS ................................................................................................. 30 Abrir um documento preexistente ............................................................................................ 32 Abrir mltiplos documentos ...................................................................................................... 33 Guardar um documento ............................................................................................................ 36 Fechar o documento .................................................................................................................. 37 VISTAS DE DOCUMENTO ............................................................................................................... 38 Modo esquema de Impresso ................................................................................................... 38 Leitura em Modo de Ecr Inteiro ............................................................................................... 39 Leitura em Modo de Esquema Web .......................................................................................... 40 Vista em Modo Destaque .......................................................................................................... 41 Vista em Modo Rascunho .......................................................................................................... 41 Ampliar/Reduzir documento no ecr ........................................................................................ 42 EDIO DE TEXTO.................................................................................................................. ........ 43 Insero de texto ....................................................................................................................... 43 Seleco de texto ....................................................................................................................... 44 Seleco de letra(s) isolada(s) ou em palavra(s)........................................................................ 44 Seleco de palavra............................................................................................................... ..... 44 Seleco w w w . de p efrase drojesus .net Pgina | 5
Manual Prtico Microsoft ....................................................................................................................... Word 2007 44 Seleco de pargrafo........................................................................................................... ..... 44 Seleco de todo o texto ........................................................................................................... 45 Seleco de elementos no contguos....................................................................................... 45 Desseleccionar .................................................................................................. ......................... 45 MOVIMENTAO NUM DOCUMENTO ......................................................................................... 46 Navegar no documento ............................................................................................................. 46 Movimentao com o rato ........................................................................................................ 46 Movimentao com o teclado ................................................................................................... 48 Cortar, Copiar e Colar................................................................................................................. 49 Anular e Repetir ......................................................................................................................... 50 FORMATAO DE TEXTO .............................................................................................................. 51 Formatar ........................................................................................................... ......................... 51 Destacar Palavras ....................................................................................................................... 51
6|Pgin a
www.pedrojesus .net
Manual Prtico Microsoft Word 2007 Pedro Filipe C. Jesus Alterar Tipo de Letra.................................................................................................................. . 51 Formatar Pargrafos......................................................................................................... .......... 53 Justificar com hifenizao .......................................................................................................... 54 Espaamento entre linhas .......................................................................................................... 55 Formatao directa com menus flutuantes ............................................................................... 56 INSERO DE ELEMENTOS........................................................................................................ ..... 57 ndice de contedos ................................................................................................................... 57 ndice remissivo .......................................................................................................................... 60 Nota de rodap e de fim............................................................................................................. 62 Cabealhos, Rodaps e Nmeros de Pgina .............................................................................. 63 Imagens ............................................................................................................ .......................... 64 Smbolos e Equaes .................................................................................................................. 66 Tabelas.............................................................................................................. .......................... 66 PAGINAO......................................................................................................... ........................... 69 Texto em colunas.............................................................................................................. .......... 69 Orientao ........................................................................................................ .......................... 70 Margens............................................................................................................. ......................... 70 IMPRESSO ........................................................................................................ ............................ 71 Imprimir documentos....................................................................................................... .......... 71 www.pedrojesus Pgina | .net 7
Manual Prtico Microsoft Impresso rpida Word 2007 ........................................................................................................................ 71 Imprimir ............................................................................................................ .......................... 71 Pr-visualizar .......................................................................................................................... .... 72 Impresso frente e verso............................................................................................................ 73 NOTAS ................................................................................................................ ............................ 75
8|Pgin a
www.pedrojesus .net
Manual Prtico Microsoft WordPedro 2007 Filipe C. Jesus
www.pedrojesus .net
Pgina | 9
Manual Prtico Microsoft Word 2007 Pedro Filipe C. Jesus
APRESENTA O:
O Word 2007 faz parte do pacote de produtividade Microsoft Office System de 2007, que sucedeu ao Office 2003. Ao contrrio do que aconteceu no passado, desde que a Microsoft criou o pacote Offi- ce original (em 1990 para a plataforma Macintosh e em 1992 para sistemas operativos Windows), o Office 2007 inclui alteraes fundamentais no paradigma da interface grfi- ca. Estas alteraes justificam-se atravs de estudos que a Microsoft realizou e em que descobriu que a maioria das novas funcionalidades solicitadas pelos utilizadores j esta- vam contempladas nos diferentes mdulos do Office (Word, Excel, etc.). Contudo, esta- vam escondidas atravs de submenus que tornavam a sua utilizao difcil. Assim, e pela primeira vez, a familiar barra de menus e de ferramentas foi substituda por um friso (ribbon, em ingls) que agrupa as principais funcionalidades necessrias para uma dada funo e que varia consoante o contexto do momento. Mas se esta nova abordagem de comunicao com o utilizador excelente para quem apenas agora toma contacto com os mdulos do Office, vai requerer alguma reaprendi- zagem para quem j estava familiarizado com as aplicaes. Um dos principais objectivos deste Manual consiste em facilitar a migrao dos utiliza- dores de verses anteriores do Office e, neste caso concreto, do Word para a verso 2007, bem como introduzir novos utilizadores a este paradigma.
10 | P g i na
www.pedrojesus .net
Manual Prtico Microsoft Word 2007 Pedro Filipe C. Jesus
AMBIENTE DE TRABALHO
4 1 2
5 3
24 8
7 9
11
10
12 13 14 15 16
21 18 23 17 19 22 20
1. Barra de ttulo macros 2. Friso (agrupa as antigas barras de menus e barra de ferramentas) 3. Boto do Office visualizao de leitura 4. Barra de ferramentas 5. Boto de acesso Ajuda visualizao em 6. Ponto de Insero 7. Cursor do rato visualizao destaque 8. Rgua visualizao rascunho 9. Barra de deslocao vertical
www.pedrojesus .net
14. Indicador de 15. Modo de visualizao de esque- mas de impresso 16. Modo de em ecr inteiro 17. Modo de esquema Web 18. Modo de 19. Modo de 20. Cursor de
Pgina | 11
ampliao/reduo Word 2007 10. Indicadores de sugesto da pgina visvel de cor- reco gramatical 21. Pgina anterior 11. Indicadores de sugesto 22. Pgina seguinte de cor- reco ortogrfica 23. Procurar objecto (tabela, 12. Indicador de nmero de pgina imagem, pgina, titulo, etc.) 13. Indicador de erros 24. Comando de diviso do documento
Manual Prtico Microsoft
12 | P g i na
www.pedrojesus .net
Pedro Filipe C. Jesus
Ferramentas botes
Nas principais aplicaes do Office, caso do Word e do Excel, a Microsoft criou um novo paradigma de interface grfica, reunindo numa s ferramenta, denominada friso, o que anteriormente estava dividido entre a barra de menus (com os comandos Ficheiro, Edi- tar, etc.) e a barra de Ferramentas (com cones de acesso rpido a funes). Alm de reunir estas duas funcionalidades, o friso possui comandos e cones de diferen- tes tamanhos, de acordo com a sua importncia. Por outro lado, o programa detecta automaticamente o que pretendemos fazer num dado momento e passa para primeiro plano o friso respectivo. H sete frisos no Word, e um oitavo, chamado Programador, que pode ser activado a partir das opes de personalizao e que se destina a pessoas que criem macros com Word (conjuntos de instrues complexas). Os frisos podem ser alterados manualmente, com um clique do rato sobre o separador respectivo. - Separador Base
Este o separador que surge no friso quando criamos um documento novo e estamos a introduzir texto. Inclui comandos e ferramentas relacionados com a formatao bsica: tipo de letra, alinhamento, estilos, cores, etc. Separador Inserir
Separador referente aos comandos de insero de tabelas, imagens, hiperligaes, etc. - Separador Esquema de Pgina
Comandos relacionados com a formatao do documento, incluindo margens, dimen- so da folha, espaamentos, avanos, etc.
Pedro Filipe C. Jesus
- Separador Referncias
O separador Referncias agrupa comandos e funes relativos a notas de rodap, ndice, referncias cruzadas, etc. - Separador Mailings
H um separador especfico que permite usar o Word para mailings, uma funcionali- dade muito interessante do programa mas cuja utilizao no era muito intuitiva at agora. - Separador Rever
Para quem usa o Word para funes de reviso de documentos, existe um separador especfico, onde esto tambm agrupados os comandos de correco ortogrfica e gesto de alteraes. - Separador Ver
O ltimo separador predefinido chama-se Ver e agrupa as funes relativas visuali- zao do documento. - Separador Programador
Um separador adicional, chamado Programador, pode ser activado a partir do menu de Personalizao do Word (pag. 26 Opes do Word - Popular), e agrupa funcio- nalidades relacionadas com a criao e gesto de macros.
Pedro Filipe C. Jesus
Usar as funcionalidades do friso
O friso, qualquer que seja o separador activo, est dividido em seces que agrupam funcionalidades semelhantes de forma lgica para facilitar o seu acesso. Cada uma destas seces tem um nome, inscrito numa barra na sua base. Nalguns casos, do lado direito da barra existe uma pequena rea que pode ser clicada de forma a expandir a funcionalidade.
Se passar o cursor do rato por essa rea, surgir um dilogo que lhe mostra o que ir acontecer caso clique nela. Neste exemplo, se clicar na barra do grupo Tipo de Letra surgir o dilogo (semelhante ao Word 2003) que lhe permite formatar o tipo de letra.
Pedro Filipe C. Jesus
O BOTO DO OFFICE
Do lado esquerdo do friso do Word est um boto de forma circular com o smbolo do Office. neste que se agrupam muitas funcionalidades que antes sem encon- travam no menu Ficheiro do Word 2003, tais como Abrir, Guardar, Imprimir, etc. Experimente passar com o cursor do rato sobre o boto, mas em clicar.
Agora, clique no boto para aceder funcionalidade.
As trs primeiras opes (Novo, Abrir e Guardar) e a ltima (Fechar) so directas; as restantes, que tm uma pequena seta (tringulo) frente, tm subopes.
Pedro Filipe C. Jesus
Comando Novo
Clique em Novo para escolher modelos de documentos.
Pedro Filipe C. Jesus
Comando Abrir
Clique em Abrir para seleccionar um documento.
Comando Guardar
Clique em Guardar para gravar o documento no disco (ver pg. 34)
Pedro Filipe C. Jesus
Comando Guardar Como
O dilogo Guardar Como exibe opes adicionais, do lado direito. Pode clicar directa- mente no boto Guardar Como (ou premir a tecla F12) para abrir o dilogo standard de gravao. Pode tambm escolher uma das opes do lado direito, que so as mais usadas.
Pedro Filipe C. Jesus
Comando Imprimir
O comando Imprimir pode ser usado directamente ou pressionando simultanea- mente em Ctrl + P, o que far surgir o dilogo standard de impresso o formato varia ligeiramente consoante a sua impressora.
Pode tambm escolher, do lado direito, uma das opes relacionadas com a impresso, nomeadamente impresso rpida (rascunho) e pr- visualizao.
Pode tambm escolher, do lado direito uma das opes relacionadas com a impresso, nomeadamente impresso rpida (rascunho) e pr-visualizao do documento.
Pedro Filipe C. Jesus
Clique em prvisualizar para ver exactamente como resultar a impresso do documento
Pedro Filipe C. Jesus
Comando Preparar
O comando Preparar rene funcionalidades relacionadas com as pro- priedades do documento (autor, ttulo, etc.), possibilidades de protec- o, entre outras.
Comando Enviar
O comando Enviar destina-se a enviar o seu documento para outra pessoa atravs de correio electrnico ou fax neste caso, atravs de um servio de fax pela Internet.
Pedro Filipe C. Jesus
Comando Publicar
O comando Publicar permite usar o documento que tem aberto no momento para um blogue na Internet ou para um portal de gesto documental online.
Comando Fechar
O comando Fechar mantm o Word aberto, mas fecha o documento activo (ver pg. 35).
Pedro Filipe C. Jesus
BARRA DE FERRAMENTAS Barra de ferramentas de acesso rpido
Ao lado do boto do Office e por cima do friso, existe uma pequena rea chamada Barra de ferramentas de acesso rpido, cuja predefinio inclui trs cones masque pode ser personalizada com mais alguns. Os cones predefinidos (assinala- dos com ) so trs: Refazer, Anular e Guardar.
Se clicarmos na pequena seta do lado direito desta barra temos uma lista de outros comandos que podemos colocar neste espao. Aqui vamos colocar a opo de Impresso Rpida, que ser visualizada com cone de uma impressora.
Pedro Filipe C. Jesus
Barra de ferramentas flutuantes
O Word 2007 inclui, alm do friso, boto do Office e da barra de ferramentas de acesso rpido, um sistema de barras flutuantes e que surgem no texto sempre que necessita- mos de realizar determinadas funes, nomeadamente no mbito da formatao. Por exemplo, se fizer duplo clique em cima da palavra, surgir imediatamente uma barra flutuante com comandos bsicos de formatao. Se, alm disso, clicarmos na palavra com o boto direito do rato, surgir um segundo menu, por baixo do menu flutuante, com opes adi- cionais em contexto.
Se clicar sobre uma palavra que est mal escrita, e precisa de ser corrigida, o menu adicional ser outro, porque o contexto tambm muda.
Pedro Filipe C. Jesus
Outros comandos e botes
H mais botes de acesso directo a comandos espalhados pela interface principal do Word. Ajuda - Clique no ponto de interrogao no canto superior direito da janela do Word (ou na tecla F1) para activar a ajuda.
O sistema de ajuda surge atravs de uma caixa de dilogo. Este dilogo surge por cima (em primeiro plano) do documento que est a escrever mas logo que cli- que numa rea qualquer do documento, ficar em segundo plano, por baixo da janela do Word. Se quiser que fique sempre visvel, clique no cone do alfinete verde.
Pedro Filipe C. Jesus
Se possuir acesso Internet, o sistema de ajuda apresentar no apenas os tpicos de ajuda que fazem parte do programa, como ir procurar informao adicional online, no site da Microsoft. Se n o quiser que o programa Interaceda et para este efeito, n no dever clicar nto inferior do ca rar dilogo e configu- po a o pretendida.
O sistema de ajuda tambm dependente do contexto. Caso pressione F1 quando est a realizar uma funo qualquer, ou quando tem uma caixa de dilogo aberta, o texto exibido ser desde logo relacionado com o que est a fazer no momento.
Pedro Filipe C. Jesus
Comando pgina / Ir para
A barra inferior da moldura da janela do Word conhecida como Barra de estado, uma vez que apresenta informaes sobre o estado do documento e do programa. No Word 2007, esta barra passou a ter mais operaes. Alm disso, agora personaliz- vel, sendo possvel colocar ou retirar de l informao e funcionalidades. Se pretender alterar a barra de estado, clique nela como boto direito do rato.
Mas a barra de estado passou a ser tambm a mais interactiva. Se clicar sobre a infor- mao do nmero de pgina corrente/total de pginas do documento, executar o di- logo Ir para.
Pedro Filipe C. Jesus
Comando Contagem de palavras
A contagem de palavras est tambm activa na barra de estado e, se clicar nesta zona, abrira o dilogo que lhe dar mais estatsticas sobre o documento ou texto seleccionado.
Comando Zoom
O comando Zoom no canto inferior direito da barra de estado, permite ajustar o docu- mento janela do Word. Pode clicar e arrastar o cursor central para ajustar dinamica- mente o tamanho da pgina ou pode clicar nos sinais mais (+) e menos (-) de cada um dos lados, de forma a aumentar ou diminuir o tamanho da pgina em incrementos de 10 %.
Pedro Filipe C. Jesus
PERSONALIZAO DO WORD
Como no h duas pessoas que utilizem o Word da mesma forma, dever personalizar o programa de acordo com a sua forma de trabalhar. Neste captulo vamos conhecer as opes de personalizao mais importantes. 1. Clique no Boto do Office 2. Escolha Opes do Word.
Opes do Word - Popular
O primeiro grupo de opes chama-se Popular e rene as opes de personaliza- o mais usadas.
Pedro Filipe C. Jesus
Algumas das opes teis neste grupo incluem a possibili- dade de activar o separador Progra- mador do friso do Word
Outra opo proporciona a possibilidade de alterar o esquema de cores do Word, cuja predefinio azul, mas que poder mudar para prateado ou preto.
PARTEADO
PRETO
Pedro Filipe C. Jesus
Opes do Verificao
Word
As opes de Verificao so especialmente importantes porque afectam a forma como o corrector ortogrfico e sintctico do Word operam. Para aceder s opes deste grupo escolha Verificao do lado esquerdo do dilogo.
Opes do Word Guardar
Outro conjunto de opes importante Guardar. Isto porque o Word2007 usa como predefinio um formato de ficheiro novo, com exteno .docx e que necessita de software especial para ser aberto (ver Funes Avanadas)
Se pretender que o Word 2007 continue a usar o formato .doc antigo, dever configurar esta opo neste grupo.
Pedro Filipe C. Jesus
Opes do Word - Personalizar
Apesar de no ser possvel personalizar o friso, podemos faz-lo para os atalhos de teclado e a barra de ferramentas de acesso rpido. Escolha o grupo de opes Persona- lizar.
Para alterar os Atalhos de teclado, clique em Personalizar.
Para terminar, clique em Fechar.
Pedro Filipe C. Jesus
OPERAES COM DOCUMENTOS
Para criar um documento novo no Word 2007, basta executar o programa, uma vez que o Word, ao iniciar, cria logo um documento novo, vazio. A este documento novo dado o nome de Documento_n em que _n um nmero incremental correspondente quantidade de documentos novos abertos pelo programa.
Se j abriu o Word e pretende criar um novo documento, quer tenha j aberto um o no, clique no boto do Office e escolha Novo.
Pedro Filipe C. Jesus
Em seguida abre-se uma janela de dilogo que lhe permite escolher qual o tipo de documento a criar.
A predefinio um documento em branco, mas pode escolher entre dezenas de modelos de cartas, faxes, relatrios e at calendrios ou cartes-devisita.
Pedro Filipe C. Jesus
Alguns dos modelos de documentos encontram-se online, no site da Microsoft.
Abrir um documento preexistente
Para abrir um documento que j tenha sido criado, clique no boto do Office. Caso o documento tenha sido criado ou aberto por si recente- mente, o mais certo que exista j um atalho para ele do lado direito, na lista de Documentos Recentes. Escolha o que pre- tende e clique com o boto esquerdo do rato.
Pedro Filipe C. Jesus
Se no encontrar na lista o documento pretendido, clique em Abrir e procure-o atravs da caixa de dilogo normali- zada. (ver Comando Abrir)
Abrir mltiplos documentos
O Word permite manter abertos mais do que um documento o total teoricamente limitado pela capacidade de memria e processamento do seu computador. Se quiser ter mais do que um documento aberto, s tem de repetir o processo descrito anteriormente. Para facilitar a visualizao dos documentos, deve seleccionar o separador Ver do friso do Word.
Depois clique em Mudar de Janela e seleccione o documento pretendido da lista de documentos abertos.
Pedro Filipe C. Jesus
Em vez de trocar o documento aberto, pode visualizar todos os documentos ao mesmo tempo. Para isso clique em Dispor todas.
Pedro Filipe C. Jesus
Uma opo interessante a que permite abrir um segundo documento lado a lado, para eventual comparao, e activar o deslocamento sincronizado. Isto , quando desloca- mos o texto num documento, o mesmo acontece no segundo, para facilitar uma compa- rao. Clique em Ver Lado a Lado
Escolha qual o segundo documento que quer usar O deslocamento sincronizado activado automaticamente.
Pedro Filipe C. Jesus
Guardar um documento
Quando criado um novo documento, este fica na memria do seu computador at ser gravado no disco rgido pela primeira vez. S ento gerado um ficheiro que gravado no disco para que possa recuper-lo mais tarde. Este processo chamase Guardar. Para guardar um documento clique no boto do Office e escolha Guar- dar ou pressione em Ctrl+G.
O Comando Guardar limita-se a gravar o seu documento no disco no formato e com o nome que j lhe atribuiu. Contudo, se a primeira vez que vai gravar o ficheiro desde que o criou, surgir um dilogo de gravao mais completo, igual ao que surgiria caso escolhesse a opo Guardar Como (ver Comando Guardar Como), e que lhe permite escolher o formato do ficheiro a gravar, bem como o local no disco onde o pretende inserir.
Pedro Filipe C. Jesus
Fechar documento
Se quiser fechar o documento activo mas no o Word, dever clicar no boto do Office e seleccionar Fechar . Caso no tenha realizado uma operao de Guardar depois das ltimas alteraes feitas no documento, ter a oportunidade de o fazer antes de o documento ser definitivamente fechado.
Pedro Filipe C. Jesus
VISTAS DE DOCUMENTO Modo esquema de Impresso
O(s) documento(s) de Word (qualquer que seja o seu formato) podem ser visualizados de diferentes formas no ecr, aquilo que no Word 2007 se chama Vistas de Documento. A predefinio do Word o chamado Esquema de Impresso .
Neste modo o documento apresentado no ecr mostrando cada uma das pginas, tal como surgir ao enviar para a impressora. tambm um modo til para introduo de texto e edio. Outros modos de visualizao podem ser usados, consoante as necessidades.
Pedro Filipe C. Jesus
Leitura em Modo de Ecr Inteiro
Utiliza todo o espao de ecr disponvel e apresenta o texto sem quebras de pgina visuais. mais adequado para leitura de um texto.
Pedro Filipe C. Jesus
Leitura em Modo Esquema Web
de
semelhana do modo de Esquema de Impresso, o modo de leitura Esquema Web mostra o documento tal como ele seria visualizado caso fosse publicado na Web, isto , gravado com o formato HTML.
O Esquema Web mostra a pgina tal como seria visualizada num browser, tal como o Internet Explorer, por exemplo.
Pedro Filipe C. Jesus
Vista em Destaque
Modo
A vista em Modo Destaque permite visualizar documentos complexos, com captulos e subcaptulos, mas sem imagens. Este modo permite que o utilizador tenha uma percep- o da estrutura do documento, especialmente no caso de documentos muito longos.
Vista em Rascunho
Modo
A vista em Modo Rascunho permite uma rpida visualizao e edio do texto. Neste modo, no so apresentados elementos como imagens, cabealhos e rodaps.
Pedro Filipe C. Jesus
Ampliar/Reduzir documento no ecr
Qualquer que tenha sido o modo de visualizao escolhido, pode ainda ampliar ou redu- zir o documento em funo do espao disponvel no ecr. Pode tambm escolher exibi- o de apenas uma ou mais do que uma pgina de cada vez.
Pedro Filipe C. Jesus
EDIO DE TEXTO Insero de texto
Num documento de Word a insero de texto feita a partir do chamado Ponto de Insero. Num documento vazio, o ponto de insero est no canto superior esquer- do da folha. Ou seja, na posio do primeiro carcter da primeira linha.
Pode definir o ponto de insero para outro lado qualquer, clicando no ponto pretendido com o cursor do rato, o que faz com que o ponto de insero passe a ser onde clicou.
Pedro Filipe C. Jesus
Seleco texto
de
No Word, todas as funes de formatao devem ser feitas depois de o texto estar escri- to, seleccionando o texto pretendido. Em seguida os modos mais simples de seleccionar texto, embora no sejam os nicos
Seleco de letra(s) d isola a(s) ou em palavra(s)
Clique com o cursor do rato na posio imediatamente antes ou depois da(s) letra(s); no largue o boto do rato; arraste na horizontal o cursor do rato at posio que pre- tende seleccionar; solte o boto.
Seleco palavra
de
Para seleccionar uma palavra pode usar o mtodo anteriormente descrito. Mas pode tambm usar uma forma mais simples e rpida fazendo duplo clique com o cursor do rato sobre a palavra que pretende seleccionar.
Seleco frase
de
Para seleccionar uma frase num texto, basta fazer um clique com o cursor do rato sobre a frase que pretende seleccionar enquanto prime a tecla Ctrl.
Seleco pargrafo
de
Para seleccionar um pargrafo num texto, basta fazer trs cliques sobre o pargrafo pre- tendido. Os dois primeiros cliques vo seleccionar a palavra sobre a qual clicou, o tercei- ro clique vai seleccionar todo o pargrafo.
Pedro Filipe C. Jesus
Seleco de todo o texto
Pode tambm seleccionar todo o texto premindo simultaneamente as teclas Ctrl+T (ou Ctrl+A na verso Inglesa do Word).
Seleco de elementos no contguos
Nalguns casos ser necessrio seleccionar elementos no contguos de texto. Para fazer isso, devemos usar o rato em conjunto com o tecla Ctrl. Comece por seleccionar o pri- meiro bloco de texto pretendido com o rato; depois prima Ctrl e, sem largar a tecla, seleccione os restantes blocos que pretende.
Desselecci onar
Em qualquer dos exemplos referidos, para desseleccionar o que foi seleccionado, basta clicar com o cursor do rato uma s vez sobre o documento.
Pedro Filipe C. Jesus
MOVIMENTAO DOCUMENTO Navegar documento no
NUM
Para se movimentar dentro de um documento, pode usar as teclas ou o rato.
Movimentao com o rato
Se usar o rato, o ideal um dos que t uma rodinha no topo, que tanto pode ser rodada como clicada (equivalente ao terceiro boto do rato). Note que o deslocamento com o rato aplica-se normalmente ao texto e no ao ponto de insero, que fica onde estava. Todos os programas que fazem parte do Office suportam ratos de trs botes e com rodas. A roda pode ser usada para fazer correr o texto para cima e para baixo na janela do documento. Pode tambm ser usada da seguinte forma: clique na roda; espere que surja no ecr o smbolo de deslocamento e, sem voltar a clicar, limite-se a movimentar o rato na ver- tical sobre a superfcie em que est assente, o que far deslocar o texto a uma velocidade maior ou menor.
Pedro Filipe C. Jesus
O rato pode tambm ser usado para se deslocar dentro do documento usando a Barra de Deslocamento lateral direita. Clique e arraste para cima e para baixo o marcador de posio para fazer deslocar o texto na janela do ecr de forma directamente proporcional.
Pode clicar tambm no espao imediatamente acima ou abaixo do marcador de posio, para deslocar o texto para cima ou para baixo uma pgina de cada vez.
Pode escolher o avano directo para outras posies se clicar no marcador com o boto direito do rato e escolher uma das opes.
Clique no s botes do canto inferior direito da janela para avanar ou recuar uma pgina de cada vez no texto.
Pedro Filipe C. Jesus
Movimentao com o teclado
Pode tambm movimentar-se no documento com o teclado, usando as teclas de direc- o e algumas das teclas especiais de navegao presentes em todos os teclados. A movimentao com o teclado afecta no s a apresentao do texto no ecr mas tambm, quase sempre, a posio do ponto de insero Estas teclas devem ser usadas isoladamente ou em conjunto com a tecla Ctrl.
Teclas
Aco
Deslocam o ponto de insero (carcter) uma posio de cada vez no sentido da seta. Desloca o ponto de insero para o incio da linha Desloca o cursor para o fim da linha Desloca uma pgina de texto para cima Desloca uma pgina de texto para baixo Desloca o ponto de insero para o incio da prxima palavra o ponto de insero para o incio da palavra Desloca anterior Desloca o ponto de insero para o incio do pargrafo Desloca o ponto de insero para o fim do pargrafo Posiciona o ponto de insero no incio da pgina actual Posiciona o ponto de insero no final da pgina actual
Home End Page Up Page Down Ctrl + Ctrl + Ctrl + Ctrl + Ctrl + Ctrl + Down
Page Up Page
Ctrl + Home Ctrl + End
Posiciona o ponto de insero no incio do documento Posiciona o ponto de insero no fim do documento
Pedro Filipe C. Jesus
Cortar, Copiar e Colar
No Word h trs formas de realizar tarefas de corte-e-cola de texto: com as teclas de atalho Ctrl+C (copiar), Ctrl+X (cortar) e Ctrl+V (colar); atravs dos botes do grupo era de Transferncia no friso Base; e simplesmente com o rato.
Nota: possvel usar as funes cortar ou copiar para depois colar texto, mas existe uma diferena fundamental entre ambas: copiar mantm o texto original no local e copia-o para outro local; cortar move o texto do local de origem para outro local. Para copiar e colar um bloco de texto, comece por seleccionar o texto pretendido. Depois clique nele com o boto esquerdo do rato e arraste para onde pretende colocar. Note como o cursor muda de forma e como surge um ponto de insero fantasma que mostra onde o texto ir ser colado medida que desloca o rato pelo ecr.
Solte o boto do rato, e j est! Se fizer o mesmo, mas com o boto direito do rato, ao largar o boto, ter um pequeno menu onde pode optar se pretende mover ou copiar o texto. Se escolhera segunda hiptese, o texto originalmente seleccionado manter-se- no local de origem, mas ser colocada uma cpia onde pretender.
Pedro Filipe C. Jesus
Anular Repetir
Sempre que fizer algo no Word que no deveria ter feito, pode desfazer e emendar. E no apenas a ltima coisa que fez, mas praticamente tudo o que fez desde que abriu o documento da ltima vez. Estas funcionalidades tm o nome de Anular Introduo (de texto, imagens, etc.) e Repetir Introduo. Pode anular e repetir a ltima coisa que fez recorrendo s teclas Ctrl+Z (anular) e Ctrl+R (repetir). De cada vez que o fizer anula/repete uma aco. Ou pode clicar nos cones respectivos da barra de ferramentas de acesso rpido.
Se o que pretende anular no a sua ltima emenda mas algo mais remoto, pode clicar no histrico de introdues para escolher directamente o que pretende anular.
Pedro Filipe C. Jesus
FORMATAO TEXTO Forma tar
DE
A maioria das funes de formatao de texto pode ser feita simplesmente com o rato, depois de seleccionado o texto a formatar. Pode formatar letras, palavras, pargrafos, etc.
Destacar Palavras
Mesmo usado um tipo de letra idntico, pode dar nfase a determinadas palavras ou frases num texto alternando os atributos dos caracteres com negrito, itlico, sublinha- do, ou qualquer conjugao entre estes. Para isso dever seleccionar o texto a destacar e usar os atalhos de teclas Ctrl+N (negri- to), Ctrl+I (itlico) e Ctrl+S (sublinhado). Depois de ter destacado o bloco de texto com o atributo pretendido, pode adicionar qualquer um dos outros dois, em qualquer combi- nao.
Pode tambm ar o friso us e os Base rupo cones do g Tipo de Letra, que m, alm oferece tes, outros tipos de destaque.
Alterar Tipo de Letra
Com o auxlio dos cones Tipo de Letra do friso Base pode tambm alterar o tipo de letra de todo o texto ou apenas de algumas partes, consoante o que seleccionar. A lista de tipos de letra apresenta desde logo uma prvisualizao do estilo da prpria letra, o que facilita
Pedro Filipe C. Jesus
Se preferir pode tambm alterar o tamanho da letra.
ou
Clique directamente nos botes de aumento e reduo do Tama- nho de Letra
Para aceder a funcionalidades avanadas, clique no extremo direito da barra Tipo de Letra.
Pedro Filipe C. Jesus
Formatar Pargrafos
A formatao de pargrafos afecta aspectos como o entrelinhamento (espao vertical ente linhas) e o alinhamento. possvel atribuir diferentes formataes a diferentes pargrafos ou ento formatar todo o texto com base nos mesmos atributos. Use os cones do grupo Pargrafo do friso Base.
Clique no cone respectivo alinhamento do texto.
para
alterar
esquerda (predefinio)
Ao Centro
direita
Justificado
Pedro Filipe C. Jesus
Justificar hifenizao
com
O Word no hifeniza o texto a no ser que o obriguemos a tal. Isto algo que poder querer fazer no caso de pretender justificar o texto, isto , alinh-lo quer esquerda quer direita. A justificao permite apresentar uma mancha de texto mais uniforme mas coloca espaos adicionais entre palavras, o que nem sempre muito esttico. Para evitar isto, dever activar a hifenizao que, infelizmente, no se encontra num local muito lgico, mas sim no friso Esquema de pgina.
A predefinio da hifenizao Nenhuma, pelo que dever accionar a opo Automtica. Note que isto vai fazer com que todo o cad texto justifi fique hifenizado e no o apenas um pargrafo.
Pedro Filipe C. Jesus
Espaamento entre linhas
Para alterar o espao entre as linhas, clique no cone respectivo do grupo Pargrafo.
Para aceder a mais definies de ajuste de pargrafo, clique na barra de pargrafo.
Pedro Filipe C. Jesus
Clique em Quebras de linha e de pgina para aceder a mais definies.
Dica: Se pretende mudar de pgina no mesmo documento, no clique sucessivamente em Enter at criar espao suficiente para o Word mudar de pgina. Basta carregar simultanea- mente em Ctrl+Enter.
Formatao directa menus flutuantes
com
Muitas destas operaes de formatao do texto podem ser realizadas directamente apenas com o rato, atravs de menus flutuantes que surgem ao clicarmos em blocos de texto seleccionados com o boto direito do rato.
Note que h uma barra de cones flutuantes com as funes mais usadas e um menu com opes adicionais
Pedro Filipe C. Jesus
INSERO ELEMENTOS ndice contedos de
DE
O Word permite a criao automtica de ndices num documento, o que especialmen- te til em documentos longos, livros, etc. O ndice no Word pode ser criado e actualizado automaticamente desde que sejam usa- dos estilos na formatao dos diferentes captulos do documento. A actualizao inclui, no apenas os diferentes captulos do documento, como os respectivos nmeros de pgina. O estilo um conjunto de atributos de pargrafo que incluem tipo, tamanho e cor de letra, espaamento entre caracteres e entre linhas, etc. Ao contrrio da formatao de atributos de texto, em que preciso seleccionar o bloco de texto a alterar, os estilos so alterados pargrafo a pargrafo, pelo que basta ter o ponto de insero do texto num determinado ponto de um pargrafo para que esse pargrafo passe a assumir o estilo que escolheu a partir do grupo Estilos do friso Base. O Word vem predefinido com diversos estilos, mas podemos criar novos ou alterar alguns j existentes. Neste exemplo, vamos assumir que formatou diversos captulos e subcaptulos de um documento usando os estilos Ttulo 1, Ttulo 2 e Ttulo 3.
Primeiro, identifique o grupo Estilos no fri- so Base do Word. Depois clique sobre a linha do ttulo cujo estilo pretende alterar e seleccione o estilo respectivo. Repita o processo formatando cada linha com estilos Ttulo 1, Ttulo 2 e
Ttulo 3. O ideal escolher (ou criar) estilos de acordo com a importncia de cada captulo: tipo de letra maior para os captulos e menor para subcaptulos.
Pedro Filipe C. Jesus
Agora escolha o local onde pretende criar o ndice o ideal ser no incio ou no final do documento. Escolha o friso Referncia e clique em ndice.
Escolha o tipo de indique que pretende a partir do menu.
O ndice ser criado juntamente com os nmeros da pgina onde surge cada referncia.
Pedro Filipe C. Jesus
Se quiser alterar a formatao ou actualizar o ndice depois de criado, clique com o boto esquerdo do rato na palavra ndice.
Clique Actualizar ndic e.
em
Pode actualizar apenas os nmeros de pgina ou todo o ndice (nmeros de pgina e nomes de captulos) Pode clicar no primeiro cone a contar do lado esquerdo para aceder a opes de forma- tao.
Pedro Filipe C. Jesus
ndice remissivo
Outra possibilidade a de inserir um ndice remissivo. Trata-se de uma referncia, nor- malmente no final de um documento ou livro, com uma lista de palavras-chave e o nmero de pgina ou pginas onde as mesmas surgem. Este ndice deve, de preferncia, ser feito depois do documento criado, marcando ao longo do texto todas as palavras pretendidas. Para isso, seleccione a palavra pretendi- da e clique em Marcar Entrada no friso Referncias. Ou pressione simultanea- mente as teclas Alt+Shift+X.
Neste caso vamos marcar a palavra Estilos no texto. Surgir de imediato o dilogo Marcar entrada de ndice remissivo, que se manter aberto para facilitar a marcao de mais entradas.
Note que, no documento, ser activada automaticamente a opo de visualizao de marcas de pargrafos e outros cdigos.
Pedro Filipe C. Jesus
Pode desligar esta opo a qualquer momento clicando no cone respectivo, a partir do grupo Pargrafo do friso Base.
Quando todas as entradas pretendidas j estiverem marcadas, pode inserir o ndice remissivo onde quiser normalmente no final do documento.
Pode formatar o ndice remis- sivo nas diversas opes ofe- recidas na caixa de dilogo.
A predefinio apresentar cada entrada seguida do nmero de pgina onde referida a mesma.
Pedro Filipe C. Jesus
Nota de rodap e de fim
Pode tambm inserir notas de rodap (colocadas no final da pgina) ou de fim (coloca- das no final do documento) com referncias a partir do texto. A vantagem do Word que o programa numera estas notas automaticamente e altera toda a numerao sequencial caso apague uma das notas ou coloque notas adicionais entre notas j exis- tentes no texto. Alm disso, o Word formata tambm automaticamente quer a pgina (colocando uma separao no final, com uma linha horizontal) quer a prpria nota, colocando a refern- cia numrica e formatando a nota com um tipo de letra ligeiramente menor do que o do texto. As notas de rodap so introduzidas a partir da opo respectiva no friso Referncias. A nota inserida posio insero de rodap a partir da do ponto de de texto.
No local de insero da a referncia. Se coloca aproximarmos o to (sem clicar) cursor do ra referncia,dessa flutuante surgir uma caixa com o contedo da nota de rodap.
Se quiser, pode formatar como entender as notas de rodap, cli- cando, para isso, na barra Notas de rodap e acedendo ao dilogo de
formatao.
Pedro Filipe C. Jesus
As Notas de fim so idnticas, com a diferen- a de serem colocadas pelo Word no final do documento e no no final da pgina.
Cabealhos, Rodaps Nmeros de Pgina
Todos os documentos do Word tm rea (normalmente invisveis) de cabealhos e de rodap, no inicio e no final de cada pgina, respectivamente. Estas reas so teis para l colocar referncias comuns a todas as pginas do documento. Pode ser um logtipo de uma empresa, o nome do documento, etc. As referncias podem tambm ser din- micas, como o caso do s nmeros de pgina, que o Word actualiza automaticamente ao longo do documento. Para inserir estas referncias, aceda ao friso Inserir e escolha o cone ista de opes. correspondente da rea Cabealho e Rodap. Clique em cada um dos cones para obter uma l
Pedro Filipe C. Jesus
Image ns
A insero de imagens num documento Word muito fcil. Contudo, tenha alguns cui- dados, nomeadamente escolhendo imagens que no tenham uma dimenso muito grande, para no tornar o ficheiro do Word demasiado pesado. Pode incluir uma imagem em qualquer ponto do seu documento por um dos seguintes mtodos: fazendo corte-e-cola (ou seja copiando o ficheiro da sua localizao original no Windows e colando-o no documento de Word), arrastando e soltando o ficheiro de um local do Windows para dentro do Word, ou usando os cones do grupo de Ilustraes no friso Inserir.
Uma vez inserida no meio do texto, a imagem pode ser redimensionada e formatada facilmente. Para isso, clique na imagem que pretende formatar e escolha o separador Ferramentas de Imagens no friso Formatar.
Pedro Filipe C. Jesus
Se tudo o que pretende alterar o tamanho da imagem, pode simplesmente clicar com o boto esquerdo do rato num dos vrtices da imagem e arrast-la de modo a aumentar ou diminuir o seu tamanho.
Neste vrtice, se aplicar a mesma regra (clicar e arrastar) vai aplicar uma rotao livre na imagem
Use uma das seguintes opes do friso para definir como o texto pode rodear (ou no) a imagem. A predefinio Em linha com o texto, ou seja, o texto fica em cima e em bai- xo da imagem, mas em preencher os seus lados.
Pedro Filipe C. Jesus
Smbolos Equaes
Nalguns casos poder querer inserir smbolos tipogrficos no seu texto que no estejam disponveis a partir do teclado. O Word tem tambm atalhos directos para esta funcio- nalidade.
Tabel as
A insero de tabelas num documento de texto foi muito melhorada no Word 2007. H comandos directos para a criao de tabelas, incluindo tabelas formatadas e at folhas de Excel, caso este programa esteja tambm instalado no seu computador. Para criar uma tabela, escolha o friso Inserir e o cone Tabela.
Clique no cone aceder para opes s tabelas. de
Pedro Filipe C. Jesus
Clique no canto superior da matriz e arraste o rato de forma a seleccionar o nmero de clulas que pretende para a sua tabela. A tabela surgir de imediato no documento, medida que move o rato.
Se preferir pode escolher a opo Inserir Tabela e escolher manualmente o nmero de colu- nas e
Pedro Filipe C. Jesus
Pode tambm desenhar manualmente a tabela pretendida, escolhendo a respectiva opo. Nesta opo, o cursor transforma-se podemos desenhar linhas simplesmente rato na horizontal ou vertical. Note que a tabela o friso se altera para apresentar vas ao seu desenho.
num lpis e arrastando o o desenhar a opes relati-
O Word 2007 possui tambm algumas tabelas predefinidas, que pode colocar directa- mente na pgina. Entre estas chamadas Tabelas rpidas incluem-se calendrios e tabelas j prformatadas, com cabealhos, ttulos, etc.
Neste caso inserimos uma tabela formatada como um calendrio.
Pedro Filipe C. Jesus
PAGINA O Texto colunas em
O modo normal de insero de texto no Word criar uma coluna nica de texto, de um extremo ao outro da pgina. Mas poder querer apresentar o seu texto em duas ou mais colunas. Dever fazer isto, de preferncia, depois de ter concludo o documento, pois a formata- o ser mais fcil. Todas as funes de formatao da pgina esto no friso Esquema de Pgina. Seleccione o texto a aplicar as colunas; clique no cone Colunas e escolha o nmero de colunas que pretende exibir na pgina.
Cliq e em Mais Colunas u para ace- opes der avanadas a
A caixa de dilogo apresenta algumas opes interessantes: Criao de colunas assimtricas; Linhas entre colunas;
Aplicar a : Texto seleccionado; Todo o documento
Pedro Filipe C. Jesus
Orienta o
A predefinio do Word a de apresentar uma pgina na vertical, como num livro ou revista normais. Mas pode assumir uma posio horizontal, que mais vantajosa para determinados tipos de documentos, como apresentaes, desdobrveis ou brochuras.
Para tal, clique no cone orienta- o do grupo Configurar Pgina no friso Esquema de Pgina.
Marge ns
Qualquer que seja o formato da pgina que vai usar (e que dever ser escolhido em fun- o do formato de papel em que vai imprimir o documento), importante determinar as margens do documento. Isto permite definir qual o espao til efectivamente usado pelo texto na pgina. Pode ser til ter margens assimtricas, por exemplo se pretende furar o papel depois de imprimir, para arquivo. Nesse caso dever definir uma margem esquerda maior do que a direita para ter espao suficiente para o fazer. Clique em Margens para aceder a uma lista de margens predefinidas Ou escolha a ultima opo Personalizar Margens para aceder ao dilogo avanado.
Dica: Evite reduzir as margens ao mnimo, pois muitas impressoras no so capazes de imprimir para alm de determinados valores.
Pedro Filipe C. Jesus
IMPRESSO Imprimir documentos
O objectivo da maioria dos utilizadores quando cria documentos a impresso. O Word apresenta muitas opes de impresso que dever usar evitando clicar sim- plesmente no smbolo da impressora. Todas as opes de impresso encontram-se localizadas a partir do boto do Office.
Impresso rpida
A funo de Impresso Rpida do Word imprime directamente o seu documento para a impressora predefinida sem perguntar mais nada. Evite usar esta opo excepto para documentos simples com apenas uma ou duas pginas.
Imprimir
A opo Imprimir a predefi- nida se clicar em Imprimir a partir do menu do Office.
Pedro Filipe C. Jesus
Esta opo faz surgir um segundo dilogo, cujo aspecto depende do tipo de impresso- ra que estiver a usar, e onde pode seleccionar quais as pginas a imprimir, o nmero de pginas a imprimir, a ordem de impresso, a qualidade, etc.
Prvisualizar
A opo Pr-visualizar a prefervel para um controlo mximo da impresso. Alm dis- so, a partir daqui que podemos fazer alguns ajustes interessantes, como por exemplo, ajustar o texto a um determinado nmero de pginas.
Pedro Filipe C. Jesus
Clique em Opes para definir o que vai ser impresso.
Clique em Diminuir uma Pgina no caso de o documento ocupar pouco mais do que uma pgina e ser for- matado para uma nica pgina (o Word tentar fazer isto atravs das definies dos tipos de caracteres).
Impresso frente e verso
O Word imprime normalmente o texto razo de uma pgina por cada folha de papel. Se quiser poupar papel, poder configurar a impresso de forma a usar ambas as pgi- nas da folha. Clique em imprimir
Pedro Filipe C. Jesus
O dilogo de impresso depende da marca e modelo da sua imprssora, mas dever encontrar uma opo relativa impresso de ambos os lados (frente e verso), manual ou automtica (no caso da sua impressora um mdulo especial, normalmente chamado de duplex)
Pode tambm poupar papel imprimindo duas pginas de texto numa s pgina
Pedro Filipe C. Jesus
NOTAS
Pedro Filipe C. Jesus
Вам также может понравиться
- Teste Diagnóstico de Redes de ComunicaçãoДокумент1 страницаTeste Diagnóstico de Redes de ComunicaçãoMiguela Fernandes100% (2)
- Volume 3 - Prática de Montagem (Montagens Eletrônicas para Quem Não É Técnico)Документ148 страницVolume 3 - Prática de Montagem (Montagens Eletrônicas para Quem Não É Técnico)Joao Pedro Assain100% (3)
- Recursos e providências jurídicas em casos criminaisДокумент3 страницыRecursos e providências jurídicas em casos criminaisMateus VeníciusОценок пока нет
- Estrutura de um site na InternetДокумент3 страницыEstrutura de um site na InternetJoca VidalОценок пока нет
- Word Estilos IndicesДокумент2 страницыWord Estilos IndicesFormação TICОценок пока нет
- Teclas de movimentação e deslocamento em folhas de cálculoДокумент23 страницыTeclas de movimentação e deslocamento em folhas de cálculoJoca VidalОценок пока нет
- Informática Básica UFCD 7846Документ1 страницаInformática Básica UFCD 7846Tânia NetoОценок пока нет
- Crava Cabo RJ-45Документ4 страницыCrava Cabo RJ-45Joca VidalОценок пока нет
- Revista PROGRAMAR - 7Документ52 страницыRevista PROGRAMAR - 7v1001Оценок пока нет
- Carta PadrãoДокумент1 страницаCarta PadrãoJoca VidalОценок пока нет
- Carta Por Pontos PDFДокумент1 страницаCarta Por Pontos PDFJoca VidalОценок пока нет
- Exe MacrosДокумент2 страницыExe MacrosJoca VidalОценок пока нет
- Como Criar Um Site Gratis em Portugues Passo A PassoДокумент14 страницComo Criar Um Site Gratis em Portugues Passo A PassoJoca VidalОценок пока нет
- Arquitetura ComputadorДокумент2 страницыArquitetura ComputadorJoca VidalОценок пока нет
- Bandeiras para ColorirДокумент29 страницBandeiras para ColorirAnonymous OY5dwLgeHОценок пока нет
- Necessidades de recrutamento 2017Документ6 страницNecessidades de recrutamento 2017Joca VidalОценок пока нет
- m12 D.F.D PDFДокумент6 страницm12 D.F.D PDFJoca VidalОценок пока нет
- Apresentação IPCop - ValideДокумент27 страницApresentação IPCop - ValideJoca VidalОценок пока нет
- Manual Moodle FinalДокумент60 страницManual Moodle FinalJoca VidalОценок пока нет
- Teste Icori4Документ5 страницTeste Icori4Joca VidalОценок пока нет
- RetoqueДокумент16 страницRetoqueJoca VidalОценок пока нет
- ManualProfessores Moodle PDFДокумент32 страницыManualProfessores Moodle PDFxumekaОценок пока нет
- ApresentacaoДокумент4 страницыApresentacaoJoca VidalОценок пока нет
- DrayTek - Q4Документ4 страницыDrayTek - Q4Joca VidalОценок пока нет
- Introdução à Programação em PascalДокумент101 страницаIntrodução à Programação em PascalEdson LimaОценок пока нет
- Introdução à linguagem CSSДокумент3 страницыIntrodução à linguagem CSSJoca VidalОценок пока нет
- PHP e o HTTPДокумент10 страницPHP e o HTTPJoca VidalОценок пока нет
- Sintaxe Da Linguagem C e C++Документ11 страницSintaxe Da Linguagem C e C++Talles Ribeiro de Castilho0% (1)
- EGuia Informativo Das Regras IP FSE 20072013Документ22 страницыEGuia Informativo Das Regras IP FSE 20072013Joca VidalОценок пока нет
- Como cravar fichas RJ45 em cabos UTPДокумент3 страницыComo cravar fichas RJ45 em cabos UTPJoca VidalОценок пока нет
- Técnicas de Composição de Páginas Web com CSSДокумент3 страницыTécnicas de Composição de Páginas Web com CSSfixa.mente545Оценок пока нет
- Cap15 - Rede ElétricaДокумент24 страницыCap15 - Rede Elétricaapi-3711983100% (4)
- Terapias holísticas e direito no BrasilДокумент13 страницTerapias holísticas e direito no BrasilLarissa AssisОценок пока нет
- Resultado Da 1 Chamada - Complementar Segundo Ciclo 2021.1Документ4 страницыResultado Da 1 Chamada - Complementar Segundo Ciclo 2021.1Neilson Nery SilvaОценок пока нет
- Exercicios Maquinas TermicasДокумент19 страницExercicios Maquinas Termicasluiz_scribd0% (1)
- Miscelânea de questões CESPEДокумент4 страницыMiscelânea de questões CESPEDandara DantasОценок пока нет
- Certificação SIQ-Construtora-PBQP-H.Документ132 страницыCertificação SIQ-Construtora-PBQP-H.EDILENEОценок пока нет
- Chamada Publica AGI 01 2024 Regionais Versao AtualizadaДокумент16 страницChamada Publica AGI 01 2024 Regionais Versao Atualizadavaniaaguia4Оценок пока нет
- Palestra-Manejo-Sanitario OVINOSДокумент61 страницаPalestra-Manejo-Sanitario OVINOSCarlos Henrique Queiroz RegoОценок пока нет
- 04 Bloco 2.15Документ364 страницы04 Bloco 2.15andre nascimentoОценок пока нет
- Teste de MeteorologiaДокумент9 страницTeste de MeteorologiaMaria Teresa PinheiroОценок пока нет
- Questões Extras - Biologia - BernoulliДокумент28 страницQuestões Extras - Biologia - BernoullirilderОценок пока нет
- Teste 1 1P 7ºanoДокумент4 страницыTeste 1 1P 7ºanoClaudio SerraОценок пока нет
- O relógio mágicoДокумент3 страницыO relógio mágicoPatrícia AntunesОценок пока нет
- Pneumonia Associada A Ventilação Mecânica (PAV) em AdultosДокумент2 страницыPneumonia Associada A Ventilação Mecânica (PAV) em AdultosIntensimedОценок пока нет
- Casos Práticos Interpretação ResolvidosДокумент11 страницCasos Práticos Interpretação ResolvidosAntónio CarinhasОценок пока нет
- Compact 8 10 12 14Документ138 страницCompact 8 10 12 14AntônioОценок пока нет
- BIB03028 A - Planejamento e Elaboração de Bases de DadosДокумент3 страницыBIB03028 A - Planejamento e Elaboração de Bases de DadosCABAMОценок пока нет
- PrescricasoДокумент20 страницPrescricasoBiancaMaschioОценок пока нет
- Seminário - FODMAPSДокумент20 страницSeminário - FODMAPSLivia FonsecaОценок пока нет
- Trabalho de Hematologia (Leucogenese Mielocitica)Документ2 страницыTrabalho de Hematologia (Leucogenese Mielocitica)EdilvaniaОценок пока нет
- Colégio Theobaldo Miranda Santos: ATIVIDADE PREPARATÓRIA PARA A ATIVIDADE PARANÁДокумент5 страницColégio Theobaldo Miranda Santos: ATIVIDADE PREPARATÓRIA PARA A ATIVIDADE PARANÁLuciane NaveОценок пока нет
- Lei Municipal Nº 2.814-2012 LEI PARCELAMENTO USO E OCUPAÇÃO CRATO CEARÁДокумент3 страницыLei Municipal Nº 2.814-2012 LEI PARCELAMENTO USO E OCUPAÇÃO CRATO CEARÁAlice MoraesОценок пока нет
- Testes Ortopédicos Coluna Vertebral: Anatomia Estrutural E Palpatória Prof Carolina M HerpichДокумент13 страницTestes Ortopédicos Coluna Vertebral: Anatomia Estrutural E Palpatória Prof Carolina M HerpichizabelleОценок пока нет
- Intro MidiДокумент48 страницIntro Midiribeiro2200% (1)
- O Poder Dos EspelhosДокумент3 страницыO Poder Dos EspelhosPablo LanceiroОценок пока нет
- Banheiro pré-fabricadoДокумент9 страницBanheiro pré-fabricadoEd NascimentoОценок пока нет
- Estudos Disciplinares XIVДокумент3 страницыEstudos Disciplinares XIVRogério SobrinhoОценок пока нет
- Catalogo de Materiais SBS-EP ES SB Rev 3 PDFДокумент567 страницCatalogo de Materiais SBS-EP ES SB Rev 3 PDFAlexandre FreitasОценок пока нет
- 7 Passos para se tornar o Mestre das OportunidadesДокумент117 страниц7 Passos para se tornar o Mestre das OportunidadesAlexis PanОценок пока нет