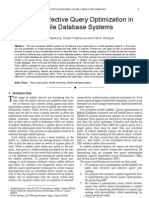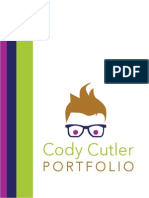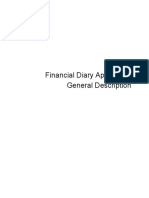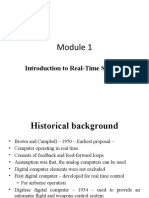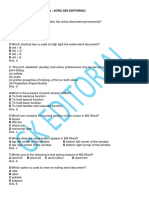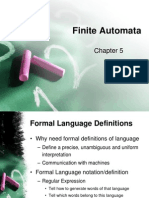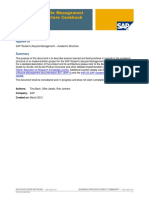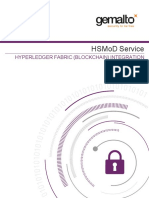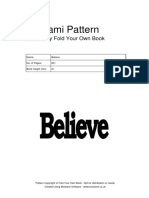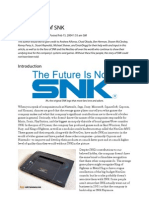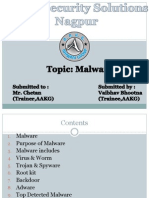Академический Документы
Профессиональный Документы
Культура Документы
Word 2007 Basic Manual
Загружено:
hassandmjАвторское право
Доступные форматы
Поделиться этим документом
Поделиться или встроить документ
Этот документ был вам полезен?
Это неприемлемый материал?
Пожаловаться на этот документАвторское право:
Доступные форматы
Word 2007 Basic Manual
Загружено:
hassandmjАвторское право:
Доступные форматы
ICT TRAINING CENTER
Word 2007 Basics
WORD 2007 BASICS
Page 2
All reasonable precautions have been taken in the preparation of this document, including both technical and non-technical proofing. Linksnet Systems Limited and all staff assume no responsibility for any errors or omissions. No warranties are made, expressed or implied with regard to these notes. Linksnet Systems Limited shall not be responsible for any direct, incidental or consequential damages arising from the use of any material contained in this document. If you find any errors in these training modules, please inform Linksnet Systems Limited. Whilst every effort is made to eradicate typing or technical mistakes, we apologize for any errors you may detect. All courses are updated on a regular basis, so your feedback is both valued by us and will help us to maintain the highest possible standards.
Contact Information Nigeria Email: info@linksnetsystems.com Web: www.linksnetsystems.com Phone: 084 788 160, 0803 329 3812
ICT TRAINING CENTER
UK Email: info@linksnetsystems.com Web: www. linksnetsystems.com
LINKSNET SYSTEMS LIMITED @ 2012 ICT BUILDING, #22 BENDE STREET, RUMUOMASI, PORTHARCOURT
www.linksnetsystems.com
WORD 2007 BASICS
Page 3
TUTOR SETUP INFORMATION .............................................................................................................................. 5 THE MICROSOFT WORD 2007 SCREEN ............................................................................................................. 6 STARTING MICROSOFT W ORD 2007 ........................................................................................................................ 6 THE MICROSOFT W ORD 2007 SCREEN.................................................................................................................... 6 THE LEVELS OF COMMAND ORGANIZATION ............................................................................................................... 8 THE OFFICE BUTTON ................................................................................................................................................ 8 RIBBON TABS ............................................................................................................................................................ 9 MINIMIZING THE RIBBON ......................................................................................................................................... 11 SWITCHING BETWEEN TABS USING THE MOUSE WHEEL ......................................................................................... 11 GROUPS .................................................................................................................................................................. 12 DIALOG BOX LAUNCHER .......................................................................................................................................... 12 STARTING TO USE MICROSOFT WORD 2007 ................................................................................................ 14 USING THE DEFAULT MICROSOFT W ORD DOCUMENT ............................................................................................ 14 SAVING MICROSOFT W ORD DOCUMENTS .............................................................................................................. 14 OPENING AND CLOSING DOCUMENTS ..................................................................................................................... 15 SAVE AS .................................................................................................................................................................. 16 CREATING A NEW DOCUMENT ................................................................................................................................. 17 USING HELP WITHIN MICROSOFT W ORD ................................................................................................................ 17 ALT KEY HELP .......................................................................................................................................................... 21 CLOSING MICROSOFT W ORD ................................................................................................................................. 22 SAVING DOCUMENTS USING DIFFERENT FORMATS ................................................................................................. 22 CREATING DOCUMENTS USING DIFFERENT TEMPLATES ......................................................................................... 23 SWITCHING BETWEEN W ORD VIEWS ...................................................................................................................... 27 MANIPULATING TEXT ........................................................................................................................................... 30 SELECT, THEN FORMAT ........................................................................................................................................... 30 SELECTING TEXT ..................................................................................................................................................... 30 INSERTING, DELETING, UNDO AND REDO ................................................................................................................ 30 INSERT AND OVERTYPE MODE................................................................................................................................. 31 COPYING TEXT WITHIN A DOCUMENT ...................................................................................................................... 31 MOVING (CUTTING) TEXT WITHIN A DOCUMENT ...................................................................................................... 31 THE CLIPBOARD .................................................................................................................................................... 33 USING THE CLIPBOARD ........................................................................................................................................... 33 THE OFFICE CLIPBOARD ......................................................................................................................................... 33 REMOVING ITEMS FROM THE OFFICE CLIPBOARD .................................................................................................. 34 TEXT FORMATTING ............................................................................................................................................... 35 FONT TYPE .............................................................................................................................................................. 35 FONT SIZE................................................................................................................................................................ 36 GROW FONT AND SHRINK FONT ICONS .................................................................................................................. 36 FONT SIZE KEYBOARD SHORTCUT .......................................................................................................................... 36 BOLD, ITALIC OR UNDERLINE ................................................................................................................................... 36 SUBSCRIPT AND SUPERSCRIPT ............................................................................................................................... 37 CASE CHANGING ..................................................................................................................................................... 38 HIGHLIGHTING ......................................................................................................................................................... 38 FONT COLOR ........................................................................................................................................................... 39 COPYING TEXT FORMATTING .................................................................................................................................. 40 REMOVING FORMATTING ......................................................................................................................................... 40 USING ZOOM ........................................................................................................................................................... 40 INSERTING SPECIAL CHARACTERS AND SYMBOLS .................................................................................................. 42 PARAGRAPH FORMATTING ................................................................................................................................ 44 PARAGRAPH MARKS ................................................................................................................................................ 44 SOFT PARAGRAPH (LINE BREAK) MARKS ................................................................................................................ 44
LINKSNET SYSTEMS LIMITED @ 2012 ICT BUILDING, #22 BENDE STREET, RUMUOMASI, PORTHARCOURT
ICT TRAINING CENTER
www.linksnetsystems.com
WORD 2007 BASICS
Page 4
RECOMMENDED TECHNIQUES FOR ALIGNING AND INDENTING TEXT ...................................................................... 45 ALIGNING TEXT ........................................................................................................................................................ 45 INDENTING PARAGRAPHS ........................................................................................................................................ 45 APPLYING SINGLE OR DOUBLE LINE SPACING WITHIN PARAGRAPHS ...................................................................... 47 APPLYING SPACING ABOVE OR BELOW PARAGRAPHS ............................................................................................ 48 USING PARAGRAPH SPACING RATHER THAN USING THE RETURN KEY .................................................................. 48 APPLYING BULLETS TO A LIST ................................................................................................................................. 48 APPLYING NUMBERING A LIST ................................................................................................................................. 49 MODIFYING BULLET AND NUMBERING FORMATTING ............................................................................................... 50 REMOVING BULLET OR NUMBERING FORMATTING .................................................................................................. 50 BORDERS AND SHADING .................................................................................................................................... 53 ADDING A BORDER .................................................................................................................................................. 53 MODIFYING YOUR BORDERS ................................................................................................................................... 53 ADDING SHADING .................................................................................................................................................... 55 MODIFYING YOUR SHADING..................................................................................................................................... 56 APPLYING BORDERS TO SELECTED TEXT ................................................................................................................ 57 FINDING AND REPLACING TEXT ....................................................................................................................... 58 FINDING TEXT .......................................................................................................................................................... 58 REPLACING TEXT ..................................................................................................................................................... 59
ICT TRAINING CENTER
LINKSNET SYSTEMS LIMITED @ 2012 ICT BUILDING, #22 BENDE STREET, RUMUOMASI, PORTHARCOURT
www.linksnetsystems.com
WORD 2007 BASICS
Page 5
Tutor Setup Information
Copy the sample files folder called Word 2007 Basics Course to the Documents (or My Documents) folder on the PC. At the end of the course, remove all files modified or created during the course, prior to rerunning the course. At the end of the course, reset all program and operating system defaults that may have been modified during the course, prior to re-running the course.
ICT TRAINING CENTER
LINKSNET SYSTEMS LIMITED @ 2012 ICT BUILDING, #22 BENDE STREET, RUMUOMASI, PORTHARCOURT
www.linksnetsystems.com
WORD 2007 BASICS
Page 6
The Microsoft Word 2007 Screen
Starting Microsoft Word 2007
If necessary switch on your computer and if required enter the necessary logon and passwords. To start Microsoft Word 2007 click on the Start icon, at the bottom left of your screen and you will see a popup menu. Click on All programs. Another menu level is displayed and you can select Microsoft Office. Finally select Microsoft Office Word 2007. NOTE: These menu options may vary slightly from one computer to another, but with a little hunting around you should be able to locate the Microsoft Word option. Once you click on the Microsoft Word option this will load the Microsoft Word program from your hard disk into memory. You can then start using the program.
ICT TRAINING CENTER
The Microsoft Word 2007 screen
When the Microsoft Word 2007 program loads, your screen will look something like this.
TIP: If you have seen previous versions of Microsoft Word, you will notice that at first glance the screen looks different from the way Microsoft Word used to look. Don't panic however, you will find that in fact it is not all that different, and is in many ways easier to use than older versions.
LINKSNET SYSTEMS LIMITED @ 2012 ICT BUILDING, #22 BENDE STREET, RUMUOMASI, PORTHARCOURT
www.linksnetsystems.com
WORD 2007 BASICS
Page 7
You will find that if you move the mouse pointer over items at the top of the screen a help popup is displayed explaining the function of each item. Try moving the mouse pointer over the big circular icon at the top-left of your screen. Do not click on this circle; just leave the mouse pointer over it for a short time. You will see the following popup.
ICT TRAINING CENTER
As you can see Microsoft Word is telling you what the function of this circular button is. Try moving the mouse pointer over the Change Case icon and you will see information about this icon, as illustrated below.
Experiment with moving the mouse pointer over other icons and you will get information about what they do. This trick also works for other parts of the screen. In the bottom right of the screen you will see the following control.
Try moving the mouse pointer over it. You will find that if you move the mouse pointer over the number (90% in the illustration shown, but this may be different on your computer), that you get more detailed information displayed.
LINKSNET SYSTEMS LIMITED @ 2012 ICT BUILDING, #22 BENDE STREET, RUMUOMASI, PORTHARCOURT
www.linksnetsystems.com
WORD 2007 BASICS
Page 8
The levels of command organization
The Microsoft Word 2007 screen is made up of different levels of organization. Office Button
Tabs
Groups
ICT TRAINING CENTER
Dialog Box Launcher Buttons
The Office Button
Clicking on the Office Button will display the following.
LINKSNET SYSTEMS LIMITED @ 2012 ICT BUILDING, #22 BENDE STREET, RUMUOMASI, PORTHARCOURT
www.linksnetsystems.com
WORD 2007 BASICS
Page 9
ICT TRAINING CENTER
Within the dialog box displayed are common commands such as Open (for opening a Microsoft Word document stored on your hard disk), Save (for saving a Microsoft Word document to your hard disk) and Print (for printing a Microsoft Word document). We will use these commands shortly. For now just remember what is available when you click on the Office Button.
Ribbon Tabs
When you first start Microsoft Word, you normally see the Home tab displayed, as illustrated.
This tab contains icons and other controls that are most commonly used within Microsoft Word, such as making text display as bold or underlined. You can also find more advanced options such as paragraph alignment, numbering and bulleting. Move the mouse pointer over some of the icons and get a feel for what options are contained within this tab. Click on the Insert tab and you will see commands and options relating to inserting items within your Microsoft Word document. Again move the mouse pointer over the items and
LINKSNET SYSTEMS LIMITED @ 2012 ICT BUILDING, #22 BENDE STREET, RUMUOMASI, PORTHARCOURT
www.linksnetsystems.com
WORD 2007 BASICS
see what is available.
Page 10
Click on the Page Layout tab and briefly examine what is available within this tab. Do the same for the other tabs. In some cases, such as the Mailings tab you won't make much sense out of the commands at the moment, but all will become clear once you start using Microsoft Word for real.
ICT TRAINING CENTER
LINKSNET SYSTEMS LIMITED @ 2012 ICT BUILDING, #22 BENDE STREET, RUMUOMASI, PORTHARCOURT
www.linksnetsystems.com
WORD 2007 BASICS
Page 11
Minimizing the Ribbon
On certain computer monitors you may find that the Ribbon occupies a large proportion of the screen area which may be better used for viewing your document. You can reduce the size of the Ribbon by clicking on the Customize Quick Access Toolbar icon:
Select the Minimize the Ribbon command from the menu.
ICT TRAINING CENTER
The Ribbon will now be hidden from view with only the tabs displayed. Clicking on a tab will temporarily re-display the Ribbon allowing you to select an icon, after which the Ribbon will be hidden once more. To restore the Ribbon, simply repeat these steps selecting the Minimize the Ribbon command once more.
Switching between tabs using the mouse wheel
Move the mouse pointer over the ribbon which contains the tabs (displayed across the top of your Microsoft Word document). Move the mouse wheel in one direction and then in the opposite direction. You should find that you scroll through the various tabs.
LINKSNET SYSTEMS LIMITED @ 2012 ICT BUILDING, #22 BENDE STREET, RUMUOMASI, PORTHARCOURT
www.linksnetsystems.com
WORD 2007 BASICS
Page 12
Groups
Did you notice that within each tab, commands are grouped? For instance look at the Home tab. You normally see the following groups of commands.
ICT TRAINING CENTER
Look at the other tabs and you will see that in each case commands are grouped.
Dialog box launcher
If you look carefully at the bottom right of many groups, there is a small control called the dialog box launcher. Clicking on this will display a dialog box containing even more options. Display the Home tab, and click in the Font dialog box launcher.
LINKSNET SYSTEMS LIMITED @ 2012 ICT BUILDING, #22 BENDE STREET, RUMUOMASI, PORTHARCOURT
www.linksnetsystems.com
WORD 2007 BASICS
You will see the Font dialog box displayed.
Page 13
ICT TRAINING CENTER
As you can see, this dialog box has a range of additional commands and options such as adding a shadow effect to your text. Click on the Cancel button to close the dialog box.
LINKSNET SYSTEMS LIMITED @ 2012 ICT BUILDING, #22 BENDE STREET, RUMUOMASI, PORTHARCOURT
www.linksnetsystems.com
WORD 2007 BASICS
Page 14
Starting to Use Microsoft Word 2007
Using the default Microsoft Word document
When you first start Microsoft Word, it automatically creates a new Microsoft Word document for you. This is like a piece of blank paper on to which you can start typing. Type your name. Press the Enter key a few times. As you can see this drops you down a line each time you press the Enter key. Type in the following text. There will be a meeting tomorrow at 11 am in room one to discuss the introduction of our new range of products. Please can everyone attend and bring samples and details of prices.
ICT TRAINING CENTER
Saving Microsoft Word documents
You have typed in some text but this has not been saved. If your computer lost power now then everything you have just typed in could be lost. Saving your Microsoft Word document to disk means that the information will be safely stored as a file on your hard disk and then at a later date you can reopen this file from your hard disk. To save your file, click on the Save icon (next to the Microsoft Office button)
This will display the Save As dialog box as illustrated.
LINKSNET SYSTEMS LIMITED @ 2012 ICT BUILDING, #22 BENDE STREET, RUMUOMASI, PORTHARCOURT
www.linksnetsystems.com
WORD 2007 BASICS
Page 15
TIP: By default the Microsoft Word document will be saved into a folder called My Documents. If you wanted to change the folder in which the file is saved you would click on the down arrow to the right of the Save in section of the dialog box and navigate to the required folder. Navigate to a folder under the Documents (or My Documents) folder called: Word 2007 Basics Course By default Microsoft Word will attempt to create a file name taken from the text at the start of the document. Click on the Save button and the document will be saved to disk as a file using the file name suggested by Microsoft Word (probably your name).
Opening and closing documents
Now that you have saved your document, you can close the file. To do this click on the Office Button and select the Close command.
ICT TRAINING CENTER
The screen will now look like this. As you can see, most of the commands are now grayed out as they will not be available until you create a new document or open an existing document.
LINKSNET SYSTEMS LIMITED @ 2012 ICT BUILDING, #22 BENDE STREET, RUMUOMASI, PORTHARCOURT
www.linksnetsystems.com
WORD 2007 BASICS
Page 16
ICT TRAINING CENTER
To open a document, click on the Office Button and select the Open command.
This will display the Open dialog box. Within this dialog box select the file that you saved and click on the Open button. Your file will be copied from your hard disk into your computer memory. You will now see your document displayed on the screen again.
Save As
Sometimes you might want to save different versions of a document. Once you have opened the document that you typed in earlier, click on the page at the end of your text and press the Enter key a few times to insert a few empty lines. Type in the following text: Please also inform the rest of your team that they need to attend this meeting. If we were to click on the Save icon that we originally used to save the document, it would overwrite the old version of the file with the contents of the amended document. To save the file using a different file name, click on the Microsoft Office button and from the menu displayed, click on the Save As command. This will display the Save As dialog box.
LINKSNET SYSTEMS LIMITED @ 2012 ICT BUILDING, #22 BENDE STREET, RUMUOMASI, PORTHARCOURT
www.linksnetsystems.com
WORD 2007 BASICS
Use the file name: Important Meeting. Then save the file by clicking on the Save button. You now have two versions of this file saved to your hard disk. Close the document before continuing.
Page 17
Creating a new document
Once Microsoft Word is displayed on your screen you can create a new document by pressing Ctrl+N. This document will use the default Microsoft Word template and be displayed on your screen. Try this now. Once the empty document is displayed, type in your name and save the document using the file name My New Document. Close the document.
ICT TRAINING CENTER
Using Help within Microsoft Word
Press Ctrl+N to display a new, empty document. If you look at your Microsoft Word screen there is a Help icon towards the top-right of the screen. This is in the shape of a question mark.
Click on this Help icon and you will see the following.
LINKSNET SYSTEMS LIMITED @ 2012 ICT BUILDING, #22 BENDE STREET, RUMUOMASI, PORTHARCOURT
www.linksnetsystems.com
WORD 2007 BASICS
Page 18
ICT TRAINING CENTER
Try clicking on the 'What's New' item and you will see related topics, as below.
LINKSNET SYSTEMS LIMITED @ 2012 ICT BUILDING, #22 BENDE STREET, RUMUOMASI, PORTHARCOURT
www.linksnetsystems.com
WORD 2007 BASICS
Page 19
Click on the 'What's new in Microsoft Office Word 2007' topic and you will see a screen itemizing the new features of this version of Microsoft Word.
ICT TRAINING CENTER
Scroll down within this window to see more information. Click on the 'Show table of contents' icon to display a table of contents down the left side of the window.
LINKSNET SYSTEMS LIMITED @ 2012 ICT BUILDING, #22 BENDE STREET, RUMUOMASI, PORTHARCOURT
www.linksnetsystems.com
WORD 2007 BASICS
Page 20
ICT TRAINING CENTER
You can click within the table of contents to jump to an item of interest. Try it now. You can use the Back button within the Help window to see previously viewed pages. Clicking on the Home button within the Microsoft Word help window will display the default starting page again. You can search for help on a particular topic. For instance, try searching for help relating to printing by typing the word 'Printing' into the Search box.
When you click on the Search button, you will see the following.
LINKSNET SYSTEMS LIMITED @ 2012 ICT BUILDING, #22 BENDE STREET, RUMUOMASI, PORTHARCOURT
www.linksnetsystems.com
WORD 2007 BASICS
Page 21
ICT TRAINING CENTER
Use the help to find information about formatting, such as how to make a line a text bold, or displayed in italic. Then use the Printer icon within the Microsoft Word Help window to print out a page of instructions. Before continuing, close the Help window.
Alt key help
Press the Alt key and you will see numbers and letters displayed over icons, tabs or commands, towards the top of your screen.
If you type in a number or letter you will activate a command. For instance in the example shown, the number 1 is displayed over the Save icon. Type in 1 and you will see the Save As dialog box displayed. Close this dialog box. Press the Alt key again and you will see an N displayed over the Insert tab. Press N and you will see the contents of the Insert tab displayed. This is a very easy way of learning keyboard shortcuts. You now know that Alt+S will display the Save As dialog box and that Alt+N will display the Insert Tab.
LINKSNET SYSTEMS LIMITED @ 2012 ICT BUILDING, #22 BENDE STREET, RUMUOMASI, PORTHARCOURT
www.linksnetsystems.com
WORD 2007 BASICS
Click on the Home tab before continuing.
Page 22
Closing Microsoft Word
To close the Microsoft Word program, click on the Microsoft Office button and then click on the Exit Word command. If there are any unsaved documents, Microsoft Word will always ask if you want to save these documents prior to closing.
Saving documents using different formats
Normally you simply save a document as a standard Microsoft Word document. However you can save your document in a range of different formats. It is important to realize that Microsoft Word 2007 stores documents in a different type of file format than used by previous versions of Microsoft Word and you may have to save your documents in a format that can be opened by people who are using an earlier version of Microsoft Word. If necessary start Word. Create a new document and type in your name. Click on the Save icon (top-left of your screen). This will display the Save As dialog box. In the File Name section of the dialog box, enter the file name 'My file formats'. Click on the down arrow to the right of the Save as Type section of the dialog box. This will display a drop down list of file format options.
ICT TRAINING CENTER
As you can see there are a range of options to select from. Word Document: This format will save the document using the standard Microsoft Word 2007 file format. This is the format that is used by default and if you do not go out of your way to select a different file format then this is the format that is used when you normally save a Microsoft Word 2007 document.
Word 97-2003 Document: Saving your document in this format means that you can distribute copies of your document via disk or email to other people who are using earlier versions of Microsoft Word and they should be able to read and edit the document without problems. If you have used complex formatting or some of the new advanced features within your Microsoft Word 2007 document, some of the advanced formatting may be lost in the conversion process. Plain Text: Saving your document as a plain text file will remove all the formatting you have added to your documents (such as bold, italics & underlining). If will also remove any pictures or other features such as tables. Only plain text will be saved. Be very careful about using this
LINKSNET SYSTEMS LIMITED @ 2012 ICT BUILDING, #22 BENDE STREET, RUMUOMASI, PORTHARCOURT
www.linksnetsystems.com
WORD 2007 BASICS
option.
Page 23
Rich Text Format: This is a generic word-processing file format. If you wanted to distribute the document to someone using a totally different word-processing program from a different software manufacturer, such as WordPerfect, then you may wish to use this file format. Some advanced formatting may be lost in the file conversion process. The file name extension will change to become .RTF. Template: You normally save a document as a document file. You can however save a document as a template. This means that you can create new documents in the future, based on the templates you create. There are quite a few other file format options but at this stage we do not need to worry about them! Experiment with saving your document in the file formats described above. When you have finished experimenting, save your changes and close any open documents. Close the Microsoft Word program.
ICT TRAINING CENTER
Creating documents using different templates
Re-open the Microsoft Word program. By default the Word program opens and displays a new, blank document, based on the default template. We will now investigate some of the other templates available. Click on the Office button and select the New command.
This will display the New Document dialog box.
LINKSNET SYSTEMS LIMITED @ 2012 ICT BUILDING, #22 BENDE STREET, RUMUOMASI, PORTHARCOURT
www.linksnetsystems.com
WORD 2007 BASICS
Page 24
ICT TRAINING CENTER
Click on the Installed Templates option (displayed in the list within the left section of the dialog box). This will display templates installed on your computer.
Use the scroll bar in the middle section of the dialog box, to scroll down and see what templates are available. Select one of the fax templates and then click on the Create button. You will see a fax document, based on the particular fax template that you selected, as illustrated.
LINKSNET SYSTEMS LIMITED @ 2012 ICT BUILDING, #22 BENDE STREET, RUMUOMASI, PORTHARCOURT
www.linksnetsystems.com
WORD 2007 BASICS
Page 25
ICT TRAINING CENTER
You could then fill-in the details on your fax as required. As this is just an example, do not fill in the fax, simply close the document without saving your changes. If your computer is connected to the Internet, you could try experimenting with some of the other templates. The example below shows the options displayed within the Brochures section.
LINKSNET SYSTEMS LIMITED @ 2012 ICT BUILDING, #22 BENDE STREET, RUMUOMASI, PORTHARCOURT
www.linksnetsystems.com
WORD 2007 BASICS
Page 26
Experiment with creating new documents based on the Agenda templates, as illustrated below.
ICT TRAINING CENTER
Save the document based on an Agenda template as My New Agenda. Experiment with creating new documents based on the Memo templates, as illustrated below (note you may have to scroll down the Template list to see the Memo templates available).
LINKSNET SYSTEMS LIMITED @ 2012 ICT BUILDING, #22 BENDE STREET, RUMUOMASI, PORTHARCOURT
www.linksnetsystems.com
WORD 2007 BASICS
Save the document based on a Memo template as My New Memo.
Page 27
When you have finished experimenting, close Word saving any of your changes.
Switching between Word Views
Word has a number of different views that you can us to display a document. Start Word and open a document called Views. Click on the View tab and look at the options within the Document Views section.
ICT TRAINING CENTER
By default the Print Layout view is displayed. Click on the Full Screen Reading icon and the screen will change to look like this. As you can see this view makes is easier to read the document on your screen, as the screen clutter is not displayed.
Press the Esc key to return to the Print Layout view.
LINKSNET SYSTEMS LIMITED @ 2012 ICT BUILDING, #22 BENDE STREET, RUMUOMASI, PORTHARCOURT
www.linksnetsystems.com
WORD 2007 BASICS
Page 28
Click on the Draft icon and the document will be displayed in draft mode. Formatting, such as multiple columns will not be displayed properly. You may need to click on the 100% icon to magnify the display. You will find this icon within the Zoom section of the View tab.
Click on the Outline icon to display the document in Outline mode.
ICT TRAINING CENTER
The document will look like this.
Outline mode is useful when viewing long documents, as you can easily identify headings and sections within the document.
LINKSNET SYSTEMS LIMITED @ 2012 ICT BUILDING, #22 BENDE STREET, RUMUOMASI, PORTHARCOURT
www.linksnetsystems.com
WORD 2007 BASICS
To exit from the Outline view, click on the Close Outline View icon.
Page 29
Click on the Web Layout icon. This will display the document as it would appear on a web site. Click on the Print Layout icon to return to the default view display. Close Word without saving any changes that you may have made.
ICT TRAINING CENTER
LINKSNET SYSTEMS LIMITED @ 2012 ICT BUILDING, #22 BENDE STREET, RUMUOMASI, PORTHARCOURT
www.linksnetsystems.com
WORD 2007 BASICS
Page 30
Manipulating Text
Select, then format
Remember the general rule when using Microsoft Windows. Normally you need to select an item first (so that Windows knows what you are interested in), and then format it.
Selecting text
Use the Microsoft Office button to open a document called Editing. Click once in the middle of a word within your document. Press the Shift key down (and hold it down). Press the Left arrow key or Right arrow key once. Then let go of the Shift key. As you can see you have just selected a character.
ICT TRAINING CENTER
Repeat the last operation using a different word, but this time press the arrow key a few times. This allows you to select more than one character. Selecting a word is even easier. Double click on any word within the document. The word is now selected. Experiment with selecting to the beginning of a line. To do this click within any line of text. While keeping the Shift key pressed, press the Home key. Release the Shift key. Experiment with selecting to the end of a line. To do this click within any line of text. While keeping the Shift key pressed, press the End key. Release the Shift key. Experiment with selecting an entire line of text. To do this move the mouse pointer to the left of the line which you wish to select, until the mouse pointer changes from an I bar shape, to an arrow shape pointing upwards and to the right. You are now in the Selection Bar, a special screen area. Click once with the mouse button to select the line. Experiment with selecting a sentence. To do this, move the mouse pointer within the sentence which you wish to select. Depress the CTRL key and then click within the sentence. Experiment with selecting a paragraph. To do this triple click within a paragraph. Experiment with selecting the entire document. To do this press Ctrl+A.
Inserting, deleting, undo and redo
Click at the very start of the text within the document and then press the Enter key twice. This will add some spaces to the top of the document. Type in your full name and then press the Enter key twice to insert some space.
LINKSNET SYSTEMS LIMITED @ 2012 ICT BUILDING, #22 BENDE STREET, RUMUOMASI, PORTHARCOURT
www.linksnetsystems.com
WORD 2007 BASICS
Page 31
Within the first paragraph click just before the word 'Windows'. Type in the word 'Microsoft' and press the Spacebar. As you can see inserting a word within a paragraph is easy. Select your name at the top of the document and delete it, by pressing the Delete key. Click on the Undo icon and undo this deletion. Your name reappears!
Click on the Redo icon. What happens?
Insert and overtype mode
You should know the difference between insert and overtype mode, when using the keyboard. By default when you are editing a document the new text is inserted within the existing text. In overtype mode new text will overwrite existing text, if you are not paying attention you can lose data. Click once between two words within the document and you will see that if you type in a new word, it is inserted between the existing words. Click on the Undo icon to undo this. In older versions of Microsoft Word pressing the INS (or Insert) key would enable overtype mode typing. This had the effect of typing in a new word between existing words and overwriting the existing text. The good news is that pressing the Insert key when using this version of Microsoft Word has no effect. TIP: If you really want to enable Overtyping mode then you can enable it via the Word Options available via the Office Button. Most people however will be glad that accidentally pressing the Insert key will no longer cause problems.
ICT TRAINING CENTER
Copying text within a document
Select the first paragraph. Press Ctrl+C. This copies the selected text into the Clipboard. Click at the end of the document. Press the Enter key to insert a space. Press Ctrl+V. This pastes the text from the Clipboard to the current position of the 'Insertion point'. TIP: The 'Insertion Point' is indicated by the flashing, vertical cursor. Click on the Undo icon to reverse this action.
Moving (cutting) text within a document
Select the first paragraph. Press Ctrl+X. This cuts (i.e. moves) the selected text onto the Clipboard. Click at the end of the document.
LINKSNET SYSTEMS LIMITED @ 2012 ICT BUILDING, #22 BENDE STREET, RUMUOMASI, PORTHARCOURT
www.linksnetsystems.com
WORD 2007 BASICS
Page 32
Press the Enter key to insert a space. Press Ctrl+V. This pastes the text from the Clipboard to the current position of the Insertion point. Click on the Undo icon to reverse this action. Save your changes and close the document.
ICT TRAINING CENTER
LINKSNET SYSTEMS LIMITED @ 2012 ICT BUILDING, #22 BENDE STREET, RUMUOMASI, PORTHARCOURT
www.linksnetsystems.com
WORD 2007 BASICS
Page 33
The Clipboard
Using the Clipboard
When using Microsoft Word you will find the Cut, Copy and Paste icons under the Home tab.
You can also use the normal Microsoft Windows shortcuts:
ICT TRAINING CENTER
Cut Copy Paste
Ctrl+X Ctrl+C Ctrl+V
You will notice that there is a down arrow under the Paste command. Clicking on this will display more options, such as the Paste Special option, which, when clicked on, will allow you more control on how items in the Clipboard are pasted into a document.
The Office Clipboard
Open a document called Office Clipboard. This document contains a few items that you can copy into the Office Clipboard. If you click on the Clipboard dialog box launcher, you will see the Microsoft Office Clipboard pane.
LINKSNET SYSTEMS LIMITED @ 2012 ICT BUILDING, #22 BENDE STREET, RUMUOMASI, PORTHARCOURT
www.linksnetsystems.com
WORD 2007 BASICS
Page 34
Select all the text and press Ctrl+C to copy the text to the Clipboard. You should see a representation of this copied text displayed in the Microsoft Office Clipboard pane. Select the first graphic within the document and press Ctrl+C to copy the graphic to the Clipboard. You will see the graphic displayed within the Microsoft Office Clipboard pane. Repeat this for the other graphics within the document.
ICT TRAINING CENTER
Scroll down to an empty part of the document. Click where you would like to insert a copy of an item that is stored on your Clipboard. Click on that item within the Microsoft Office Clipboard pane. The item will be displayed. Experiment with pasting both text and pictures.
Removing items from the Office Clipboard
Select an item within the Office Clipboard, as displayed within the Microsoft Office Clipboard pane. Right click on the item and from the popup menu displayed, select the Delete command. Try this now for a few items displayed within the Microsoft Office Clipboard pane.
Save your changes and close the document.
LINKSNET SYSTEMS LIMITED @ 2012 ICT BUILDING, #22 BENDE STREET, RUMUOMASI, PORTHARCOURT
www.linksnetsystems.com
WORD 2007 BASICS
Page 35
Text Formatting
You can format a document at different levels within Microsoft Word. The most basic level is called text formatting. This relates to formatting characters and words within a document and covers the font type, font size, font color and font attributes such as bold italic or underlining.
Font type
Open a document called Text formatting. By default Microsoft Word 2007 uses a font called Calibri. Make sure that the Home tab is displayed. Select the paragraph starting with the text FONT TYPE within your document (by quickly clicking three times within the paragraph) and experiment with applying different font types. To do this, make sure that the Home tab is selected, and then click on the down arrow, to the right of the text within the Font control.
ICT TRAINING CENTER
You will be able to select a different font from the drop down list supplied.
Experiment with formatting your paragraphs using different fonts. You can also experiment with applying different font types to individual words or sentences. TIP: This is just an exercise. In real life do not have lots of different fonts all mixed up within a document. It looks cheap and conveys a very bad visual impression!
LINKSNET SYSTEMS LIMITED @ 2012 ICT BUILDING, #22 BENDE STREET, RUMUOMASI, PORTHARCOURT
www.linksnetsystems.com
WORD 2007 BASICS
Page 36
Font size
The font size refers to the height of the text. Below 8 pt font size text is almost unreadable, so try and use a font size that is easy to read on the screen and also easy to read when printed. Make sure that the Home tab is displayed. Select the paragraph starting with FONT SIZE. Click on the down arrow to the right of the Font Size control to display a drop down from which you can select the required font size. Set the font size to 20.
ICT TRAINING CENTER
Grow Font and Shrink Font icons
Experiment with selecting text and then clicking on the Grow Font and Shrink Font icons.
Font size keyboard shortcut
Make sure that the paragraph starting with the text FONT SIZE is selected. Press down the Ctrl key and while keeping the Ctrl key pressed down, press the closing square brackets key ]. While keeping the Ctrl key pressed down, repeatedly press the closing square brackets key. As you can see, each time you press the ] key, the text gets bigger. To make the selected text smaller, use the Ctrl+[ keys.
Bold, italic or underline
You can add emphasis to parts of your text by displaying them in Bold, Italic or Underlined, or in a combination of these attributes. Select a word within the paragraph relating to bold,
LINKSNET SYSTEMS LIMITED @ 2012 ICT BUILDING, #22 BENDE STREET, RUMUOMASI, PORTHARCOURT
www.linksnetsystems.com
WORD 2007 BASICS
italic or underline. TIP: To select a word, double click on the word.
Page 37
To format the selected word as bold, italic or underlined, click on the icons displayed on the Home tab.
TIP: You can combine these attributes by clicking on the Bold icon and then the Italic icon. To remove this formatting from a word, Select the word and re-click on the Bold, Italic or Underline icon. Experiment with applying this formatting to words or entire paragraphs.
ICT TRAINING CENTER
Subscript and superscript
Sometimes you need to display a character above or below the normal text line. Superscript refers to characters displayed above the normal line. An example would be the famous Einstein equation below.
Subscript refers to text displayed below the normal line of text. An example would be the chemical formula for water.
Within the paragraph relating to subscript and superscript, select the 2 within Einsteins equation. To format this as superscript, click on the Superscript icon in the Font section of the Home tab.
Select the 2 within the formula for water. To format this as subscript, click on the Subscript icon in the Font section of the Home tab.
LINKSNET SYSTEMS LIMITED @ 2012 ICT BUILDING, #22 BENDE STREET, RUMUOMASI, PORTHARCOURT
www.linksnetsystems.com
WORD 2007 BASICS
Page 38
Case changing
This feature allows you to select a portion of text and then change the capitalization within that text. For instance you could select a heading within your document and format it to display as all upper case letters. It is also very useful if you have accidentally pressed the Caps Lock key and have then typed in text with the capitalized appearing reversed. This feature allows you to correct this mistake without having to delete the text and start again! Select the entire the paragraph relating to case changing. Within the Font section of the Home tab click on the Change Case icon. This will display a drop down list of options. Click on the UPPERCASE command.
ICT TRAINING CENTER
Experiment with applying the other case change options to this paragraph.
Highlighting
The highlighting feature is great if you are reviewing a document and is used in the same fashion as you would use a pen highlighter on a printed copy. You can change the highlighting color but if you intend to print the document in black and white, do not use a very dark highlighting color, as you may find the highlighted words are blacked out and unreadable. Within the paragraph relating to highlighting, select some text and then click on the Text Highlight Color icon (located in the Font section of the Home tab). This will apply highlighting to the selected text.
To change the highlighting color click on the down arrow to the right of this icon. You can click on one of these colors to change the highlighting color the next time you apply highlighting.
LINKSNET SYSTEMS LIMITED @ 2012 ICT BUILDING, #22 BENDE STREET, RUMUOMASI, PORTHARCOURT
www.linksnetsystems.com
WORD 2007 BASICS
Page 39
Select another portion of text and try applying a different highlight color. TIP: To remove highlighting from highlighted text, select the text and then click on the down arrow to the right of the Highlight icon. Select No Color.
Font color
You can apply different colors to your text which can add impact to your documents if you are going to print them using a color printer. Do not use too many colors on a single page as this can look messy. The rule with color is that less is good. Be careful when using faint colors which may not show up well when printed. Finally consider that some people have various types of color blindness and may not be able to read some colors as others would. To change the font color click on the down arrow to the right of the Font Color icon. You can click on one of these colors to change the font color the next time you change the color using the Font Color icon.
ICT TRAINING CENTER
Within the paragraph relating to Font Color, select some text and then click on the Font Color icon. This will apply color to the selected text.
LINKSNET SYSTEMS LIMITED @ 2012 ICT BUILDING, #22 BENDE STREET, RUMUOMASI, PORTHARCOURT
www.linksnetsystems.com
WORD 2007 BASICS
Page 40
Experiment with applying different font colors to different words within the paragraph.
Copying text formatting
This feature allows you to pick up the formatting that has been applied to one portion of text and apply that formatting to another portion of text. Click within the paragraph relating to Copying text formatting. Click on the Format Painter icon (displayed on the Home tab within the Clipboard section).
ICT TRAINING CENTER
You will notice that the shape of your mouse pointer has changed. Move the mouse pointer to the start of a different paragraph within the document and while pressing the mouse key down drag to the end of that paragraph and then release the mouse button. The formatting contained within the original paragraph is now copied to the second paragraph. The mouse pointer now displays its original shape. TIP: If you double click over a paragraph that you want to copy text formatting from, then the mouse pointer changes shape until you press the Esc key. This means that you can copy formatting to more than one portion of text at a time.
Removing formatting
This feature can be very useful if you get yourself into a mess with your formatting, or if you receive a document from someone else that has been 'over formatted'. Select a portion of text and apply formatting such as bold, italic and underlining. Click on the Clear Formatting icon. The formatting is removed.
Save your changes and close the document.
Using Zoom
Open a document called Zoom. This document contains some very small text!
LINKSNET SYSTEMS LIMITED @ 2012 ICT BUILDING, #22 BENDE STREET, RUMUOMASI, PORTHARCOURT
www.linksnetsystems.com
WORD 2007 BASICS
Page 41
Drag the slider control, displayed at the bottom-right of the document to make the document display the page at a larger zoom level. Experiment.
You can double click on the Zoom percentage number displayed at the bottom-right of the screen.
ICT TRAINING CENTER
This displays the Zoom dialog box.
You can use the Zoom dialog box to display the page at preset zoom levels. You can type a type a value into the percentage box. As you increase the percentage value, the screen
LINKSNET SYSTEMS LIMITED @ 2012 ICT BUILDING, #22 BENDE STREET, RUMUOMASI, PORTHARCOURT
www.linksnetsystems.com
WORD 2007 BASICS
magnifications is increased. Experiment with using different zoon levels. Resent the zoom level back to 100%. Save any changes you have made and close the document.
Page 42
Inserting special characters and symbols
The keyboard can only contain a limited number of different letters, numbers and other items such as alternative currency symbols and the at (@) sign. You can insert many more symbols and special characters if you wish, examples of which include:
Open a document called Symbols. This document contains a number of symbols and special characters. Click to the right of the first picture of a symbol and then click on the Insert tab. You will see the Symbol command as illustrated.
ICT TRAINING CENTER
Clicking on the Symbol command will display a drop down list of symbol options, as illustrated.
Clicking on any one of these will insert the symbol that you clicked on (at the Insertion point). Clicking on More Symbols, will display additional symbols and options, as illustrated.
LINKSNET SYSTEMS LIMITED @ 2012 ICT BUILDING, #22 BENDE STREET, RUMUOMASI, PORTHARCOURT
www.linksnetsystems.com
WORD 2007 BASICS
Page 43
ICT TRAINING CENTER
If you click on the Special Characters tab within this dialog box, you will see a list of special characters. As you can see, many of these special symbols have a shortcut key displayed to the right of the special character, within the dialog box. These can be useful if you need to insert a special character on a regular basis.
Work through the exercises contained within the Symbols document. When you have finished, save your changes and close the document.
LINKSNET SYSTEMS LIMITED @ 2012 ICT BUILDING, #22 BENDE STREET, RUMUOMASI, PORTHARCOURT
www.linksnetsystems.com
WORD 2007 BASICS
Page 44
Paragraph Formatting
Paragraph formatting includes items such as alignment and indenting as well as numbering and bulleting of lists. If you click on the Home tab, you will see a paragraph section within the Ribbon.
TIP: To select a paragraph triple click within the paragraph.
ICT TRAINING CENTER
Paragraph marks
To insert a paragraph mark, press the Enter key. This inserts a single paragraph mark. Often you will insert two paragraph marks to end one paragraph and insert a space on the screen before starting the next paragraph mark. To remove a paragraph mark, click at the end of a paragraph and press the Del (Delete) key. TIP: To see a paragraph mark, click on the Show/Hide icon and you will see the paragraph break as illustrated below. This makes it easier to identify and then remove the paragraph break.
Open a document called Paragraph Formatting. Click on the Show/Hide icon and you will be able to see the paragraph marks within the document. Click at the end of a paragraph and press the Enter key. You will see a new paragraph mark displayed. Press the Backspace key to delete this paragraph mark.
Soft paragraph (line break) marks
When you press the Enter key you insert a paragraph mark. If you press the Shift+Enter keys you insert a soft paragraph mark, which is also known as a line break. The visual effect is often the same, but when you insert a line break, then the text after the line break (up to the next paragraph mark) will be treated as a single paragraph. Click on the Show/Hide icon and you will be able to see the soft paragraph marks within the
LINKSNET SYSTEMS LIMITED @ 2012 ICT BUILDING, #22 BENDE STREET, RUMUOMASI, PORTHARCOURT
www.linksnetsystems.com
WORD 2007 BASICS
Page 45
document. Re-click on the icon and you will no longer see the soft paragraph marks. To remove a soft paragraph mark, click at the end of a line break and press the Del (Delete) key. TIP: To see the line break, click on the Show/Hide icon and you will see the line break as illustrated below. This makes it easier to identify and then remove the line break.
Click at the end of a sentence within a paragraph. Insert a soft paragraph line break. Insert another soft paragraph line break and notice that this type of mark looks different from a paragraph mark. Delete the two soft paragraph line breaks. Click on the Show/Hide icon so that the marks are no longer visible.
ICT TRAINING CENTER
Recommended techniques for aligning and indenting text
Text can be aligned to the left or to the right. It can also be centered or justified. If you justify text, Microsoft Word inserts extra spaces into the lines of text so that the left and right edges of the text line up vertically, you do not see a ragged edge down the right side of the text. When aligning text use the tools that are built into Microsoft Word. For instance if you wish to centre a paragraph, as we shall see you could click within the paragraph and then click on the Center icon. You should not insert spaces or tab stops and try and line up paragraphs visually. The same advice applies to indenting. There are indent icons you can use.
Aligning text
Click within a paragraph. Experiment with using the alignment icons displayed within the Home tab.
Indenting paragraphs
It is easy to indent a paragraph. You would normally indent a paragraph from the left by a specified amount, but you can also indent from the right. You may wish to format your text using hanging indents, as illustrated below.
LINKSNET SYSTEMS LIMITED @ 2012 ICT BUILDING, #22 BENDE STREET, RUMUOMASI, PORTHARCOURT
www.linksnetsystems.com
WORD 2007 BASICS
Page 46
Click within a paragraph that is aligned to the left. Experiment with using the Increase Indent and the Decrease Indent icons displayed within the Home tab.
TIP: Each time you click on the Increase Indent icon, the paragraph is indented further to the right. Click within another paragraph that is aligned to the left. Click on the Paragraph Dialog Box Launcher.
ICT TRAINING CENTER
This will display the Paragraph dialog box.
You can use the dialog box to set exact left or right indents. Experiment with setting both left and right indents for this paragraph. Use the Undo icon to reverse these left and right indents. Click on the down arrow next to the Special section of the dialog box. Select First Line.
LINKSNET SYSTEMS LIMITED @ 2012 ICT BUILDING, #22 BENDE STREET, RUMUOMASI, PORTHARCOURT
www.linksnetsystems.com
WORD 2007 BASICS
Page 47
Your paragraph will now look something like this. The first line is indented, while the rest of the paragraph is not indented.
ICT TRAINING CENTER
Applying single or double line spacing within paragraphs
Within a paragraph you can adjust the spacing between the lines of that paragraph. NOTE: Do not confuse adjusting line spacing within a paragraph with adjusting the spacing between each paragraph. Click within a paragraph. On the Home tab, within the Paragraph section, click on the Line Spacing icon.
This will display a drop down list, from which you can select line spacing options.
Select 1.5 and look at what happens to the formatting of your paragraph.
LINKSNET SYSTEMS LIMITED @ 2012 ICT BUILDING, #22 BENDE STREET, RUMUOMASI, PORTHARCOURT
www.linksnetsystems.com
WORD 2007 BASICS
Page 48
Applying spacing above or below paragraphs
You can adjust the spacing between your paragraphs. This can sometimes make long documents clearer, or can be used to bring attention to certain paragraphs within a document. In the example below we have increased the spacing before a paragraph.
Select a paragraph within your document. Within the paragraph section of the Home tab, click on the Paragraph Dialog Box Launcher. Within the Spacing section of the Paragraph dialog box, use the Before and After control to set the space that will be inserted before and after the paragraph. Experiment with inserting different amounts of spacing and look at the effect.
ICT TRAINING CENTER
Using paragraph spacing rather than using the Return key
It is considered better practice to use Word templates with fairly large pre-set paragraph spacing. This means there is less need to press the Return key to insert visual spacing between each paragraph.
Applying bullets to a list
You can easily format a list to display using bullet points. Scroll down your document and you will find a list of first names. Select the list of first names by clicking in front of the first name and then while pressing the mouse button, drag the mouse pointer to the end of the last name in the list. Click on the Bullets icon (located within the Paragraph section of the Home tab). The list will then be displayed as a bulleted list.
TIP: If you have time, click on the down arrow to the right of the bullets icon. This will display a drop down menu allowing you to use different types of bullets.
LINKSNET SYSTEMS LIMITED @ 2012 ICT BUILDING, #22 BENDE STREET, RUMUOMASI, PORTHARCOURT
www.linksnetsystems.com
WORD 2007 BASICS
Page 49
ICT TRAINING CENTER
Applying numbering a list
Microsoft Word can automatically number a list for you. Select the list of second names. Click on the Numbering icon (located within the Paragraph section of the Home tab). The list will then be displayed as a numbered list.
TIP: If you have time, click on the down arrow to the right of the numbering icon. This will display a drop down menu allowing you to use different types of numbering styles.
NOTE: If you add a name to the end of your list it will automatically be assigned the next
LINKSNET SYSTEMS LIMITED @ 2012 ICT BUILDING, #22 BENDE STREET, RUMUOMASI, PORTHARCOURT
www.linksnetsystems.com
WORD 2007 BASICS
Page 50
sequential number. If you delete a name within the list then the whole list will be automatically renumbered. Experiment with adding deleting items within the list. Save your changes and close the document.
Modifying bullet and numbering formatting
Open a document called Modifying bullet and numbering. Select the items within the numbered list as illustrated.
ICT TRAINING CENTER
Click on the down arrow to the right of the Numbering icon. Select a different numbering format, as illustrated.
Use the same technique to modify the bullet formatting, but this time click on the down arrow to the right of the Bullet icon. Save your changes and close the document.
Removing bullet or numbering formatting
Open a document called Removing bullets and numbering. Select the items within the numbered list as illustrated.
LINKSNET SYSTEMS LIMITED @ 2012 ICT BUILDING, #22 BENDE STREET, RUMUOMASI, PORTHARCOURT
www.linksnetsystems.com
WORD 2007 BASICS
Page 51
Click on the Numbering icon to remove the numbering formatting. NOTE: You can also click on the down arrow to the right of the Numbering icon and from the drop down menu displayed, click on None.
ICT TRAINING CENTER
Select the bulleted items within the document and click on the Bullets icon to remove the bullet formatting. NOTE: You can also click on the down arrow to the right of the Bullets icon and from the drop down menu displayed, click on None.
LINKSNET SYSTEMS LIMITED @ 2012 ICT BUILDING, #22 BENDE STREET, RUMUOMASI, PORTHARCOURT
www.linksnetsystems.com
WORD 2007 BASICS
Page 52
ICT TRAINING CENTER
Save your changes and close the document.
LINKSNET SYSTEMS LIMITED @ 2012 ICT BUILDING, #22 BENDE STREET, RUMUOMASI, PORTHARCOURT
www.linksnetsystems.com
WORD 2007 BASICS
Page 53
Borders and shading
You can display a border around a paragraph to add more impact to that paragraph. You can also add shading. To emphasize a paragraph you could reverse the normal color display, so that text within that paragraph is displayed as white text on a black background.
Adding a border
Open a document called Borders and shading. Click within the header (containing the words Computer Memory). Within the Paragraph section on the Home tab, click on the Down arrow to the right of the Border icon. This will display a drop down list from which you can select the type of border you wish to apply. In this case select the Outside Borders command.
ICT TRAINING CENTER
A border will be applied around this paragraph.
Click within the next paragraph. Apply a bottom border to this paragraph. Click on the Undo icon to remove this border. Experiment with applying some of the other border types (after each time click on the Undo icon).
Modifying your borders
Click within a paragraph which does not have a border applied to it. Within the Paragraph section on the Home tab, click on the Down arrow to the right of the Border icon. From the list displayed, select the Borders and Shading command.
LINKSNET SYSTEMS LIMITED @ 2012 ICT BUILDING, #22 BENDE STREET, RUMUOMASI, PORTHARCOURT
www.linksnetsystems.com
WORD 2007 BASICS
Page 54
This will display the Borders and Shading dialog box.
ICT TRAINING CENTER
You can use this dialog box to change the shading setting, style, color and width. From the Setting section of the dialog select the 3-D. Use the Style section of the dialog to select a different border style.
Click on the down arrow to the right of the Color section to display a list of colors. Select a color.
LINKSNET SYSTEMS LIMITED @ 2012 ICT BUILDING, #22 BENDE STREET, RUMUOMASI, PORTHARCOURT
www.linksnetsystems.com
WORD 2007 BASICS
Page 55
Click on the down arrow to the right of the Width section to display a list of widths. Select a width.
ICT TRAINING CENTER
Click on the OK button to close the dialog box and apply the border.
Adding shading
Click within a paragraph. Within the Paragraph section on the Home tab, click on the Down arrow to the right of the Shading icon. This will display a drop down list from which you can select the color of the shading you wish to apply.
LINKSNET SYSTEMS LIMITED @ 2012 ICT BUILDING, #22 BENDE STREET, RUMUOMASI, PORTHARCOURT
www.linksnetsystems.com
WORD 2007 BASICS
Page 56
Click on the Undo button and apply a different color of shading. TIP: Try applying Black shading.
ICT TRAINING CENTER
As you are applying black shading to be used as a background for black text, you might expect the text to become invisible (i.e. black text on a black background). In fact Microsoft Word automatically reverses the text color in this case so that you see white text on a black background.
Modifying your shading
Click within a paragraph. Within the Paragraph section on the Home tab, click on the Down arrow to the right of the Shading icon. From the list displayed, select the More Colors command.
LINKSNET SYSTEMS LIMITED @ 2012 ICT BUILDING, #22 BENDE STREET, RUMUOMASI, PORTHARCOURT
www.linksnetsystems.com
WORD 2007 BASICS
Page 57
ICT TRAINING CENTER
Select a color and then click on the OK button.
Applying borders to selected text
You can apply borders and shading to an entire paragraph. However if you select a word or portion of text within a paragraph, then you can apply border and shading to just the selected text. Try experimenting with selecting words or sentences within your document and apply border and shading effect. Save your changes and close the document.
LINKSNET SYSTEMS LIMITED @ 2012 ICT BUILDING, #22 BENDE STREET, RUMUOMASI, PORTHARCOURT
www.linksnetsystems.com
WORD 2007 BASICS
Page 58
Finding and replacing text
Sometimes documents can be very long and you may need to search that document for a particular word or phrase. You can use the built-in search feature to do this for you. If you need to find a particular word or phrase and replace this item with alternative text, then you can use the search and replace feature. WARNING: Using the search and replace feature sounds great, but you need to be careful. I always make a backup copy of a document before using this feature as it is very easy to get it horribly wrong. Many words have within them smaller words. The word WARNING for instance has the words WAR and WARN within it, and if you replaced the word WAR with something else, then the first three letters of the word WARNING will also be replaced. There are ways to stop Microsoft Word from doing this, but you must be careful!
Finding text
Open a document called Searching and replacing. Click on the Find button, located within the Editing section of the Home tab.
ICT TRAINING CENTER
This will display the Find dialog box.
Within the Find what section type in the text you wish to search for, in this case type in the word Internet. Click on the Find Next button. The next occurrence of the word Internet will be found and highlighted within the document. Keep clicking on the Find Next button to find more occurrences of the word. When there are no more instances of the text to be found you will see the following dialog box.
LINKSNET SYSTEMS LIMITED @ 2012 ICT BUILDING, #22 BENDE STREET, RUMUOMASI, PORTHARCOURT
www.linksnetsystems.com
WORD 2007 BASICS
Page 59
Close the Find dialog box. TIP: An easy way to display the Find dialog box is to press Ctrl+F.
Replacing text
Click on the Replace button, located within the Editing section of the Home tab.
ICT TRAINING CENTER
This will display the Replace dialog box. In this case we will replace the text World Wide Web with WWW, as illustrated.
Click on the Find Next button. The next instance of the text will be selected. Click on the Replace button. In the same way replace all instanced of the text World Wide Web with WWW. TIP: To display the Replace display box, press Ctrl+H. Save your changes and close the document.
LINKSNET SYSTEMS LIMITED @ 2012 ICT BUILDING, #22 BENDE STREET, RUMUOMASI, PORTHARCOURT
www.linksnetsystems.com
WORD 2007 BASICS
Page 60
ICT TRAINING CENTER
LINKSNET SYSTEMS LIMITED @ 2012 ICT BUILDING, #22 BENDE STREET, RUMUOMASI, PORTHARCOURT
www.linksnetsystems.com
Вам также может понравиться
- The Subtle Art of Not Giving a F*ck: A Counterintuitive Approach to Living a Good LifeОт EverandThe Subtle Art of Not Giving a F*ck: A Counterintuitive Approach to Living a Good LifeРейтинг: 4 из 5 звезд4/5 (5794)
- The Gifts of Imperfection: Let Go of Who You Think You're Supposed to Be and Embrace Who You AreОт EverandThe Gifts of Imperfection: Let Go of Who You Think You're Supposed to Be and Embrace Who You AreРейтинг: 4 из 5 звезд4/5 (1090)
- Never Split the Difference: Negotiating As If Your Life Depended On ItОт EverandNever Split the Difference: Negotiating As If Your Life Depended On ItРейтинг: 4.5 из 5 звезд4.5/5 (838)
- Hidden Figures: The American Dream and the Untold Story of the Black Women Mathematicians Who Helped Win the Space RaceОт EverandHidden Figures: The American Dream and the Untold Story of the Black Women Mathematicians Who Helped Win the Space RaceРейтинг: 4 из 5 звезд4/5 (895)
- The Hard Thing About Hard Things: Building a Business When There Are No Easy AnswersОт EverandThe Hard Thing About Hard Things: Building a Business When There Are No Easy AnswersРейтинг: 4.5 из 5 звезд4.5/5 (344)
- Elon Musk: Tesla, SpaceX, and the Quest for a Fantastic FutureОт EverandElon Musk: Tesla, SpaceX, and the Quest for a Fantastic FutureРейтинг: 4.5 из 5 звезд4.5/5 (474)
- The Sympathizer: A Novel (Pulitzer Prize for Fiction)От EverandThe Sympathizer: A Novel (Pulitzer Prize for Fiction)Рейтинг: 4.5 из 5 звезд4.5/5 (121)
- The Emperor of All Maladies: A Biography of CancerОт EverandThe Emperor of All Maladies: A Biography of CancerРейтинг: 4.5 из 5 звезд4.5/5 (271)
- The Little Book of Hygge: Danish Secrets to Happy LivingОт EverandThe Little Book of Hygge: Danish Secrets to Happy LivingРейтинг: 3.5 из 5 звезд3.5/5 (400)
- The World Is Flat 3.0: A Brief History of the Twenty-first CenturyОт EverandThe World Is Flat 3.0: A Brief History of the Twenty-first CenturyРейтинг: 3.5 из 5 звезд3.5/5 (2259)
- The Yellow House: A Memoir (2019 National Book Award Winner)От EverandThe Yellow House: A Memoir (2019 National Book Award Winner)Рейтинг: 4 из 5 звезд4/5 (98)
- Devil in the Grove: Thurgood Marshall, the Groveland Boys, and the Dawn of a New AmericaОт EverandDevil in the Grove: Thurgood Marshall, the Groveland Boys, and the Dawn of a New AmericaРейтинг: 4.5 из 5 звезд4.5/5 (266)
- A Heartbreaking Work Of Staggering Genius: A Memoir Based on a True StoryОт EverandA Heartbreaking Work Of Staggering Genius: A Memoir Based on a True StoryРейтинг: 3.5 из 5 звезд3.5/5 (231)
- Team of Rivals: The Political Genius of Abraham LincolnОт EverandTeam of Rivals: The Political Genius of Abraham LincolnРейтинг: 4.5 из 5 звезд4.5/5 (234)
- The Unwinding: An Inner History of the New AmericaОт EverandThe Unwinding: An Inner History of the New AmericaРейтинг: 4 из 5 звезд4/5 (45)
- {\Rtf1\Ansi\Ansicpg1252\Deff0\Deflang1033\Deflangfe1033{\Fonttbl{\f0\Fswiss\Fprq2\ Fcharset0 Arial;}{\f1\Fnil\Fprq2\Fcharset2 Wingdings;}{\f2\Froman\Fprq2\Fcharset2 Symbol;}} {\*\Generator MsfteditДокумент5 страниц{\Rtf1\Ansi\Ansicpg1252\Deff0\Deflang1033\Deflangfe1033{\Fonttbl{\f0\Fswiss\Fprq2\ Fcharset0 Arial;}{\f1\Fnil\Fprq2\Fcharset2 Wingdings;}{\f2\Froman\Fprq2\Fcharset2 Symbol;}} {\*\Generator MsfteditimkassОценок пока нет
- QoMoD: Effective Query Optimization in Mobile Database SystemsДокумент9 страницQoMoD: Effective Query Optimization in Mobile Database SystemsJournalofICTОценок пока нет
- P9 Cody CutlerДокумент12 страницP9 Cody CutlerCodyОценок пока нет
- Financial Diary Application - Design DocumentДокумент17 страницFinancial Diary Application - Design DocumentБожидар ИгњатовићОценок пока нет
- Edu 335 Week 5 AssignmentДокумент13 страницEdu 335 Week 5 Assignmentapi-368359457Оценок пока нет
- Skyrim Modding Guide - Something For Nobody PDFДокумент8 страницSkyrim Modding Guide - Something For Nobody PDFlaidlajОценок пока нет
- QRDA HQR 2023 CMS IG v1.508Документ76 страницQRDA HQR 2023 CMS IG v1.508lavanyaОценок пока нет
- Introduction To Real-Time SystemsДокумент32 страницыIntroduction To Real-Time SystemsSachin KОценок пока нет
- Adis 12th ProjectДокумент44 страницыAdis 12th ProjectYash SaraogiОценок пока нет
- Freebsd Firewall and DMZДокумент7 страницFreebsd Firewall and DMZAlex AmorОценок пока нет
- Data Flow Diagrams CompleteДокумент26 страницData Flow Diagrams CompleteSanjoy GhatakОценок пока нет
- Language Model and NLPДокумент1 страницаLanguage Model and NLPMohd TahirОценок пока нет
- Facilitate Learning SessionДокумент20 страницFacilitate Learning SessionSheila MarieОценок пока нет
- Network Simulation Using OPNETДокумент16 страницNetwork Simulation Using OPNETTema HassanОценок пока нет
- MS Word MCQ Question AnswerДокумент33 страницыMS Word MCQ Question AnswerAbid Lashari100% (1)
- Chapter 05 Finite AutamataДокумент22 страницыChapter 05 Finite AutamataMuhammad WaqasОценок пока нет
- SyedIbrahim1 6Документ3 страницыSyedIbrahim1 6Manoj kumarОценок пока нет
- SAP SLCM - Product ArchitectureДокумент59 страницSAP SLCM - Product ArchitectureFawad AslamОценок пока нет
- Hsmod Service: Hyperledger Fabric (Blockchain) Integration GuideДокумент19 страницHsmod Service: Hyperledger Fabric (Blockchain) Integration GuideDimitar I AnastasovskiОценок пока нет
- E-Tender For Setting Up of Security Operations Centre (SOC)Документ35 страницE-Tender For Setting Up of Security Operations Centre (SOC)Nikhil RajОценок пока нет
- Bookami Pattern: Created by Fold Your Own BookДокумент9 страницBookami Pattern: Created by Fold Your Own BookBrian MooreОценок пока нет
- Developing An Ethereum Blockchain Application: University of Amsterdam System & Network Engineering, MSCДокумент59 страницDeveloping An Ethereum Blockchain Application: University of Amsterdam System & Network Engineering, MSCNabin Kumar DasОценок пока нет
- UntitledДокумент772 страницыUntitledavaldirisОценок пока нет
- The Historyof SNKДокумент66 страницThe Historyof SNKsmek2Оценок пока нет
- MODBUS TCP Intop ENG PDFДокумент48 страницMODBUS TCP Intop ENG PDFMessias De Oliveira SantosОценок пока нет
- Extensiones VSCДокумент6 страницExtensiones VSCRefa ChОценок пока нет
- Response Itsec2 Ex1 MalwareДокумент7 страницResponse Itsec2 Ex1 Malwaretanmaya1991Оценок пока нет
- 1 - IntroductionДокумент5 страниц1 - Introductionboxbe9876Оценок пока нет
- MalwareДокумент16 страницMalwareVaiBhav AroraОценок пока нет
- Janitza Manual UMG512 UL enДокумент124 страницыJanitza Manual UMG512 UL encerkadilerОценок пока нет