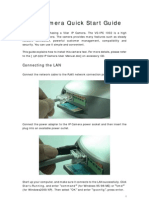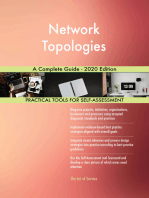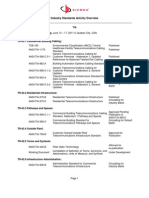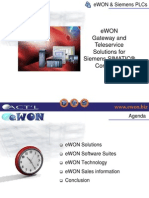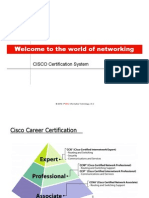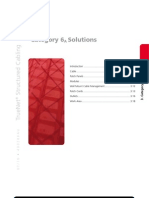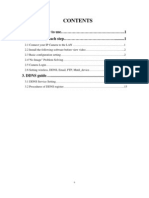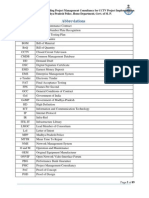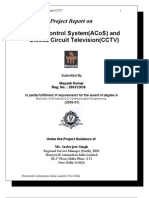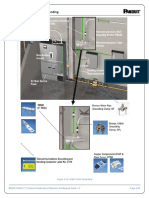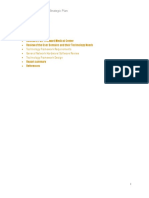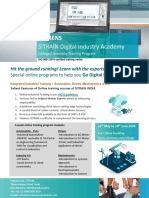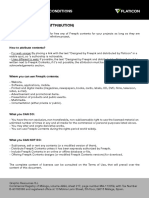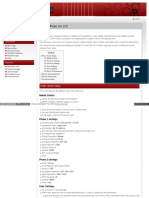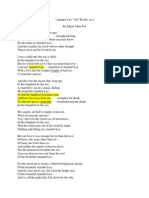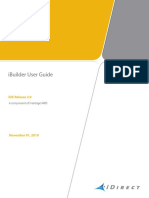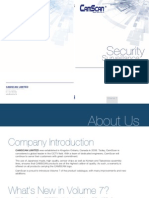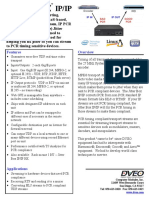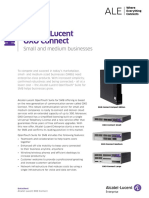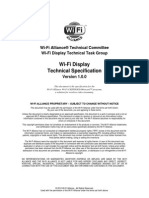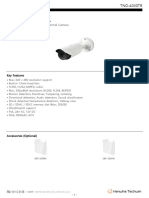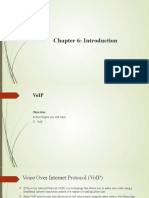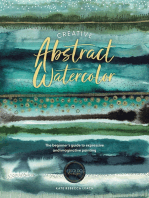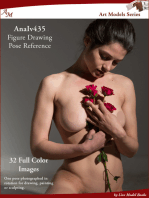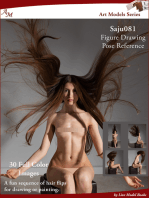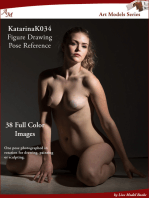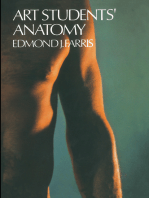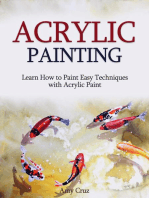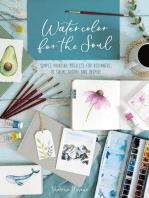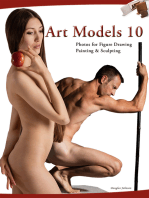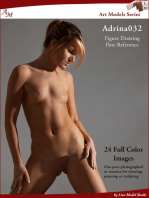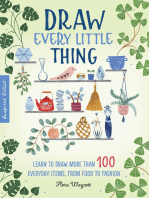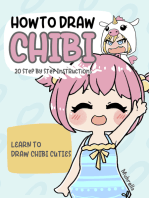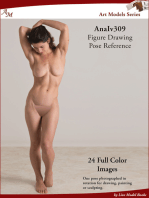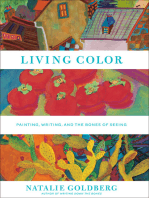Академический Документы
Профессиональный Документы
Культура Документы
How To Add Cameras According To Each CMS Via ONVIF, Milestone Xprotect
Загружено:
Jorge Chris ImpellitteriОригинальное название
Авторское право
Доступные форматы
Поделиться этим документом
Поделиться или встроить документ
Этот документ был вам полезен?
Это неприемлемый материал?
Пожаловаться на этот документАвторское право:
Доступные форматы
How To Add Cameras According To Each CMS Via ONVIF, Milestone Xprotect
Загружено:
Jorge Chris ImpellitteriАвторское право:
Доступные форматы
How to add cameras according to each CMS via ONVIF, RTSP
ONVIF_ver0.00.09
CMS company
Milestone (Server /Client)
Product
Version
Protocol
page
1 2 8 11 15 20 24 26 35 39 43 47
If you can't access stream of camera using Onvif, Please check the following two conditions.
1 2
XProtect Go
ver2.0a
ONVIF ONVIF
GeoVision 3 4 5 6 7 8 9 10 11 NUUO Digifort ExacqVision Luxriot Axxon Qnap Mirasys EverMedia
GV-NVR
ver8.5 RTP/RTSP ver3.5.20 ONVIF ONVIF RTP/RTSP ONVIF ONVIF ONVIF
Enterprise
ExacqVision Client
ver6.5 ver4.8.11
ver2.0.2.1530
Luxriot
AxxonSmart CMS
ver2.1.1
DVMS NV5000 Series
ver5.12.4
ver7.7.0.0.127SP4
ONVIF RTP/RTSP
0 `
If you can't access stream of camera using Onvif, Please check the following two conditions. - First, Unckeck "Use Security on Onvif" and Save
- Second,
Unckeck
"Use Authentication" and Save
1 `
1. How to add camera on Milestone XProtect Go via Onvif
1. Run XProtect Go Click mouse "XProtect Go Management Application"
2.
Add Device Step 1 Click mouse "1.Add Hardware Devices..."
2 `
3.
Add Device Step 2 Check "Manual", and Click mouse "Next"
4.
Add Device Step 3 Check "Use", Fill "Address , Port, User Name, Password", Select Hardware Driver "ONVIF Conformant Device(2-16 channel)", Click mouse "Next"
3 `
5.
Add Device Last Check "Finish"
6.
Add Device with RTP/RTSP/TCP -- Step 1 Double Check "Camera 1"
4 `
7.
Add Device with RTP/RTSP/TCP -- Step 2 Check "Video", and Check "Configure Video properties"
8.
Add Device with RTP/RTSP/TCP -- Step 3 Select "Protocol - RTP/RTSP/TCP", and Click "OK"
5 `
9.
Finish Job
6 `
Milestone Client Issue
if you see like this message "The server has lost connection to the camera" on the Milestone Client. Uncheck "Microphone" Restart Application.
7 `
2. How to add camera on GeoVision GV-NVR via Onvif
1. 2. Run GV-NVR Configure System Configure IP Camera Install
4.
Click Add Camera on IP Device Setup page
8 `
On Select Brand window Enter Server IP, HTTP Port, User name, Password On Brand, choose Protocol On Device, choose ONVIF
5.
Choose Codec and Click Apply
9 `
6.
After finding the camera, click the right button of mouse Change position -> choose the camera position
7.
After confirming the camera, Click OK
8.
Checking the picture
10 `
3. How to add camera on GeoVision GV-NVR via RTP/RTSP (RTP/TCP)
1. 2. Run GV-NVR Configure System Configure IP Camera Install
3.
Choose Add Camera on IP Device Setup window
11 `
4.
On Select Brand window Enter Server IP, HTTP Port, User name, Password On Brand, choose Protocol On Device, choose RTSP over TCP
5.
After entering RTSP command, Click OK
12 `
6.
After entering RTSP Port, Click Apply
7.
After finding the camera, click the right button of mouse Change position Choose the camera position
8.
After confirming the camera and click OK
13 `
9.
Checking the picture
14 `
4. How to add camera on NUUO NVR via Onvif
1. Run NVR Click mouse "NUUO Main Console"
Click mouse
"Input ID/Password"
15 `
2.
Add Device Step 1 Check "General Setting"
3.
Add Device Step 2 Click "Setting" Click "System Setting"
16 `
4.
Add Device Step 3 Fill in the blank item, "Name, IP Address, Http Port, User Name, Password ", and Check Protocol "TCP or UDP", We are not support HTTP now. Select Vendor "ONVIF". Press alphabet 'o' or 'O', you can select more easily.
17 `
5.
Add Device Last Click "Yes or OK " button
18 `
6.
Finish Job
19 `
5. How to add camera on Digifort CMS via Onvif
1. 2. Run Enterprise Administration Client Choose Digifort Servers Click Add Server Register the server
3.
Double click the server Enter ID/ Password
20 `
4.
Choose Recording Server Cameras, Click Add
5.
Fill in Camera Name, Camera Description Choose Manufacturer ONVIF Fill in Recording Directory
21 `
6.
Fill in Camera Address, Port, User, Password Click OK
7.
Check if it is working well at Recording Server Status
22 `
8.
Run Digifort Enterprise Surveillance Client
23 `
6. How to add camera on ExacqVision CMS via RTP/RTSP
1. 2. Start ExacqVision Client Make sure that server is connected (Add Server)
3. 4. 5. 6.
IP camera -> fill in username / password Hostname/IP Address -> rtsp://<IP address>/stream1 (i.e rtsp://10.1.10.10/stream1) Click Apply Make sure that camera is connected
24 `
7.
Camera Recording Setup -> Make sure that video detected appeared as Yes
8.
Select the camera that you registered. You will see live picture like below.
25 `
7. How to add camera on Luxriot CMS via Onvif
1. Run Luxriot CMS Click mouse "DVR Client"
2.
Add Device Step 1 Mouse Right-button Click "Video" and Click "Camera Setup Wizard"
26 `
3.
Add Device Step 2 Click "Next"
4.
Add Device Step 3 Click "Network Devices(IP Camera, Video Server)" and Click "Next"
27 `
5.
Add Device Step 4 Fill in the "Device title" , Click "Properties"
28 `
6.
Add Device Step 5 Click "Generic" Click "ONVIF Compatible" Click "Apply "
29 `
7.
Add Device Step 6 Fill in the blank item, "IP Address, Http Port, User Name, Password ", then, Click "Apply "
30 `
8.
Add Device Step 7 Click "Next"
31 `
9.
Add Device Step 8 Click "Next"
10. Add Device Step 9 Click "Next"
32 `
11. Add Device Step 10 Click "Next"
12. Add Device Step 11 Click "Finish"
33 `
13. Finish Job
34 `
8. How to add camera on Axxon Smart CMS via Onvif
1. Run AxxonSmart CMS Click mouse "Axxon Smart "
Check Server Name and Fill in the "Input ID/Password". default value is root/root
35 `
2.
Add Device Step 1 Click " ".
3.
Add Device Step 2 Click "Devices" Click " "
36 `
4.
Add Device Step 3 Fill in the item, "IP Address, Http Port,ID, Name", and Check Produced by "ONVIF". ". Press alphabet 'o' or 'O', you can select more easily. Click "Apply".
37 `
5.
Add Device Last ( Apply ID/PW for RTSP) Fill in the "Login ID and Password". and Click "Apply".
6.
Finish Job
38 `
9. How to add camera on Qnap NVR via Onvif
1. Run Qnap NVR Type address of NVR on web-browser. and Input ID/Password.
39 `
2.
Add Device Step 1 Click "System configuration". and Input ID/Password.
3.
Add Device Step 2 Click "Camera Settings"
40 `
4.
Add Device Step 3 Select Camera Number for addition. Fill in the blank item, "Camera Name, IP Address, Port (Web), User Name, Password ". Select Brand "ONVIF". Click "Test" button, if you set all information. If test is ok, click "Apply" for saving information.
41 `
5.
Finish Job
42 `
10. How to add camera on Mirasys DVMS via Onvif
1. Run DVMS Click mouse "DVMS System Manager"
Fill in the blank item "User name, Password". Default is "Admin/0308" Click " "
43 `
2.
Add Device Step 1 Check " Click " Click " " ", Recorders Hardware " and
3.
Add Device Step 2 Select Model "Automatic Camera search", and Fill in the item, " IP Address, Http Port, User Name, Password ", and Click " "
44 `
Wait until finish job. if cms find any camera, then display like below picture. Click " "
45 `
4.
Finish Job
46 `
11. How to add camera on EverMedia HybridDVR via Onvif
1. 2. Run NV5000 Once software and driver are installed, go to Setup Select IP camera and click ADD IPCam button.
Note : Since RTSP/RTP doesnt support motion detection from camera, you have to use motion detection feature from software. Please, go to motion recording section for reference. Detail feature doesnt work when camera is connected through RTSP.
47 `
3.
Select protocol RTSP_RTP and Model TCP IP Camera Site: Click Connect. If you see live picture, click Save & Exit rtsp://192.168.1.30/stream1 : 554 (RTSP Port Number) ID and Password ( default : admin / admin) Click Authentication and Input
48 `
Motion Recording 1. Go to Setup and Recording
2.
Click Advanced
49 `
3.
Select Region
50 `
Вам также может понравиться
- IP Camera Quick Start GuideДокумент13 страницIP Camera Quick Start GuideDarren BorgОценок пока нет
- Onvif Core Spec 20Документ355 страницOnvif Core Spec 20Phan Ba Hiep100% (1)
- Avprojectdocsample FullcontentsДокумент150 страницAvprojectdocsample FullcontentsDejanОценок пока нет
- 568A V 568BДокумент8 страниц568A V 568BluiscprОценок пока нет
- GEL Iptv StyleguideДокумент38 страницGEL Iptv Styleguideno theenksОценок пока нет
- Meeting Room Design Guide: Institute of Technology & Advanced LearningДокумент6 страницMeeting Room Design Guide: Institute of Technology & Advanced LearningmadhaviОценок пока нет
- Wireless Communications: Wimax (A Brief Introduction)Документ10 страницWireless Communications: Wimax (A Brief Introduction)Muhammad Daniyal Ahmed BaigОценок пока нет
- Cabling Standard Standards OverviewДокумент6 страницCabling Standard Standards Overview6989wyОценок пока нет
- eWON SiemensДокумент25 страницeWON SiemensJose PalomoОценок пока нет
- Welcome To The World of Networking: CISCO Certification SystemДокумент48 страницWelcome To The World of Networking: CISCO Certification SystemQuan DaoОценок пока нет
- EST4 Overview Data Sheet Final 8819Документ6 страницEST4 Overview Data Sheet Final 8819RaviОценок пока нет
- Building Automation General Design GuideДокумент18 страницBuilding Automation General Design GuidejacksonliОценок пока нет
- 03 Cat6AДокумент20 страниц03 Cat6ASudheer EgadeОценок пока нет
- White Paper - A Guide To IP CCTVДокумент13 страницWhite Paper - A Guide To IP CCTVOchie RomeroОценок пока нет
- Bicsi: RCDD BraindumpsДокумент6 страницBicsi: RCDD BraindumpsPierre DibОценок пока нет
- Tia 968 A 1Документ24 страницыTia 968 A 1especularОценок пока нет
- Ecostruxure White PaperДокумент22 страницыEcostruxure White PaperSerion0% (1)
- Key Design Issues For IP CCTV Security SystemsДокумент3 страницыKey Design Issues For IP CCTV Security SystemsWawan YMCI KupangОценок пока нет
- Pages From Bicsi TerminologyДокумент66 страницPages From Bicsi Terminologypurit83Оценок пока нет
- DORI Explained PDFДокумент4 страницыDORI Explained PDFrajoumn9Оценок пока нет
- Quick Setup Guide of IP CameraДокумент20 страницQuick Setup Guide of IP Cameraalanford07Оценок пока нет
- Ewon Cosy BrochureДокумент4 страницыEwon Cosy BrochureQuantumAutomationОценок пока нет
- HiKvision CameraДокумент4 страницыHiKvision CameraDuong Thuy NgacОценок пока нет
- Annexure-1 Under Vehicle Scanning System (UVSS)Документ3 страницыAnnexure-1 Under Vehicle Scanning System (UVSS)rahulsunariyaОценок пока нет
- CT-320 SHDSL Modem User's Manual: Version A5.2 5-15-2002Документ89 страницCT-320 SHDSL Modem User's Manual: Version A5.2 5-15-2002Igor BeletskyОценок пока нет
- ARM 9 WEB ServerДокумент36 страницARM 9 WEB ServerNagraj TondchoreОценок пока нет
- 16453-Grounding & Bonding Telecommunication SystemДокумент6 страниц16453-Grounding & Bonding Telecommunication SystemuddinnadeemОценок пока нет
- CCTV MPPДокумент2 страницыCCTV MPPRahulanandsharmaОценок пока нет
- 02 - Windows CE Porting and Installation - 1Документ16 страниц02 - Windows CE Porting and Installation - 1Rafael FloresОценок пока нет
- Project ReportДокумент105 страницProject ReportMohd Taqui Mohiuddin50% (2)
- Chapter 5 Horizontal Distribution SystemsДокумент27 страницChapter 5 Horizontal Distribution SystemsQuaid JanОценок пока нет
- IPTV Applications Using GPON v3Документ23 страницыIPTV Applications Using GPON v3Amelies Estrada ValsОценок пока нет
- 5 Design-Criteria Structured-CablingДокумент3 страницы5 Design-Criteria Structured-CablingVinay PallivalppilОценок пока нет
- Network Camera User GuideДокумент22 страницыNetwork Camera User GuideregizalОценок пока нет
- Structured CablingRFC - Response - Quantitization and Costing AaronOДокумент6 страницStructured CablingRFC - Response - Quantitization and Costing AaronOAaron SemoОценок пока нет
- Fiber Optic Patch Panel DWGДокумент2 страницыFiber Optic Patch Panel DWGsk sharmaОценок пока нет
- Structured CablingДокумент5 страницStructured CablingRonald Kim B. TorresОценок пока нет
- Reference Architecture Design Guide Part 3,0 PDFДокумент100 страницReference Architecture Design Guide Part 3,0 PDFdexterОценок пока нет
- HT0 102Документ53 страницыHT0 102marinossavvides2000Оценок пока нет
- Barco Control Room Display Technology Selection - v1Документ19 страницBarco Control Room Display Technology Selection - v1Amgad M. AliОценок пока нет
- L09068eng B PDFДокумент48 страницL09068eng B PDFPHYONEGRIP100% (1)
- Standards UpdateДокумент4 страницыStandards Updatescrane@Оценок пока нет
- Hybrid Fiber - Coaxial Networks: Technology and Challenges in Deploying Mul? - Gigabit Access ServicesДокумент23 страницыHybrid Fiber - Coaxial Networks: Technology and Challenges in Deploying Mul? - Gigabit Access ServicesAnonymous dqs4mKRXCОценок пока нет
- Wireless Power TransferДокумент18 страницWireless Power TransferShaik Majeed0% (1)
- Forward Medical Center Strategic PlanДокумент43 страницыForward Medical Center Strategic PlanAbdullah AlbyatiОценок пока нет
- Eight Reasons C# MobileДокумент2 страницыEight Reasons C# MobilemiljkoyuОценок пока нет
- How To Repair Corrupted GRUB On CentOS 6Документ4 страницыHow To Repair Corrupted GRUB On CentOS 6info infoОценок пока нет
- Cable NetworksДокумент32 страницыCable NetworksEsakki Muthuvel VОценок пока нет
- Infinique CCTV Installation and Operations Manual 2016Документ41 страницаInfinique CCTV Installation and Operations Manual 2016Shaon Mondal100% (1)
- RouterOS Official Documentation v4 2013Документ1 016 страницRouterOS Official Documentation v4 2013Defka22100% (2)
- Perimeter Intrusion Detection System BrochureДокумент16 страницPerimeter Intrusion Detection System BrochureFiber Optic Sensing SolutionsОценок пока нет
- 2 Brochure - Parking Centre SystemsДокумент24 страницы2 Brochure - Parking Centre SystemsTeros01Оценок пока нет
- Wi-Fi 6: Deployment Guidelines & ScenariosДокумент40 страницWi-Fi 6: Deployment Guidelines & Scenariosdpsguard-buy8922100% (1)
- 2013 Moxa IP Surveillance Solutions Brochure-1 PDFДокумент24 страницы2013 Moxa IP Surveillance Solutions Brochure-1 PDFLeandro RoisenbergОценок пока нет
- Telecom Standards Manual PDFДокумент120 страницTelecom Standards Manual PDFDivya JandhyalaОценок пока нет
- FAQ SecurityCenterPorts5.8Документ9 страницFAQ SecurityCenterPorts5.8etronmanОценок пока нет
- SITRAIN - Online Training 4 WeeksДокумент1 страницаSITRAIN - Online Training 4 WeeksShailesh LuteОценок пока нет
- DHILM32F200V2 Download 1Документ2 страницыDHILM32F200V2 Download 1Jorge Chris ImpellitteriОценок пока нет
- Deco M4 - 3.0 - DatasheetДокумент4 страницыDeco M4 - 3.0 - DatasheetJorge Chris ImpellitteriОценок пока нет
- Mtcna 2Документ5 страницMtcna 2Yiannis NeocleousОценок пока нет
- Free License (With Attribution) : License Terms and ConditionsДокумент1 страницаFree License (With Attribution) : License Terms and ConditionsJrSanzОценок пока нет
- Pfsense Org Index PHP Mobile IPsec On 2 0 PDFДокумент4 страницыPfsense Org Index PHP Mobile IPsec On 2 0 PDFJorge Chris ImpellitteriОценок пока нет
- Pfsense Org Index PHP Mobile IPsec On 2 0 PDFДокумент4 страницыPfsense Org Index PHP Mobile IPsec On 2 0 PDFJorge Chris ImpellitteriОценок пока нет
- Annabel LeeДокумент2 страницыAnnabel Leeapi-237662331Оценок пока нет
- CCNA Security PDFДокумент2 страницыCCNA Security PDFJorge Chris ImpellitteriОценок пока нет
- Cisco Press - Deploying Cisco VOIPДокумент519 страницCisco Press - Deploying Cisco VOIPAl BingawyОценок пока нет
- UGiBuilder User Guide iDX 20rev H11012010 PDFДокумент476 страницUGiBuilder User Guide iDX 20rev H11012010 PDFSandro Omar Lizano GuzmanОценок пока нет
- CamsCan CatologДокумент97 страницCamsCan CatologMustafa AlbayatiОценок пока нет
- ds-cdm425 Data SheetДокумент5 страницds-cdm425 Data SheetarzeszutОценок пока нет
- MMSP: An Alternative Transport Protocol For Multiple Co-Existing NetworksДокумент73 страницыMMSP: An Alternative Transport Protocol For Multiple Co-Existing Networksvedpriya bharadwajОценок пока нет
- System HeghtsДокумент54 страницыSystem HeghtsWrEdgarCorderoSzОценок пока нет
- Video Streaming Over NS3Документ5 страницVideo Streaming Over NS3Yosra Mejri100% (1)
- 8 CH 1080P H.264: VDH-NK200Документ2 страницы8 CH 1080P H.264: VDH-NK200AzunahiClementeFloresОценок пока нет
- ZYCOO CooVox Series IP Phone System:Operator User GuideДокумент35 страницZYCOO CooVox Series IP Phone System:Operator User GuideDavyAvicenneОценок пока нет
- CCIE Collaboration (v3.0) Exam Topics - Practical ExamДокумент8 страницCCIE Collaboration (v3.0) Exam Topics - Practical ExamChandan VedavyasОценок пока нет
- RTP: A Transport Protocol For Real-Time ApplicationsДокумент15 страницRTP: A Transport Protocol For Real-Time ApplicationsArchana TrivediОценок пока нет
- Discontinuous Transmission (DTX) of Speech in Cdma2000 SystemsДокумент5 страницDiscontinuous Transmission (DTX) of Speech in Cdma2000 Systemsابراهيم معوضةОценок пока нет
- SIP VOIP Session Call FlowДокумент2 страницыSIP VOIP Session Call FlowBaraja OnlineОценок пока нет
- Avtron IP PTZ Camera AM-S2128S-HD10 PDFДокумент4 страницыAvtron IP PTZ Camera AM-S2128S-HD10 PDFAvtron TechnologiesОценок пока нет
- Aws Scte 35Документ4 страницыAws Scte 35RobertОценок пока нет
- GSMA PRD IR.92-v5.0Документ30 страницGSMA PRD IR.92-v5.0Wen-Ping YingОценок пока нет
- Ffplay HelpДокумент74 страницыFfplay HelpDaniel CollinsОценок пока нет
- Computer Communications and Networks: For Further VolumesДокумент277 страницComputer Communications and Networks: For Further VolumesZakaria ElaguabОценок пока нет
- Realproxyg 2 B 1Документ124 страницыRealproxyg 2 B 1anrykoОценок пока нет
- Jitter Box IP IP DatasheetДокумент2 страницыJitter Box IP IP DatasheetLaszlo ZoltanОценок пока нет
- Media Gateway Control ProtocolДокумент11 страницMedia Gateway Control ProtocolbodonovanОценок пока нет
- Troubleshooting Cisco IP Telephony FullДокумент837 страницTroubleshooting Cisco IP Telephony FullShriram Bhandari100% (4)
- NXLD91 PSTN (Public Switched Telephone Network) PDFДокумент23 страницыNXLD91 PSTN (Public Switched Telephone Network) PDFcharliilОценок пока нет
- RCS Over LTE Using Diameter Based Policy ControlДокумент18 страницRCS Over LTE Using Diameter Based Policy ControlGabriel Rodriguez GigireyОценок пока нет
- OXO Connect SMB Datasheet PDFДокумент7 страницOXO Connect SMB Datasheet PDFHuỳnh Công VịОценок пока нет
- Wi-Fi Display Technical Specification v1.0.0Документ149 страницWi-Fi Display Technical Specification v1.0.0morgana1983100% (6)
- OpenScape Alarm Response Professional V3, Service Documentation, Issue 1Документ134 страницыOpenScape Alarm Response Professional V3, Service Documentation, Issue 1Vasile Silion0% (1)
- TNO-4030TR: VGA H.265 NW Radiometric Thermal CameraДокумент4 страницыTNO-4030TR: VGA H.265 NW Radiometric Thermal CameraJDОценок пока нет
- Chapter 6 Voice Over IPДокумент26 страницChapter 6 Voice Over IPShame BopeОценок пока нет
- RTP Audio and Video For The InternetДокумент208 страницRTP Audio and Video For The InternetpvsairamОценок пока нет
- The Perspective Drawing Guide: Simple Techniques for Mastering Every AngleОт EverandThe Perspective Drawing Guide: Simple Techniques for Mastering Every AngleРейтинг: 4 из 5 звезд4/5 (1)
- The Botanical Hand Lettering Workbook: Draw Whimsical & Decorative Styles & ScriptsОт EverandThe Botanical Hand Lettering Workbook: Draw Whimsical & Decorative Styles & ScriptsРейтинг: 4.5 из 5 звезд4.5/5 (2)
- The Beginner's Guide to Watercolor: Master Essential Skills and Techniques through Guided Exercises and ProjectsОт EverandThe Beginner's Guide to Watercolor: Master Essential Skills and Techniques through Guided Exercises and ProjectsОценок пока нет
- Creative Abstract Watercolor: The beginner's guide to expressive and imaginative paintingОт EverandCreative Abstract Watercolor: The beginner's guide to expressive and imaginative paintingОценок пока нет
- Drawing and Sketching Portraits: How to Draw Realistic Faces for BeginnersОт EverandDrawing and Sketching Portraits: How to Draw Realistic Faces for BeginnersРейтинг: 5 из 5 звезд5/5 (5)
- Art Models AnaRebecca009: Figure Drawing Pose ReferenceОт EverandArt Models AnaRebecca009: Figure Drawing Pose ReferenceРейтинг: 4 из 5 звезд4/5 (5)
- Art Models KatarinaK034: Figure Drawing Pose ReferenceОт EverandArt Models KatarinaK034: Figure Drawing Pose ReferenceРейтинг: 3 из 5 звезд3/5 (2)
- Acrylic Painting: Learn How to Paint Easy Techniques with Acrylic Paint (with photos)От EverandAcrylic Painting: Learn How to Paint Easy Techniques with Acrylic Paint (with photos)Рейтинг: 4 из 5 звезд4/5 (4)
- Watercolor For The Soul: Simple painting projects for beginners, to calm, soothe and inspireОт EverandWatercolor For The Soul: Simple painting projects for beginners, to calm, soothe and inspireРейтинг: 5 из 5 звезд5/5 (6)
- Painting Perspective, Depth & Distance in WatercolourОт EverandPainting Perspective, Depth & Distance in WatercolourРейтинг: 4.5 из 5 звезд4.5/5 (2)
- 15-Minute Watercolor Masterpieces: Create Frame-Worthy Art in Just a Few Simple StepsОт Everand15-Minute Watercolor Masterpieces: Create Frame-Worthy Art in Just a Few Simple StepsРейтинг: 4.5 из 5 звезд4.5/5 (7)
- Art Models 10: Photos for Figure Drawing, Painting, and SculptingОт EverandArt Models 10: Photos for Figure Drawing, Painting, and SculptingРейтинг: 2.5 из 5 звезд2.5/5 (6)
- Beginner's Guide To Procreate: Characters: How to create characters on an iPad ®От EverandBeginner's Guide To Procreate: Characters: How to create characters on an iPad ®3dtotal PublishingРейтинг: 4 из 5 звезд4/5 (1)
- Art Models Adrina032: Figure Drawing Pose ReferenceОт EverandArt Models Adrina032: Figure Drawing Pose ReferenceРейтинг: 5 из 5 звезд5/5 (2)
- Draw Every Little Thing: Learn to Draw More Than 100 Everyday Items, From Food to FashionОт EverandDraw Every Little Thing: Learn to Draw More Than 100 Everyday Items, From Food to FashionРейтинг: 4.5 из 5 звезд4.5/5 (4)
- How To Draw Chibi: Learn Drawing Supercute Chibi Characters for Kids and Beginners - Easy Step-By-Step TutorialsОт EverandHow To Draw Chibi: Learn Drawing Supercute Chibi Characters for Kids and Beginners - Easy Step-By-Step TutorialsРейтинг: 4 из 5 звезд4/5 (4)
- The Fundamentals of Watercolour Landscapes: Paintings for all seasonsОт EverandThe Fundamentals of Watercolour Landscapes: Paintings for all seasonsРейтинг: 4 из 5 звезд4/5 (1)
- Art Models AnaIv309: Figure Drawing Pose ReferenceОт EverandArt Models AnaIv309: Figure Drawing Pose ReferenceРейтинг: 3 из 5 звезд3/5 (2)
- Art Models Sam074: Figure Drawing Pose ReferenceОт EverandArt Models Sam074: Figure Drawing Pose ReferenceРейтинг: 4 из 5 звезд4/5 (1)
- Art Models Becca425: Figure Drawing Pose ReferenceОт EverandArt Models Becca425: Figure Drawing Pose ReferenceРейтинг: 3.5 из 5 звезд3.5/5 (3)
- Living Color: Painting, Writing, and the Bones of SeeingОт EverandLiving Color: Painting, Writing, and the Bones of SeeingРейтинг: 4 из 5 звезд4/5 (4)
- Art Models Felicia016: Figure Drawing Pose ReferenceОт EverandArt Models Felicia016: Figure Drawing Pose ReferenceРейтинг: 3 из 5 звезд3/5 (2)
- Watercolor Botanical Garden: A Modern Approach to Painting Bold Flowers, Plants, and CactiОт EverandWatercolor Botanical Garden: A Modern Approach to Painting Bold Flowers, Plants, and CactiРейтинг: 5 из 5 звезд5/5 (2)