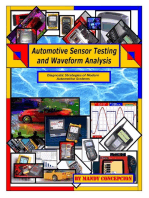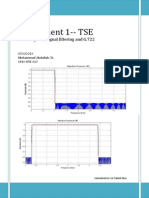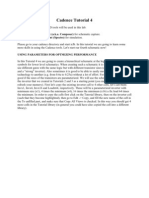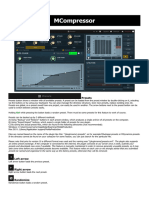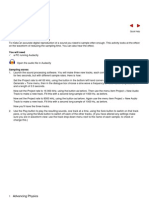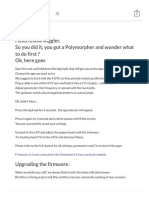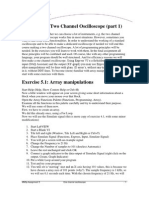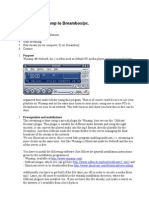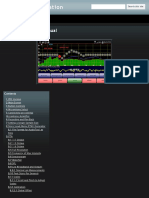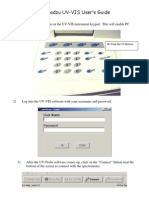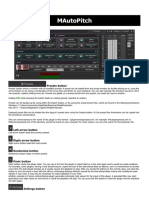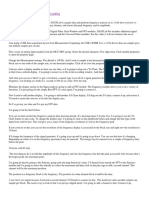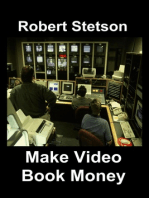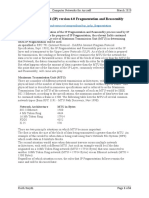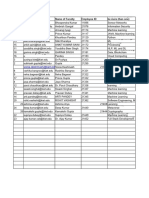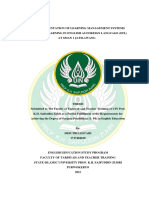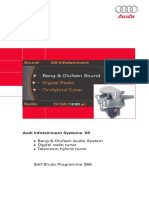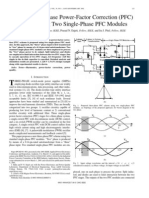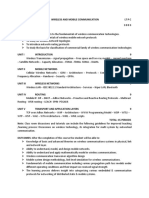Академический Документы
Профессиональный Документы
Культура Документы
VST To SF2
Загружено:
Zino DanettiИсходное описание:
Оригинальное название
Авторское право
Доступные форматы
Поделиться этим документом
Поделиться или встроить документ
Этот документ был вам полезен?
Это неприемлемый материал?
Пожаловаться на этот документАвторское право:
Доступные форматы
VST To SF2
Загружено:
Zino DanettiАвторское право:
Доступные форматы
VSTi to SF2 (Extreme Sampler Converter) by James Tubbritt http://www.irishacts.com aka Sharp http://www.korgforums.
.com The purpose of this tutorial is to explain how to convert a sound in a VSTi into a SF2 file using Extreme Sample Converter and to introduce as much automation as possible to sampling and looping all the sounds. Step 01: Step 02 Step 03: Launch Extreme Sample Converter. Click on Source Format from the menu. Click on VSTi Converter. You should now see the following screen.
Step 04: Step 05:
Select the MENU button. Select VST Load and select the DLL file of the VSTi you wish to sample. Alternatively you can also select the option VST Instrument following by the VSTi you wish to sample if you have your VST Paths populated into Extreme Sample Converter.
For the purpose of this tutorial, I will be using Sonic Projects OPX Pro II. At this stage you should now see your VST displayed on the screen.
Step 06:
Select the sound you wish to sample from your VSTi.
Step 7:
We need to now select the notes that we wish to sample, so move the VST out of your view until you see the following window.
Step 8:
We now need to select the actual notes. I recommend using the following key map (see image bellow) because it's efficient as far as memory usage goes, and from a technical point on stretching samples it's a very good compromise. If you not the note selected and the range it's stretched up and down from the root, it is ever stretched more than 1 semi tone in either direction. So click on the the virtual keyboard until your display matches the one in the following image. Please also note that if you wish to expend the range of the keymap to capture a more octaves than I'm doing in this tutorial. The notes are C, D#, F# and A for every octave.
Step 9:
Now that you have your notes selected, we need to set the sample length timer. You may choose to use a different setting depending on your VST or the sound your sampling, but generally speaking, the following settings will work for most sounds that are continuous when played, even ones that evolve and morph. So please enter in the following settings into all 3 knobs.
Step 10: Step 11: Step 12:
We are ready to start sampling, so press the MENU button. Select Sampling. You should now be at the following screen. Please give your Program and your Sample a Name.
Step 13:
Press Start to start the automated sampling process. You will see a the following p rogress bar as the sampling proceeds.
Step 14:
Sampling is now complete. You can close the Sampling window and go back to the following screen now.
We now need to enter in some settings into Extreme Sample Converter that will fully automate the process of looping the samples for us. If you stick to the sample length time I showed you in Step 9, then you will only ever have to set the following settings once. If you change the sample length, you will have to recalculate for different settings. In other for you to know what to recalculate to, I will explain the following. 1 second of audio at 44.1KHz is 44100 samples. If you sample at a higher rate, the same rules apply. For example, 1 second of audio at 48KHz is 48100 samples, and 1 second of audio at 96KHz is 96100 samples. As you can see, the KHz rate is multiplied by 1000 every time. So, bearing in mind that the samples we created are all 9 seconds long, and that we need to loop them and apply a cross fade so ensure there's no popping, I recommend having 3 seconds of audio untouched at the beginning of the sound. So 0 to 3 seconds is untouched, and 6 to 9 is where we will place the loop. However, we will also use a cross fade to ensure we get a fully automated loop, so we will have our cross fade in the range of 4 to 6 seconds of our 9 seconds of sample length. To accomplish this..... Step 15: Select Settings from the menu.
Step 16: Step 17 :
Select Export Set the Global Sample Data Process I've circled in Red to exactly what you see in the following image. Note that the value of 132300 is me setting a loop length of 3 seconds. 44.1KHz times 1000 = 132300 samples
Step 18: Step 19: Step 20: Step 21:
Press OK to save your settings. Select Settings from the menu. Select Auto Loop from the menu. Enter in the exact settings you see in the following image.
Please note that 0% means the start of the wave file, and 100% means the end of the wave file. So the values set tell the software where you would like your loop points, and so it will scan for the best suitable points within that region. Step 22: Press OK to exit back to the main screen. It's time to now set the automation going. Step 23: Select your first sample, right click on it, and select the option Auto loop and then All Samples as showing in the following image.
Your samples are now all looped. Step 24: Select Destination Format, followed by SF2 SoundFont, followed by Instrument as shown in the image below.
Step 25:
Click on your new Program sound, and then press Convert as shown in the following image.
Step 26:
Select where you wish to save your new SF2 file.
Success, you have now completed the task.
Вам также может понравиться
- Automotive Sensor Testing and Waveform AnalysisОт EverandAutomotive Sensor Testing and Waveform AnalysisРейтинг: 4.5 из 5 звезд4.5/5 (13)
- Lowpass and Bandpass Filter On Speech Signal Using Matlab Tools-TutorialДокумент9 страницLowpass and Bandpass Filter On Speech Signal Using Matlab Tools-TutorialAbdullah ChaudhryОценок пока нет
- Cadence Tutorial 4Документ14 страницCadence Tutorial 4bk249Оценок пока нет
- Arista Openstack Deployment GuideДокумент40 страницArista Openstack Deployment GuideegondragonОценок пока нет
- VST sf2 PDFДокумент8 страницVST sf2 PDFAldair PintoОценок пока нет
- Interrupts/Polling and Input/Output With The DSK Codec: Pre-LabДокумент4 страницыInterrupts/Polling and Input/Output With The DSK Codec: Pre-LabrkОценок пока нет
- MCompressorДокумент58 страницMCompressorDaniel JonassonОценок пока нет
- Lab Guide: OutlineДокумент119 страницLab Guide: Outlinemky212Оценок пока нет
- Auto TuneДокумент2 страницыAuto TuneSamir NomanОценок пока нет
- Audacity Exercises For Chapter 3Документ22 страницыAudacity Exercises For Chapter 3Heather WhiteheadОценок пока нет
- FR Measurement Using ARTAДокумент12 страницFR Measurement Using ARTAldefreitasОценок пока нет
- Northern Light Modular - 2OC Quickstart Guide - Northern Light ModularДокумент3 страницыNorthern Light Modular - 2OC Quickstart Guide - Northern Light ModularazgwtsblxenuhrfyycОценок пока нет
- Naudio: Low Latency Audio Recording, Such As That Found in Digital Audio Workstation Software Used inДокумент13 страницNaudio: Low Latency Audio Recording, Such As That Found in Digital Audio Workstation Software Used indharshbtechОценок пока нет
- MVocoderДокумент109 страницMVocoderE.M. RobertОценок пока нет
- Webcamstudio 0.6X Qickstart Guide: by Karl EllisДокумент46 страницWebcamstudio 0.6X Qickstart Guide: by Karl Ellisingente20Оценок пока нет
- Room Sound ConvolutionДокумент7 страницRoom Sound ConvolutionМаксим НестеренкоОценок пока нет
- Setup Guide For Amiko HD Range of ReceiversДокумент5 страницSetup Guide For Amiko HD Range of ReceiversPaul KupasОценок пока нет
- MMS-Week6-Exercise5 Creating An OscilloscopeДокумент9 страницMMS-Week6-Exercise5 Creating An Oscilloscopesaujan126Оценок пока нет
- Passport Alchemy 3.0 User ManualДокумент4 страницыPassport Alchemy 3.0 User ManualAnonymous uPG9xzmj0% (1)
- Laboratory 1 - Basics of A To D Conversion: ObjectiveДокумент10 страницLaboratory 1 - Basics of A To D Conversion: ObjectiveSanaa Numan MohammedОценок пока нет
- ORCAD Tutorial - Capture CISДокумент8 страницORCAD Tutorial - Capture CISjack0011Оценок пока нет
- Multi Sim Tutorial 2Документ9 страницMulti Sim Tutorial 2Deepesh SharmaОценок пока нет
- MCompressorДокумент55 страницMCompressorLuca RebolaОценок пока нет
- Shortcircuit Drums For REAPERДокумент13 страницShortcircuit Drums For REAPERbjcbenОценок пока нет
- Tutorial 1assig4Документ13 страницTutorial 1assig4Ihsan ul HaqОценок пока нет
- Streame From Winamp To DreamboxДокумент10 страницStreame From Winamp To DreamboxPhongsathorn KoatpoltaweОценок пока нет
- 32 Servo Controller ManualДокумент12 страниц32 Servo Controller ManualceltilanderОценок пока нет
- Experiment 4Документ13 страницExperiment 4manikОценок пока нет
- 07alab7 ProTools PDFДокумент29 страниц07alab7 ProTools PDFWalid_Sassi_TunОценок пока нет
- Audio Test Set HelpДокумент44 страницыAudio Test Set HelpBenyiniОценок пока нет
- Electron Paramagnetic Resonance Spectroscopy User ManualДокумент33 страницыElectron Paramagnetic Resonance Spectroscopy User ManualGRagaОценок пока нет
- Mercuriall Cab v3 English User ManualДокумент9 страницMercuriall Cab v3 English User ManualRoberto AguirreОценок пока нет
- Updated Short User ManualДокумент14 страницUpdated Short User ManualPat 14HS1Оценок пока нет
- RT60 QuickStartДокумент4 страницыRT60 QuickStartbojan 2Оценок пока нет
- PSSE Intro Stabilty InstructionsДокумент16 страницPSSE Intro Stabilty InstructionsQuinn RhodesОценок пока нет
- AudioTool - Online ManualДокумент31 страницаAudioTool - Online ManualGlen FletcherОценок пока нет
- Audacity Tutorial 17 EssentialsДокумент23 страницыAudacity Tutorial 17 EssentialsRhodney Clarke100% (1)
- Corrosion MappingДокумент17 страницCorrosion MappingJuliog100% (1)
- Kirk Hunter Studios Tbec4Документ10 страницKirk Hunter Studios Tbec4antidogmatiqОценок пока нет
- Doki Timing GuideДокумент10 страницDoki Timing GuideTheFireRedОценок пока нет
- Gleetchlab3: Operator's Manual V 1.0Документ26 страницGleetchlab3: Operator's Manual V 1.0Tomotsugu NakamuraОценок пока нет
- Lab2 MHHMPДокумент10 страницLab2 MHHMPMinh DucОценок пока нет
- Time Waveform AnalysisДокумент17 страницTime Waveform AnalysisZaidiey HashimОценок пока нет
- PSP Ice TutorialДокумент12 страницPSP Ice Tutorial'Hernan VillafuerteОценок пока нет
- Resolume 3 Manual EnglishДокумент53 страницыResolume 3 Manual EnglishHenriqueFrazaoОценок пока нет
- PSoC - Voltage (ADC) To Freq Converter Tutorial (Graphite Piano)Документ30 страницPSoC - Voltage (ADC) To Freq Converter Tutorial (Graphite Piano)Brian GermanОценок пока нет
- Shimadzu UV-VIS User's Guide: Push The F4 ButtonДокумент13 страницShimadzu UV-VIS User's Guide: Push The F4 ButtonAsif HameedОценок пока нет
- The Eurovox MAX - The Owners GuideДокумент14 страницThe Eurovox MAX - The Owners Guideanon-420827Оценок пока нет
- LMS Test - Lab Signature-Cycle To Cycle To Averaging: ScottbeebeДокумент26 страницLMS Test - Lab Signature-Cycle To Cycle To Averaging: ScottbeebeWe learnОценок пока нет
- Sing I: NtroductionДокумент10 страницSing I: NtroductionChinYcОценок пока нет
- Resolume Avenue 3 Manual - EnglishДокумент53 страницыResolume Avenue 3 Manual - EnglishNuno GoncalvesОценок пока нет
- Mautopitch: Presets ButtonДокумент34 страницыMautopitch: Presets ButtoneaglesgoneОценок пока нет
- E-Mu Systems Emax Clinic by Michael MaransДокумент8 страницE-Mu Systems Emax Clinic by Michael MaransPaquitoSalazarОценок пока нет
- Compu Show Software User Manual v1Документ283 страницыCompu Show Software User Manual v1TJ SteinОценок пока нет
- PSP MasterQДокумент21 страницаPSP MasterQMonkОценок пока нет
- DASYLab FFT SCRIPT - How To Compute Frequency Using DASYLab and The USB-1208HSДокумент2 страницыDASYLab FFT SCRIPT - How To Compute Frequency Using DASYLab and The USB-1208HSfadhlidzilОценок пока нет
- Conformance Testing ProcessДокумент37 страницConformance Testing ProcessvietbkfetОценок пока нет
- (4th Year) Roadmap To Dream PlacementДокумент1 страница(4th Year) Roadmap To Dream PlacementashwinОценок пока нет
- Iridium SBDS Developers GuideДокумент36 страницIridium SBDS Developers GuideAndres MoraОценок пока нет
- WTL Assignment No. 5Документ7 страницWTL Assignment No. 5Shubham KanchangireОценок пока нет
- VSP User Guide V11Документ196 страницVSP User Guide V11david leonardo vargas ovalleОценок пока нет
- ISTE Computational Thinking InfographicДокумент1 страницаISTE Computational Thinking InfographicRoberto Gutiérrez CamarenaОценок пока нет
- 2 SK 170Документ6 страниц2 SK 170Robert GabrielОценок пока нет
- Unsolved Questions:: Brief Summary of The ChapterДокумент3 страницыUnsolved Questions:: Brief Summary of The ChapterKanishkОценок пока нет
- Digital Health in Ethiopia 2021 274d240d17Документ29 страницDigital Health in Ethiopia 2021 274d240d17zura debaОценок пока нет
- IP Fragmentation With ExamplesДокумент6 страницIP Fragmentation With ExamplesNio Zi FengОценок пока нет
- LandCruiser 70 SeriesДокумент5 страницLandCruiser 70 SeriesCarmen Perez0% (1)
- 3-2 Olav Theodorsen ISO 19008 - Application and Use of Standard Cost Coding SystemДокумент26 страниц3-2 Olav Theodorsen ISO 19008 - Application and Use of Standard Cost Coding SystemAjay SomasiОценок пока нет
- Technology For Building SystemsДокумент31 страницаTechnology For Building SystemsSunny Sharma100% (1)
- Ec2 Ug PDFДокумент1 001 страницаEc2 Ug PDFGisha RoyОценок пока нет
- Area of Specialization (2nd Year Project)Документ13 страницArea of Specialization (2nd Year Project)Khushi PachauriОценок пока нет
- Auto CAD Civil 3DДокумент2 страницыAuto CAD Civil 3DCadd CentreОценок пока нет
- Brochure Seamless Tubes For Hycy 20210525Документ28 страницBrochure Seamless Tubes For Hycy 20210525Carlos BenitezОценок пока нет
- ProjectWork Zaripova 2017Документ57 страницProjectWork Zaripova 2017hieuОценок пока нет
- Monninghoff 546 - DatasheetДокумент11 страницMonninghoff 546 - DatasheetirfannadineОценок пока нет
- Instructor Materials Chapter 8: Becoming A Cybersecurity SpecialistДокумент24 страницыInstructor Materials Chapter 8: Becoming A Cybersecurity SpecialistDewi Ayu LestariОценок пока нет
- Social NetworkingДокумент34 страницыSocial NetworkingNandini TarwayОценок пока нет
- Desi Tri Lestari - The Implementation of Learning Management System For Online Learning in English As Foreign Language (Efl) at Sman 1 JatilawangДокумент134 страницыDesi Tri Lestari - The Implementation of Learning Management System For Online Learning in English As Foreign Language (Efl) at Sman 1 JatilawangFauzan MiracleОценок пока нет
- HVDC Converter Station Layout PDFДокумент37 страницHVDC Converter Station Layout PDFmgkvprОценок пока нет
- Harirod Online Shoppnig PDFДокумент17 страницHarirod Online Shoppnig PDFRahman SadatОценок пока нет
- Bang & Olufsen Audio System Digital Radio Tuner Television Hybrid TunerДокумент36 страницBang & Olufsen Audio System Digital Radio Tuner Television Hybrid TunerRobert GrabekОценок пока нет
- Segregating Tweets Using Machine LearningДокумент4 страницыSegregating Tweets Using Machine LearningInternational Journal of Innovative Science and Research TechnologyОценок пока нет
- A New Three-Phase Power-Factor Correction (PFC)Документ8 страницA New Three-Phase Power-Factor Correction (PFC)Satya NVОценок пока нет
- Wireless and Mobile Communication - SyllabusДокумент1 страницаWireless and Mobile Communication - SyllabusvinothОценок пока нет
- Plant Layout LocationДокумент80 страницPlant Layout LocationShalu TewthiaОценок пока нет