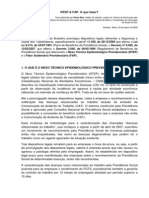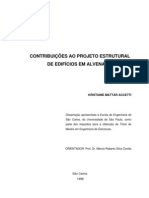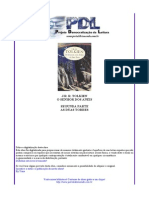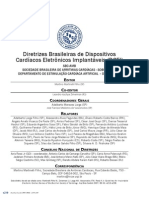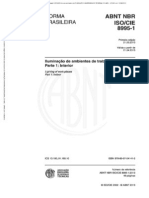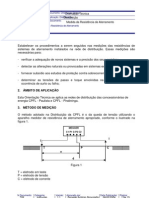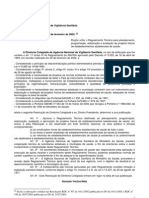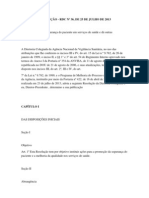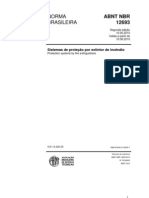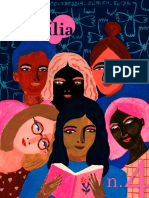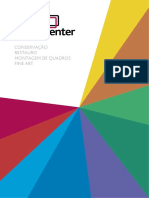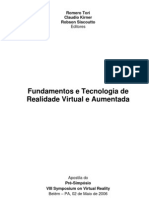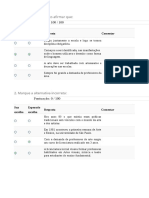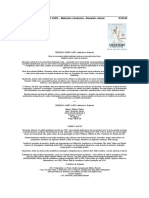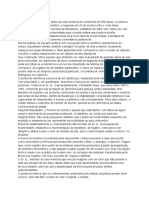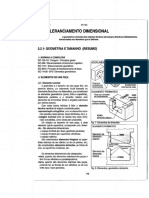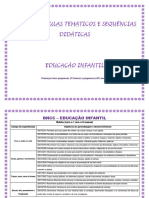Академический Документы
Профессиональный Документы
Культура Документы
AUTOCAD2009 Arq 24 34 PDF
Загружено:
Adriana FerreiraОригинальное название
Авторское право
Доступные форматы
Поделиться этим документом
Поделиться или встроить документ
Этот документ был вам полезен?
Это неприемлемый материал?
Пожаловаться на этот документАвторское право:
Доступные форматы
AUTOCAD2009 Arq 24 34 PDF
Загружено:
Adriana FerreiraАвторское право:
Доступные форматы
Captulo 5- Funes complementares de modificao e outras entidades lineares Para aplicar vrias funes deste captulo ser utilizada
uma escada como exemplo. Na escada ao lado voc sabe que cada degrau mede 1.95 / 7 .A soluo mais bvia criar diversos offsets. Existem, porm, outras formas de fazer:
5.1- Cpias regulares Menu: modify / array Comando: array
A idia do array criar cpias por linha e coluna e tambm cpias circulares.
O array retangular pede: -Nmero de linhas -Nmero de colunas -Distncia entre as linhas (valor negativo cria as linhas para baixo) -Distncia entre colunas (valor negativo cria as colunas esquerda) -Escolha dos objetos.
O array polar pede: -Centro (definido graficamente ou por coordenadas) -Mtodo de criao de cpias. Conforme o mtodo escolhido os parmetros se alteram -O rotate objects fica normalmente acionado. -Escolha dos objetos.
ProgeCAD 2D
24
Aplicando na escada Observe o valor negativo para crias as cpias esquerda
A figura acima direita foi completada com uma linhas que tem os extremos nos midpoints. Outro exemplo de array um fogo de 6 bocas.
Um array polar:
ProgeCAD 2D
25
Dois retngulos e um crculo.
Um ltimo array retangular com 7 colunas. Repare no sinal negativo. As cpias sero criadas esquerda.
Voltando ao exemplo da escada:
ProgeCAD 2D
26
Neste caso ser utilizado o divide. Para visualizar melhor a diviso necessrio pr configurar o estilo de pontos. Utilize o menu format / point style e regule um tipo de ponto.
5.2 Comando: divide O software pede para voc indicar a entidade a ser dividida e em seguida o nmero de segmentos.
Para criar os demais degraus ser utilizado o copy O detalhe configurar o passo do cursor para point snap com shift + boto da direita do mouse.
5.3-Pontos na tela Menu: draw / point Comando: point Basta definir o ponto graficamente ou por coordenadas.
ProgeCAD 2D
27
Observe o efeito ao lado. As linhas quebradas e tiveram seu estilo alterado.
foram
Para quebrar uma linha (transform-la em 2 segmentos): 5.4 Dividir elementos cone: break at point Voc seleciona a entidade e o ponto de quebra. Menu: modify / break Comando: break
Utilize a sub-opo f (first point) e identifique graficamente o ponto mdio da reta 2 vezes.
5.5-Juntar elementos Menu: modify / join Comando: join
Basta definir os elementos a serem juntados. Os atributos grficos do primeiro so referncia. Alm disso, os vrtices e ngulo devem coincidir.
5.6 Crculos Menu: draw / circle
Comando: circle ou c
Existem vrias maneiras de criar um circulo. A mais simples e padro: Centro + raio. Para isso basta fornecer graficamente o ponto do centro e digitar o valor do raio seguido de ENTER. Outras possibilidades podem ser acessadas atravs da expanso do cone, pelo menu draw / circle ou ainda na rea de comando digitando 3P ou 2P ou ttr dentro do circl e.
P2 P3 3P P1 tan,tan,tan ttr
P1
2P
P2 ttr
ttr ttr ttr
ProgeCAD 2D
28
2P so fornecidos 2 pontos que definem o dimetro do crculo. 3P- so fornecidos 3 pontos pelos quais o crculo passa. TTR so indicados 2 elementos (retas ou arcos ) tangentes e fornecido via teclado o valor do raio. TTT so indicados 3 elementos tangentes
5.7 - Criao de elipses Menu: draw / elipse Comando: elipse
A figura ao lado ilustra as formas de criao da elipse. A opo padro elipse por eixos. Voc cria o eixo maior e em seguida um terceiro ponto que define metade do segundo eixo. Para acessar a opo centro necessrio digitar c . O software pede o centro, metade do eixo maior e em seguida metade do eixo menor. A opo arc permite criar um arco de elipse. bem menos utilizada.
Exerccio: Em um novo arquivo crie as formas abaixo. Salve o arquivo em seu pendrive ou em seu e-mail. Ter utilidade em outras aulas.
ProgeCAD 2D
29
Captulo 6- Hachuras, textos e blocos 6.1 Criao de hachuras Menu: draw / hatch Comando: bhatch As hachuras normalmente so colocadas no desenho quando existirem cortes, para caracterizar um material, ressaltar ou ilustrar melhor um detalhe, etc Na opo boundary voc tem que indicar o que ser hachurado: Select Entities: Escolha graficamente os objetos. Select area: D um pick na rea fechada que deve ser hachurada. O software busca os limites.
A opo angle permite a regulagem do ngulo da hachura. Repare na figura abaixo: ngulo tem valor 0 e a hachura est a 45 graus. Portanto se voc deseja mudar o ngulo, lembre-se de somar sempre 45. Por exemplo para hachurar a 135 graus indique ngulo 90. Para cada tipo de hachura este ngulo inicial precisa ser considerado.
A opo scale a mais complicada e no tem receita. preciso medir a distncia entre as linhas (comando dist) e fazer uma associao com a escala que o desenho ser impresso. Isto ser detalhado mais tarde. Finalmente escolha o padro da hachura.
ProgeCAD 2D
30
Repare na figura da esquerda que as reas selecionadas ficam destacadas. Selecionadas as reas desejadas basta um [ENTER] para sair da opo e OK para finalizar.
O exemplo abaixo ilustra uma hachura do tipo solid criada atravs da select area
Hachura do tipo octagon criada atravs do select entities. Escalas 0.5 e 0.2
Importante: Para editar uma hachura basta selecion-la, pressionar o boto da direitas do mouse, acessar a sub-opes hatch edit. Ou acesse o menu modify / object / hatch No utilize o comando explode em hachuras! Voc ter milhares de objetos. Quando voc hachura uma rea qualquer ou ainda copia ou move hachura para uma outra rea, pode haver uma sobreposio indesejada e objetos ficam escondidos. Para resolver este problema acesse o menu tools / display order: bring to front no texto ou send to back na hachura. Varia caso a caso.
ProgeCAD 2D
31
6.2- Estilos de texto Talvez o ponto mais forte dos sistemas CAD seja a padronizao dos desenhos e projetos. So vrios recursos que merecem ateno na organizao geral do desenho orientando esta padronizao. O primeiro recurso a ser visto a escolha dos estilos de texto. Voc tem, por exemplo, vrios tipos de texto que so comuns: textos das cotas, das legendas, notas gerais, notas que atentam para detalhes, etc. Procure, desde j, definir estes padres ou estilos de texto e os utilize em todos os desenhos daqui em diante. Menu : Format / text style Para criar um novo estilo de texto - Clique na opo new - Defina um nome - Escolha uma fonte - Defina uma altura para o texto. - Apply e OK para finalizar Principalmente para evitar problemas na converso de desenhos utilize fontes comuns! Comando : _font
6.3- Insero de um texto simples Menu : Draw / text / single text line Comando : text
O software pede : - Um ponto de incio que pode ser definido com o cursor ou por coordenadas. (o texto inserido na tela pelo canto inferior esquerdo) - Um ngulo de rotao para o texto (no se trata de inclinao dos caracteres) - Contedo do(s) texto(s) - ENTER para finalizar saindo do comando Na figura ao lado o texto da esquerda tem seu ponto de incio indicado, tem ngulo = 15 graus e contedo progecad. J o texto direita tem ngulo 0 e contedo engenharia. 6.4- Editor de texto Menu: draw / text / multiline text Esta opo permite a insero de textos mais longos e com maior controle. O software pede que voc defina dois pontos correspondentes a diagonal de um retngulo. A diferena em X determina a largura da linha do texto a ser inserido. Aparece a janela ao lado: O tipo e altura de letra o ltimo acessado no menu format / text style. OK finaliza a digitao.
Comando: mtext
ProgeCAD 2D
32
6.5 Edio de textos Para editar um texto basta selecion-lo, pressionar o boto da direita e clicar em Edit text. Ser aberto o menu para as devidas alteraes.
Um bom treino a criao de uma legenda detalhada. Adapte a ilustrada abaixo s suas necessidades:
6.6 Criao de blocos Os blocos so elementos fundamentais na elaborao de muitos projetos. A idia do bloco um conjunto de elementos que se repete e que pode ser inserido no desenho a qualquer momento. Exemplos de trabalho com blocos : - Um projetista de esquadrias criar blocos dos perfis de alumnio. - Um engenheiro eletrnico criar blocos dos componentes eletrnicos. - Engenheiro mecnico de elementos normalizados ( porca, parafuso, etc ). - Um arquiteto criar blocos de moblia e toda a simbologia para criar uma planta baixa. - muito comum as margens normalizadas serem criadas e transformadas em bloco. Os blocos devem ser criados com ordem e preciso. Fazer certo da primeira vez. Tambm deve ser feito um estudo de cores dos elementos e de dimenso para no ter que modificar mais tarde. A diviso de layers tambm precisa ser considerada. Para criar um bloco voc deve inicialmente desenh-lo (seguindo as recomendaes acima). A partir da: Menu: draw / block / make Comando: block Para criar um bloco voc precisa definir um nome, um ponto base e selecionar os objetos. O nome precisa ser definido com critrio. Deve identificar o bloco sem precisar visualiz-lo. O ponto base tambm muito importante j que atravs dele que o bloco arrastado dentro do desenho. Normalmente um vrtice ou centro de crculo. Importante: Criado desta forma, o bloco no poder ser inserido em outros desenhos. Somente no desenho onde o bloco foi criado. o chamado bloco local. Comando: wblock
ProgeCAD 2D
33
Atravs deste comando o bloco transformado em arquivo e pode ser inserido em um desenho qualquer. Esta a opo mais recomendada. O que muda que voc precisa definir o nome e o diretrio do arquivo em vez do nome do bloco. Observe no incio da janela que o desenho inteiro ou um bloco j criado na forma anterior podem tambm ser convertidos para arquivo.
4.4- Insero de blocos Menu: insert / block
Comando: ddinsert Para inserir o bloco voc precisa procur-lo (opo browse). Pode ser um bloco local ou ainda um arquivo. Observe que a escala, ngulo e exploso so regulveis pelo menu. Estes parmetros tambm podem ser pedidos na rea de comando, aps a insero do bloco.
recomendvel fazer alguns testes com a tabela de layers. O que ocorre normalmente que os layers dos blocos so juntados tabela de layers do desenho.
Voc se lembra do mobilirio das aulas anteriores? Cada uma daquelas peas poder ento ser transformada em bloco.
ProgeCAD 2D
34
Вам также может понравиться
- Arquitetura e SaúdeДокумент7 страницArquitetura e SaúdeTaís JardimОценок пока нет
- NTEP FAP O Que FazerДокумент10 страницNTEP FAP O Que FazerAdriana FerreiraОценок пока нет
- Alvenaria EstruturalДокумент261 страницаAlvenaria Estruturalmujurr100% (1)
- Tese Doutorado - Isolamento Térmico Dos EdifíciosДокумент281 страницаTese Doutorado - Isolamento Térmico Dos EdifíciosAdriana FerreiraОценок пока нет
- Senhor Dos Aneis As Duas Torres1Документ257 страницSenhor Dos Aneis As Duas Torres1Adriana FerreiraОценок пока нет
- CONCRETO ARMADO: PROJETO ESTRUTURAL DE EDIFíCIOSДокумент182 страницыCONCRETO ARMADO: PROJETO ESTRUTURAL DE EDIFíCIOSDaniel BatistaОценок пока нет
- CONCRETO ARMADO: PROJETO ESTRUTURAL DE EDIFíCIOSДокумент182 страницыCONCRETO ARMADO: PROJETO ESTRUTURAL DE EDIFíCIOSDaniel BatistaОценок пока нет
- Diretrizes Brasileiras de Dispositivos Cardíacos PDFДокумент30 страницDiretrizes Brasileiras de Dispositivos Cardíacos PDFAdriana FerreiraОценок пока нет
- AUTOCAD2009 Arq 18 23 PDFДокумент6 страницAUTOCAD2009 Arq 18 23 PDFAdriana FerreiraОценок пока нет
- AUTOCAD2009 Arq 35 43 PDFДокумент9 страницAUTOCAD2009 Arq 35 43 PDFAdriana FerreiraОценок пока нет
- AUTOCAD - Procedimento Janelas e Portas PDFДокумент6 страницAUTOCAD - Procedimento Janelas e Portas PDFAdriana FerreiraОценок пока нет
- AUTOCAD2009 Arq 11 17 PDFДокумент7 страницAUTOCAD2009 Arq 11 17 PDFAdriana FerreiraОценок пока нет
- AUTOCAD2009 Arq 1 10 PDFДокумент10 страницAUTOCAD2009 Arq 1 10 PDFAdriana FerreiraОценок пока нет
- NBRISO - CIE8995-1 - Iluminação de Ambientes de Trabalho - Parte 1 - InteriorДокумент54 страницыNBRISO - CIE8995-1 - Iluminação de Ambientes de Trabalho - Parte 1 - InteriorAdriana FerreiraОценок пока нет
- Medida Da Resistência de Aterramento - GED 709 - 06-02-2004Документ15 страницMedida Da Resistência de Aterramento - GED 709 - 06-02-2004Adriana FerreiraОценок пока нет
- RDC 50 - Estrutura Física Estab SaúdeДокумент144 страницыRDC 50 - Estrutura Física Estab SaúdeAgenor Lima Verde100% (1)
- Estimativa Do Tempo Dos TestesДокумент9 страницEstimativa Do Tempo Dos TestesAdriana FerreiraОценок пока нет
- Retro Comission Amen ToДокумент6 страницRetro Comission Amen ToAdriana FerreiraОценок пока нет
- rdc36 2013Документ9 страницrdc36 2013Adriana FerreiraОценок пока нет
- Anexo 5 HДокумент451 страницаAnexo 5 HAdriana FerreiraОценок пока нет
- NBR 17505-4-2006Документ64 страницыNBR 17505-4-2006Adriana Ferreira100% (1)
- NBR 12693-2010 - Sistema de Proteção Por Extintores de IncendioДокумент19 страницNBR 12693-2010 - Sistema de Proteção Por Extintores de IncendioAnderson Denys Bandeira Vaconcelos100% (1)
- NBR 17505-4-2006Документ64 страницыNBR 17505-4-2006Adriana Ferreira100% (1)
- Apostila Desenho Técnico para EletrotécnicaДокумент29 страницApostila Desenho Técnico para Eletrotécnicajesairton limaОценок пока нет
- Dissertação Rachel+Sager+Boldt 2018Документ169 страницDissertação Rachel+Sager+Boldt 2018Lisete AlvesОценок пока нет
- Arte e Percepcao Visual Nascimento Da Forma Na EsculturaДокумент13 страницArte e Percepcao Visual Nascimento Da Forma Na EsculturaElaine SantosОценок пока нет
- Caderno Emilia 4Документ148 страницCaderno Emilia 4Barbara Raquel Prado Gimenez Correa100% (1)
- Desenho Técnico Aula6Документ13 страницDesenho Técnico Aula6Robrangel100% (2)
- Plano de Aula - EmeiДокумент4 страницыPlano de Aula - EmeiRosimari Rosi100% (1)
- Catalogo Molducenter 2016Документ27 страницCatalogo Molducenter 2016Caio GhirardelloОценок пока нет
- Curso de Mastercam x6Документ44 страницыCurso de Mastercam x6Gabriel Henrique0% (1)
- Avaliação de ArtesДокумент3 страницыAvaliação de ArtesLicianeDeunerОценок пока нет
- Arquiteturas ExpositivasДокумент92 страницыArquiteturas ExpositivasFabio VerbelОценок пока нет
- Projeto para Fundamental - Gustavo RosaДокумент6 страницProjeto para Fundamental - Gustavo Rosadebora.aranegaОценок пока нет
- ESCON - Curso de Noções de AutocadДокумент3 страницыESCON - Curso de Noções de AutocadDemétrio ZacariasОценок пока нет
- BordadoPedraria DicasBasicasДокумент14 страницBordadoPedraria DicasBasicasapi-3754645100% (4)
- Realidade Aumentada LivroДокумент37 страницRealidade Aumentada LivroWalter JunioОценок пока нет
- Paul Klee - Filosofia Da CriaçãoДокумент3 страницыPaul Klee - Filosofia Da CriaçãoSheila CamposОценок пока нет
- Aula 01Документ28 страницAula 01ANDRE RAMOSОценок пока нет
- Mulheres Caricaturistas - ComunicaçãoДокумент16 страницMulheres Caricaturistas - ComunicaçãoNatania NogueiraОценок пока нет
- Técnica de DesenhoДокумент8 страницTécnica de DesenhoDi da SilvaОценок пока нет
- Prova Da História Da ArteДокумент6 страницProva Da História Da ArteSimone ramos ferreiraОценок пока нет
- Estudo Sobre o Sistema SimbólicoДокумент13 страницEstudo Sobre o Sistema SimbólicoOrsimar Rosendo50% (2)
- IlustraçãoДокумент74 страницыIlustraçãoBruno100% (4)
- Desenho A Mão LivreДокумент2 страницыDesenho A Mão LivremartinsssaОценок пока нет
- Resenha de Baudelaire, o Pintor Da Vida ModernaДокумент3 страницыResenha de Baudelaire, o Pintor Da Vida ModernaLayza CarlaОценок пока нет
- U6415 DCM 004 Toleranciamento DimensionalДокумент35 страницU6415 DCM 004 Toleranciamento DimensionalMário CoutoОценок пока нет
- Como Desenhar Cabeças e Faces Do RostoДокумент11 страницComo Desenhar Cabeças e Faces Do RostoRenato TakashiОценок пока нет
- Caderno de Problemas - CarochinhaДокумент32 страницыCaderno de Problemas - CarochinhaMarcia CastroОценок пока нет
- Tolerância Geométrica - Desenho TécnicoДокумент48 страницTolerância Geométrica - Desenho TécnicoNatallia MendesОценок пока нет
- Planos de Aula Educação InfantilДокумент58 страницPlanos de Aula Educação InfantilJéssica Moreira E HamiltonОценок пока нет
- 2º Atividade de Artes 7º AnoДокумент6 страниц2º Atividade de Artes 7º AnoZaria Gonçalves DA SilvaОценок пока нет
- Desenvolvimento Do Grafismo Parte 3Документ44 страницыDesenvolvimento Do Grafismo Parte 3João Victor Alves de FreitasОценок пока нет