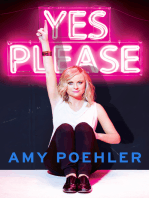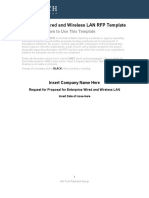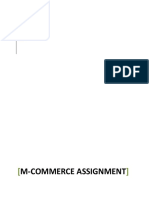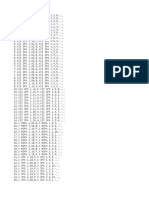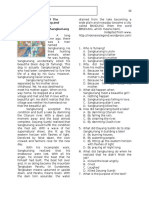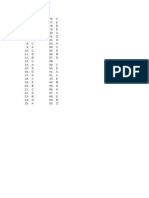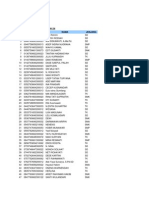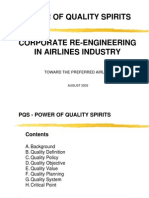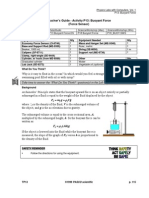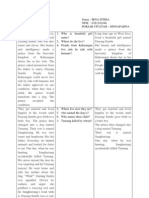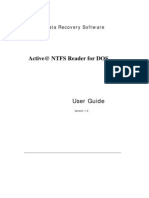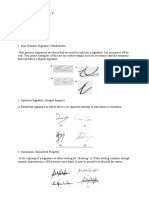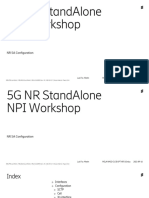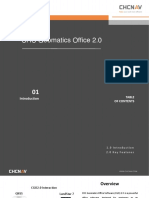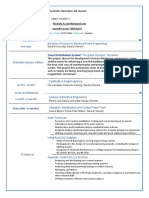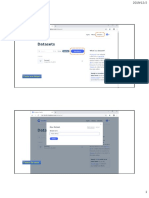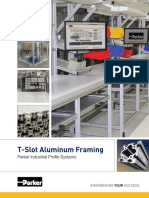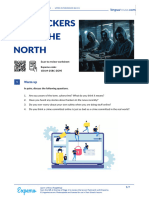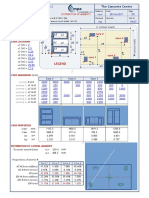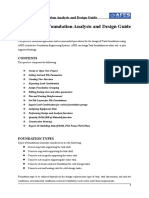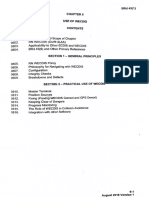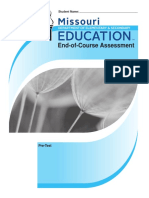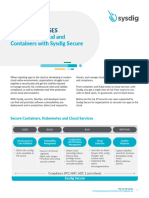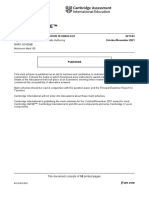Академический Документы
Профессиональный Документы
Культура Документы
Membuat Persamaan Matematika
Загружено:
Anonymous oV47buBoАвторское право
Доступные форматы
Поделиться этим документом
Поделиться или встроить документ
Этот документ был вам полезен?
Это неприемлемый материал?
Пожаловаться на этот документАвторское право:
Доступные форматы
Membuat Persamaan Matematika
Загружено:
Anonymous oV47buBoАвторское право:
Доступные форматы
IT Services
Microsoft Office 2007 Equations (using Equation Editor 3)
Contents
Introduction ..............................................................................................................1 Entering an Equation ..............................................................................................1 The Equation Toolbar ............................................................................2 Editing Existing Equations ....................................................................3 Spacing Equations ...................................................................................................3 The Spaces and Ellipses Button ..........................................................3 Using the Control plus Arrow Keys ...................................................3 The Spacing Command .........................................................................4 Alignment of Equations ........................................................................4 Using Styles ................................................................................................................4 Numbering Equations Automatically using Captions ................................6 Modifying the Caption Style ...............................................................7 Placing Captions alongside Equations .............................................7 Cross-referencing Equations ...............................................................7
Introduction
You can type mathematical equations in any of the Microsoft Office suite of programs. These can include fractions, integrals, matrices, mathematical symbols, etc. For Word 2007, Microsoft introduced a new equation editor, which only works for files saved in the new format (*.docx) see Microsoft Word 2007 Equations for details. If you copy an equation from Word into Excel or PowerPoint (or open a .docx file in Word 2003), the equation converts to a picture. However, if you create a new equation in either of these programs, the old editor is used. These notes explain how to use the old editor, and how to run it in Word 2007.
Entering an Equation
To enter an equation into an already open document or file: 1. Move the insertion point to where you would like to insert the equation 2. Move to the Insert tab and click on [Object] (or press <Alt i> then <o>) 3. Select Microsoft Equation 3.0 - click on [OK] or press <Enter>
A small dotted box with a flashing cursor will appear in your text and the Equation Editor 3 toolbar and menu system will be displayed. You now need to build your equation in the dotted box, using the tools provided on the toolbar. When you have finished, simply click outside the equation box.
The Equation Toolbar
The Equation Editor toolbar has two rows of buttons. The top row provides symbols, such as Greek characters. The bottom row contains templates, into which you can insert text, numbers or symbols. The symbols/templates provided are described as (left to right): Symbols: Relational; Spaces & Ellipses; Embellishments; Operator; Arrow; Logical; Set Theory; Miscellaneous; Greek lowercase; Greek uppercase Templates: Fence; Fraction & Radical; Sub & Superscript; Summation; Integral; Under & Overbar; Labelled Arrows; Products & Set Theory; Matrix
You build up your equation by typing in normal characters from the keyboard and by choosing items from the toolbar. When you click on a toolbar button, a drop-down menu appears, offering you a choice of options (which you then click on to select). If you are not sure which option you want, you can explore the dropdown menus without choosing any of the items. You can move along your equation using the <Tab> or <arrow> keys, while <Delete> and <Backspace> can be used to correct any mistakes. The best way to illustrate how it all works is to carry out a simple example: 1. In the special Equation Box type x= 2. Click on the [Fractional and radical templates] button - the second on the lower toolbar 3. Choose the top left (fraction) button from the drop-down menu which appears 4. Type -b 5. Click on the [Operator symbols] button - the fourth on the upper toolbar 6. Choose the top left () button from the drop-down menu which appears 7. Click on the [Fractional and radical templates] button again 8. This time choose the fourth (square root) button down in the left-hand column 9. Type b 10. Click on the [Superscript and subscript templates] button - the third on the lower toolbar 11. Choose the top left (superscript) button from the drop-down menu which appears 12. Type 2 13. Press the <Tab> or <right arrow> key to move out of the superscript box 14. Type -4ac 15. Press the <Tab> or <down arrow> key twice to move to the box under the line 16. Type 2a 17. Click anywhere outside the equation box to leave the Equation Editor Your result should appear as:
If you want online help with creating equations, then press the <F1> key on your keyboard while the Equation Editor is open - or use the Help menu.
Editing Existing Equations
To edit an existing equation, simply double click on the equation and you will be taken into Equation Editor 3. Use the mouse or <Tab> and <arrow> keys to move around the equation and add, edit or delete elements as necessary.
Spacing Equations
It is possible to change the amount of space between the various parts of your equation and between one equation and the next. Spacing control is provided by three different mechanisms:
The Spaces and Ellipses Button
The sub-menu of symbols provided here allows you to add from one to four spaces to your equation - you simply select how many you require. If you need to, you can add further spaces by clicking on the spacing symbols as many times as are necessary. Try adding some extra spaces to your existing equation: 1. Double click on the equation box to start up Equation Editor 3 2. Move the insertion point between the characters 2 and a - use the mouse or <arrow> keys 3. Click on the [Spaces and ellipses] symbol button - the second in the top row 4. Use one of the buttons in row 2 to add two, three or four spaces (the one on the right in the top row gives a single space) Tip: You can also insert hard spaces and hard tabs from the keyboard by pressing <Ctrl spacebar> or <Ctrl Tab> - try it now, if you like. See also the notes on using a text style below.
Using the Control plus Arrow Keys
You can make fine adjustments to the vertical and horizontal position of any single or group of characters in an equation by holding down <Ctrl> and pressing an appropriate arrow key. First you need to select the characters to be moved: 1. Using the mouse, select the whole equation except for the initial x by dragging through it 2. Hold down <Ctrl> and press the <right arrow> key five times 3. Repeat steps 1 and 2 but this time select the right side of the equation only (ie excluding x =) 4. Finally, select just the initial x and press <Ctrl up arrow> three times Beware: When using the above method, take care not to move characters in your equation such that they appear over the top of other characters. 3
The Spacing Command
You can change the default spacing that Word applies within an equation or between one equation and the next. To do this: 1. Open the Format menu while in the Equation Editor and choose Spacing... The default values are as shown below:
2. Click on the various spacing setting options on the left hand side then look carefully at the little diagram provided to see what each controls - a little arrow denotes the movement 3. Click on Fraction bar overhang (use the scroll bar to view this option) and reset this to 5pt 4. Click on [Apply] to see the effect of this change on the equation - you may need to drag the Spacing window to a different position on the screen to reveal your equation 5. Experiment with other settings, if you like 6. Click on [Cancel] to abandon the changes, on [Defaults] if you want to return to normal and start again or on [OK] if you want to save the settings
Alignment of Equations
If you have more than one equation in a single Equation Box, you can set up the alignment in that box so that the equations line up properly above each other. 1. Move to the right hand side of your equation - hold down the <right arrow> key 2. Press <Enter> to move to a new line 3. Type in a second equation: y-log(x)=5+ - use the Greek characters (lowercase) symbols button to get the lambda (on the far right of the third row) 4. Add 5 spaces each side of the = sign using <Ctrl right arrow> on selected text, as before 5. Open the Format menu and select the alignment required - here, Align at = Your equations should now be properly aligned.
Using Styles
Equation Editor 3 has various built-in styles, which you can use to give different parts of each equation a different look. Word automatically recognises key words in your equations (such as log or exp) and will apply the appropriate style associated with that key word (for log or exp, a function style). For each style you can customise which font is to be used and whether the characters appear as plain, bold or italic. The Equation Editor follows standard typesetting conventions used in mathematical publications to define the default settings for the styles. However, the default font may not be the same as that used in the rest of your document and may need to be changed. 4
To view the built-in styles and their settings: 1. With the Equation Editor active, open the Style menu and choose Define... The following window will appear:
The various styles are used for the following elements in an equation: Text - if you explicitly choose a text style, you can enter words and spaces into your equation in normal typing mode (useful for adding notes such as for x>0) Function - for standard mathematical functions such as log and sin Variable - for letters representing variables and constants (eg x, y and a) L.C. Greek - for lowercase Greek characters U.C. Greek - for uppercase Greek characters Symbol - for mathematical symbols such as Matrix-Vector - for characters representing matrix or vector quantities Number - for numerals 0 (zero) to 9 Language - allows you to set the language for text and other equation styles
To see the effect of redefining a style: 2. For the Function style, turn on Bold 3. For the Variable style, choose a different font - eg Arial 4. For the L.C. Greek style, turn off Italic 5. Click on [OK] to see the effects (the is no longer italic while the log function is bold) 6. To reset the styles to their defaults, press <Ctrl z> or open the Edit menu and choose Undo Style Assignment - press <Enter> for [OK] if a warning dialog box appears Within an equation you can use the styles explicitly to override Word's interpretation of the various elements. This is particularly useful when adding notes to an equation box. Try out the following: 1. Move the insertion point (typing position) to the end of the second equation 2. Press <Ctrl Tab> three times to move the typing to the right 3. Type the word constant You will find that this is interpreted as cons tan t with tan being interpreted as a function and the other characters as variables. Appropriate styles are given to the various elements. To override these: 5
4. Drag through all the new characters to select them 5. Open the Style menu and choose Text A text style is applied to the selection and the word constant appears as intended. Normally you select the required style as you type: 6. Move the typing position to immediately before the word constant 7. Open the Style menu and choose Text (instead of Math) 8. Type the word where 9. Open the Style menu and choose Greek 10. Type the single letter l - you should get a lambda 11. Open the Style menu and choose Text 12. Type the words is a known to complete the note
Numbering Equations Automatically using Captions
In Microsoft Word you can number each equation box in your document automatically. Note, however, that where more than one equation is held in a single box, these are not numbered separately. If you plan to use automatic equation numbering, it's a good idea to keep each equation in a separate box. Normally you set up the captions before typing in the equations; here, however, you are going to add them afterwards. 1. Close the Equation Editor (if open) by clicking outside the equation box 2. Move to the References tab and click on the [Insert Caption] button in the Captions group 3. Click on the [AutoCaption...] button 4. Under Add Caption When Inserting: click on the Microsoft Equation 3.0 check box Note: Once you have turned this option on it will remain in force, even for new documents, until you remove the check mark. 5. Under Use label: choose Equation from the list provided - if you would like to make your own label, click on the [New Label...] button, type the label name then click on [OK] 6. Under Position: select the location where you want the caption to appear - note that this is limited to Above item or Below item 7. If you want to change the number format used for the caption, click on [Numbering...], select the format you want then click on [OK] 8. Click on [OK] again to close the AutoCaption Window Only as you add new equations to your document will the captions appear automatically. To add a caption to an existing equation: 1. Click once on the equation box to select it 2. On the References tab, click on [Insert Caption] 3. Check that the correct Caption: is chosen (under Label:) - ie Equation 4. Click on [OK] A new caption, correctly numbered, should appear above or below your equation box. Note that captions are, in fact, fields and are held separately from the equation itself. If you want to delete or move an equation, you need to select its caption too. When an equation is deleted or moved, any equations further on in the document will not appear to renumber. However, all the equations are renumbered when you insert another equation (or when you next load up the document). They would also appear correctly if 6
you printed your document or used Print Preview. The numbering can also be updated by selecting the whole document (<Ctrl a>) and pressing key <F9>. Tip: An easy way to add captions to existing unnumbered equation boxes is to Copy an existing caption and then Paste it above or below each unnumbered equation box in turn.
Modifying the Caption Style
You can modify the default Caption Style if you want - eg to place the captions on the right of the page rather than on the left. You can also change the font, font size, etc. To do this: 1. Move to the Home tab on the Ribbon then click on the Styles group arrow - the Styles Task Pane appears 2. Click on the down arrow on the right of Caption and select Modify... 3. Set the font (type, size, bold etc) and justification as required 4. Click on [OK] to accept any changes 5. Finally, [Close] the Styles Task Pane Note that captions are automatically linked to equations to prevent page breaks occurring between them.
Placing Captions alongside Equations
One very annoying feature of captions is that there is no option to place them to the left or right of equations (only above or below). You can, however, do this manually as follows: 1. Create a blank line (ie press <Enter>) in the text immediately above or below the equation and caption 2. Move to the Insert tab then click on [Table] and create a 3x1 (3-column 1-row) table 3. Select the caption and drag it into the left or right cell as required (<Delete> any following blank line) 4. Now select the equation and drag it into the middle cell (again, delete any extra line) 5. Select the table by dragging through it then click on the [Borders] button and choose No Border 6. Finally, on the Table Tools Layout tab, set up the Alignment as required eg the equation to [Align Center] and caption to [Align Center Left] or [Align Center Right]
Cross-referencing Equations
When you discuss equations in the text, you should use cross-references. These are then automatically updated if the equation numbering changes: 1. On a new line, type the text As can be seen from 2. Move to the References tab and click on [Cross-reference] 3. Change the Reference type: to Equation and Insert reference to: to Only label and number 4. Press <Enter> for [Insert] then <Esc> for [Close] 5. Continue typing on page 6. Repeat steps 2 to 4 but at step 3 change Insert reference to: to Page Number 7. Continue with the rest of your text
Trademark owned by Microsoft Corporation. Screen shot(s) reprinted by permission from Microsoft Corporation. Copyright 2009: The University of Reading Last Revised: May 2009 7
Вам также может понравиться
- The Subtle Art of Not Giving a F*ck: A Counterintuitive Approach to Living a Good LifeОт EverandThe Subtle Art of Not Giving a F*ck: A Counterintuitive Approach to Living a Good LifeРейтинг: 4 из 5 звезд4/5 (5794)
- The Gifts of Imperfection: Let Go of Who You Think You're Supposed to Be and Embrace Who You AreОт EverandThe Gifts of Imperfection: Let Go of Who You Think You're Supposed to Be and Embrace Who You AreРейтинг: 4 из 5 звезд4/5 (1090)
- Never Split the Difference: Negotiating As If Your Life Depended On ItОт EverandNever Split the Difference: Negotiating As If Your Life Depended On ItРейтинг: 4.5 из 5 звезд4.5/5 (838)
- Hidden Figures: The American Dream and the Untold Story of the Black Women Mathematicians Who Helped Win the Space RaceОт EverandHidden Figures: The American Dream and the Untold Story of the Black Women Mathematicians Who Helped Win the Space RaceРейтинг: 4 из 5 звезд4/5 (895)
- The Hard Thing About Hard Things: Building a Business When There Are No Easy AnswersОт EverandThe Hard Thing About Hard Things: Building a Business When There Are No Easy AnswersРейтинг: 4.5 из 5 звезд4.5/5 (344)
- Elon Musk: Tesla, SpaceX, and the Quest for a Fantastic FutureОт EverandElon Musk: Tesla, SpaceX, and the Quest for a Fantastic FutureРейтинг: 4.5 из 5 звезд4.5/5 (474)
- The Sympathizer: A Novel (Pulitzer Prize for Fiction)От EverandThe Sympathizer: A Novel (Pulitzer Prize for Fiction)Рейтинг: 4.5 из 5 звезд4.5/5 (121)
- The Emperor of All Maladies: A Biography of CancerОт EverandThe Emperor of All Maladies: A Biography of CancerРейтинг: 4.5 из 5 звезд4.5/5 (271)
- The Little Book of Hygge: Danish Secrets to Happy LivingОт EverandThe Little Book of Hygge: Danish Secrets to Happy LivingРейтинг: 3.5 из 5 звезд3.5/5 (399)
- The World Is Flat 3.0: A Brief History of the Twenty-first CenturyОт EverandThe World Is Flat 3.0: A Brief History of the Twenty-first CenturyРейтинг: 3.5 из 5 звезд3.5/5 (2259)
- The Yellow House: A Memoir (2019 National Book Award Winner)От EverandThe Yellow House: A Memoir (2019 National Book Award Winner)Рейтинг: 4 из 5 звезд4/5 (98)
- Devil in the Grove: Thurgood Marshall, the Groveland Boys, and the Dawn of a New AmericaОт EverandDevil in the Grove: Thurgood Marshall, the Groveland Boys, and the Dawn of a New AmericaРейтинг: 4.5 из 5 звезд4.5/5 (266)
- A Heartbreaking Work Of Staggering Genius: A Memoir Based on a True StoryОт EverandA Heartbreaking Work Of Staggering Genius: A Memoir Based on a True StoryРейтинг: 3.5 из 5 звезд3.5/5 (231)
- Team of Rivals: The Political Genius of Abraham LincolnОт EverandTeam of Rivals: The Political Genius of Abraham LincolnРейтинг: 4.5 из 5 звезд4.5/5 (234)
- The Unwinding: An Inner History of the New AmericaОт EverandThe Unwinding: An Inner History of the New AmericaРейтинг: 4 из 5 звезд4/5 (45)
- Walkthrough SITAДокумент8 страницWalkthrough SITAAnonymous oV47buBo0% (1)
- Enterprise Wired and Wireless LAN RFP Template: Introduction: How To Use This TemplateДокумент14 страницEnterprise Wired and Wireless LAN RFP Template: Introduction: How To Use This TemplateNestor Adrian LatogaОценок пока нет
- Mcommerce AssignДокумент9 страницMcommerce AssignRose Rhodah Marsh100% (1)
- Announcement Text 1Документ5 страницAnnouncement Text 1IrmanAminudinОценок пока нет
- AnnouncementДокумент16 страницAnnouncementAnonymous oV47buBoОценок пока нет
- Jadwal 1718 OKДокумент10 страницJadwal 1718 OKAnonymous oV47buBoОценок пока нет
- Announcement 150610003804 Lva1 App6892Документ24 страницыAnnouncement 150610003804 Lva1 App6892Anonymous oV47buBoОценок пока нет
- The Peach Is Known As A Species of PrunusДокумент1 страницаThe Peach Is Known As A Species of PrunusAnonymous oV47buBoОценок пока нет
- HTTP DapusДокумент2 страницыHTTP DapusAnonymous oV47buBoОценок пока нет
- Port GameДокумент2 страницыPort GameAnonymous oV47buBoОценок пока нет
- Soal Narrative SMP Kelas VIII Semester 2Документ6 страницSoal Narrative SMP Kelas VIII Semester 2Anonymous oV47buBoОценок пока нет
- Konci To TikДокумент1 страницаKonci To TikAnonymous oV47buBoОценок пока нет
- Mas-SB 2014 Rev1Документ8 страницMas-SB 2014 Rev1Anonymous oV47buBoОценок пока нет
- Mas-SB 2014 Rev1Документ8 страницMas-SB 2014 Rev1Anonymous oV47buBoОценок пока нет
- Peserta - Sudah Verifikasi Kab. Tasikmalaya Tanggal Cetak: 2014-04-04 14:00:24Документ52 страницыPeserta - Sudah Verifikasi Kab. Tasikmalaya Tanggal Cetak: 2014-04-04 14:00:24Anonymous oV47buBoОценок пока нет
- Cert OverridefdДокумент1 страницаCert OverridefdAnonymous oV47buBoОценок пока нет
- Battle Realms GraybacksДокумент18 страницBattle Realms GraybacksAnonymous oV47buBoОценок пока нет
- Surat Al HaqqahДокумент8 страницSurat Al HaqqahAnonymous oV47buBoОценок пока нет
- How To Teach Speaking: Joko Nurkamto UNS SoloДокумент8 страницHow To Teach Speaking: Joko Nurkamto UNS SoloAnonymous oV47buBoОценок пока нет
- Math Easy SubtractionДокумент4 страницыMath Easy SubtractionAnonymous oV47buBoОценок пока нет
- ZK Time Manual 8.0Документ88 страницZK Time Manual 8.0Anonymous oV47buBoОценок пока нет
- 1 GergerДокумент4 страницы1 GergerAnonymous oV47buBoОценок пока нет
- Battle RealmsДокумент27 страницBattle RealmsAnonymous oV47buBoОценок пока нет
- Power of Quality Spirits: Toward The Preferred AirlineДокумент27 страницPower of Quality Spirits: Toward The Preferred AirlineAnonymous oV47buBoОценок пока нет
- Teacher's Guide - Activity P13: Buoyant Force (Force Sensor)Документ8 страницTeacher's Guide - Activity P13: Buoyant Force (Force Sensor)Anonymous oV47buBoОценок пока нет
- Long Time Ago in West JavaДокумент1 страницаLong Time Ago in West JavaAnonymous oV47buBoОценок пока нет
- MSC/PatranДокумент53 страницыMSC/PatranAnonymous oV47buBoОценок пока нет
- NTFSДокумент11 страницNTFSAnonymous oV47buBoОценок пока нет
- Canon LBP-1120 Service ManualДокумент117 страницCanon LBP-1120 Service ManualMihai Tudor100% (1)
- Joseph, Sheilo Pearl P. Forensic-4Документ4 страницыJoseph, Sheilo Pearl P. Forensic-4Kate BttaОценок пока нет
- Understanding Buyers and Their BehaviorДокумент45 страницUnderstanding Buyers and Their Behaviormshan leeОценок пока нет
- 5G NR StandAlone NPI WorkshopДокумент16 страниц5G NR StandAlone NPI Workshop5gnew2025Оценок пока нет
- CHC Geomatics Office 2.0. July 2018Документ20 страницCHC Geomatics Office 2.0. July 2018Raimundo GomesОценок пока нет
- W568R Datasheet PDFДокумент2 страницыW568R Datasheet PDFIrvin Yair Sabillón LópezОценок пока нет
- Assessment Module 9 COAДокумент1 страницаAssessment Module 9 COAdanyОценок пока нет
- Mustafa Hamdan Ali Azzan: 'Smart Distribution System'Документ2 страницыMustafa Hamdan Ali Azzan: 'Smart Distribution System'Mustafa AzzanОценок пока нет
- Music Player Webapp and Existing Applications Is That It IsДокумент6 страницMusic Player Webapp and Existing Applications Is That It IsUmesh MauryaОценок пока нет
- 1 - Hello WHUДокумент17 страниц1 - Hello WHUtek bahadur katuwalОценок пока нет
- Ln. 3 - Brief Overview of PythonДокумент26 страницLn. 3 - Brief Overview of PythonAbel VarugheseОценок пока нет
- IPS 2016 Catalog Links 0316Документ264 страницыIPS 2016 Catalog Links 0316abrap_dОценок пока нет
- Technical Note #33: Historical Trending of Power Factor On The EPM3710 & EPM3720Документ3 страницыTechnical Note #33: Historical Trending of Power Factor On The EPM3710 & EPM3720brunotavesОценок пока нет
- Signal Analysis: 1.1 Analogy of Signals With VectorsДокумент29 страницSignal Analysis: 1.1 Analogy of Signals With VectorsRamachandra ReddyОценок пока нет
- Midterm CisДокумент8 страницMidterm CisJeacy Mae GallegoОценок пока нет
- Spare Parts ListДокумент22 страницыSpare Parts Listsilvio bandeira100% (2)
- The Hackers From The North British English TeacherДокумент12 страницThe Hackers From The North British English TeacherКатя ЗоркоОценок пока нет
- Core Wall DesignДокумент10 страницCore Wall Designhala_azhari50% (2)
- At Us700Документ2 страницыAt Us700Jeisson BeltranОценок пока нет
- XX X XXXX XX XXXX - Tank Foundation 45m Dia X 25m High On Earthen Bund FoundationДокумент44 страницыXX X XXXX XX XXXX - Tank Foundation 45m Dia X 25m High On Earthen Bund FoundationKhairul JaggerОценок пока нет
- OSI Model EssayДокумент9 страницOSI Model EssayKyle BeestMode Lynch100% (1)
- List of JournlsДокумент1 страницаList of JournlsNaveen ISESJBITОценок пока нет
- BPCДокумент3 страницыBPCPavel TsarevskyОценок пока нет
- 6 ChapterДокумент10 страниц6 ChapterІмран АлулуОценок пока нет
- Algebra I Eoc Released ItemДокумент43 страницыAlgebra I Eoc Released Itemapi-282887866Оценок пока нет
- Quiz 4Документ4 страницыQuiz 4Anonymous ZuxihwaOОценок пока нет
- Top 10 Use Cases For SysdigДокумент14 страницTop 10 Use Cases For SysdigpantopitaОценок пока нет
- Cambridge IGCSE™: Information & Communication Technology 0417/03 October/November 2021Документ10 страницCambridge IGCSE™: Information & Communication Technology 0417/03 October/November 2021EffОценок пока нет