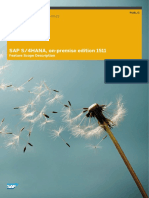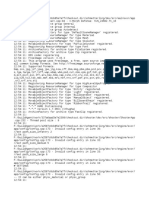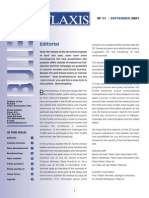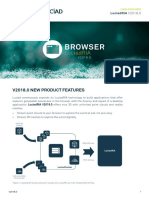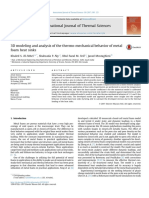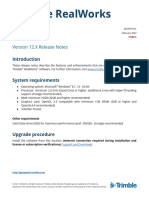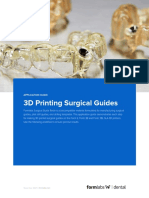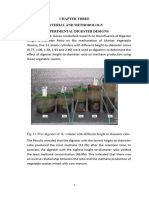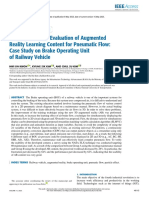Академический Документы
Профессиональный Документы
Культура Документы
Rcwviewer2008en Help
Загружено:
Revnic AlinАвторское право
Доступные форматы
Поделиться этим документом
Поделиться или встроить документ
Этот документ был вам полезен?
Это неприемлемый материал?
Пожаловаться на этот документАвторское право:
Доступные форматы
Rcwviewer2008en Help
Загружено:
Revnic AlinАвторское право:
Доступные форматы
13/02/2008
Users guide RoofCon Viewer
13/02/2008
Table of contents
Users guide RoofCon Viewer............................................................................................ 1 Table of contents ........................................................................................................... 2 Installation .................................................................................................................... 3 Select object .................................................................................................................. 3 Zoom ............................................................................................................................ 3 Measure distance ........................................................................................................... 3 Toolbar and Drawing preferences .................................................................................... 4 Layer............................................................................................................................. 5 3D ................................................................................................................................ 6 Print preview ................................................................................................................. 7 Print .............................................................................................................................. 7
13/02/2008
Installation
RoofCon viewer makes it possible for those who dont have a RoofCon license to open a RoofCon project and e.g. look at it in 3D, print it and read measures. Download and Install RoofCon Viewer The program is available for download at our homepage www.csce.se, Downloads. Start the download by clicking on the Download now link below the RoofCon Viewer 2008 text. Run the file and follow the installation instructions. The program is installed at C:\Programs\RcwViewer as default, but you can change the path if you like. Open a Viewer file When you receive a mail with a Viewer file you open it by either double clicking it or by right clicking and selecting Open (you can also save the file).
Select object
There are three ways to select one or many objects on the layout: Click on the wanted truss in the truss list. Click on the wanted object with left mouse button. Click and drag a box over the objects you want to select with left mouse button. If you click and drag the box from right to left all objects that are totally or partially included in the box are selected. If you drag the box from left to right all objects that are totally included are selected.
Zoom
There are two ways to zoom on the layout and in 3D. Click and drag a box over the area you want to zoom in with the right mouse button. Use the scroll wheel, origin is at the mouse pointer. or the Home hotkey.
To zoom all you use
Measure distance
Measure distance on the layout Select the tool Measure distance or the F8 hotkey. with Now you can click and drag between the wanted dimension points. The measured distance and the angle are shown at the bottom left corner of the screen.
13/02/2008
Toolbar and Drawing preferences
The toolbar With the toolbar you are can quickly access various tools.
(2D)
When hoovering with the mouse pointer over a button a tooltip that explains the function of the button will appear. In 3D there are even more tools. You can easily use the buttons on the toolbar to change the appearance of walls, roof surfaces, trusses, and what level (ceiling, rafter or all levels) that should be active. There are also preset elevation views available. Drawing preferences By using , right click on the layout or View | Drawing preferences in 3D you open the Drawing preferences dialog. In this dialog you have the possibility to change the appearance of the layout. You can e.g. choose if you want viewmarks or supports to be visible. You can also choose various line types to mark beams or intermediate floor joists. The 3D dialogue has different viewing preferences. Here you can for example choose if you want to see site additions and bracings.
Advanced In the Texture tab it is also possible to change texture on trusses, walls, roof surfaces and change the colour of transparent roof surfaces.
13/02/2008
Roof surface transparency
Truss centre line
Roof surface solid
Truss view mark
Level ceiling
Level rafter
Wall solid
Wall solid with interior and exterior
Layer
Layer/ background objects The one creating a Viewer file can choose whether the features Layer/ background objects should be accessible or not for the RoofCon Viewer user.
13/02/2008
In RoofCon it is possible to use layers when drawing a project. As a RoofCon Viewer user you cannot create your own layers, but you can select which of the existing layers that should be shown or hidden on the layout or in 3D. In the layer list, on the Layer toolbar, you can choose which layer that should be active (marked with ). The button to the left (with the glasses) sets all layers visible. The last button on the toolbar opens the Layer dialog. Here you can choose which layers and backgrounds that should be visible. The Qty column shows the numbers of objects in every layer and can therefore make it easier for you to know which layers that are relevant.
Note - Backgrounds should not be taken for drawing objects since they unlike drawing objects are not visible on printouts, backgrounds are only visible on the screen.
3D
You enter the 3D view with or by pressing the F3 hotkey. To return to the layout you use the button or press F3 again.
With the toolbar in 3D you can e.g. adjust how and if walls, roof surfaces and trusses should be shown.
Navigate You can turn and rotate the object by click and drag with your mouse. It is possible to zoom by dragging a box with right mouse button or by using the scroll wheel. You can pan with the arrow keys.
Advanced Pressing the Shift key and dragging with left mouse button to zoom and rotate the object. Right mouse button pan.
There are also preset elevation views that show fixed 3D views.
13/02/2008
Show trusses To show a specific truss you can click at it in 3D or select it on the layout view or in the truss list to the left on the screen before you enter the 3D view. To select multiple trusses in the list you press and hold Ctrl while you select the wanted trusses in the list or you can click and drag a box with left mouse button on the layout (see Select object). Show contour lines for current truss or timber piece If you place the mouse on a truss it will become highlighted with all contour lines as default. If you want to decrease the number of contour lines you do that in View | Drawing preferences.
Bookmark In 3D you can create bookmarks. By clicking the right mouse button you get the option to create a New bookmark and the current 3D view is saved. To show a bookmark, right click and choose Go to | Bookmark 1, 2 etc. You can print a bookmark by using the Print wizard or opening the bookmark and choose Print.
Note Bookmarks are not saved in the project.
Print preview
Activate the tool Print preview by clicking or by pressing the F4 hotkey.
The Print preview gives you the possibility to see the layout will before you print it. You can also make some changes e.g. which objects that should be shown or hidden and choose various layers to print (if the layer feature is available for you selected by the RoofCon user).
Print
Print-outs Print-outs can be made from the layout, from 3D or when you are in the Print preview mode. The settings are done in Tools | Settings roof and in File | Print setup (where you can choose printout size). The PDF tab opens the settings for PDF print-outs, you can also find this feature in the Print wizard (see below). Print wizard It is possible to get print-outs of different outputs with various numbers of copies and to different printers with the Print wizard. You will find the tool on the File menu or by clicking Ctrl+Shift+P.
13/02/2008
In this dialog you choose which output you want to print, to which media, the number of copies, size and orientation. You can change the print order with the up and down arrows. When you choose a 3D output you are able to decide if you want to print the current 3D view (if you dont have any 3D view open that means the programs default view) or specified bookmarks. Notice that if you dont specify any bookmarks all bookmarks will be printed (read more about bookmarks in the 3D section). The hyperlink Setting PDF and output... opens this dialog and here you are able to do all the settings for PDF output. The Path can be specified to an optional folder e.g. on the network or in the project folder by typing %p. A General prefix can be used if you want to give all outputs a prefix (the PDF file is saved with the name of your chosen prefix and the default file name e.g. 1234 Layout, 1234 Batched cutting bill etc.). The project name is added by typing %f. The suffix for configurations can be used to separate truss outputs when you print two configurations at the same time (they must differ to avoid overwriting one of the files). The settings described to the right will give the following results: 1234 T1 (configuration 1) 1234 T1 -2 (configuration 2)
The two checkboxes for Write PDF... will, when not using the Print wizard, always give you a layout or the current 3D view as a PDF in the folder you have specified in the Path (at the top of the dialog).
Вам также может понравиться
- Civil3d 2013 Civil View ReadmeДокумент1 страницаCivil3d 2013 Civil View ReadmefabiolucienОценок пока нет
- The Yellow House: A Memoir (2019 National Book Award Winner)От EverandThe Yellow House: A Memoir (2019 National Book Award Winner)Рейтинг: 4 из 5 звезд4/5 (98)
- Preferences On Empire GraphicsДокумент3 страницыPreferences On Empire GraphicsKaputznikОценок пока нет
- The Subtle Art of Not Giving a F*ck: A Counterintuitive Approach to Living a Good LifeОт EverandThe Subtle Art of Not Giving a F*ck: A Counterintuitive Approach to Living a Good LifeРейтинг: 4 из 5 звезд4/5 (5794)
- FSD OP1511-new1Документ229 страницFSD OP1511-new1venkatОценок пока нет
- Exor LogsДокумент701 страницаExor LogsJuan Francisco Blasco GameroОценок пока нет
- The Little Book of Hygge: Danish Secrets to Happy LivingОт EverandThe Little Book of Hygge: Danish Secrets to Happy LivingРейтинг: 3.5 из 5 звезд3.5/5 (400)
- HFSS TutorialДокумент8 страницHFSS TutorialhuyhoangeceОценок пока нет
- Plaxis Bulletin (S)Документ20 страницPlaxis Bulletin (S)GEOMAHESHОценок пока нет
- Elon Musk: Tesla, SpaceX, and the Quest for a Fantastic FutureОт EverandElon Musk: Tesla, SpaceX, and the Quest for a Fantastic FutureРейтинг: 4.5 из 5 звезд4.5/5 (474)
- Basic Guide (001-150) PDFДокумент150 страницBasic Guide (001-150) PDFBryanNicasioОценок пока нет
- A Heartbreaking Work Of Staggering Genius: A Memoir Based on a True StoryОт EverandA Heartbreaking Work Of Staggering Genius: A Memoir Based on a True StoryРейтинг: 3.5 из 5 звезд3.5/5 (231)
- How To Create A 3D Model - Exercise #3 in SolidWorks - CAD ModeДокумент18 страницHow To Create A 3D Model - Exercise #3 in SolidWorks - CAD ModeSAMОценок пока нет
- Hidden Figures: The American Dream and the Untold Story of the Black Women Mathematicians Who Helped Win the Space RaceОт EverandHidden Figures: The American Dream and the Untold Story of the Black Women Mathematicians Who Helped Win the Space RaceРейтинг: 4 из 5 звезд4/5 (895)
- 3D Face AnalysisДокумент204 страницы3D Face AnalysisNicolas GobertОценок пока нет
- Team of Rivals: The Political Genius of Abraham LincolnОт EverandTeam of Rivals: The Political Genius of Abraham LincolnРейтинг: 4.5 из 5 звезд4.5/5 (234)
- New Features LuciadRIA Browser V2018.0Документ7 страницNew Features LuciadRIA Browser V2018.0Jyotishalok SaxenaОценок пока нет
- Never Split the Difference: Negotiating As If Your Life Depended On ItОт EverandNever Split the Difference: Negotiating As If Your Life Depended On ItРейтинг: 4.5 из 5 звезд4.5/5 (838)
- Ever Stress Fe 10Документ4 страницыEver Stress Fe 10Kharisma Rahman FadillahОценок пока нет
- The Emperor of All Maladies: A Biography of CancerОт EverandThe Emperor of All Maladies: A Biography of CancerРейтинг: 4.5 из 5 звезд4.5/5 (271)
- Axonometric and Isometric Drawings: Sabine Pauli Spauli@cityu - Edu.hkДокумент6 страницAxonometric and Isometric Drawings: Sabine Pauli Spauli@cityu - Edu.hkAliaa Ahmed Shemari0% (1)
- Devil in the Grove: Thurgood Marshall, the Groveland Boys, and the Dawn of a New AmericaОт EverandDevil in the Grove: Thurgood Marshall, the Groveland Boys, and the Dawn of a New AmericaРейтинг: 4.5 из 5 звезд4.5/5 (266)
- Al Athel2017Документ15 страницAl Athel2017Hiba MhiriОценок пока нет
- Trimble RealWorks 12.X Release NotesДокумент11 страницTrimble RealWorks 12.X Release NotesCristián Edinson Villalobos GangaОценок пока нет
- Boujou 5.0 GettingStartedДокумент50 страницBoujou 5.0 GettingStarteddeepanshuОценок пока нет
- The Unwinding: An Inner History of the New AmericaОт EverandThe Unwinding: An Inner History of the New AmericaРейтинг: 4 из 5 звезд4/5 (45)
- The Effective Motion Graphics ProductionДокумент4 страницыThe Effective Motion Graphics ProductionInternational Journal of Innovative Science and Research TechnologyОценок пока нет
- A Gadget-Gyan Presentation ON " Virtual Presence ": Prepared By, KRUTIKA BAROT (09008)Документ11 страницA Gadget-Gyan Presentation ON " Virtual Presence ": Prepared By, KRUTIKA BAROT (09008)mini369Оценок пока нет
- White-Paper-EN-Surgical Guide Resin-Application GuideДокумент13 страницWhite-Paper-EN-Surgical Guide Resin-Application GuideOscar BurgosОценок пока нет
- The Hard Thing About Hard Things: Building a Business When There Are No Easy AnswersОт EverandThe Hard Thing About Hard Things: Building a Business When There Are No Easy AnswersРейтинг: 4.5 из 5 звезд4.5/5 (345)
- Final Yr Project Chapter 3Документ19 страницFinal Yr Project Chapter 3Moses IdokoОценок пока нет
- RapidImagingofCO2StorageUsingDeepLearning MacLennan2010Документ4 страницыRapidImagingofCO2StorageUsingDeepLearning MacLennan2010Kris Mac LennanОценок пока нет
- The World Is Flat 3.0: A Brief History of the Twenty-first CenturyОт EverandThe World Is Flat 3.0: A Brief History of the Twenty-first CenturyРейтинг: 3.5 из 5 звезд3.5/5 (2259)
- Knowitall Chemwindow: Software For Structure Drawing, Data Management, & MoreДокумент11 страницKnowitall Chemwindow: Software For Structure Drawing, Data Management, & Morenang kubaiОценок пока нет
- Learn AutoCAD Tutorials 2015 2016 (Free), Lessons and Videos To Learn AutoCAD CAD Online TrainingДокумент10 страницLearn AutoCAD Tutorials 2015 2016 (Free), Lessons and Videos To Learn AutoCAD CAD Online TrainingRohit Chandrakant SalveОценок пока нет
- Development and Evaluation of Augmented Reality Learning Content For Pneumatic Flow Case Study On Brake Operating Unit of Railway VehicleДокумент12 страницDevelopment and Evaluation of Augmented Reality Learning Content For Pneumatic Flow Case Study On Brake Operating Unit of Railway VehicleAKMleviОценок пока нет
- AutoCAD CommandsДокумент59 страницAutoCAD Commandsamalendu_biswas_1Оценок пока нет
- The Gifts of Imperfection: Let Go of Who You Think You're Supposed to Be and Embrace Who You AreОт EverandThe Gifts of Imperfection: Let Go of Who You Think You're Supposed to Be and Embrace Who You AreРейтинг: 4 из 5 звезд4/5 (1090)
- Gear Up #5Документ81 страницаGear Up #5derksajerk100% (2)
- Shraddha Udawant A-58-1Документ17 страницShraddha Udawant A-58-1G-20 Papai ShahaОценок пока нет
- S3D Common Application Tutorial MASTER BOOKДокумент226 страницS3D Common Application Tutorial MASTER BOOKjinka sreenathОценок пока нет
- AutoCAD 3D ModuleДокумент13 страницAutoCAD 3D ModuletogentongОценок пока нет
- The Sympathizer: A Novel (Pulitzer Prize for Fiction)От EverandThe Sympathizer: A Novel (Pulitzer Prize for Fiction)Рейтинг: 4.5 из 5 звезд4.5/5 (121)
- Research For The Application of 3D Technology in Crime Scene Investigation in Viet NamДокумент3 страницыResearch For The Application of 3D Technology in Crime Scene Investigation in Viet NamInternational Journal of Innovative Science and Research TechnologyОценок пока нет
- 2021 Eng CVДокумент1 страница2021 Eng CVapi-394013509Оценок пока нет