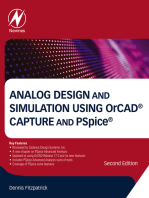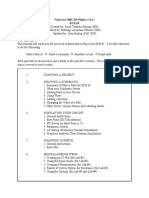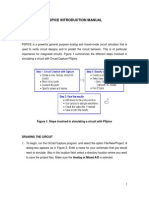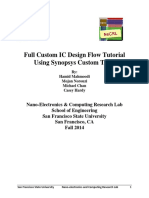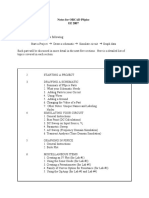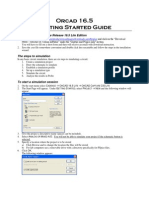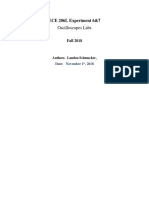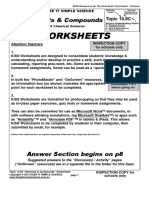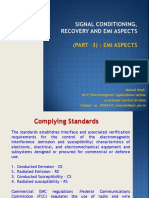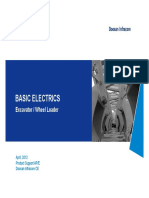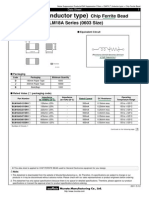Академический Документы
Профессиональный Документы
Культура Документы
OrCAD Pspice
Загружено:
David Sergio QuispeИсходное описание:
Оригинальное название
Авторское право
Доступные форматы
Поделиться этим документом
Поделиться или встроить документ
Этот документ был вам полезен?
Это неприемлемый материал?
Пожаловаться на этот документАвторское право:
Доступные форматы
OrCAD Pspice
Загружено:
David Sergio QuispeАвторское право:
Доступные форматы
ECE402, Purdue University, WL
Basic Use of PSpice via ORCAD Capture
Created by Nithin Raghunathan, August 2007
ECE402, Purdue University, WL
This tutorial is student generated and/or inspired. The purpose is to allow design students to learn to do simple analog simulations using PSpice as modified by Orcad and Cadence.
Action 1. Start the Project.
Page A-1 A-2 A-2 A-2 A-9 A-3 A-5
Page B-1 B-2 B-2 B-3 B-3 B-3
Notes
2. Construct the circuit.
a. Use PSpice devices. b. Picking and placing components c. Use appropriate Signal Sources for: 1) Transient Analysis (Time Domain Response) 2) AC Analysis (Frequency Response) 3) DC Analysis
Others do not work. R, C, and Ground Summary of Sources VSIN (series sources) VAC (series sources)
3. Selecting and Placing Markers 4. Simulate the performance of the circuit.
a. Set-up a new Simulation Profile. 1) Transient Analysis (Time Domain Response) 2) AC Analysis (Frequency Response) 3) DC Analysis b. Run the simulation. c. Edit the Simulation Profile. 1) Transient Analysis (Time Domain Response) 2) AC Analysis (Frequency Response) 3) DC Analysis d. Run another simulation
A-4
B-5
Linear and dB
A-4 A-6 A-5
B-6
B-7
B-8 B-9 B-10 B-10
5. Save the Project 6. Recall and Restart
ECE402, Purdue University, WL 1. Open Capture CIS 2. Start menu > Programs > ECE Software > Cadence PSD 15.1 > Capture CIS. Select PCB Design Studio with Capture CIS from drop down menu, Click OK. (You may need to wait 5 to 20 seconds for the Design Studio blurb to vanish.) For those using the student version Start menu > Programs > Orcad Family Release 9.2 Lite edition >Capture CIS Lite edition 3. To start A NEW SPICE SIMULATION, click File menu > New > Project. A dialog box appears as follows. Enter a name for your schematic that you would want to simulate. Also in the location field: select a directory location where you want to save the project files. Make sure the Analog or Mixed A/D is selected.
Note : Selecting Schematic would only enable you to draw a schematic and will not enable you to do a PSpice simulation. 4. In the dialog box that appears, select: Create a blank project to start a new project. For advanced users, you could select an existing project that you have created so that the settings would transfer to your current project.
A-1
ECE402, Purdue University, WL 5. The Schematic window should open. Click on the blank schematic page. A resource bar should appear on the right-hand edge of the screen. At this point you can begin to enter the circuit you wish to simulate. To place a component, click on the small AND Gate at the top of the bar. Add PSpice components: Add Library, select all the components in the PSpice folder Open.
As a precaution: When adding Parts from the Parts window select components which display this symbol below the preview box. This indicates that there is a PSpice model available for the part and would therefore ensure a smoother simulation 6. For the purpose of this tutorial, you will be creating a simple RC filter and run two types of analysis a time domain analysis and a frequency simulation
A-2
ECE402, Purdue University, WL 7. For the Transient analysis, first create a circuit as shown below. The source needed for transient analysis, in this case, has to be a sinusoidal source called Vsin available in the source.olb of the PSpice directory. Specify the parameters for the source by double clicking the parameter and indicating the value in the value field. In this case, the parameter indicated for the source is 0V offset, 1V for the amplitude and frequency 1 kHz.
Note: Use the 0/SOURCE from the place ground window as the ground for your circuit as this is the PSpice ground.
8. Now you would need to create a simulation profile. This is done using the new 9. simulation profile button on the toolbar . Give a name for the simulation you would want to run, in this tutorial its been named as trans and then click on the create button.
A-3
ECE402, Purdue University, WL 10. Now a new dialog box called the Simulation Settings trans opens up. Under the Analysis tab, select the Time Domain in Analysis type drop down box. Setting the ending time for thee simulation, note that this has been set to 10ms in this case and then click OK, this would return you back to the schematic window.
11. The next step in the process is to place a voltage marker at the node point thats needed to be observed in the circuit. First select the voltage marker by clicking on the voltage marker button on the toolbar . Next place the marker on the pin or node where you would want o observe the voltage and then right click and select end mode or press the ESC button on the keyboard. In this case, the voltage is observed at the output of the RC filter which is between R1 and C1. After the marker is placed, the circuit should look something like this:
Similarly you can add current, power or differential voltage markers , power , or differential voltage marker using the current buttons on the toolbar to measure the current or power at a node or the voltage between two nodes respectively A-4
ECE402, Purdue University, WL 12. Now its time to run the PSpice simulation. This is done by clicking on the run PSpice button on the toolbar. This starts up PSpice and brings up the output waveform in PSpice window as shown below if there are no errors in the schematic and PSpice settings. Now the transient simulation is complete.
13. For the Frequency Analysis: Follow steps 1-4 to create the circuit shown below. The source used in this circuit is the Vac source found in the source.olb library in the PSpice folder. Set the maximum ac voltage and the dc voltage for this source by double-clicking on the parameters. In this tutorial the values have been set to 1V Ac and 0V Dc.
Note: Use the 0/SOURCE from the place ground window as the ground for your circuit as this is the PSpice ground.
A-5
ECE402, Purdue University, WL
14. Follow Steps 7 except in this case the simulation profile is named as freq. Now the Simulation Setting freq dialog box opens. For the frequency analysis the AC Sweep/Noise option is selected form the analysis type drop down box. Also select the sweep type and the starting and ending frequency and laso the number points per decade. Note that in this tutorial the Start frequency ,End frequency and the Points/decade have been set to 10 Hz ,1 kHz and 100 respectively. Click the OK to apply the setting , this takes you back to the schematic window and then follow step 9.
A-6
ECE402, Purdue University, WL
15. Now run the PSpice simulation clicking on the run PSpice button on the toolbar. This starts up PSpice and brings up the output waveform in PSpice window as shown below if there are no errors in the schematic and PSpice settings. Now the frequency simulation is complete.
16. Now in addition to all this the DC bias for the circuit can been seen in Capture schematic, after the simulation has run by clicking on the Enable Bias Voltage Display button in the toolbar . This completes the PSpice tutorial
A-7
ECE402, Purdue University, WL
This tutorial is student generated and/or inspired. The purpose is to allow design students to learn to do simple analog simulations using PSpice as modified by Orcad and Cadence.
Action 1. Start the Project.
Page A-1 A-2 A-2 A-2 A-9 A-3 A-5
Page B-1 B-2 B-2 B-3 B-3 B-3
Notes
2. Construct the circuit.
a. Use PSpice devices. b. Picking and placing components c. Use appropriate Signal Sources for: 1) Transient Analysis (Time Domain Response) 2) AC Analysis (Frequency Response) 3) DC Analysis
Others do not work. R, C, and Ground Summary of Sources VSIN (series sources) VAC (series sources)
3. Selecting and Placing Markers 4. Simulate the performance of the circuit.
a. Set-up a new Simulation Profile. 1) Transient Analysis (Time Domain Response) 2) AC Analysis (Frequency Response) 3) DC Analysis b. Run the simulation. c. Edit the Simulation Profile. 1) Transient Analysis (Time Domain Response) 2) AC Analysis (Frequency Response) 3) DC Analysis d. Run another simulation
A-4
B-5
Linear and dB
A-4 A-6 A-5
B-6
B-7
B-8 B-9 B-10 B-10
5. Save the Project 6. Recall and Restart
ECE402, Purdue University, WL
INTERMEDIATE EXAMPLE, Getting Started.
1. Open Capture CIS 2. Start menu > Programs > ECE Software > Cadence PSD 15.1 >Capture CIS. Select PCB Design Studio with Capture CIS from drop down menu, Click OK. (You may need to wait 5 to 20 seconds for the Design Studio blurb to vanish.) For those using the student version Start menu > Programs > Orcad Family Release 9.2 Lite edition >Capture CIS Lite dition 3. To start a new PSpice simulation click File menu > New > Project. A dialog box appears as follows. Enter a name for your schematic that you would want to simulate. Also in the location field: select a directory location where you want to save the project files. Make sure the Analog or Mixed A/D is selected.
Note : Selecting Schematic would only enable you to draw a schematic and will not enable you to do a PSpice simulation. 4. In the dialog box that appears, select: Create a blank project to start a new project. For advanced users, you could select an existing project that you have created so that the settings would transfer to your current project.
B-1
ECE402, Purdue University, WL 5. The Schematic window should open. Click on the blank schematic page. A resource bar should appear on the right-hand edge of the screen. At this point you can begin to enter the circuit you wish to simulate. Click on the small AND Gate at the top of the bar. Click on Add Library, Select all PSpice components, Open. Also, add analog.olb nat_semi.olb source.olb sourcstm.olb special.olb,
As a precaution: When adding Parts from the Parts window select components which display this symbol below the preview box. This indicates that there is a PSpice model available for the part and would therefore ensure a smoother simulation
B-2
ECE402, Purdue University, WL
INTERMEDIATE EXAMPLE, Constructing the Circuit.
6. You will need these parts shown in the figure on Page B-5. R/ANALOG, C/ANALOG, 0/SOURCE (COMMON or GND), 7. You will also need LM741/NS. To get the LM741/NS, click on the cute little AND Gate icon, enter LM741/NS, click on Parts Search, Begin Search, VDC/source.olb, OK, OK. 8. You will also need Power Supplies and Bubbles. To get the battery symbol, click on the cute little AND Gate icon, enterVDC, click on Parts Search, Begin Search, VDC/source.olb, OK, OK. You will need two copies of the VDC Battery that are set to 15 V. for VCC (115 V ) and VEE. ( 2 15 V ) To place a bubble on VCC, select the ICON labeled PWR. connect it to the positive 15 volt supply. Click on the label and change the name to VCC (or 115 V, if you prefer) To place a bubble on VEE, select the ICON labeled PWR. connect it to the negatove 15 volt supply. Click on the label and change the name to VEE (or 215 V, if you prefer)
VCC V2 15Vdc
V1
0
VEE
15Vdc
To connect the power pins on the LM741/NS, copy the VCC bubble (+15 V) to the page. Click on the component, choose copy and click on the page. Then flip the bubble by right-clicking on the bubble and choosing Mirror Vertical.
B-3
ECE402, Purdue University, WL 9. Signal Sources and Bubbles. Unfortunately, you now need two signal sources. VSIN for transient analysis and VAC for frequency response analysis. Since they are not used simultaneously, they may be put in series. To get VSIN/SOURCE, click on the cute little AND Gate icon, enter VSIN. If it doesnt appear as a highlighted component: click on Parts Search, Begin Search, VSIN/source.olb, OK, OK. To get VAC/SOURCE, click on the cute little AND Gate icon, enter VAC. If it doesnt appear as a highlighted component: click on Parts Search, Begin Search, VSIN/source.olb, OK, OK. Then put the two in series connected to 0/SOURCE as common at the bottom. Get a new PWR bubble, name it SIGNAL, and attach it to the top. Now a copy of that bubble may serve as the signal input to your circuits. 10. Voltage Controlled Voltage Source. The voltage controlled voltage source, E, is a perfect amplifier: infinite input resistance, zero ohms output resistance, and gain not affected by frequency. It is used in this example to show the difference between a real Op Amp and an ideal Op Amp. To set up the same circuit as the Op Amp, copy the LM741 circuit. Then, delete the 741 and power bubbles from the copy. To get E1, click on the cute little AND Gate icon, enter E/ANALOG. If it doesnt appear as a highlighted component, click on Parts Search, Begin Search, E/analog.olb, OK, OK.
E1
+ -
E
Now insert the E1 into the circuit and wire it up.
E1
Since the open loop gain of the 741 is around 100,000, we will set the open loop gain of the ideal Op Amp at 100,000. To do this, double-click on the little circle and enter 100000 into the GAIN column.
Then click on the lower X That will set the value of the gain and return to your circuit. B-4
+ -
While the component is highlighted, right-click on a clear spot on the grid and select mirror vertically.
+ -
+ -
ECE402, Purdue University, WL
C1 VCC 159p R2 SIGNAL V4 SIGNAL R1 2 V3 VOFF VAMPL FREQ 1k OUT LM741/NS 7 3 + U1 OS1 10k VEE 4 V2 15Vdc
V1
0
5 6 1
V
15Vdc
VEE
VR4 10k V+
OS2
VCC C2 159p
SIGNAL
R3 1k
E1
Final Schematic Diagram with Voltage Markers
12. Apply voltage markers to the outputs of the amplifiers.
B-5
+ -
+ -
ECE402, Purdue University, WL
INTERMEDIATE EXAMPLE, Conducting the Analysis.
13. Starting a Time Domain Simulation: Transient Mode. New Simulation Profile, Enter transient, Hit Create.
Run to time is the duration of the time-domain simulation.
Choose 0.5 usec for smooth curve 14. Running the analysis
Hit OK to set this simulation.
B-6
ECE402, Purdue University, WL
B-7
ECE402, Purdue University, WL
INTERMEDIATE EXAMPLE, Conducting the Analysis.
15. Starting a Frequency Domain Simulation: AC Sweep Mode. Edit Simulation Settings,
Hit OK to set this simulation.
16. Running the analysis
B-8
ECE402, Purdue University, WL
B-9
ECE402, Purdue University, WL 17. Save the Project 1. File, Save, Close or 2.
18. Recall and Restart the Project 1. Open Capture CIS 2. Start menu > Programs > ECE Software > Cadence PSD 15.1 > Capture CIS. Select PCB Design Studio with Capture CIS from drop down menu, Click OK. 3. File, Open, Project, click on the appropriate .opj file.
B - 10
Вам также может понравиться
- Projects With Microcontrollers And PICCОт EverandProjects With Microcontrollers And PICCРейтинг: 5 из 5 звезд5/5 (1)
- General Introduction To Cadence Orcad Capture & Pspice (Pages 1-5), With Common Pspice Library Component Parts (Pages 6 - 8)Документ8 страницGeneral Introduction To Cadence Orcad Capture & Pspice (Pages 1-5), With Common Pspice Library Component Parts (Pages 6 - 8)steviej85Оценок пока нет
- Analog Design and Simulation Using OrCAD Capture and PSpiceОт EverandAnalog Design and Simulation Using OrCAD Capture and PSpiceОценок пока нет
- Notes For Orcad Pspice (V5.1) Ece 65Документ14 страницNotes For Orcad Pspice (V5.1) Ece 65Sofce JovanovskaОценок пока нет
- Arduino Measurements in Science: Advanced Techniques and Data ProjectsОт EverandArduino Measurements in Science: Advanced Techniques and Data ProjectsОценок пока нет
- Chapter 1Документ23 страницыChapter 1CarolineОценок пока нет
- Pspice Orcad TutorialДокумент22 страницыPspice Orcad Tutorialอาร์มซ่า ทีนซ๋าОценок пока нет
- EE124 Web Site - Introduction To PSPICE: Analyzing The AC Characteristics of The Example CircuitДокумент9 страницEE124 Web Site - Introduction To PSPICE: Analyzing The AC Characteristics of The Example CircuitTonderayi MangaraОценок пока нет
- EDA Lab ManualДокумент105 страницEDA Lab ManualSumaya ShinosОценок пока нет
- Pspice Introduction ManualДокумент10 страницPspice Introduction ManualSyed MifzalОценок пока нет
- OrCAD PsSpice TutorialДокумент7 страницOrCAD PsSpice TutorialAlberto BufteaОценок пока нет
- Orcad 9.2 Lite Edition Getting Started GuideДокумент6 страницOrcad 9.2 Lite Edition Getting Started GuideHung NguyênОценок пока нет
- ORCAD Pspice - Course MaterialДокумент30 страницORCAD Pspice - Course MaterialDRathikaОценок пока нет
- Lab2-CAD ToolsДокумент9 страницLab2-CAD ToolsBEN KAPANSAОценок пока нет
- Part I, Revision 2: Pice Utorial I DC AДокумент28 страницPart I, Revision 2: Pice Utorial I DC AGabriel MejiaОценок пока нет
- Orcad 9.2 Lite Edition Getting Started GuideДокумент7 страницOrcad 9.2 Lite Edition Getting Started GuideCloud WindОценок пока нет
- Objectives: Introduction To Simulation ToolДокумент3 страницыObjectives: Introduction To Simulation ToolJunaid Hashmat (CR)Оценок пока нет
- Lab#2Документ21 страницаLab#2Hamza HassanОценок пока нет
- Pspice Tutorial 1 BasicsДокумент9 страницPspice Tutorial 1 BasicsInsu ParkОценок пока нет
- Laboratory 8 (For Honors Students) Introduction To 45 NM Process in Cadence 6Документ10 страницLaboratory 8 (For Honors Students) Introduction To 45 NM Process in Cadence 6eng.daborОценок пока нет
- Introduction To Pspice PDFДокумент7 страницIntroduction To Pspice PDFAseem GhimireОценок пока нет
- Massachusetts Institute of Technology Department of Electrical Engineering and Computer Science 6.776 High Speed Communications Circuits Spring 2005Документ29 страницMassachusetts Institute of Technology Department of Electrical Engineering and Computer Science 6.776 High Speed Communications Circuits Spring 2005adi3443Оценок пока нет
- PSPICE TutorialДокумент20 страницPSPICE Tutorialgoldust010Оценок пока нет
- Introduction To PSPICEДокумент11 страницIntroduction To PSPICEtsikboyОценок пока нет
- Notes For Orcad Pspice Ece 65Документ13 страницNotes For Orcad Pspice Ece 65Mido MohamedОценок пока нет
- Ebn111 Pspice Tutorial-1Документ10 страницEbn111 Pspice Tutorial-1braamros_947636739Оценок пока нет
- Eng. Mohamed Abdel Hameid AhmedДокумент33 страницыEng. Mohamed Abdel Hameid AhmedMohamed A. AhmedОценок пока нет
- Expt. 1 EEE 4304 Electronics IIДокумент9 страницExpt. 1 EEE 4304 Electronics IISogodok YahyaОценок пока нет
- AEP611S Lab 3 PDFДокумент6 страницAEP611S Lab 3 PDFSilas Sailas EndjalaОценок пока нет
- Full Custom IC DesignДокумент100 страницFull Custom IC DesignZA IzatОценок пока нет
- Electronic Workbench Multisim Tutorial (Basic)Документ25 страницElectronic Workbench Multisim Tutorial (Basic)Silver WolvesОценок пока нет
- Cadence Tutorial C: Simulating DC and Timing CharacteristicsДокумент10 страницCadence Tutorial C: Simulating DC and Timing CharacteristicsMd. HasanuzzamanОценок пока нет
- Pspice Tutorial Stanford UniversityДокумент4 страницыPspice Tutorial Stanford UniversitySaif AhmedОценок пока нет
- P Spice PrimerДокумент30 страницP Spice PrimervinyroseОценок пока нет
- Notes For Orcad Pspice E E 2007Документ14 страницNotes For Orcad Pspice E E 2007Tấn HuỳnhОценок пока нет
- Pspice TutorialДокумент6 страницPspice TutorialkidusОценок пока нет
- Lab 2Документ22 страницыLab 2tahamahmood2903Оценок пока нет
- Ena Lab Report #3Документ10 страницEna Lab Report #3Muhammad AnasОценок пока нет
- Lab4 Nand Schem SimДокумент20 страницLab4 Nand Schem SimraghuippiliОценок пока нет
- Lab ManualДокумент19 страницLab Manualaesha fahmyОценок пока нет
- SPICE - A Brief Overview-2Документ7 страницSPICE - A Brief Overview-2josuemxОценок пока нет
- Orcad Capture Release 15.7: Robert J. Hofinger Purdue University 1/15/08Документ38 страницOrcad Capture Release 15.7: Robert J. Hofinger Purdue University 1/15/08serhatbОценок пока нет
- Introduction To Pspice: 1 ObjectivesДокумент6 страницIntroduction To Pspice: 1 ObjectivesjonОценок пока нет
- Analog Lab Cadence Procedure PDFДокумент18 страницAnalog Lab Cadence Procedure PDFKavyashreeMОценок пока нет
- Introduction: Oscilloscope Arduino-ProcessingДокумент26 страницIntroduction: Oscilloscope Arduino-ProcessingBenjamin HouseОценок пока нет
- CMOS Inverter SchematicДокумент19 страницCMOS Inverter SchematicdileshwarОценок пока нет
- Lab 1: Introduction To Pspice: ObjectivesДокумент6 страницLab 1: Introduction To Pspice: ObjectivesJajagshshhshhОценок пока нет
- Lab - 2 Handout-ELEC 201Документ11 страницLab - 2 Handout-ELEC 201AmroKashtОценок пока нет
- PCB ManualДокумент56 страницPCB ManualJigar PatelОценок пока нет
- PSpice16 6 TutorialДокумент20 страницPSpice16 6 TutorialAmbili MuraliОценок пока нет
- ADVANCED ANALOG IC DESIGN Lab ManualДокумент27 страницADVANCED ANALOG IC DESIGN Lab ManualJahnavi Ratnam0% (1)
- ECE 206L Experiment 6&7: Oscilloscopes LabsДокумент16 страницECE 206L Experiment 6&7: Oscilloscopes Labsapi-437430069Оценок пока нет
- Edsa PaladinДокумент52 страницыEdsa PaladinIulian PârjoleanuОценок пока нет
- Work Bench PDFДокумент25 страницWork Bench PDFJimi DbonoОценок пока нет
- Attachment 2Документ5 страницAttachment 2Brandon WanyonyiОценок пока нет
- Cadence Tutorial ShixiongДокумент40 страницCadence Tutorial ShixionguranidioticstupidОценок пока нет
- Lab1 - Vlsi EceДокумент19 страницLab1 - Vlsi EceMichelleCYLОценок пока нет
- 220 PSPICE BJTamp Curve TraceДокумент3 страницы220 PSPICE BJTamp Curve Tracetipo_de_incognitoОценок пока нет
- Release Notes - READДокумент3 страницыRelease Notes - READHari KurniadiОценок пока нет
- EE6312-SPRING 2012-Cadence TutorialДокумент18 страницEE6312-SPRING 2012-Cadence TutorialWestern777Оценок пока нет
- Welded Mesh SpecificationДокумент4 страницыWelded Mesh Specificationsunil050776Оценок пока нет
- lm339 PDFДокумент10 страницlm339 PDFMarcelo VasquezОценок пока нет
- Iu.e5.116.0 XCSW240Документ2 страницыIu.e5.116.0 XCSW240FolpoОценок пока нет
- Elements and CompoundsДокумент9 страницElements and CompoundsPaulОценок пока нет
- TN HTB Spherical LensesДокумент5 страницTN HTB Spherical LensesHitesh KashyapОценок пока нет
- 15A99301 Basic Electrical and Electronics EngineeringДокумент1 страница15A99301 Basic Electrical and Electronics EngineeringjagadeeshОценок пока нет
- Practical Work 5 - CMOS + Rubrics PDFДокумент8 страницPractical Work 5 - CMOS + Rubrics PDFRiki SmithОценок пока нет
- NLC #2Документ8 страницNLC #2aeilorv infanteОценок пока нет
- DHP-Series Operation Manual M550004-01Документ56 страницDHP-Series Operation Manual M550004-01Dumi BogdanОценок пока нет
- GE Global Offshore & Marine Solutions Guide - 2014 EditionДокумент220 страницGE Global Offshore & Marine Solutions Guide - 2014 Editionsurabhi0706100% (1)
- Datasheet ICL7650 REEMPLAZO PARA EL TC911A DEL INCUBATOR SHAKER PARA PLACAS ELISAДокумент12 страницDatasheet ICL7650 REEMPLAZO PARA EL TC911A DEL INCUBATOR SHAKER PARA PLACAS ELISAJose GodoyОценок пока нет
- R7404 ControllerДокумент29 страницR7404 ControllerOLuiza0% (1)
- MIASOLÉ - MR-107 (108 W) : The Advantages at A GlanceДокумент4 страницыMIASOLÉ - MR-107 (108 W) : The Advantages at A GlancePower EngОценок пока нет
- Pentair Intellibrite 5g Color Led Pool Installation ManualДокумент32 страницыPentair Intellibrite 5g Color Led Pool Installation ManualZahidul HasanОценок пока нет
- Riparazione EcmДокумент17 страницRiparazione Ecmjalvarez_385073Оценок пока нет
- Slides Part3Документ25 страницSlides Part3shubham singhОценок пока нет
- Electronic Design and Practice - IntroductionДокумент38 страницElectronic Design and Practice - Introductionminay15Оценок пока нет
- TDK Power Supply RM - G SeriesДокумент8 страницTDK Power Supply RM - G SeriesEnrique Jose Calvo Sanchez100% (1)
- Rectifier: Converts Alternating Current Direct CurrentДокумент14 страницRectifier: Converts Alternating Current Direct CurrenttanmayОценок пока нет
- T108 Basic ElecДокумент23 страницыT108 Basic ElecJose Luis Poma M100% (1)
- Information On SCR1Документ10 страницInformation On SCR1Anesu ChimhowaОценок пока нет
- Differential RelaysДокумент13 страницDifferential RelaysJason Sonido100% (1)
- Alternatoer Lvsi804s WDG 12 v9 TdsДокумент8 страницAlternatoer Lvsi804s WDG 12 v9 TdsCris_eu09Оценок пока нет
- Project Report On Speed Control of DC Motor by Using PWM TechniqueДокумент75 страницProject Report On Speed Control of DC Motor by Using PWM Techniquepandyamech80% (15)
- STM32 Microcontroller General Oct2012Документ69 страницSTM32 Microcontroller General Oct2012dcesentherОценок пока нет
- GaN Sequencing CircuitДокумент5 страницGaN Sequencing Circuitbharathi83Оценок пока нет
- Bio Robot PDFДокумент5 страницBio Robot PDFtim.ganesan8668Оценок пока нет
- Vacon Operation ManualДокумент114 страницVacon Operation ManualZeshan Zaidi100% (1)
- Blm18ag102sn1 Ferrite Rs485Документ3 страницыBlm18ag102sn1 Ferrite Rs485onafetsОценок пока нет
- Power Electronics Capacitors: MKP SeriesДокумент18 страницPower Electronics Capacitors: MKP SeriesThiago BertiОценок пока нет