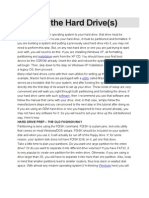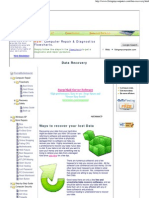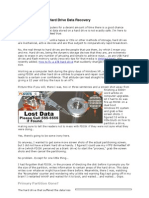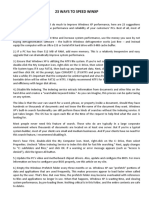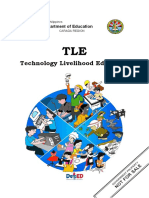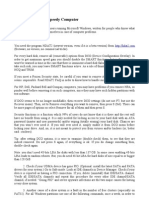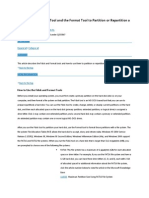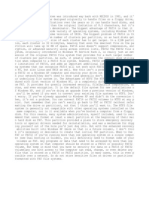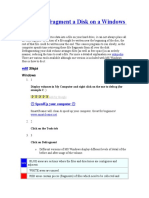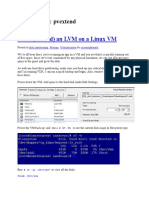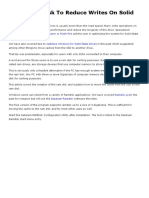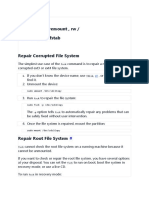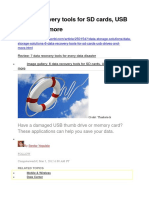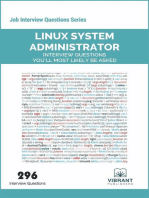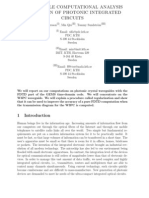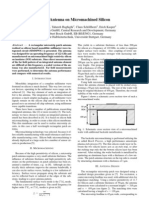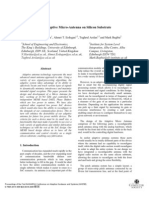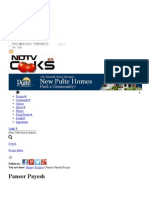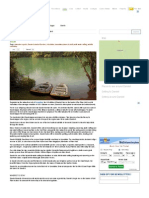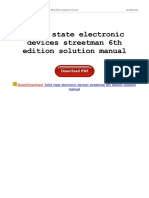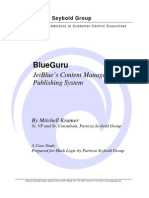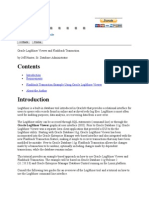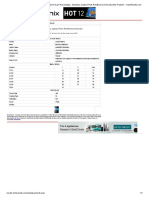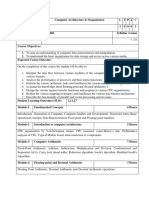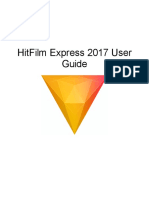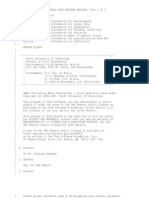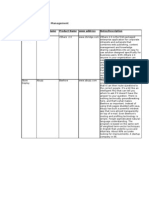Академический Документы
Профессиональный Документы
Культура Документы
Tip - How To Shrink A Volume Using DiskPart - vGOOD
Загружено:
js9999Оригинальное название
Авторское право
Доступные форматы
Поделиться этим документом
Поделиться или встроить документ
Этот документ был вам полезен?
Это неприемлемый материал?
Пожаловаться на этот документАвторское право:
Доступные форматы
Tip - How To Shrink A Volume Using DiskPart - vGOOD
Загружено:
js9999Авторское право:
Доступные форматы
9/7/13
Tip: How to shrink a volume beyond half its size using DiskPart or Disk Manager regardless of Microsofts NTFS restrictions and $MFTMirr
Under My Hat secrets and mysteries from the realms of the technocrats and other such ramblings Home Syntax HL Brushes Programming C# (csharp) Visual Basic .NET ASP.NET Visual Studio Regular Expressions General Libraries About Typography Follow me on Twitter Abel Braaksma August 1, 2010 37 Comments
Tip: How to shrink a volume beyond half its size using DiskPart or Disk Manager regardless of Microsofts NTFS restrictions and $MFTMirr
Giveaway
www.undermyhat.org/blog/2010/08/tip-how-to-shrink-a-volume-beyond-half-its-size-using-diskpart-or-disk-manager/ 1/16
9/7/13
Tip: How to shrink a volume beyond half its size using DiskPart or Disk Manager regardless of Microsofts NTFS restrictions and $MFTMirr
If you use Disk Manager to shrink a volume, or when you go through the command line interface of DiskPart to do the same, you will often find out that it isnt possible to shrink all available free space. And if you have a lot of free space, you cannot even ever shrink smaller than half the size of the disk. This article explains how you can solve this issue.
Method 1: how to shrink a volume with Disk Management
There are multiple ways of shrinking a volume. If you use a tool like Partition Magic, then this article does not apply to you, as it will take care of the problems that Windows XP, Vista or Windows 7 puts you in.
The easiest way is to use Control Panel > System and Security > Disk Management . Right-click the disk you want to shrink and select Shrink volume. The system will now calculate the amount available to shrink and show that in a messabox, which has the following warning: You cannot shrink a volume beyond the point where any unmovable files are located. See the defrag event int he Application log for detailed information about the operation when it has completed. If you click Shrink , the volume (or partition) will be shrunken to the amount you requested. This will be succesful if there arent any unmovable files in that section of the volume. If shrinking fails or the requested amount is not reached, you may find a warning in the eventlog as follows: EventID Provider Level Task Category 261 Microsoft-Windows-Defrag Warning (3)
Log Name Application None
Keywords Classic
www.undermyhat.org/blog/2010/08/tip-how-to-shrink-a-volume-beyond-half-its-size-using-diskpart-or-disk-manager/ 2/16
9/7/13
Tip: How to shrink a volume beyond half its size using DiskPart or Disk Manager regardless of Microsofts NTFS restrictions and $MFTMirr
General Error: a file blocked volume shrink on volume OS (V:).Diagnostic description details: - The last unmovable file appears to be: \Windows\winsxs\Manifests:$I30:$BITMAP - The last cluster of the file is: 0x2b868c1 - Shrink potential target (LCN address): 0x1f54ac3 - The NTFS file flags are: -S - Shrink phase: <check> To find more details about this file please use the fsutil volume querycluster \\?\Volume{886db015-6083-11df-98f3806e6f6e6963} \Windows\winsxs\Manifests:$I30:$BITMAP command. The file mentioned in the Event Log, $BITMAP is a hidden system file thats unmovable and part of the necessary NTFS disk architecture. If youd ever find a way to move that file by hand, you end up losing your disk due to MFT loading failures or worse. In case you wondered: it has nothing to do with pretty pictures, also sometimes called bitmaps.
Method 2: how to shrink a volume with DiskPart
After your first attempt proved unsuccessful, you decide to use the old-fashioned commandline, hoping this gets you further. Or perhaps this is your game anyway and you did this in the first place. The tool DiskPart works slightly different then your average commandline in that it has its own command interface. If you use an operating system older then Windows Vista, Windows 2008 or Windows 7, you may need to download DiskPart, which is part of the SDK of your operating system. The following commands are what you need to shrink a volume: LIST VOLUME: lists the volume and their numeric ID. Use the ID or your volume for the next command; SELECT VOLUME ###: replace ### with the number of the previous list, choose carefully! SHRINK: without any parameters will shrink the currently selected volume by its maximum, or; SHRINK DESIRED=50000: if you dont want to shrink the maximum, specify the amount you want to shrink, note, this is not the desired target amount, but the amount that will be taken off your volume! More information on how to shrink a volume usin this method or the previous method, can be found at Bleeping Computer here (the section on DiskPart is at the bottom). When you are done, you may receive the following error: 1 2 3 4 5 D I S K P A R T >s h r i n kd e s i r e d = 5 0 0 0 0 V i r t u a lD i s kS e r v i c ee r r o r : T h es p e c i f i e ds h r i n ks i z ei st o ob i ga n dw i l lc a u s et h ev o l u m et ob e s m a l l e rt h a nt h em i n i m u mv o l u m es i z e .
?
Or the following error: 1 D I S K P A R T >s h r i n k
?
www.undermyhat.org/blog/2010/08/tip-how-to-shrink-a-volume-beyond-half-its-size-using-diskpart-or-disk-manager/
3/16
9/7/13
Tip: How to shrink a volume beyond half its size using DiskPart or Disk Manager regardless of Microsofts NTFS restrictions and $MFTMirr
2 3 4
D i s k P a r th a se n c o u n t e r e da n e r r o r :T h ep a r a m e t e ri si n c o r r e c t . S e et h eS y s t e mE v e n tL o gf o rm o r e i n f o r m a t i o n .
I asked about the first error on Serverfault.com and the second error was asked and answered here, but it comes down to the same reasons as with method 1 and 2: you need to defragment the drive to get rid of the error. But when you defragment the drive, it will not move the unmovable files which are in the middle of the disk. After this, and after some hair-tearing, you may have tried method 3:
Method 3: backing up all data and restoring it
By now you shouldve come to the conclusion that something unmovable cannot be moved on your disks. But since you are in charge of your disks and you dont want to delete your data, you figure: why not simply back it all up and then restore it. You choose System Backup and after youre done, you find a nice VHD file that is smaller than the real size of your disk. So, happy with the prospect, you erase your volume and try to restore. Unfortunately, you have created a real System backup, and after youve restored (the system will tell you that the whole volume is needed), the same unmovable files are back in place. Lessons learned about backup: its a true backup, but its time consuming and cannot be used with shrinking a volume.
Method 4: use the VHD (Virtual Disk) that the backup created and mount it as virtual disk
You can, indeed, use a VHD disk as if it were a real disk. You can even boot from it, or use it as the basis of a virtual Windows OS using either VMWare Viewer or Windows Virtual PC. Because the VHD internally compresses all free space, not only the largest contiguous block, this makes sense. After this, you can remove the original volume and you can continue using the VHD (if you so prefer). You can use the following commands with DiskPart to create the virtual disk and make it accessible: 1 2 3 4 5
? S E L E C TV D I S K = " D : \ W i n d o w s I m a g e B a c k u p \ C o m p N a m e \ B a c k u p2 0 1 0 0 7 2 02 2 3 3 5 2 \ 4 d 5 9 1 e A T T A C HV D I S K L I S TV O L U M E S E L E C TV O L U M E[ N e wV o l u m eN u m b e r ] A S S I G NL E T T E R = X
Tip: move the windows image backup to a more convenient location and a more convenient name. The quotes are necessary when the name contains spaces. This actually JUST WORKS! In most cases The means it works when the disk is smaller than 128GB or 137GiB. Thats a hard limit of VHD, caused by historical reasons of the pre-ultra-large disk time. I wont go into it, but suffice it to say, that some day Windows XP needed a new service pack to allow running at all on disks larger than this size. Because Virtual PC must be able to run Windows XP without these service packs, they took the shortcut and decided to hardwire this limit into VHD.
www.undermyhat.org/blog/2010/08/tip-how-to-shrink-a-volume-beyond-half-its-size-using-diskpart-or-disk-manager/ 4/16
9/7/13
Tip: How to shrink a volume beyond half its size using DiskPart or Disk Manager regardless of Microsofts NTFS restrictions and $MFTMirr
If your disk, after all the shrinking, is still above 128GB, the DiskPart commands will issue the following error: 1 2 D i s k P a r th a se n c o u n t e r e da n e r r o r :T h ep a r a m e t e ri si n c o r r e c t . S e et h eS y s t e mE v e n tL o gf o rm o r e i n f o r m a t i o n .
?
Again, were back at where we started, at least if our original disk was larger than 256GB, because in that case, some of these unmovable system files are right in the middle! Time to move on to more drastic measures and stop using Microsofts tools:
Method 5: use third party software to do the defragmenting
We know now that the issue is with unmovable files and the impossibility of Defrag to free up a large contiguous disk space. So perhaps there are some third party tools that can help us here.
I tried UltraDefrag and PerfectDisk (which comes in a free full functional 30 day version), but at first it seemed that these didnt work either. The problem is: most of the defragmenting tools out there are using the same Windows Defragmentation API as Windows itself uses. The report of UltraDefrag is left, the report of PerfectDisk is on the right (click to enlarge). Both clearly have trouble with typical NTFS system files that are part of the base structure of every disk. While technically these files could be moved (Microsoft has made that possible since Windows XP), doing so is intricate and dangerous and not available directly from the Defrag API that Microsoft provides.
Maybe thats the reason why most available defrag tools simply dont do it. The simple conclusion is, that these cheap and more expensive defrag tools are just a waste of your money, they only offer a more flexible interface to the already available API of Microsoft. But, theres one exception,PerfectDisk. Risking to sound like a commercial ad, read on to the next section, Method 6:
Method 6: The Solution, using PerfectDisk in offline mode
I called the PerfectDisk company with my questions and explaining my problems so far. They pointed me at a simple tutorial, in which numer 5 (run a boot-time defrag) was of particular interest. If your disk is the OS disk and is currently active, this is your only option. But if you select this on an mounted, but not startup volume (whether it contains an OS or not doesnt matter), PerfectDisk will offer you to take the disk offline and perform the defragmentation without restarting. The solution step-by-step:
www.undermyhat.org/blog/2010/08/tip-how-to-shrink-a-volume-beyond-half-its-size-using-diskpart-or-disk-manager/ 5/16
9/7/13
Tip: How to shrink a volume beyond half its size using DiskPart or Disk Manager regardless of Microsofts NTFS restrictions and $MFTMirr
Before you start: if you have an OS disk that is not active (i.e., you boot from another OS disk), reboot to the OS disk that you want to shrink and follow step 1 and 2 on that booted OS disk. Afterwards, restart and go back to your current OS. Step 1: turn off system restore This step will remove all your system restore points. Prior to doing this, you may want to create a full system backup (but prior to shrinking a volume, making a backup is always a good idea!), which will allow you to go back, including the restore points. Windows ME: disable system restore; Windows XP: turning off system restore; Windows Vista: turning off system restore; Windows 7: turning off system restore (also applies to Windows Vista, step-by-step visual guide); Frequently asked questions about system restore (to answer one: it eats easily 10% of your disk space!) Windows 2003 Server: normally this version doesnt have system restore installed, but if you do, read this and either uninstall, or use the tips of Windows XP; Windows 2008 Server: doesnt have system restore, but can use volume shadow copies, see this article on how to configure it. Step 2: disable hibernation This step is rather harmless, but solves issues with moving the hibernation file and improves speed. You dont necessarily need to do this, but I highly recommend it. If you later want your hibernation file back, simply turn it back on. It only improves performance when returning from a hibernate session. Windows ME: how to disable hibernation; Windows XP: disable hibernation; Windows Vista, Server 2008 and Windows 7: disable/enable hibernation; Windows 2003: can only do this with powercfg command line; Step 3: perform a first defragmentation with PerfectDisk or another defrag tool If you havent downloaded PerfectDisk, you should do now, and run the installer. It will not install bloatware, nagware, spyware or adware, at least none that I have seen. Its rare that system utilities that you pay for are really good, but this one seems to live up to its promises quite well. After startup, make sure it doesnt do any default defragmenting (takes way too long for all disks), so make sure everything is set to Manual. Then: 1. In the main screen, select your disk;
2. Select Consolidate Free Space in the dropdown box in the top left; 3. Click the green play button and make yourself some coffee. After youre done, the Drive Map may look something like the following, where the red circle-like mark shows the unmovable parts. If you dont see these and the whole end part is white, it means that youre lucky and the whole
www.undermyhat.org/blog/2010/08/tip-how-to-shrink-a-volume-beyond-half-its-size-using-diskpart-or-disk-manager/ 6/16
9/7/13
Tip: How to shrink a volume beyond half its size using DiskPart or Disk Manager regardless of Microsofts NTFS restrictions and $MFTMirr
disk has its maximum free space already. Note that fields marked MFT, MFT Zone and Metadata are unmovable. If you want to know whats in a particular sector, you can rightclick it and select Show files. For the Metadata section below, this screen is placed on the right:
Here, we see the cause of all the trouble, $MFTMirr. This is an essential file and contains a copy of the first four records of the MFT Table. Youll never notice it, the operating system will use it when these first four entries in the MFT Table have become corrupted, and even then, not even a warning will be issued. For safety reasons, this mirror image must be on a physically different location from the MFT Table. Thats why Microsoft places this in the middle of the drive. The same safety reasons prevent it from being moved easily (theres another spot on the drive, inside the MFT Table metadata, that points to this location). Step 4: perform a second (and third) offline defragmentation with PerfectDisk The last league:
1. Select the Boot Time button on the Defragmentation tab; 2. If the disk is not the currently booted OS disk, youll get the message as in the screenshot, I suggest you select Defrag Now. Otherwise, if the currently defraggable disk is the bootdisk, select Defrag On Next Boot . 3. This defrag takes much longer, so make yourself a can of coffee. After this defragmentation has finished, the final drive map or drive layout may look something like the following. The Metadata section containing the obnoxious $MFTMirr has been moved up a bit. If it still not completely at the end of your data. To solve that, you need to shrink the volume, and then do the offline defrag again. In my case, I didnt mind a little free space, I just needed to get the whole size below 128GB, which I managed now. See Method 1 and Method 2 above for how to shrink the volume.
www.undermyhat.org/blog/2010/08/tip-how-to-shrink-a-volume-beyond-half-its-size-using-diskpart-or-disk-manager/
7/16
9/7/13
Tip: How to shrink a volume beyond half its size using DiskPart or Disk Manager regardless of Microsofts NTFS restrictions and $MFTMirr
Conclusion
Microsoft has gone through great lengths to ensure NTFS integrity. One measure was to make sure that copies of vital data exist on both the beginning and the middle of the drive. In severe circumstances, this may save your day and in general, this is good design. Unfortunately, not being able to move this has backfired a bit in cases where you want to shrink your volume. Maybe nobody ever wants to shrink volumes, but considering the amount of reports on the subject, I take it that shrinking does happen and this $MFTMirr file should simply not be in our way. Ive come to appreciate the high level of security and safety that NTFS brings, but it really shouldnt be this hard to do some simple repartitioning tasks. At least, thanks to PerfectDisk (havent found an open source alternative that can do this), I have managed to keep my sanity and old boot sections can now be turned into VHDs of less then the required 128GB of size. That means: I can run Vista on top of Windows 7, which is what this was all about to begin with. No related posts found. Filed Under: All
37 comments Leave a message...
Best Community Tiger-Mous e
19 days ago
Share
Thank you for your article which helps me squeeze as much hard disk as I'd like to from my new Windows 8 PC to be used in Linux under the dual boot arrangement.
Reply
Share
2 months ago
Shrink does not exists in Windows XP.
http://www.dizzain.gr
Reply Share
s ql s erver mas t ers
3 months ago
Resources like the one you mentioned here will be very useful to me! I will post a link to this page on my blog. I am sure my visitors will find that very useful.http://www.sqlservermasters.com/
Reply Share
Mohamed Has s an
4 months ago
I'm reading this to fit my big Win8 OS partition into smaller SSD, and thanks you saved me a whole lot of research I was planning for a day only for that. So you literally saved me a day.
Reply Share
Rams es 4 months ago www.undermyhat.org/blog/2010/08/tip-how-to-shrink-a-volume-beyond-half-its-size-using-diskpart-or-disk-manager/
8/16
9/7/13
Tip: How to shrink a volume beyond half its size using DiskPart or Disk Manager regardless of Microsofts NTFS restrictions and $MFTMirr
Rams es
4 months ago
P et er
This Perfect disk free trial is really good, i tried some other defragers (Ultradefrag, Mydefrag, Defragler, windows standard defrag) but this was the only one that moved the MFT files. Free trial works, no spy or adware, i am even thinking about buying, it, but then again how often do i need to do this. but this post was a great help. Thanks again.
Reply Share
5 months ago
PD12.5 has an option "prep for shrink" ... used that, no boot-defrag needed ... took a 300Gb partition down to 68Gb
Reply
Share
Carmine
5 months ago
Naz
Great article. I was stymied by the NTFS system files until I came across your article. I shrunk a 960 Gig drive down to 210 in order to clone to a 300 Gig drive. Only took 3 passes with Perfect Disk. Booted up first try after cloning with EaseUS. Thanks for the great work
Reply
Share
7 months ago
Jody B ruc hon
Or, Linux-capable users can use Linux "ntfsresize" or "parted" or the graphical variant "GParted" to do the resize work.
Reply Share
7 months ago
Haidi
Really useful article. I managed to shrink a 250gb volume down to 80gb but had to 'defrag on next boot' twice. Used up best part of the day though!
Reply Share
8 months ago
Nat e
PD was not solving my issue, $MFT always very at the end of disk space. I tried something different, no commercial sw needed: reduce the partition size, then enlarge it again. As the partition was the active one, this needed booting. I used EASEUS part. mangr.
Reply Share
8 months ago
Thank You! I was getting the idea of what was going on, but you provided very helpful info on how to solve. Wish every how-to contained accurate, helpful information like this. Was able to install perfectdisk in my guest and move the 'unmovable' files so I could make my partition a more resonalble size.
Reply Share
A ndrew Teeluc k
8 months ago
For those of you on Windows 8, I was able to shrink the partition down entirely to about 70GB just from the first two steps of Method 6. So maybe Windows finally got it right? Hope it works for
www.undermyhat.org/blog/2010/08/tip-how-to-shrink-a-volume-beyond-half-its-size-using-diskpart-or-disk-manager/ 9/16
9/7/13
Tip: How to shrink a volume beyond half its size using DiskPart or Disk Manager regardless of Microsofts NTFS restrictions and $MFTMirr
others. Now I can fill 850GB (instead of 450GB) with Linux! :)
Reply
Share
a year ago
Dan A quinas
Tried Method 6 on a Windows 7 Pro, 64-bit laptop where C: was the 2nd partition on the hard drive. Ran PD multiple time, both from Windows, and in offline mode, but could *not* shrink the disk because the $BadClus file occupied the very last block on the partition.
Reply
Share
S ams on
a year ago
(havent found an open source alternative that can do this) Personnaly, I did unsuccessfully try to download PerfectDisk before to found Gparted what is very useful for shrinking and move ntfs partitions.
Reply
A lex
Share
Hik er613
a year ago
You are a genius.!!!!!
Reply
a year ago
Share
Yes! Thank you so much for this guide! I was able to shrink my 300 GB C drive to about 78 GB! (could have shrunk more if I wanted too)!
Reply
Share
A jet ovs k i
a year ago
Thanks a lot for this article. I was able to turn off system restore & reduced the page file to the very minimum of 200MB, this allowed me to shrink all of the space available coz at that time, I had just freshly installed windows 7 on a 500GB HDD.
Reply
Share
Norman
a year ago
Thanks for that article! It really helps me shrinking a Win7 partition of a friend's laptop (processing 1st PerfectDisk defrag right now, while other tools I tried before didn't work). If the drive is shrunk, it will get some good Linux partitions onto the PC to make it better usable :) I also got the idea from your site, to do as much of the Windows stuff as possible with the Windows onboard tools (like shrinking the partition - I would've used GParted for that), since the only (or best) compatibility to Windows is Windows itself. Glad to be free from that stuff, now liberating other people :-)
Reply Share
RR
2 years ago
10/16
www.undermyhat.org/blog/2010/08/tip-how-to-shrink-a-volume-beyond-half-its-size-using-diskpart-or-disk-manager/
Thank you VERY much .... i followed your steps and i was able to shrink 200 Gb more ! (Initially i
9/7/13
Thank you VERY much .... i followed your steps and i was able to shrink 200 Gb more ! (Initially i was allowed to shrink only 300 GB in my new comp...)
Reply
Tip: How to shrink a volume beyond half its size using DiskPart or Disk Manager regardless of Microsofts NTFS restrictions and $MFTMirr
Share
2 years ago
Tod S c hmidt
You can do this just using the windows utilities without having to buy any 3rd party software. I took time out from sailing my boat to put instructions up here.
http://goneridin.blogspot.com/...
Reply Share
Mod
A bel B raak s ma
> Tod Schmidt
2 years ago
What you describe in your blog is the basic way to do this, but that, unfortunately, fails on the MFT record. Your own blog links to another site that you suggest contains a workaround. It does not, in fact, it states:
If you are encountering the MFT problem, then you wont have too much luck even after running those utilities. What youll need to do is use one of the non-free defrag utilities that is able to move the MFT files. If somebody can suggest a free way to move the MFT, leave a note in the comments. In other words: no, you still cannot do this without third party tools . But if you have a working alternative, let me (and the community) know.
Reply Share
Tod S c hmidt
> Abel Braaksma
a year ago
Roc k allit e
Sorry, didn't see your reply until now, but shrinking it using DISKPART while booted from the system restore disk *did* work for me to shrink it beyond half. That is the key step that I did not see referenced in either your article or the howtogeek article and this did allow me to shrink it beyond half. The important thing is you are then working on an unmounted volume which enables you to bypass the MFT limitation.
Reply Share
2 years ago
K eit h
Very useful tips! Thank you!
Reply Share
2 years ago
Abel - Many thanks for the concise list of methods to get the volume size down. I used your methods when migrating to an SSD. Before finding your site I did many defrag and shrink, but got stuck at around 200GB partition size (and only 60GB of data on disk). after following step 6 #1, #2, #3 - and then ran shrink again, I had success without needing PerfectDisk. Thanks!
Reply Share
MP M1378 2 years ago www.undermyhat.org/blog/2010/08/tip-how-to-shrink-a-volume-beyond-half-its-size-using-diskpart-or-disk-manager/
11/16
9/7/13
MP M1378
Tip: How to shrink a volume beyond half its size using DiskPart or Disk Manager regardless of Microsofts NTFS restrictions and $MFTMirr 2 years ago
Dan
Thanks a lot for your wonderful guidance, it really saved my day
Reply
2 years ago
Share
I just tried this and while PerfectDisk seemed to work OK, apparently it got something wrong because now "Disk Management" sees my system volume as having 100% free space and when I ask to shrink, it warns me that the file system is unrecognized and if I proceed, shrinking will erase any data. Fortunately, all other parts of Win7 seem to be calculating the free space correctly and not having a problem with the file system, but I still can't shrink the volume
Reply Share
Mod
A bel B raak s ma
> Dan
2 years ago
Sounds to me that something indeed went wrong (sure hope you made a backup of your data, you should always do that when shrinking your disks). The team of PerfectDisk has quite a good helpdesk, I believe your best bet is with them as this goes beyond my knowledge of disk partitioning. What's odd in your story is that your Windows 7 works OK, but Disk Manager shows that there's 100% free space... Sounds like a potential problem with Windows and/or the disk driver.
Reply Share
bik
2 years ago
where is the solution to shrink beyond half? method 1 and 2 just tell the problem. The title is misleading.
Reply Share
Mod
A bel B raak s ma
> bik
2 years ago
Read on all the way to the final method, Method 6, as all other methods (found as "solutions" on the internet) fail.
Reply Mik e Share
> Abel Braaksma
Reply
2 years ago
So booting into something like GParted and repartitioning from there doesn't work: http://gparted.sourceforge.net...
Share
Mod
A bel B raak s ma
> Mike
2 years ago
mudit
It doesn't. Because using GParted doesn't suddenly move the MFT around.
Reply Share
2 years ago
www.undermyhat.org/blog/2010/08/tip-how-to-shrink-a-volume-beyond-half-its-size-using-diskpart-or-disk-manager/
hey my d drive is having the same problem of BITmAP......i dont hv perfectdisk n my d drive is not the system drive....its my primary normal disk n i m not ablle to defrag it.....can u help me wht to
12/16
9/7/13
the system drive....its my primary normal disk n i m not ablle to defrag it.....can u help me wht to do...
Reply Share
Mod
Tip: How to shrink a volume beyond half its size using DiskPart or Disk Manager regardless of Microsofts NTFS restrictions and $MFTMirr
A bel B raak s ma
> mudit
2 years ago
Without PerfectDisk you're out of luck, as I've tried many freeware / open source (and most commercial!) tools and none did this right, unfortunately. However, if you do get across a solution that doesn't involve paid software, I'd love to hear from it.
Reply Share
A aron D.
3 years ago
hey! thanks for this great post. i was one of the lucky ones, in that I was able to shrink my 685gig hard drive and partition as I wanted after the first perfectdisk defrag. now i'm happy and very awake form a big cup of coffee.
Tom
aaron
Reply
3 years ago
Share
Method #6 worked perfectly - only trouble is, I don't drink coffee...
Cory
Thanks
Reply Share
3 years ago
Gues t
This worked perfectly for me! Excellent guide!
Reply
Share
3 years ago
This is so cool, I highly recommend their software, it moved that DAMN BITMAPS and shrinked my huge C volume in no time!!!
Reply Share
C o m m e n t fe e d
Su b s cri b e vi a e m a i l
www.undermyhat.org/blog/2010/08/tip-how-to-shrink-a-volume-beyond-half-its-size-using-diskpart-or-disk-manager/
13/16
9/7/13
Tip: How to shrink a volume beyond half its size using DiskPart or Disk Manager regardless of Microsofts NTFS restrictions and $MFTMirr
Abel Braaksma
Owner of Abrasoft Outsourcing and creator of Exselt, an upcoming XSLT 3.0 processor for .NET.
Search this website Search
Recent Posts Installing Windows XP 64 bit (AMD64, x64) without crashes on VWware Workstation or ESX Increasing upload filesize limit for PHP applications like WordPress and fixing maximum execution time Stopping and starting VMware services and processes manually from command line in Windows Solving error: VMWare Workstation, setup Windows XP, Setup did not find any hard disk drives installed in your computer Tip: Optimize DotNetNuke page loading with enableCompositeFiles setting in web.config Comments People Recent Popular
Recent Comments
www.undermyhat.org/blog/2010/08/tip-how-to-shrink-a-volume-beyond-half-its-size-using-diskpart-or-disk-manager/
14/16
9/7/13
Tip: How to shrink a volume beyond half its size using DiskPart or Disk Manager regardless of Microsofts NTFS restrictions and $MFTMirr
maurizio YOU ARE FANTASTIC !!!!!! Tip: regenerate aspx.designer.cs files when corrupted 2 days ago
satz Thanks. it helped Tip: Solving error Could not load type in Visual Studio 1 week ago
garrydam Try and download " Long Path Tool " is also useful in situations where you see these error messages: Cannot read from source file or disk, there has been a sharing violation, cannot delete file or... Copy, delete or rename alternate data streams using only standard Windows Command prompt tools 1 week ago
Tiger-Mouse Thank you for your article which helps me squeeze as much hard disk as I'd like to from my new Windows 8 PC to be used in Linux under the dual boot arrangement. Tip: How to shrink a volume beyond half its size using DiskPart or Disk Manager regardless of Microsofts NTFS restrictions and $MFTMirr 2 weeks ago
John
www.undermyhat.org/blog/2010/08/tip-how-to-shrink-a-volume-beyond-half-its-size-using-diskpart-or-disk-manager/ 15/16
9/7/13
Tip: How to shrink a volume beyond half its size using DiskPart or Disk Manager regardless of Microsofts NTFS restrictions and $MFTMirr
I Vote for AppleScript. Thanks! All Syntax Highlighter 2.0 brushes collected, described and downloadable 3 weeks ago
Previous hatties 2012 (9) 2011 (1) 2010 (6) 2009 (26) Search
Search this website Search
Blog archive
Select Month
Categories
All Applications ASP.NET Batch files Browsers C# (csharp)
systems PHP
DotNetNuke
General Libraries Operating
Programming Regular Expressions Syntax highlighting T hird party Tips T ypography Visual Basic .NET
Visual Studio VMware WordPress XML
Return to top of page Copyright 2013 Streamline Theme on Genesis Framework WordPress Log in
www.undermyhat.org/blog/2010/08/tip-how-to-shrink-a-volume-beyond-half-its-size-using-diskpart-or-disk-manager/
16/16
Вам также может понравиться
- Detailed Lesson Plan in Mathematics 5 (For Ranking)Документ7 страницDetailed Lesson Plan in Mathematics 5 (For Ranking)Lerry John Acedera Giray86% (14)
- Mechanical Engineering PresentationДокумент7 страницMechanical Engineering PresentationandreОценок пока нет
- Salon Management System SoftwareДокумент23 страницыSalon Management System SoftwareAlexander Arya100% (1)
- MT6757 Android ScatterДокумент10 страницMT6757 Android Scatteramir mamiОценок пока нет
- Disk Cloning For Data Recovery With GNU Ddrescue PDFДокумент2 страницыDisk Cloning For Data Recovery With GNU Ddrescue PDFRead MEОценок пока нет
- Prepare The Hard DriveДокумент4 страницыPrepare The Hard Drivereid_heistОценок пока нет
- Data Recovery: Co M Put Er Repair & Diagno ST Ic S FlowchartsДокумент7 страницData Recovery: Co M Put Er Repair & Diagno ST Ic S FlowchartsSaw Han LinОценок пока нет
- Idefrag Quick Start GuideДокумент21 страницаIdefrag Quick Start GuideKriyashaktiОценок пока нет
- Command Prompt - 6 Disk Management Commands You Should Know - Digital CitizenДокумент5 страницCommand Prompt - 6 Disk Management Commands You Should Know - Digital CitizenRobxn GrciaОценок пока нет
- How To Repair A Corrupted Hard Drive and Fix My Storage Disk? PDFДокумент15 страницHow To Repair A Corrupted Hard Drive and Fix My Storage Disk? PDFjilongfeng666Оценок пока нет
- How To Repair A Corrupted Hard Drive and Fix My Storage Disk?Документ15 страницHow To Repair A Corrupted Hard Drive and Fix My Storage Disk?jilongfeng666Оценок пока нет
- Data RecoveryДокумент9 страницData RecoverychaoukizrОценок пока нет
- Part 1: Scheduled Task Creation: So, On With The Task Creation. To RunДокумент9 страницPart 1: Scheduled Task Creation: So, On With The Task Creation. To RunSalvatore BonaffinoОценок пока нет
- Diskpart Manual (Commands and Instructions)Документ13 страницDiskpart Manual (Commands and Instructions)Andre AbbeyОценок пока нет
- 4 Ways To Clone An Entire Hard Drive On LinuxДокумент8 страниц4 Ways To Clone An Entire Hard Drive On LinuxJorge Daniel MartínОценок пока нет
- Disk Partitioning: AIM - To Study Partitioning and Formatting A Hard DiskДокумент2 страницыDisk Partitioning: AIM - To Study Partitioning and Formatting A Hard DiskSasiОценок пока нет
- How To Re-Partition A Hard Drive in Windows 1110 Without Erasing DataДокумент8 страницHow To Re-Partition A Hard Drive in Windows 1110 Without Erasing DataparamopedroОценок пока нет
- Hard Drive Data RecoveryДокумент19 страницHard Drive Data RecoveryDede Apandi100% (1)
- APIPA - Automatic Private IP AddressingДокумент7 страницAPIPA - Automatic Private IP AddressingjagabarОценок пока нет
- 23 Ways To Speed WinxpДокумент16 страниц23 Ways To Speed WinxpmosesmosesmosesОценок пока нет
- Use Testdisk To Recover Data From A Corrupt Drive With Linux UbuntuДокумент17 страницUse Testdisk To Recover Data From A Corrupt Drive With Linux UbuntuCarlos CajigasОценок пока нет
- ICT CSS11 Q2 Week1 RANTEДокумент11 страницICT CSS11 Q2 Week1 RANTEJORICK G. RANTEОценок пока нет
- How To Dual-Boot Linux and Windows (On A PC With Windows 7 Already Installed) - 10 Steps - InstructablesДокумент14 страницHow To Dual-Boot Linux and Windows (On A PC With Windows 7 Already Installed) - 10 Steps - InstructablesIBRAHIMОценок пока нет
- How To Partition Your Hard Drive in Windows 7 - 12 Steps - WikiHowДокумент3 страницыHow To Partition Your Hard Drive in Windows 7 - 12 Steps - WikiHowArihantSinghОценок пока нет
- Multi Boot GuideДокумент20 страницMulti Boot GuideJoão Pires100% (1)
- Device Configuration OverlayДокумент4 страницыDevice Configuration OverlayGabb007Оценок пока нет
- How To Use The Fdisk Tool and The Format Tool To Partition or Repartition A Hard DiskДокумент22 страницыHow To Use The Fdisk Tool and The Format Tool To Partition or Repartition A Hard DiskamirvillasОценок пока нет
- PendriveДокумент11 страницPendriveDavidОценок пока нет
- My Personal Windows 10 Performance and Maintenance GuideДокумент19 страницMy Personal Windows 10 Performance and Maintenance Guidevenases408Оценок пока нет
- Hard Drive Showing 0 Bytes - Know How To Fix Hard Drive 0 Bytes ErrorДокумент12 страницHard Drive Showing 0 Bytes - Know How To Fix Hard Drive 0 Bytes ErrorLearnmore KanyamaОценок пока нет
- Tdata BackДокумент9 страницTdata BackbenuciucОценок пока нет
- How Do I Format and Partition My New External Hard Disk?Документ5 страницHow Do I Format and Partition My New External Hard Disk?jasonphilipsОценок пока нет
- FAT16 The FAT16 File System Was IntroducedДокумент25 страницFAT16 The FAT16 File System Was Introducedamittyagi23Оценок пока нет
- WikiДокумент102 страницыWikibharath_mv7-1Оценок пока нет
- CLONE HDD Beginners GuidesДокумент11 страницCLONE HDD Beginners GuidesAhmad Suffian IsmailОценок пока нет
- How To Create A Bootable Windows XP Setup CD/DVD On A System With Windows Pre-LoadedДокумент12 страницHow To Create A Bootable Windows XP Setup CD/DVD On A System With Windows Pre-LoadedFurqan DxОценок пока нет
- TVL CapsLET G12 Q3 CSS WEEK 5Документ12 страницTVL CapsLET G12 Q3 CSS WEEK 5MA. CARMELA MELADОценок пока нет
- How To Defragment A Disk On A Windows ComputerДокумент4 страницыHow To Defragment A Disk On A Windows ComputergurungeОценок пока нет
- ByteBack ManualДокумент70 страницByteBack Manualalextrek01Оценок пока нет
- Linux Extend and Grow DisksДокумент4 страницыLinux Extend and Grow Disksalexgreen121Оценок пока нет
- RECOVER DATA Photorec Testdisk NewДокумент16 страницRECOVER DATA Photorec Testdisk NewJknoxvilОценок пока нет
- Increase Your RAM There by Increase System SpeedДокумент6 страницIncrease Your RAM There by Increase System Speedkaushik240Оценок пока нет
- RAM Disk To Reduce Number of Writes To An SSD DriveДокумент4 страницыRAM Disk To Reduce Number of Writes To An SSD DriveFlorin AncutaОценок пока нет
- Seagate 2Документ102 страницыSeagate 2Tiffano JatiОценок пока нет
- Hard Disk Formatting and CapacityДокумент3 страницыHard Disk Formatting and CapacityVinayak Odanavar0% (1)
- 50 Tips and Tricks ApprovalДокумент20 страниц50 Tips and Tricks ApprovalArvind YadavОценок пока нет
- Working Around Windows Vista's "Shrink Volume" Inadequacy ProblemsДокумент3 страницыWorking Around Windows Vista's "Shrink Volume" Inadequacy ProblemsAmar SinhaОценок пока нет
- Clonzilla y PartedMagigДокумент33 страницыClonzilla y PartedMagigRicardo NavasОценок пока нет
- Repair Corrupted File SystemДокумент12 страницRepair Corrupted File SystemAmit KumarОценок пока нет
- Use Diskpart To Create and Format PartitionsДокумент3 страницыUse Diskpart To Create and Format Partitionsronics123Оценок пока нет
- Burn DiscДокумент3 страницыBurn DiscDal GurakОценок пока нет
- WDE Diagnosis and RecoveryДокумент5 страницWDE Diagnosis and RecoveryrishshrisОценок пока нет
- Partitioning and Formatting A Disk Drive in LinuxДокумент13 страницPartitioning and Formatting A Disk Drive in LinuxfopataОценок пока нет
- Create Bootable USB Thumb DriveДокумент3 страницыCreate Bootable USB Thumb Drivejaihanumaan191919Оценок пока нет
- How To Fix Raw External Hard Drive Without Formatting - (6 Best Fixes)Документ9 страницHow To Fix Raw External Hard Drive Without Formatting - (6 Best Fixes)Mehmood Abdul RazzaqueОценок пока нет
- 5 Ways To Speed Up Your PCДокумент6 страниц5 Ways To Speed Up Your PCmukesh12101985Оценок пока нет
- Close: Lascon Storage BackupsДокумент8 страницClose: Lascon Storage BackupsAtthulaiОценок пока нет
- Dual-Booting Windows Vista and GNU/Linux On The Dell Latitude E4300Документ13 страницDual-Booting Windows Vista and GNU/Linux On The Dell Latitude E4300kalwistiОценок пока нет
- LangДокумент7 страницLangHéctor NeriОценок пока нет
- Tweaking Optimizing WindowsДокумент155 страницTweaking Optimizing WindowsdrthtaterОценок пока нет
- How To Install Windows Store Apps On An SD Card or USB DriveДокумент8 страницHow To Install Windows Store Apps On An SD Card or USB Driveprasanna020391Оценок пока нет
- 6 Data Recovery Tools For SD CardsДокумент8 страниц6 Data Recovery Tools For SD CardsvetvetОценок пока нет
- Linux System Administrator Interview Questions You'll Most Likely Be Asked: Job Interview Questions SeriesОт EverandLinux System Administrator Interview Questions You'll Most Likely Be Asked: Job Interview Questions SeriesОценок пока нет
- Partitioning - Shrink Windows 7 Boot Partition With Unmovable FilesДокумент4 страницыPartitioning - Shrink Windows 7 Boot Partition With Unmovable Filesjs9999Оценок пока нет
- Chicken PRNДокумент51 страницаChicken PRNjs9999Оценок пока нет
- PLL Motor ControlДокумент9 страницPLL Motor Controljs9999Оценок пока нет
- Photonic IC ComputationДокумент8 страницPhotonic IC Computationjs9999Оценок пока нет
- Partitioning - Shrink NTFS Windows 7 PartitionДокумент2 страницыPartitioning - Shrink NTFS Windows 7 Partitionjs9999Оценок пока нет
- Do Bronchodilators Have An Effect On Bronchiolitis - (Crit CareДокумент1 страницаDo Bronchodilators Have An Effect On Bronchiolitis - (Crit Carejs9999Оценок пока нет
- Hybrid MM FDFDДокумент10 страницHybrid MM FDFDjs9999Оценок пока нет
- Hybrid MM FDFDДокумент10 страницHybrid MM FDFDjs9999Оценок пока нет
- Patch Antenna On Micromachined SiliconДокумент4 страницыPatch Antenna On Micromachined SilicontaanjitОценок пока нет
- FDFD EigenДокумент3 страницыFDFD Eigenjs9999Оценок пока нет
- Frequency-Domain Modeling Techniques For The Scalar Wave Equation An IntroductionДокумент22 страницыFrequency-Domain Modeling Techniques For The Scalar Wave Equation An IntroductionEdward Lingchen ZhuОценок пока нет
- White Paper On Image StabilizationДокумент16 страницWhite Paper On Image StabilizationStephenVincentGОценок пока нет
- Adaptive MicroantennasДокумент8 страницAdaptive MicroantennasHòa TrầnОценок пока нет
- FDFD Photonics THДокумент131 страницаFDFD Photonics THjs9999Оценок пока нет
- Budget Makers in UPA 1Документ3 страницыBudget Makers in UPA 1js9999Оценок пока нет
- DGFDFDДокумент8 страницDGFDFDjs9999Оценок пока нет
- FDFD EigenДокумент3 страницыFDFD Eigenjs9999Оценок пока нет
- Top 6 Ecommerce Websites in IndiaДокумент5 страницTop 6 Ecommerce Websites in Indiajs9999Оценок пока нет
- Word ProblemДокумент5 страницWord Problemjs9999Оценок пока нет
- Paneer PayashДокумент8 страницPaneer Payashjs9999Оценок пока нет
- GE Charging Stations - Now You Can Pay With PayPal, SmartPhoneДокумент5 страницGE Charging Stations - Now You Can Pay With PayPal, SmartPhonejs9999Оценок пока нет
- An Introduction To Inertial NavigationДокумент37 страницAn Introduction To Inertial NavigationZee ZouОценок пока нет
- Dandeli - Indian Travel Guide - Travel Blog - Travel Articles - Travel - IndiaДокумент3 страницыDandeli - Indian Travel Guide - Travel Blog - Travel Articles - Travel - Indiajs9999Оценок пока нет
- Modi PM AdvaniДокумент2 страницыModi PM Advanijs9999Оценок пока нет
- MEMS OverviewДокумент90 страницMEMS Overviewbalu100% (1)
- Mems IntroДокумент39 страницMems IntroSandeep MahankaliОценок пока нет
- An Introduction To MEMSДокумент56 страницAn Introduction To MEMSAhmed AliОценок пока нет
- Mems IntroДокумент39 страницMems IntroSandeep MahankaliОценок пока нет
- Introduction of MEMsДокумент50 страницIntroduction of MEMsImamul HudaОценок пока нет
- MathesДокумент2 страницыMathesk thejeshОценок пока нет
- 1st Year ComputerДокумент1 страница1st Year ComputerNaveed AhmadОценок пока нет
- MarkLogic at JetBlue Cast Study: Blue Guru CMSДокумент27 страницMarkLogic at JetBlue Cast Study: Blue Guru CMSramblingman100% (1)
- A Modification of Grover's Quantum Search AlgorithmДокумент5 страницA Modification of Grover's Quantum Search AlgorithmSEP-PublisherОценок пока нет
- ML Project - IpynbДокумент324 страницыML Project - IpynbRajeshОценок пока нет
- HCF and LCMДокумент4 страницыHCF and LCMSureJobsPlacementsОценок пока нет
- ScrumДокумент57 страницScrumSusiJuОценок пока нет
- Core Java Amity TutДокумент5 страницCore Java Amity TutRaghav GogiaОценок пока нет
- Oracle LogMiner Viewer and Flashback TransactionДокумент21 страницаOracle LogMiner Viewer and Flashback TransactionMohammad ZaheerОценок пока нет
- Cps216 Group1 Prj2 Pig TPCHДокумент8 страницCps216 Group1 Prj2 Pig TPCHxavo_27Оценок пока нет
- SAP General Controlling Configurationgfdgfdfdgfdsgdsg: Step 1: Define Your Controlling AreaДокумент20 страницSAP General Controlling Configurationgfdgfdfdgfdsgdsg: Step 1: Define Your Controlling AreaJyotiraditya BanerjeeОценок пока нет
- Bba 3rd Sem ResultДокумент1 страницаBba 3rd Sem ResultMalaika SinghalОценок пока нет
- Sonic RДокумент26 страницSonic RaddinfoОценок пока нет
- Integers Division - 0909 - 0909 0 001.1360985445Документ2 страницыIntegers Division - 0909 - 0909 0 001.1360985445Anonymous jHgxmwZОценок пока нет
- BMC Atrium Core 7.6.03 Product Catalog and DML GuideДокумент152 страницыBMC Atrium Core 7.6.03 Product Catalog and DML GuidepisofОценок пока нет
- Eee4024 Computer-Architecture-And-Organization TH 1.0 37 Eee4024Документ3 страницыEee4024 Computer-Architecture-And-Organization TH 1.0 37 Eee4024Anbarasan SubramaniyanОценок пока нет
- SAP PRESS CollectionДокумент10 страницSAP PRESS CollectionMarcusMouses0% (1)
- HitFilm Express 2017 User GuideДокумент314 страницHitFilm Express 2017 User GuideOpik Rozikin100% (2)
- AnylogistixДокумент13 страницAnylogistixVasilisОценок пока нет
- Mastering in JSON (JavaScript Object Notation)Документ10 страницMastering in JSON (JavaScript Object Notation)d4anmol100% (2)
- Design of Low Power and Area Efficient Test Pattern Generator Using AluДокумент32 страницыDesign of Low Power and Area Efficient Test Pattern Generator Using Aluselvi0412Оценок пока нет
- The Role of Marketing Research and Research ProcessДокумент37 страницThe Role of Marketing Research and Research ProcessAlifa ApriliaОценок пока нет
- XCXCXCXCДокумент20 страницXCXCXCXCpachernyangyuenОценок пока нет
- Creating Quiz CaptivateДокумент12 страницCreating Quiz CaptivateSumit BhardwajОценок пока нет
- Tools For Knowledge Management-Web BasedДокумент70 страницTools For Knowledge Management-Web BasedMegat Zainurul Anuar bin Megat JohariОценок пока нет
- Mid Term Report of ISTDДокумент2 страницыMid Term Report of ISTDAlma ToppoОценок пока нет