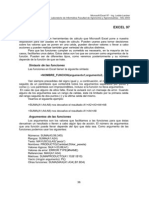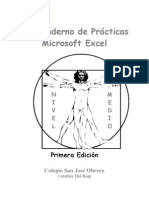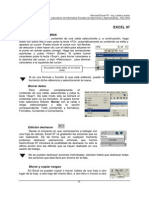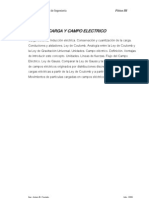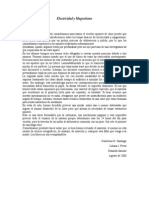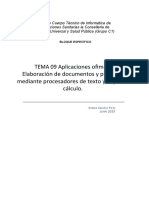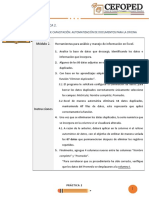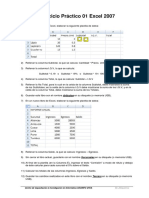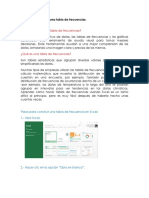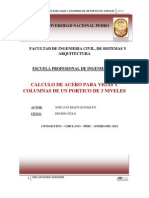Академический Документы
Профессиональный Документы
Культура Документы
Excel 1 A 12
Загружено:
17nico93Оригинальное название
Авторское право
Доступные форматы
Поделиться этим документом
Поделиться или встроить документ
Этот документ был вам полезен?
Это неприемлемый материал?
Пожаловаться на этот документАвторское право:
Доступные форматы
Excel 1 A 12
Загружено:
17nico93Авторское право:
Доступные форматы
Microsoft Excel 97 - lng.
Ledda Larcher
Laboratorio de lnformtica Facultad de Agronoma y Agroindustrias - Ao 2003
1 de 12
ReaIizacin
Ing. Ledda Larcher
Srta. Ana CeciIia SantiIIn
Presentacin
Estos apuntes forman parte del material de trabajo
utilizado durante el dictado de los cursos de lnformtica
Aplicada de las carreras de lngeniera en Alimentos,
lngeniera Agronmica, Licenciatura y Profesorado en
Qumica de la Facultad de Agronoma y Agroindustrias de
la Universidad Nacional de Santiago del Estero.
Se presentan contenidos y ejercicios desarrollados en
clase, paso a paso, de manera de asistir a los alumnos
en el repaso o autoestudio.
Iconos de referencia
Actividades individuales
Actividades optativas
Actividades grupales
Leer con atencin
Definiciones
Microsoft Excel 97 - lng. Ledda Larcher
Laboratorio de lnformtica Facultad de Agronoma y Agroindustrias - Ao 2003
2 de 12
EXCEL 97
Para qu sirve una pIaniIIa de cIcuIos?
Su principal funcin es realizar operaciones matemticas de la misma manera
que trabaja la ms potente calculadora-, pero tambin la de computar interrelaciones y
ordenar y presentar en forma de grfico los resultados obtenidos. Adems, Excel 97 como
todas las versiones avanzadas de planillas de clculos, permiten colocar, ordenar y
buscar datos, as como insertar bloques de texto e imgenes.
Adems de funcionar como una tpica planilla de clculos permite insertar otros
objetos, como grficos, mapas, comentarios, imgenes, sonidos, documentos,
presentaciones, vnculos Web, etc.
Inicio de Microsoft ExceI
Para iniciar Excel haga clic en el cono de Microsoft Excel entre las opciones del
men Programas. Segn cmo se haya realizado la instalacin, podra existir dentro del
grupo MS Office, tener un acceso directo o usar la barra de herramientas de Office.
Aparecer la ventana de Excel. Si es necesario, aumente la ventana haciendo clic
en el botn maximizar , en la esquina superior derecha de la ventana.
EIementos de Ia pantaIIa
Barras de
herramientas
Area de
trabajo
Barra de men
Barra de estado
Barras de
desplazamiento en la
hoja actual
Desplazamiento entre
hojas
Cuadro de nombres
Barra de frmulas
Etiquetas de hojas
Barra de ttulo
Minimizar, restaurar, cerrar la
aplicacin
Minimizar, restaurar ,cerrar el
libro Excel
Microsoft Excel 97 - lng. Ledda Larcher
Laboratorio de lnformtica Facultad de Agronoma y Agroindustrias - Ao 2003
3 de 12
Qu es un Iibro de trabajo?
En Excel se denomina libro de trabajo al archivo donde se trabaja y se almacenan
los datos. Cada libro de trabajo contiene muchas hojas y es posible tener distintos tipos
de hojas en un libro. Por ejemplo, se podra tener una hoja de clculo con los datos de
ventas anuales y una hoja de grfico con los datos en el mismo libro de trabajo. Cada vez
que se abre, se cierra o se guarda un archivo Excel, se est abriendo, cerrando o
guardando el libro de trabajo completo.
Una hoja se compone de fiIas y coIumnas. Las coIumnas se identifican mediante
letras (A, B, C), mientras que las fiIas son identificadas a travs de un nmero. Al llegar a
la columna Z, Excel inicia nuevamente usando AA, AB, AC, ... AZ, BA, BB, BC... y as
sucesivamente hasta llegar a lV. Existen 65536 filas en una hoja.
La interseccin de una fila y una columna se denomina celda, y cada una es
referenciada como columna-fila; es decir, A1, C8.
El libro de trabajo predeterminado se abre con 3 hojas de clculo, llamadas Hoja1
hasta Hoja3. Los nombres de las hojas aparecen en las etiquetas situadas en la parte
inferior de la ventana del libro. Haciendo clic en las etiquetas puede desplazarse entre las
hojas de un libro; la etiqueta de la hoja activa siempre est en negrita.
Para organizar el libro de trabajo de la forma que desee o necesite, puede lnsertar
hojas nuevas, eliminar hojas, cambiar el nombre de las hojas, mover o copiar hojas dentro
de un mismo libro de trabajo o en otro, ocultar hojas.Un libro de trabajo puede tener tipos
de hojas diferentes.
Tipo de hoja EmpIeada para
Hoja de clculo lntroducir y calcular datos
Hoja de grfico Grficos que no estn insertados en una
hoja de clculo
Mdulo de Visual basic Lenguaje Visual Basic de Microsoft Excel
Dilogo Lenguaje Visual Basic de Microsoft Excel
Hoja de macros Obtener compatibilidad con versiones
anteriores del Excel
Mens contextuales
El men contextual de las etiquetas de la hoja
ofrece acceso rpido a comandos que son tiles para
trabajar con hojas. Para mostrar el men contextual de la
etiqueta de hoja, seale una etiqueta y haga cIic con el
botn derecho del mouse.
Aqu se hace referencia a la
columna A fila 1
Hoja activa
Para cambiar el nombre de una hoja activa
haga doble clic con el mouse sobre el nombre y luego
modifique.
Microsoft Excel 97 - lng. Ledda Larcher
Laboratorio de lnformtica Facultad de Agronoma y Agroindustrias - Ao 2003
4 de 12
Desplazamiento en una hoja
Para despIazarse con eI
tecIado
Use
Hacia arriba, abajo, izquierda,
derecha
Teclas de direccin
Una ventana hacia arriba o abajo Page Up Page Down
Al inicio de la fila Home
Al inicio de la hoja Ctrl + Home
A la ltima celda que contiene
datos en la hoja
Ctrl + End
Ir a un lugar especfico en una hoja de
clculo
Utilice el cuadro "Nombre" para desplazase y
seleccionar una ubicacin especfica en una hoja de
clculo. En el cuadro "Nombre", escriba una ubicacin
de una celda o de un rango, como B23 o A20:B25, o
haga clic en la flecha y despus seleccione en la lista un
nombre de rango previamente definido.
Tambin puede usar el comando lr a del men Edicin para desplazarse y
seleccionar rangos con nombre o referencias que escriba.
Crear un Iibro de trabajo nuevo
Cuando inicia Excel se abre un libro de trabajo nuevo. Para
comenzar a trabajar, simplemente empiece a escribir. Si desee crear un
libro de trabajo nuevo, haga clic en el botn "Nuevo".
Tambin puede elegir Nuevo en el men de Archivo. Si tiene
plantillas en el directorio o en la carpeta de inicio, se presentar una lista de
las mismas, que puede utilizar como base para sus libros de trabajo
nuevos.
Microsoft Excel 97 - lng. Ledda Larcher
Laboratorio de lnformtica Facultad de Agronoma y Agroindustrias - Ao 2003
5 de 12
Introduccin y manejo de datos
Todo proceso que realicemos en la hoja de clculo implicar una seleccin, esto
es, indicar a Excel dnde queremos introducir la informacin, a qu se le dar formato,
qu se desea borrar, etc.
Todas estas operaciones se llevarn a cabo en
celdas. (La celda es la unidad fundamental de Excel,
identificada mediante la letra de la columna seguida por el
nmero de fila, por ejemplo A3). Un rango es un grupo de
celdas. Los rangos se designan por el nombre de la primera
celda (en la esquina superior izquierda) seguida de dos
puntos y el nombre de la ltima (esquina inferior derecha).
Por ejemplo A1:B10.
No hablaremos de nombres de celdas y rangos sino de referencias: A3 es una
referencia a una celda, A1:B10 es una referencia a un rango.
Seleccin de una celda
Para seleccionar una celda basta hacer clic sobre ella.
A la celda que est seleccionada se le denomina celda activa.
Aparece con un borde ms grueso y su referencia se indica
en la barra de frmulas en el cuadro de nombres.
Tambin se pueden utilizar las teclas de direccin para seleccionar celdas. Para
seleccionar rpidamente la primera celda de la hoja, presione <Control+lnicio>.
Para seleccionar la ltima pulse <Control+Fin>.
Seleccin de un rango
Para seleccionar un rango hay que activar la primera celda
que contiene el rango y sin soltar el ratn, arrastrar hasta la ltima
celda; si se ha equivocado no suelte el ratn y rectifique el rango. La
primera celda quedar en blanco indicando que es la celda activa.
Seleccin de rangos mltiples
Se pueden seleccionar rangos disjuntos de la hoja, por ejemplo para aplicar un
formato determinado. Para ello, hay que seleccionar la primera celda que se quiera incluir
en el rango, arrastrar el ratn hasta seleccionar la ltima celda contigua. Pulsar y
mantener pulsada la tecla <Control> y arrastrar el ratn sobre el siguiente grupo de celdas
que se quieran incluir en el rango. Repetir los pasos anteriores hasta haber seleccionado
todos los rangos.
Seleccin de columnas y filas enteras
Para seleccionar una fila o una columna entera haga clic en el nmero o letra de la
fila o columna. Para seleccionar filas y columnas disjuntas, mantenga pulsada la tecla
<Control> entre una y otra seleccin.
Referencia a un
rango
Microsoft Excel 97 - lng. Ledda Larcher
Laboratorio de lnformtica Facultad de Agronoma y Agroindustrias - Ao 2003
6 de 12
Seleccin de toda la hoja de clculo
Para seleccionar todas las celdas de la hoja haga clic en el botn situado a la
izquierda de los encabezados de columnas y encima de los encabezados de filas.
Seleccin extendida
Si debemos seleccionar rangos muy grandes, es difcil hacerlo con el ratn. Es
recomendable, en este caso, utilizar el teclado. Si pulsamos la tecla <F8> entramos en lo
que se denomina el modo extendido de seleccin. Pulsando a continuacin las teclas de
direccin, vamos seleccionando rangos adyacentes a la celda activa. Para hacer
selecciones ms grandes podemos pulsar las teclas <AvPg> o <RePg>. Una vez que
hayamos terminado de seleccionar el rango, hay que pulsar la tecla <Esc> para finalizar el
modo de seleccin extendido.
Agrupamiento de hojas de clculo
Si selecciona varias hojas, puede realizar tareas en todas ellas simultneamente.
Por ejemplo, eliminar varias hojas en un solo paso, o introducir los mismos datos en
varias hojas a la vez.
Para seIeccionar
hojas adyacentes
Para seIeccionar hojas no
adyacentes
Haga clic en la
primera etiqueta de la
hoja, mantenga
presionada la tecla
Shift y haga clic en la
ltima etiqueta del
grupo que desea
seleccionar
Haga clic en la primera
etiqueta de la hoja, mantenga
presionada la tecla Ctrl y
luego haga clic en las otras
etiquetas.
Para seleccionar una
columna haga clic aqu
Para seleccionar una fila
haga clic aqu
Para seleccionar todas las
celdas haga clic aqu
Microsoft Excel 97 - lng. Ledda Larcher
Laboratorio de lnformtica Facultad de Agronoma y Agroindustrias - Ao 2003
7 de 12
El comando Ir a...
Si necesita seleccionar celdas o rangos no
visibles en la hoja y conoce la referencia, puede moverse
a esa zona de la hoja mediante las barras de
desplazamiento o puede utilizar el comando lr a.
Seleccione dicho comando del men Edicin. Aparece el
cuadro de dilogo, en el cuadro Referencia introduzca la
referencia de la celda o rango que quiera seleccionar y, a
continuacin, haga clic en el botn Aceptar.
Introduccin de datos
Hay datos que se introducen directamente en celdas y otros que se introducen sin
necesidad de ir celda por celda. Para introducir datos en una celda basta seleccionarla,
introducir el dato y pulsar la tecla <Enter>. Cuando se comienza a escribir,
automticamente se activa la barra de frmulas. Aparecen tres botones: para cancelar los
datos introducidos (botn en forma de x), para validar dichos datos (botn en forma de v)
y el smbolo de igual para iniciar el asistente de introduccin de frmulas. La mayora de
las veces es ms rpido pulsar <lntro> que hacer clic en el botn para validar los datos.
De igual forma es ms rpido pulsar la tecla <Esc> que hacer clic en el botn para
cancelar los cambios.
Introduccin de nmeros
Un nmero es cualquier combinacin de dgitos. Estos dgitos pueden ir
acompaados de smbolos, pero la mayora de las veces no son necesarios ya que son
formatos que se pueden establecer posteriormente. Son necesarios cuando queremos
poner un nmero negativo que debe ir acompaado del signo menos (-) o cuando
queremos poner un nmero decimal. El smbolo de separador decimal se establece en el
Panel de control de Windows, en el icono Configuracin regional. Es recomendable usar
el teclado numrico al introducir nmeros, pues colocar automticamente el separador
decimal que corresponda.
Cuando se quiera poner un porcentaje, bien se puede poner el valor decimal, por
ejemplo 0,35 y luego darle formato de tanto por ciento, o bien directamente poner 35%.
Nmero fijo de decimales
Cuando se vayan a introducir muchos nmeros
decimales, se puede ahorrar la introduccin de la coma
activando una opcin. Si vamos a introducir valores con
dos decimales podemos activar la opcin Nmero fijo
de decimales del comando Herramientas Opciones, en la etiqueta Modificar. A partir de
ese momento, si introducimos 1256 automticamente Excel pondr 12,56.
Cancelar
lntroducir
Modificar
frmula
Microsoft Excel 97 - lng. Ledda Larcher
Laboratorio de lnformtica Facultad de Agronoma y Agroindustrias - Ao 2003
8 de 12
Si quita la opcin de formato, los datos aparecern en las celdas tal cual como se
ingresan
Introduccin de fechas y horas
Una fecha para Excel es un nmero comprendido entre el 1, que corresponde al 1
de enero de 1900 y el 2958465 que corresponde al 31 de diciembre del 9999. Por tanto
podremos operar para calcular el tiempo transcurrido entre dos fechas. Se deben
introducir siguiendo el esquema da mes ao a no ser que se haya cambiado esta
configuracin en el men Configuracin regional en el Panel de control. Entre el da, el
mes y el ao debe aparecer el separador / o bien el guin -. Por ejemplo 23/12/98.
Las horas son para Excel nmeros comprendidos entre el 0, que corresponde a las
cero horas, y el uno, que corresponde a las 24 horas. lgual que con las fechas se puede
operar con las horas. Para introducir una hora habr que poner la hora seguida de dos
puntos y los minutos. Se pueden introducir tambin seguidas de PM o AM segn
corresponda. Es equivalente poner 20:44 que 8:44 PM.
Introduccin de texto
Texto (o rtulo) es para Excel todas aquellas cadenas que no pueda interpretar
como datos numricos, ni como fechas ni como valores de error ni como valores lgicos.
Si introducimos12.56 en una celda Excel lo considerar texto puesto que no sabr
reconocer el punto como separador decimal.
EjempIo:
lntroduzca su nombre en la celda A1 y presione Enter. Ver algo como:
Ubicado en la celda B1, introduzca Facultad de Agronoma y Agroindustrias:
El texto parece llenar varias celdas. Sin embargo, si se introduce algo en la celda
siguiente (C1) ver:
Cuando un rtulo es demasiado largo, solamente puede visualizarse completo si
la celda siguiente est vaca. Los contenidos no se pierden, como puede
comprobarse haciendo clic en la celda B1. La lnea de edicin lo muestra completo:
Microsoft Excel 97 - lng. Ledda Larcher
Laboratorio de lnformtica Facultad de Agronoma y Agroindustrias - Ao 2003
9 de 12
Si, en cambio, hubiera introducido un valor demasiado largo para el ancho de
columna, Excel lo mostrar como:
Cambie el ancho de columnas ubicando el cursor entre dos columnas y
arrastrando; mientras lo hace ver un lnea tenue que indica la nueva dimensin. De
manera similar puede cambiar la altura de las filas (ubicando el cursor entre dos filas)
Frmulas
Una vez que se hayan introducido datos, se pueden introducir frmulas para
realizar clculos. Los resultados de las frmulas cambiarn en el momento en que se
modifiquen los valores originales. Para clculos complejos, Excel incluye frmulas
incorporadas que se denominan funciones.
Toda frmula debe comenzar por el signo igual seguido de los operadores y
operandos. Los operandos pueden ser valores constantes, por ejemplo =13+3, o
bien pueden ser referencias a celdas. En este punto es donde radica la importancia de
una hoja de clculo: modificando cualquiera de las celdas a las que se hace referencia en
una frmula, automticamente la frmula se recalcula. Una frmula puede ser tan sencilla
como la referencia a una celda. Por ejemplo, si tenemos en la celda A1 el valor 10,
podemos poner en la celda B1= A1 y aparecer 10. Si modificamos el valor de la celda A1
automticamente cambiar en B1.
EjempIo:
Coloque el valor 10 en A1 y 20 en A2.
En A3 introduzca la siguiente frmula: =10+20
Su pantalla debe verse:
Lnea indicadora de la nueva
dimensin
Microsoft Excel 97 - lng. Ledda Larcher
Laboratorio de lnformtica Facultad de Agronoma y Agroindustrias - Ao 2003
10 de 12
En caso de cambiar alguno de los valores, el resultado expresado en A3 sera
incorrecto, por lo que debera corregirse la frmula. Por otra parte, si ese valor fuera
usado en varios clculos, implicara un esfuerzo considerable, que podra evitarse usando
una frmula diferente.
Ubicado en la celda B3, escriba el signo igual (indicando que se escribir una
frmula). A continuacin haga clic en la celda A1, presione el + y haga clic en A2. Observe
la frmula actual:
Observe que si cambia los valores en A1 y A2, la ltima frmula escrita (B3)
refleja automticamente los cambios, mientras que la frmula en A3, necesita
cambios constantes. Es clara la ventaja de trabajar con referencias en lugar de valores
constantes.
El operador &
El operador & se puede utilizar para concatenar texto. Por ejemplo, si tenemos en
la celda A1 "Argentina, podemos escribir en la celda B1 =Nacido en " & A1 y obtenemos
"Nacido en Argentina.
Funciones
Existen ms de 400 funciones que se pueden incorporar a la hoja de clculo. Se
reconocen por su nombre y suelen necesitar valores
para llevar a cabo los clculos; estos valores se
denominan argumentos. Si quisiramos calcular la raz
cuadrada de un valor, utilizaramos la funcin RAlZ, si
introducimos en una celda por ejemplo =RAlZ(64),
obtenemos 8. En este caso RAlZ slo necesita un
argumento.
Existen funciones que necesitan ms de un valor para realizar el clculo.
Microsoft Excel 97 - lng. Ledda Larcher
Laboratorio de lnformtica Facultad de Agronoma y Agroindustrias - Ao 2003
11 de 12
Por ejemplo, la funcin SUMA que realiza la suma de una serie de valores. Si quisiramos
calcular el total que hemos gastado en compra de automviles (suponemos que el
importe de los autos est en el rango de B8 a B12, pondramos =SUMA(B8:B12), que es
mucho ms rpido que escribir =B8+B9+B10+B11+B12.
LIenado automtico
Cuando estemos creando una hoja que contenga operaciones similares, podremos
utilizar el llenado automtico para introducir en las celdas la misma operacin en vez de
repetirla en cada una de ellas.
Botn de llenado
En la esquina inferior derecha de la celda activa aparece el botn de llenado para
introducir datos automticamente en celdas contiguas. Al situar el
puntero del ratn en el cuadro de llenado cambia de forma y se
convierte en una cruz. Arrastrar, sin soltar; al ir arrastrando el ratn
aparece un borde alrededor de las celdas que se van a llenar. Al soltar
el ratn aparecen los valores resultantes.
Comando Rellenar
Podemos realizar el proceso anterior utilizando el comando Rellenar del men
Edicin. El proceso sera el siguiente: en primer lugar
seleccionar el rango que se va a llenar teniendo siempre
como primera celda de rango aquella que contiene la frmula.
A continuacin seleccionar el comando Edicin Rellenar,
Hacia abajo.
Llenar en otras direcciones
Se pueden rellenar celdas en cualquier direccin bien
arrastrando el botn de llenado o bien mediante las opciones
del comando Rellenar.
Llenar un rango con el teclado
Existe otra forma muy rpida de rellenar un rango de celdas y es mediante una
combinacin de teclas. Podemos seguir los siguientes pasos para rellenar la frmula en
Para el llenado el puntero deber
cambiar de forma (manejador)
En este caso la funcin se
coloca en B13
Microsoft Excel 97 - lng. Ledda Larcher
Laboratorio de lnformtica Facultad de Agronoma y Agroindustrias - Ao 2003
12 de 12
todas las celdas: seleccionar el rango, a continuacin introducir la frmula y en vez de
pulsar <lntro>, pulsar la combinacin de teclas <Control+lntro>; esto se puede aplicar a
cualquier introduccin de datos en Excel.
Llenar series
Otro proceso comn en la hoja es llenar series de datos, como meses, aos, etc.
Estos procesos se pueden realizar automticamente utilizando los procesos de
autollenado de Excel 97.
Si escribimos en una celda 1991 y en la celda siguiente 1992, seleccionamos
ambas celdas y arrastramos el botn de llenado, Excel llenar las celdas con 1993,
1994... .
Lo que hace Excel es intuir qu datos debe llenar. Si ponemos 1/1/97 en una celda
y 1/2/97 en la siguiente y arrastramos el botn de llenado, obtendremos en las restantes
1/3/97, 1/4/97, etc.
Ejercicio:
Compruebe el llenado automtico con series numricas de 1 en 1 ascendentes y
descendentes. Por ejemplo, coloque 3 en A1, en A2 coloque 4. Seleccione ambas celdas.
Coloque el puntero en la esquina inferior derecha y estire.
Compruebe con una serie de nmeros con decimales (por ejemplo 0.1; 0.2; etc).
Compruebe el caso de series de nmeros negativos.
Compruebe das de la semana y meses.
Вам также может понравиться
- Excel 36 A 49Документ14 страницExcel 36 A 4917nico93Оценок пока нет
- Excel 2003Документ41 страницаExcel 2003agustinmirandaОценок пока нет
- Excel 50 A 58Документ9 страницExcel 50 A 5817nico93Оценок пока нет
- Excel 59 A 63Документ5 страницExcel 59 A 6317nico93Оценок пока нет
- Excel 30 A 35Документ6 страницExcel 30 A 3517nico93Оценок пока нет
- Ex Basin DiceДокумент3 страницыEx Basin DiceAdiel RamosОценок пока нет
- Excel 64 A 69Документ6 страницExcel 64 A 6917nico93Оценок пока нет
- 00 Practicos 2011 Excel 1 Al 42Документ0 страниц00 Practicos 2011 Excel 1 Al 4217nico93Оценок пока нет
- Excel 17 A 24Документ8 страницExcel 17 A 2417nico93Оценок пока нет
- Ejercicios 1,2 y 3Документ3 страницыEjercicios 1,2 y 317nico93Оценок пока нет
- Practicas de ExcelДокумент67 страницPracticas de ExcelNaylaSbОценок пока нет
- Excel 13 A 16Документ5 страницExcel 13 A 1617nico93Оценок пока нет
- (Apuntes) Campo MagneticoДокумент28 страниц(Apuntes) Campo MagneticoCristian Q. RodríguezОценок пока нет
- Expliacacion Teorema de CastiglianoДокумент25 страницExpliacacion Teorema de CastiglianoLina Marcela LizarazoОценок пока нет
- Teo 2Документ40 страницTeo 217nico93Оценок пока нет
- Ley de CoulombДокумент49 страницLey de CoulombDaysi TaОценок пока нет
- I. EstequiometríaДокумент31 страницаI. Estequiometríaasocarras1Оценок пока нет
- SucesionesДокумент14 страницSucesionesOmar EscobarОценок пока нет
- Ley de CoulombДокумент49 страницLey de CoulombDaysi TaОценок пока нет
- Electrostatica en El VacioДокумент53 страницыElectrostatica en El VacioMax Alberto Flores FrancinoОценок пока нет
- T2 Sucesiones SeriesДокумент9 страницT2 Sucesiones SeriesElias Ivan Vera NarvaezОценок пока нет
- SucesionesДокумент14 страницSucesionesOmar EscobarОценок пока нет
- Tema 09 Aplicaciones Ofimáticas. Elaboración de Documentos y Plantillas Mediante Procesadores de Texto y Hojas de CálculoДокумент23 страницыTema 09 Aplicaciones Ofimáticas. Elaboración de Documentos y Plantillas Mediante Procesadores de Texto y Hojas de CálculoBeatriz Sanchez PerezОценок пока нет
- Software de Ventilación MinaДокумент13 страницSoftware de Ventilación MinaEsteban MalebránОценок пока нет
- Analisis Corte Soldura Vertical 22 de Abril Del 2020Документ3 страницыAnalisis Corte Soldura Vertical 22 de Abril Del 2020Karina SalcidoОценок пока нет
- UNSCHДокумент5 страницUNSCHGustavo Damian AcevedoОценок пока нет
- Practica 2 - Modulo 2Документ3 страницыPractica 2 - Modulo 2Tavo MalosoОценок пока нет
- V1 Had101 Descargable Semana2Документ17 страницV1 Had101 Descargable Semana2Claudia Marcela Hidalgo HidalgoОценок пока нет
- 4.sesion 02 Excel I 2 FuncionesДокумент32 страницы4.sesion 02 Excel I 2 FuncionesDaniel Vargas CeliОценок пока нет
- Analisis Grafico en EcxelДокумент49 страницAnalisis Grafico en EcxelEDWIN ALBERTO VALLE CHIPANAОценок пока нет
- SESIÓN1 ExAv CIPДокумент36 страницSESIÓN1 ExAv CIPDennis ZavaletaОценок пока нет
- Examen de InformaticaДокумент13 страницExamen de InformaticaChristian NavarroОценок пока нет
- Excel EjerciciosДокумент16 страницExcel EjerciciosCarlos Eduardo Cruz AlvaradoОценок пока нет
- Plan de Area de Tecnologia e Informatica 2023Документ15 страницPlan de Area de Tecnologia e Informatica 2023Boris Castro PortelaОценок пока нет
- Pasos para Construir Una Tabla de FrecuenciasДокумент23 страницыPasos para Construir Una Tabla de FrecuenciasLuis Fernando Castañeda PulidoОценок пока нет
- Qlik Sense - Diseño y Desarrollo PDFДокумент40 страницQlik Sense - Diseño y Desarrollo PDFMoises AhumadaОценок пока нет
- Cronograma de Formación ALIANZA UNIFRANCA - SENAДокумент2 страницыCronograma de Formación ALIANZA UNIFRANCA - SENAAlejandro GómezОценок пока нет
- Manual de Usuario PoiДокумент16 страницManual de Usuario PoiJhan Carlos TorresОценок пока нет
- Ventajas y Desventajas de Word 2007Документ9 страницVentajas y Desventajas de Word 2007Las Mujeres Mas Lindas de Jacal0% (1)
- La Biblia de ExcelДокумент98 страницLa Biblia de ExcelGabo100% (118)
- Actividad Individual Gestion de Sistemas de TransporteДокумент4 страницыActividad Individual Gestion de Sistemas de TransporteDuvan VillalbaОценок пока нет
- Introducción A Las Hojas de Cálculo-1Документ37 страницIntroducción A Las Hojas de Cálculo-1nuisanc3minemenОценок пока нет
- INFORME 1 AnaliticaДокумент11 страницINFORME 1 Analiticaeylen OviedoОценок пока нет
- Desarrollo Paso A Paso de Power BIДокумент20 страницDesarrollo Paso A Paso de Power BIKenyi Contreras LevanoОценок пока нет
- Silabo 2023 I OfimaticalcДокумент3 страницыSilabo 2023 I OfimaticalcErwing TuestaОценок пока нет
- Formulas en Word PreparatorioДокумент2 страницыFormulas en Word PreparatorioUriel Ubaldo Garza Oropeza0% (1)
- Esquemas y Vistas en ExcelДокумент20 страницEsquemas y Vistas en ExcelRRuiz RLina100% (1)
- Calculo de Acero para Vigas y Columnas de Un Portico de 3 NivelesДокумент62 страницыCalculo de Acero para Vigas y Columnas de Un Portico de 3 NivelesLey TCОценок пока нет
- Manual Node RedДокумент55 страницManual Node RedTOURSEEJECUTIVOS IT100% (1)
- Guia2 Excel - UniminutoДокумент10 страницGuia2 Excel - UniminutoQuigua SamuelОценок пока нет
- J) Funciones Lógicas, Si, Y, oДокумент5 страницJ) Funciones Lógicas, Si, Y, oAna SalasОценок пока нет
- Ejercicio Excel para ContadoresДокумент1 страницаEjercicio Excel para ContadoresDavis JoelОценок пока нет