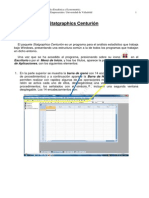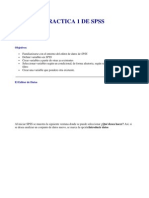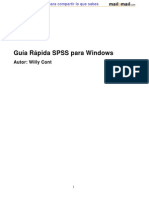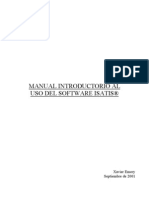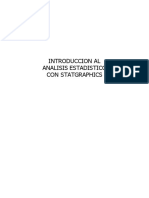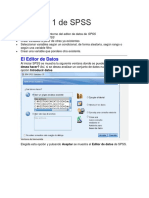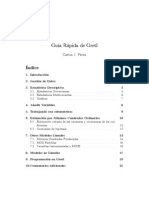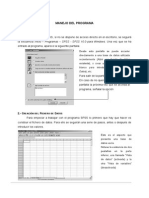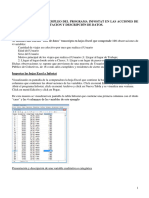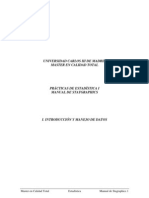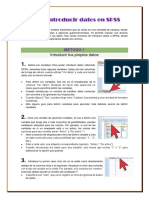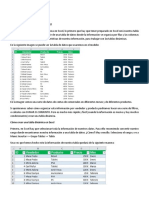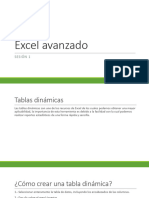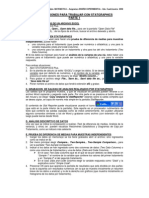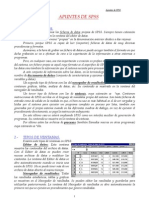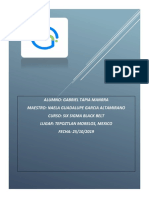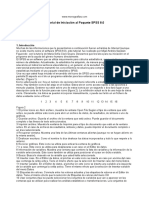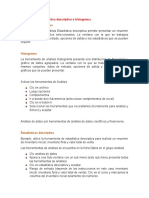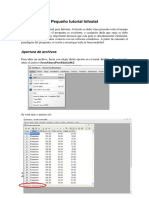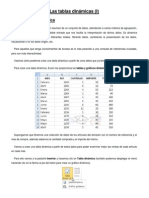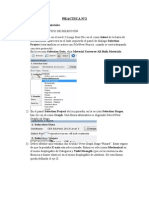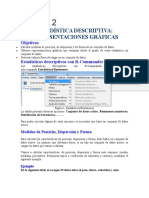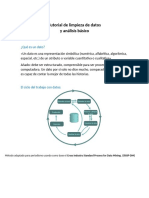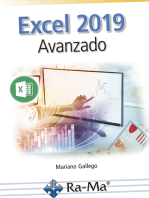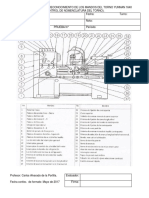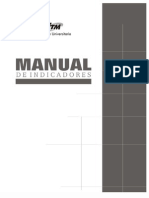Академический Документы
Профессиональный Документы
Культура Документы
Practicas Con Statgraphics
Загружено:
Jo Zunhiga SАвторское право
Доступные форматы
Поделиться этим документом
Поделиться или встроить документ
Этот документ был вам полезен?
Это неприемлемый материал?
Пожаловаться на этот документАвторское право:
Доступные форматы
Practicas Con Statgraphics
Загружено:
Jo Zunhiga SАвторское право:
Доступные форматы
INTRODUCCION AL MANEJO DEL STATGRAPHICS
PROCEDIMIENTOS GENERALES La version Windows del Statgraphics muestra una ventana (Statfolio) con una barra de opciones dentro de las cuales encontramos varios submenus agupados en bloques temticos: -File: Permite la creacion y manipulacin de archivos, estre las opciones destaca . Open (Close): Abre (Cierra) Statfolios, un archivo de datos o una Statgallery. -Edit: Permite labores relacionadas con la edicin de archivos. -Plot: Permite acceder a los diferentes tipos de graficos disponibles en el programa. -Describe: Permite un analisis descriptivo de los datos. -Compare: Permite acceder a tipos de analisis que generan y comparan estadisticos descriptivos. -Relate: Permite acceder a anlisis que modelizan la relacin entre variables dependientes e independientes. -Special: Modulos ya mas especializados y relacionados con tecnicas estadisticas avanzadas. -View: visualizacion de opciones de trabajo. -Window: visualizacion de ventanas de trabajo. -Help Uso de diferentes tipos de ventanas Una ventana puede representar muchos objetos. En STATGRAPHICS plus hay siete tipos distintos de ventanas: Ventana de aplicacion (Application window). Aparece cuando entramos por primera vez en el programa. Contiene (considerando la pantalla desde el extermo superior al inferior) la barra de titulo, la barra de menus, la barra de herramientas de aplicacin y en la parte inferior, el boton de la ventana de los comentarios (The untitled comment bar), el boton de la ventana de datos (the untitle button), el Statadvisor button y la StatGallery button. Ventana de comentarios (Comments window). Aparece cuando se selecciona untitled comments taskbar button. Sirve para recordar informacin sobre los datos y se puede usar como un cuaderno de notas (funciona como un editor de textos, se puede copiar, cortar, pergar...). Ventana de clculo (Spreadsheet window). aparece cuando se selecciona untitled Data taskbar button. Esta ventana se usa para crear nuevas hojas de calculo, modificar las ya exixtentes o modificar datos usando el editor. La usaremos para crear nuestros archivos de datos. Ventana de anlisis (Analysis window). Aparece despues de que hallamos seleccionado un grfico o un anlisis estadstico de la barra de menus. Proporciona la informacin correspodiente referida al dibujo o una pantalla de dialogo para el anlisis. La ventana de anlisis contiene tres componentes: Analysis Icon Title Bar: muestra el icono para el anlisis y su titulo Analysis Toolbar: Muestra los botones que se pueden usar para trabajar en la ventana de dialogo, acceder a las ocipciones graficas y de tablas , salvar los resultados de ciertos anlisis y cuando sea posible acceder a opciones grficas adicionales.
Text and graphics panes: muestran el texto y los grficos del anlisis en uno o dos paneles. Ventana StatGallery (StatGallery window). Aparece cuando seleccionamos el boton StatGallery icon. Sirve para arreglar y ordenar textos y grficos que se quieren mostrar o imprimir. Nos proporciona informacin sobre el anlisis. Ventana de presentacin preliminar (Preview window) Aparece cuando seleccionamos el submenu Print Preview del menu File. Creacin y manejo de ficheros de datos Creacin de un fichero y manejo de las variables contenidas en el. La manera ms comoda de trabajar con statgraphics es tener los datos guardados en ficheros de datos. Para crear un archivo de datos: 1. Seleccionamos en la barra de tareas principal dentro de la opcin Window el archivo untitled . 2. Seleccionamos con el boton izquierdo del raton Col_1, el nombre por defecto de la variable. 3. Con el boton de la derecha del ratn seleccionamos dentro del menu que aparece la opcin Modify Column y rellenamos los campos que aparecen: -Escribimos el nombre de la variable (Name) . -Podemos aadir comentarios sobre la variable (Comment) . -Especificamos la anchura que queremos para la columna (Width). -Especificamos el tipo de variable: -Numeric: variables numericas (tantos decimales como queramos). - Character: variables cualitativas o nmeros tratados como valores cualitativos. - Integer: Enteros -Fixed Decimal: numeros con una cantidad de decimales prefijada. - Formula: permite generar variables mediante formulas a partir de otras existentes. - Volvemos a la columna de la variable que queremos generar y vamos introduciendo los valores. Repetimos el proceso para cada una de las variables que queramos introducir y para guardar los datos seleccionamos en la opcin FILE el submenu SAVE AS y SAVE DATA FILE AS. Manejo de Ficheros. File Utilities. Las operaciones con ficheros de datos las podemos hacer con la opcin FILE. Guardar los resultados y recuperarlos Se hace facilmente con el menu FILE (con OPEN, SAVE y PRINT).
PRACTICA 2: Tabla de frecuencias
DESCRIPCIN DE UNA VARIABLES
Usamos Describe y seleccionamos Categorical data y posteriormente Tabulation. En el campo Data escribimos el nombre de la variable y pulsamos en OK. Aparecer la ventana de Tabulation con una barra de botones en la que pulsaremos el segundo por la izquierda. Como consecuencia aparecer una nueva ventana Tabular option en la que marcaremos el recuadro correspondiente a Frecuency table. Histograma y polgono de frecuencias Empleamos Plot seleccionando Exploratory plots y como opcin Frecuency hystogram (Existe la posibilidad de ir directamente si est cargada la Toolsbar a travs del botn que tiene el dibujo de un histograma, exactamente en el centro). Si queremos cambiar los parmetros del histograma o realizar un polgono de frecuencias pulsaremos dos veces sobre el grfico y cuando se maximize pulsaremos sobre cualquiera de los ejes y a continuacin debemos pulsar esta vez el botn derecho del ratn y seleccionar Pane options eligiendo como Lower limit el extremo inferior del primer intervalo, Upper limit ser el extremo superior del ltimo intervalo y Number of classes el nmero de intervalos. Tambin podemos marcar Relative o Cumulative si queremos que las frecuencias del grfico sean relativas, acumuladas o ambas cosas. Finalmente en cuanto a Plot Type podemos seleccionar Histogram o Polygon segn sea nuestro objetivo. Diagrama de sectores Usando Describe y seleccionando Categorical data y posteriormente Tabulation. En el campo Data escribimos el nombre de la variable y pulsamos OK. Aparecer la ventana de Tabulation con una barra de botones en la que pulsaremos el tercero por la izquierda seleccionando Piechard. Si se quiere cambiar los parmetros se deber pulsar dos veces sobre el grfico y una vez ampliado pulsar en el interior del crculo con el habitual botn izquierdo del ratn y despus con el derecho para finalmente seleccionar Pane Options. En el rectngulo Legende elegiremos la opcin para la leyenda que aparecer en el margen superior izquierdo: porcentajes (percents), frecuencias absolutas (counts), nombre de las categoras (labels) o nada (none). Las mismas opciones se permiten para el rectngulo Labels que se refiere al dato que aparezca al lado de cada sector.
Diagrama de barras Usamos Describe y seleccionamos Categorical data y posteriormente Tabulation. En el campo Data escribimos el nombre de la variable y pulsamos OK.
Aparecer la ventana de Tabulation con una barra de botones en la que pulsaremos el tercero por la izquierda seleccionando Barchart. Si se quiere cambiar los parmetros se deber pulsar dos veces sobre el grfico y una vez ampliado pulsar en el interior primero con el habitual botn izquierdo del ratn y despus con el derecho para finalmente seleccionar Pane Options. Las Pane Options son, en este caso, Clustered (normal) o Stacked (acumulado), Frecuencies o Percentages y Horizontal o Vertical. Diagrama de cajas Empleamos Plot seleccionando Exploratory plots y como opcin Box and whisker plot (Existe la posibilidad de ir directamente si est cargada la Toolsbar a travs del botn que tiene el dibujo de una caja el cual ocupa la posicin central). Si se quiere cambiar los parmetros del se deber pulsar dos veces sobre el grfico y una vez ampliado pulsar en el interior primero con el habitual botn izquierdo del ratn y despus con el derecho para finalmente seleccionar Pane Options. Las Pane Options relevantes que se pueden marcar son: Median Notch (intervalo de confianza aproximado sobre la mediana), Outliers Symbols (dibuja los valores atpicos) y Mean Marker (seala la media). Medidas de posicin, dispersin y otras Usamos Describe y seleccionamos Categorical data y posteriormente One-variable analysis. En el campo Data escribimos el nombre de la variable y pulsamos OK. Aparecer la ventana One-variable analysis con una barra de botones en la que si pulsamos el segundo por la izquierda tenemos: Summary Statistics (media, varianza, desviacin tpica, mnimo, etc.) Percentiles (1, 5, 10, 25, 75, 90, 95, 99%) Frequency Tabulation Confidency Intervals (95% sobre la media y desviacin tpica) Si pulsamos el tercer botn podemos visualizar: Box and Whisker Plot (otra posibilidad para obtener el diagrama de cajas) Frecuency histogram (otra posibilidad para obtener el histograma) Quantile Plot (dibuja los percentiles acumulados por cada valor) PRCTICA 3 DESCRIPCIN CONJUNTA DE DOS VARIABLES
Tabla de frecuencias conjunta La encontramos en el men Describe, seleccionando Categorical Data y posteriormente Crosstabulation. En el campo Row Variable introducimos la variable que figurar en el eje horizontal, y en el campo Column Variable aquella que lo har en el eje vertical, y pulsamos OK.
Aparece la ventana Crosstabulation, en la que pulsamos el segundo botn por la izquierda, que nos abrir a su vez la ventana Tabular Options, en la que marcaremos el recuadro correspondiente a Frequency Table. Histograma tridimensional Vamos a la ventana Crosstabulation como hemos indicado en el apartado anterior y pulsamos el tercer boton por la izquierda, y dentro de Graphical Options escogemos Skychart. Situando el ratn sobre el grfico y pulsando su botn derecho, aparece la opcin Pane Options, donde podemos escoger entre frecuencias y porcentajes. Diagrama de dispersin o Nube de puntos. Lo encontraremos en el men Plot, submen Scatterplots, seleccionando X-Y plot . Para continuar debemos rellenar los campos correspondientes a las variables dependiente e independiente. Podremos acceder a l tambin desde la barra de utilidades, pulsando el 9 botn por la izquierda que se identifica con la etiqueta Scatterplots. Para su utilizacin seguir los pasos que acabamos de describir. Recta de regresin. Coeficiente de regresin. Nos situamos dentro del men Relate y seleccionamos Simple Regression. Slo nos interesarn algunas de las opciones que nos ofrece este submen. Rellenaremos los campos correspondientes a las variables dependientes e independiente. Una vez abierta esta ventana, podramos ajustar nuestros datos a un modelo de relacin no lineal; para ello, debemos pulsar el botn derecho del ratn y marcar Analysis Options. De todos los resultados que aparecen en la pantalla, nos interesan: Slope (pendiente de la recta), Intercept (ordenada en el origen), Correlation Coeficient (coeficiente de correlacin), R-squared (nos mide la bondad del ajuste). Otras aplicaciones que nos pueden interesar son: Mostrar la recta ajustada y la nube de puntos. Para ello, partimos de la ventana de Simple Regression, seleccionamos el tercer botn por la izquierda y aparecer Graphical Options, donde marcamos Plot of Fitted Model. Hacer predicciones de valores de la variable dependiente. Los pasos a realizar son los siguientes: nos situamos en la ventana de Simple Regression, y pulsando el segundo botn por la izquierda, seleccionar dentro de Tabular Options, la opcin Forecast. Sobre la pantalla que aparece, pusamos el botn derecho del ratn y elegimos Pane Options, lo que nos permite obtener los valores previstos de la variable respuesta para valores determinados de la variable independiente.
Covarianza Entramos en el men Describe, seleccionamos Numeriacal Data y a continuacin Mltiple-Variable Analysis. En el campo Data, escribimos los nombres de las dos variables, y en la ventana obtenida, pulsamos el segundo botn de la izquierda y en Tabular Options, marcamos Covariances. La informacin que se refleja en la pantalla, incluye tambin ls varianzas de cada una de las variables.
PRCTICA 4: PROCEDIMIENTOS
DISTRIBUCIONES DE PROBABILIDAD
-Dibujo de las funciones de cuanta y densidad : Entramos en el men PLOT, y en l escogemos Probability Distributions. A continuacin marcamos la funcin de distribucin que queramos dibujar. En la ventana que aparece, pulsar el botn derecho del ratn, y luego, con el izquierdo marcar Analysis Options. Aqu podemos poner la media y la desviacin tpica con las que vayamos a trabajar, y apretando el tercer botn de la ventana Probability Distributions , se nos abre Graphical Options, donde nos pueden interesar los siguientes apartados: -Density/Mass Function: dibuja la funcin de densidad o cuanta, segn el caso - CDF (cumulative density function): dibuja la funcin de distribucin. -Clculo de la funcin de distribucin : Entramos en el men PLOT, y vamos a Probability Distributions, donde seleccionamos la funcin de distribucin con la que vayamos a trabajar. Entraremos en una ventana en la que pulsaremos el segundo botn, y en el Tabular Options marcaremos Cumulative Distribution. Una vez aqu, apretaremos el botn derecho del ratn, y en Pane Options encontramos Cumulative Distribution Options, donde pondremos los valores que nos pidan. -Clculo de los valores crticos ( p - valores ) : Entramos en PLOT, y seleccionamos Probability Distributions, donde hay que marcar la funcin de distribucin con la que vayamos a trabajar. En la ventana obtenida, pulsar sobre el segundo botn, y escoger Inverse CDF. Sobre esta pantalla, apretamos el botn derecho del ratn, sealando Pane Options. Aparecer la ventana Inverse CDF Options, y pondremos los valores de probabilidad de los que queramos calcular sus valores crticos. -Generacin de nmeros aleatorios : A partir de PLOT vamos a Probability Distributions, y seleccionamos la funcin de distribucin que nos interesa. En la ventana obtenida, pulsar sobre el segundo botn, y marcar Random Numbers. En la ventana que aparece, pulsamos el botn derecho del ratn y seleccionamos Pane Options , donde escogemos la cantidad de nmeros aleatorios que queramos generar. Una vez hecho sto, pulsamos el cuarto botn de la ventana, marcando Random Numbers for Dist.1. As, esa cantidad de nmeros aleatorios pasa al diskette. NOTA : Para cambiar los lmites de los ejes de las grficas, hay que maximizar la grfica, ir con el cursor a uno de los valores en el eje que queremos cambiar, y apretar el botn izquierdo del ratn; aparecen marcas en las "esquinas" del eje que queremos. Pulsamos el botn derecho del ratn, y apretamos sobre el botn izquierdo en Axis Scaling Options ; completamos la ventana de dilogo con los nmeros que queremos. Si estamos en StatGallery, para llegar a Axis Scaling Options hay que pasar previamente por Modify Item. PRCTICA 5 INFERENCIA ESTADSTICA
1. Intervalos de confianza y contrastes de hiptesis: estudio de una sola muestra Vamos a trabajar dentro de la opcin: Describe/ Numeric Data/ One-Variable Analysis. En la ventana que nos aparece, indicaremos el nombre de la variable. Aparece la pantalla correspondiente a Analysis Summary, donde vemos reflejada el nombre de la variable, el nmero total de datos, y el rango de los mismos. Si pulsamos el segundo de los cuatro iconos que nos aparecen en la parte superior de la pantalla (empezando por la izquierda), prodemos activar las opciones Confidence Intervals y Hypotesis Tests. La opcin de los intervalos de confianza, nos permite calcular los intervalos de confianza al 95% para la media y la desviacin tpica. Si situamos el ratn sobre la ventana donde hemos obtenido los intervalos de confianza, y pulsamos el botn derecho, aparece la opcin Pane Options, donde podremos cambiar el nivel de significacin. La opcin del contraste de hiptesis, da el resultado del contraste t (donde la hiptesis nula por defecto es que la media de la variable es 0, y la hiptesis alternativa es que la media es distinta de 0). Adems nos da el p-valor, y nos dice si se acepta o rechaza la hiptesis nula. Si nos situamos sobre la ventana y pulsamos el botn derecho del ratn, aparece la opcin Pane Options, donde podremos cambiar el valor que queremos contrastar de la media, el nivel de significacin, y adems nos permite tres tipos de hiptesis alternativa: - Not Equal: la media es distinta del valor dado en la hiptesis nula. - Less Than: la media es menor que el valor dado como hiptesis nula. - Greater Than:la media es mayor que le valor dado en la hiptesis nula. El tercero de los iconos (empezando por la izquierda) del margen superior izquierdo de la pantalla, nos permitir realizar las siguientes representaciones grficas: - Scatterplot.- Nube de puntos. - Box-and-Whisker Plot- Diagrama de caja. - Histograma de frecuencias. - Quantile Plot.- Dibuja los percentiles acumulados para cada valor. - Normal Probability Plot. - Density Trace. - Symmetry Plot.
1. Intervalos de confianza y contrastes de hiptesis: estudio de dos muestras Vamos a trabajar dentro de la opcin: Compare/ Two Samples/ Two Sample Comparison. Nos aparecern los siguientes campos:
Sample1.- pide el nombre de la variable correspondiente a la primera muestra Sample 2,. Nombre de la variable correspondiente a la segunda muestra. Select.- permite seleccionar un subconjunto de las observaciones. Por ejemplo, si quisiramos comparar los 50 primeros valores de cada variable pondramos first(50) en este campo. Sort.- cuando est activado, ordena las variables alfabticamente. El segundo botn por la izquierda el Tabular Options, nos permite seleccionar entre seis opciones: Analysis Summary Summary Statistics: proporciona los principales estadsticos muestrales para las dos muestras por separado. Si pulsamos sobre la ventana el botn izquierdo del ratn, y escogemos la opcin Pane Options, podemos activar la obtencin del resto de estadsticos muestrales. Comparison of Means: construye intervalos de confianza al 95% para la media de ambas variables, y para la diferencia entre las medias, primero asumiendo varianzas iguales, y luego suponindolas distintas. Tambin nos realiza un contraste t con el que contrastamos la igualdad de medias frente a varias hiptesis alternativas. Para cambiar el nivel de significacin recurriremos a la opcin Pane Options. Comparison of Standard Desviations: muestra la varianza y desviacin tpica de cada una de las variables, y construye sus intervalos de confianza al 95%. Calcula la proporcin existente entre las dos varianzas, y el intervalo de confianza para este cociente tambin al 95%. Adems realiza un contraste F para comparar las varianzas de las dos muestras. La hiptesis nula es la igualdad de las varianzas, y se contemplan las tres hiptesis alternativas posibles. El nivel de significatividad se puede cambiar desde la opcin Pane Options. Comparison of Medians: muestra las medianas de las dos distribuciones por separado, y realiza un contraste sobre la igualdad de las medianas. Kolmogorov-Smirnov Test: realiza el contraste de Kolmogorov Smirnov cuya hiptesis nula es que podemos suponer que las dos muestras proceden de la misma distribucin.
Вам также может понравиться
- Guía de uso en Matlab en el desarrollo de modelos de volatilidadОт EverandGuía de uso en Matlab en el desarrollo de modelos de volatilidadОценок пока нет
- Practi 1Документ7 страницPracti 1Walter NeyraОценок пока нет
- Manejo de Statistica 7Документ11 страницManejo de Statistica 7Jose Velazquez AlmoraОценок пока нет
- Manual Statgraphics CenturionДокумент16 страницManual Statgraphics CenturionDabnysdОценок пока нет
- Guia de USO de Statistix 8Документ44 страницыGuia de USO de Statistix 8Midabel100% (1)
- Practica 1 de SPSS PDFДокумент111 страницPractica 1 de SPSS PDFMisael Lima CardenasОценок пока нет
- Manual de IsatisДокумент41 страницаManual de Isatisgladys30812Оценок пока нет
- Curso SPSSДокумент11 страницCurso SPSSFabian Ovando RamosОценок пока нет
- Capacitaci - N en Minesight 1Документ21 страницаCapacitaci - N en Minesight 1Edy Huanca100% (1)
- Tablas DinámicasДокумент15 страницTablas Dinámicasalvaroandres alfonsorodriguezОценок пока нет
- Manual de Statgraphics OriginalДокумент10 страницManual de Statgraphics OriginalalvaroОценок пока нет
- Introduccion StatgraphicsДокумент10 страницIntroduccion Statgraphicsalucard14789632Оценок пока нет
- Manual Isatis, PDFДокумент58 страницManual Isatis, PDFFabian JadueОценок пока нет
- Práctica Guiada Propiedad VariablesДокумент41 страницаPráctica Guiada Propiedad VariablesFrank VillaОценок пока нет
- Analisis de Datos - StatgraphicsДокумент290 страницAnalisis de Datos - StatgraphicsRadaylin AdamesОценок пока нет
- WINQSBДокумент16 страницWINQSBRosmery MoralesОценок пока нет
- Taller 1 Estadistica Descriptiva 2Документ6 страницTaller 1 Estadistica Descriptiva 2Chamorro Sigdman FabianОценок пока нет
- Tema 1Документ6 страницTema 1Ivan Gutierrez GarciaОценок пока нет
- Manual de Iss IbmДокумент12 страницManual de Iss IbmCesar CunalataОценок пока нет
- Manual Statistix Practicas 06 MinasДокумент39 страницManual Statistix Practicas 06 MinasfrelladaОценок пока нет
- Guía SPSS Sesión 1Документ49 страницGuía SPSS Sesión 1David PerezОценок пока нет
- Guia Rapida de GretlДокумент22 страницыGuia Rapida de Gretlluigiluigi2705Оценок пока нет
- SPSSДокумент60 страницSPSSJenny SilventeОценок пока нет
- Material Tablas DinamicasДокумент9 страницMaterial Tablas DinamicasMARIBELОценок пока нет
- Tutorial de SpssДокумент98 страницTutorial de SpssJuan JoseОценок пока нет
- Estadistica y Probabillidades GEOGEBRAДокумент27 страницEstadistica y Probabillidades GEOGEBRAJudith Esther Herrera ArróligaОценок пока нет
- Instructivo Info StatДокумент18 страницInstructivo Info StateugeniacastagnaОценок пока нет
- Manual IsatisДокумент58 страницManual IsatisAndres BoteroОценок пока нет
- Practicas de Estadistica I Manual de StatgraphicsДокумент22 страницыPracticas de Estadistica I Manual de StatgraphicsÁngel García Abreu100% (1)
- Cómo Introducir Datos en SPSSДокумент5 страницCómo Introducir Datos en SPSSLisbeth IbarraОценок пока нет
- Tablas Dinamicas y GraficosДокумент11 страницTablas Dinamicas y GraficosJohana Ospina GutierrezОценок пока нет
- Excel Avanzado Sesion 1Документ30 страницExcel Avanzado Sesion 1Carla CasasОценок пока нет
- Instructivo Statgraphics Parte 1Документ2 страницыInstructivo Statgraphics Parte 1olguita22Оценок пока нет
- SPSS Manual 2Документ36 страницSPSS Manual 2Kenner Alberto Palacios ColladoОценок пока нет
- Manual StathgraphicsДокумент104 страницыManual StathgraphicsJhon UrrestaОценок пока нет
- NCNДокумент58 страницNCNEnzo GoritzemОценок пока нет
- Tutorial Spss 8Документ3 страницыTutorial Spss 8Ramiro PerasОценок пока нет
- Una Tabla Dinámica Consiste en El Resumen de Un Conjunto de DatosДокумент9 страницUna Tabla Dinámica Consiste en El Resumen de Un Conjunto de DatoswguzmanxdОценок пока нет
- Guía de Bioestadística - SPSSДокумент32 страницыGuía de Bioestadística - SPSSMau CabreraОценок пока нет
- Recursos Ofimatica Semana 8Документ8 страницRecursos Ofimatica Semana 8Greydi RodriguezОценок пока нет
- Tutorial InfostatДокумент16 страницTutorial InfostatJack sparrow1Оценок пока нет
- Tema 2Документ14 страницTema 2Ivan Gutierrez GarciaОценок пока нет
- SPSS Estadistica BasicaДокумент9 страницSPSS Estadistica BasicaDaniel Sanchez100% (1)
- Introduccion Tablas DinamicasДокумент6 страницIntroduccion Tablas DinamicasAugusto Cesar0% (1)
- Tablas DinámicasДокумент10 страницTablas DinámicasBenitoОценок пока нет
- Seleccion de MaterialesДокумент10 страницSeleccion de MaterialesEduardo SNОценок пока нет
- Modulo 1 Tablas DinamicasДокумент21 страницаModulo 1 Tablas DinamicasJaime Fernando DiazОценок пока нет
- Práctica 2Документ30 страницPráctica 2Pedro Ojeda SotoОценок пока нет
- Qué Es El SPSSДокумент4 страницыQué Es El SPSSfelicianoОценок пока нет
- Curso Sobre MetastockДокумент29 страницCurso Sobre MetastockRaul Arnaldo Rybertt MaldonadoОценок пока нет
- Manual de Analisis y Comparacion de DatosДокумент40 страницManual de Analisis y Comparacion de DatossharonОценок пока нет
- Capitulo 9Документ10 страницCapitulo 9gabita.gomez92Оценок пока нет
- Calc2 4 CPДокумент55 страницCalc2 4 CPchuchuniОценок пока нет
- Guia Infostat 2020Документ30 страницGuia Infostat 2020helmuth linaresОценок пока нет
- De Cero Con SPSS PDFДокумент99 страницDe Cero Con SPSS PDFFidel Pizarro CordovaОценок пока нет
- ETL LIMPIEZA Y ANALISIS DE DATOS Jossi Bautista SolucionДокумент15 страницETL LIMPIEZA Y ANALISIS DE DATOS Jossi Bautista SolucionJossi Esteban Bautista CetinaОценок пока нет
- Reconocimiento Del TornoДокумент1 страницаReconocimiento Del TornoXavi JSОценок пока нет
- Tsh4131l Satellite l645d Sp4131lДокумент3 страницыTsh4131l Satellite l645d Sp4131lXavi JSОценок пока нет
- Convalidaciones Epn Paoli PDFДокумент1 страницаConvalidaciones Epn Paoli PDFJuan Francisco Rosas MoraОценок пока нет
- Requisitos para Cinturones de SeguridadДокумент47 страницRequisitos para Cinturones de SeguridadXavi JSОценок пока нет
- Manual Montaje de Carroceria Modelo Ak8jrsa PDFДокумент113 страницManual Montaje de Carroceria Modelo Ak8jrsa PDFXavi JS50% (4)
- Catálogo PDFДокумент1 страницаCatálogo PDFXavi JSОценок пока нет
- Listado de Empresas Fabricantes de Carroceras Autorizadas Por Ant 25 02 2014 PDFДокумент18 страницListado de Empresas Fabricantes de Carroceras Autorizadas Por Ant 25 02 2014 PDFXavi JSОценок пока нет
- Manual IndicadoresДокумент114 страницManual IndicadoresJorge RuizОценок пока нет
- Sistemas de GranalladoДокумент8 страницSistemas de GranalladoXavi JSОценок пока нет
- Iso Rochure Es PDFДокумент21 страницаIso Rochure Es PDFXavi JS100% (1)
- PROSHA 035 Analisis RiesgosДокумент12 страницPROSHA 035 Analisis RiesgosXavi JSОценок пока нет
- Tema 01Документ18 страницTema 01YGWHОценок пока нет
- Homologacin Vehicular - Vehculos Automotores 23-07-2013-2Документ21 страницаHomologacin Vehicular - Vehculos Automotores 23-07-2013-2Orlando1949Оценок пока нет