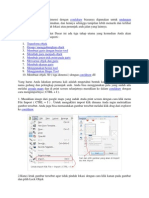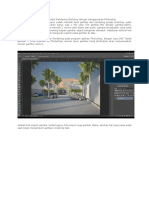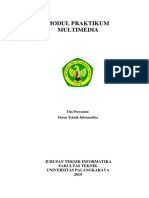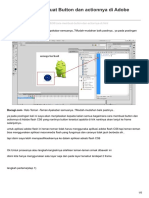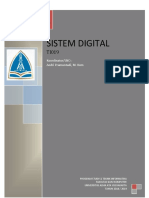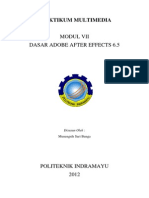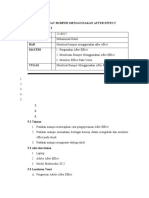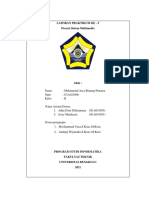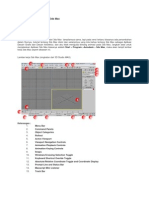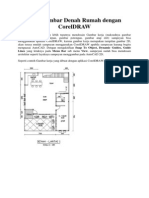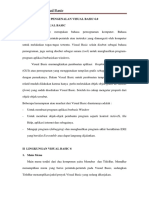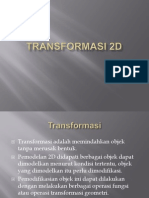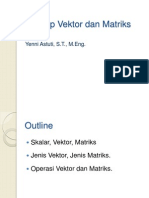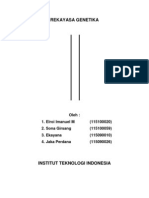Академический Документы
Профессиональный Документы
Культура Документы
Augmented Reality With Openspace 3d
Загружено:
Andronikus Marintan NapitupuluАвторское право
Доступные форматы
Поделиться этим документом
Поделиться или встроить документ
Этот документ был вам полезен?
Это неприемлемый материал?
Пожаловаться на этот документАвторское право:
Доступные форматы
Augmented Reality With Openspace 3d
Загружено:
Andronikus Marintan NapitupuluАвторское право:
Доступные форматы
AUGMENTED REALITY WITH OPENSPACE 3D
Untuk membuat sebuah AR menggunakan OPENSPACE 3D dibutuhkan sebuah editor yang bernama OPENSPACE EDITOR dan sebuah plugint dari SCOL VOYAGER, untuk mendapatkan kedua tools tersebut dapan didownload di link dibawah ini http://www.openspace3d.com/support/download/
pada link tersebut anda cukup mendownload kinect pack V1.0 dan OPENSPACE3D, sedangkan untuk skecthup exporter itu digunakan jika anda ingin mengeksport sebuah scene pada google skethup menjadi sebuah scene di openspace. Untuk menginstall openspace3D anda membutuhkan sebuah koneksi internet, karena uintuk menginstall ini anda harus install by downloading.
Setelah mendownload dan menginstall semua tools tersebut maka bukalah editor openspace3D anda maka akan muncul tampilan seperti dibawah ini
Setlah itu buat lah sebuah skema pada scene, dengan cara klik dua kali pada scene, kemudian setelah masuk ke editor scene, klik kanan dan pilih input kemudian ARCAPTURE
Pada tampilan ARCAPTURE, beri nama plugIT dengan nama ARCAPTURE, kemudian pada tab device setting check bagian show AR marker info, tab ini akan berguna untuk menampilkan info dari marker yang akan kita tangkap, kemudian pada misc setting check tanda show on start, ini akan berfungsi untuk menampilkan webcam secara langsung pada saat program dijalankan. Hingga tampilan akan seperti dibawah ini.
Setelah itu buatlah dengan cara yang sama untuk ARmarker dengan cara, klik kanan, pilih input, kemudian pilih ARMAKER, beri nama plugit sebagai MARKER ID 10, setelah itu rubah marker id menjadi 10, dan ukuran menjadi 0.06.
Pada bagian Scene Tree klik kanan pada Scene dan pilih add resource to scene, ini akan memilih material yang akan digunakan untuk membuat object kita. Pada kali ini akan kita buat object OGRE yang ada pada contoh, setelah diklik add resource to scene kemudian akan terbuka tampilan open file, kemudian pilih examples->media->material->Sinbad.material, kemudian klik open. Setelah itu klik kanan pada scene dan pilih add mesh, kemudian klik next, akan tampil windows open file, setelah itu cari folder mesh kita (examples->media->mesh->Sinbad.mesh), kemudian klik next dan import, maka pada tampilan output akan menjadi seperti dibawah ini
Setelah itu setting ukuran dari mesh kita dengan cara klik kanan pada object Sinbad pada scene tree dan pilih set scale, dan ubah nilai x,y,dan z menjadi 0.005. Setelah itu pada Scene klik kanan dan piliih add dummy, dan beri nama dummy_sinbad. Setelah itu drag Sinbad#1 pada dummy_sinbad agar object Sinbad menjadi child dari dummy tersebut (guna dummy adalah sebgai model dimana mesh akan membentuk wujud dari dummy tersebut, jika kita tidak menggunakan dummy maka object tidak akan tampil). Kemudian klik dua kali pada plugin marker id 10, pada tab object setting, klik tanda () disebelah object name. Kemudian pilih dumm_sinbad. Sehingga tampilan dari plugin marker id 10 akan menjadi seperti dibawah ini kemudian klik ok.
Setelah itu run program, dan arahkan marker pada camera untuk menampilkan object. Untuk membuat marker, pada marker id10 klik tab save pada tab marker setting, dan marker akan tersimpan menjadi format JPEG pada folder scol voyager anda(my documents/scol voyager). Tampilan akan mnjadi diabwah ini
SEKIAN dan MOHON MAAF BILA ADA KEKURANGAN EMAIL ME AT addrian_yondaime@yahoo.com
Вам также может понравиться
- Design Grafis Dasar Untuk Format Spanduk PDFДокумент21 страницаDesign Grafis Dasar Untuk Format Spanduk PDFHasrul100% (3)
- Panduan Cara Instal AutoCAD 2023Документ46 страницPanduan Cara Instal AutoCAD 2023Galih RakasiwiОценок пока нет
- Render Gambar 3dДокумент11 страницRender Gambar 3ddefishy chanelОценок пока нет
- Pengenalan Tools Blender 3DДокумент7 страницPengenalan Tools Blender 3DsantoajaОценок пока нет
- Membuat Brosur Dengan CorelDrawДокумент6 страницMembuat Brosur Dengan CorelDrawKursus Komputer dan Jual Beli PОценок пока нет
- CaraMembuatPeta3DCorelDrawДокумент8 страницCaraMembuatPeta3DCorelDrawKurni EkowatiОценок пока нет
- Manual BookДокумент54 страницыManual BookPutra NstОценок пока нет
- Tip Sweet Home 3DДокумент14 страницTip Sweet Home 3DDanny SuryaОценок пока нет
- Sketchup Yrhkelompok 41Документ19 страницSketchup Yrhkelompok 41Iksan Fachri SanmasОценок пока нет
- Blender Tools FungsiДокумент162 страницыBlender Tools FungsiDika Ananta Praja0% (1)
- Tutorial Aplikasi Material Vray 2Документ31 страницаTutorial Aplikasi Material Vray 2Coklat PisangОценок пока нет
- Pemrograman C++ (Update)Документ24 страницыPemrograman C++ (Update)Dandi RawhideОценок пока нет
- Bagaimana Cara Mengedit Gambar Rendering Sketchup Dengan Menggunakan PhotoshopДокумент6 страницBagaimana Cara Mengedit Gambar Rendering Sketchup Dengan Menggunakan PhotoshopNazrina Anwar100% (1)
- Tutorial Membuat Animasi Dan Efek Khusus Dengan Adobe Premiere ProДокумент5 страницTutorial Membuat Animasi Dan Efek Khusus Dengan Adobe Premiere ProAzaNn Fcbfi DeutschОценок пока нет
- Membuat Mug Cantik Menggunakan Aplikasi Blender 3 DimensiДокумент9 страницMembuat Mug Cantik Menggunakan Aplikasi Blender 3 DimensiHikmatullahJawaraBantenОценок пока нет
- Logo Desain GrafisДокумент13 страницLogo Desain GrafisLatifah ayu ramadhaniОценок пока нет
- MEMBUAT HTML KE APKДокумент4 страницыMEMBUAT HTML KE APKneny_jos4338Оценок пока нет
- Fungsi Fitur BlenderДокумент10 страницFungsi Fitur BlenderbluemarinaОценок пока нет
- Unity 3d Tutorial DasarДокумент16 страницUnity 3d Tutorial DasarMukhlis WidodoОценок пока нет
- RoadLabPro BriefAppManualДокумент14 страницRoadLabPro BriefAppManualluhsintya psdОценок пока нет
- BOTOLДокумент38 страницBOTOLElga MariatiОценок пока нет
- 3DMAX-OBJEKДокумент59 страниц3DMAX-OBJEKyatnaОценок пока нет
- Cara Dasar Menggunakan AutoCAD 2013 (38Документ7 страницCara Dasar Menggunakan AutoCAD 2013 (38Ali SaidinaОценок пока нет
- Format Rencana Pelaksanaan Proyek (RPP) SalinanДокумент12 страницFormat Rencana Pelaksanaan Proyek (RPP) SalinanGajah DudukОценок пока нет
- Akbar19inc - Blogspot.co - Id-Cara Mudah Membuat Button Dan Actionnya Di Adobe Flash CS6Документ5 страницAkbar19inc - Blogspot.co - Id-Cara Mudah Membuat Button Dan Actionnya Di Adobe Flash CS6silfiaokОценок пока нет
- Istilah SketcupДокумент68 страницIstilah SketcupSigit Andi PОценок пока нет
- Tutorial Animasi Bola PantulДокумент4 страницыTutorial Animasi Bola PantulsiswantoОценок пока нет
- RPS Sistem DigitalДокумент22 страницыRPS Sistem Digitalhuda ifandaОценок пока нет
- Modul 7 Dasar Adobe After EffectsДокумент14 страницModul 7 Dasar Adobe After EffectsTakdir Born ToBe ALegendОценок пока нет
- Efek Warna Pada Fill Objek Di CorelDraw X7 GRAFISin - Tutorial Desain Grafis Dan Download GratisanДокумент6 страницEfek Warna Pada Fill Objek Di CorelDraw X7 GRAFISin - Tutorial Desain Grafis Dan Download GratisanardiboyОценок пока нет
- Tugas Mulmed AeДокумент17 страницTugas Mulmed Aenaila cuteОценок пока нет
- Modul C++ Revisi OpenedДокумент172 страницыModul C++ Revisi OpenedGalih Setyawan100% (1)
- Modul 1 - Fundamental FlutterДокумент34 страницыModul 1 - Fundamental FlutterShironeko I.AОценок пока нет
- Fungsi Toolbox CorelDRAWДокумент60 страницFungsi Toolbox CorelDRAWAchmad HendarsyahОценок пока нет
- BAGIAN-BAGIAN PHOTOSHOPДокумент25 страницBAGIAN-BAGIAN PHOTOSHOPsmpn1 purbolinggoОценок пока нет
- (CARA INSTALL) ArcGis 10.5 IpeenkДокумент1 страница(CARA INSTALL) ArcGis 10.5 IpeenkbrilliantОценок пока нет
- Fungsi Utama Tool Google SketchupДокумент10 страницFungsi Utama Tool Google SketchupShoib BintoroОценок пока нет
- Membuat Animasi Lampu BergerakДокумент12 страницMembuat Animasi Lampu Bergerakimels11Оценок пока нет
- Menggunakan Peralatan PeripheralДокумент33 страницыMenggunakan Peralatan Peripheralzakir100% (1)
- G1a021006 - Muhammad Arya Bintang Pratama - Laporan Praktikum Ke-5Документ18 страницG1a021006 - Muhammad Arya Bintang Pratama - Laporan Praktikum Ke-5Muhammad Arya Bintang PratamaОценок пока нет
- Tampilan Lingkungan Kerja 3ds MaxДокумент61 страницаTampilan Lingkungan Kerja 3ds MaxAsrulIlyas0% (1)
- Modul Praktikum Dasar CorelDraw Untuk SMKДокумент9 страницModul Praktikum Dasar CorelDraw Untuk SMKNova AnnuristianОценок пока нет
- Menggambar Denah Rumah Dengan CorelDRAWДокумент3 страницыMenggambar Denah Rumah Dengan CorelDRAWSosiawan Van HoutraОценок пока нет
- Belajar Scratch DasarДокумент77 страницBelajar Scratch DasarQhewek12 12Оценок пока нет
- KISI-KISI AutoCAD SPEED COMPETITION PDFДокумент8 страницKISI-KISI AutoCAD SPEED COMPETITION PDFLi Bert100% (1)
- Modul Praktikum Auto Cad 2021Документ31 страницаModul Praktikum Auto Cad 2021Moch Bagus BahtiarОценок пока нет
- Adobe Indesign User GuideДокумент48 страницAdobe Indesign User GuideVanilla CreamОценок пока нет
- Pengenalan Visual Basic 6 0Документ24 страницыPengenalan Visual Basic 6 0Rendy JuniansyahОценок пока нет
- SCRATCH PANDUANДокумент7 страницSCRATCH PANDUANrita wijayati kОценок пока нет
- Pengaturan Text Wrap Dengan Teks Dan GambarДокумент3 страницыPengaturan Text Wrap Dengan Teks Dan GambarwawansoegiartoОценок пока нет
- AR Vuforia TutorialДокумент10 страницAR Vuforia Tutorialiwan kurniawanОценок пока нет
- Tutorial Game PacmanДокумент5 страницTutorial Game PacmanBambang06Оценок пока нет
- Langkah-Langkah Menjalankan Implementasi Augmented RealityДокумент16 страницLangkah-Langkah Menjalankan Implementasi Augmented RealityKiAgengJarkomMangunkusumoОценок пока нет
- Tutorial Membuat Permainan Flappy Bird Menggunakan Unity3DДокумент20 страницTutorial Membuat Permainan Flappy Bird Menggunakan Unity3DlutfijuharОценок пока нет
- Kelompok 8 - MobileAR Praktik VДокумент45 страницKelompok 8 - MobileAR Praktik VCemoot 422Оценок пока нет
- Pengantar 3d Studio Max 1Документ96 страницPengantar 3d Studio Max 11n03l100% (11)
- TILDA-Tutorial Aumented Reality-Pspk 22 CДокумент12 страницTILDA-Tutorial Aumented Reality-Pspk 22 CRistin T.P DaeliОценок пока нет
- MAHYUDA IRWANDA (12150315127) - Tugas Mandiri 2 Data MiningДокумент7 страницMAHYUDA IRWANDA (12150315127) - Tugas Mandiri 2 Data MiningMahyuda IrwandaОценок пока нет
- Tutorial ArДокумент16 страницTutorial ArAlgi FaryОценок пока нет
- Ujian Java Mobile - JawabanДокумент58 страницUjian Java Mobile - JawabanSuci May IswandhariОценок пока нет
- Grafika Komputer KlipingДокумент16 страницGrafika Komputer KlipingAndronikus Marintan NapitupuluОценок пока нет
- Transformasi 2DДокумент23 страницыTransformasi 2DAndronikus Marintan Napitupulu100% (1)
- Pengantar Grafika KomputerДокумент18 страницPengantar Grafika KomputerAndronikus Marintan NapitupuluОценок пока нет
- Grafika Komputer PendahuluanДокумент26 страницGrafika Komputer PendahuluanAndronikus Marintan NapitupuluОценок пока нет
- Konsep Vektor Dan MatriksДокумент28 страницKonsep Vektor Dan MatriksAndronikus Marintan NapitupuluОценок пока нет
- Etprof - Rekayasa GenetikaДокумент8 страницEtprof - Rekayasa GenetikaAndronikus Marintan NapitupuluОценок пока нет