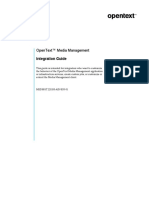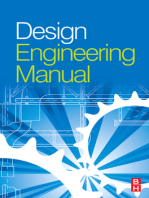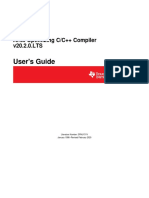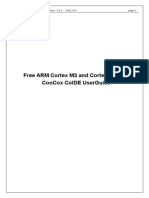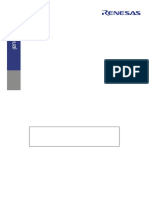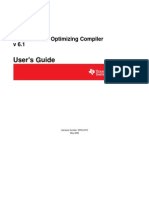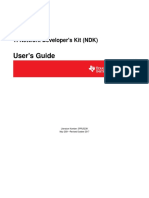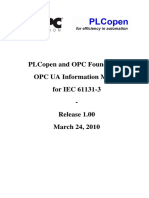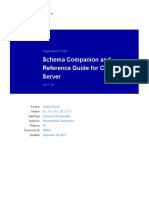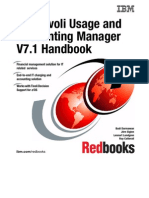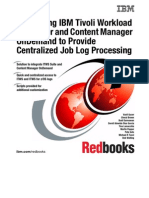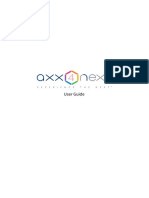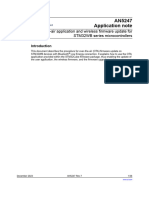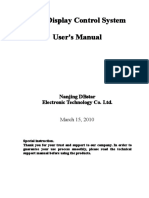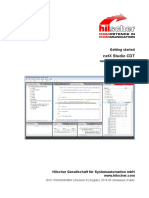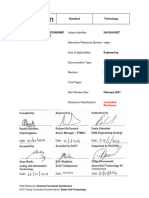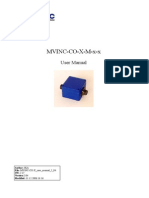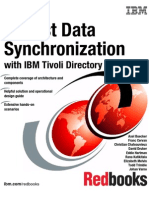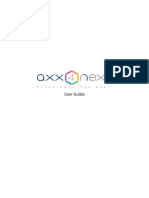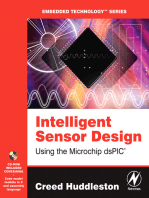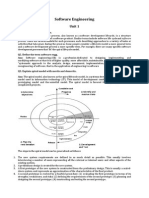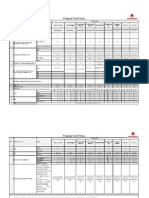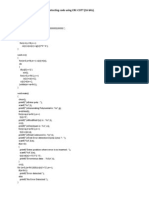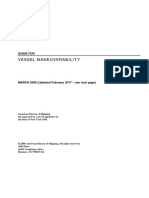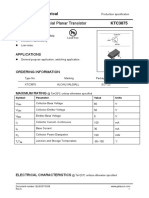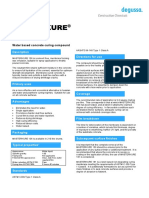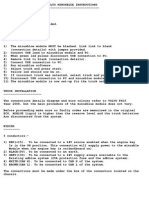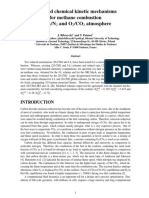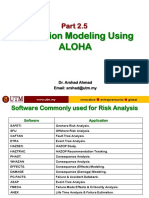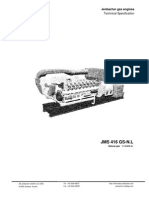Академический Документы
Профессиональный Документы
Культура Документы
IDM 4.0 - Basic User Guide
Загружено:
Varun RanwanИсходное описание:
Авторское право
Доступные форматы
Поделиться этим документом
Поделиться или встроить документ
Этот документ был вам полезен?
Это неприемлемый материал?
Пожаловаться на этот документАвторское право:
Доступные форматы
IDM 4.0 - Basic User Guide
Загружено:
Varun RanwanАвторское право:
Доступные форматы
CONFIDENTIAL System description
Title: IDM 4.0 - Basic user guide Doc.ID: DBAC482924 Revision: ax Author: Finalised by: Organisation: Corporation (HQ) Project number and name: / IDM 4.0 - Basic user guide.docx Virve Linnanoja Ravi Aswani / 28.06.2013 Status: Pages: Finalised 1 (82)
IDM 4.0 - Basic user guide
Document ID: DBAC482924
Revision: ax
2 (82)
Table of contents
Table of contents ............................................................................................................................ 2 IDM basic user guide ...................................................................................................................... 4 General information ........................................................................................................................ 4 Vision of IDM ............................................................................................................................... 4 Overview of IDM .......................................................................................................................... 4 IDMs role .................................................................................................................................... 5 Workspaces role ......................................................................................................................... 5 Information structure in IDM ........................................................................................................ 5 Information classification ............................................................................................................. 7 IDM standard document life cycle ................................................................................................ 7 Major and minor revisions ........................................................................................................... 8 User interface ................................................................................................................................. 8 Document actions...................................................................................................................... 10 Document properties ................................................................................................................. 10 Document links .......................................................................................................................... 12 Basic operations in IDM ................................................................................................................ 13 General ..................................................................................................................................... 13 Opening and logging in to IDM ............................................................................................... 13 Logging out from IDM ............................................................................................................ 14 Doczones .................................................................................................................................. 15 Filtering the doczone list ........................................................................................................ 16 Viewing doczone settings....................................................................................................... 16 Folders ...................................................................................................................................... 18 Documents ................................................................................................................................ 18 Creating a document.............................................................................................................. 18 Creating a subdocument ........................................................................................................ 21 Viewing the document properties ........................................................................................... 21 Editing the document properties............................................................................................. 21 Uploading a file ...................................................................................................................... 22 Replacing a file ...................................................................................................................... 24 Viewing files ........................................................................................................................... 25 Editing files ............................................................................................................................ 26 Locking files and documents .................................................................................................. 27 Unlocking files and documents .............................................................................................. 28 Changing status ..................................................................................................................... 30 Creating a new revision ......................................................................................................... 31 Viewing the revision history .................................................................................................... 32
Document ID: DBAC482924
Revision: ax
3 (82)
Viewing the operation history ................................................................................................. 33 Adding a comment ................................................................................................................. 34 Editing a comment ................................................................................................................. 36 Subscribing to document or folder changes ........................................................................... 38 Subscribing to What's new ..................................................................................................... 39 Unsubscribing to Whats new ................................................................................................. 41 Sending a document link ........................................................................................................ 41 Sending MS Office files to IDM .............................................................................................. 44 Sending emails to IDM ........................................................................................................... 45 Sending emails from MS Outlook to a folder in IDM ........................................................... 45 Uploading emails ................................................................................................................ 45 Using Send to IDM function in MS Outlook ......................................................................... 46 Selecting different document list views ................................................................................... 49 Using the default view ........................................................................................................ 50 Using the subdocs view ...................................................................................................... 50 Using the custom view........................................................................................................ 51 Using the predefined view .................................................................................................. 52 Sorting document list views .................................................................................................... 53 Exporting a document list ....................................................................................................... 53 Viewing recently accessed items ........................................................................................... 56 Clipboard tools ....................................................................................................................... 58 Size limits for copy/pasting to clipboard .............................................................................. 59 Moving documents ............................................................................................................. 59 Linking documents or folders .............................................................................................. 60 Unlinking documents or folders .......................................................................................... 61 Clipboard functions ................................................................................................................ 62 Extracting files from clipboard............................................................................................. 63 Exporting files from clipboard ............................................................................................. 64 Making mass status changes ............................................................................................. 65 Making mass access profile changes ................................................................................. 67 Making mass changes in the document or folder properties ............................................... 69 Searches ................................................................................................................................... 73 Result limit for documents listed............................................................................................. 73 Using filters ............................................................................................................................ 73 Using the advanced search.................................................................................................... 74 Creating a stored search ........................................................................................................ 79 Using the global search ......................................................................................................... 80 Useful links ................................................................................................................................... 82
Document ID: DBAC482924
Revision: ax
4 (82)
IDM basic user guide
The IDM basic user guide includes general information about IDM and its interface as well as basic procedures applicable to end users when using the software. The material in the guide is based on IDM 4.0 and is divided into the following main sections:
General information User interface Basic operations in IDM Useful links
General information
Vision of IDM
The Wrtsil integrated document management solution (IDM) is a global platform that supports a common way of working and enables secure sharing of business documents, thus improving productivity and the use of knowledge.
Overview of IDM
In Wrtsil, IDM is a platform for managing: Mature business critical documents, which are an integral part of the customer project communication, documentation or other deliverables, or relate closely to the internal management of Wrtsil as a company. Documents that may be used as evidence on Wrtsils behalf in court. In addition to office documents, this can also apply to product images and project correspondence. Information that needs revision control, that is, users need to be able to identify the latest and all revisions of the documents. Information that needs global unique IDs, that is, the document numbers given to IDM documents are not given to any other information objects within Wrtsil. Information that needs global availability with structured access rights. Information that needs key document risk management, that is, the risk is high if the documents are stored in one personal computer only.
Document ID: DBAC482924
Revision: ax
5 (82)
IDMs role
The role of IDM is to: Provide official documentation Manage records Control revisions of the documents Publish documents Provide open access (not always applicable)
Figure 1 Document management
Workspaces role
Alongside with IDM, some documentation is also stored in Compass. Opposed to IDM, the Compass workspaces: Store unofficial documentation Provide no history review or traceability Include time management, calendars, discussion boards et cetera Usually provide restricted access
Information structure in IDM
In IDM the information is stored on four levels: In doczones In folders In documents In files
Document ID: DBAC482924
Revision: ax
6 (82)
Figure 2 Levels
Doczones IDM consists of doczones. Each doczone is unique and has its own folder structure, document properties and access profiles. Folders Folders contain other folders (subfolders) and documents. The folders can have different properties (be of different folder types or have different status). Documents Documents are located in folders. All documents have general properties such as author information, document number and date when the document was created. The documents can be of different document types (contracts, offers, complaints, tasks, events or reports), have different status (draft, checked, approved) and business (belong to Power Plants, Ship Power business area etc.). The document can also have separately defined custom property fields only applicable to that particular document type. The documents contain files, web links or links to other documents. Files Files are attached to documents. Documents can contain multiple files of different type and size. All attached files have the same properties as their parent document. The only way to give different properties (e.g. access profiles) to two different files is to attach them to two different documents.
Document ID: DBAC482924
Revision: ax
7 (82)
Information classification
All documents and other material in IDM must be classified as either Internal, Confidential, Public or Secret. The owner of the document is responsible for the security classification of the document. The default classification is Internal. For more information, see: Presentation of classification https://fiidm01.wnsd.com/kronodoc/SIM/DAAB521183 Classification instructions for information and documents https://fiidm01.wnsd.com/kronodoc/SIM/DAAB510044
IDM standard document life cycle
In IDM the standard life cycle is used to define in which status the documents are. The life cycle and appropriate user group authorized for changing the life cycle status is defined in the doczones design.
Figure 3 Document life cycle If you do not need approval from any another person, you can change the status from Draft to Finalised when the document is complete. If you need approval from another person, ask him/her to change the status to Approved.
Note! All statuses except for the Draft status are frozen, that is, the documents cannot be modified after the status change unless you create a new revision. Also remember that if your document is in the Draft status anyone with modify rights can change its properties.
Document ID: DBAC482924
Revision: ax
8 (82)
Major and minor revisions
Every time a draft document is edited, a new minor revision of the document is created. Minor revisions keep track of changes in the document properties or files attached without creating a completely new revision during the revision phase of the document. Minor revisions provide a way to track changes made throughout the documents revision life cycle. A revision comment can be attached to the previous revision to explain the reason for making a new revision. Minor revisions are deleted when a new major document revision is created.
Figure 4 Major and minor revisions
User interface
The user interface in IDM is explained below.
Figure 5 User interface and navigation
Document ID: DBAC482924
Revision: ax
9 (82)
1. The header area shows In which doczone you are located your username your user group(s) possible user role(s)
2. The upper right-hand corner includes: Link to the Settings page Link to the Help pages Logout link
3. The navigation tabs are displayed below the header area: Doczones Documents Folders Whats new
4. The tree browser and My recent items are located on the left-hand side. Tree browser The folder structure makes the doczone easier to navigate. The folder contents are shown on the right-hand side of the view. The My recent items list holds up to 10 files, 10 documents and 10 folders, which you have accessed recently in IDM (across all doczones). In the list you can see the IDs, names and revisions of the recently accessed items. 5. The folder name and path is displayed in this section and the Search field is available to the right. 6. The Document field includes the actions that are available for the documents, clipboard functions and document list views that can be selected. 7. The documents and files are listed in the document list. The Actions menu to the right of the documents contains the document actions available for the user. This drop-down menu can also be found in the doczone and folder list.
Document ID: DBAC482924
Revision: ax
10 (82)
Document actions
Figure 6 Document actions The available document actions in the Document field are the following: 1. Create An empty document property page is displayed. Fill in the properties and save. 2. Upload file In the Upload file for new document view, browse for the file(s) or drag and drop them to the dialog box. Click Upload file for new document. An empty document property page is displayed. Fill in the properties and save. 3. Create from template Select the correct file template from the pop-up window. Once the file template is selected, the normal document creation view is shown. 4. Remove To delete or unlink a document, select the document and click Remove. A confirmation message is shown. Click Yes, remove document(s). This action unlinks the document, if it is present in several folders, and deletes it, if it resides only in the current folder. 5. Export for offline browsing Select the files that need to be exported in order to be able to browse and work offline with the contents. It is possible to export the metadata or complete file content.
Document properties
When clicking a documents name in the document list, the document property page opens. The page consists of sections with information about the documents properties. The sections are the following: Files: List of files and links attached to the document. General: The general properties are used for identifying the document. The general section also includes the life cycle status of the document. Doczone specific properties: Includes the specific properties configured for a certain doczone. Organizational properties: Includes the organizational properties of the document. Solution properties: Includes the solution properties of the document. Wrtsil standard properties: The information classification shows the classification of the document and the language defines the document language. For more details on the information classification, see Information classification. Collaboration: This section includes the comment functions, notifications field and access profile information of the document. With the comment function the user can add comments to the document. The notifications section shows a list of the doczone users, groups and other email addresses that receive a notification every time the document is changed. The access profile is used to specify the access rights to the document. Links: List of links to the documents availability in different folders, its parent and subdocuments as well as a link to different revisions of the document.
Document ID: DBAC482924
Revision: ax
11 (82)
Figure 7 Document property page
Document ID: DBAC482924
Revision: ax
12 (82)
Document links
The bottom of the documents property page includes links to the document. These can be copied to emails or put inside other documents as shortcuts to the documents. The link to this revision is a link to the current revision of the document (for example if you are viewing a revision that is not the latest one). The link to the latest revision is a link to the latest revision of a document, whichever status it is in. The link to the released revision is a link to the finalised or approved revision of the document.
Figure 8 Document links
Document ID: DBAC482924
Revision: ax
13 (82)
Basic operations in IDM
In this section all basic operations in IDM are presented as procedures. The procedures are divided into the following sections depending on which area the operations concern:
General Doczones Folders Documents Searches
General
Opening and logging in to IDM
IDM is part of Wrtsils standard application Sonad.
To open IDM with Windows 7, use this link: https://fiidm01.wnsd.com/kronodoc To open IDM with Windows XP, click the Start menu, select Sonad and IDM.
IDM has autologon, so you do not need to log in. If you anyway see the login page, enter your ACCDOM user name and password.
Note! By the time this documentation was created the colours in the testing environment were still green as provided in the base product by the vendor. After the Go-Live 16-19.8.13, the figures in this document will reflect the new corporate colours.
Document ID: DBAC482924
Revision: ax
14 (82)
Figure 9 Log in page
Logging out from IDM
To log out from IDM: 1. Click Log out in the upper right-hand corner.
Figure 10 Log out
Document ID: DBAC482924
Revision: ax
15 (82)
Doczones
The doczone list is the initial view when opening or logging in to IDM.
The doczone list contains all IDM doczones that are available according to your access rights. To enter a doczone and view its contents, click the doczone name.
Figure 11 Entering a doczone
Document ID: DBAC482924
Revision: ax
16 (82)
Filtering the doczone list
The search field above the doczone list makes it easier to find a certain doczone. To filter the doczone list: Enter the name of the doczone or a key word present in any of the doczones properties (for example status or code). The doczone list is reduced accordingly.
Figure 12 Search field above the doczone list
Viewing doczone settings
Access rights to each doczone are coordinated by the key users.
To see the list of key users for a specific doczone: 1. Go to the Actions column. 2. Click the arrow next to the doczone name to see the Dozone actions drop-down list. 3. Select Settings. The Doczone view opens and they key users are listed in the Description field.
Document ID: DBAC482924
Revision: ax
17 (82)
Figure 13 Doczone settings
Figure 14 List of key users The doczone settings also include a short description of the content of the doczone and the name of the doczone owner. Always contact your doczone key user first when you have something to ask about IDM. If the key user cannot answer your question, send a support request to Helpdesk.
Document ID: DBAC482924
Revision: ax
18 (82)
Folders
Creating shortcuts to folders Create shortcuts to folders by making the folders to root folders and adding the web pages to your browsers Favourites menu: 1. Select the folder. 2. Click View as root. 3. Add the web page to your browsers Favourites menu. To restore the folder structure, click the green arrow.
Figure 15 Create shortcut to folder
Documents
Creating a document
Figure 16 Create a document To create a document: 1. Click Create. 2. Fill in the document properties: a. Document name* b. Authors e-mail c. Business* (select from the drop-down menu) The business defines to which business unit the document belongs (e.g. Power Plants, Ship Power). d. Type* (select) The type defines of which type the document is (e.g. check list, device list, guide
Document ID: DBAC482924
Revision: ax
19 (82)
line). e. Description f. Life cycle (select) If the life cycle is not forced, a suitable life cycle must be selected. g. Information classification (select) The information classification determines the visibility of the document, that is, whether it is internal, confidential, public or secret. h. Language (select) i. Notification (if needed) The notification field determines who receives notifications about changes in the document. j. Access control (select) The access control is by default the same as for the parent document, but can be changed, if needed. * = mandatory fields 3. Click Save. 4. To add a file to the document, click Upload file. For more information, see Uploading files.
Document ID: DBAC482924
Revision: ax
20 (82)
Figure 17 Fill in the document properties
Document ID: DBAC482924
Revision: ax
21 (82)
Creating a subdocument
To create a subdocument: 1. Click the correct document name for which you want to add a subdocument. 2. In the Links section, click Create subdocument.
Figure 18 Create subdocument
A Create document window opens. Note! This function is not available for documents in frozen status. 3. Fill in the document properties. 4. Click Save.
Viewing the document properties
To view the documents properties, click the document name.
Figure 19 Document name
Editing the document properties
To edit the document properties: 1. Go to the document whose properties you want to edit. 2. In the Actions column next to the document name, select Edit from the drop-down menu. The document property page opens.
Figure 20 Edit the document properties
Document ID: DBAC482924
Revision: ax
22 (82)
3. Edit the document properties. When editing the properties, key icons appear on the documents property page to indicate that the document is locked for editing.
Figure 21 Key icons 4. Click Save.
The document is unlocked when the properties are saved. OR
1. Click the name of the document whose properties you want to edit. The document property page opens. 2. In the General section, click Edit.
Figure 22 Edit the document properties 3. Edit the document properties. 4. Click Save.
Other users are not allowed to edit a locked document but they can upload files under the same document and read/view all files within the same document.
Uploading a file
To upload a file: 1. Select the correct folder where you want the file to be located. 2. Click Upload file. The Upload file for new document view opens.
Figure 23 Upload file
Document ID: DBAC482924
Revision: ax
23 (82)
Figure 24 Upload file for new document view
3. Select either Drag and drop upload or Classic upload. Note! You can upload several files at the same time. Drag and drop upload: a. Click Drag and drop upload. The Upload file for new document view opens.
Figure 25 Upload files by dragging and dropping
Document ID: DBAC482924
Revision: ax
24 (82)
b. Drag and drop the files to the Upload file for new document field. c. Click Upload files for new documents. Note! Emails cannot be dragged and dropped directly from Outlook. OR Classic upload: a. In the Upload file for new document view, click Classic upload. The Upload file for new document view opens.
Figure 26 Upload files in classic mode b. c. d. e. Click Browse. Select the file(s) from your computer. Click Open. Click Upload file for new document.
4. Fill in the document properties. 5. Click Save.
Replacing a file
To replace a file: 1. Go to the document whose file you want to replace. 2. Click the document name to see the document property page. 3. In the Files section, click Add files.
Document ID: DBAC482924
Revision: ax
25 (82)
4. Figure 27 Add files 5. Upload the file as described in Uploading files, e.g: a. Browse for the document. b. Click Open. c. Click Upload.
When uploading a file to a document with exactly the same file name as the existing one, the user is asked whether the file is to be replaced or uploaded to a new revision.
Figure 28 Replace file or upload to new revision Click Replace files to replace the existing file in IDM with the new one. Click Upload to new revision to upload the file to a new revision.
Note! Only the document owner or a key user can replace the file by using the same document revision. Other users always need to create a new document revision.
Viewing files
The files attached to IDM documents can be of any type and the size limit is 2 GB. URLs can also be stored as attachments to IDM documents. A URL is a web link, which starts with http:// or https://. 1. To view file(s) or URL(s) attached to a document, click the file name to open the File actions drop-down menu. 2. Select View file. 3. Click Open.
Document ID: DBAC482924
Revision: ax
26 (82)
Figure 29 View file
Editing files
To edit a file: 1. Click the file name to open the File actions drop-down menu. 2. Select Lock and checkout to edit the file.
Figure 30 Lock and check out a file
3. 4. 5. 6. 7.
Click Open. Edit the file. Save the file. To check in the file, click the file name and select Check-in from the File actions menu. Upload the file as described in Uploading a file or, if you edit an MS Office document, in Sending MS Office files to IDM. See also Replacing a file.
Document ID: DBAC482924
Revision: ax
27 (82)
Figure 31 Check-in a file Key icons appear on the documents property page to indicate that the document is locked for editing.
Figure 32 Key icon
The document is unlocked when a new file is uploaded. Other users are not allowed to edit the contents of a locked file but they can upload files under the same document and read/view all files within the same document.
Locking files and documents
Files are automatically locked during editing, but to lock a file manually: 1. Click the file name. 2. Select Lock and checkout from the drop-down list. 3. Click Open to edit the file.
Figure 33 Lock and checkout a file
Document ID: DBAC482924
Revision: ax
28 (82)
To lock the document itself: 1. Go to the Document actions drop-down list. 2. Select Lock.
Figure 34 Lock a document
OR 1. Click the document name to see the document property page. 2. Select Lock to lock the document.
Figure 35 Lock a document
Unlocking files and documents
1. First always try to ask the user who has the file or document locked to unlock it. The user may be working on the file or document and needs to update it before it can be unlocked. 2. In case a file or document is locked, and the user has for example left the company or otherwise has been unavailable for a long time, send an email to Helpdesk with the document ID and name of the doczone or copy-paste the link to the document in the email.
Document ID: DBAC482924
Revision: ax
29 (82)
Figure 36 Locked document in the document list
Figure 37 Locked document on the document property page
Figure 38 Locked file in the document list
Figure 39 Locked file on the document property page
Figure 40 Links to the document
To unlock a document: 1. Go to the Actions drop-down list. 2. From the drop-down menu, select Unlock.
Figure 41 Unlock a document
Document ID: DBAC482924
Revision: ax
30 (82)
To unlock a file: 1. Click the file name. 1. Select Unlock.
Figure 42 Unlock a file
Note that you cannot unlock a file or document that someone else has locked.
Changing status
To change the status of a document: 1. Click the document name to see the document property page. 2. In the General section, click Change status.
Figure 43 Change status 3. Choose the desired status. 4. Add a status change comment to explain the reason for making the change. 5. Click Commit status. Remember that status changes are restricted to defined user groups and the documents life cycle.
Document ID: DBAC482924
Revision: ax
31 (82)
Figure 44 Change document status
Creating a new revision
If you need to make changes in a finalised or approved document, you must create a new revision. To create a new revision: 1. Go to the document for which you want to make a new revision. 2. Click the document name to see the document property page. 3. In the General section, click New revision.
Figure 45 Create new revision
4. In the opening view, add a reason for the new revision, if needed. 5. Change the current revision status, if needed. 6. Deselect any of the automatically predefined values if they are not to be copied to the new
Document ID: DBAC482924
Revision: ax
32 (82)
revision: Copy properties to new revision Copy files to new revision Copy subdocument links 7. Click New revision.
Figure 46 Revision comment 8. On the document property page and in the Files section, click Add files. 9. Upload the files as instructed in Uploading files.
Viewing the revision history
The revision history lists all document revisions. To access the document revision history: 1. Click the name of the document for which you want to see the revision history. 2. In the General section and the Revision field, click Revision history to see the whole list of revisions. a. If you want to see the previous revisions one by one (not in a list), click the revision number next to the Revision history link to move backwards in the history.
Document ID: DBAC482924
Revision: ax
33 (82)
Figure 47 Link to the revision history
Viewing the operation history
The document history lists the actions that have been performed to a document. The following actions are recorded about the files: Viewing Creating Status changes Linking/unlinking Uploading Deleting
If a user commits two consecutive actions of the same type, only the first one is recorded (for example viewing document properties two times in a row). The operation history is saved for each document revision separately.
Document ID: DBAC482924
Revision: ax
34 (82)
To view a documents operation history: 1. Click the name of the document for which you want to see the operation history. 2. In the General section, click History.
Figure 48 Link to the documents operation history
In the Document change history field all operations performed to the document are listed.
Figure 49 Document change history
Adding a comment
To add a comment: 1. Click the document name to see the document property page. In the Collaboration section, click Add comment.
Figure 50 Add comment
2. In the New comment view, add a comment. 3. If you want to attach a file to the comment, click Browse. Note! It is only possible to attach one file per comment. 4. Click Save comment. If the attached file is a text file (.txt or .html), the file content is attached to the comment field if it is empty.
Document ID: DBAC482924
Revision: ax
35 (82)
Figure 51 Save comment
Figure 52 Saved comment with attached file
Document ID: DBAC482924
Revision: ax
36 (82)
Figure 53 Empty comment field to which the content of the text file has been added
Editing a comment
Comments can be edited and marked as obsolete. The maximum length for a comment is 98 000 characters. To edit a comment: 1. Click the document name to see the document property page. 2. In the Collaboration section, click View comments.
Figure 54 View comments 3. Click Edit to edit the comment. Note! Only own comments can be edited and marked as obsolete.
Document ID: DBAC482924
Revision: ax
37 (82)
Figure 55 Edit comment or mark comment as obsolete
4. Write a new comment and click Save comment. The previous comment is crossed out and marked as obsolete when it is edited.
Figure 56 Edited/obsolete comment 5. Click Mark obsolete to change the status of the latest comment to obsolete. 6. Click OK in the pop-up window.
Figure 57 Mark comment as obsolete The comment is marked as obsolete.
Document ID: DBAC482924
Revision: ax
38 (82)
Figure 58 Obsolete comment
Subscribing to document or folder changes
Notifications provide a way to stay informed about the status of individual folders or documents. Notifications are delivered to the users through emails. In IDM you can subscribe to notifications for yourself or push notifications to other IDM users. To subscribe to notifications: 1. Click the document or folder name to enter the property page. 2. In the Collaboration section, click Subscribe.
Figure 59 Subscribe to document or folder changes
Your user name appears in the subscriber notification field and a subscription icon in the document or folder summary.
Figure 60 Subscriber notification field
Figure 61 Subscription icon
Document ID: DBAC482924
Revision: ax
39 (82)
To unsubscribe a notification: 1. Click the name of the document or folder whose reports you want to unsubscribe. 2. In the Collaboration section, click Unsubscribe.
Figure 62 Unsubscribe document or folder changes The subscription icon in the document or folder summary on top of the page and your user name in the subscriber notification field disappear.
Subscribing to What's new
If you are interested in daily changes in your doczone or in a specific structure or any subfolders, you can subscribe to What's new and receive a report every morning. 1. Select the folder for which you want to make a subscription. 2. To subscribe, click the Whats new tab below the header row. a. Select All changes if you cannot see the All changes view and the drop-down menus.
Figure 63 What's new
Figure 64 All changes 3. In the All changes view, select options from the Filter and Changes done drop-down menus, if you want to subscribe to a certain kind of documents. You can make filters for your subscription based on the status, type or business of the documents as well as time when the documents have been changed. You are also able to select if you want to subscribe all folders in the doczone or only the current folder and its subfolders. 4. Click Subscribe.
Document ID: DBAC482924
Revision: ax
40 (82)
Figure 65 All changes view
A Subscription options view opens. 5. Fill in a subscription name. 6. Select the box Notify to receive the subscriptions by email. 7. Click Subscribe.
Figure 66 Subscription options To check if you have successfully subscribed to the folder changes: 1. Click Subscriptions.
Figure 67 Subscriptions 2. Click the Filter drop-down menu to see if the new subscription is available. You have successfully subscribed to the folder changes if you can see the subscription in the Filter drop-down menu.
Figure 68 Subscription list
Document ID: DBAC482924
Revision: ax
41 (82)
Unsubscribing to Whats new
To unsubscribe a subscription: 1. Click the Whats New tab. a. If you cannot see the Filter drop-down list with subscriptions, click Subscriptions.
Figure 69 What's new 2. From the Filter drop-down list, select the Whats new report that you want to unsubscribe. 3. Click Unsubscribe.
Figure 70 Unsubscribe OR Click Unsubscribe at the bottom of the Whats new report email.
Figure 71 Unsubscribe links in the Whats new report email
Sending a document link
Note! The Send link is only visible if the user has an email address defined in the active directory user database.
To send a document link:
1. Click the document or folder name to see the property page. 2. In the General section, click Send.
Document ID: DBAC482924
Revision: ax
42 (82)
Figure 72 Send a link
A Send document form opens.
Figure 73 Send document form 1. In the Recipient(s) field, add recipients in any of the following ways: a. Click Add users. The Find users dialog box opens. i. Fill in the users username, first name or last name. ii. Click Find users. The user is automatically added to the Recipient(s) field. If several users are found with the search criteria, click Select to add the correct user to the Recipients field.
Document ID: DBAC482924
Revision: ax
43 (82)
Figure 74 Find users dialog box b. Select the group(s) from the Groups list. i. Press the Ctrl button to select and deselect groups. ii. Click Expand groups to add the selected group(s) to the recipient list. To unselect users from the Recipient(s) field, select the users and click Remove users. Press the Ctrl button to select and deselect several users or one by one. Note! The groups in the Send functionality are not Outlook groups. 2. To forward the message to you own email address, select the checkbox Send a copy to myself. 3. To hide the recipients email addresses, select the checkbox Hide recipient addresses. These email addresses are added to the BCC field of the email and are not revealed. 4. To add an email message to the document or folder link, select the check box Add email with recipients to documents as comment. 5. To add the files in the email, select Attach files in documents. This can be used if the recipients do not have access to IDM. 6. To remove links to IDM documents from emails to users that do not have IDM accounts, deselect Send HTML with document links. 7. To send subdocuments together with the main documents, select Send subdocuments. 8. To send non-editable formats (read-only files), select Do not send editable formats. 9. In the Subject field, enter the subject of the email. 10. In the Message field, enter the email message. 11. Click Preview message to preview the message before sending.
Document ID: DBAC482924
Revision: ax
44 (82)
Figure 75 Message preview dialog box 12. In the Message preview dialog box, click Edit message to edit the message. 13. Click Send to send the message.
Sending MS Office files to IDM
The IDM Office integration is a part of Wrtsils standard Sonad application. This means that you can send MS Office files directly to IDM.
To send an MS Office file to IDM: 1. Select the Add-Ins tab in Word, PowerPoint or Excel. Note! If you do not have this button, contact Wrtsil Helpdesk. 2. Click the Send to IDM button. 3. Select IDM production. A new browser window starts to blink in the taskbar. 4. Open the window. IDM remembers from where you have checked out the file. 5. Click the Upload button and the file is uploaded to IDM. After the upload you can close the previous browser window and the file.
Figure 76 Send a file to IDM
Document ID: DBAC482924
Revision: ax
45 (82)
Sending emails to IDM
There are three ways to add an email to the doczone folder structure: Kronomail: Send the email directly from MS Outlook to the predefined folder. Kronomail is a functionality that can be used for folders whose email address is defined and associated with Kronomail rules. The Kronomail rules are created by the administrators. Add the email with the Upload file function to a freely chosen folder. Use the Send to IDM function in MS Outlook.
Sending emails from MS Outlook to a folder in IDM
To send an email directly from MS Outlook to a folder in IDM, proceed as follows in MS Outlook: 1. Add the projects email address to the To or Cc field in your email. 2. Send the email. The folders email address must have been configured and sent by the administrators beforehand. The email is saved as a file in .eml, .html and .txt format under the document.
Figure 77 Email from MS Outlook to IDM
Uploading emails
1. Select the folder in IDM where you want to add the email. 2. Click Upload file.
Figure 78 Upload email to IDM
Document ID: DBAC482924
Revision: ax
46 (82)
3. Upload the file as described in Uploading files, e.g.: a. Browse for the email. b. Click Open. c. Click Upload file for new document.
Figure 79 Upload file for new document
4. Fill in the document properties. 5. Click Save.
Note! Email messages cannot be dragged and dropped directly from MS Outlook so you need to save them on your computer to be able to upload them.
Using Send to IDM function in MS Outlook
1. Select the emails in MS Outlook that you want to send to IDM. This can be done for one to a maximum of 30 emails at once. A maximum of 20 MB of data can be sent at once. Outlook can still be used during the send process, that is, you can do other operations in Outlook at the same time. 2. Click Send to IDM* in MS Outlooks menu bar. *The IDM Outlook integration is part of the SONAD standard.
Figure 80 Send to IDM function in Outlook
Document ID: DBAC482924
Revision: ax
47 (82)
The Send to IDM dialog box opens.
Figure 81 Send to IDM dialog box
3. Enter the password. The user name is filled in automatically. 4. Click Connect. The doczone structure of the IDM installation is replicated in alphabetical order in the Send to IDM dialog box. 5. Navigate to the target folder where the emails are to be created. 6. Add a document description, if needed. The description is added to the description field of the IDM document. 7. Select the obligatory properties (relevance, document type, life cycle and access profile) unless they are filled in automatically before sending the selected email(s) to IDM. Note! If the documents property values are not available after you have navigated to the target folder, click Load Properties. 8. Click Send when all document property values have been selected. The operation ends with a report informing about the successful creation of the email in IDM. There are links to all created documents in the report. Click the links to open the documents in your default web browser.
Document ID: DBAC482924
Revision: ax
48 (82)
Figure 82 Status report on sent emails
The emails that are sent from MS Outlook to IDM follow the same principle as documents that are created by a user in IDM, but with the following additions: The email subject is stored in the documents name field. The text entered in the description field in the Send to IDM dialog box is stored in the IDM documents description field. The selected document properties in the Send to IDM dialog box (relevance, document type, life cycle and access profile) are filled in as such to the created document. The created document in IDM has two attachments by default: o The original email message from Outlook in the file format .msg. o A text file that includes the complete email message body. o If the email contained a number of attachments, they are stored as additional file attachments to the IDM document.
With the Outlook integration you are able to add IDM folders to your Favorites tab in the Send to IDM dialog box. To add folders to the Favorites tab: 1. Click Connect. 2. In the Browse tab, select the folder you want to add to your Favorites. 3. In the Favorites menu, select Add to favorites. 4. Go to the Favorites tab. 5. Verify that the folder is listed.
To remove folders from the Favorites tab: 1. Select the Favorites tab. 2. Click the name of the folder you wish to remove. 3. In the Favorites menu, select Remove from favorites. 4. Click OK. 5. Go to the Favorites tab. 6. Verify that the folder is removed.
To rename folders in the Favorites tab: 1. Select the Favorites tab. 2. Click the name of the folder you wish to rename. 3. In the Favorites menu, select Rename favorites.
Document ID: DBAC482924
Revision: ax
49 (82)
4. Enter the new name for the folder in the pop-up window. 5. Click OK.
Figure 83 Add, remove and rename favourites
Selecting different document list views
In IDM you can choose to display the information with either one of the following views: Default The default view shows the number, name, actions, status and modified columns. Subdocs The subdocs view shows the parent documents and their subdocuments. Custom In the custom view the user can select more or other columns to be shown in the document list. Predefined The predefined view is set by the system administrators. This view can be used, but not changed without contacting the system administrators.
Document ID: DBAC482924
Revision: ax
50 (82)
Figure 84 Document list views
Using the default view
The document list shows the contents of the current folder (unless a scoping filter or search is applied). The default view is displayed automatically, but if it does not show, proceed as follows: 1. In the Document field, select Default from the drop-down list.
The Default mode now lists the documents and attached files/URLs as well as the document properties document ID, revision, name, status and modification date.
Figure 85 Default mode
Using the subdocs view
A subdocument is a document belonging to a parent document.
To see documents and their subdocuments: 1. In the Document field, select Subdocs from the drop-down list.
Figure 86 Subdocs view
Document ID: DBAC482924
Revision: ax
51 (82)
The subdocuments are displayed under the parent documents.
Figure 87 Subdocument For information on how to create subdocuments, see Creating a subdocument.
Using the custom view
The Custom view provides the possibility to freely choose which property fields to be shown in the document list. To customize a document list: 1. Go to any folder where the documents are listed in the Default mode. 2. In the Document field, select Custom from the drop-down list.
Figure 88 Custom view 3. Click Show field selection.
Figure 89 Show field selection 4. In the Common fields section, select the fields you want to see in the Custom view of the document list. 5. Click Update. 6. To hide the settings, click Update and hide.
Document ID: DBAC482924
Revision: ax
52 (82)
Figure 90 Common fields To export a customized document list, see Exporting a document list.
Using the predefined view
Note! The predefined view is set by the administrators only. To see the predefined view: In the Document field, select Predefined from the drop-down list.
Figure 91 Predefined view
Document ID: DBAC482924
Revision: ax
53 (82)
Sorting document list views
To sort the document list views: Click the column header. The columns are sorted correspondingly in descending or ascending order.
Figure 92 Documents sorted according to date in descending order
Exporting a document list
To export a customized document list to MS Excel: 1. Navigate to the desired folder. 2. In the Document field above the document list, select Custom from the drop-down menu to the right.
Figure 93 Custom view 3. In the List field, click Show field selection.
Figure 94 Show field selection 4. In the Common fields section, select which fields you want to include in the Excel.
Document ID: DBAC482924
Revision: ax
54 (82)
Figure 95 Common fields 5. 6. 7. 8. Click Update. Below the Common fields section, check if the result is according to your preferences. If the selection is correct, click Update and hide. In the List field and from the Export drop-down menu, select MS Excel (XLS).
Figure 96 Export to MS Excel 9. Click Save.
Document ID: DBAC482924
Revision: ax
55 (82)
Figure 97 Save the xls file The customized document list is exported to Excel. The new Excel file includes columns with the previously selected field information.
Figure 98 Excel file with selected field information
Document ID: DBAC482924
Revision: ax
56 (82)
Viewing recently accessed items
To view recently accessed items, go to My recent items under the folder structure to the left.
Figure 99 My recent items The My recent items list holds up to 10 files, 10 documents and 10 folders, which you have accessed recently in IDM (across all doczones). In the list you can see the IDs, names and revisions of the accessed items. To view an item (and its properties), click the name.
The Checked out field contains links to files that you have checked out for editing. To check in the files, go to the Checked out field and click Check-in.
Document ID: DBAC482924
Revision: ax
57 (82)
To see the complete list of files (more than 10) that have been accessed recently or are locked/checked out, click the icon next to the My recent items title.
Figure 100 My recent items icon
A My recent items view opens where all the recent items are listed.
Figure 101 My recent items view To see all locked/checked out files, click My locked files. To check in the files, click Check-in next to the document name.
Figure 102 My locked files
Document ID: DBAC482924
Revision: ax
58 (82)
Clipboard tools
Figure 103 Clipboard tools The Clipboard drop-down menu consists of six functions: 1. Set to clipboard When selecting this option the clipboard is first emptied and then the currently selected document(s) are placed in it. If no documents are selected, the current folder is placed on the clipboard. 2. Add to clipboard This function works in the same way as the previous option, except for that the clipboard is not reset, but the items are added to the clipboards current contents. 3. Copy from clipboard Select this option to paste the clipboard contents to the current folder. 4. Move from clipboard When moving documents from the clipboard they are also unlinked from their original folders. 5. Link from clipboard Select this option to link the clipboard contents to the current folder.
6. View clipboard contents Select this option to open the clipboard. Inside the clipboard you can clear, extract or export the clipboard contents. There are also functions to drop selected items, change status, change ACPs, edit roles and edit fields.
Document ID: DBAC482924
Revision: ax
59 (82)
Size limits for copy/pasting to clipboard
The size for structures that can be copy/pasted via the clipboard has been limited. The default values for the limits are: A maximum of 200 documents can be pasted at a time. A maximum of 50 folders can be pasted at a time.
Moving documents
Documents can be moved by linking to the target folder and unlinking them from the source folder. Note! This function cannot be used for folders. If you want to move folders, see Linking documents or folders and Unlinking documents or folders.
To move a document: 1. Navigate to the desired document. 2. From the Clipboard drop-down menu, select Set to clipboard.
Figure 104 Set to clipboard 3. Navigate to the desired target folder. 4. From the Clipboard drop-down menu, select Move from clipboard.
Document ID: DBAC482924
Revision: ax
60 (82)
Figure 105 Move from clipboard 5. Click Yes, unlink document(s). Note! When moving documents, the documents are unlinked from their original folders. Documents can be moved from one folder to another inside the same doczone. To move documents between doczones is not possible.
Figure 106 Unlink documents
Linking documents or folders
Documents and folders support links to other items inside the same doczone or between different doczones.
To link a document or folder: 1. To link a document or folder to another document or folder, select the item in the document or folder list. 2. From the Clipboard drop-down menu, select Set to clipboard.
Document ID: DBAC482924
Revision: ax
61 (82)
Figure 107 Set to clipboard 3. Navigate to the desired target document or folder. 4. Select Link from clipboard.
Figure 108 Link from clipboard
The document or folder is linked as a subdocument or subfolder to the selected target document or folder.
Unlinking documents or folders
To unlink documents or folders: 1. To unlink a document or folder from its parent document/-folder or subdocument/-folder, enter the property page of the document or folder. 2. In the Links section, click Remove links.
Figure 109 Remove links 3. Select the document(s) or folder(s) for which you want to remove the links and click Unlink document or Unlink folder.
Document ID: DBAC482924
Revision: ax
62 (82)
Figure 110 Unlink documents or folders
Clipboard functions
Figure 111 Clipboard functions The clipboard has the following functions: Clear Click Clear to empty the clipboard. Send Click Send to send the contents of the clipboard. Follow the same instructions as in Sending a document link. Extract Click Extract to extract files with file name modifications to a zip-file. See Extracting files from clipboard. Export Click Export to export files with detailed information (metadata) to a zip-file. See Exporting files from clipboard. Drop selected items Click Drop selected items to drop items from the clipboard. Change statuses Click Change statuses to change the status of multiple documents at the same time. See Making mass status changes. Change ACPs Click Change ACPs to change the access profile of multiple documents at the same time. See Making mass access profile changes. Edit fields Click Edit fields to set one field to a single value in many documents at the same time. See Making mass changes in the document or folder properties.
Note! The clipboard functions apply to all items available on the clipboard. If you do not want all documents on the clipboard to be affected by the changes, select the checkbox in front of the items that need to be excluded from the operation and click Drop selected items. The checkboxes are not valid for any other clipboard function.
Document ID: DBAC482924
Revision: ax
63 (82)
Extracting files from clipboard
1. Copy multiple documents to the clipboard. a. Select the documents. b. From the Clipboard drop-down menu, select Set to clipboard. 2. From the Clipboard drop-down menu, select View clipboard contents and check that all documents that are to be extracted are present. 3. Click Extract to continue.
Figure 112 Extract clipboard contents 4. Click Save.
Figure 113 Save the zip file A zip file is created and contains files with modified file names. A modified file name is for example: DBAC394179-.1Specification.docx
Figure 114 Extract files
Document ID: DBAC482924
Revision: ax
64 (82)
Exporting files from clipboard
1. Copy multiple documents to the clipboard. a. Select the documents. b. From the Clipboard drop-down menu, select Set to clipboard. 2. From the Clipboard drop-down menu, select View clipboard contents and check that all documents that are to be exported are present. 3. Click Export to continue.
Figure 115 Export clipboard contents 4. Click Save.
Figure 116 Save the tar file A zip file with the files is created. A xls file, with detailed information (metadata) about the files, is also included.
Figure 117 Export files
Document ID: DBAC482924
Revision: ax
65 (82)
5. Extract the zip file. In the extracted folder the files are sorted according to their document IDs in own folders.
Figure 118 Extract the zip file
Making mass status changes
1. Copy multiple documents to the clipboard. a. Select the documents. b. From the Clipboard drop-down menu, select Set to clipboard. 2. From the Clipboard drop-down menu, select View clipboard contents. 3. Click Change statuses to continue.
Figure 119 Change status Note! The clipboard functions apply to all items available on the clipboard. If you do not want all documents on the clipboard to be affected by the changes, select the checkbox in front of the items that need to be excluded from the operation and click Drop selected items. The checkboxes are not valid for any other clipboard function.
4. Select the target status for the documents on the clipboard. 5. Click Preview status change.
Document ID: DBAC482924
Revision: ax
66 (82)
Figure 120 Preview status change 6. Review the summary of changes that will be applied to the documents. 7. Click Confirm status change to confirm the status change.
Figure 121 Confirm status change
Document ID: DBAC482924
Revision: ax
67 (82)
Note! If you are trying to change the status for a document that is already in the selected target status, a comment is shown in the Preview status changes view.
Figure 122 Document already in the target status
Making mass access profile changes
1. Copy the documents to the clipboard. a. Select the documents. b. From the Clipboard drop-down menu, select Set to clipboard. 2. From the Clipboard drop-down menu, select View clipboard contents and check that all documents for the mass access profile change are present. 3. Click Change ACPs to continue.
Figure 123 Change ACPs
Document ID: DBAC482924
Revision: ax
68 (82)
Note! The clipboard functions apply to all items available on the clipboard. If you do not want all documents on the clipboard to be affected by the changes, select the checkbox in front of the items that need to be excluded from the operation and click Drop selected items. The checkboxes are not valid for any other clipboard function.
4. Select the target access profile for the documents on the clipboard. 5. Click Preview.
Figure 124 Preview access profile changes
6. Review the summary of changes that will be applied to the documents. 7. Click Confirm changes to change the access profiles.
Figure 125 Confirm access profile changes
Document ID: DBAC482924
Revision: ax
69 (82)
Note! If you are trying to change the access profile for a document that already has the selected target access profile, a comment is shown in the Preview access control profile changes view under the concerned document name.
Figure 126 Document is already using the selected access profile
Making mass changes in the document or folder properties
Note! This function is available when editing either folder or document properties, not both at the same time. 1. Copy multiple documents or folders to the clipboard. a. Select the documents or folders. b. From the Clipboard drop-down menu, select Set to clipboard. 2. From the Clipboard drop-down menu, select View clipboard contents and check that all documents or folders for field editing are present. 3. Click Edit fields to continue.
Figure 127 Edit fields
4. Make simultaneous changes to various properties of the documents or folders. a. Add information to the fields by writing in the text fields or changing the values. b. To empty fields, tick the box in front of the field name.
Document ID: DBAC482924
Revision: ax
70 (82)
5. Click Preview edited fields to preview the changes.
Figure 128 Mass changes in the document or folder properties
6. Review the summary of changes that will be applied to the documents or folders. 7. Click Confirm changes.
Document ID: DBAC482924
Revision: ax
71 (82)
Figure 129 Confirm changes
OR To edit the document or folder fields one by one, but in the same view: 1. In the Edit fields for multiple objects view, select the fields to be edited by ticking the box in front of the field names. 2. Click Tabular view.
Figure 130 Tabular view 3. Edit each field separately. 4. Click Preview edited fields to preview the changes.
Document ID: DBAC482924
Revision: ax
72 (82)
Figure 131 Preview edited fields
5. Review the summary of changes that will be applied to the documents or folders. 6. Click Confirm edited fields to confirm the changes.
Figure 132 Confirm edited fields
Document ID: DBAC482924
Revision: ax
73 (82)
Searches
The IDM search covers indexed full text search and property field searches for titles, authors and descriptions. The keyword search always searches all documents in the doczone containing the search parameter entered. If the search keyword is 1-3 characters long (letters or numbers), only the document properties are searched. When the search string is 4 characters or longer, both document properties and file contents are searched (for example the contents inside doc, ppt, txt, xls and printed pdf files). In the advanced search you can specify the search scope to include: Only the current folder The current folder and its subfolders All folders
You can also select multiple search criteria in the advanced search. Search is an effective way to find documents from any folder in the doczone without browsing through the whole folder structure.
Result limit for documents listed
If the user performs a query that matches over 10 000 documents, no documents are listed as results, but the following warning is shown: The search matches too many documents, please refine your search criteria. Note! If all 10 000 documents are in one folder, the documents are listed.
Using filters
Documents in the document list can be filtered by: Revision Status
Figure 133 Document filters
Document ID: DBAC482924
Revision: ax
74 (82)
To filter documents: 1. Go to the folder whose documents you want to filter. 2. From the Filters drop-down menu, select in which way the documents are to be filtered (that is, according to Any, Latest or Latest + Completed revision).
Note! Always remember to reset the filters by clicking Reset above the document list.
Figure 134 Reset search results
Using the advanced search
The advanced search allows the users to find documents which match to additional search criteria. To use the Advanced search: 1. Go to the Filters drop-down list next to the search field. 2. Select Advanced search. The advanced search dialog box opens.
Figure 135 Advanced search Note! The search criteria in the dialog box can be used in addition to or instead of each other. The more criteria you fill in, the more accurate search results are given. It is possible to use only one criteria as well, but the default search result limit is 10 000 items. The search examples below are made as separate examples for each field, that is, with no connection to each other. The instructions below do not need to be performed in any particular order. If you want to use a predefined stored search, select the stored search from the drop-down list in the Stored search options field.
Document ID: DBAC482924
Revision: ax
75 (82)
Note! If you make modifications to the stored search, it does not affect the original stored search.
Figure 136 Stored search options o Click Search. The search results are displayed.
To create a stored search, see Creating a stored search. Once the stored search has been created, it appears in the Stored options dropdown list. In the Document search criteria Properties field: o Add a keyword for the search. Note! The keyword search always searches all documents in the doczone containing the search parameter entered. If the search keyword is 1-3 characters long (letters or numbers), only the document properties are searched. When the search string is 4 characters or longer, both document properties and file contents are searched (for example the contents inside doc, ppt, txt, xls and printed pdf files). o In the Revision field, select which revision you want to search for (latest or latest + completed). o In the Status field, select in which status the documents need to be. o In the Document type field, select which document type is to be searched for (e.g. specifications, drawings or system descriptions). o In the Business field, select which business area the documents searched for belong to.
Figure 137 Document search criteria Properties In the Document search criteria Property field: o Select a search term from the drop-down list (e.g. Author or document name of the desired document).
Document ID: DBAC482924
Revision: ax
76 (82)
Figure 138 Search term o o Specify the search term from the following drop-down list, that is, if the search term contains, equals, starts or ends with a specific added string or not, or if it equals a specific number or is greater/less than a specific number. In the empty text field, add the string that you want to search with.
Figure 139 Search term specification
Document ID: DBAC482924
Revision: ax
77 (82)
If you now want to add another search criteria, click Add search term and repeat the options described above. When the additional search term has been added, a new drop-down list appears on the top from which you now can select that the search must match all of or any of the given criteria.
Figure 140 Match all or any criteria o If you want to add another search criteria group, click Add search term group. To add an additional search criterion within the same group, click Add search term. When the additional search term has been added, a new drop-down list appears on the top from which you can select that the search for this group must match all of or any of the given criteria. Between these two groups you can now add the Match any of or Match all of criteria on the top.
Figure 141 Additional search term group
Document ID: DBAC482924
Revision: ax
78 (82)
In the Parent folder search criteria field, add which criteria you want to search for regarding the parent folder: o In the Status field, select in which status the parent folder needs to be. o In the Type field, select of which type the parent folder needs to be. o In the Search term field, select a search term from the drop-down list (e.g. creation time or folder name of the desired parent folder). o Specify the search term from the following drop-down list, that is, if the search term contains, equals, starts or ends with a specific added string, or if it equals a specific number or is greater/less than a specific number. o In the empty text field, add the string that you want to search with.
Figure 142 Parent folder search criteria In the Search properties field, specify the search scope: o Select Update scope from parent window to be able to reuse the search in another folder by browsing in the folder structure with the same search criteria. o In the Document list view field, select from the drop-down list which view should be used when displaying the search results. o In the Sorting order field, select if the search results are to be listed in descending or ascending order and based on which field (e.g. document name, modification time). o In the Search scope field, select if the search is based only on the current selected folder, current folder and its subfolders or all folders. Click Search. The matching search results are displayed.
Figure 143 Search properties Note! Always remember to reset the search results by clicking Reset above the document list.
Figure 144 Reset search results
Document ID: DBAC482924
Revision: ax
79 (82)
Creating a stored search
To save a stored search: 1. Go to the Filters drop-down list next to the search field. 2. Select Advanced search. The advanced search dialog box opens.
Figure 145 Advanced search 3. Fill in the preferred criteria according to the instructions in Using the advanced search. 4. Click Store. The Store search view opens.
Figure 146 Store search 5. 6. 7. 8. Add a name for the stored search. Click Store. Go to the folder for which you want to use the same search criteria. In the Filters drop-down list above the document list, select the stored search that now is available. The search results for that folder are displayed.
Document ID: DBAC482924
Revision: ax
80 (82)
Figure 147 Stored search
Using the global search
With the global search the users can according to their access rights find documents and folders in all doczones or only in a selected doczone. To use the global search: 1. Click the Doczones tab. 2. In the Doczone section above the doczone list, click Global search. The Global search view opens. Note! The Create and Import links visible in the figure below are not available for end users, only administrators.
Figure 148 Global search
3. To search for document or folders, click Documents or Folders.
Document ID: DBAC482924
Revision: ax
81 (82)
Figure 149 Global search view
4. Add a keyword. Keyword searches can either be done with document keywords or folder keywords.
Document keywords: Document name Document ID Author Description File name Custom property
Folder keywords: Folder name User code Wrtsil global ID Description Custom property
5. Expand the Advanced search options field to add additional search criteria, if needed. a. Select the desired options from the drop-down lists regarding: document type document status document business document life cycle To exit the global search, click Doczones.
Document ID: DBAC482924
Revision: ax
82 (82)
Useful links
Whats new https://fiidm01.wnsd.com/kronodoc/WE/DBAC588634 Whats new to key users https://fiidm01.wnsd.com/kronodoc/WE/DBAC658673 Key user and administrator guide https://fiidm01.wnsd.com/kronodoc/WE/DBAC615214 Note! The access to the following documents is restricted until they have been finalised. IDM document management process https://fiidm01.wnsd.com/kronodoc/WE/DBAC482595 IDM global model https://fiidm01.wnsd.com/kronodoc/WE/DBAC458579 IDM service description https://fiidm01.wnsd.com/kronodoc/WE/DBAC435072 IDM trainings https://fiidm01.wnsd.com/kronodoc/WE/DBAC458583 IDM user management https://fiidm01.wnsd.com/kronodoc/WE/DBAC503523 What is IDM? https://fiidm01.wnsd.com/kronodoc/WE/DBAC458476
Вам также может понравиться
- PIC Microcontroller Projects in C: Basic to AdvancedОт EverandPIC Microcontroller Projects in C: Basic to AdvancedРейтинг: 5 из 5 звезд5/5 (10)
- UoG-LLD V 1 0Документ90 страницUoG-LLD V 1 0Temesgen Ayisheshim0% (1)
- OpenText Media Management CE 22.2 - Integration Guide English (MEDMGT220200-AIN-EN-01)Документ170 страницOpenText Media Management CE 22.2 - Integration Guide English (MEDMGT220200-AIN-EN-01)Ankit SaxenaОценок пока нет
- OpenText Media Management 16.5.5 - Administration Guide English (MEDMGT160505-AGD-EN-02)Документ452 страницыOpenText Media Management 16.5.5 - Administration Guide English (MEDMGT160505-AGD-EN-02)Jagadheeswaran MohanОценок пока нет
- Presentation DIP5000 enДокумент31 страницаPresentation DIP5000 enNeelakandan MasilamaniОценок пока нет
- Srs TemplateДокумент23 страницыSrs TemplatesheheryarОценок пока нет
- Developing Workflows and Automation Packages For IBM Tivoli Intelligent Orchestra Tor V3.1 Sg246057Документ688 страницDeveloping Workflows and Automation Packages For IBM Tivoli Intelligent Orchestra Tor V3.1 Sg246057bupbechanhОценок пока нет
- BDSC Guide FullДокумент221 страницаBDSC Guide FullAxslr8Оценок пока нет
- ARM Optimizing C/C++ CompilerДокумент210 страницARM Optimizing C/C++ CompilerMădălin PetcuОценок пока нет
- CooCox - User GuideДокумент150 страницCooCox - User Guide07et842Оценок пока нет
- EcoStruxure Building Operation - System Reference GuideДокумент1 922 страницыEcoStruxure Building Operation - System Reference GuideWalter BarbaОценок пока нет
- Renesas Flexible Software Package (FSP) v410 User ManualДокумент4 346 страницRenesas Flexible Software Package (FSP) v410 User Manualmar_barudjОценок пока нет
- General Standards in Physical Asset ManagementДокумент54 страницыGeneral Standards in Physical Asset ManagementMazin Al-Ghamdi100% (1)
- Spru 187 oДокумент229 страницSpru 187 oprageОценок пока нет
- Spru 523 KДокумент66 страницSpru 523 KMehmetОценок пока нет
- FilenetДокумент411 страницFilenetSamОценок пока нет
- OPCUA Plcopen Opcua Information Model For Iec 61131-3 Version 1.01.09Документ57 страницOPCUA Plcopen Opcua Information Model For Iec 61131-3 Version 1.01.09wuxОценок пока нет
- PLCopen OPC UA Information Model 1.00 SpecificationДокумент61 страницаPLCopen OPC UA Information Model 1.00 Specification李光明Оценок пока нет
- Application Note - Schema Companion and Reference Guide For Content ServerДокумент103 страницыApplication Note - Schema Companion and Reference Guide For Content ServerNour Terra-linkОценок пока нет
- The LMS Test - Lab Modal Analysis Manual: Rev 12AДокумент511 страницThe LMS Test - Lab Modal Analysis Manual: Rev 12ASevilia SunetchiievaОценок пока нет
- Reference Manual For The CLOUD 370x F Contactless Desktop ReadersДокумент82 страницыReference Manual For The CLOUD 370x F Contactless Desktop ReaderssavaobayОценок пока нет
- Sap DMS ConfiguratonДокумент22 страницыSap DMS Configuratonmaali_hyd2000Оценок пока нет
- IBM Tivoli Usage Accounting Manager V7.1 Handbook Sg247404Документ400 страницIBM Tivoli Usage Accounting Manager V7.1 Handbook Sg247404bupbechanhОценок пока нет
- PiT Op Manager Proc CompДокумент91 страницаPiT Op Manager Proc CompYen NguyenОценок пока нет
- SYS600 - Application DesignДокумент572 страницыSYS600 - Application DesignNguyen DucОценок пока нет
- SYS600 Application DesignДокумент550 страницSYS600 Application DesignKhắc Biên NgôОценок пока нет
- BFX Operation and Configuration Manual 4.1.037Документ503 страницыBFX Operation and Configuration Manual 4.1.037Luis BorbónОценок пока нет
- Integrating IBM Tivoli Workload Scheduler and Content Manager OnDemand To Provide Centralized Job Log Processing Sg246629Документ278 страницIntegrating IBM Tivoli Workload Scheduler and Content Manager OnDemand To Provide Centralized Job Log Processing Sg246629bupbechanhОценок пока нет
- Qts QPP 5v2 PDFДокумент295 страницQts QPP 5v2 PDFsmkeshkamatОценок пока нет
- CodeVisionAVR User Manual PDFДокумент650 страницCodeVisionAVR User Manual PDFRiski FОценок пока нет
- User GuideДокумент773 страницыUser GuideNikola SecuritonОценок пока нет
- PFE Nesrine MaiezДокумент82 страницыPFE Nesrine MaiezŠįẃărǻ ẞồųśşęĐřằОценок пока нет
- An5247 Overtheair Application and Wireless Firmware Update For Stm32wb Series Microcontrollers StmicroelectronicsДокумент36 страницAn5247 Overtheair Application and Wireless Firmware Update For Stm32wb Series Microcontrollers Stmicroelectronicszinebazeroual163Оценок пока нет
- Dbstar Arm9 ManualДокумент153 страницыDbstar Arm9 ManualFABIANОценок пока нет
- SRSV 1Документ43 страницыSRSV 1Ramesh dodamaniОценок пока нет
- Change Management PolicyДокумент43 страницыChange Management PolicyTef ElbertОценок пока нет
- WR WB UserGuideДокумент334 страницыWR WB UserGuideRamesh Villupuram JothilingamОценок пока нет
- 230 Win Vis NT User ManualДокумент600 страниц230 Win Vis NT User ManualUmutОценок пока нет
- 9 Compiler C Spru514j PDFДокумент207 страниц9 Compiler C Spru514j PDFFaridIvanArriagaОценок пока нет
- Box FileAct v3r23Документ131 страницаBox FileAct v3r23Alex BenjovyОценок пока нет
- NetX Studio CDT - NetX 90 Development GS 08 enДокумент220 страницNetX Studio CDT - NetX 90 Development GS 08 enshrutiОценок пока нет
- BIOS and Kernel Developer's Guide (BKDG) For AMD Family 16h Models 00h-0Fh ProcessorsДокумент921 страницаBIOS and Kernel Developer's Guide (BKDG) For AMD Family 16h Models 00h-0Fh Processorstokuro_22Оценок пока нет
- SYS600 - Installation and AdministrationДокумент160 страницSYS600 - Installation and Administrationطه محمدОценок пока нет
- Id 2 PDFДокумент69 страницId 2 PDFanon-700017Оценок пока нет
- 240-55410927 Cyber Security Standard For Operation TechnologyДокумент38 страниц240-55410927 Cyber Security Standard For Operation TechnologyiabhuaОценок пока нет
- IBM Tivoli Web Access For Information Management Sg246823Документ204 страницыIBM Tivoli Web Access For Information Management Sg246823bupbechanhОценок пока нет
- Bios User GuideДокумент263 страницыBios User GuideLLОценок пока нет
- MVINC-CO-X-M-x-x: User ManualДокумент63 страницыMVINC-CO-X-M-x-x: User ManualAbdul_SamadОценок пока нет
- Free Pascal Resource Support (FCL-res) : Reference GuideДокумент211 страницFree Pascal Resource Support (FCL-res) : Reference GuidemrbssОценок пока нет
- Robust Data Synchronization With IBM Tivoli Directory Integrator Sg246164Документ510 страницRobust Data Synchronization With IBM Tivoli Directory Integrator Sg246164bupbechanhОценок пока нет
- UM1873 User Manual: Getting Started With The X-CUBE-BLE1 Bluetooth Low Energy Software Expansion For STM32CubeДокумент41 страницаUM1873 User Manual: Getting Started With The X-CUBE-BLE1 Bluetooth Low Energy Software Expansion For STM32CubeMax SlobodianОценок пока нет
- Architectural Design Document: Software Engineering Project (2IP40)Документ92 страницыArchitectural Design Document: Software Engineering Project (2IP40)raj100% (1)
- PintosДокумент125 страницPintosKapil GautamОценок пока нет
- User GuideДокумент762 страницыUser GuideMehedi Hasan HimelОценок пока нет
- Manual PDFДокумент148 страницManual PDFVivaCharlesОценок пока нет
- Smart Card Applications: Design models for using and programming smart cardsОт EverandSmart Card Applications: Design models for using and programming smart cardsОценок пока нет
- Basic Research and Technologies for Two-Stage-to-Orbit Vehicles: Final Report of the Collaborative Research Centres 253, 255 and 259От EverandBasic Research and Technologies for Two-Stage-to-Orbit Vehicles: Final Report of the Collaborative Research Centres 253, 255 and 259Оценок пока нет
- Modeling and Verification Using UML Statecharts: A Working Guide to Reactive System Design, Runtime Monitoring and Execution-based Model CheckingОт EverandModeling and Verification Using UML Statecharts: A Working Guide to Reactive System Design, Runtime Monitoring and Execution-based Model CheckingОценок пока нет
- Form-E (PPF Nomination)Документ1 страницаForm-E (PPF Nomination)Varun RanwanОценок пока нет
- Software EngineeringДокумент33 страницыSoftware EngineeringVarun RanwanОценок пока нет
- Mum PostpaidДокумент2 страницыMum PostpaidVarun RanwanОценок пока нет
- AptitudeДокумент4 страницыAptitudeKamruddin KamsОценок пока нет
- 1Документ9 страниц1Sai KrishnaОценок пока нет
- NW LabДокумент15 страницNW LabVarun RanwanОценок пока нет
- Is500 PDFДокумент298 страницIs500 PDFShekhar Srivass50% (4)
- Vessel Maneuverability Guide E-Feb17Документ111 страницVessel Maneuverability Guide E-Feb17KURNIAWAN100% (1)
- BBRAUNДокумент9 страницBBRAUNLuis RosasОценок пока нет
- CR 55 AaaehqqeДокумент7 страницCR 55 AaaehqqesigithvacОценок пока нет
- Weilding TechnologyДокумент15 страницWeilding TechnologyRAMALAKSHMI SUDALAIKANNANОценок пока нет
- REVIEWДокумент12 страницREVIEWGoka Agbesi GokaОценок пока нет
- Tutorial Label MatrixДокумент66 страницTutorial Label MatrixLuisa Adriana Perez GutierrezОценок пока нет
- New Centum VP Dcs With Network Io WhitepaperДокумент4 страницыNew Centum VP Dcs With Network Io WhitepaperFarrukh MajeedОценок пока нет
- DatasheetДокумент4 страницыDatasheetJs CameloОценок пока нет
- Template Extended-AbstractДокумент3 страницыTemplate Extended-AbstractGraita PurwitasariОценок пока нет
- Topic 10 - Advanced Approvals in Salesforce CPQДокумент18 страницTopic 10 - Advanced Approvals in Salesforce CPQRamkumar Poovalai100% (1)
- TDS - Masterkure 106Документ2 страницыTDS - Masterkure 106Venkata RaoОценок пока нет
- NASM3Документ4 страницыNASM3GFS ConsultoriaОценок пока нет
- Customers at SurveyДокумент10 страницCustomers at Surveynaren000Оценок пока нет
- BSNL CRM FTTH User Manual - Release1.0 - ShiftДокумент25 страницBSNL CRM FTTH User Manual - Release1.0 - ShiftJTONIB AIZAWLОценок пока нет
- Volvo InstructionsДокумент4 страницыVolvo InstructionsRonaldo Adriano WojcikiОценок пока нет
- ACC Flow Chart (Whole Plan) - Rev00Документ20 страницACC Flow Chart (Whole Plan) - Rev00amandeep12345Оценок пока нет
- Tolerance RingsДокумент13 страницTolerance Ringspai mjrОценок пока нет
- Mode ReversionsДокумент15 страницMode ReversionsISHAANОценок пока нет
- Section 02795 Porous Paving: Whole Building Design Guide Federal Green Construction Guide For SpecifiersДокумент6 страницSection 02795 Porous Paving: Whole Building Design Guide Federal Green Construction Guide For SpecifiersAnonymous NMytbMiDОценок пока нет
- Manual de TallerДокумент252 страницыManual de TallerEdison RodriguezОценок пока нет
- Relais Bistable, 3 RT / 25 A: Relay Latch, 3 PDT / 25 AmpДокумент4 страницыRelais Bistable, 3 RT / 25 A: Relay Latch, 3 PDT / 25 AmpXavier DevauxОценок пока нет
- Reduced Chemical Kinetic Mechanisms For Methane Combustion Ino /N and O /co AtmosphereДокумент51 страницаReduced Chemical Kinetic Mechanisms For Methane Combustion Ino /N and O /co Atmosphereariel zamoraОценок пока нет
- Generator ProtectionДокумент11 страницGenerator Protectionyogeshsahu100% (2)
- PLSP 2 6 Aloha PDFДокумент35 страницPLSP 2 6 Aloha PDFKajenОценок пока нет
- J416V06 enДокумент4 страницыJ416V06 enMartin KratkyОценок пока нет
- Goldwallet 2.1.1Документ16 страницGoldwallet 2.1.1yanuarОценок пока нет
- Advanced Plate Fin Heat Sink Calculator - MyHeatSinksДокумент2 страницыAdvanced Plate Fin Heat Sink Calculator - MyHeatSinksHarsh BhardwajОценок пока нет
- Dana Trailer Suspension: SpicerДокумент14 страницDana Trailer Suspension: SpicerCarlos Manuel Vazquez SanchezОценок пока нет