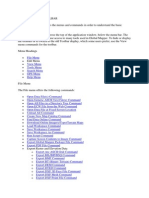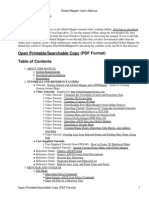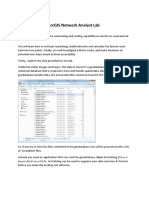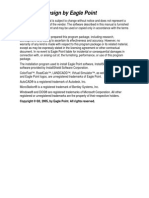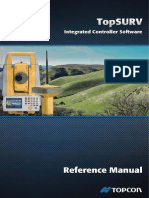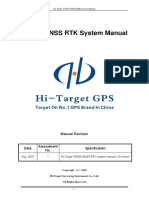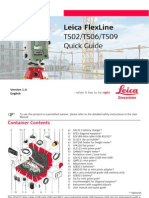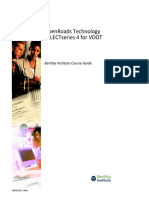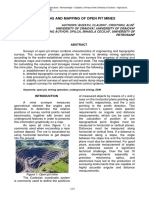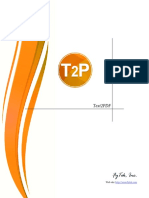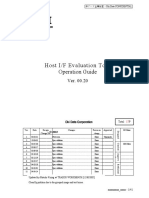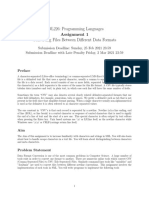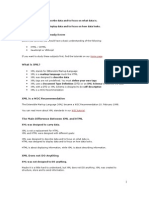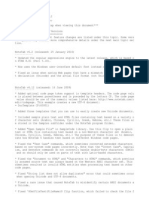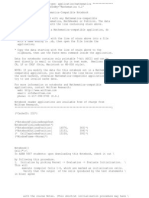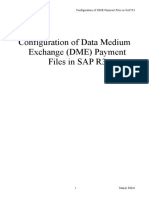Академический Документы
Профессиональный Документы
Культура Документы
Global Mapper - User's Manual PDF
Загружено:
fraank22ccИсходное описание:
Оригинальное название
Авторское право
Доступные форматы
Поделиться этим документом
Поделиться или встроить документ
Этот документ был вам полезен?
Это неприемлемый материал?
Пожаловаться на этот документАвторское право:
Доступные форматы
Global Mapper - User's Manual PDF
Загружено:
fraank22ccАвторское право:
Доступные форматы
5 CHANGE DISPLAY CHARACTERISTICS
Selecting the [Tools/Configuration] menu item or toolbar button displays the Configuration dialog. This dialog provides for general setup of Global Mapper display options. The Configuration dialog provides the following panels allowing the modification of display options: General - Scale, Units, and Position Display Setup Vector Display - Vector Display Setup Area Styles - Area Type Color/Fill/Border Settings Line Styles - Line Type Color/W idth/Style Settings Point Styles - Point Type Symbol Settings / Custom Symbols Vertical - Elevation Display Setup Shader - Shader-Specific Setup Projection - Select Display Projection/Datum General Options The General panel (pictured below) controls options for the display of vector data (areas, lines, and points) as well as position format on the status bar.
The Grid Display options allow for the control of whether or not grid lines are displayed, and if so, what projection they will be in. The No Grid option is the default and causes no grid lines to be displayed or exported. The Lat/Lon Grid options causes a grid to be displayed along even latitude and longitude lines. The Global Projection Grid option causes a grid to be displayed in the currently selected global (i.e. display) projection, which can be modified on the Projection tab. The Grid Spacing section allows you to specify whether to allow Global Mapper to automatically determine a good grid spacing to use or to specify a custom grid spacing. If the Show All Grid Lines Regardless of Zoom Scale option is checked, all grid lines will always be shown rather than the default behavior of only major grid lines being displayed when zoomed way out and the
more minor grid lines only showing up as you zoom in. If the Extend Grid Lines Beyond Loaded Data Bounds option is checked, the generated grid lines w ill exte nd a little bit beyond the bounds of the loaded data. Otherw ise, the grid lines will stop at the edge of the smallest bounding box encompassing all loaded data files. If grid lines are being displayed, the grid lines can also be exported to any of the supported vector export formats. The color and style of the grid lines can be modified on the Line Styles tab by modifying the styles for the "Grid Line", "Grid Line - Minor", and "Grid Line - Major" line types. You can also selectively turn off the display of any or all of the grid line types using the Filter options described above. The Distance Scale Display options allow for the control of w hether or not a distance scale is displayed on the main map when data is loaded. The Distance Measure Units selection below it then controls the units that are displayed on the scale bar. The Elevation Legend Display Units options allow for the control of whether or not an elevation legend is displayed on the main map when elevation grid data is loaded and what units the elevation legend will be in if it is displayed. The No Legend option causes no elevation legend to be displayed. The Metric (meters) option causes an elevation legend to be displayed with various elevation values labeled in meters. The Statute (feet) option causes an elevation legend to be displayed with various elevation values labeled in feet. If the elevation legend is displayed in the main map view, you can right click on it to control various options and also save it to a BMP file. The Position Display Format setting controls the format of the cursor latitude/longitude position display in the status bar. The Area Measure Units setting controls what units that area measurements will be displayed in the Measure Tool and when creating new features with the Digitizer Tool. The Distance Measure Units setting controls what units that distance measurements will be displayed in the Measure Tool and when creating new features with the Digitizer Tool as well on on the Distance Scale bar. The Miscellaneous Advanced Options section contains options for advanced users. The following options are available: Prefer World File (TFW) Coordinate for GeoTIFF Files - if checked, this option specifies that for GeoTIFF files that also have accompanying TFW files, the coordinates from the TFW file will be used rather than the coordinates embedded in the GeoTIFF file. Maintain Export Bounds Instead of Sample Spacing - if checked, this option specifies that when exporting a raster/elevation format and the bounding box for the export is not an exact multiple of the specified sample spacing for the export, the sample spacing will be adjusted to be slightly smaller rather than the default of adjusting the export bounds up to the next sample spacing boundary. Use Current Screen Bounds by Default when Exporting - if checked, this option specifies that the default choice on the Export Bounds tab when exporting should be to use the current screen bounds rather than exporting all loaded data. Default Contrast Adjustment to Linear Min/Max Stretch - if checked, this option specified that layers that come in with automatic contrast adjustment enabled by default (primarily imagery with more than 8 bits per color channel) will defualt to using the linear min/max strecth contrast adjustment mode rather than the standard deviation adjustment. Never Automatically Contrast Adjust Images on Load - if checked, this option disables the automatic contrast adjustment of imagery with more than 8 bits per color channel on import. Terrain Export: Specify Bounds as Pixel is Area - if checked, this option specifies the the bounding box that you provide when exporting to new terrain/ gridded elevation formats will be specifed as "pixel is area" (i.e. via coordinates of the edges of the grid cells) rather than the default of "pixel is point" (i.e. coordinates refer to center of outer grid cells rather than outer edges of cells). BIL Format: Ask if 16-bit Files are Imagery - if checked, this option will cause the user to be prompted to choose whether 16-bit BIL files that are encountered are elevation or imagery files. If not checked, any 16-bit BIL files will be assumed to be elevation files. DGN: Import Cells as Point Features - if checked, this option causes cell features in DGN v8 and later files that have an associated point location to just be loaded as a single point feature rather than the collection of features specified by the cell. DGN: Add DGN Color Number to Feature Description - if checked, this option causes the DGN color number for each feature to be appended to the feature description/level number. DXF/DWG: Import INSERT entities as point features - if checked, this option specifies that the content of INSERT entities (i.e. blocks) in DXF and DW G files should be loaded as a single point feature at the location of the INSERT. DXF/DWG: Create New Types from Layers - if checked, this option will cause new Global Mapper types to automatically be created for every DXF/DW G layer name encountered for which a Global Mapper type does not already exist.
Show Pixel Location in Status Bar - if checked, this option causes the native pixel location of the topmost raster or gridded elevation file to be displayed in the status bar as you move the cursor around in addition to the color and/or elevation data. Use DOS Character Set for Default Label Fonts - if checked, this option specifies that default display label fonts should use the OEM character set (code page 437) rather than the ANSI character set (code page 1252). This option can be helpful if you are having problem with accented characters not displaying correctly from some data sets (those data sets encoded in code page 437 rather than 1252). Use Path to First Loaded File as Default Export Path - if checked, this option specifies that when exporting a new file, the default export path will be the path of the first loaded file during this session rather than the path to the last exported file in any session. Use CR/LF in World Files (TFW) Instead of LF - if checked, this specifies that lines in generated world files will be terminated using a carriage return (CR) and linefeed (LF) character as is customary on Windows systems rather than just a LF character. Use this if your world files are not being recognized by your Windows-based applications. Automatically Create Backup Copies of Workspace Files - if checked, this option will cause your current workspace file to automatically be backed up every so often (i.e. after so many vector edits, etc.). These backup copies will be created in the same folder as the workspace file and have the suffix "auto_backupX", where X is a number from 0 to 9. Lock Active Workspace File to Prevent Sharing - if checked, this option prevents other users from opening and using the same workspace file that you are using while you have it open. This is useful in network environments where you don't want one person's work to accidentally overwrite anothers. If you try to open a locked workspace, it will automatically be opened in read-only mode, which will prevent you from overwriting the original workspace file when saving. Center on Cursor when Zooming with Mouse Wheel - when this option is checked (or when holding down Ctrl) and you rotate the mouse wheel over the map, the map will zoom in and out and maintain the location under your cursor at the same location rather than just zooming in and out on the current screen center. Swap Zoom Direction Using Mouse Wheel or Hot Keys - when this option is selected the direction of zoom when scrolling the mouse wheel or using the Page Up/Down keys will be reversed. Export: Snap Export Bounds to Pixel Boundary if Possible - when this option is checked the bounding box for an export will be adjusted so that the top left corner of the bounding aligns with the top left corner of a pixel in the imagery being exported. This is useful to eliminate any visual sub-pixel shift due to mis-alignment of the export bounds and the pixels in the input imagery. Export: Keep Pixel if any Part is Inside Crop Area - when this option is checked and you are cropping a raster/elevation export to a selected area feature, an exported pixel/cell will be kept if any corner of that cell is within the crop area rather than the default requirement of the center of the cell being in the crop area. Disable Display of Pan Arrows on Map Edge - when this option is checked, the arrow cursor that displays near map edges w hen most tools are active to allow easy panning are disabled, thus allowing use of the active tool all the way to the edge of the map display. Always Display Lat/Lon in Status Bar in WGS84 - when this option is checked the lat/lon location displayed on the right side of the status bar will always be in the W GS84 datum rather than whatever datum is selected on the Projection tab of the Configuration dialog. Disable Automatic Interpolation of Resampled Exports - if checked, exported raster layers will only be interpolated if the anti-alias (interpolation) option for that layer is checked, rather than interpolation occurring for any reprojected or resampled export. Disable Automatic Interpolation of Zoomed-Out Display - if checked, this option disables the automatic interpolation/anti-aliasing done when zoomed way out on raster/imagery layers. This can increase the drawing speed when zoomed out on data, at the expense of a worse display for most maps. Auto-Fake Location of Unpositioned Rasters - if checked, this options causes the location of any un-positioned raster files to automatically be faked to allow display. This means rather than being prompted to rectify, fake the position, or cancel the load, the "fake position" option would just be chosen automatically. Export Old Format PRJ Files - if checked, this option specifies that the old, mostly unsupported, ESRI PRJ format be used when PRJ files are saved rather than the default new WKT projection format that is used by default. Include Datum Transformations in PRJ Files - if checked, this option will cause any generated WKT PRJ files that use a datum based on a 3-parameter Molodensky or 7-parameter Bursa Wolfe transformation to include that transformation as a TOWGS84 field in the PRJ file. Note that some products (i.e. ESRI ones) won't accept a PRJ file with the TOW GS84 field, which is why it isn't always included. Create PRJ Files with .PRJ After Original File Extension - if checked, this option specified that any export that generates a PRJ file will append the .prj to the entire filename rather than replacing the file extension with .prj. So if you exported a file named test.ecw with a PRJ file, you would get test.ecw.prj for this export rather than test.prj. The Restore Default Settings button will restore all Global Mapper settings from the Configuration dialog to their default values.
Vector Display Options The Vector Display panel (pictured below) controls options for the display of vector data (areas, lines, and points).
The Render section contains the settings for which types of vector features (areas, lines, or points) are to be displayed when loaded. You can use these settings to turn off an entire class of features all at once. For a finer degree of control, see the Filter section described below. The Select From section contains the settings which determine which vector object types (i.e. areas, lines, points) the Pick Tool will consider when selecting objects. The Filter section allows you to select which specific area, line, and point feature types you wish to display. By default, all feature types are displayed. The Vector Map Detail setting controls how much decluttering of displayed vector data is done. This is useful when you have a large of amount of vector data loaded. For example, if you had all of the roads for an entire state loaded at once, you could slide the detail slider to the left to make minor roads been hidden until you zoomed in sufficiently far on the data. The rightmost (default) setting causes all vector data to be displayed regardless of zoom scale. This setting does not affect the display of raster or elevation data sets. The Vector Layer Ordering During Draw settings control the order in which data from vector layers is displayed. The default setting (order by type before layer order) is that all vector data is drawn after any other loaded raster or elevation data, regardless of how the vector layers are ordered in the Overlay Control Center. All area features from all layers will be drawn first, followed by all line features from all layers, and finally all point features from all layers. Within each grouping (e.g. areas, lines, or points), the drawing order will be determined first by type, and then by layer ordering. The second draw order option (order first by layer, then by type within a layer) specifies that the order of
the vector layers in the Overlay Control Center should take precedence over all else when drawing. This means that if a vector layer is before a raster layer in the Overlay Control Center's draw order, that vector layer w ill draw underneath that raster layer if they overlap. The Set Default Font Face option allow you to choose what font face should be used for all feature label displays where the font has not been explicitly set to something else for the feature. The Render Area and Line Vertices option specifies whether each vertex along area and line features should be displayed with a large dot. The Always Render Vertices for Selected Features option specifies whether each vertex along area and line features selected with the Digitizer/Edit Tool should be displayed with a large dot. Use this option rather than the Render Area and Line Vertices option above to only display vertices for features that you are actively editing in order to prevent excessive clutter on the map. The Render Dots at Line Endpoints option specifies whether or not the start and end vertices of line features will be displayed w ith a large dot. You can use this instead of the Render Area and Line Vertices option if you just want to see line endpoints rather than all shape points. The Render Deleted Features option specifies whether or not features that have been deleted by the user should be displayed. The Draw Feature Labels option specifies turns labeling of features on or off globally. For more fine-grained control over which types are labeled, check the Area Styles, Line Styles, or Point Styles tab. The Always Display All Labels option specifies whether or not feature labels should be allowed to overlap when drawing them on the screen. When this option is not checked (this is the default), labels that collide with other labels on the screen will be discarded until you zoom far enough in on the feature so that they can be displayed without overlapping any other labels. The Render Line Direction Arrow option specifies whether or not a small arrow should be drawn on each line feature indicating in which direction the line vertices go. The arrow will point along the line towards the last vertex in the line. The Hide Extra Label Text Displayed Under Road Icons option allows you to control whether or not any extra text displayed below road icons, like alternate names for the road, are displayed. The Only Highlight Border of Selected Area Features option allows you to change the rendering style for area features selected with the Feature Info or Digitizer Tools so that only the border of the area is highlighted and the center is left unfilled. The Mark Sides of Road with Addressing Information option allows you to have the sides of roads with recognized address numbering information to be marked w ith a series of parallel lines exte nding from the road on the side(s) with known address information. This provides a visual way to see where addressing information is available. The Hide Display Labels that are Partially Offscreen option allows you to hide any feature labels that don't entirely fit on the screen. This can be useful when exporting vector data to a raster format and also gridding the export into multiple pieces. This option should allow a seamless result in that case. The Add MODIFIED_DATE to Modified Vector Features option controls whether or not a MODIFIED_DATE attribute is automatically added to vector features when they are changed in some way. The Iconize Road Names on Import (Some Formats) option controls whether or not the specified name for road line types is checked on import to see if it should result in an iconized road name display (such as for interstates and major highways). This is only done for formats which do not already have their own builtin iconization (such as Tiger/Line and USGS DLG files). For example, this will work for formats like Shapefiles and MapInfo MIF/MID files (among others). The Fix Line Label Position on Longest Segment option controls whether or not the label displayed for line features should move around to always be centered on the longest on-screen segment (the default unchecked behavior) or should remain fixed on the center of the longest segment of the line, regardless of whether it is on-screen or not. Checking this can prevent your line labels from jumping around as you zoom in and out, but can result in a lot of unlabeled lines if you zoom in too far. The Only Snap to Area and Line Vertices by Default option controls whether or not the snapping behavior of the Digitizer Tool will snap to anywhere on existing area and line vertices (the default unchecked behavior) or will only snap to vertices on area and line features. Holding down the 'V' key when drawing will toggle this behavior. The Only Display Area Labels when Completely Inside Area option allows you to easily disable the display of any area label when that label is not completely contained within the area feature that it is labeling. This is useful to keep area labels from displaying until you are zoomed in far enough on the area for a label to
be appropriate. The Don't Add Measure Attributes to New Features option allows you to disable the automatic adding of measure attributes, like LENGTH, PERIMETER, ENCLOSED_AREA, etc. to new area and line features created with the Digitizer Tool. The Make Duplicate Vertex Turn Off Area Border Segment allows you to use duplicate area vertices to turn segments of the area border on and off. This is known as Pen Up/Pen Down display. How it works is that the border pen is on (down) at the start of the border. W henver a duplicate vertex is encountered, then pen it turned off for the next segment. So if for example you had vertex 1, then a duplicate vertex 2 and 3, then non-duplicate vertices 4 and 5, you would get a border drawn from vertex 1 to vertex 2, then it would turn off for 3-4, then be drawn again for 4 onto the end. The Disable Snapping to Features in the Digitizer Tool option allows you to disable automatic snapping to nearby features when drawing in the Digitizer Tool. If you check this option then snapping will be disabled by default and holding down the ALT key can be used to enable snapping (the default behavior is the reverse). Area Styles REFERENCE GUIDE ALERT! Built-In Area Types and Styles - A graphical reference guide to the area types and border/fill styles built-in to Global Mapper. The Area Styles panel (pictured below) allows the user to configure how areas of a given type will be displayed in Global Mapper. The area fill and border style and color can be modified on a type-by-type basis. You can also use the Add Custom Fill Pattern option to provide your own image to use as a fill pattern. For transparent or translucent patterns, use a transparent PNG format image file when creating the custom fill pattern. W ith the Transparency slider users can make solid filled areas partially see-through (translucent) in order to see data underneath the area. In addition, the Show Labels for Areas of This Type When Present option allows users to turn area labels off on a type-by-type basis. The New Type button allows the user to create a new area feature type and specify how it should be displayed. The Edit Type button allows the user to edit area types that were previously created with the New Type button, and the Delete Type button allows the user to remove area types that were previously created with the New Type button. W ith the Attributes button you can specify a set of default attributes and values to use for new features of this type created using the Digitizer Tool. If you right click on the list of types, a menu will appear allowing you to save and restore your style settings using a style file. This provides an easy way to setup a set of styles to use, then restore them at a later date for use with a particular set of data.
Line Styles REFERENCE GUIDE ALERT! Built-In Line Types and Styles - A graphical reference guide to the line types and drawing styles built-in to Global Mapper. The Line Styles panel (pictured below) allows the user to configure how lines of a given type will be displayed in Global Mapper. The line style, width, color, and label font can be modified on a type-by-type basis. W hen selecting a line width, you can choose a fixed width in screen pixels, which means that the line will draw the same width regardless of your zoom level, or you can choose the option to specify the line width as a New Fixed Width in Meters . W hen you do that your line will be drawn at a given number of meters in width, which means it will get thicker as you zoom in and smaller as you zoom out to maintain the same width in ground units. In addition, the Show Labels for Lines of This Type When Present option allows users to turn line labels off on a type-by-type basis. The Display Roads As Fat Lines When Zoomed In option allows users to turn on/off the "fattening" of road lines when zoom in tight on them. The New Type button allows the user to create a new line feature type and specify how it should be displayed. The Edit Type button allows the user to edit line types that were previously created with the New Type button, and the Delete Type button allows the user to remove line types that were previously created with the New Type button. W ith the Attributes button you can specify a set of default attributes and values to use for new features of this type created using the Digitizer Tool. If you right click on the list of types, a menu will appear allowing you to save and restore your style settings using a style file. This provides an easy way to setup a set of styles to use, then restore them at a later date for use with a particular set of data.
Point Styles REFERENCE GUIDE ALERT! Built-In Point Types and Symbols - A graphical reference guide to the point types and symbols built-in to Global Mapper. The Point Styles panel (pictured below) allows the user to configure what symbol will be used to display points of a given type and at what angle, if any, to rotate the symbol when displaying it on the map. Symbols can be rotated relative to either the map display (where 0 degrees is always straight up) or relative to true north, where 0 degrees always points directly to the North Pole. Rotated symbols are good for use in geology maps and for adding things like north arrows to your maps. You can also press the Scale button to scale a point symbol to make it larger or smaller. For example, to double the size of a symbol use a scale of 2.0, whereas to make a symbol half its original size, use a scale of 0.5. You can also specify a symbol size in meters. This will automatically scale the point so that it is always the specified number of meters tall on the map regardless of zoom level. The symbol selection list also includes several option at the top of the list to select symbols of common shapes, like dots, squares, diamonds, etc. with a user-specified size and color. In addition, the Show Labels for Points of This Type When Present option allows user to turn point labels off on a type-by-type basis. The Custom Symbols section allows users to create new symbols from their own bitmap and icon files which they can then use as the symbol to display for a given type. The New Type button allows the user to create a new point feature type and specify how it should be displayed. The Edit Type button allows the user to edit point types that were previously created with the New Type button, and the Delete Type button allows the user to remove point types that were previously created with the New Type button. W ith the Attributes button you can specify a set of default attributes and values to use for new features of this type created using the Digitizer Tool.
If you right click on the list of types, a menu will appear allowing you to save and restore your style settings using a style file. This provides an easy way to setup a set of styles to use, then restore them at a later date for use with a particular set of data. The Custom Symbols section allows you to add new point symbols that will be available for display from your own files. This includes support for transparent symbols from PNG, ICO, GIF, and 32-bit alpha BMP files, as well as symbols from JPG images. You can also add vector symbols from EMF, DXF and GM_SYM (Global Mapper Symbol) files. GM_SYM files are simply ASCII text files that the File->Open Generic ASCII Data File menu command couuld load, with 0,0 being the center of the symbol and the coordinates specified as pixels, with X increasing to the right and Y increasing to the top of the symbol. Vector symbols will scale much more cleanly than symbols based on images.
If you press the Select Label Font... button, the font selection dialog (pictured below) for the selected point type will appear. This dialog allows you to select the font to use for the point, as well as set up other label display options for the point, including where to position the label relative to the point, w hat angle (if any) to rotate point labels at, how to fill the background for the labels, and whether or not to display the labels at a fixed height in ground units rather than a fixed font size in pixels.
Vertical Options The Vertical Options panel (pictured below) controls options for the display of elevation data.
The Shader selection box allows for the selection of the algorithm used to color and shade any loaded elevation data. The following shading algorithms are available: The Atlas Shader is the default shader. It generally provides good results for any loaded elevation data. The Color Ramp Shader displays ramps color from blue for low elevations to red for the highest elevations by default. The Daylight Shader colors all elevations the same and is only useful when hill shading is turned on. The Global Shader is designed for shading elevation data sets covering large areas of the earth such as Terrain Base and GTOPO30. The results are quite stunning for data sets such as these. The Gradient Shader moderates the color with elevation between the low elevation and the high elevation. The actual colors ramped between can be selected on the Shader Options panel. The HSV Shader maps the elevations onto the HSV (hue saturation value) color space. The mapping can be configured on the Shader Options panel. The Slope Shader colors loaded terrain data by the slope of the terrain rather than the absolute elevation. This shader allows you to identify the portions of the terrain that are relatively flat vs those that are relatively steep. The definitions of "flat" and "steep" are user configurable on the Shader Options panel. The Slope Direction Shader colors loaded terrain data by direction in which the terrain faces rather than the absolute elevation. This shader allows you to easily identify things like the portions of the terrain that face south, or any other direction. The colors to use for each direction are user configurable on the Shader Options panel. If any custom shaders have been created, they will be available as well. Use the Enable Hill Shading option to view elevation data as shaded relief. W ith this option off, the map appears flat, with elevations distinguished by color only. With it on, shadows are generated using the loaded elevation data along with the remaining settings on this panel. The Elevation Display Units option allows you to modify the units that elevations will be displayed in on the status bar as you move the cursor over loaded elevation data.
The Lighting Direction options set the position of the light source (the "sun") for performing hill shading. Note that cartographic azimuth and altitude are used. This means that 0 azimuth means the sun is to the north, 90 azimuth means the sun is to the east, and so on. An altitude of 90 means that the sun is directly overhead, while an altitude of 0 means the sun is on the horizon. Use the Ambient Lighting to brighten up dark looking data sets or dim bright looking data sets. The Vertical Exaggeration setting is used to control the exaggeration of relief features. The Hill Shading Shadow Darkness setting is used to control how dark that hill shading is allowed to make shaded areas. By default, the value of 0 allows shaded areas to go all the way to black. By moving this slider to the right you can cause shadowing to be capped in high relief areas, thus allowing the use of other controls to better bring out detail in low-relief areas. The Hill Shading Highlight from Direct Light setting is used to display a whitened highlight area in terrain areas that are getting direct sunlight based on the lighting angle selected. The slider controls the amount of whitening highlight applied to those direct sunlight areas. To enable the display of water on elevation data sets, check the Show Water On Elevation Data option. The Water Transparency controls the clarity of displayed water if configured to display water. Clearer water shows more underlying relief to show through, while opaque water allows none. The Water Level setting controls the level at which water is displayed. The default is set at an elevation of 0 meters above sea level. Use this to simulate different flood and sea level change scenarios. The Water Color options allows you to set the color of the water. The default is blue. Shader Options The Shader Options panel (pictured below) controls options for the display of elevation data using the daylight, gradient, slope, and HSV shaders (described above).
Daylight Shader Surface Color: Sets the calculated surface intensity color. Gradient Shader Low Color: Sets the lowest elevation value color. High Color: Sets lowest elevation range color. Slope Shader Minimum Slope -> Slope Value: Allows the user to set the slope at or below which the Minimum Slope Color is used. Minimum Slope -> Color: Specifies the color which all parts of the terrain with a slope at or below the Minimum Slope Value w ill be colored with. Maximum Slope -> Slope Value: Allows the user to set the slope at or above which the Maximum Slope Color is used. Maximum Slope -> Color: Specifies the color which all parts of the terrain with a slope at or above the Maximum Slope Value will be colored with. Smooth Gradient: Specifies that all portions of the terrain with a slope between the Minimum Slope Value and the Maximum Slope Value will be colored with a smooth gradient of colors that vary with the slope from the Minimum Slope Color to the Maximum Slope Color. Custom Color: Specifies that all portions of the terrain with a slope between the Minimum Slope Value and the Maximum Slope Value will be colored with a single color that can be modified with the Select... button. Slope Direction Shader East Color: Allows the user to set the color to use for slopes facing directly East. North Color: Allows the user to set the color to use for slopes facing directly North. South Color: Allows the user to set the color to use for slopes facing directly South.
West Color: Allows the user to set the color to use for slopes facing directly West. HSV Shader Low Color Start (Advanced): Sets where in the HSV color range the lowest elevation will be. Value (Advanced): Modifies the HSV value parameter. Saturation (Advanced): Modifies the HSV saturation parameter. Range: Modifies how much of the full HSV range is to be used. Increasing this value leads to color wraparound. Custom Shaders The Custom Shaders section allows the user to manage any custom shaders that they may have. Custom shaders allow the user to control exactly how elevation data is rendered so that the desired result can be obtained. Pressing the New... button displays the Custom Shader dialog (pictured below) which allows the user to create a new custom shader. Pressing the Edit button display the same dialog, allowing the user to edit the currently selected custom shader. The Delete button removes the currently selected custom shader.
The Custom Shader dialog allows the user to specify how they want elevation data to be rendered. The Name field provides a place to enter the name to associate with the shader to allow the user to select it. The Elevation Colors section display the elevations and their color values associated with the custom shader. Pressing the Change Color and Change Elevation buttons allow the user to change the values associated with the current elevation selected in the Elevation Colors list. The Delete Elevation button allows the user to delete the currently selected elevation. New elevations can be added by entering the elevation (in the currently selected units) and pressing the Add button. The Evenly Space Elevations Starting at Arbitrary Base Elevation button will allow you to quickly populate the list of elevation values with a series of evenly spaced values starting at some specified elevation. You can then assign the colors as desired after that. For example, you could use this to quickly populate the list with all elevations from 0 meters to 5000 meters with an elevation every 500 meters, then modify those as desired. The Initialize from Other Shader button w ill allow you to initialize the list of color/elevation pairs to those used by either the Global Shader built into Global Mapper or another user-created custom shader. This allows users to easily create a slightly modified version of an existing shader if they'd like. The Initialize from Palette File button allows you to initialize the list of color/elevation pairs from a color palette file in any recognized format (like a comma-delimited file of R,G,B components on each line). Since palette files don't contain elevation values, the elevations will be incremented by one for each color and
set to automatically scale the colors between loaded elevation values. The Initialize from Surfer CLR File button allows you to initialize the list of color/elevation pairs with a a CLR file created by the Surfer application by Golden Software. You can use the Save to Surfer CLR File button to save your custom shader to a CLR file. This is useful for making copies of a custom shader and providing them to other users. Elevations shaded with a custom shader will use the color specified for each elevation value. Any elevation values between two elevation/color values will be a blend of the two bounding colors if the Blend Colors Between Elevation Values option is checked. For example, if an elevation of 500 meters was set to black and an elevation of 1000 meters was set to white, an elevation of 750 meters would be colored a medium shade of gray. Any elevations below the minimum specified elevation will use the same color as the minimum elevation. The reverse is true for any elevations over the maximum elevation. If the blend colors option is not checked, any elevation between two elevation values will be set to the color associated with the lower of the elevation values. If you would like the elevation values selected to scale to the elevation range of the currently loaded data rather than stay at fixed elevation values, check the Scale Shader to Loaded Elevation Values . This will make your shader behave similar to most of the built-in shaders, like the Atlas or Color Ramp shaders. For example, if you check this option and specify that an elevation of 0 meters is blue and 1 meter is red, and the actual loaded data has a range of 100 meters to 500 meters, then 100 meters will be blue and 500 meters will be red, with the values gradually shaded in between (if you have the blend colors option checked). Projection The Projection panel (pictured below) is used to modify the projection and datum that the currently loaded data is displayed in.
Use the Projection pull-down menu to select the projection you wish to view the currently loaded data in. The Geographic projection is really the absence of a projection. It is just a linear mapping of latitude/longitude to a grid. For a good description of most of the other supported projection systems and a discussion of the tradeoffs in using various projections, we suggest visiting http://www.progonos.com/furuti/MapProj/Normal/TOC/cartTOC.html.
The Datum pull-down is used to select the datum to use in association with the projection. The most commonly used datums are WGS84, NAD27, and NAD83. If you find that the datum that you need is not available, you can use the Add Datum button to add your datum. When that button is pressed, the Create New Datum dialog (pictured below) is shown, allowing you to enter the parameters for either a 3parameter Molodensky datum transformation or a 7-parameter Bursa-W olfe datum transformation, or even specify a transformation defined by a text file with a list of control points. If you choose the Custom Shift Based on Control Point File option, the text file that you select should have a series of lines defining the mapping from a lat/lon coordinate in the new datum and the corresponding lat/lon value in W GS84. This is a very easy way to define a datum if you don't know any transformation parameters, but do know the W GS84 coordinates for at least 2 coordinates in the new datum. The format of each line would be as follows: deg_longitude_in_new_datum,deg_latitude_in_new_datum,deg_longitude_in_WGS84,deg_latitude_in_WGS84 The Abbreviation field is what will be displayed for the datum name in the status bar. If your datum uses a prime meridian other than Greenwich, enter the longitude of the meridian used (relative to Greenwich) in the Prime Meridian entry box. The datum information will be stored in the custom_datums.txt file in the Global Mapper Application Data folder (see the Help->About dialog for the location of this folder), so to share your datums just copy that file to that folder on another user's computer. If a needed ellipsoid is not built in to Global Mapper, use the Add Ellipsoid button to add a new one or Edit Ellipsoid to edit an existing custom ellipsoid definition.
The Planar Units pull-down select the ground units to use with the projection. The Zone selection allows you to select the zone for use with the UTM, State Plane, Gauss Krueger, and other zoned projections. For those projections that require additional parameters to fully define them, the Attributes table allows you to enter the values for each applicable parameter. You can save the currently selected projection to a PRJ file using the Save to File button. Previously saved PRJ files can be loaded using the Load from File button. By default, the PRJ file will be saved in the newer W KT (well-known-text) format used by most products. There is an Advanced Option on the General tab of the Configuration dialog allowing the older ESRI PRJ format to be exported instead if you would like. If for some reason a WKT-representation of the projection cannot be generated, the old ESRI PRJ format will be
written out instead. The Init From EPSG button allows you to initialize a projection definition based on a numeric EPSG projected coordinate system definition. There are numerous built-in EPSG code definitions, but by no means is there an exhaustive set. You can add your own EPSG code definitions (or modify built-in ones) by modifying the epsg_codes.txt file installed in your Global Mapper installation folder. The format is described in the file header. You must re-start Global Mapper after changing this file for the changes to have any effect.
Вам также может понравиться
- Global MapperДокумент89 страницGlobal MapperVladimir PîrvanОценок пока нет
- Global Mapper HelpДокумент287 страницGlobal Mapper HelpIoana RoxanaОценок пока нет
- Global Mapper - User's ManualДокумент4 страницыGlobal Mapper - User's ManualFrancisco J Contreras MОценок пока нет
- Global Mapper 13 HelpДокумент361 страницаGlobal Mapper 13 HelpIonut Florin MoraruОценок пока нет
- TBCManual Dec 15Документ77 страницTBCManual Dec 15Malik Amer SadiqОценок пока нет
- Global Mapper: This Help Guide Will Show You How ToДокумент4 страницыGlobal Mapper: This Help Guide Will Show You How To임동우Оценок пока нет
- ArcGIS Network Analyst LabДокумент22 страницыArcGIS Network Analyst LabnayabОценок пока нет
- Advanced Road DesignДокумент8 страницAdvanced Road DesignZul FadhliОценок пока нет
- Tutorial Bernese PDFДокумент148 страницTutorial Bernese PDFDEBORAHVSОценок пока нет
- Tutorial Engineering Allplan BIM 2008 PDFДокумент334 страницыTutorial Engineering Allplan BIM 2008 PDF19domagoj85Оценок пока нет
- TBCManual Feb 17Документ88 страницTBCManual Feb 17Noe QuanОценок пока нет
- TDS Survey Pro With TSX v4.6.0 Reference Manual - Recon PDFДокумент481 страницаTDS Survey Pro With TSX v4.6.0 Reference Manual - Recon PDFJuan Carlos Sece RoblesОценок пока нет
- Eaglepoint Intersection DesignДокумент148 страницEaglepoint Intersection DesignGnabBang100% (1)
- TopSURV OnBoard7.5 PDFДокумент447 страницTopSURV OnBoard7.5 PDFayadОценок пока нет
- TBCManualДокумент134 страницыTBCManualEdwaldo WenceslaiОценок пока нет
- Combining Local Survey Data With Geodetic World: Presented by Andrej MocickaДокумент33 страницыCombining Local Survey Data With Geodetic World: Presented by Andrej MocickaNT SpatialОценок пока нет
- Autocad 2000 ManualДокумент37 страницAutocad 2000 ManualAlexОценок пока нет
- What Is GPS?Документ40 страницWhat Is GPS?vigneshОценок пока нет
- Topsurv RM v8Документ706 страницTopsurv RM v8Juan PelОценок пока нет
- Hi-Target V30 50 GNSS RTK System Manual PDFДокумент70 страницHi-Target V30 50 GNSS RTK System Manual PDFMATES100% (2)
- MAGNET v4.1.1 - Release NotesДокумент53 страницыMAGNET v4.1.1 - Release NotesArnaldo PinheiroОценок пока нет
- Global MapperДокумент26 страницGlobal MapperTarek HniediОценок пока нет
- Leica Flexline: Ts02/Ts06/Ts09 Quick GuideДокумент10 страницLeica Flexline: Ts02/Ts06/Ts09 Quick GuideMuhammad NoerdiansyahОценок пока нет
- Eagle Point ManualДокумент384 страницыEagle Point ManualFaisal HanifОценок пока нет
- Ts06 Total Station: Leica FlexlineДокумент2 страницыTs06 Total Station: Leica FlexlineDonovan Harrell100% (1)
- 3Df Zephyr Manual 5.000 EnglishДокумент113 страниц3Df Zephyr Manual 5.000 EnglishJose Maria FioriОценок пока нет
- Bukupanduan t300Документ60 страницBukupanduan t300Riefal Al100% (1)
- TscanДокумент751 страницаTscanCorina LuceroОценок пока нет
- Useful Lisp AUTOCADДокумент5 страницUseful Lisp AUTOCADJohanMuller85Оценок пока нет
- TopSURV RefManДокумент364 страницыTopSURV RefManGradinariu IonutОценок пока нет
- Civil Site Design V 1700Документ6 страницCivil Site Design V 1700elromxxОценок пока нет
- Leica Theodolite 100 Series: User Manual T105/T110Документ64 страницыLeica Theodolite 100 Series: User Manual T105/T110AksanОценок пока нет
- Adwa SSUДокумент91 страницаAdwa SSUAdrian MariusОценок пока нет
- CHC Geomatics Office 2.0. July 2018Документ20 страницCHC Geomatics Office 2.0. July 2018Raimundo GomesОценок пока нет
- Apostu Iuliana-Andreea - Ciuban Sebastian - Mãciucã Rodica - Mitran TeodoraДокумент13 страницApostu Iuliana-Andreea - Ciuban Sebastian - Mãciucã Rodica - Mitran TeodoraSebastian CiubanОценок пока нет
- Converting PNG To SHP Using Global Mapper and ArcGISДокумент12 страницConverting PNG To SHP Using Global Mapper and ArcGISGerome HipolitoОценок пока нет
- 3D Wire VectorisationДокумент9 страниц3D Wire VectorisationCiubotaru1998Оценок пока нет
- Cadastral Survey RequirementsДокумент220 страницCadastral Survey Requirementssudhakarraj01100% (2)
- Synchro ManualДокумент11 страницSynchro Manualjoe hassОценок пока нет
- QuickStart - OpenRoads ConceptStation - Upd10-06-01Документ58 страницQuickStart - OpenRoads ConceptStation - Upd10-06-01John Job ArmenionОценок пока нет
- Tutorial AIMSUN 8.1Документ58 страницTutorial AIMSUN 8.1fahmiamrozi100% (1)
- Guía de Usuario Trimble M3 IngДокумент66 страницGuía de Usuario Trimble M3 IngJhony Gavidia SОценок пока нет
- Bro CC14 Eng 02 PDFДокумент4 страницыBro CC14 Eng 02 PDFPhiter Van KondoleleОценок пока нет
- EZSurv InstallationДокумент9 страницEZSurv InstallationFarid AndrieОценок пока нет
- GPS Pathfinder Office User Guide Vol 1Документ286 страницGPS Pathfinder Office User Guide Vol 1hgassabОценок пока нет
- Focus 6+ SpectraДокумент2 страницыFocus 6+ SpectraNazhier MochОценок пока нет
- Openroads Technology Selectseries 4 For Vdot: Bentley Institute Course GuideДокумент406 страницOpenroads Technology Selectseries 4 For Vdot: Bentley Institute Course Guidebin zhaoОценок пока нет
- ReferenceManual OrthoVista (English) 45Документ86 страницReferenceManual OrthoVista (English) 45Nk FlorinОценок пока нет
- Surveying and Mapping of Open Pit MinesДокумент8 страницSurveying and Mapping of Open Pit MinesIamEm B. MoОценок пока нет
- ARD TutorialsДокумент76 страницARD Tutorialsvasy_draica100% (1)
- DNA User Manual en PDFДокумент158 страницDNA User Manual en PDFWilman Godofredo Avilés RomeroОценок пока нет
- Civil 3D TutorialДокумент9 страницCivil 3D TutorialErick OsorioОценок пока нет
- Bernese GNSS Software For PPPДокумент7 страницBernese GNSS Software For PPPIka Safitri KurniastutiОценок пока нет
- Uganda National Roads Authority Shortlist (4th Batch Final)Документ71 страницаUganda National Roads Authority Shortlist (4th Batch Final)The Campus Times50% (2)
- YLYGДокумент191 страницаYLYGRene Iquice GarciaОценок пока нет
- Surfer 8 Training GuideДокумент21 страницаSurfer 8 Training GuideAngélica Ushiña ReinosoОценок пока нет
- WHAT'S NEW IN Global Mapper v8.00Документ27 страницWHAT'S NEW IN Global Mapper v8.00Haraprasad MahapatraОценок пока нет
- Section3D TutorialДокумент65 страницSection3D TutorialHuy VuОценок пока нет
- HEC-RAS 1D Steady Flow Modeling - RAS-MAPPERДокумент28 страницHEC-RAS 1D Steady Flow Modeling - RAS-MAPPERTapas DasОценок пока нет
- Collabland: Software For Digitization and Mosaicing of Land Survey MapsДокумент58 страницCollabland: Software For Digitization and Mosaicing of Land Survey MapsMehaboob TeachesОценок пока нет
- Text 2 PDFДокумент140 страницText 2 PDFlydianchromaticОценок пока нет
- Pasolink LCT MenuДокумент35 страницPasolink LCT MenuRaja Liaqat AliОценок пока нет
- RDI Tools User GuideДокумент66 страницRDI Tools User GuideMoisés A. LoboОценок пока нет
- T160 T160III T220III T250VN Programmer ManualДокумент55 страницT160 T160III T220III T250VN Programmer ManualshaeonОценок пока нет
- LR1100 Programming Manual v1.0Документ80 страницLR1100 Programming Manual v1.0dauvinОценок пока нет
- Host IF - OperationGuidev0020 - T PDFДокумент41 страницаHost IF - OperationGuidev0020 - T PDFEder GarciaОценок пока нет
- COL226: Programming Languages Assignment 1 Converting Files Between Different Data FormatsДокумент3 страницыCOL226: Programming Languages Assignment 1 Converting Files Between Different Data FormatsrappycatОценок пока нет
- XML DocumentДокумент121 страницаXML Documentapi-3818400Оценок пока нет
- Vbscript Wince PDFДокумент28 страницVbscript Wince PDFIdlahcen Said AtomОценок пока нет
- Analisador de Pressão DPM-2350 - User - ManualДокумент36 страницAnalisador de Pressão DPM-2350 - User - ManualMarlon MartinsОценок пока нет
- Nrf24l01 Tutorial 1 Pic18Документ9 страницNrf24l01 Tutorial 1 Pic18Silvanei Fonseca LeandroОценок пока нет
- Excellence SICS BA e 11780711BДокумент106 страницExcellence SICS BA e 11780711Bnirgal76Оценок пока нет
- Zip CrackerДокумент12 страницZip CrackerabhishekОценок пока нет
- Logix 5000 Controllers Structured Text: Programming ManualДокумент36 страницLogix 5000 Controllers Structured Text: Programming ManualDimo DimoОценок пока нет
- HP PCL-PJL ReferenceДокумент342 страницыHP PCL-PJL ReferenceWalid AlMoselhyОценок пока нет
- Srim 08Документ35 страницSrim 08Goldenworld IcelandОценок пока нет
- Lesson3 (On $mod51)Документ8 страницLesson3 (On $mod51)hdquanОценок пока нет
- Description: Tags: 0506CODVol4Sec1DLToolsImpJuly05Документ10 страницDescription: Tags: 0506CODVol4Sec1DLToolsImpJuly05anon-13142Оценок пока нет
- Some Tips and Tricks For Using Latex in Math Theses: Warning!!!!Документ16 страницSome Tips and Tricks For Using Latex in Math Theses: Warning!!!!daskhagoОценок пока нет
- Esim ProgrammerДокумент198 страницEsim ProgrammerWeslley MouraОценок пока нет
- Installing Apache 2.0 Web Server, PHP 4.2.0, Mysql 3.23, and Phpmyadmin On Windows For Use With FlashДокумент15 страницInstalling Apache 2.0 Web Server, PHP 4.2.0, Mysql 3.23, and Phpmyadmin On Windows For Use With FlashBulent BASIMОценок пока нет
- Whats NewДокумент43 страницыWhats NewfikirbozanОценок пока нет
- Praat Plugin Book 2.0Документ42 страницыPraat Plugin Book 2.0Herko van BergenОценок пока нет
- db2v9 EsqlДокумент419 страницdb2v9 EsqlRaphael PugliesiОценок пока нет
- Input Output in Assembly LanguageДокумент23 страницыInput Output in Assembly LanguageThegomez72100% (1)
- FEM TRUSS MathematicaДокумент8 страницFEM TRUSS MathematicaAadii AliОценок пока нет
- Capture 2 TextДокумент9 страницCapture 2 TextShashi Kumar BaranwalОценок пока нет
- DME - Payment Config DocumentДокумент25 страницDME - Payment Config DocumentvenuОценок пока нет
- TRANSFER - Writing To A File: Basic FormДокумент5 страницTRANSFER - Writing To A File: Basic FormArun Varshney (MULAYAM)Оценок пока нет
- Parasolid XT Format ReferenceДокумент132 страницыParasolid XT Format ReferenceCons25Оценок пока нет