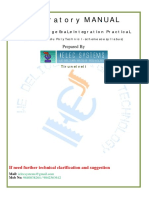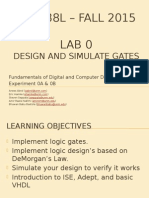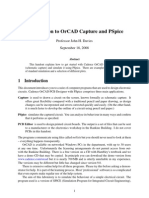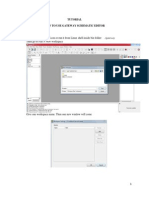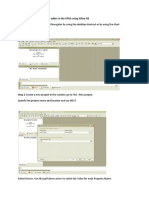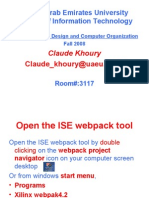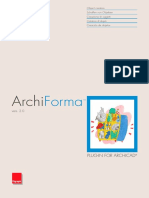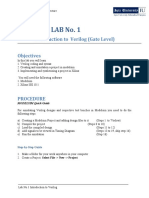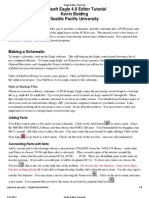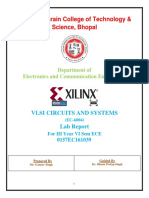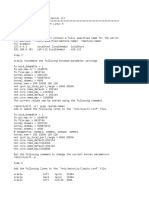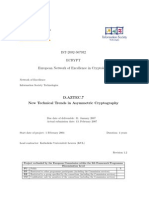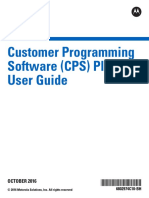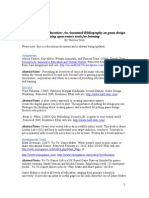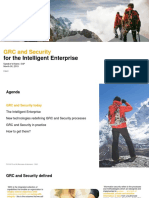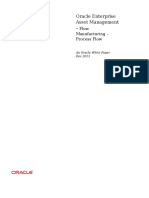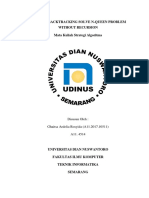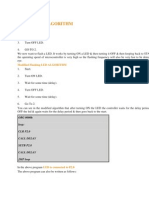Академический Документы
Профессиональный Документы
Культура Документы
Xilinx
Загружено:
kdon1992Исходное описание:
Оригинальное название
Авторское право
Доступные форматы
Поделиться этим документом
Поделиться или встроить документ
Этот документ был вам полезен?
Это неприемлемый материал?
Пожаловаться на этот документАвторское право:
Доступные форматы
Xilinx
Загружено:
kdon1992Авторское право:
Доступные форматы
EXPERIMENT #1 XILINX FPGA TOOLS
Goals: To introduce the modeling, simulation and implementation of digital circuits
using Xilinx's FPGA ISE design tools.
References: Within the ISE there are several tutorials that are available. In particular,
the ISE Quick Start describes how to create a file using either VHDL or VERILOG. The ISE also offers an extensive set of manuals under the Help menu. In addition to the electronic version of the manual and the Quick Sort Tutorial, Xilinx offers many tutorials that are available on the web site at www.xilinx.com.
Equipment: The Xilinx ISE field programmable gate arrays FPGA development tools
are available in laboratory. These tools can also be downloaded from Xilinx's web site at www.xilinx.com. The ISE WEBBASE development tools that we will use for the laboratory experiments are located under the support download section at www.xilinx.com/support/download. The ISE WEBPACK software is available for windows XP, Solaris and Linix. Please take note that the file download size exceeds 1 GB and also during the installation process updates may have to be installed. It can take you up to a few hours to download and install the ISE on a user computer. The user does not need to have the BASYS development board interface to the computer to design and simulate an FPGA. Finally, a copy of EXPORT from Digilent Inc. (www.digilentinc.com) will be used to download an FPGA design to the FPGA configuration ROM located on the BASYS development board. This ROM is read at power up by the FPGA to configure the device.
Pre-laboratory: Read this experiment carefully to become familiar
with the procedural steps in this experiment.
Discussion: Xilinx's ISE is an FPGA design, simulation and implementation tool set
that allows the designer the ability to develop digital systems using either schematic capture or HDL using VERILOG or VHDL. These digital systems are then verified using simulation tools that are part of the development system. Once the simulation outputs meet the design requirements, implementation is simply assigning the inputs and outputs to the appropriate pins on the FPGA. Appendix D gives the pin configuration for the BASYS board by Digilent Inc. (www.digilentinc.com) relating the LED and switch connections to the FPGA pin assignments. Experiment #1 is divided into four sections. Part 1 of this experiment will guide the student through the steps required to create an FPGA using the schematic
1- 1
capture part of the ISE and the steps required to synthesize this design. Next, the steps required to simulate this design are given along with the steps required to implement the design in the FPGA on the BASYS board. Part 2 will expand on part 1 for additional logic gates (NAND, OR, EXOR, NOT). In part 3 of this experiment, the design implemented in Parts 1 and 2 will be implemented using the VERILOG design language. The steps required to create a VERILOG project will be given along with the steps required to simulate and implement this design. In part 4, a two-input five-output logic system will be designed and implemented.
Part 1. Introduction to the XILINX ISE
In this part, you will use Xilinx's ISE to design, simulate and implement a simple 2 input AND gate digital circuit. Once completed, this 2 input AND gate implementation will be downloaded to the BASYS board and then tested using the on board LED's and switches. 1. Double click on the ISE icon to open up the development tools as shown below. There are five general areas that will be of interest. At the top are the tool bars for file input and output, for running of the various tools, and symbol inputs for the schematic capture. To the left are Sources window and the Processes window and at the bottom is the display window. The user work area is located to the right.
2. Now that the ISE is open, the next step is to open a project. Under the file menu select New Project. Enter the project name and leave the default
1- 2
location as C:\\Xilinx92I\. Next select the Top-Level Source Type as schematic. Later in this experiment the VERILOG language type will be selected. When all of the inputs have been entered the user should click the next button. This will lead to the configuration menu as shown below. The important items on this menu are the FPGA type and the Preferred Language type. Select the Preferred language type to VERILOG and the FPGA family to Spartan3e, device to XC3S100E, package type to TQ144 and Speed to either -4 or -5. The FPGA on the BASYS board is the Spartan3E XCS100E in a TQ144 (144 pins) package. Select the next button when finished.
3. In the process of creating a new project, the user must also create a new source file. There are two ways of doing this. The first is to create a new source file within the next menu or from the Project Menu, New Source item. Selecting the New Source button brings up another dialog box. In this box, select Schematic as the top-level type and select a file name (eg. Lab1). Finally click the next button.
1- 3
4. Click the finish button. A dialog box will come up and state that the schematic file does not exist and should one be created. Click the Yes button. The last dialog box will indicate that the file *.sch has been created and is of type Schematic. Click the Next button to continue. The Add Source dialog box will now appear. This dialog box allows the user to add an existing source to the project. For Experiment #1, click the Next button.
5. A project summary dialog box appears, click the Finish button. The ISE will now create the project as shown below. The Sources window shows the name of the project and the name of the top-level source as *.sch with a 3 box-icon to the left of the filename. The Design Summary window gives a summary of the project and the Processes window lists all of the processes that are available to this project. The Processes window is an important window. It is this window that will allow the user to simulate and implement an FPGA project.
1- 4
6. Double click on the lab1 (lab1.sch) item in the Sources window. The Lab 1 schematic will appear on the right hand side. At any time any of the windows can be floated as separate windows by selecting the Window menu and selecting float menu item.
7. The following figure shows the menu items that are of importance when creating a schematic. Going from left to right, the arrow is the select tool, the next set of tools are the add wire tool, add a net name tool, rename
1- 5
selected bus tool, add a bus tap tool, add an I/O marker tool, add a symbol tool and an Instance Name tool.
8. Click the ADD a Symbol tool. The Sources window will change to the Symbol window and the Processes window will change to the option window. There are two parts to this window one for the category and the other the symbols for that category. Select the logic category and select and2 symbol. A "b" in the symbol name indicates an inverter is located on an input pin. For example and4b1 is a 4 inputs and gate with one of the inputs connected to an inverter. And2 is a symbol for a two-input and gate. At anytime selecting a symbol and clicking the Symbol Info button an HTML file will appear describing the symbol selected. Now move the mouse over to the schematic window. The symbol will appear next to the mouse as the mouse is moved across the schematic. Select the desired location and click the mouse. This places the symbol in the schematic. Hit the ESC key on the keyboard to cancel any further symbol additions to the schematic.
9. In the toolbars there are two magnifying glasses one for zoom in (+) and one for zoom out (-). Use the zoom in eyeglass to zoom into the schematic so the symbol is easily visible. 10. Adding wires: select the Add Wires tool and click one of the inputs (four boxes appear when the mouse is on the input to the AND gate) to the AND gate and drag the wire to the left and then double click the mouse. One click allows the user to change direction for the wire by applying a tie point on
1- 6
the schematic. To end a wire input double click of the mouse is required. Add a wire to both inputs and the output of the AND gate. 11. Next, I/O markers must be added to the schematic. I/O markers enable inputs and outputs to be tied to physical pins on the FPGA. Select the Add I/O marker tool. Move the mouse to the wire ends (selected when four boxes appear) and click the mouse. This will apply an I/O marker for that input/output. Repeat this for both the inputs and the output of the AND gate. 12. The ISE gives default names to the I/O markers. By highlighting the I/O marker and right clicking the mouse and selecting object properties allows the user to change the name. Rename the two inputs to "A" and "B" and the output to O. Do not use "Out" as an I/O marker name as it is a reserve word. The figure below shows the final schematic. Under the File menu select the save option to save this schematic.
13. Now that the schematic is finished, it must be synthesized. In the Processes window select the processes tab and in the Sources window select the source tab as shown below. Before any schematic can be synthesized, the schematic must be saved as shown in Step 12.
14. The process window lists the processes that are available for this project. Highlight the top-level (indicated by three cubes) schematic "lab1 1- 7
(lab1.sch) in the Sources window. To synthesize this project just double click on the Synthesize - XST item in the Process window. A blue 3D cube will start spinning and the message window at the bottom will start displaying messages. If there are errors in the synthesis, a red circle with an X will appear. By clicking on the Error tab in the message window at the bottom of the screen, the user can view the error. Likewise, if there are warnings present, the user can view the warning by clicking the warning tab. If the ISE was able synthesize the schematic, a green check will appear in front of the Synthesize-XST process. Next, the project must implemented. Double click the Implement Design process. If the ISE is able to implement the design, a green check box will appear in front of the Implement Design process. If a warning icon appears, ignore them at this point and continue on with the rest of the steps of this experiment. 15. At this point the user can simulate the design. An input test bench must be created that defines the inputs and outputs to be used in the simulation process. Under project menu select new sources item. Choose test bench waveform source type and select a name for the test bench. The name must be different than the project name. Note: anytime the number of inputs or outputs change, the user should create a new test bench file and the old one removed from the project. The ISE has difficulty updating the test bench file to reflect these changes. Select the next button twice and finally the finish button. The following dialog box appears as shown below. This box allows the user to select either a clock input or combinatorial input as inputs to the schematic. If the user selects one of the inputs as a clock input, then the user can select various timing parameters associated with this clock. For this experiment, the inputs are simply combinatorial inputs. The user should
choose the combinatorial (or internal clock) option and click the finish button. 1- 8
16. The test bench window is now displayed showing both the inputs and the output for the two-input AND gate circuit. By moving over the input waveforms and clicking the mouse the user can change the inputs from a zero to a one and back to zero. Also, if the user right clicks on the mouse and selects set end of test bench, the total time used for the test bench can be changed. The default time is 1000 nano-seconds. For this part of the experiment, the user should define the inputs: A=0, B=0, then A=1, B=0, then A=0, B=1, and finally A=1, B=1 as shown below. The blue marker can be moved from right to left and the value on the inputs (1 or 0) can be seen next the input name. When finished, this test bench should be saved using the File-Save option. The user should now close the test bench window.
17. To simulate this project, the user needs to select in the Sources window in the top drop box selection area the Behavioral Simulation option. The default selection is the Synthesis/ Implementation option. Highlight the test bench file (*.tbw) listed in the Sources window. Next, in the Processes window click the plus symbol next to the Xilinx ISE Simulator Process. The Simulate Behavioral Model will be displayed. Double click on this item to start the simulation.
1- 9
18. If there are no errors, the simulation window appears showing the inputs as defined by the test bench file and the appropriate output(s) as shown below. The magnifying glasses can be used to zoom in or out. The enlarged view of the simulation window was obtained by closing the Processes and Sources windows. These windows can be reopened using the View menu and by selecting these windows. The user should check the output and verify that this output follows the truth table for a two-input AND gate. In this window, make sure that the simulation time starts at 0 ns, else move the scroll bar to the right and back to the left. Remember to save a screen shot of this window for your report. When the user is finished with the simulation window, the user can close it under the File menu - Close item option.
19. The last step is to assign the I/O pins in the schematic to the physical pins on the FPGA and to generate the FPGA programming file. In the Sources window select the Synthesis/ Implementation option. Next, click on the plus symbol on the user constraints item in the Processes window. Double click on Create Area Constraints Item. A dialog box appears asking the user to create *.UCF file. Click on the Yes button. If this dialog box does not appear, rerun the synthesize XST and Design again. The PACE program will open as shown below. Select the package view tab at the bottom. The input and output markers (blue box) from the schematic are listed in the Design Object List Window on the left. The user should simply drag the blue box next to the input/output to the desired pin. From Appendix D, SW0 is located on pin 38, SW1 is located on pin 36 and LED0 is located on pin 15. Note the package pin number and type by moving the mouse over the pins. Once you have identified a pin number, move the blue box from the Design Object List Window to the pin. Select 1-10
pins for A (pin 38), B (pin 36), and 0 (pin 15). Save this configuration file using the File-Save option. The Pace program can now be closed.
20. The Implement Design will have to be rerun. This is indicated by a question mark next to this process in the Processes window. Double click on the Implement Design option. Make sure you have a green check mark in front of the Implement Design. Finally, double click on the Generate Programming File. This generates the *.BIT program needed to program the FPGA. A Xilinx WEBTalk window will open. Close this window. The programming file for the FPGA will now be located in the project folder. 21. Now open the EXPORT program (look for a short cut on the desktop or Windows Start All Programs Digilent Adept ExPort). This program will be used to download the *.BIT file to the BASYS board. Make sure that the BASYS board is plugged into the desktop computer via an USB port. Once EXPORT is running, select the Initialize Chain button. Two devices appear. The first one is for the FPGA and the second one is for the FPGA configuration ROM. Using the Browse button select the *.BIT file in the project directory for both devices. The default location of this file is C:/XILINX92I/project name/*.bit. A dialog box will appear stating that the file is unknown. Ignore this dialog box and select the Yes button. The *.BIT file will appear in the file name boxes for both devices. The last step is to program the devices selecting the Program Chain button. If successful, a dialog box will open indicating that both devices have been programmed successfully. Select the OK button to proceed. The FPGA has now been programmed. 1-11
22. Check the operation for the two-input AND GATE and fill in the following table. Remember we have selected switch SW0 for input A, switch SW1 for input B and led LED0 for the output O. Toggle the switches for the states shown in the table below and fill in the output by observing LED0. This table should confirm the truth table for a two-input AND gate. SW0 0 0 1 1 SW1 0 1 0 1 LED0
Part 2. Implementation of the OR, NAND, NOT and Ex-OR GATES using Xilinx's ISE
1. Repeat steps 1-22 in part one of this experiment, but this time for a twoinput NAND gate (NAND2) under the logic category in the Symbols option of the Sources window. Open a New Project, do not try to include a new schematic file in the same project used for the 2 input AND gate. 2. Repeat steps 1-22 in part one of this experiment, but this time for a twoinput OR gate (OR2) under the logic category in the Symbols option of the Sources window.
1-12
3. Repeat steps 1-22 in part one of this experiment, but this time for a twoinput exclusive-or gate (XOR2) under the logic category in the Symbols option of the Sources window. 4. Repeat steps 1-22 in part one of this experiment, but this time for an inverter (INV) under the logic category in the Symbols option of the Sources window. Use this truth table for the inverter circuit. SW0 0 1 LED0
Part 3. Implementation of an AND Gate using VERILOG and Xilinx's ISE
1. Repeat steps 1-3 of part 1 to open a new project and to select a new source. This time select the source as a VERILOG module instead of a schematic. After selecting the VERILOG module, by selecting the Next button the following input/output dialog box will appear. For this part of the project two inputs and one output pins must be defined. Enter in the port name O and select the direction to be an output. Next, define inputs A and B in the port name column and select direction as input. Finally, select the Next button.
2. Click the finish button. A dialog box appears and states that the VERILOG file does not exist. Click the Yes button to create the file. Click the Next button to continue. The Add Source dialog box will now appear. This dialog box allows the user to add an existing source to the project. For Experiment #1, click the Next button.
1-13
3. A project summary dialog box appears, click the Finish button. The ISE will now create the project as shown below. The Sources window shows the name of the project and the name of the top-level source given by the 3 boxicon next to the VERILOG source file name *.v. The design summary window gives a summary of the project and the process window lists all of the processes that are available. The process window is an important window. It is this window that will allow the user to simulate and implement the FPGA. 4. Click on the *.V tab in the bottom of the design window. The VERILOG source file appears where the schematic window was located in part 1. Note that the module shows the defined inputs and outputs that were selected previously. The syntax for VERILOG is very similar to C programming language. All lines must end in a semicolon, and all comments use either // or / */. One difference is that all inputs and outputs need two definitions. The first defines if the I/O connection is an input or an output port and the second defines if this input is a "wire" or a register "reg". For this experiment, only wires will be used. Also, to set an output equal to an input the assign function must be used. A summary of the VERILOG syntax is given in Appendix E. 5. The '~' symbol is the NOT operator, the | symbol is the OR operator, the & symbol is the AND operator and ^ symbol is the EXOR operator. Add the following lines to the VERILOG program after the input and output definitions: wire a, b, o; assign o = a & b;
1-14
This defines the code required to implement a two-input AND gate module called lab1a: module lab1a(O, A, B); output O; input A; input B; wire A, B, O; assign O = A & B; endmodule 6. Repeat Steps 13 through 20 in part one to implement, design, simulate and download this two-input AND gate using the VERILOG language. The only difference between creating a schematic and using VERILOG to design is the source file. Wherever the steps refer to the schematic and the *.SCH file, replace the wording with the VERILOG and the source file *.V. 7. Download the *.BIT file to the FPGA using EXPORT as defined in step 21 of part one. Verify that the two-input AND gate is functioning as designed on the BASYS board as described in step 21. 8. Repeat steps 1-7 in part three of this experiment, but this time for a twoinput NAND gate ( ~ (A & B)). Refer Appendix E for VERILOG syntax. 9. Repeat steps 1-7 in part three of this experiment, but this time for a twoinput OR gate. 10. Repeat steps 1-7 in part three of this experiment, but this time for a twoinput exclusive-or gate. 11. Repeat steps 1-7 in part three of this experiment, but this time for an inverter (INV). Use this table for the inverter circuit. SW0 0 1 LED0
Part 4. Implementation of a two-input five-output logic circuit.
1. Implement the two-input and five-output logic circuit using schematic capture in the ISE. Simulate the five-outputs for all possible inputs. Download the finished design to the BASYS board and verify its functionality using the following table.
1-15
A 0 1 0 1
B 0 0 1 1
LED0 (S)
LED1(W)
LED2(X)
LED3(Y)
LED4(Z)
a b
s w x y z
2. Implement the two-input and five-output logic circuit using VERILOG in the ISE. Simulate the five-outputs for all possible inputs. Download the finished design to the BASYS board and verify its functionality using the following table. A 0 1 0 1 B 0 0 1 1 LED0 (S) LED1(W) LED2(X) LED3(Y) LED4(Z)
Report: Please follow the procedures in this laboratory manual for writing the report for this
experiment. 1. Summarize in your own words the steps required to complete Part one of this experiment. Include screen shots (Alt-Printscreen to place the screen into the clipboard) in your report to show the steps taken to complete part one. 2. Include and discuss the simulated results from part one for the two-input AND gate. 3. Give the table from part one step 21 for the two-input AND gate. 1-16
4. Show the wiring diagram of the AND gate as connected to SW0, SW1 and LED0 include the pin numbers of the FPGA used. 5. Repeat Steps 2, 3, and 4 in the reporting section for the OR, NOT, NAND and the EXOR gate simulations as implemented in part two of this experiment. Do not forget the input-output (truth) tables for the OR, NAND and the EXOR gate. The inverter (NOT gate) used a different truth table. 6. Repeat Steps 2, 3, and 4 in the reporting section for the AND, OR, NOT, NAND and the EXOR gate simulations as implemented in part three of this experiment using the VERILOG design language. Do not forget the input-output tables for the AND, OR, NAND and the EXOR gate. The inverter used a different table. 7. Repeat Steps 2, 3, and 4 in the reporting section for the two-input and five-output logic circuit given in part four of this experiment. Include the simulation results and the input-output tables for both the schematic and VERILOG implementations. 8. Do not forget the Test Plan and the Design Specification Plan required for this experiment. Refer to the Introduction section of this manual for details of what is expected in this section. Steps in this experiment that are very similar can use the same plans.
1-17
Вам также может понравиться
- Tutorial: Working With The Xilinx Tools 14.4: Part I: Setting Up A New ProjectДокумент18 страницTutorial: Working With The Xilinx Tools 14.4: Part I: Setting Up A New ProjectSmart ClasseОценок пока нет
- CAD - WalkThruhДокумент36 страницCAD - WalkThruhShawn SagarОценок пока нет
- Xilinx Ise/Webpack: Introduction To Schematic Capture and SimulationДокумент19 страницXilinx Ise/Webpack: Introduction To Schematic Capture and SimulationCharanjeet Singh VaseirОценок пока нет
- Lab 2: Getting Started With Xilinx Ise: Create, Analyze and Synthesis of A Full Adder Design Using Xilinx Ise WebpackДокумент20 страницLab 2: Getting Started With Xilinx Ise: Create, Analyze and Synthesis of A Full Adder Design Using Xilinx Ise WebpackAnonymous eWMnRr70qОценок пока нет
- Xilinx ISE 10.1 TutorialsДокумент20 страницXilinx ISE 10.1 Tutorialssareluis30Оценок пока нет
- IELEC Poly VLSI Lab Manual PDFДокумент51 страницаIELEC Poly VLSI Lab Manual PDFAmutha Veera Ravindra KumarОценок пока нет
- ECE428 Xilinx ISE Tutorial: Haibo Wang Southern Illinois University CarbondaleДокумент10 страницECE428 Xilinx ISE Tutorial: Haibo Wang Southern Illinois University Carbondaleblackwhite_1005798100% (1)
- Lab Manual Tutorial Part1Документ12 страницLab Manual Tutorial Part1Ardser AvicoОценок пока нет
- Tutorial 1 Introduction To VHDL, and ISE 10.1 On The Digilent Spartan-3E Starter Kit BoardДокумент17 страницTutorial 1 Introduction To VHDL, and ISE 10.1 On The Digilent Spartan-3E Starter Kit BoardpwjfjfjklfdsОценок пока нет
- CEG2136F2022Lab1 0911Документ15 страницCEG2136F2022Lab1 0911duygunurengin02Оценок пока нет
- 01 TutorialДокумент5 страниц01 TutorialBINOD KUMARОценок пока нет
- RTL Simulation Lab ManualДокумент78 страницRTL Simulation Lab Manualswapna revuri100% (2)
- FPGA Lab Journal 11032022 104353amДокумент98 страницFPGA Lab Journal 11032022 104353amAFTAB ALIОценок пока нет
- Tutorial AHDLДокумент17 страницTutorial AHDLSushil KumarОценок пока нет
- Xilinx TutorialДокумент13 страницXilinx TutorialCamilo GuzmanОценок пока нет
- Quartus Tutorial EECE 2317Документ12 страницQuartus Tutorial EECE 2317Amir ZuhniОценок пока нет
- Initialization Steps of The Experiments: ESA51E ESA51E 80C51BHДокумент12 страницInitialization Steps of The Experiments: ESA51E ESA51E 80C51BHSaketh BoggavarapuОценок пока нет
- RNS VLSI Lab ManualДокумент30 страницRNS VLSI Lab ManualDr Narayana Swamy RamaiahОценок пока нет
- ECE238L - FALL 2015 Lab 0: Design and Simulate GatesДокумент37 страницECE238L - FALL 2015 Lab 0: Design and Simulate GatesazonegrpzОценок пока нет
- Orcad Capture and PspiceДокумент25 страницOrcad Capture and PspiceabhinandОценок пока нет
- Experiment 1 Introduction To Xilinx ISE 9.2i Development Software BasicsДокумент7 страницExperiment 1 Introduction To Xilinx ISE 9.2i Development Software BasicsMohamd barcaОценок пока нет
- QuartusII TutorialДокумент9 страницQuartusII TutorialPNGNoob , Commander Of NoobsОценок пока нет
- Mplab Xc8 Getting Started GuideДокумент12 страницMplab Xc8 Getting Started GuideTutorias CardonaОценок пока нет
- Gateway TutorialДокумент7 страницGateway TutorialSubir MaityОценок пока нет
- Digital Circuit Design Using Xilinx ISE ToolsДокумент41 страницаDigital Circuit Design Using Xilinx ISE Toolsscridb13Оценок пока нет
- Introduction To Xilinx: Starting The ISE SoftwareДокумент53 страницыIntroduction To Xilinx: Starting The ISE SoftwareEbony HebertОценок пока нет
- Lab 1: Printed Circuit Board (PCB) LayoutДокумент44 страницыLab 1: Printed Circuit Board (PCB) LayoutscientistabbasОценок пока нет
- Experiment No1 OpkДокумент15 страницExperiment No1 OpkOm PrakashОценок пока нет
- DSD Lab ManualДокумент54 страницыDSD Lab Manualsaqibkhang1_30553316Оценок пока нет
- Introduction To Quartus 2013-10Документ5 страницIntroduction To Quartus 2013-10sergioОценок пока нет
- Digital Circuit DesignДокумент61 страницаDigital Circuit DesignJavier CruzОценок пока нет
- Lab 2 FpgaДокумент21 страницаLab 2 FpgaFarhana FadzliОценок пока нет
- Steps To Implement The Half Adder in The FPGA Using Xilinx ISEДокумент18 страницSteps To Implement The Half Adder in The FPGA Using Xilinx ISEAnonymous naEAR9adОценок пока нет
- Lab 4Документ4 страницыLab 4Arif KamalОценок пока нет
- Xilinx ISE VHDL and Simulator Tutorial V 14.7Документ38 страницXilinx ISE VHDL and Simulator Tutorial V 14.7ReeseОценок пока нет
- 02 ISE Design Suite 14.7 TutorialДокумент22 страницы02 ISE Design Suite 14.7 TutorialNasir Ali100% (1)
- Quartus Tutorial 2 Simulation PDFДокумент25 страницQuartus Tutorial 2 Simulation PDFBill GonzálezОценок пока нет
- Profi CADДокумент89 страницProfi CADΣταμάτης ΛούρμπαςОценок пока нет
- Tutorial Eagle v6Документ15 страницTutorial Eagle v6vladav87Оценок пока нет
- Lab Manual Seq DetectorДокумент7 страницLab Manual Seq DetectorrkpkdОценок пока нет
- Lab 1Документ11 страницLab 1zameerhussainОценок пока нет
- Mini+Tutorial+ +KiCadДокумент13 страницMini+Tutorial+ +KiCadLuís GarciaОценок пока нет
- Tutorial Quartus II AdderДокумент12 страницTutorial Quartus II AdderRizwan YusoffОценок пока нет
- United Arab Emirates University College of Information TechnologyДокумент35 страницUnited Arab Emirates University College of Information Technologyanon-77975Оценок пока нет
- ArchiForma PDFДокумент145 страницArchiForma PDFAndrei MunteanuОценок пока нет
- LAB No. 1: Introduction To Verilog (Gate Level)Документ22 страницыLAB No. 1: Introduction To Verilog (Gate Level)Arslan MajidОценок пока нет
- 06 - Lab - IO PlaningДокумент35 страниц06 - Lab - IO PlaningIlia GildinОценок пока нет
- PROJECT NI myRIO - ISLEM1Документ33 страницыPROJECT NI myRIO - ISLEM1Eslem DriraОценок пока нет
- Embedded CДокумент60 страницEmbedded CShamanthaka ManiОценок пока нет
- User Guide - Using Mentor Graphics Design KitДокумент43 страницыUser Guide - Using Mentor Graphics Design Kitvishvakirana100% (1)
- National University of Sciences & Technology Pakistan Navy Engineering CollegeДокумент39 страницNational University of Sciences & Technology Pakistan Navy Engineering CollegeKinza FaisalОценок пока нет
- Cadsoft Eagle 4.0 Editor Tutorial Kevin Bolding Seattle Pacific UniversityДокумент8 страницCadsoft Eagle 4.0 Editor Tutorial Kevin Bolding Seattle Pacific Universityenky4uОценок пока нет
- Step by Step Procedure To Run A Program On FPGA BoardДокумент11 страницStep by Step Procedure To Run A Program On FPGA BoardAdiseshuMiddeОценок пока нет
- Verilog HDL: Digital System Design Lab ManualДокумент34 страницыVerilog HDL: Digital System Design Lab Manualgul0342Оценок пока нет
- PSCAD Training 4Документ47 страницPSCAD Training 4usefi100% (1)
- Tutorial1 ISE Project CreationДокумент26 страницTutorial1 ISE Project Creationvetalap7Оценок пока нет
- VLSI CKT & System Lab - Verilog For StudentsДокумент39 страницVLSI CKT & System Lab - Verilog For StudentsGaurav SinghОценок пока нет
- How To Use KEIL SoftwareДокумент8 страницHow To Use KEIL SoftwareNaveed AsifОценок пока нет
- Code - Guia Visual de Montaje PowerCode - PDF at Master Mecan0 - Code GitHubДокумент10 страницCode - Guia Visual de Montaje PowerCode - PDF at Master Mecan0 - Code GitHubMauricio GonzalezОценок пока нет
- 5Документ47 страниц5Muhd QОценок пока нет
- Course-Outline - Introduction To ComputingДокумент4 страницыCourse-Outline - Introduction To ComputingMuhammad AliОценок пока нет
- New Technical Trends in Asymmetric CryptographyДокумент93 страницыNew Technical Trends in Asymmetric CryptographydeepiiitbhuОценок пока нет
- Ans DanДокумент54 страницыAns DanSuresh RajuОценок пока нет
- GDHM Installation GuideДокумент8 страницGDHM Installation GuideAT2 YARR0% (1)
- Seeds Development With EclipseДокумент16 страницSeeds Development With EclipseKuma Y. AdiboloОценок пока нет
- CPS Plus 7.2 Start-Up User Guide - EN - 6802974C10 - BHДокумент90 страницCPS Plus 7.2 Start-Up User Guide - EN - 6802974C10 - BHfabianmelo91Оценок пока нет
- Vapp Deployment and Configuration Guide: Vcenter Operations Manager 5.6Документ38 страницVapp Deployment and Configuration Guide: Vcenter Operations Manager 5.6Juan Pablo Zamora G.Оценок пока нет
- Games Annotated BibliographyДокумент3 страницыGames Annotated BibliographyTTОценок пока нет
- Remote Radio Head 2X40W - 900 MHZ For GSM and W-CDMAДокумент52 страницыRemote Radio Head 2X40W - 900 MHZ For GSM and W-CDMAleandre vanieОценок пока нет
- DynamoPrimer PrintДокумент569 страницDynamoPrimer PrintelgatofelixonОценок пока нет
- Python by WiproДокумент48 страницPython by WiproPratik SanasОценок пока нет
- Software Performance Testing Handbook - A Comprehensive Guide For BegineersДокумент124 страницыSoftware Performance Testing Handbook - A Comprehensive Guide For BegineersNageshОценок пока нет
- KVR32S22S8/16: Memory Module Specifi CationsДокумент2 страницыKVR32S22S8/16: Memory Module Specifi CationsJefry Gutiérrez CelisОценок пока нет
- CIM DatabaseДокумент14 страницCIM Databasenuha zargarОценок пока нет
- GRC and Security: For The Intelligent EnterpriseДокумент213 страницGRC and Security: For The Intelligent EnterpriseSilvia MazuelaОценок пока нет
- Oracle Flow Manufacturing - Process FlowДокумент31 страницаOracle Flow Manufacturing - Process FlowPritesh MoganeОценок пока нет
- ELS 11 Maret 2021Документ14 страницELS 11 Maret 2021Maulida AmarullohОценок пока нет
- Laporan BacktrackingДокумент6 страницLaporan BacktrackingryanОценок пока нет
- IBM Course Description - Advanced Data Warehousing Workshop - Multi-Dimensional Modeling - IBM Training - United StatesДокумент3 страницыIBM Course Description - Advanced Data Warehousing Workshop - Multi-Dimensional Modeling - IBM Training - United Statesjunaid5237Оценок пока нет
- How To Create A Blog in PHP and MySQL DatabaseДокумент85 страницHow To Create A Blog in PHP and MySQL DatabaseJesus Rodriguez100% (1)
- 9B-ESP8266 Sleep Function Description en v1.0Документ9 страниц9B-ESP8266 Sleep Function Description en v1.0zaleksОценок пока нет
- Modified Flashing LED ALGORITHMДокумент24 страницыModified Flashing LED ALGORITHMDinesh Loitongbam100% (1)
- 3va Molded Case Circuit Breakers With Ul Certification en PDFДокумент172 страницы3va Molded Case Circuit Breakers With Ul Certification en PDFSanjay Kumar KanaujiaОценок пока нет
- Apple Matrik SpaceДокумент25 страницApple Matrik SpaceChandra SusiloОценок пока нет
- 8255 NewДокумент13 страниц8255 Newmohit mishraОценок пока нет
- Road Rash Manual For WindowsДокумент24 страницыRoad Rash Manual For WindowsArun Raj JОценок пока нет
- Project Report For DOEACC O' LevelДокумент19 страницProject Report For DOEACC O' LevelShaktiОценок пока нет
- From Zero To Hero: Architecture & System DesignДокумент22 страницыFrom Zero To Hero: Architecture & System Designmjc45Оценок пока нет