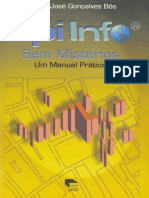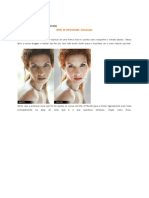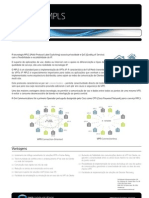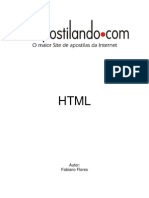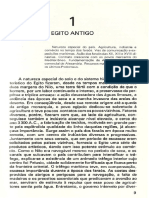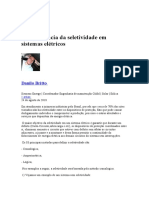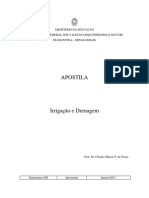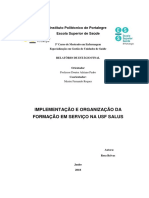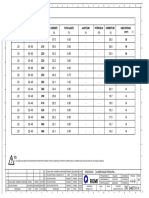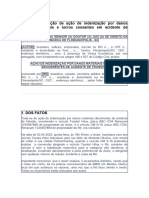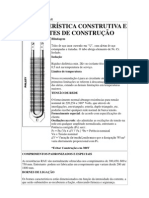Академический Документы
Профессиональный Документы
Культура Документы
Instalando e Configurando o Wamp
Загружено:
Horacio Diamante MondlaneАвторское право
Доступные форматы
Поделиться этим документом
Поделиться или встроить документ
Этот документ был вам полезен?
Это неприемлемый материал?
Пожаловаться на этот документАвторское право:
Доступные форматы
Instalando e Configurando o Wamp
Загружено:
Horacio Diamante MondlaneАвторское право:
Доступные форматы
Instalando e configurando o Wamp Server
Publicado em agosto 18, 2010por Lucas Nery
E mais uma vez vou falar sobre um pacote de instalao de servidor web. Dessa vez o escolhido o Wamp Server, que no meu caso est rodando no Windows Vista. Se voc est usando algum outro sistema operacional (contanto que seja Windows), esses passos e a resoluo dos possveis problemas tambm devem servir para voc. Alis, os problemas. Ou no meu caso, o problema. Ele sem dvida foi o que me motivou a escrever esse guia, que nem estava nos meus planos. Gastei uma tarde pesquisando e modificando inmeras coisas no Windows Vista at chegar a uma soluo que pode ser explicada de uma maneira simples e direta. Mas vou deixar para falar disso daqui a pouco. Primeiro, vamos ao pacote Wamp. A instalao do Wamp super simples e ele j vem com tudo configurado e integrado, Apache, PHP e MySQL. Ainda acompanha o phpmyadmin, utilitrio escrito em PHP para administrar facilmente seus bancos de dados MySQL. Tudo isso agregado a uma interface simples que fica na bandeja do sistema, a qual voc tem acesso rpido aos principais recursos do servidor, como mostra a imagem abaixo.
Para comear, baixe a verso mais atual do Wamp no seu site,http://www.wampserver.com/en/.
1) Execute o instalador (como administrador, se usa Windows Vista ou Seven), avance e aceite os termos de uso do software. Ao aparecer o diretrio de instalao, importante que voc instale na raiz do sistema, no geral C:\wamp. Isso pode evitar alguns problemas futuros com o Windows Vista ou Seven. Avance e termine a instalao. 2) Talvez o Wamp detecte o firefox instalado no seu PC (aconteceu aqui) e sugira que voc o use como browser padro para executar seus servios. Fique vontade para aceitar isso ou no. 3) Ele ir perguntar qual o servidor SMTP e o endereo de email que voc quer usar quando for utilizar a funo mail() do PHP. Pode deixar os valores padres se quiser, no tem problema.
4) Com a instalao concluda, marque a caixa Launch Wamp Server2 now ou equivalente para iniciar os servios. Pronto, tudo instalado. Veja se o cone do Wamp instalado na bandeja do sistema mostra o servidor como online. E para tirar a prova real, tente acessar http://localhost/ ouhttp://127.0.0.1/ e veja se uma tela do Wamp aparece. Funcionou? timo! Mas veja que no meu caso o servidor ficou offline, e eu no consegui acessar o servidor local pelos links acima. Vamos seguir esses passos para resolver o problema : 1) Primeiro, vamos checar se o Apache e o MySQL esto liberados pelo firewall do Windows, acessando Iniciar > Painel de Controle > Central de Segurana > Firewall do Windows (menu esquerdo) > Permitir um programa pelo firewall do Windows (menu esquerdo). No meu caso, os dois servios esto liberados na
listal. Se no estiverem no seu, adicione-os. Se no consegui localizar os executveis do Apache e MySQL, talvez esse seja o caminho: Apache: C:\wamp\bin\apache\Apache2.2.11\bin\httpd.exe MySQL: C:\wamp\bin\mysql\mysql5.1.36\bin\mysql.exe Aplique as permisses, reinicie o computador e tente iniciar o Wampp e acessar o servidor local novamente. 2) Ainda no funciona? Ento possvel (foi o meu caso e o da maioria) que esteja havendo um conflito entre o Apache e o servio do IIS . Normalmente o IIS vem configurado para acessar a porta 80, e o Apache tambm. Como o ISS j estava acessando essa porta antes de ns instalarmos o Apache, ele tenta se conectar mas no consegue, e deixa nosso servidor fora do ar. H dois caminhos possveis para resolver isso: parar o servio do IIS no Windows (de forma temporrio ou definitiva) ou mudar a porta padro do Apache para outra (8080, por exemplo). 2.1) Mudando a porta do Apache: Atravs da interface do Wamp, acesse o arquivo de configurao do Apache, o httpd.conf. Abra-o e localize as linhas Listen 80 e ServerName localhost:80. Substitua o 80 por 8080 nas duas linhas, salve o arquivo e reinicie o servidor (Restart All Services, no menu do Wamp).
V ao menu do Wamp e clique em Put Online. Tente acessar os endereos http://localhost:8080/” e http://localhost:8080/phpmyadmin/”. A primeira pgina deve exibir
informaes do Wamp Server, e a segunda a interface do phpmyadmin. Se voc conseguir visualiz-las, deu tudo certo. O Apache est rodando sem conflitos externos. Dessa maneira, voc s ir poder acessar o endereo local especificando a porta 8080 no final da url. Ao clicar em LocalHost ou PhpMyAdmin pelo menu do Wamp, as pginas no iro ser exibidas, pois ele no adiciona :8080 no final da url de endereo. Se quiser que tudo funcione de maneira integrada e que o Apache rode usando sua porta 80 por padro, esquea esses passos e vamos parar o servio do IIS. 2.2) Parando o servio do IIS: Primeiro vamos checar que o IIS est mesmo usando a porta 80. No meu no Wamp, navegue para Apache > Services > Test port 80. Deve aparecer a tela ao lado, confirmando a suspeita.
V em Iniciar e pesquise por services.msc, ou, se preferir, Painel de Controle > Ferramentas Administrativas > Servios. Localize o Servio de Publicao da World Wide Web na lista, clique com o boto direito nele e pare-o. Se quiser, clique em Propriedades e mude seu Tipo de Inicializao para Desativado. Assim, o servio no voltar a atividade e a porta estar sempre livre para o Apache (optei por essa opo).
Certifique-se que as linhas Listen 80 e Servername localhost:80 estejam exatamente assim no arquivo httpd.conf (arquivo de configurao do Apache), e no com 8080. Cheque novamente a porta usando o utilitrio no menu do Wamp, que agora deve confirmar que a porta 80 est sendo usada pelo Apache.
Reinicie o computador (em se tratando de Windows, sempre recomendvel). A essa altura tudo deve estar funcionando. Eu testei os dois passos vrias vezes e cada um deles serviu para resolver o problema de conflito entre o Apache e o IIS. Qualquer dvida, comente!
Вам также может понравиться
- Apostila Epi InfoДокумент27 страницApostila Epi InfoAline Mb MatosОценок пока нет
- Estrutura CombinadoДокумент15 страницEstrutura CombinadoHoracio Diamante MondlaneОценок пока нет
- Epi InfoДокумент212 страницEpi InfoHebert BiãoОценок пока нет
- Como Criar Seu Próprio Servidor de Arquivos em CasaДокумент7 страницComo Criar Seu Próprio Servidor de Arquivos em CasaHoracio Diamante MondlaneОценок пока нет
- Nos Últimos 10 Anos População MaputoДокумент5 страницNos Últimos 10 Anos População MaputoHoracio Diamante MondlaneОценок пока нет
- Binder 1Документ156 страницBinder 1Horacio Diamante MondlaneОценок пока нет
- Passo Passo PhotoshopДокумент6 страницPasso Passo PhotoshopHoracio Diamante MondlaneОценок пока нет
- Apostila HTMLДокумент33 страницыApostila HTMLWillian RodferОценок пока нет
- On I Communications VP Nip MP LsДокумент1 страницаOn I Communications VP Nip MP LsHoracio Diamante MondlaneОценок пока нет
- Aprender A Criar Uma Pgaina HTML PDFДокумент53 страницыAprender A Criar Uma Pgaina HTML PDFanon_102091771Оценок пока нет
- Alcoolismo No TrabalhoДокумент18 страницAlcoolismo No TrabalhoJuliana SouzaОценок пока нет
- Bambozzi Talha Eletrica Manual de Instrucao 439850Документ34 страницыBambozzi Talha Eletrica Manual de Instrucao 439850MárcioHenriqueОценок пока нет
- Resolucaotjoe 1 2017 AnexosconsolidadosДокумент283 страницыResolucaotjoe 1 2017 AnexosconsolidadosPaholaОценок пока нет
- UNEB 2019 Caderno 2 Medicina Modelo 1Документ17 страницUNEB 2019 Caderno 2 Medicina Modelo 1Clara AmorimОценок пока нет
- Aula 0 - Equipamentos PDFДокумент6 страницAula 0 - Equipamentos PDFPaulo VitorОценок пока нет
- Ebook Estratégias Que Eu Usei para Faturar Mais de 10k Por MêsДокумент61 страницаEbook Estratégias Que Eu Usei para Faturar Mais de 10k Por Mêsju.balanОценок пока нет
- Homônios Veetais GAS ETILENOДокумент36 страницHomônios Veetais GAS ETILENOCleber AssisОценок пока нет
- Direito Obrigações - Casos Praticos 1Документ16 страницDireito Obrigações - Casos Praticos 1Esdras J. ReisОценок пока нет
- Relatório de EstagioДокумент14 страницRelatório de EstagioCastro Naldo0% (1)
- Metaforas LibrasДокумент29 страницMetaforas LibrasRobertОценок пока нет
- Egito AntigoДокумент3 страницыEgito AntigoMarcio Martins de SouzaОценок пока нет
- A Importância Da SeletividadeДокумент5 страницA Importância Da SeletividadeSergio Ricardo NobreОценок пока нет
- Analise Corporal 3Документ34 страницыAnalise Corporal 3Christiane Barbi100% (1)
- Despesas CaiãoДокумент6 страницDespesas CaiãoCaio VitalОценок пока нет
- giroscópio2012editadoPDF (Roteiro) III PDFДокумент8 страницgiroscópio2012editadoPDF (Roteiro) III PDFxotunredmailtopОценок пока нет
- Apostila Irrigação 2012Документ77 страницApostila Irrigação 2012anon_140267718Оценок пока нет
- Formação Serviço AlentejoДокумент125 страницFormação Serviço AlentejoCrisОценок пока нет
- Plano de Ensino PDFДокумент3 страницыPlano de Ensino PDFIdna AlencarОценок пока нет
- MÁQUINA: D560 / D760: Corrente Tensão Corrente Qm1 Fator Ajuste Ajuste Qm1 Potência M1 Corrente M1 Potência Cabo EntradaДокумент162 страницыMÁQUINA: D560 / D760: Corrente Tensão Corrente Qm1 Fator Ajuste Ajuste Qm1 Potência M1 Corrente M1 Potência Cabo EntradaRoger RochaОценок пока нет
- Modelo de Petição de Ação de Indenização Por Danos MateriaisДокумент5 страницModelo de Petição de Ação de Indenização Por Danos Materiaisgraciele AlkmimОценок пока нет
- DestilacaoДокумент6 страницDestilacaoMartinõ MarcellОценок пока нет
- Artigo - Utilizar No Trabalho de FundaçõesДокумент7 страницArtigo - Utilizar No Trabalho de FundaçõesBruno PerozaОценок пока нет
- Manual KGD Válvulas Guilhotina de Lama Clarkson BP PT BR 5193474Документ16 страницManual KGD Válvulas Guilhotina de Lama Clarkson BP PT BR 5193474JrbritoОценок пока нет
- Como Reproduzir Orquídeas Facilmente em Casa - Keikis, Estacas e BulbosДокумент12 страницComo Reproduzir Orquídeas Facilmente em Casa - Keikis, Estacas e BulbosfegenoliОценок пока нет
- 1 Lista de Exercicios - Poo - Lucas Zuque - 2268710Документ7 страниц1 Lista de Exercicios - Poo - Lucas Zuque - 2268710Lucas ZuqueОценок пока нет
- Boletim Técnico Textura DesignerДокумент3 страницыBoletim Técnico Textura DesignerGabriel AvelinoОценок пока нет
- Mapa de Risco Banco CentralДокумент3 страницыMapa de Risco Banco Centralagislayne pargaОценок пока нет
- Aquecimento de Ar - PalleyДокумент10 страницAquecimento de Ar - Palleyusuaruio_epОценок пока нет
- Manual Aspirador Electronia BST-803 Calipso - 3117828Документ16 страницManual Aspirador Electronia BST-803 Calipso - 3117828Selenita VoshinОценок пока нет
- Dilatação Linear de Um Sólido MetálicoДокумент9 страницDilatação Linear de Um Sólido MetálicoCarlos HenriqueОценок пока нет