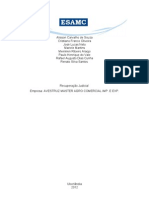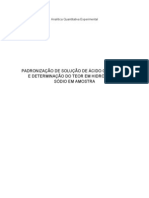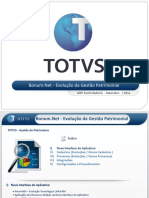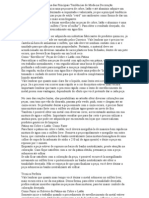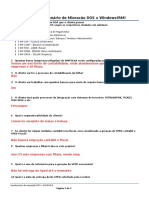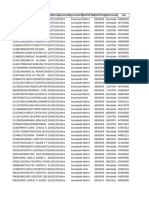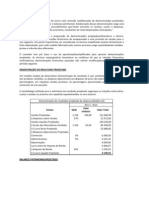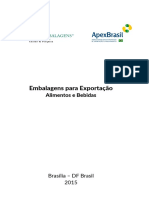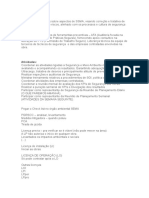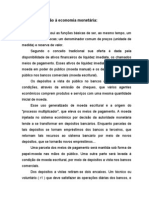Академический Документы
Профессиональный Документы
Культура Документы
Manual HB
Загружено:
Fernando ItriАвторское право
Доступные форматы
Поделиться этим документом
Поделиться или встроить документ
Этот документ был вам полезен?
Это неприемлемый материал?
Пожаловаться на этот документАвторское право:
Доступные форматы
Manual HB
Загружено:
Fernando ItriАвторское право:
Доступные форматы
Manual do Usurio gora Home Broker 2.
ndice Geral
Introduo .............................................................................................................................................................................. 4 1. 2. 2.1 3. 3.1 3.2 3.2.1 3.2.2 3.3 3.4 3.5 3.6 3.6.1 3.6.2 3.6.3 3.6.4 3.6.5 3.6 4. 4.1 4.2 4.3 Cabealho................................................................................................................................................................. 5 Menu Lateral ........................................................................................................................................................... 8 Menu Lateral Expandido.................................................................................................................................. 11 rea de Trabalho ................................................................................................................................................ 13 Cotaes ................................................................................................................................................................. 15 Suas Ordens & Custdia ............................................................................................................................ 17 Suas Ordens ...........................................................................................................................................18
Custdia .................................................................................................................................................................. 20 Notcias.................................................................................................................................................................... 22 Miniaplicativo Anotaes ................................................................................................................................23 Miniaplicativo Alertas........................................................................................................................................ 24 Aplicativo de Anlise de Derivativos .................................................................................................... 25 Mdulo Precificao................................................................................................................................ 27 Mdulo Simulao de Posio ........................................................................................................... 28 Mdulos Trava de Alta e Trava de Baixa.................................................................................. 29 Mdulos Borboleta de Alta e Borboleta de Baixa................................................................31 Mdulo Financiamento ..................................................................................................................... 33 Aplicativo de Acompanhamento de Opes .................................................................................... 34 Miniaplicativo Boleta de Detalhes do Ativo ........................................................................................... 41 Boleta de Negociao Comprar ......................................................................................................... 43 Boleta de Negociao Vender ............................................................................................................. 45 Boleta de Detalhes do Ativo Ofertas................................................................................................ 47
4.3.1 Quinze Melhores Ofertas .......................................................................................................................... 48 4.4 4.4.1 Boleta de Detalhes do Ativo Detalhes .................................................................................................. 49 Destaques............................................................................................................................................................... 49
Pgina 2 de 53
Manual do Usurio gora Home Broker 2.0
4.4.2 4.4.3 4.5 4.5.1 4.5.2
Relatrios................................................................................................................................................................ 50 Histrico .................................................................................................................................................................. 50 Boleta de Detalhes do Ativo Grfico ..................................................................................................... 52 Grfico Intraday ................................................................................................................................................... 52 Ferramenta de Anlise Grfica...................................................................................................................... 52
Pgina 3 de 53
Manual do Usurio gora Home Broker 2.0
Introduo
O Home Broker 2.0 organizado em trs grandes reas: 1. Cabealho: traz informaes associadas ao perfil do usurio e botes de acesso rpido s boletas de negociao. 2. Menu Lateral: apresenta a lista de cones para os miniaplicativos (ou widgets). 3. rea de Trabalho: rene as telas operacionais das boletas de negociao e dos miniaplicativos abertos.
Pgina 4 de 53
Manual do Usurio gora Home Broker 2.0
1. Cabealho
O cabealho (Figura 1) do Home Broker 2.0 rene informaes associadas ao perfil do usurio, seus dados financeiros, ferramentas de acesso rpido para as boletas de negociao e outras informaes.
Figura 1 Cabealho
Veja abaixo a descrio das funcionalidades e informaes disponveis no Cabealho: Informaes da Corretora e do Cliente
2 1
Figura 1.1 Cabealho / Informaes da Corretora e do Cliente
Legenda (Figura 1.1): 1. Logotipo: exibe o logotipo da gora. 2. Nome: exibe o nome completo do cliente. 3. Cliente: exibe o cdigo de cadastro do cliente junto CBLC (Companhia Brasileira de Liquidao e Custdia). 4. Central de Atendimento / Mesa de Operaes: passe o mouse sobre a imagem do telefone para visualizar os telefones da Central de Atendimento e da Mesa de Operaes da gora
Pgina 5 de 53
Manual do Usurio gora Home Broker 2.0
5. Aviso no Topo: exibe mensagens de aviso destinadas ao cliente.
Seleo de Conta e exibio do Financeiro
1
Figura 1.2 Cabealho / Seleo de Conta e exibio do Financeiro
Legenda (Figura 1.2): 1. Conta Depsito / Conta Investimento: O cliente pode optar entre a Conta Depsito e a Conta Investimento. Para investir em aes, possvel utilizar qualquer uma das contas. J para adquirir Ttulos Pblicos ou investir em fundos, a operao deve ser feita exclusivamente pela Conta Investimento. tambm possvel movimentar o dinheiro entre as duas contas.
Pgina 6 de 53
Manual do Usurio gora Home Broker 2.0
2. Limite: exibe as informaes sobre o limite disponvel para a compra de Aes e/ou Opes da conta selecionada. 3. Ordens do Dia: exibe informaes referentes s ordens do dia (compra e venda abertas e executadas do dia, saldo em aberto, e saldo lquido). 4. Boto Exibir / Ocultar: exibe as Ordens do Dia e o acesso ao saldo do cliente. Por padro, essas informaes esto ocultas. 5. Boto Consultar Saldo Completo: link para a rea de Saldos, Limites e Ordens do portal gora. 6. Boto Consultar Limites BM&F: link para a rea de Saldos, Limites e Ordens do portal gora.
Funcionalidades disponveis (Botes)
1 4 2 5 3 Figura 1.3 Cabealho / Funcionalidades disponveis (Botes)
Legenda (Figura 1.3): Logout: desconecta do Home Broker 2.0 e salva as alteraes feitas no layout. Quando o boto acessado, exibida a seguinte mensagem: Deseja salvar o layout antes de efetuar o Logout?. Responda sim ou no, ou clique em cancelar para permanecer conectado. 1. Salvar Layout: salva as seguintes informaes e alteraes feitas no layout: papis informados nos miniaplicativos exibidos no Menu Lateral e na rea de Trabalho, posicionamento dos miniaplicativos exibidos no Menu Lateral e na rea de Trabalho, tema e plano de fundo. O boto Salvar Layout exibe uma pop-up com a seguinte pergunta: Deseja salvar suas alteraes?. Responda Sim ou No. 2. Restaurar Layout Padro: restaura o layout para um modelo padro aps a alterao de informaes e disposies no layout. O boto Restaurar Layout Padro exibe uma pop-up com
Pgina 7 de 53
Manual do Usurio gora Home Broker 2.0
a seguinte pergunta: Deseja restaurar o layout padro?. Responda Sim para exibir o layout padro ou No para continuar com as alteraes feitas no layout. 3. Comprar: habilita a Boleta de Negociao Fixa para a operao de compra. 4. Vender: habilita a Boleta de Negociao Fixa para a operao de venda.
2. Menu Lateral
No Menu Lateral so exibidos por padro os miniaplicativos ou widgets. Quando acionados, eles preenchem a rea de Trabalho da Home Broker 2.0. O Menu Lateral uma regio dinmica que pode ser expandida (ver Figura 2). . O menu expandido passa a exibir trs colunas, com capacidade para um conjunto de at seis miniaplicativos em cada uma. Para adicionar mais miniaplicativos no menu, acesse a galeria de miniaplicativos (ver Figura 2.1) e clique sobre os cones desejados. Tambm possvel minimizar os miniaplicativos na rea de Trabalho. O cliente poder alterar o layout padro e salvar novos layouts de acordo com as suas necessidades. Veja abaixo a descrio detalhada do contedo exibido e funcionalidades disponveis no Menu: Legenda (Figura 2): 1. Boto Expandir / Minimizar: permite expandir ou minimizar as colunas que compem o Menu Lateral. Quando esta opo est expandida, o usurio tem acesso galeria de miniaplicativos e opo Personalizar Desktop. 2. Boto Navegao: permite navegar entre as trs colunas do Menu Lateral, exibindo os seus respectivos miniaplicativos. 3. Nmero Coluna: exibe o nmero da coluna selecionada. 4. Banner Rotativo: divulgao de produtos, servios e
lanamentos da gora.
Pgina 8 de 53
Manual do Usurio gora Home Broker 2.0
5. Mini Plataforma de Negociao: visualizao minimizada do miniaplicativo Boleta de Detalhes do Ativo, que permite acompanhar o ltimo preo de negociao e a variao do papel selecionado. Para exibi-lo na rea de Trabalho, deve-se clicar duas vezes sobre o cone, ou arrast-lo at a rea de Trabalho. Para exclu-lo do Menu e habilitar o cone Boleta de Detalhes do Ativo na galeria de miniaplicativos, clique no boto excluir.
4
6. Boto Expandir / Minimizar: mesma funo do boto 1 (ver acima). 7. Aplicativo Scanner Grfico: abre uma nova janela para o Scanner Grfico. Ao mover o mouse sobre o miniaplicativo ser exibida uma breve mensagem com a descrio Scanner Grfico. Para exibi-lo na rea de Trabalho, escolha uma das seguintes opes:
7 6
Clique duas vezes sobre o cone; Arraste o cone at a rea de Trabalho; Clique no boto maximizar.
8
Clique no boto excluir para habilita o cone Acompanhamento de Opes apenas na galeria de Aplicativos. 8. Aplicativo Acompanhamento de Opes: abre uma nova janela com uma tela de cotaes exclusiva para Opes do Ativo Base selecionado. Ao passar o mouse sobre o aplicativo ser exibida uma breve mensagem com a descrio Acompanhamento de Opes. Para exibi-lo na rea de trabalho, escolha uma das seguintes opes:
10
11
12
Clique duas vezes sobre o cone; Arraste o cone at a rea de Trabalho;
Figura 2 Menu Lateral
Pgina 9 de 53
Manual do Usurio gora Home Broker 2.0
Clique no boto maximizar.
Clique no boto excluir para habilita o cone Acompanhamento de Opes apenas na galeria de Aplicativos.
9. Aplicativo Anlise de Derivativos: abre uma nova janela para anlise de Opes. Ao mover o mouse sobre o miniaplicativo ser exibida uma breve mensagem com a descrio Anlise de Derivativos. Para exibi-lo na rea de Trabalho, escolha uma das seguintes opes: Clique duas vezes sobre o cone; Arraste o cone at a rea de Trabalho; Clique no boto maximizar. Clique no boto excluir para habilitar o cone Anlise de Derivativos apenas na galeria de Miniaplicativos Clique no boto excluir para habilitar o cone Alertas apenas na galeria de miniaplicativos. 10. Miniaplicativo Alertas: abre uma nova janela para cadastro de alertas. Ao mover o mouse sobre o miniaplicativo ser exibida uma breve mensagem com a descrio Alertas. Para exibi-lo na rea de Trabalho, escolha uma das seguintes opes: Clique duas vezes sobre o cone; Arraste o cone at a rea de Trabalho; Clique no boto maximizar. 11. Status: define o status operacional do Home Broker 2.0. Cor verde indica funcionamento normal; cor vermelha indica falha no funcionamento. 12. Ajuda: link para acesso Central de Atendimento da gora.
Pgina 10 de 53
Manual do Usurio gora Home Broker 2.0
13. Miniaplicativo Anotaes: abre uma nova janela para anotaes. Ao mover o mouse sobre o miniaplicativo ser exibida uma breve mensagem com a descrio Anotaes. Para exibi-lo na rea de Trabalho, escolha uma das seguintes opes: Clique duas vezes sobre o cone; Arraste o cone at a rea de Trabalho; Clique no boto maximizar. Clique no boto excluir para habilitar o cone Anotaes apenas na galeria de Miniaplicativos.
2.1
Menu Lateral Expandido
O cliente pode adicionar mais miniaplicativos para o Menu Lateral expandido atravs da Galeria de Miniaplicativos. Atravs desta opo, possvel mudar a posio dos miniaplicativos nas colunas e personalizar a exibio do plano de fundo e tema da rea de Trabalho. Veja abaixo a apresentao do Menu Lateral expandido e o seu detalhamento (Figura 2.1).
Pgina 11 de 53
Manual do Usurio gora Home Broker 2.0
1. Galeria/Abrir: miniaplicativos
exibe
uma e
janela
com
os Para
disponveis
indisponveis.
fechar a janela, clique no boto fechar.
3 Figura 2.1.1 Menu Lateral Expandido / Galeria
2. Desktop/Personalizar: exibe uma janela suspensa com as seis diferentes opes de plano de fundo e dois tipos de tema (cor do cabealho e das janelas) que podem ser escolhidas. Para fechar a janela basta clicar no boto fechar.
Figura 2.1.2 Menu Lateral Expandido / Desktop
3. Miniaplicativo Boleta de Detalhes do Ativo Fixa: visualizao do miniaplicativo Boleta de Detalhes do Ativo Fixa minimizado, que permite informar um papel para acompanhamento do ltimo preo de negociao e variao. Para exibi-lo na rea de Trabalho, escolha uma das seguintes opes: Clique duas vezes sobre o cone; Arraste o cone at a rea de Trabalho; Clique no boto maximizar. 4. Cotaes: visualizao do miniaplicativo Lista de
Pgina 12 de 53 Figura 2.1 Menu Lateral Expandido
Manual do Usurio gora Home Broker 2.0
Cotaes minimizado. Para exibi-lo na rea de Trabalho, siga as instrues do item 3 (ver acima); 5. Suas Ordens & Custdia: visualizao do
miniaplicativo Suas Ordens & Custdia minimizado. Para exibi-lo na rea de Trabalho, siga as instrues do item 3 (ver acima); 6. Notcias: visualizao do miniaplicativo Notcias
minimizado. Para exibi-lo na rea de Trabalho, siga as instrues do item 3 (ver acima); 7. Anlise de Derivativos: visualizao do aplicativo Anlise de Derivativos minimizado. Para exibi-lo na rea de Trabalho, siga as instrues do item 3 (ver acima); 8. Acompanhamento de Opes: visualizao do
aplicativo Acompanhamento de Opes minimizado. Para exibi-lo na rea de Trabalho, siga as instrues do item 03 (ver acima) 9. Scanner Grfico: visualizao do aplicativo Scanner Grfico minimizado. Para exibi-lo na rea de Trabalho, siga as instrues do item 03 (ver acima)
3. rea de Trabalho
A rea de Trabalho do Home Broker 2.0 exibe por padro os seguintes miniaplicativos expandidos: Cotaes, Suas Ordens & Custdia, Notcias e Boleta de Negociao Fixa. Todos os miniaplicativos do layout padro da rea de Trabalho podem ser minimizados (quando minimizados, eles passam a ser exibidos no Menu Lateral). Os miniaplicativos exibidos abertos no Menu Lateral tambm passam a compor a rea de Trabalho. So eles: Anotaes, Alertas e Boleta de Detalhes do Ativo. O usurio poder alterar o layout da rea de Trabalho e salvar novos layouts de acordo com as suas necessidades.. Veja abaixo dois exemplos de
Pgina 13 de 53
Manual do Usurio gora Home Broker 2.0
layout da rea de Trabalho (padro e alterado). Nos prximos tpicos sero descritas em detalhes as funcionalidades de cada miniaplicativo.
Figura 3 rea de Trabalho com Layout Padro
Figura 3.1 rea de Trabalho com Layout Alterado
Pgina 14 de 53
Manual do Usurio gora Home Broker 2.0
3.1
Cotaes
O miniaplicativo Cotaes (Figura 3.2) uma janela de tamanho fixo exibida na rea de Trabalho do Home Broker 2.0. Nesta janela, possvel configurar da maneira mais conveniente os ativos que sero listados e as colunas de informaes que deseja visualizar. Veja abaixo os detalhes do miniaplicativo:
Figura 3.2 Miniaplicativo Cotaes Minimizado e Expandido
Legenda (Figura 3.2): 1. Atualizado (Horrio): exibe o horrio em que as ltimas atualizaes foram realizadas. 2. Aba - Lista de Ativos: reune a lista de ativos configurada pelo usurio. Para cada lista configurada ser exibida uma nova aba no topo da tabela com o seu respectivo nome. A aba selecionada exibida com uma cor diferente das demais. 3. Colunas de informaes: o usurio pode configurar as 11 colunas de acordo com a informao desejada sobre o ativo. Ao clicar na caixa de seleo so exibidas as seguintes opes: Nome, Preo, Variao, Quantidade de Compra, Melhor Compra, Melhor Venda, Quantidade de Venda, Preo de Abertura, Fechamento Anterior, Mnima, Mxima, Negcios, Volume em R$, Lote
Pgina 15 de 53
Manual do Usurio gora Home Broker 2.0
Mnimo, Hora do Dia, ltima Quantidade, Quantidade de Abertura, Quantidade Total, Data, Hora, Mercado, Grupo e Preo Mdio. 4. Boto Navegao: caso existam muitas abas no topo da tabela, utilize este boto para acessar a lista de ativos desejada. 5. Boto Minimizar/Expandir: ao clicar no boto Minimizar, o miniaplicativo removido da rea de Trabalho e exibido no Menu Lateral. Ao clicar em Expandir, o miniaplicativo removido do Menu Lateral e exibido rea de Trabalho. 6. Tabela Lista de Ativos: nas linhas da tabela so exibidas informaes do ativo associado lista configurada. A lista de ativos exibe, simultaneamente, at 10 linhas. Para visualizar as demais linhas (total de 15 linhas), utilize a Barra de Rolagem exibida ao lado direito da tabela. 7. Barra de Rolagem: permite mover o foco da lista de ativos para as linhas inferiores ou superiores. 8. Boto Personalizar: exibe uma janela que permite criar e personalizar listas de ativos. Veja abaixo a apresentao da janela e seu detalhamento (Figura 8.1).
4 5 6
1 2
7 8 3 9 10 11
12 Figura 3.2.1 Miniaplicativo Cotaes / Personalizar
13
Legenda (Figura 3.2.1):
Pgina 16 de 53
Manual do Usurio gora Home Broker 2.0
1. Editar Lista Existente:
adiciona
novos
papis, exclui
papis
associados ou altera o
posicionamento do papel na lista. 2. Buscar papel: localiza rapidamente um ativo na lista de seleo, atravs de seu nome ou cdigo. 3. Lista de Ativos para Seleo: exibe os ativos existentes para consulta no momento da incluso de um ativo em uma determinada lista. 4. Boto Excluir (Lista): exclui uma lista existente selecionada no campo Editar Lista Existente 5. Criar Nova Lista / Boto Criar: para criar uma lista, basta informar o nome da nova lista no campo Criar Nova Lista e clicar no boto Criar. A nova lista passa ser exibida no campo de seleo Editar Lista Existente. 6. Novo Papel / Inserir Papel: permite adicionar at quinze papis a uma lista. Para isso, basta informar o nome do papel no campo Novo Papel e em seguida clicar no boto Inserir Papel. 7. Boto Incluir (Papel): inclui o papel selecionado pela lista Lista de Ativos para Seleo na lista exibida esquerda. 8. Boto Excluir (Papel): exclui o papel selecionado da lista de ativos referenciada pelo campo Editar Lista Existente. 9. Boto Mover (Cima): para mover um ativo exibido na lista direita, basta selecion-lo e clicar no boto Mover (seta para cima). 10.Boto Mover (Baixo): para mover um ativo exibido na lista direita, basta selecion-lo e clicar no boto Mover (seta para baixo). 11.Boto Salvar: salva as modificaes feitas na lista. 12.Boto Cancelar: cancela as modificaes feitas na lista.
3.2
Suas Ordens & Custdia
Pgina 17 de 53
Manual do Usurio gora Home Broker 2.0
O miniaplicativo Suas Ordens & Custdia uma janela de tamanho fixo exibida na rea de Trabalho do Home Broker 2.0. A aba Suas Ordens exibe as ordens enviadas e a aba Custdia mostra a relao de ativos que formam a carteira do cliente.
3.2.1 Suas Ordens
A aba Suas Ordens (Figura 3.3) exibe a listagem das ordens enviadas. A visualizao pode ser filtrada a partir de uma data e/ou estado, e ainda possvel acompanhar os detalhes de cada uma ou cancelar as que no foram executadas. Veja abaixo os detalhes do miniaplicativo:
10
11
12
13
14
18 19 20 15 16 17
Figura 3.3 Miniaplicativo Suas Ordens & Custdia Suas Ordens Minimizada e Expandida
Legenda (Figura 3.3): 1. Seq.: exibe nmero de seqncia da ordem.
Pgina 18 de 53
Manual do Usurio gora Home Broker 2.0
2. Status: os possveis status da ordem so os seguintes: Agendada, Start, Stop, Executada, Executada Parcialmente, Cancelada, Cancelada Parcialmente, Erro. As ordens com status Executada e Executada Parcial so exibidos na cor azul; j as ordens com status Cancelada, Cancelada Parcial e Erro so exibidas na cor vermelha; e, por fim, as ordens com status Start, Stop e Agendada so exibidas na cor verde. 3. Abertura: data e hora da abertura da ordem. 4. C/V: tipo de operao (compra ou venda). 5. Ao: cdigo do papel da ordem. 6. Preo: preo do papel da ordem. 7. Quantidade: quantidade do papel que compe a ordem. 8. Quant. Exec.: quantidade executada da ordem. 9. Preo Med.: preo-mdio das execues da ordem. 10. Execuo: data e hora da execuo da ordem. 11. Valid.: data de validade da ordem. 12. Observaes: observaes referentes ordem. 13. Boto Expandir: permite expandir a boleta possibilitando a melhor visualizao das ordens. 14. Boto Minimizar/Expandir: ao clicar no boto Minimizar, o miniaplicativo removido da rea de Trabalho e exibido no Menu Lateral. Ao clicar em Expandir, o miniaplicativo removido do Menu Lateral a e exibido rea de Trabalho. 15. Abertura: caixa de seleo que permite escolher a data de abertura de prego a ser utilizada no filtro de consulta das ordens enviadas. So exibidas apenas as datas referentes a dias em que o usurio enviou ordens. Para efetuar a consulta, basta selecionar a data de abertura desejada e clicar em Consultar.
Pgina 19 de 53
Manual do Usurio gora Home Broker 2.0
16. Status: permite escolher o status a ser utilizado no filtro de consulta das ordens enviadas. possvel pesquisar atravs das seguintes opes: Todas, Abertas, Executadas, Canceladas e Exceto Canceladas. Para efetuar a consulta, basta selecionar o tipo de status desejado e clicar em Consultar. 17. Boto Consultar: utilizado para consulta das ordens pela data de abertura ou/e pelo status. 18. Barra de Rolagem: permite mover o foco da lista de ordens para as linhas inferiores ou superiores. 19. Boto Cancelar: cancela a ordem. Quando uma ordem no pode ser cancelada este boto desabilitado. 20. Boto Detalhes: exibe uma pop-up com os detalhes da ordem. Veja abaixo um exemplo de detalhe de uma ordem com status executada:
Figura 3.3.1 Miniaplicativo Suas Ordens & Custdia Detalhes da Ordem
3.2.2
Custdia
A aba Custdia (Figura 3.3.2) exibe a listagem dos ativos em custdia, permitindo a visualizao de um resumo da posio da carteira. Veja os detalhes do miniaplicativo:
Pgina 20 de 53
Manual do Usurio gora Home Broker 2.0
10
11
12
13
Figura 3.3.2 Miniaplicativo Suas Ordens & Custdia Custdia Minimizada e Expandida
Legenda (Figura 3.3.2): 1. Ao: cdigo do ativo em custdia. 2. Saldo Inicial: saldo inicial em quantidade do ativo em custdia. 3. Quant Livre: quantidade livre do ativo para negociao. 4. Lan Previsto: quantidade do ativo para lanamentos previstos. 5. Compra Exec.: quantidade de compras executadas para o ativo em custdia. 6. Venda Exec.: quantidade de vendas executadas para o ativo em custdia. 7. Venda Aberta: quantidade de vendas em aberto do ativo em custdia. 8. Compra Aberta: quantidade de compras em aberto do ativo em custdia. 9. Saldo Atual: saldo atual em quantidade do ativo em custdia.
Pgina 21 de 53
Manual do Usurio gora Home Broker 2.0
10.Tipo Mercado: tipo do mercado do ativo em custdia. 11.Boto Expandir: permite expandir a boleta para melhor visualizao da custdia. 12.Boto Minimizar/Expandir: ao clicar no boto Minimizar, o miniaplicativo removido da rea de Trabalho e exibido no Menu Lateral. Ao clicar em Expandir, o miniaplicativo removido do Menu Lateral e exibido rea de Trabalho.. 13.Barra de Rolagem: permite mover o foco da lista de ordens para as linhas inferiores ou superiores.
3.3
Notcias
O Miniaplicativo Notcias (Figura 3.4) uma janela de tamanho fixo exibida na rea de Trabalho do Home Broker 2.0. A janela exibe simultaneamente at 8 notcias das principais agncias e canais RSS. A relao de notcias ordenada da mais recente para a mais antiga. Veja os detalhes do miniaplicativo:
4 5
Figura 3.4 Miniaplicativo Notcias Minimizada e Expandida
Legenda (Figura 3.4): 1. Lista de Notcias: exibe os ttulos das notcias da agncia selecionada. Para ler uma notcia basta clicar sobre o seu ttulo.
Pgina 22 de 53
Manual do Usurio gora Home Broker 2.0
2. Ag. Leia / Ag. Estado: aba fixa que rene as notcias da Agncia Leia ou Agncia Estado. Por padro, os usurios tm acesso listagem de notcias da Agncia Leia. Para acompanhar as notcias da Agncia Estado, entre em contato com a Central de Atendimento gora e faa a adeso ao produto. 3. Ag. Bovespa: aba fixa que rene as notcias da Agncia Bovespa. 4. Canais RSS: permite selecionar Canais RSS e suas respectivas notcias. 5. Boto Minimizar/Expandir: ao clicar no boto Minimizar, o miniaplicativo removido da rea de Trabalho e exibido no Menu Lateral. Ao clicar em Expandir, o miniaplicativo removido do Menu Lateral e exibido na rea de Trabalho. 6. Barra de Rolagem: permite mover o foco da lista de ordens para as linhas inferiores ou superiores.
3.4
Miniaplicativo Anotaes
O Miniaplicativo Anotaes exibe uma janela de tamanho fixo na rea de Trabalho do Home Broker 2.0 e permite criar, alterar, salvar, consultar e apagar anotaes. Veja os detalhes do miniaplicativo:
1
1.
Boto
Fechar:
remove
o
2
Miniaplicativo da rea de Trabalho e o exibe minimizado na Menu Lateral. 2. Ttulo: permite atribuir um ttulo de at 30 caracteres para a anotao.
3. Anotao: permite criar, alterar ou apagar alguma anotao. O campo caracteres. comporta at 300
Figura 3.5 Miniaplicativo Anotaes
Pgina 23 de 53
Manual do Usurio gora Home Broker 2.0
4. Boto Salvar: salva uma nova anotao, uma alterao feita ou uma anotao apagada.
3.5
Miniaplicativo Alertas
O Miniaplicativo Alertas exibe uma pop-up de tamanho fixo sobre a rea de Trabalho do Home Broker 2.0. Atravs da pop-up Alertas, o usurio pode cadastrar diversos alertas e ser avisado por e-mail quando um ativo atingir um determinado preo. Veja os detalhes do miniaplicativo:
Pgina 24 de 53
Manual do Usurio gora Home Broker 2.0
Figura 3.6 Miniaplicativo Alertas Minimizado e Expandido
Legenda (Figura 3.6): Campos de preenchimento no cadastro de alertas Cdigo do Papel: cdigo do papel sobre o qual o usurio deseja ser avisado quando atingir determinado preo. Validade: define a data de validade do alerta. Valor Mnimo: define o preo mnimo de um papel para disparo do alerta. Quando o papel atingir cotao igual ao preo mnimo ou menor, o aviso enviado por e-mail. Valor Mximo: define o preo mximo de um papel para disparo do alerta. Quando o papel atingir cotao igual ao preo mximo ou maior, o aviso enviado por e-mail. E-mail: define o endereo de e-mail para envio dos alertas. Assinatura Eletrnica: para cadastrar um alerta, necessrio informar a sua assinatura eletrnica. Boto Inserir: aps preencher todos os campos para o cadastro de alertas, clique no boto inserir para salvar as informaes. O alerta cadastrado ser exibido na tabela. Tabela de alertas cadastrados Boto Excluir: exclui o alerta independente do seu status. Status: permite visualizar o status dos alertas cadastrados. Os alertas podem ser exibidos nos seguintes status: disparado, desligado (circulo vermelho) e ligado (circulo verde). Para modificar o status dos alertas disparados ou desligados, clique sobre os crculos.
3.6
Aplicativo de Anlise de Derivativos
Pgina 25 de 53
Manual do Usurio gora Home Broker 2.0
Para acionar o Aplicativo Anlise de Derivativos pela primeira vez, o usurio deve abrir a Galeria de Miniaplicativos e clicar sobre o cone do mesmo:
O cone ficar disponvel na janela de Miniaplicativos, podendo ser acionado. O aplicativo Anlise de Derivativos exibe uma janela de tamanho fixo sobre a rea de Trabalho do Home Broker 2.0. Atravs do aplicativo Anlise de Derivativos, o usurio pode efetuar anlises diversas no mercado de opes da Bovespa. Veja os detalhes do aplicativo:
Campos de preenchimento no aplicativo Anlise de Derivativos Ativo: O ativo-base para o qual deseja fazer a anlise das opes. Esse ativo tem que possuir liquidez razovel no mercado de opes da Bovespa; Tx. de CDI: O CDI do estimado para o perodo entre a data da anlise e a data de vencimento da srie escolhida, anualizado;
Pgina 26 de 53
Manual do Usurio gora Home Broker 2.0
Venc: O vencimento disponvel para o qual deseja fazer a anlise; Vol.Dia: A volatilidade estimada para o ativo-base escolhida em taxa diria;
Veja abaixo os detalhes do aplicativo Anlise de Derivativos
3.6.1 Mdulo Precificao
acionado pelo primeiro boto na parte inferior do Menu do aplicativo.
Ao clicar no boto aberta uma nova janela com o mdulo Precificao. O mdulo composto por uma tabela com detalhes do ativo-base escolhido. Uma tabela contendo uma lista com sete opes de diferentes preos de exerccio para o ativo-base no vencimento escolhido, contendo informaes tais como: preo justo da opo (segundo o modelo de Black & Scholes), volatilidade implcita, as gregas das opes e mais. Alm disso, so exibidos dois grficos com atualizao em tempo real, uma com a Volatilidade Implcita para cada preo de exerccio da srie selecionada (Smile da Volatilidade) e um outro com as Gregas: Delta, Veja e Gama para cada preo de exerccio da srie selecionada.
Pgina 27 de 53
Manual do Usurio gora Home Broker 2.0
3.6.2 Mdulo Simulao de Posio
acionado pelo segundo boto no menu do aplicativo.
Ao clicar no boto aberta uma nova janela com o mdulo Simulao de Posio. O mdulo composto por uma tabela com detalhes do ativo-base escolhido. Uma tabela contendo uma lista com sete opes de diferentes preos de exerccio para o ativo-base no vencimento escolhido, contendo informaes tais como: preo justo da opo (segundo o modelo de Black & Scholes), volatilidade implcita, as gregas das opes e mais. Nessa nova janela o usurio poder simular operaes com as opes listadas, ser criado um grfico da operao criada, uma tabela para acompanhamento do resultado e uma tabela com as gregas da operao.
Pgina 28 de 53
Manual do Usurio gora Home Broker 2.0
3.6.3 Mdulos Trava de Alta e Trava de Baixa
acionado pelo terceiro e quarto botes no menu do aplicativo.
Pgina 29 de 53
Manual do Usurio gora Home Broker 2.0
Ao clicar no boto aberta uma nova janela com o mdulo Trava de Alta ou Trava de Baixa. Os mdulos so compostos por uma tabela com detalhes do ativo-base escolhido. Uma tabela com operaes possveis que podem ser montadas, apresentando o strike a ser comprado, o strike a ser vendido, o custo por unidade, o ganho mximo por unidade, a perda mxima por unidade, o Break Even Point e o resultado por unidade em caso de exerccio nesse momento. A terceira tabela serve para que o usurio simule diferentes travas de alta ou baixa no ativo base selecionado, as caractersticas da simulao sero apresentadas em uma tabela imediatamente abaixo dessa. Alm disso, ser apresentado um grfico onde o usurio poder acompanhar o resultado da estratgia e uma tabela calculando as probabilidades dos possveis resultados da operao.
Pgina 30 de 53
Manual do Usurio gora Home Broker 2.0
3.6.4 Mdulos Borboleta de Alta e Borboleta de Baixa
acionado pelo quinto e sexto botes no menu do aplicativo.
Ao clicar no boto aberta uma nova janela com o mdulo Borboleta de Alta ou Borboleta de Baixa. Os mdulos so compostos por uma tabela com detalhes do ativo-base escolhido. Uma tabela com
Pgina 31 de 53
Manual do Usurio gora Home Broker 2.0
operaes possveis que podem ser montadas, apresentando os strikes a serem comprados, o strike a ser vendido, o custo por unidade, o ganho mximo por unidade, a perda mxima por unidade e o resultado por unidade em caso de exerccio nesse momento. A terceira tabela serve para que o usurio simule diferentes borboletas de alta ou baixa no ativo base selecionado, as caractersticas da simulao sero apresentadas em uma tabela imediatamente abaixo dessa. Alm disso, ser apresentado um grfico onde o usurio poder acompanhar o resultado da estratgia e uma tabela calculando as probabilidades dos possveis resultados da operao.
Pgina 32 de 53
Manual do Usurio gora Home Broker 2.0
3.6.5 Mdulo Financiamento
acionado pelo stimo boto no menu do aplicativo.
Ao clicar no boto aberta uma nova janela com o mdulo Financiamento. O mdulo composto por uma tabela com detalhes do ativo-base escolhido. Uma tabela com operaes possveis que podem ser montadas, apresentando o cdigo de negociao, o strike a ser vendido, a melhor oferta de compra (Bid) da opo, a melhor oferta de venda (Ask) da opo, a taxa ganha no financiamento, a proteo oferecida pelo financiamento e o Break Even Point do financiamento.
Pgina 33 de 53
Manual do Usurio gora Home Broker 2.0
A terceira tabela serve para que o usurio simule diferentes financiamentos com o ativo-base selecionado, as caractersticas da simulao sero apresentadas em uma tabela imediatamente abaixo dessa. Alm disso, ser apresentado um grfico onde o usurio poder acompanhar o resultado da estratgia.
3.6
Aplicativo de Acompanhamento de Opes
O Aplicativo Acompanhamento de Opes (figura x) exibe uma janela de tamanho fixo sobre a rea de Trabalho do Home Broker 2.0. O Aplicativo uma tela de cotaes exclusiva para opes sobre o ativobase escolhido. Veja os detalhes do Aplicativo:
Pgina 34 de 53
Manual do Usurio gora Home Broker 2.0
Campos de preenchimento no aplicativo Acompanhamento de Opes Ativo: O ativo-base para o qual deseja fazer a anlise das opes. Esse ativo tem que possuir liquidez razovel no mercado de opes da Bovespa; Tx. de CDI: O CDI do estimado para o perodo entre a data da anlise e a data de vencimento da srie escolhida, anualizado; Vol.Dia: A volatilidade estimada para o ativo-base escolhida em taxa diria (esse campo preenchido automaticamente com a volatilidade retirada da tabela que encontra-se no site da Bovespa);
Detalhes do Aplicativo O aplicativo permite o acompanhamento das opes em aberto para o ativo-base selecionado. A tela composta de uma linha com as informaes de mercado do ativo-base escolhido e uma tabela com as opes em aberto para este ativo-base. So exibidas at 21 opes de cada tipo sendo, uma opo no dinheiro e as demais divididas entre opes fora do dinheiro e dentro do dinheiro. possvel listar opes para os 2 prximos vencimentos. Existem ainda trs possibilidades de exibio da tela de opes e as mesmas podem ser selecionadas diretamente na ferramenta: Call Exibe apenas opes do tipo Call para o ativo-base selecionado; Put Exibe apenas opes do tipo Put para o ativo-base selecionado; All Exibe tanto as Calls quanto as Puts para o ativo-base selecionado na mesma tela. O campo central indica o final do cdigo de negociao que idntico para Calls e Puts. Nas trs exibies possvel alterar as informaes mostradas nas colunas. Alm de informaes de mercado possvel escolher informaes especficas sobre opes tais como: preo justo pelo modelo Black&Scholes, Volatilidade Implcita no preo de mercado, gregas, etc. No caso
Pgina 35 de 53
Manual do Usurio gora Home Broker 2.0
das telas Call e Put as duas primeiras colunas so fixas (campo Opo e Strike), no caso da exibio All as colunas Opo e Strike so fixas bem como a coluna do meio que serve de referncia aos dois ltimos dgitos do cdigo de negociao das opes.
3.7
Aplicativo de Anlise de Scanner Grfico
O Aplicativo de Anlise de Scanner Grfico exibe uma janela de tamanho fixo sobre a rea de Trabalho do Home Broker 2.0. O Aplicativo uma ferramenta que monitora e busca, entre os principais papis negociados, oportunidades de entrada e sada que atendam aos parmetros desejados e indicados por voc. Veja os detalhes do Aplicativo:
A ferramenta funciona com base, principalmente, em estudos grficos, tanto no
intraday quanto dirio. etc.). No Scanner Grfico voc poder cadastrar diversas frmulas, selecionando-as Todos os dados utilizados para os clculos dos scanners dirios so ajustados pela
nossa equipe de dados, aplicando os ajustes necessrios (proventos, split, inplits
atravs de duas maneiras: Monitor Dirio ou Monitor Intraday
Pgina 36 de 53
Manual do Usurio gora Home Broker 2.0
Para ver mais detalhes do Aplicativo, acesse o Manual do Scanner Grfico na ferramenta.
3.8
Miniaplicativo Boleta de Negociao Fixa
O Miniaplicativo Boleta de Negociao Fixa (Figura 3.7) uma janela na cor cinza e com tamanho fixo exibida na rea de Trabalho do Home Broker 2.0. Veja algumas caractersticas do Miniaplicativo: independente das demais boletas; Deve ser utilizado exclusivamente para operaes atravs do Quadro de Cotaes e Custdia. Quando o usurio clicar em algum ativo da janela de cotaes ou custdia, apenas a boleta de negociao fixa ser atualizada com o cdigo do ativo clicado; Enquanto estiver exibida na cor cinza (padro), o boto "Enviar Ordem" estaro desabilitados; Quando o usurio clicar em Melhor Compra para algum papel listado na janela de cotaes, a boleta ser habilitada para "Vender" e exibir dados do ativo. Ao clicar em Melhor Venda, a boleta ser habilitada para "Comprar" e exibir dados do ativo; Quando o usurio clicar no cdigo do papel na janela cotaes ou custdia, a boleta permanecer na cor cinza at que seja definido o tipo de operao atravs dos botes Comprar ou Vender da prpria boleta ou do cabealho; Quando minimizada, a boleta de negociao direcionada para o Menu Lateral exibindo o ltimo preo e a cotao para o papel informado. Veja abaixo os detalhes do miniaplicativo: e alguns campos
10 11 16 15 14 13 12
Figura 3.7 Miniaplicativo Boleta de Detalhes do Ativo Minimizada e Expandida
Pgina 37 de 53
Manual do Usurio gora Home Broker 2.0
Legenda (Figura 3.7): 1. Boto Comprar: habilita a Boleta de Negociao Fixa para a operao de compra. Quando a boleta habilitada para compra, sua cor muda de cinza para azul, conforme imagem abaixo:
Figura 3.7.1 Miniaplicativo Boleta de Detalhes do Ativo Minimizada e Expandida
2. Boto Vender: habilita a Boleta de Negociao Fixa para a operao de venda. Quando a boleta habilitada para compra, sua cor muda para vermelho, conforme imagem abaixo:
Figura 3.7.2 Miniaplicativo Boleta de Detalhes do Ativo Minimizada e Expandida
3. Cdigo do Papel: corresponde ao cdigo do ativo informado. Digite o cdigo ou clique sobre o papel na janela de Cotaes para exibi-lo na boleta.
Pgina 38 de 53
Manual do Usurio gora Home Broker 2.0
4. Busca de Ativos: aps buscar o ativo, clique selecionar empresa para exibir seu cdigo na boleta. Caso no queira exibir o cdigo na boleta, clique no boto minimizar para fechar a pop-up.
5. Quant: corresponde quantidade de aes destinadas compra ou venda. possvel editar o campo aps escolher a opo de compra ou venda. 6. Preo: corresponde ao preo desejado para compra ou venda do ativo. possvel editar o campo aps escolher a opo de compra ou venda. 7. Ajuste de Preo: permite ajustar o preo informado (aumento ou diminuio). possvel editar o campo aps escolher a opo de compra ou venda. 8. Boto Minimizar/Expandir: quando minimizado, o miniaplicativo Boleta de Negociao Fixa movido para o Menu Lateral, onde sero exibidos o ltimo preo e cotao para o papel informado. Ao clicar em expandir, o Miniaplicativo retorna para a rea de Trabalho com o layout padro (cor cinza com campos desabilitados, na parte inferior da rea de Trabalho) 9. Total: exibe o valor total da oferta (preo multiplicado pela quantidade). Quando se trata de uma ordem de compra, o valor exibido negativo, e quando se trata de uma ordem de venda, o valor exibido positivo. S possvel editar o campo aps escolher a opo de compra ou venda. 10. Assinatura Eletrnica: aps preencher todos os campos da boleta, informe a sua Assinatura Eletrnica para enviar a ordem de compra ou venda. S possvel editar o campo aps escolher a opo de compra ou venda. 11. Salvar Assinatura: salva a Assinatura Eletrnica no sistema para facilitar o envio da ordem. Quando habilitada, esta opo dispensa a atribuio da assinatura eletrnica na confirmao de envio da ordem. S possvel editar o campo aps escolher a opo de compra ou venda. 12. Boto Enviar Ordem: aps preencher todos os campos da boleta e informar a Assinatura Eletrnica, clique no boto Enviar Ordem para envi-la para a Bovespa. S possvel editar o campo aps escolher a opo de compra ou venda.
Pgina 39 de 53
Manual do Usurio gora Home Broker 2.0
13. Validade: define o tempo de validade da ordem, de acordo com as seguintes opes: Dia, 30 Dias. A validade-padro Dia. 14. Tipo: permite a seleo do tipo da ordem, exibindo por padro tipo Limitada. Quando a boleta habilitada para compra, so exibidas as seguintes opes: Limitada ou Start. Quando a boleta habilitada para venda, so exibidas as seguintes opes: Limitada, Stop e Stop Simultneo. 15. Caixa de Mensagem: exibe mensagens de sucesso ou erro. Quando se trata de uma mensagem de erro o fundo da caixa exibido na cor vermelha, e quando se trata de mensagem de sucesso o fundo da caixa exibido na cor bege. 16. Boto Detalhes: permite habilitar o miniaplicativo Boleta de Detalhes do Ativo Fixa, atravs da qual possvel acompanhar informaes como ltimo preo e cotao, mercado e forma de cotao. Tambm podem ser visualizadas as abas Ofertas, Detalhes e Grfico, que permitem acessar informaes sobre 5 melhores, 15 melhores, relatrio, destaque, histrico, grfico intraday e grfico detalhado. Este miniaplicativo exibido na cor cinza e possui as mesmas funcionalidades das outras boletas. Veja imagens deste miniaplicativo:
Pgina 40 de 53
Manual do Usurio gora Home Broker 2.0
Figura 3.7.3 Miniaplicativo Boleta de Detalhes do Ativo Minimizada e Expandida
4. Miniaplicativo Boleta de Detalhes do Ativo
O miniaplicativo Boleta de Detalhes do Ativo (Figura 3.8) uma janela de tamanho fixo exibida no Home Broker 2.0. A boleta de negociao exibe informaes bsicas do ativo e botes de acesso rpido s funcionalidades de compra e venda, 5 melhores ofertas, livro de ofertas, destaques, histrico de ofertas e grfico de cotaes. Atravs dela, possvel encontrar informaes como a variao da cotao em relao ao ltimo negcio, o preo, a variao percentual no dia e a quantidade de papis que forma o lote padro. Veja os detalhes do miniaplicativo:
Pgina 41 de 53
Manual do Usurio gora Home Broker 2.0
9 10
6 11 7
12
13
14
15
Figura 3.8 Miniaplicativo Boleta de Detalhes do Ativo Minimizada e Expandida
Legenda (Figura 3.8): 1. Cdigo do Papel: corresponde ao cdigo do ativo informado. 2. Busca de Ativos: aps buscar o ativo, clique selecionar empresa para exibir seu cdigo na boleta. Caso no queira exibir o cdigo na boleta, clique no boto minimizar para fechar a pop-up.
3. Indicador de Variao do Papel: exibe as trs ltimas variaes do papel no dia. A cor verde indica variao positiva, vermelho indica variao negativa e cinza mostra que no houve variao. 4. Boto Minimizar: minimiza a boleta de negociao e a exibe no Menu Lateral. 5. Preo: exibe preo da ltima cotao. A cor vermelha indica variao negativa e verde mostra variao positiva.
Pgina 42 de 53
Manual do Usurio gora Home Broker 2.0
6.
Variao: exibe a ltima variao do preo da cotao em relao ao preo de fechamento do prego anterior. A cor vermelha indica variao negativa e a verde mostra variao positiva.
7. Nome do Papel: exibe nome do ativo informado no campo cdigo. 8. Boto Vender: expande a boleta de negociao no sentido horizontal, habilitando o envio de ordem de venda. 9. Data e Hora: exibe o dia e hora da ltima atualizao da cotao do ativo. 10. Forma de Cotao / Lote: exibe a forma de cotao, que pode ser unitria, 100, 1.000 ou a quantidade do lote padro. 11. Mercado: exibe segmento do mercado: ( vista, fracionrio e opes). 12. Boto Comprar: expande a boleta de negociao no sentido horizontal, habilitando o envio de ordem de compra. 13. Aba Ofertas: expande a boleta de negociao no sentido vertical, exibindo informaes sobre as cinco melhores ofertas do ativo. Quando expandida, possvel acessar informaes sobre as quinze melhores ofertas do ativo. 14. Aba Grfico: expande a boleta de negociao no sentido vertical, exibindo o grfico intradirio do ativo. Quando expandida, possvel acessar o grfico detalhado. 15. Aba Destaques: expande a boleta de negociao no sentido vertical, exibindo os destaques do ativo. Quando expandida, possvel acessar os relatrios e o histrico.
4.1
Boleta de Negociao Comprar
Ao clicar no boto Comprar da Boleta de Detalhes do Ativo, exibida uma janela suspensa com as opes de compra do ativo (Figura 3.8.1). Veja os detalhes do Miniaplicativo:
Pgina 43 de 53
Manual do Usurio gora Home Broker 2.0
9 10 11 12 13
Figura 3.8.1 Miniaplicativo Boleta de Detalhes do Ativo / Boleta de Negociao Comprar
Legenda (Figura 7.1): 1. Cdigo do Papel: corresponde ao cdigo do ativo informado. 2. Busca de Ativos: aps buscar o ativo, clique selecionar empresa para exibir seu cdigo na boleta. Caso no queira exibir o cdigo na boleta, clique no boto minimizar para fechar a pop-up.
3. Quant: corresponde quantidade de aes para a compra. 4. Preo: corresponde ao preo desejado para compra do ativo. 5. Ajuste de Preo: permite ajustar o preo de compra informado. O valor pode ser aumentado ou diminudo. 6. Boto Minimizar: permite ocultar a Boleta de Negociao Comprar, permanecendo na rea de Trabalho somente a Boleta de Detalhes do Ativo. 7. Total: exibe o valor total da oferta (preo multiplicado pela quantidade).Na Boleta de Negociao Comprar o valor exibido no campo Total sempre negativo (compra).
Pgina 44 de 53
Manual do Usurio gora Home Broker 2.0
8. Assinatura Eletrnica: aps preencher todos os campos da boleta, informe a sua Assinatura Eletrnica para enviar a ordem de compra. 9. Salvar Assinatura: salva a Assinatura Eletrnica no sistema para facilitar o envio da ordem. Quando habilitada, esta opo dispensa a atribuio da assinatura eletrnica na confirmao de envio da ordem. 10.Boto Enviar Ordem: aps preencher todos os campos da boleta e informar sua Assinatura Eletrnica, clique em Enviar ordem para envi-la para a Bovespa. 11.Validade: define o tempo de validade da ordem, de acordo com as seguintes opes: Dia, 30 Dias. 12.Tipo: define o tipo da ordem de compra (Limitada ou Start). 13.Caixa de Mensagem: exibe mensagens de sucesso ou erro. Quando se trata de uma mensagem de erro o fundo da caixa exibido na cor vermelha, e quando se trata de mensagem de sucesso o fundo da caixa exibido na cor bege.
4.2
Boleta de Negociao Vender
Ao clicar no boto Vender da Boleta de Detalhes do Ativo, exibida uma janela suspensa com as opes de venda do ativo (Figura 3.8.2). Veja os detalhes do Miniaplicativo:
1 2 3 4 5 6
7 8
9 10 11 12 13
Figura 3.8.2 Miniaplicativo Boleta de Detalhes do Ativo / Boleta de Negociao Vender
Pgina 45 de 53
Manual do Usurio gora Home Broker 2.0
1. Cdigo do Papel: corresponde ao cdigo do ativo informado. 2. Busca de Ativos: aps buscar o ativo, clique selecionar empresa para exibir seu cdigo na boleta. Caso no queira exibir o cdigo na boleta, clique no boto minimizar para fechar a pop-up.
3. Quant: corresponde quantidade de aes para venda. 4. Preo: corresponde o preo desejado para venda do ativo. 5. Ajuste de Preo: permite ajustar o preo de venda. O valor pode ser aumentado ou diminudo. 6. Boto Minimizar: permite ao usurio ocultar a Boleta de Negociao Vender permanecendo na rea de Trabalho somente a Boleta de Detalhes do Ativo. 7. Total: exibe o valor total da oferta (preo multiplicado pela quantidade).Na Boleta de Negociao Vender o valor exibido no campo Total sempre exibido positivo (venda). 8. Assinatura Eletrnica: aps preencher todos os campos da boleta, informe a sua Assinatura Eletrnica para enviar a ordem de venda. 9. Salvar Assinatura: salva a Assinatura Eletrnica no sistema para facilitar o envio da ordem. Quando habilitada, esta opo dispensa a atribuio da assinatura eletrnica na confirmao de envio da ordem. 10.Boto Enviar Ordem: aps preencher todos os campos da boleta e informar sua Assinatura Eletrnica, clique no boto Enviar ordem para envi-la para a Bovespa. 11.Validade: define o tempo de validade da ordem, de acordo com as seguintes opes: Dia ou 30 Dias. 12.Tipo: define o tipo da ordem de venda (Limitada ou Stop e Stop Simultneo).
Pgina 46 de 53
Manual do Usurio gora Home Broker 2.0
13.Caixa de Mensagem: exibe mensagens de sucesso ou erro. Quando se trata de uma mensagem de erro o fundo da caixa exibido na cor vermelha, e quando se trata de mensagem de sucesso o fundo da caixa exibido na cor bege.
4.3
Boleta de Detalhes do Ativo Ofertas
Clique na aba Ofertas da Boleta de Detalhes do Ativo para exibir informaes sobre as 5(cinco) ou as 15 (quinze) melhores ofertas.
4.3.1 Cinco Melhores Ofertas
A aba Ofertas da Boleta de Detalhes do Ativo exibe por padro informaes sobre as 5(cinco) melhores ofertas do ativo agrupadas por preo e a quantidade total para cada preo (Figura 3.8.3). Veja os detalhes na figura abaixo:
Figura 3.8.3 Miniaplicativo Boleta de Detalhes do Ativo - Ofertas / 5 Melhores
Legenda (Figura 7.3): 1. Barra de Presso: mostra a regio com maior fora de oferta de compra ou venda. As cores exibidas na barra so referentes s trs primeiras melhores ofertas da tabela. 2. Quant. (Compra): exibe a quantidade de papis das cinco melhores ofertas de compra. 3. $ Compra: exibe o preo atribudo s cinco melhores ofertas de compra.
Pgina 47 de 53
Manual do Usurio gora Home Broker 2.0
4. $ Venda: exibe o preo atribudo s cinco melhores ofertas de venda. 5. Quant. (Venda): exibe a quantidade de papis das cinco melhores ofertas de venda.
4.3.1 Quinze Melhores Ofertas
A Boleta de Detalhes do Ativo pode ser expandida pela aba Ofertas, revelando as 15(quinze) Melhores ofertas sobre cada ativo. Veja os detalhes na figura abaixo:
Figura 3.8.4 Miniaplicativo Boleta de Detalhes do Ativo - Ofertas / 15 Melhores
Onde (Figura 3.8.4):
1. Boto Atualizar: atualiza a lista com as ltimas 15 melhores ofertas (a tabela atualizada automaticamente a cada 15 segundos). 2. Barra de Rolagem: move o foco da listagem de ofertas para a linha anterior ou para a prxima linha exibida na lista de ativos. 3. Corr. (Compra): identifica a corretora utilizada na oferta de compra. 4. Qtde. (Compra): exibe a quantidade atribuda oferta de compra.
Pgina 48 de 53
Manual do Usurio gora Home Broker 2.0
5. Compra: exibe o preo atribudo oferta de compra. 6. Venda: exibe o preo atribudo oferta de venda. 7. Qtde. (Venda): exibe a quantidade atribuda oferta de venda. 8. Corr. (Venda): identifica a corretora utilizada na oferta de venda.
4.4
Boleta de Detalhes do Ativo Detalhes
A Boleta de Detalhes do Ativo pode ser expandida pela aba Detalhes, revelando as informaes sobre os destaques e botes para acesso ao histrico e ao relatrio.
4.4.1 Destaques
A aba Detalhes da Boleta de Detalhes do Ativo exibe por padro informaes sobre os destaques, com acompanhamento do volume de compra e venda das corretoras para o ativo selecionado (Figura 3.8.5). Veja os detalhes na figura abaixo:
3 1
Figura 3.8.5 Miniaplicativo Boleta de Detalhes do Ativo - Detalhes / Destaque Pgina 49 de 53
Manual do Usurio gora Home Broker 2.0
Legenda (Figura 3.8.5): 1. Corr.: identifica a corretora. 2. Nome: exibe o nome da corretora. 3. Saldo R$: exibe o saldo total da corretora relacionada ao ativo selecionado. 4. Boto Atualizar: atualiza a lista com os ltimos destaques.
4.4.2 Relatrios
O boto Relatrio pode ser acessado pela aba Detalhes da Boleta de Detalhes do Ativo. Clique neste boto e acesse o portal gora (Home Onde Investir Lopes Filho) para visualizar as anlises sobre os papis negociados na Bolsa de Valores (Figura 3.8.6).
Figura 3.8.6 Miniaplicativo Boleta de Detalhes do Ativo - Detalhes / Relatrio
4.4.3 Histrico
Pgina 50 de 53
Manual do Usurio gora Home Broker 2.0
O boto Histrico pode ser acessado pela aba Detalhes da Boleta de Detalhes do Ativo. Clique neste boto para visualizar o histrico de negociao do ativo no dia, com informaes sobre horrio, preo, quantidade e a corretora que comprou e vendeu o ativo (Figura 3.8.7). Veja os detalhes na figura abaixo:
Figura 3.8.7 Miniaplicativo Boleta de Detalhes do Ativo - Detalhes / Histrico
Legenda (Figura 3.8.7): 1. Compradora: passe o mouse sobre a oferta para visualizar o nome da corretora responsvel pela compra do ativo. 2. Vendedora: passe o mouse sobre a oferta para visualizar o nome da corretora responsvel pela venda do ativo. 3. Boto Atualizar: atualiza a lista com os ltimos destaques (a tabela atualizada
automaticamente a cada 15 segundos). 4. Barra de Rolagem: move o foco da listagem de ofertas para a linha anterior ou para a prxima linha exibida na lista de ativos. 5. Combo Horrio: permite selecionar os negcios de um determinado horrio. Clique no combo e selecione o horrio desejado. 6. Hora: exibe o horrio de realizao do negcio. 7. Preo: exibe o preo de realizao do negcio.
Pgina 51 de 53
Manual do Usurio gora Home Broker 2.0
8. Qtde.: exibe a quantidade do ativo nos negcios realizados. 9. Compra: identifica a corretora compradora (passe o mouse sobre a oferta);. 10.Venda: identifica a corretora compradora (passe o mouse sobre a oferta);.
4.5
Boleta de Detalhes do Ativo Grfico
A aba Grfico da Boleta de Detalhes do Ativo exibe o grfico intradirio do ativo e o boto para acesso ferramenta de anlise grfica para cada ativo.
4.5.1 Grfico Intraday
Clique na aba Grfico da Boleta de Detalhes do Ativo para visualizar o grfico intraday (Figura 3.8.8). O grfico permite acompanhar o preo do ativo para cada hora do dia e identificar atravs da linha vermelha qual o preo do ativo na abertura do mercado.
Figura 3.8.8 Miniaplicativo Boleta de Detalhes do Ativo - Grfico / Grfico Intraday
4.5.2 Ferramenta de Anlise Grfica
Pgina 52 de 53
Manual do Usurio gora Home Broker 2.0
A aba Grfico da Boleta de Detalhes do Ativo exibe a opo ver grfico detalhado. Ao clicar nesta opo o usurio ser direcionado para a ferramenta de Anlise Grfica (Figura 3.8.9) para acompanhamento dos detalhes sobre um ativo (ver figura abaixo).
Figura 3.8.9 Miniaplicativo Boleta de Detalhes do Ativo - Grfico / Ferramenta de Anlise Grfica
Pgina 53 de 53
Вам также может понравиться
- Completo - RPДокумент52 страницыCompleto - RPMarcos RuasОценок пока нет
- Conceitos Centrais em MarketingДокумент66 страницConceitos Centrais em MarketingGustavo ÁlvaresОценок пока нет
- Padronização de HCL e Teor de NaOHДокумент7 страницPadronização de HCL e Teor de NaOHRodrigo HenriqueОценок пока нет
- Um Trader InesquecívelДокумент2 страницыUm Trader InesquecívelAdriano AgraОценок пока нет
- Keynes - Capítulo 3Документ2 страницыKeynes - Capítulo 3elaguiar100% (1)
- Novo Modelo Regulatorio V01Документ176 страницNovo Modelo Regulatorio V01Carlos Roberto Martins JuniorОценок пока нет
- Clista 6 Structs1Документ5 страницClista 6 Structs1Isa MartinsОценок пока нет
- Gestão Patrimonial - RM Bonum - AtualizacoesДокумент80 страницGestão Patrimonial - RM Bonum - AtualizacoesAlexiaОценок пока нет
- Economia - Aula 02 - Macroeconomia KeynesianaДокумент36 страницEconomia - Aula 02 - Macroeconomia Keynesianam_nevessОценок пока нет
- Oxidar CobreДокумент4 страницыOxidar CobredefensormalditoОценок пока нет
- Apostila C Geral20092 Exercicios1Документ10 страницApostila C Geral20092 Exercicios1tributocontabilОценок пока нет
- Questionário de Migração DOS X RM-padraoДокумент2 страницыQuestionário de Migração DOS X RM-padraoAlex SandroОценок пока нет
- Lista 2023113014576261Документ11 страницLista 2023113014576261henif13461Оценок пока нет
- Fermentação NaturalДокумент10 страницFermentação NaturalPaulo Vinicius Lopes Tumbiolo100% (2)
- Modelo de Box-JenkinsДокумент21 страницаModelo de Box-JenkinsAntónio AlexandreОценок пока нет
- Planejamento de LucroДокумент3 страницыPlanejamento de LucroJairo Luciano0% (1)
- 1Документ5 страниц1Athaly OdorizziОценок пока нет
- 07 Atualidades PDFДокумент110 страниц07 Atualidades PDFAnaCristinaRamosОценок пока нет
- Embalagens ExportacaoДокумент64 страницыEmbalagens ExportacaoAnderson AntunesОценок пока нет
- GLOSSÁRIO DE MERCHANDISING, AFINS e DESAFINSДокумент5 страницGLOSSÁRIO DE MERCHANDISING, AFINS e DESAFINSlimasiОценок пока нет
- Professor Leonardo NovaesДокумент3 страницыProfessor Leonardo NovaesLeonardo Eco PãoОценок пока нет
- SCAME - Administração de Materiais No SAP - MM Localização BrasilДокумент46 страницSCAME - Administração de Materiais No SAP - MM Localização BrasilaleobomОценок пока нет
- NBR 5463 (Abr 1992) - Tarifas e Mercado de Energia ElétricaДокумент7 страницNBR 5463 (Abr 1992) - Tarifas e Mercado de Energia ElétricaYuri Bahia de VasconcelosОценок пока нет
- O Governo Lula e A Reforma Conservadora Do Neoliberalismo No Brasil - Armando Boito JRДокумент12 страницO Governo Lula e A Reforma Conservadora Do Neoliberalismo No Brasil - Armando Boito JRNatan JuniorОценок пока нет
- Santander Vila Galé BST-IE-50007136Документ1 страницаSantander Vila Galé BST-IE-50007136Pequenos GalinhosОценок пока нет
- Missão Do CargoДокумент2 страницыMissão Do CargoMarkeitgs EngenhariaОценок пока нет
- Catalogo Plataforma MillsДокумент4 страницыCatalogo Plataforma Millstainah20Оценок пока нет
- Introdução À Economia MonetáriaДокумент15 страницIntrodução À Economia MonetáriaLuis Cesar OliveiraОценок пока нет
- Gerenciamento Ob de Sucesso ofДокумент38 страницGerenciamento Ob de Sucesso ofVictor Silva100% (1)
- Desempenho de AeronavesДокумент29 страницDesempenho de AeronavesMarcelo Marcusso100% (1)