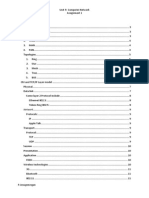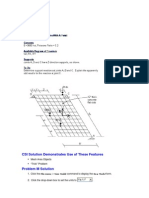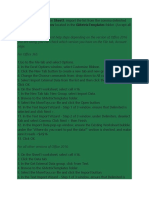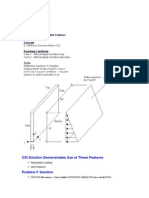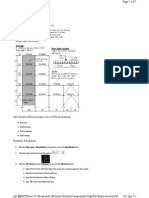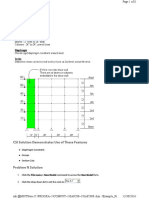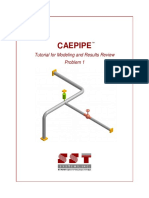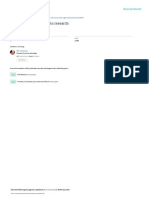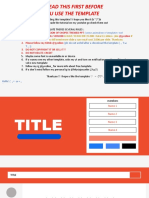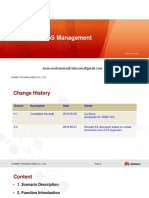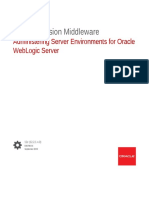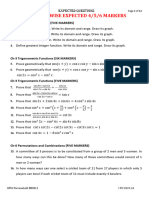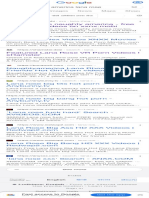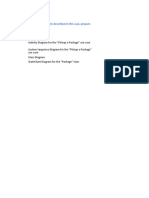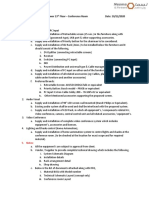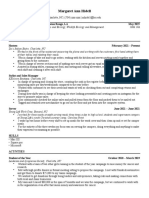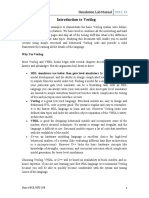Академический Документы
Профессиональный Документы
Культура Документы
CSI Solution Demonstrates Use These Features: Mode Shapes Modal Time History Analysis (Periodic)
Загружено:
Luffy D. PiratesОригинальное название
Авторское право
Доступные форматы
Поделиться этим документом
Поделиться или встроить документ
Этот документ был вам полезен?
Это неприемлемый материал?
Пожаловаться на этот документАвторское право:
Доступные форматы
CSI Solution Demonstrates Use These Features: Mode Shapes Modal Time History Analysis (Periodic)
Загружено:
Luffy D. PiratesАвторское право:
Доступные форматы
CSI Solution Demonstrates Use these Features
Mode Shapes Modal Time History Analysis (Periodic)
Problem L Solution
1. Click the File menu > New Model command to display the New Model form.
2. Click the drop-down list to set the units to
3. Click the 2D Frame button
to display the 2D Frames form. In that form:
Select Portal in the 2D Frame Type drop-down list. Type 1 in the Number of Stories edit box. Type 1 in the Number of Bays edit box. Type 15 in the Bay Width edit box. Click the OK button. 4. Click the X in the top right-hand corner of the 3-D View window to close it. 5. Click the drop-down box in the status bar to change the units to .
6. Click the Define menu > Materials command to display the Define Materials form. Highlight the STEEL material and click the Modify/Show Material button to display the Material Property Data form. In that form: Verify that the Modulus of Elasticity is 29000 and Poissons Ratio is 0.3. Click the OK buttons on the Material Property Data and Define Materials forms to close the forms. 7. Click the Define menu > Frame Sections command to display the Frame Properties form. 8. In the Choose Property Type to Add area, click the drop-down box that reads Import I/Wide Flange and then click on the Import I/Wide Flange item. 9. In the Click to area, click the Add New Property button to display the Section Property File form. In that form: Locate the Sections.pro file, which should be located in the same directory as the SAP2000 program files. Highlight Sections.pro and click the Open button. A form appears with a list of all wide flange sections in the database. In that form: o Scroll down and click on the W8X48 section. o Scroll down to the W12X26 section, and click on it while holding down the Ctrl key on the keyboard. o Click the OK buttons on the database form, the I/Wide Flange Sections form and the Frame Properties forms to close all forms. 10. Select the beam object. 11. Click the Assign menu > Frame/Cable/Tendon > Frame Sections command to display the Frame Properties form. In that form: Click on W12X26 in the Properties area to highlight it. Click the OK button. 12. Select the two column objects.
13. Click the Assign menu > Frame/Cable/Tendon > Frame Sections command to display the Frame Properties form. In that form: Click on W8X48 in the Properties area to highlight it. Click the OK button. 14. Select the joints labeled C and D in the problem statement. 15. Click the Assign menu > Joint > Masses command to display the Joint Masses form. In that form: Type .02 in the Direction 1 edit box. Type .02 in the Direction 3 edit box. Click the OK button. 16. Click the drop-down box in the status bar to change the units to 17. Click the Show Undeformed Shape button assignments. .
to remove the displayed joint mass
18. Select the joint labeled C in the problem statement. 19. Click the Assign menu > Joint Loads > Forces command to display the Joint Forces form. In that form: Type 1 in the Force Global X edit box. Click the OK button. 20. Click the Show Undeformed Shape button assignments. to remove the displayed joint force
21. Click the Define menu > Functions > Time History command to display the Define Time History Functions form. In that form: In the Choose Function Type to Add area, click the drop-down box that reads Sine Function and then click on the User Function item. Click the Add New Function button to display the Time History Function Definition form. In that form: o Accept the default FUNC1 Function Name. o Type .0 in the Time edit box, type 0 in the Value edit box, and click the Add button. o Type .0625 in the Time edit box, type 10 in the Value edit box, and click the Add button. o Type .125 in the Time edit box, type 0 in the Value edit box, and click the Add button. o Type .1875 in the Time edit box, type -10 in the Value edit box, and click the Add button. o Type .25 in the Time edit box, type 0 in the Value edit box, and click the Add button. o Click the OK button to return to the Define Time History Functions form.
Click the Add New Function button to display the Time History Function Definition form. In that form: o Accept the default FUNC2 Function Name. o Type .0 in the Time edit box, type 0 in the Value edit box, and click the Add button. o Type .125 in the Time edit box, type 10 in the Value edit box, and click the Add button. o Type .25 in the Time edit box, type 0 in the Value edit box, and click the Add button. o Type .375 in the Time edit box, type -10 in the Value edit box, and click the Add button. o Type .5 in the Time edit box, type 0 in the Value edit box, and click the Add button. o Click the OK button to return to the Define Time History Functions form. Click the Add New Function button to display the Time History Function Definition form. In that form: o Accept the default FUNC3 Function Name. o Type .0 in the Time edit box, type 0 in the Value edit box, and click the Add button. o Type .25 in the Time edit box, type 10 in the Value edit box, and click the Add button. o Type .5 in the Time edit box, type 0 in the Value edit box, and click the Add button. o Type .75 in the Time edit box, type -10 in the Value edit box, and click the Add button. o Type 1 in the Time edit box, type 0 in the Value edit box, and click the Add button. o Click the OK buttons on the Time History Function Definition and Define Time History Functions forms to close all of the forms. 22. Click the Define menu > Analysis Cases command to display the Analysis Cases form. In that form: Highlight (select) MODAL in the Case Name list and click the Modify/Show Case button to display the Analysis Case Data - Modal form. In that form: o In the Number of Modes area, type 4 in the Maximum Number of Modes edit box. o Click the OK button to return to the Analysis Cases form. Click the Add New Case button to display the Analysis Case Data - Linear Static form. In that form: o Accept the default Analysis Case Name, ACASE1. o Select Time History from the Analysis Case Type drop-down box. o In the Time History Motion Type area, select the Periodic option.
o In the Loads Applied area, verify that FUNC1 is selected in the Function drop-down box and click on the Add button. o In the Time Step Data area, type 25 in the Number of Output Time Steps edit box. o In the Time Step Data area, type .01 in the Output Time Step Size edit box. o Click the OK button to return to the Analysis Cases form. Click the Add New Case button to display the Analysis Case Data form. In that form: o Accept the default Analysis Case Name, ACASE2. o Select Time History from the Analysis Case Type drop-down box. o In the Time History Motion Type area, select the Periodic option. o In the Loads Applied area, select FUNC2 from the Function drop-down box and click on the Add button. o In the Time Step Data area, type 50 in the Number of Output Time Steps edit box. o In the Time Step Data area, type .01 in the Output Time Step Size edit box. o Click the OK button to return to the Analysis Cases form. Click the Add New Case button to display the Analysis Case Data form. In that form: o Accept the default Analysis Case Name, ACASE3. o Select Time History from the Analysis Case Type drop-down list. o In the Time History Motion Type area, select the Periodic option. o In the Loads Applied area, select FUNC3 from the Function drop-down box and click on the Add button. o In the Time Step Data area, type 100 in the Number of Output Time Steps edit box. o In the Time Step Data area, type .01 in the Output Time Step Size edit box. o Click the OK buttons on the Analysis Case Data and Analysis Cases forms to close all forms. 23. Click the Analyze menu > Set Analysis Options command to display the Analysis Options form.
In that form click the Plane Frame XZ Plane button available degrees of freedom. Click the OK button.
to set the
24. Click the Run Analysis button that form:
to display the Set Analysis Cases to Run form. In
Verify that the DEAD analysis case is set to Run in the Action list. Verify that the MODAL analysis case is set to Run in the Action list. Verify that the ACASE1 analysis case is set to Run in the Action list. Verify that the ACASE2 analysis case is set to Run in the Action list. Verify that the ACASE3 analysis case is set to Run in the Action list. Click the Run Now button to run the analysis. 25. When the analysis is complete, check the messages in the SAP Analysis Monitor window (there should be no warnings or errors). Note in the messages that the first mode period is about 0.5 second. Click the OK button to close the window. Note again in the window title on the screen that the first mode period is about .5 second. 26. Select the joint labeled D in the problem statement. 27. Click the Display menu > Show Tables command to display the Choose Tables to Display form. In that form: Click on the Select Analysis Case button to display the Select Output Cases form. In that form: o Click the Clear All button. o Click on the ACASE1 case to highlight it. o Hold down the shift key on the keyboard and click on the ACASE3 case. The ACASE1, ACASE2, and ACASE3 cases should all be highlighted (selected) now. o Click the OK button to close the form. In the ANALYSIS RESULTS area, click on the + (plus) associated with the Joint Output item to display the Displacements item. Click the + (plus) associated with Displacements item to display the Table: Joint Displacements and Table: Joint Displacements (Absolute) items. Click on the Table: Joint Displacements and Table: Joint Displacements (Absolute) items. Click the OK button to display the Joint Displacements form. Note that the maximum displacement occurs for ACASE2, as would be expected because the period of Function 2 is close to the first mode period of the structure. Click the Done button to close the table. We have viewed the envelopes of the joint displacement at joint D. Now we will view the time histories of the displacement. 28. Click the Display menu > Show Plot Functions command to display the Plot Function Trace Display Definition form. In that form:
Click the Define Plot Functions button to display the Plot Functions form. In that form: o Highlight Joint 4. o Click the Modify/Show Plot Function button to display the Joint Plot Function form. In that form: Verify that the Displ option is selected in the Vector Type area. Verify that the UX option is selected in the Component area. Click the OK button on the Joint Plot Function and Plot Functions form to return to the Plot Function Trace Display Definition form. Verify that ACASE1 is selected in the Analysis Case drop-down box. Click on Joint 4 in the List of Functions list box to select it. Click the Add button to move Joint 4 to the Vertical Functions list box. Click the Display button to display the time history. o Click the OK button to close the time history display and return to the Plot Function Trace Display Definition form. Select ACASE2 in the Analysis Case drop-down box. Click the Display button to display the time history. o Click the OK button to close the time history display and return to the Plot Function Trace Display Definition form. Select ACASE3 in the Analysis Case drop-down box. Click the Display button to display the time history. o Click the OK button to close the time history display and return to the Plot Function Trace Display Definition form. Click the Done button to close the Plot Function Trace Display Definition form.
Вам также может понравиться
- Btec ICT Level 3 Unit 9 Computer Network Assignment 1Документ14 страницBtec ICT Level 3 Unit 9 Computer Network Assignment 1Allen Stephenson67% (3)
- Fluid Dynamics - Flow Around A Cylinder (Matlab)Документ12 страницFluid Dynamics - Flow Around A Cylinder (Matlab)AndresPrieto10Оценок пока нет
- CATIA V5-6R2015 Basics - Part II: Part ModelingОт EverandCATIA V5-6R2015 Basics - Part II: Part ModelingРейтинг: 4.5 из 5 звезд4.5/5 (3)
- Excel Pivot Table ChampДокумент67 страницExcel Pivot Table Champharish400100% (4)
- Ucf - Tutorial of Modal AnalysisДокумент13 страницUcf - Tutorial of Modal AnalysisemelrapchanОценок пока нет
- CSI Solution Demonstrates Use These FeaturesДокумент6 страницCSI Solution Demonstrates Use These FeaturesAisyah Nurfakhirah SandynaОценок пока нет
- Problem PCriticalBucklingLoadsДокумент4 страницыProblem PCriticalBucklingLoadsLuffy D. PiratesОценок пока нет
- Ejemplo Sap2000Документ11 страницEjemplo Sap2000Oscar CalderonОценок пока нет
- CSI Solution Demonstrates Use of These Features: New Model From Template Support DisplacementДокумент4 страницыCSI Solution Demonstrates Use of These Features: New Model From Template Support Displacementرجل الاعمال المهندس اشرفОценок пока нет
- CSI Solution Demonstrates Use of These Features: File Menu New Model New ModelДокумент5 страницCSI Solution Demonstrates Use of These Features: File Menu New Model New ModelSofiane BensefiaОценок пока нет
- Problem ESteelRodsДокумент7 страницProblem ESteelRodsAndreas TariganОценок пока нет
- Problem JBeamonElasticFoundationДокумент5 страницProblem JBeamonElasticFoundationLuffy D. PiratesОценок пока нет
- CSI Solution Demonstrates Use of These Features: File Menu New Model New ModelДокумент5 страницCSI Solution Demonstrates Use of These Features: File Menu New Model New ModelSofiane BensefiaОценок пока нет
- CSI Solution Demonstrates Use of These Features: Radial Replication Rotated SupportДокумент5 страницCSI Solution Demonstrates Use of These Features: Radial Replication Rotated SupportSofiane BensefiaОценок пока нет
- CSI Solution Demonstrates Uses of These Features: Divide Frames Bridge Loads Output StationsДокумент8 страницCSI Solution Demonstrates Uses of These Features: Divide Frames Bridge Loads Output StationsadhityamspОценок пока нет
- CSI Solution Demonstrates Use of These Features: Mesh Area Objects "Trick" ProblemДокумент4 страницыCSI Solution Demonstrates Use of These Features: Mesh Area Objects "Trick" ProblemSofiane BensefiaОценок пока нет
- Problem BConcretewallДокумент7 страницProblem BConcretewallTedy_WonleleОценок пока нет
- CSI Solution Demonstrate Use of These Features: Divide Frames Trapezoidal Loads (Distributed Loads)Документ4 страницыCSI Solution Demonstrate Use of These Features: Divide Frames Trapezoidal Loads (Distributed Loads)Luffy D. PiratesОценок пока нет
- CSI Solution Demonstrates Use of These FeaturesДокумент11 страницCSI Solution Demonstrates Use of These FeaturesIndra HardiОценок пока нет
- CSI Solution Demonstrates Use of These FeaturesДокумент4 страницыCSI Solution Demonstrates Use of These FeaturesFajar OktawanОценок пока нет
- Tutorial SAP200 Through Truss BridgeДокумент7 страницTutorial SAP200 Through Truss BridgeAdam JrОценок пока нет
- Examp S Beam With OpeningДокумент11 страницExamp S Beam With OpeningBunkun15Оценок пока нет
- Thermal Analysis ExampleДокумент9 страницThermal Analysis ExampleTrung KiênОценок пока нет
- Beginning at Cell A16 OnДокумент5 страницBeginning at Cell A16 OnchingchongОценок пока нет
- Problem W - Simple Beam With Trapezoidal LoadsДокумент4 страницыProblem W - Simple Beam With Trapezoidal LoadsJOSÉ ANTONIO SÁNCHEZ CABANILLASОценок пока нет
- CSI Solution Demonstrates Use of These Features: Hydrostatic Loading Joint PatternsДокумент4 страницыCSI Solution Demonstrates Use of These Features: Hydrostatic Loading Joint PatternsSofiane BensefiaОценок пока нет
- Diseño de Una VigaДокумент7 страницDiseño de Una VigaJunior AlvarezОценок пока нет
- PetrelRE Complete WorkflownewsourceДокумент38 страницPetrelRE Complete WorkflownewsourceLija BinuОценок пока нет
- Ejemplo de Sap2000Документ12 страницEjemplo de Sap2000cindyОценок пока нет
- Exam 1Документ8 страницExam 1JaeLouis (Mono)Оценок пока нет
- Database Creation: Table: EmployeeДокумент15 страницDatabase Creation: Table: EmployeeabhijeetОценок пока нет
- SAP2000 Problem N ShearWallДокумент9 страницSAP2000 Problem N ShearWallNityananda Permadi TjokrodimurtiОценок пока нет
- Excel CheatsheetДокумент12 страницExcel Cheatsheetppxxdd666Оценок пока нет
- Crystal Reports 9,: Level 200Документ7 страницCrystal Reports 9,: Level 200maufonfaОценок пока нет
- 11 - Process ExerciseДокумент11 страниц11 - Process ExerciseSameOldHatОценок пока нет
- Performing A Modal Transient Response Part I: Figure 1. Beam ModelДокумент15 страницPerforming A Modal Transient Response Part I: Figure 1. Beam Modelrishit_aОценок пока нет
- ProblemДокумент2 страницыProblemBatepola BacОценок пока нет
- Excel Chapter - 16Документ5 страницExcel Chapter - 16Shahwaiz Bin Imran BajwaОценок пока нет
- Problem AДокумент9 страницProblem A21021174 Nguyễn Đức GiangОценок пока нет
- QA-CAD Software Installation Beginners GuideДокумент42 страницыQA-CAD Software Installation Beginners GuideDorivalОценок пока нет
- Modeling Results Tutorial 2Документ95 страницModeling Results Tutorial 2Johan ConradieОценок пока нет
- CSI Solution Demonstrates Use of These Features: ProblemДокумент5 страницCSI Solution Demonstrates Use of These Features: ProblemmassoudОценок пока нет
- Problem J - Beam On Elastic FoundationДокумент5 страницProblem J - Beam On Elastic FoundationJOSÉ ANTONIO SÁNCHEZ CABANILLASОценок пока нет
- Caepipe: Tutorial For Modeling and Results Review Problem 2Документ93 страницыCaepipe: Tutorial For Modeling and Results Review Problem 2FRANCISCOОценок пока нет
- Exercise 5 Project: Mortgage Payment Calculator With Data Table and Amortization ScheduleДокумент9 страницExercise 5 Project: Mortgage Payment Calculator With Data Table and Amortization ScheduleGlyza Celeste RonquilloОценок пока нет
- Modeling Results Tutorial 2Документ96 страницModeling Results Tutorial 2ibson045001256Оценок пока нет
- Week 2 Day 2 Pivot Table NotesДокумент50 страницWeek 2 Day 2 Pivot Table NotesCassandra KarolinaОценок пока нет
- CSI Solution Demonstrates Use of These Features: Diaphragm Constraint Groups Section CutsДокумент8 страницCSI Solution Demonstrates Use of These Features: Diaphragm Constraint Groups Section CutsHaidar Abdul SyakurОценок пока нет
- Caepipe: Tutorial For Modeling and Results Review Problem 1Документ45 страницCaepipe: Tutorial For Modeling and Results Review Problem 1FRANCISCOОценок пока нет
- Problem U - Barrel Vaulted Structure PDFДокумент8 страницProblem U - Barrel Vaulted Structure PDFJOSÉ ANTONIO SÁNCHEZ CABANILLASОценок пока нет
- FLUENT Tutorial 3 - Unsteady Flow Over A CylinderДокумент34 страницыFLUENT Tutorial 3 - Unsteady Flow Over A CylinderMuhammad ShujanОценок пока нет
- 19 - 20 Lab. Formation of SchedulsДокумент8 страниц19 - 20 Lab. Formation of SchedulsSunilОценок пока нет
- Petrel - Introduction To RE Through Petrel - Procedimento MinicursoДокумент12 страницPetrel - Introduction To RE Through Petrel - Procedimento MinicursoElcio Dias Junior50% (2)
- Steps in ModellingДокумент5 страницSteps in Modellingsreejithp104Оценок пока нет
- CSI Solution Demonstrates Use of These Features: Groups Section Cuts Load Combinations Linear ReplicationДокумент7 страницCSI Solution Demonstrates Use of These Features: Groups Section Cuts Load Combinations Linear ReplicationpiltomaniaОценок пока нет
- FlowMaster 04 How Do IДокумент7 страницFlowMaster 04 How Do Ijoseluis789Оценок пока нет
- Report With ParametersДокумент5 страницReport With ParameterskasimОценок пока нет
- Microsoft Excel: Microsoft Excel User Interface, Excel Basics, Function, Database, Financial Analysis, Matrix, Statistical AnalysisОт EverandMicrosoft Excel: Microsoft Excel User Interface, Excel Basics, Function, Database, Financial Analysis, Matrix, Statistical AnalysisОценок пока нет
- Solidworks 2018 Learn by Doing - Part 3: DimXpert and RenderingОт EverandSolidworks 2018 Learn by Doing - Part 3: DimXpert and RenderingОценок пока нет
- Information Technology in ResearchДокумент13 страницInformation Technology in Researchtracert_atanОценок пока нет
- Manage Microsoft Sentinel Analytics Rules SlidesДокумент24 страницыManage Microsoft Sentinel Analytics Rules SlidesJesse OliveiraОценок пока нет
- Read This First Before U Use The Template: (Some Animation N Template R Not Available)Документ7 страницRead This First Before U Use The Template: (Some Animation N Template R Not Available)nurulОценок пока нет
- Logical AgentsДокумент23 страницыLogical AgentsMuneebОценок пока нет
- 5G Ran2.0 Qos Management: Huawei Technologies Co., LTDДокумент15 страниц5G Ran2.0 Qos Management: Huawei Technologies Co., LTDmahmoudОценок пока нет
- Road Map For SSOДокумент7 страницRoad Map For SSOunnatiОценок пока нет
- The Benefits and Challenges of ChatGPT An OverviewДокумент3 страницыThe Benefits and Challenges of ChatGPT An OverviewIrfan MohdОценок пока нет
- Apple Iphone 15 Smart and Globe Postpaid Plans by WWW - Revu.com - PH - Iphone 15 Postpaid PlansДокумент2 страницыApple Iphone 15 Smart and Globe Postpaid Plans by WWW - Revu.com - PH - Iphone 15 Postpaid PlansAlora Uy GuerreroОценок пока нет
- ETpedia Technology - 500 Ideas For Using Technology in The English Language ClassroomДокумент196 страницETpedia Technology - 500 Ideas For Using Technology in The English Language ClassroomLawal Noah JinaduОценок пока нет
- Upload 3 Documents To Download: Optimum DUET Admission Guide Self Study SolutionДокумент3 страницыUpload 3 Documents To Download: Optimum DUET Admission Guide Self Study SolutionMs SmritiОценок пока нет
- Device ManagementДокумент269 страницDevice ManagementAlexanderОценок пока нет
- SFC Introduction Guide R149-E1-01Документ60 страницSFC Introduction Guide R149-E1-01sukaryadi1Оценок пока нет
- Magic Revealed: Perfection by Oz Pearlman Revealed (Free Download)Документ94 страницыMagic Revealed: Perfection by Oz Pearlman Revealed (Free Download)MagicianManas ThanderОценок пока нет
- Remote Access InstructionsДокумент6 страницRemote Access InstructionsRajiv KabadОценок пока нет
- Java 11 Web Applications and Java EeДокумент212 страницJava 11 Web Applications and Java EeCrixus UntightenОценок пока нет
- Administering Server EnvironmentsДокумент113 страницAdministering Server EnvironmentsGuru ReddyОценок пока нет
- I PU Assignment 2023-24 For WorkshopДокумент12 страницI PU Assignment 2023-24 For Workshopfaruff111100% (1)
- Visvesvaraya Technological University: Computer Graphics and Visualization Lab (10CSL67)Документ58 страницVisvesvaraya Technological University: Computer Graphics and Visualization Lab (10CSL67)Rifat IqbalОценок пока нет
- IRZ TEK Catalog 2015 ENДокумент47 страницIRZ TEK Catalog 2015 ENCesar VellorinОценок пока нет
- Screenshot 2021-11-24 at 7.35.20 PMДокумент1 страницаScreenshot 2021-11-24 at 7.35.20 PMHarkaran WaHlaОценок пока нет
- Contention Window Optimization in IEEE 802.11ax Networks With Deep Reinforcement LearningДокумент4 страницыContention Window Optimization in IEEE 802.11ax Networks With Deep Reinforcement LearningSerene BanerjeeОценок пока нет
- Event List Use Case Diagram Activity Diagram For The "Pickup A Package" Use Case System Sequence Diagram For The "Pickup A Package" Use CaseДокумент8 страницEvent List Use Case Diagram Activity Diagram For The "Pickup A Package" Use Case System Sequence Diagram For The "Pickup A Package" Use CaseAkshaya LakshminarasimhanОценок пока нет
- OPP-26897 (Arthurholm With Bosch)Документ6 страницOPP-26897 (Arthurholm With Bosch)ARIELОценок пока нет
- Alarm Monitoring FundamentalsДокумент16 страницAlarm Monitoring FundamentalsAriel DimacaliОценок пока нет
- Margaret Ann HidellДокумент2 страницыMargaret Ann Hidellapi-575425529Оценок пока нет
- VERILOG LAB - CHRДокумент50 страницVERILOG LAB - CHRDavid Solomon Raju YellampalliОценок пока нет
- Scope, and The Inter-Relationships Among These EntitiesДокумент12 страницScope, and The Inter-Relationships Among These EntitiesSyafiq AhmadОценок пока нет
- Qoutation of Vehicle Tracking (GPS)Документ4 страницыQoutation of Vehicle Tracking (GPS)Tabrez ahmed100% (1)