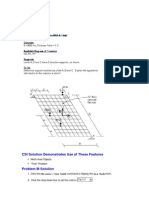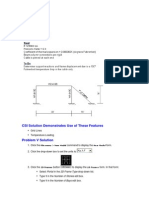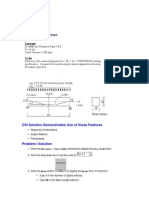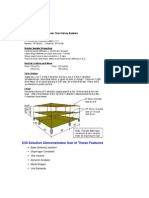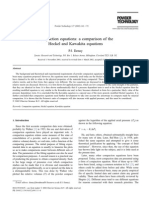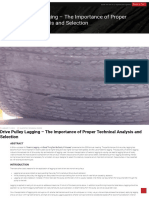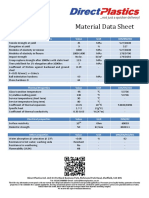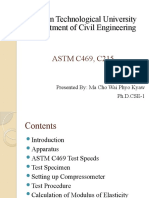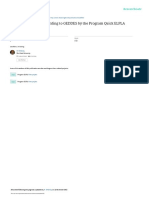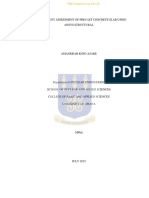Академический Документы
Профессиональный Документы
Культура Документы
Problem UBarrelVoultedStructure
Загружено:
Luffy D. PiratesАвторское право
Доступные форматы
Поделиться этим документом
Поделиться или встроить документ
Этот документ был вам полезен?
Это неприемлемый материал?
Пожаловаться на этот документАвторское право:
Доступные форматы
Problem UBarrelVoultedStructure
Загружено:
Luffy D. PiratesАвторское право:
Доступные форматы
CSI Solution Demonstrates Use of These Features
Add To Model From Template Response Combinations New Model From Template
Problem U Solution
1. Click the File menu > New Model command to display the New Model form. 2. Click the drop-down box to the units to .
3. Click on the Shells button
to display the Shells form. In that form:
Select Barrel Shell in the Shell Type drop-down list. Accept the default Number of Divisions, Axial, 8. Accept the default Number of Divisions, Angular, 8. Type 40 in the Length, L edit box. Type 35 in the Roll Down Angle, T edit box. Type 20 in the Radius, T edit box. Uncheck the Restraints check box. Click the OK button. 4. Click in the 3-D View window to make sure it is active. The window is highlighted when it is active. 5. Click the Select All button on the side toolbar to select the entire structure.
6. Click the Edit menu > Move command to display the Move form. In that form: Type 10 in the Delta Z edit box. Click the OK button. 7. Click the Edit menu > Add To Model From Template command to display the New
Model form. In that form click on the Shells button form. In that form:
to display the Shells
Select Barrel Shell in the Shell Type drop-down list. Accept the default Number of Divisions, Axial, 8. Accept the default Number of Divisions, Angular, 8. Type 40 in the Length, L edit box. Type 35 in the Roll Down Angle, T edit box. Type 30 in the Radius, R edit box. Uncheck the Restraints check box if it is not already unchecked. Click the Locate Origin button to display the Coordinate System form. In that form: o Select the 3D option. o Type 25 in the Z edit box in the Translations area. o Click the OK buttons on the Coordinate System and Shells forms to exit all forms.
8. Click in the Y-Z Plane @ X=-20 window to make sure it is active. 9. Verify that the drop-down list for the Coordinate System shows Status Bar. on the
10. Click the Set Display Options button (or the View menu > Set Display Options command) to display the Display Options for Active Window form. In that form: Check the Labels box in the Joints area. Click the OK button. 11. Right click on joint 82 in the Y-Z Plane @ X=-20 window. The Point Information form is displayed. 12. Highlight the Y-coordinate (-17.2073) and press the Ctrl and the C keys on the keyboard at the same time to copy the value to the clipboard. 13. Click the Cancel button to close the Point Information form. 14. Click the Edit menu > Add To Model From Template command to display the New
Model
form. In that form click on the Wall button form. In that form: Type 8 in the Number of Divisions, X edit box. Type 4 in the Number of Divisions, Z edit box. Type 5 in the Division Width, X edit box. Type 2.5 in the Division Width, Z edit box.
to display the Shear Wall
Uncheck the Restraints check box if it is not already unchecked. Click the Edit Grid button to display the Define Grid Data form. In that form: o Click the Locate System Origin button to display the Coordinate System form. In that form: Select the 3D option. Highlight the Y edit box in the Translations area and press the Ctrl and the V keys on the keyboard at the same time to paste the -17.2073 value from the clipboard. Type 15 in the Z edit box in the Translations area. Click the OK buttons on the Coordinate System, Define Grid Data and Shear Wall forms to exit all forms. 15. Verify that the drop-down list for the Coordinate System shows Status Bar. on the
16. Right click on joint 1 in the Y-Z Plane @ X=-20 window. The Point Information form is displayed. 17. Highlight the Y-coordinate (-11.4715) and press the Ctrl and the C keys on the keyboard at the same time to copy the value to the clipboard.
18. Click the Cancel button to close the Point Information form. 19. Click the Edit menu > Add To Model From Template command to display the New
Model
form. In that form click on the Wall button form. In that form: Type 8 in the Number of Divisions, X edit box. Type 4 in the Number of Divisions, Z edit box. Type 5 in the Division Width, X edit box. Type 2.5 in the Division Width, Z edit box.
to display the Shear Wall
Uncheck the Restraints check box if it is not already unchecked. Check the Use Custom Grid Spacing and Locate Origin check boxes. Click the Edit Grid button to display the Define Grid Data form. In that form: o Click the Locate System Origin button to display the Coordinate System form. In that form: Select the 3D option. Highlight the Y edit box in the Translations area and press the Ctrl and the V keys on the keyboard at the same time to paste the -11.4715 value from the clipboard. Click the OK buttons on the Coordinate System, Define Grid Data and Shear Wall forms to exit all forms. 20. Verify that the drop-down list for the Coordinate System shows Status Bar. 21. Click in the Y-Z Plane @ X=-20 window to make sure it is active. 22. Click the View menu > Set 2D View command to display the Set 2D View form. In that form: Select the X-Z plane option. Type -11.4715 in the Y= edit box. Click the OK button. 23. Select all of the objects in this view by windowing. 24. Click the View menu > Set 2D View command to display the Set 2D View form. In that form: Select the X-Z plane option. Type -17.2073 in the Y= edit box. Click the OK button. 25. Select all of the objects in this view by windowing. 26. Click the View menu > Show Selection Only command. on the
27. Click the Perspective Toggle button
28. Click the View menu > Show Grid command to toggle the grids off. 29. Click the View menu > Show Axes command to toggle the axes off. 30. Click the Draw menu > Draw Poly Area command to display the Properties of Object form. Verify that ASEC1 is shown in the Property drop-down box. 31. In the X-Z perspective view, click on joints 163, 195, 73 and 1, in that order, and press the Enter key on the keyboard to draw an area object. 32. Click the Set Select Mode button Draw mode and enter Select mode. on the side toolbar to exit
33. Click on the just drawn area object to select it. 34. Click the Edit menu > Mesh Areas command to display the Mesh Selected Shells form. 35. Fill in this form as shown in the figure and click the OK button. Note: It is difficult to figure out whether to mesh shells 3 by 8 or 8 by 3. It is often easiest to just go ahead and try one way, and if it isnt right, simply click the Undo button shells the other way. 36. Select all of the objects in the X-Z perspective view by windowing. 37. Click the Edit menu > Replicate command to display the Replicate form. In that form: Select the Mirror Tab. In the Mirror About Line area select the Parallel to Z option. In the Intersection of Plane with XY Plane area, type 0 in the x1 edit box if it is not already entered. Type 1 in the x2 edit box. Type 0 in the y1 edit box if it is not already entered. Type 0 in the y2 edit box. Click the OK button. 38. Click the View menu > Set 2D View command to display the Set 2D View form. In that form: Select the X-Y plane option. Type 0 in the Z= edit box if it is not already entered. Click the OK button. 39. Select all of the joints at this level by windowing. 40. Click the Assign menu > Joint > Restraints command to display the Joint Restraints form. In that form: Verify that the Translation 1, 2 and 3 boxes are all checked. Click the OK button. and mesh the
41. Click the View menu > Set 2D View command to display the Set 2D View form. In that form: Select the Y-Z plane option. Type 20 in the X= edit box. Click the OK button. 42. Click the Show Undeformed Shape button 43. Click the View menu > Show All command. 44. Click the drop-down box in the status bar to change the units to . to reset the window title.
45. Click the Define menu > Materials command to display the Define Materials form. 46. Click on CONC in the Materials area to highlight it (select it), and then click the Modify/Show Material button to display the Material Property Data form. In that form: Verify 3600 is entered in the Modulus of Elasticity edit box. Verify 0.2 is entered in the Poissons Ratio edit box. Click the OK buttons on the Material Property Data and Define Materials forms to exit all forms. 47. Click the drop-down box in the status bar to change the units to .
48. Click the Define menu > Materials command to display the Define Materials form. 49. Click on CONC in the Materials area to highlight it (select it), and then click the Modify/Show Material button to display the Material Property Data form. In that form: Verify that 4.661E-03 is entered in the Mass per unit Volume edit box. Verify that 0.15 is entered in the Weight per unit Volume edit box. Click the OK buttons on the Material Property Data and Define Material forms to exit all forms. 50. Click the Define menu > Area Sections command to display the Area Sections form. In that form: Click the Modify/Show Section button to display the Area Section Data form. In that form: o Verify that the Material Name is CONC. o Verify that the Shell option is chosen in the Area Type area. o Verify that both the Membrane and Bending thicknesses are 1. o Verify that the Shell option is chosen in the Type area. o Click the OK buttons on the Area Section Data and Area Sections forms to exit all forms. 51. Click the Define menu > Load Cases command to display the Define Loads form. In that form: Type LIVE in the Load Name edit box. Select LIVE from the Type drop-down box.
Click the Add New Load button. Click the OK button. 52. Click the Define menu > Combinations command to display the Define Response Combinations form. In that form: Click the Add New Combo button to display the Response Combination Data form. In that form: o Accept the default Response Combination Name, COMB1. o Accept the default Combination Type, Linear Add. o Select DEAD in the Case Name drop-down box (if it is not already selected) and type 1 in the Scale Factor edit box (if not already entered). o Click the Add button. o Select LIVE in the Case Name drop-down box. o Click the Add button. o Click the OK buttons on the Response Combination Data and Define Response Combinations forms to exit all forms. 53. Click in the 3-D View window to activate it. Be careful not to accidentally select any objects when you do this. 54. Click the View menu > Set Limits command to display the Set Limits form. In that form: Type 25 in the Min edit box in the Set Z Axis Limits area. Click the OK button. 55. Select all of the displayed objects in the 3D View window (i.e., all objects in the roof barrel) by windowing. 56. Click the Assign menu > Area Loads > Uniform (Shell) command to display the Area Uniform Loads form. In that form: Select LIVE from the Load Case Name drop-down box. Type .3 in the Load edit box. Verify that Gravity is selected in the Direction drop-down box. Click the OK button. 57. Click the Show Undeformed Shape button loads and to remove the limits that were set. 58. Click the Run Analysis button that form: to remove the display of area uniform
to display the Set Analysis Cases to Run form. In
Click on MODAL in the Case Name list to highlight it. Click the Run/Do Not Run Case button. Click the Run Now button.
59. When the analysis is complete, check the messages in the SAP Analysis Monitor window (there should be no warnings or errors) and then click the OK button to close the window. 60. Click in the window entitled 3-D View to activate it. 61. Click the drop-down box in the status bar to change the units to 62. Right click on the center joint of the upper barrel vault to see its self weight displacement in inches. 63. Right click on the center joint of the lower barrel vault to see its self weight displacement in inches. 64. Click the Show Deformed Shape button that form: to display the Deformed Shape form. In .
Select COMB1 from the Case/Combo Name drop-down box. Click the OK button. 65. Right click on the center joint of the upper barrel vault to see its self weight plus live load displacement in inches. 66. Right click on the center joint of the lower barrel vault to see its self weight plus live load displacement in inches.
Вам также может понравиться
- SAP 2000 Frame Analysis TutorialДокумент9 страницSAP 2000 Frame Analysis TutorialAnonymous EhjsAEyHrBОценок пока нет
- CSI Solution Demonstrates Use of These Features: Mesh Area Objects "Trick" ProblemДокумент4 страницыCSI Solution Demonstrates Use of These Features: Mesh Area Objects "Trick" ProblemSofiane BensefiaОценок пока нет
- Hidden Figures: The American Dream and the Untold Story of the Black Women Mathematicians Who Helped Win the Space RaceОт EverandHidden Figures: The American Dream and the Untold Story of the Black Women Mathematicians Who Helped Win the Space RaceРейтинг: 4 из 5 звезд4/5 (890)
- SAP2000 TutorialДокумент169 страницSAP2000 Tutorialgolovamasina100% (5)
- The Yellow House: A Memoir (2019 National Book Award Winner)От EverandThe Yellow House: A Memoir (2019 National Book Award Winner)Рейтинг: 4 из 5 звезд4/5 (98)
- SAP2000 Steel DesignДокумент169 страницSAP2000 Steel DesignFrancisco Ignacio Burgos Sepúlveda100% (4)
- The Little Book of Hygge: Danish Secrets to Happy LivingОт EverandThe Little Book of Hygge: Danish Secrets to Happy LivingРейтинг: 3.5 из 5 звезд3.5/5 (399)
- Problem KSteelMomentFrameДокумент5 страницProblem KSteelMomentFrameFajar OktawanОценок пока нет
- Problem RBridgeWithMovingLoadsДокумент8 страницProblem RBridgeWithMovingLoadsLuffy D. PiratesОценок пока нет
- The Subtle Art of Not Giving a F*ck: A Counterintuitive Approach to Living a Good LifeОт EverandThe Subtle Art of Not Giving a F*ck: A Counterintuitive Approach to Living a Good LifeРейтинг: 4 из 5 звезд4/5 (5794)
- Problem ZResponseSpectrumAnalysisДокумент11 страницProblem ZResponseSpectrumAnalysisAlvian WisudawanОценок пока нет
- Never Split the Difference: Negotiating As If Your Life Depended On ItОт EverandNever Split the Difference: Negotiating As If Your Life Depended On ItРейтинг: 4.5 из 5 звезд4.5/5 (838)
- IДокумент10 страницIHerum ManaluОценок пока нет
- Elon Musk: Tesla, SpaceX, and the Quest for a Fantastic FutureОт EverandElon Musk: Tesla, SpaceX, and the Quest for a Fantastic FutureРейтинг: 4.5 из 5 звезд4.5/5 (474)
- CSI Solution Demonstrates Use of These FeaturesДокумент4 страницыCSI Solution Demonstrates Use of These FeaturesFajar OktawanОценок пока нет
- Problem QДокумент8 страницProblem QsaavedramasterОценок пока нет
- A Heartbreaking Work Of Staggering Genius: A Memoir Based on a True StoryОт EverandA Heartbreaking Work Of Staggering Genius: A Memoir Based on a True StoryРейтинг: 3.5 из 5 звезд3.5/5 (231)
- CSI Solution Demonstrate Use of These Features: Divide Frames Trapezoidal Loads (Distributed Loads)Документ4 страницыCSI Solution Demonstrate Use of These Features: Divide Frames Trapezoidal Loads (Distributed Loads)Luffy D. PiratesОценок пока нет
- Problem JBeamonElasticFoundationДокумент5 страницProblem JBeamonElasticFoundationLuffy D. PiratesОценок пока нет
- The Emperor of All Maladies: A Biography of CancerОт EverandThe Emperor of All Maladies: A Biography of CancerРейтинг: 4.5 из 5 звезд4.5/5 (271)
- Tutorial SAP200 Through Truss BridgeДокумент7 страницTutorial SAP200 Through Truss BridgeAdam JrОценок пока нет
- The Gifts of Imperfection: Let Go of Who You Think You're Supposed to Be and Embrace Who You AreОт EverandThe Gifts of Imperfection: Let Go of Who You Think You're Supposed to Be and Embrace Who You AreРейтинг: 4 из 5 звезд4/5 (1090)
- CSI Solution Demonstrates Use of Temperature Loading Grid LinesДокумент5 страницCSI Solution Demonstrates Use of Temperature Loading Grid LinesSofiane BensefiaОценок пока нет
- The World Is Flat 3.0: A Brief History of the Twenty-first CenturyОт EverandThe World Is Flat 3.0: A Brief History of the Twenty-first CenturyРейтинг: 3.5 из 5 звезд3.5/5 (2219)
- Problem PCriticalBucklingLoadsДокумент4 страницыProblem PCriticalBucklingLoadsLuffy D. PiratesОценок пока нет
- Team of Rivals: The Political Genius of Abraham LincolnОт EverandTeam of Rivals: The Political Genius of Abraham LincolnРейтинг: 4.5 из 5 звезд4.5/5 (234)
- SAP2000 Problem N ShearWallДокумент9 страницSAP2000 Problem N ShearWallNityananda Permadi TjokrodimurtiОценок пока нет
- The Hard Thing About Hard Things: Building a Business When There Are No Easy AnswersОт EverandThe Hard Thing About Hard Things: Building a Business When There Are No Easy AnswersРейтинг: 4.5 из 5 звезд4.5/5 (344)
- CSI Solution Demonstrates Use of These Features: Hydrostatic Loading Joint PatternsДокумент4 страницыCSI Solution Demonstrates Use of These Features: Hydrostatic Loading Joint PatternsSofiane BensefiaОценок пока нет
- Devil in the Grove: Thurgood Marshall, the Groveland Boys, and the Dawn of a New AmericaОт EverandDevil in the Grove: Thurgood Marshall, the Groveland Boys, and the Dawn of a New AmericaРейтинг: 4.5 из 5 звезд4.5/5 (265)
- Concreto Pro Ten Dido SAPДокумент6 страницConcreto Pro Ten Dido SAPLima FerreiraОценок пока нет
- CSI Solution Demonstrates Use of These Features: New Model From Template Support DisplacementДокумент4 страницыCSI Solution Demonstrates Use of These Features: New Model From Template Support Displacementرجل الاعمال المهندس اشرفОценок пока нет
- CSI SOLUTION DEMONSTRATES P-DELTA ANALYSISДокумент7 страницCSI SOLUTION DEMONSTRATES P-DELTA ANALYSISAndreas TariganОценок пока нет
- CSI Solution Demonstrates Use These Features: Mode Shapes Modal Time History Analysis (Periodic)Документ7 страницCSI Solution Demonstrates Use These Features: Mode Shapes Modal Time History Analysis (Periodic)Luffy D. PiratesОценок пока нет
- CSI Solution Demonstrates Use of These Features: File Menu New Model New ModelДокумент5 страницCSI Solution Demonstrates Use of These Features: File Menu New Model New ModelSofiane BensefiaОценок пока нет
- CSI Solution Demonstrates Use of These Features: Radial Replication Rotated SupportДокумент5 страницCSI Solution Demonstrates Use of These Features: Radial Replication Rotated SupportSofiane BensefiaОценок пока нет
- The Unwinding: An Inner History of the New AmericaОт EverandThe Unwinding: An Inner History of the New AmericaРейтинг: 4 из 5 звезд4/5 (45)
- Problem CДокумент14 страницProblem CSantiago PullaguariОценок пока нет
- Problem BConcretewallДокумент7 страницProblem BConcretewallTedy_WonleleОценок пока нет
- Ejemplo Sap2000Документ11 страницEjemplo Sap2000Oscar CalderonОценок пока нет
- CSI Solution Demonstrates Use of These FeaturesДокумент11 страницCSI Solution Demonstrates Use of These FeaturesIndra HardiОценок пока нет
- 8.design OutputДокумент5 страниц8.design OutputAku PalsuОценок пока нет
- Problem OДокумент12 страницProblem OZoran VasicОценок пока нет
- Determine Modulus of RigidityДокумент8 страницDetermine Modulus of RigiditySaliha MinhasОценок пока нет
- Aisi 4140 (0.40% C)Документ5 страницAisi 4140 (0.40% C)BernardoОценок пока нет
- The Sympathizer: A Novel (Pulitzer Prize for Fiction)От EverandThe Sympathizer: A Novel (Pulitzer Prize for Fiction)Рейтинг: 4.5 из 5 звезд4.5/5 (119)
- Compaction Equations A Comparasion of The Heckel and Kawakita EquationsДокумент11 страницCompaction Equations A Comparasion of The Heckel and Kawakita EquationsCesar Rodolfo Angulo DelgadoОценок пока нет
- Sika Wrap 430GДокумент3 страницыSika Wrap 430Gthe pilot100% (1)
- Oteva 70 ENДокумент20 страницOteva 70 ENlucaОценок пока нет
- Drive Pulley Lagging The Importance of Proper Technical Analysis and SelectionДокумент9 страницDrive Pulley Lagging The Importance of Proper Technical Analysis and SelectionShaiju NarayananОценок пока нет
- Soft Sensors For ContinuousДокумент16 страницSoft Sensors For ContinuousHari Prasath T RОценок пока нет
- Quality Evaluation of Pineapple Fruit During Drying Process: ArticleДокумент10 страницQuality Evaluation of Pineapple Fruit During Drying Process: Articlehoai nguyenОценок пока нет
- AAN016 - V2 - Understanding Reology of Struct FluidsДокумент18 страницAAN016 - V2 - Understanding Reology of Struct FluidsAna Clara SoaresОценок пока нет
- Material Data Sheet: HDPE NaturalДокумент2 страницыMaterial Data Sheet: HDPE NaturalSyed MoinОценок пока нет
- Maccaferri Flexible Pavement Design SpreadsheetДокумент10 страницMaccaferri Flexible Pavement Design SpreadsheetAlbaro Andres TorricoОценок пока нет
- TVET Program (Property of Metals)Документ76 страницTVET Program (Property of Metals)solomon tsehayeОценок пока нет
- Aluminum-Clad Steel Stranded Conductor For Earth WireДокумент14 страницAluminum-Clad Steel Stranded Conductor For Earth WireMohamed AhmiedОценок пока нет
- The Changes in ISO 6892-1:2016 Metallic Materials Tensile Testing StandardДокумент5 страницThe Changes in ISO 6892-1:2016 Metallic Materials Tensile Testing StandardCaline NunesОценок пока нет
- Astm C469Документ25 страницAstm C469Cho WaiОценок пока нет
- Post-Gel Shrinkage Strain and Degree of Conversion of Preheated Resin Composite Cured Using Different RegimensДокумент8 страницPost-Gel Shrinkage Strain and Degree of Conversion of Preheated Resin Composite Cured Using Different RegimensAlex KwokОценок пока нет
- (PAPER) Benz T., Schwab R., & Vermeer P. (2009) Small-Strain Stiffness in Geotechnical Analyses (Bautechnik, 86 (S1), 16-27)Документ12 страниц(PAPER) Benz T., Schwab R., & Vermeer P. (2009) Small-Strain Stiffness in Geotechnical Analyses (Bautechnik, 86 (S1), 16-27)O SОценок пока нет
- Functionally Graded MaterialДокумент4 страницыFunctionally Graded MaterialAlok SasaneОценок пока нет
- Lecture 2 Mechanical PropertiesДокумент28 страницLecture 2 Mechanical Propertiesumama huzaifaОценок пока нет
- Analytical and Experimental Investigation On Voided Slab: NtroductionДокумент8 страницAnalytical and Experimental Investigation On Voided Slab: NtroductionShinde vishalОценок пока нет
- ME 2254 Strength of Materials Two Mark QuestionsДокумент26 страницME 2254 Strength of Materials Two Mark QuestionsRohit MunaОценок пока нет
- Al 111 2377-00 Rev 20 28-5-18Документ2 страницыAl 111 2377-00 Rev 20 28-5-18Deipak HoleОценок пока нет
- As-1 WS - 7 Matter and Material 2020-2021Документ8 страницAs-1 WS - 7 Matter and Material 2020-2021MFОценок пока нет
- 4 StressCoefficientGEDDESДокумент63 страницы4 StressCoefficientGEDDESEnrique BarragánОценок пока нет
- Torsion Report PDFДокумент31 страницаTorsion Report PDFSheikh BajunaidОценок пока нет
- Response of Skirted Strip Footing Resting On Layered Granular Soil Using 2 D Plane Strain Finite Element ModelingДокумент16 страницResponse of Skirted Strip Footing Resting On Layered Granular Soil Using 2 D Plane Strain Finite Element Modelinghaluk soyluОценок пока нет
- Chapter 4Документ9 страницChapter 4Alexandru PuiuОценок пока нет
- Amankrah Kojo Asare - Finite Element Assessment of Precast Concrete Slab Using Ansys Structural - 2015Документ93 страницыAmankrah Kojo Asare - Finite Element Assessment of Precast Concrete Slab Using Ansys Structural - 2015IgorОценок пока нет
- Astm D 6109 05 Standard Test Methods For Flexural PropertiesДокумент7 страницAstm D 6109 05 Standard Test Methods For Flexural PropertiesinnovarОценок пока нет
- FEMAP Basics TutorialДокумент24 страницыFEMAP Basics TutorialDhruv SolankiОценок пока нет
- Generative Art: A practical guide using ProcessingОт EverandGenerative Art: A practical guide using ProcessingРейтинг: 4 из 5 звезд4/5 (4)
- Top Secrets Of Excel Dashboards: Save Your Time With MS ExcelОт EverandTop Secrets Of Excel Dashboards: Save Your Time With MS ExcelРейтинг: 5 из 5 звезд5/5 (1)
- Excel Essentials: A Step-by-Step Guide with Pictures for Absolute Beginners to Master the Basics and Start Using Excel with ConfidenceОт EverandExcel Essentials: A Step-by-Step Guide with Pictures for Absolute Beginners to Master the Basics and Start Using Excel with ConfidenceОценок пока нет
- Skulls & Anatomy: Copyright Free Vintage Illustrations for Artists & DesignersОт EverandSkulls & Anatomy: Copyright Free Vintage Illustrations for Artists & DesignersОценок пока нет