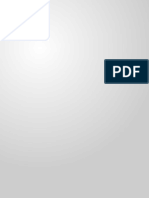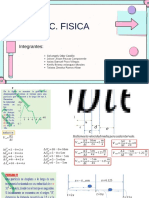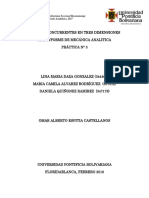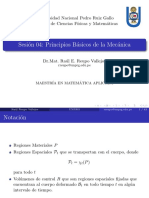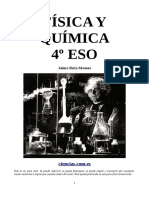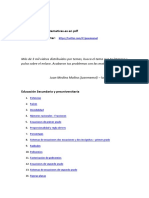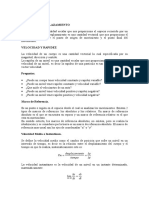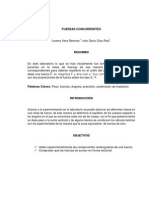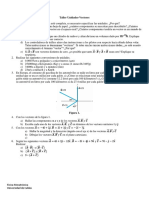Академический Документы
Профессиональный Документы
Культура Документы
1.7 Objetos Contorno y Relleno
Загружено:
Gustavo CruzАвторское право
Доступные форматы
Поделиться этим документом
Поделиться или встроить документ
Этот документ был вам полезен?
Это неприемлемый материал?
Пожаловаться на этот документАвторское право:
Доступные форматы
1.7 Objetos Contorno y Relleno
Загружено:
Gustavo CruzАвторское право:
Доступные форматы
Plataforma Educativa UNIDEG Mdulo 1 Introduccin a las Publicaciones
Materia: Software para Diseo Publicitario II
1.7 Objetos (contorno relleno)
Los objetos que creamos, los podemos modificar ya sea agrandndolos, achicndolos o cambindoles la forma por otra. Comenzaremos explicando cmo escalar objetos, utilizando como ejemplo un rectngulo. Cuando dibujamos un rectngulo, el mismo aparece en una caja delimitadora con unos pequeos cuadraditos negros alrededor, esos son los tiradores de tamao, con ellos podremos escalar un objeto, es decir agrandar o achicarlo. Si utilizas los tiradores que se encuentran en los vrtices, el objeto se agranda o achica proporcionalmente. Si utilizas los tiradores que se encuentran en los centros, el objeto se agrandar o achicar desproporcionalmente. En las uniones de las lneas (vrtices), tiene unos pequeos cuadraditos blancos, estos corresponden a los nodos. Los nodos son los puntos que se encuentran unidos por lneas y corresponden en su conjunto, a lo que se llama vector. Vale decir que un vector est formado por dos nodos que se unen por una lnea. Tambin tiene una cruz en el centro, la misma corresponde al centro del objeto. Los objetos creados desde el men de formas perfectas, tienen adems un pequeo rombo de color rojo llamado glifo que vimos en el tema anterior. La herramienta Forma Podemos modificar la forma de los objetos mediante la herramienta Forma nos va a servir para modificar los objetos, moviendo los nodos. . Esta herramienta
Al seleccionar la herramienta Forma, el puntero del mouse cambia por una flecha negra grande, los nodos del objeto cambian y quedan de color negro, y las lneas se transforman en lneas punteadas momentneamente, hasta que terminemos de hacer los cambios. Observa la imagen. Si modificamos un rectngulo con la herramienta Forma, lo que hacemos es redondearle los vrtices. Con la herramienta Forma, arrastra alguno de los nodos hasta redondear tanto como desees y obtendrs un objeto similar al de la figura de la derecha.
Plataforma Educativa UNIDEG Mdulo 1 Introduccin a las Publicaciones
Materia: Software para Diseo Publicitario II
Al realizar esto, vers que la barra de propiedades se modifica, mostrando los atributos que podemos cambiar. La barra cambia y queda como en la figura.
Puedes modificar los vrtices del rectngulo o cuadrado, con la herramienta Forma o escribiendo los valores de redondez en la barra de propiedades, en los campos redondez de esquinas (izquierda y derecha). Si modificamos un crculo con la herramienta forma, la barra de propiedades cambia para mostrar los atributos que podemos cambiar
. Al modificar el crculo o la elipse, podemos crear un sector circular o un arco. Al crear un sector circular, puedes indicar un ngulo inicial y un ngulo final para el mismo. Por ejemplo, en la siguiente imagen, fjate que hay un sector circular que tiene como ngulo inicial 45 y como ngulo final 180. El sector circular est en color gris para que puedas identificarlo bien.
Plataforma Educativa UNIDEG Mdulo 1 Introduccin a las Publicaciones
Materia: Software para Diseo Publicitario II
Si lo que deseas dibujar es un arco, simplemente dibuja una elipse o un crculo y haz clic en el botn arco de la barra de propiedades. Puedes modificarle el ngulo inicial y final en los cuadros correspondientes en la misma barra. Observa la imagen de los ojos. Han sido creadas con valos, sectores circulares y arcos. Ms adelante veremos cmo la herramienta Forma nos sirve para modificar diseos ms complejos que las figuras geomtricas que hemos visto hasta ahora.
Seleccionar objetos
Para seleccionar los objetos, se utiliza la herramienta de Seleccin, la cual permite seleccionar objetos o grupos de objetos. Depende de las propiedades que tenga el objeto, la forma de seleccionarlo. Veamos: Para seleccionar... Un objeto relleno Un objeto no relleno Pulsa sobre... Cualquier punto del objeto El filete o borde del objeto
Tambin podemos seleccionar uno o varios objetos, arrastrando alrededor de ellos un cuadrado de seleccin. Debes tener en cuenta que siempre se debe seleccionar un objeto antes de realizar cualquier operacin sobre l. Una vez seleccionado, aparece una cruz en el centro del objeto y ocho manejadores de tamao en las esquinas y los puntos intermedios de un rectngulo slo identificable por estos detalles, y que se denomina cuadro de seleccin.
Cuando se seleccionan varios objetos, un slo cuadro de seleccin los engloba a todos ellos y la cruz aparece en el centro del cuadro de seleccin. Si pulsas la tecla Esc, se deseleccionan todos los objetos. Si pulsas la barra espaciadora, puedes cambiar entre la herramienta de seleccin y la ltima herramienta utilizada. Otra forma de seleccionar objetos es mediante el men Edicin. All haz clic sobre la opcin
3
Plataforma Educativa UNIDEG Mdulo 1 Introduccin a las Publicaciones
Materia: Software para Diseo Publicitario II
Seleccionar todo. Se abre un submen que contiene las opciones: Objetos Texto Lineas gua Nodos La primera opcin te permite seleccionar todos los objetos que hay en la pgina de dibujo y/o sobre la mesa de trabajo. Incluye tanto objetos de texto como objetos grficos. La segunda opcin slo selecciona los textos que hay en el documento abierto, permitiendo as modificar todos los atributos de los textos de una sola vez. La tercera opcin selecciona todas las lneas guas que hay en el documento. Puede servir para borrar de una vez sola todas las lneas guas, pulsando la tecla suprimir. La cuarta y ltima opcin permite seleccionar los nodos de los objetos creados a partir de la herramienta Bzier. Esta herramienta la veremos en detalle unos captulos ms adelante. Pero para que vayas teniendo una idea: hemos dicho que los diseos vectoriales estn formados por vectores y que a su vez los vectores estn formados por puntos (nodos) unidos por lneas. Bien, esta opcin justamente selecciona esos puntos que forman a los objetos. Mover objetos
Luego que seleccionas los objetos, los puedes mover haciendo un clic y arrastrando el ratn hasta la posicin donde quieres dejar el objeto, o puedes mover el objeto luego de seleccionado, con las teclas de cursor arriba, abajo, derecha e izquierda que tienes en tu teclado. Recuerda siempre seleccionar los objetos primero antes de realizar cualquier cambio.
Plataforma Educativa UNIDEG Mdulo 1 Introduccin a las Publicaciones
Materia: Software para Diseo Publicitario II
Otra forma de mover objetos es utilizando la opcin del men Edicin y seleccionando Cortar. De este modo "recortamos" lo que estaba seleccionado y lo sacamos de su lugar.
Para volver a ubicarlo en otro lugar, debemos ir al men Edicin y seleccionar Pegar. Cuando recortamos y pegamos, el objeto queda en la misma posicin en la que estaba originalmente, si lo pegamos en otra hoja del documento, queda exactamente en el mismo lugar donde estaba en la hoja que lo cortamos.
Вам также может понравиться
- 1.5.3 Los Riesgos de Un PortafolioДокумент2 страницы1.5.3 Los Riesgos de Un PortafolioGustavo CruzОценок пока нет
- 1.3.2. Vacaciones y Prima Vacacional.Документ2 страницы1.3.2. Vacaciones y Prima Vacacional.Gustavo CruzОценок пока нет
- Unidad VI Transición Del Análisis Al DiseñoДокумент15 страницUnidad VI Transición Del Análisis Al DiseñoGustavo CruzОценок пока нет
- Investigación de Operaciones Unidad 2 ModelosДокумент29 страницInvestigación de Operaciones Unidad 2 ModelosGustavo CruzОценок пока нет
- Análisis y Diseño de SistemasДокумент12 страницAnálisis y Diseño de SistemasGustavo CruzОценок пока нет
- Pagos ParcialesДокумент2 страницыPagos ParcialesGustavo Cruz0% (1)
- Conceptos de Descuento BancarioДокумент1 страницаConceptos de Descuento BancarioGustavo CruzОценок пока нет
- Descuento Bancario y Descuento RacionalДокумент2 страницыDescuento Bancario y Descuento RacionalGustavo CruzОценок пока нет
- Tanto Por CientoДокумент1 страницаTanto Por CientoGustavo CruzОценок пока нет
- Des Plaza Mien ToДокумент3 страницыDes Plaza Mien ToGibsen De SedasОценок пока нет
- Sistemas de Coordenadas ResumenДокумент8 страницSistemas de Coordenadas ResumengjaftelecomОценок пока нет
- Presentación 1Документ15 страницPresentación 1Yuri Atoche ChinchayОценок пока нет
- Geometría y Física Del Espacio-Tiempo (2017) - Sebastià XambóДокумент22 страницыGeometría y Física Del Espacio-Tiempo (2017) - Sebastià XambócesarantoineОценок пока нет
- Vectores SecundariaДокумент3 страницыVectores SecundariaChristianHansVillanuevaZuloetaОценок пока нет
- Fuerzas Concurrentes Meca AnaДокумент7 страницFuerzas Concurrentes Meca AnaJohan Caballero MendezОценок пока нет
- Proyecto Calculadora MatlabДокумент13 страницProyecto Calculadora Matlableoncio_xОценок пока нет
- BOMBASДокумент69 страницBOMBASBelu BogadoОценок пока нет
- Vectores 1570553085Документ38 страницVectores 1570553085Edisson VelesacaОценок пока нет
- Sesion 5Документ44 страницыSesion 5Daniel Sanchez MejiaОценок пока нет
- Fase IiiДокумент274 страницыFase IiiVictor VictorОценок пока нет
- CinematicaДокумент18 страницCinematicaJavierRuizОценок пока нет
- Modulo de FisicaДокумент20 страницModulo de FisicaJessica AlderetesОценок пока нет
- Funciones VectorialesДокумент14 страницFunciones VectorialesMiguel Angel Castañeda SamanamúОценок пока нет
- Resolucion de Problemas Colineales y ConcurrentesДокумент54 страницыResolucion de Problemas Colineales y ConcurrentesVeronica Montezuma AguilarОценок пока нет
- Tarea - 4 - Algebra Lineal - Literal BДокумент13 страницTarea - 4 - Algebra Lineal - Literal BElios Nieto MarquezОценок пока нет
- Metrología de Par TorsionalДокумент146 страницMetrología de Par TorsionalCarlos Jose Sibaja Cardozo100% (2)
- Manual CompsolДокумент7 страницManual CompsolFelixОценок пока нет
- Taller 2 LinealДокумент2 страницыTaller 2 LinealTATIANA ANDREA ARBOLEDA FIGUEROAОценок пока нет
- Temas de CienciaДокумент91 страницаTemas de CienciaAXEL EDUARDO RAMIREZ ALASОценок пока нет
- Física y Química 4º Eso CienciainteresanteДокумент91 страницаFísica y Química 4º Eso CienciainteresanteBegoña García AcevedoОценок пока нет
- Fisica UniversitariaДокумент146 страницFisica UniversitariaGustavo Alarcon CarreraОценок пока нет
- Lasmatematicasenpdf PDFДокумент5 страницLasmatematicasenpdf PDFgarbouch AbdulОценок пока нет
- Cinematica AiДокумент13 страницCinematica AiLaury SofyОценок пока нет
- Cinemática Teoria-Guia y Taller 3PДокумент40 страницCinemática Teoria-Guia y Taller 3PKeynner SalazarОценок пока нет
- Seminario 5Документ4 страницыSeminario 5Javiera Peña MoralesОценок пока нет
- Fuerzas ConcurrentesДокумент8 страницFuerzas ConcurrentesAlejo BntzОценок пока нет
- Vectores 2019Документ1 страницаVectores 2019Carmelita LopezОценок пока нет
- Cuadernillo Fisica 2016 PDFДокумент37 страницCuadernillo Fisica 2016 PDFNico BiancОценок пока нет
- Orientación 2Документ24 страницыOrientación 2SaurumBlackОценок пока нет