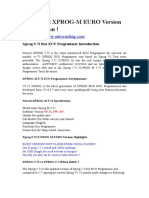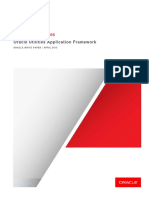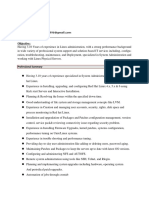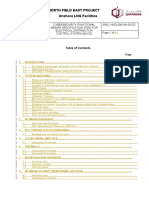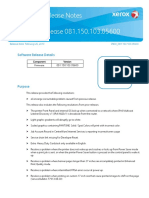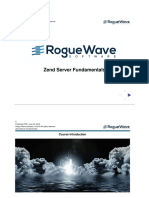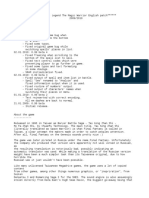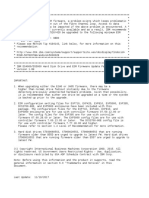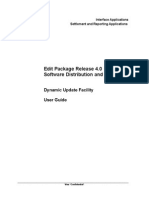Академический Документы
Профессиональный Документы
Культура Документы
FenderFUSE 2.x (GDEC3, MustangAmplifiers, MustangFloor, EXP1pedal, PassportMini) Rev-G English
Загружено:
Abdul Qayyum Abu HashimОригинальное название
Авторское право
Доступные форматы
Поделиться этим документом
Поделиться или встроить документ
Этот документ был вам полезен?
Это неприемлемый материал?
Пожаловаться на этот документАвторское право:
Доступные форматы
FenderFUSE 2.x (GDEC3, MustangAmplifiers, MustangFloor, EXP1pedal, PassportMini) Rev-G English
Загружено:
Abdul Qayyum Abu HashimАвторское право:
Доступные форматы
2.
MUSTANG FLOOR
2.0
Contents
Firmware Update, Passport Factory Restore . 2 Preset Editor . . . . . . . . . . . . . . . 3 Pedal Effects . . . . . . . . . . . . . . . 4 Rack Effects . . . . . . . . . . . . . . . 5 Advanced Amplifier Settings . . . . . . . 6 Preset Info Screen . . . . . . . . . . . . 7 Band Track Screens . . . . . . . . . . . Media Library . . . . . . . . . . . . . Fender FUSE Community . . . . . . . . Using EXP-1 with Mustang III/IV/V . . . . Using Mustang Floor with Fender FUSE . 8 10 11 12 13 Utility Screens . . . . . . . . . . . . . . 9
1. Connect your amplifier to your computer's USB port and open the Fender FUSE software. 2. Turn the amplifier off. 3. MUSTANG I/II, MUSTANG MINI: Press and hold the SAVE button on the amplifier while turning the power switch back on. Continue holding the SAVE button until it starts to blink red. MUSTANG III/IV/V: Press and hold the DATA WHEEL on the amplifier while turning the power switch back on. Continue holding the DATA WHEEL until the SAVE button starts to blink red. PASSPORT: Press and hold the TAP button on the amplifier while turning the power switch back on. Continue holding the TAP button until it starts to blink red.
4. The Firmware Update Instructions will automatically open and give you two options. Select the "Bundled Update" option unless you have downloaded a newer firmware update from http://www.fender.com/support/articles/ updating-firmware-on-fender-mustang-amplifiers.
Getting Started!
Introduction
This manual is your step-by-step guide to using Fender FUSE software. Fender FUSE allows you to control your amplifier/ footpedal from your computer and to perform many functions beyond what the products provide on their own. It is a preset editor, a librarian for media files and your connection to the Fender online community. System requirements: To run Fender FUSE, you must have a PC computer running Windows XP or above, or a Macintosh computer with Intel processors running OS X version 10.5 (Leopard) or above.
5. Turn the amplifier off and then back on again to finalize the firmware update.
To update G-DEC 3 Firmware:
1. Download the latest firmware file from: http://www. fender.com/support/articles/fender-g-dec-3-firmwaredownload-v1-04. To check what version your G-DEC 3 currently is running, watch the start up screen on the G-DEC3 and the firmware version number will display in the lower right corner for 3 seconds after the initial Fender logo screen (for example, "v 1.03"). 2. Unzip the compressed file that you just downloaded, which contains the firmware update file. 3. Connect your G-DEC 3 amplifier to your computer's USB port. 4. Open Fender FUSE and click on "Update Firmware" from the Utilities menu (under Main Menu). 5. Select the firmware update file that you downloaded and unzipped in Step 2. 6. Watch the G-DEC 3 screen for update progress. Firmware update takes about 20 seconds.
Installing Fender FUSE
To install Fender FUSE on your computer please download the current version of the Setup file from http://fuse.fender.com.
To install Fender FUSE:
1. Double-click on the Fender FUSE Setup.exe file (for PC) or the FUSE Installer.dmg (for Mac), then follow the instructions on screen. 2. If any permission windows pop up during the Fender FUSE installation process, always allow installation by clicking on "OK" or "NEXT."
Passport Factory Restore
You can restore all the settings on your Passport amplifier through Fender FUSE. The factory restore proceedure will reset all presets and erase any custom settings you have created.
To perform a Factory Restore on your Passport:
1. Connect your Passport amplifier to your computer's USB port and open the Fender FUSE software. 2. Click on "Main Menu" in the upper left-hand corner of the Fender FUSE screen, then click on "UTILITIES," then click on "Factory Restore..."
3. Click on "OK" in the Factory Restore Warning pop-up window.
Firmware Update
Your G-DEC 3, Mustang or Passport amplifier may need a firmware update to operate properly with Fender FUSE.
To update Mustang or Passport Firmware:
2
fender.com
2.0
Preset Editor
This is the first screen you will see when you start up Fender FUSE. When your amplifier is connected to your computer via USB cable, the Fender FUSE screen will mirror exactly what the amplifier is doing. If you click and drag a knob in Fender FUSE it immediately affects the corresponding control on your amplifier and visa-versa.
A. PRESET CONTROL PANEL Click on the right side of this drop down menu to select a preset or use the up/down arrows to scroll through presets. Click on the left side of the drop down menu to choose between amp or computer presets. The five buttons below allow you to create a new preset from scratch, open a preset on your computer, import one or more components of a different preset to the current preset (Amp/FX/ Band settings), save a preset or delete a preset. B. EFFECTS CONFIGURATION (Mustang I/II and Passport Only) These knobs function as they do on the amp. If you click on these knobs, a status window will appear. C. PHRASE SAMPLER (G-DEC 3 Only) These buttons function as they do on the G-DEC 3 amp. D. SEARCH PANEL This window allows you to search for presets and audio files in the location(s) selected with the buttons below. Search results are displayed via the Media Library which can also be accessed quickly by clicking the Media Library button. E. TUNER The Fender FUSE tuner provides the features of a studio rack mounted guitar tuner. F. PRESET INFO Click to edit preset information (see page 7). G. ADVANCED AMP Click to open up the advanced amp settings window (see page 6).
H. AMP CONTROLS Click and drag any of these knobs to adjust the amplifier's settings for the current preset. Any "grayed-out" knobs are controls that have not been activated yet. I. START / BAND Click Start to play the band track. Click Band to select a band track and edit band track settings (see page8). J. AMPLIFIER Click on the drop down menu to select an amplifier type or use the up/down arrows to scroll through amp types. K. SAVE EFFECTS (Mustang I/II, Mustang Mini and Passport Mini Only) Click here to reassign effects to the effects knobs (see page 5). L. EFFECT FOOTPEDALS Click on any of these four slots to add an effects footpedal and edit effect settings (see page 4). M. AMP ICON Click on this icon to return to editing amp tone settings after adjusting effect settings. N. RACK EFFECTS Click on any of these four slots to add a rack mounted effect and edit effect settings (see page 5). O. AMP CONNECTED Indicates when your amp is connected. P. COMMUNITY Click to open the Fender Amplifier Online Community website (see page 11). Q. LOGIN Click to login to the Fender Amplifier Online Community website (see page 11).
fender.com
2.0
Pedal Effects
Click on any of the four slots {A} to the left of the amplifier icon to select an effect and open the Pedal Effects edit screen. These effects are located before the amp model in the signal path to provide a sound similar to effects that are connected inline with your guitar cord before the input of the amplifier. Fender FUSE gives you access to effects combinations beyond what the amp has on its own. For example, you can put an echo pedal before the amp, which could be just the thing for a rockabilly tone. Modulation effects like flangers and phasers sound very different in front of the amp. NOTE: Mustang and Passport amplifiers also allow you to change the order of effects (which affects their sound) by dragging the effect icons to different slots {A}.
B. EFFECT PEDAL SELECTOR Click on the drop down menu to select an effect, or use the up/down arrows to scroll through effects in the currently selected effect category {A}. Effects are separated into four categories: Stompbox, Modulation, Delay and Reverb. C. EFFECT SETTINGS Click and drag any of these knobs to adjust the effect pedal settings. The precise level of each setting will be displayed under the Effect Pedal Selector {B} window.
F. BYPASS Click on the footpedal switch to turn the effect on-off (bypass). The red light in the upper left corner indicates when the effect is on or off.
You can also click the on-off switch on the smaller version of the effect pedal icon below.
You can also adjust the knobs on the smaller version of the effect pedal icon below, which is convenient when you are in the Preset Editor window.
EXCLUSIVE
FEATURES:
EFFECTS POSITION Pre or PostAmp EFFECTS BYPASS SAVE EFFECTS (Mustang I/II, Mustang Mini, Passport Mini) Fender FUSE adds functionality beyond what your amplifier provides on its own. You can position effects before or after the amplifier in the signal path for a variety of sonic options. Fender FUSE allows you to bypass an effect temporarily rather than deleting it and losing all your effect settings each time you want to turn an effect on-off. You can even customize the effect knobs on your Mustang I/II, Mustang Mini or Passport Mini amplifier (see SAVE EFFECTS on page 7).
D. PEDAL COLOR Click on any of these color swatches to change the color of the effect pedal. Color changes are for your preference and do not change the sound of the effects. E. DELETE Click on the "X" to remove the effect from the current preset.
fender.com
2.0
Rack Effects
Click on any of the four slots {A} to the right of the amplifier icon to select an effect and open the Rack Effects edit screen. These effects are located after the amp model in the signal path to provide a sound similar to effects that are connected through the effects loop of an amplifier, or added at the recording console. NOTE: Mustang and Passport amplifiers also allow you to change the order of effects (which affects their sound) by dragging the effect icons to different slots {A}.
B. RACK EFFECT SELECTOR Click on the drop down menu to select an effect, or use the up/down arrows to scroll through effects in the currently selected effect category {A}. Effects are separated into four categories: Post Gain, Modulation, Delay and Reverb.
E. BYPASS Click on the on-off switch to turn the effect on-off (bypass). The red light next to the switch indicates when the effect is on or off.
You can have a total of up to four effects active at any time, but you can have only one of each "category" active at a time. For example, you can have a reverb effect either before or after the amplifier, but not both.
You can also click the on-off switch on the smaller version of the rack effect icon below.
C. EFFECT SETTINGS Click and drag any of these knobs to adjust the rack effect settings. The precise level of each setting will be displayed under the Rack Effect Selector {B} window.
F. SAVE EFFECTS (Mustang I/II, Mustang Mini and Passport Mini Only) This button turns red whenever effects have been changed in Fender FUSE. This includes: Effect selections (pedal or rack effects, but not stomp box) and Effect settings. Click SAVE EFFECTS to name your new custom effect setup and select an effect knob position under which to store your new custom effect arrangement.
You can also adjust the knobs on the smaller version of the rack effect icon below, which is convenient when you are in the Preset Editor window.
D. DELETE Click on the "X" to remove the effect from the current preset.
fender.com
2.0
Advanced Amplifier Settings
Click on the "ADVANCED" amplifier button {A} to open the advanced amplifier settings screen. The controls that appear will vary depending on the amplifier type that is currently selected and the model of G-DEC 3, Mustang or Passport amplifier connected to your computer.
B. AMPLIFIER Click on the drop down menu to select an amplifier type, or use the up/down arrows to scroll through amp types. C. TONE CONTROLS Click and drag any of these knobs to adjust the amplifier's gain and tone settings.
EXCLUSIVE
FEATURES:
You can also adjust the knobs on the smaller version of the amp icon below, which is convenient when you are in the Effects Editor window.
Mustang I-II and Passport Channel BLEND CABINET Type Amplifier SAG Tube BIAS Second MASTER NOISE GATE Custom Parameters USB GAIN Mustang III-IV-V NOISE GATE Custom Parameters USB GAIN G-DEC 3 COMPRESSOR Custom Parameters (G-DEC 3) TONE STACK Position (G-DEC 3) NOISE GATE Custom Parameters USB GAIN
These Fender FUSE features add functionality beyond what your amplifier provides on its own. NOTE: Features listed as "Fender FUSE exclusive" for one amplifier model may be standard features on another amplifier model.
D. ADVANCED CONTROL PANEL The advanced amplifier control panel allows you to tweak your amplifier beyond the basic tone controls.
Adjustments that you make in the advanced amplifier control panel will remain with the preset when you disconnect the amp from Fender FUSE, but you won't be able to make further adjusts to those parameters without connecting to Fender FUSE again.
fender.com
2.0
Preset Info Screen
Click on the "PRESET INFO" button {A} to open the Preset Information window. This window allows you to edit an extensive list of preset information to enable more useful search functions and easier preset identification. The information you enter will be visible to members of the Fender Amplifer Online Community should you choose to upload your presets and share them with the community.
B. PRESET NAME The name of the currently active preset on the amplifier will appear here. C. AUTHOR The creator of the current preset will appear here. D. DESCRIPTION Enter a description for the currently active preset on the amplifier to reference what the preset can be used for. Example: I use this preset for the opening of "Cliffs of Dover" by Eric Johnson with delay effects. E. TAGS Enter descriptive tags (terms) separated by commas for the currently active preset on the amplifier. These are quick keywords to aid in searching for presets in the Media Library. From the example above, you might enter the following tags: "Eric Johnson, Cliffs, delay."
F. GENRES Enter the main genre (music category) and as many as two sub genres for the currently active preset on the amplifier. G. OK Click OK to save all your entries for the currently active preset on the amplifier.
fender.com
2.0
Band Track Screens
Click on the "BAND" button {A} to select a Band track and adjust Band settings. Although you cannot store Band tracks on your Mustang or Passport amplifier like you can on the G-DEC 3, you can play songs on your computer through Fender FUSE and save the associated track as part of a Mustang or Passport preset.
G-DEC 3 Only
Mustang and Passport Only
B. MP3 / WAVE Select the MP3/Wave radio button if you want to select an MP3/Wave Band track file for the currently active preset on the G-DEC 3. C. TRACK LIST Click on this drop down list to select an MP3/ Wave Band track on the G-DEC 3 hard drive (HD) or SD card on the G-DEC 3. D. REPEAT Click on this box for endless loop playback. E. AUDIO MIX Choose an audio mix for the Band track selected in the Track List {C}. Select STEREO for normal operation. Select LEFT/RIGHT MIX if you want to adjust the balance of the Band track to focus on the audio content of one channel. Select CENTER CANCEL if you want to eliminate the audio in the "center" of the mix in a stereo file. This is often effective in removing the lead guitar and vocals from a song. F. BALANCE Adjusts the left/right (1/10) balance for the Band track selected in the Track List {C} when LEFT/RIGHT MIX is chosen for the Audio Mix {E}. G. SPEED Adjusts the playback speed of the Band track. H. PITCH Adjusts the pitch of the Band track. I. PREVIEW / STOP Click to listen to the Band track selected in the Track List {C}. J. OK Click OK to save your Band track selection and settings for the currently active preset on the G-DEC 3. K. MIDI Select the MIDI radio button if you want to select a MIDI Band track file for the currently active preset on the G-DEC 3. L. TRACK LIST Click on this drop down list to select a MIDI Band track on the G-DEC 3 hard drive (HD) or SD card on the G-DEC3. M. REPEAT Click on this box for endless loop playback.
N. TEMPO Adjusts the tempo of the MIDI Band track. O. TRANSPOSE Use to transpose the key of the MIDI Band track. P. DRUM SOLO Select this check box if you want the MIDI Band track to play only the drums channel (ch 10) of the MIDI file. Q. COUNT IN Select how many beats you want the MIDI file selected in the Track List {L} to count in before the actual song starts. Four is a typical number for most songs written in 4/4 time signature. R. PREVIEW / STOP Click to listen to the Band track selected in the Track List {L}. S. OK Click OK to save your Band track selection and settings for the currently active preset on the G-DEC 3. T. MP3 / WAVE Select the MP3/Wave radio button if you want to select an MP3/Wave Band track file for the currently active preset on the Mustang or Passport. U. TRACK LIST Click on this drop down list to select a Band track on your computer for the currently active preset on your Mustang or Passport. When you start the band track the audio will play through your computer speakers, so you will need to adjust the playback volume through your computer and from the speaker volume control. V. REPEAT Click on this box for endless loop playback. W. PREVIEW / STOP Click to listen to the Band track selected in the Track List {U}. X. OK Click OK to save your Band track selection and settings for the currently active preset on the Mustang or Passport.
fender.com
2.0
Utility Screens
Click on "MAIN MENU" and then "UTILITIES" {A} to access Backup/Restore and Firmware update functions.
Windows Only
G-DEC 3 Only
Mustang and Passport Only
EXCLUSIVE
FEATURES:
H. RESTORE PRESETS Select a backup file to restore to your amplifier. You can sort the list of backups by Date, Description, or Presets by clicking on each column head.
BACKUP PRESETS RESTORE PRESETS
These Fender FUSE features add functionality beyond what your amplifier provides on its own. Use Preset Backup to take a snapshot of your amplifier Presets (with or without the Band tracks on the G-DEC 3). Fender FUSE saves backups on your computer with your personal descriptions so that you can easily find and Restore them at a later date. If you want, you can save several completely different backups such as "My Rock Presets" and "My Blues Presets" and restore each set for a particular occasion or performance.
The RESTORE function will overwrite the target presets (and band tracks on the G-DEC 3) on your amplifier. It may be a good idea to Backup everything on your amplifier first, before performing a Restore operation!
I. DELETE Click to permanently delete the selected backup file. J. RESTORE Click to restore the selected preset to the amplifier. K. FIRMWARE UPDATE The Firmware Update Instructions that appear will vary depending on the amplifier you are using. There is also an instructional video to help you through the steps. Please see "Firmware Update" on page 2 for step-by-step instructions on how to update the firmware for your amplifier model. L. AUDIO CONTROL PANEL To select the Fender G-DEC 3 as the default playback device (V2.2 and later), users can select Audio Control Panel in FUSE (Main Menu/Utilities/Audio Control Panel). Windows users select DEC Audio for Sound Playback/ Sound Recording in Audio tab (Win XP), or Playback/Recording tabs (Win Vista & 7). Mac users select DEC Audio for input and output. To select the default input device, select the Input tab. Then highlight DEC Audio in list. Control or right click and select Use this device for sound input. This will enable the G-DEC 3 amp to be the default input device. To select the default output device, repeat the same process with the Output tab selected.
B. PRESETS / BAND TRACKS (Windows only) Choose to backup presets only, or presets and band tracks on the G-DEC 3. C. ONE OR ALL PRESETS Choose just one preset number to backup or "SELECT ALL" to backup all presets on the G-DEC 3. D. DESCRIPTION Enter a useful name for your backup here. E. BACKUP Click to backup your G-DEC 3 presets to your computer.
The location that FUSE uses to store backup files on your computer is: Documents > Fender > FUSE > Backups.
F. DESCRIPTION Enter a useful name for your backup here. G. BACKUP Click to backup your Mustang presets to your computer.
fender.com
2.0
Media Library
Click on the "MEDIA LIBRARY" button {A} (from the Preset Editor) to open the Media Library screen. From here you can easily view and search for all the presets and band tracks in any of the locations currently available (Computer, Amp, SD Card and Web). Click on the "PRESET EDITOR" button {A} to return to the Preset Editor window.
B. MEDIA LOCATION Click on any of these locations to show the lists of available presets and band tracks. C. SEARCH Click on one or more of these buttons to highlight them as locations to search for presets and band tracks. Then type in a term in the window above and click "GO." Your search results will be displayed below. D. ADD TO LIBRARY Click on "Add To Library" to copy preset files (*.FUSE) and band track files (*.MP3, *.WAV) and (*.MID for G-DEC 3) from anywhere on your computer to the location that FUSE searches on your computer by default.
Preset list {E} to open the Preset Editor with the selected preset ready to play on the amplifier. When you have SD Card selected as the Media location {B}, you must right-click on a preset in the Preset list {E} and first copy it to your computer before you can activate it to play on the amplifier. F. BAND TRACK LIST This list shows the band tracks available in the selected Media location {B}. Right-clicking on any band track provides a dynamic list of load, save, copy and delete functions. G-DEC 3 only: When you have Amplifier or SD Card selected as the Media location{B}, you can double-click on any band track in the list {F} to instantly load the track with the current preset and have it ready to play on the amplifier. G-DEC 3 only: When you have Computer or Web selected as the Media location{B}, you must first right-click on a band track in the list {F} and copy it to your amplifier or an SD Card (in the amplifier) before you can activate it to play with the current preset. Mustang only: When you have Computer selected as the Media location {B}, you can double-click on a band track in the list {F} to activate it to play with the current preset through your computer speakers. Mustang only: When you have Web selected as the Media location{B}, you must first right-click on a band track in the list {F} and copy it to your computer before you can activate it to play with the current preset through your computer speakers.
The default location that Fender FUSE uses to store presets on your computer is: Documents > Fender > FUSE > Presets. The default location for band tracks is: Documents > Fender > FUSE > Audio > WaveMP3 (or MIDI (G-DEC 3 only)).
E. PRESET LIST This list shows the presets available in the selected Media location {B}. Right-clicking on any preset provides a dynamic list of load, save, copy and delete functions. When you have Computer, Amplifier or Web selected as the Media location {B}, you can double-click on any preset in the
10
fender.com
2.0
Fender FUSE Community
Click on the "COMMUNITY" button {A} to open the Fender Amplifier Online Community screen. This is the place to get your G-DEC 3 and Mustang amplifiers connected with fellow users to trade amp presets, tips and tricks. You'll also be able to download new presets, backing tracks, and other content directly from Fender.
B. PRESET EDITOR Click this button to return to the Fender FUSE preset editor. C. LOGIN / REGISTER Click Login to enter the Fender Amplifier Online Community. If you are not a member, please click on the "Register" link to create an account and enter your amplifier information. An amplifier serial number, located on the rear panel of your amplifier, is required to create an account. D. DEVICE TYPE Select on your product name to customize the Community website to your amplifier model.
E. COMMUNITY LINKS Click on any of these links to take you to various locations within the Fender Community. Check periodically because the site evolves and new things are always being offered! F. SCROLL BAR Scroll down to view the rest of the Community website.
fender.com
11
2.0
Using EXP-1 with Mustang III-IV-V
EXP-1 Pedal Calibration
The first time you connect the EXP-1 to your Mustang amplifier, you should calibrate it so that the desired range of pedal movement registers with the amplifier. Calibration takes less than a minute:
To calibrate the EXP-1:
1. Plug the EXP-1 pedal into the 4 BUTTON FOOTSWITCH jack on the back of your Mustang amplifier using the included cable. 2. Turn the amplifier OFF. The EXP-1 expression pedal (P/N 2301050000) is compatible with Fender Mustang III-IV-V amplifiers and Mustang Floor. 3. Press and hold the UTIL button on the amplifier, then turn the amplifier ON. Continue holding the UTIL button down until it is no longer illuminated. 4. Move the EXP-1 pedal between the desired heel and toe endpoints to set the range of pedal movement that is registered (recognized) by the amplifier.
Mustang Floor users: EXP-1 functions differently with this product. Please see page 14 for instructions on using the EXP-1 with the Mustang Floor...
The EXP-1 operates in two modes, Volume behavior mode and Expression behavior mode. You switch between modes by pressing down hard on the toe end of the expression pedal. Red and green LEDs on the EXP-1 indicate the current pedal mode: Volume behavior mode is used to control master volume (or the expression pedal can be set to OFF in Volume mode). Expression behavior mode can be used to control most effect and amp parameters on your Mustang amplifier. Some common uses are to control the frequency parameter of a Wah effect or the rate/time parameter of a modulation or delay effect.
For example, if you only want the middle third of the pedal range to register with the amplifier, only move the EXP-1 pedal back and forth through the middle third of its range of motion. You must start the calibration process with the EXP-1 pedal positioned somewhere within the desired range.
5. Turn the DATA WHEEL to select a new preset. 6. The EXP-1 expression pedal has been calibrated!
Repeat the calibration procedure each time you change EXP-1 pedals, plug the EXP-1 into a different amplifier, or perform a Factory Restore proceedure on the amplifier.
Expression mode is also useful for experimenting with those "mystery" parameters that you're not quite sure what they doyou can adjust the parameter with your foot and continue playing uninterrupted while listening to the parameter changes!
Before you use the EXP-1 with Fender FUSE you should:
1. Download and install the latest version of Fender FUSE software and download the current Fender FUSE owner's manual, both available free of charge at: fuse.fender.com.
SYSTEM REQUIREMENTS: Fender FUSE software is compatible with PC computers running WindowsXP or later, and with Mac computers with Intel processors running OSX 10.5 (Leopard) or above.
2. Update the Firmware on your Mustang III/IV/V amplifier. See page 2 for simple step-by-step instructions. 3. Calibrate the EXP-1 (see below). 4. Configure EXP-1 Settings (see below). 12
fender.com
TM
2.0
Using EXP-1 with Mustang III-IV-V
EXP-1 Pedal Settings
Use Fender FUSE to select expression pedal parameters and decide how you want the EXP-1 to behave.
in as you change presets. The Pedal Initial Source setting is a global setting and is not associated with any particular preset. B. Preset Defaults to: (Volume Mode/Expression Mode) Select the mode that you want the pedal to switch to each time you select the current preset. C. Volume Mode Behavior (Volume/Off) Select "Volume" if you want the pedal to control the master volume in Volume mode or select "Off" if you want the pedal to be OFF when switched to Volume mode. D. Heel/Toe Volume (0100%) Use these menus to set the master volume level with the heel of the pedal in the fully down position (Heel Volume) and with the toe of the pedal in the fully down position (Toe Volume).
To configure EXP-1 settings:
1. Plug the EXP-1 pedal into the "4 BUTTON" FOOTSWITCH jack on the back of your Mustang amplifier using the included cable. 2. Connect the amplifier to your computer via USB cable, then open the Fender FUSE application. 3. In Fender FUSE, open the EXP-1 menu: Main Menu > Utilities > Expression Pedal... 4. Select the parameter and behavior characteristics for the Volume and Expression modes:
The Heel and Toe Volume settings for Volume mode are stored globally and affect all Presets. Every other parameter is stored locally within each preset.
E. Expression Mode Behavior (Off, Amp, Stomp, Mod, Delay, Reverb, Volume) Select the category that you want to control with the expression pedal in Expression mode or select "Off" if you want the pedal to be OFF in Expression mode. You must have an effect selected for the current preset on the amplifier (or in Fender FUSE) to make that category of effect become available for selection in this menu.
F. Parameter (Variable) Select the parameter that you want to control with the pedal in Expression mode. Your options will change depending on the category you selected in the Expression Mode Behavior menu above, and the effect module that is selected in the current preset. G. Heel/Toe Setting (Variable) Use this menu to set the level of the active parameter with the heel of the pedal in the fully down position (Heel Setting) and with the toe of the pedal in the fully down position (Toe Setting). Your options will change depending on the category you selected in the Expression Mode Behavior menu, above. H. Expression Mode (Capture, Live) If "Live" is selected the current pedal position will override the stored preset setting for the assigned expression pedal parameter when a preset is first selected. If "Capture" is selected the pedal is disabled until you move the pedal after a preset is first selected. I. Bypass Effect (On/Off) Check the box (On) to bypass the effect currently selected in the Expression Mode Behavior menu when switching the pedal to Volume mode or uncheck the box (Off) to leave the effect active.
A small expression pedal icon will appear in Fender FUSE next to the amp or effect that is currently selected in the Expression Mode Behavior menu. Click on it to open the Expression Pedal Settings window.
J. Reset Parameter to Preset Value when Switching to Volume Mode (On/Off) Check the box (On) to return the Expression Mode Parameter to the stored preset value when switching to Volume mode. Uncheck the box (Off) if you want the parameter be left set to the position of the pedal when switching to Volume mode. K. OK/Cancel Select "CANCEL" to undo all changes. Select "OK" to confirm changes to the EXP-1 settings. Save the current preset to save the EXP-1 settings with the preset.
A. Preset Default Mode: (From Preset/From Pedal) Select "From Preset" if you want the EXP-1 mode to switch to the mode selected in the "Preset Defaults to" menu (see below) each time you select a preset. Select "From Pedal" if you want the EXP-1 to remain in whichever mode the EXP-1 is currently
fender.com
13
2.0
Using Mustang Floor with Fender FUSE
Mustang Floor Settings
Fender FUSE gives you the ability to configure the Mustang Floor and an EXP-1 pedal (if connected) from the ease of your computer. Instead of clicking through dozens of menus on the Mustang Floor you can modify all your expression pedal settings from one Fender FUSE screen!
To configure Mustang Floor (and EXP-1) settings:
1. Connect the Mustang Floor to your computer via USB cable, then open the Fender FUSE application. The Mustang Floor is compatible with Fender FUSE and the EXP-1 expression pedal. 2. (Optional) Plug an EXP-1 pedal into the "EXP-1/MS-4" jack on the back of your Mustang Floor using the included cable. 3. In Fender FUSE, open the "Expression Pedal..." menu: Main Menu > Utilities > Expression Pedal...
The EXP-1 pedal can be used simultaneously with the Mustang Floor and Fender FUSE. When connected to the Mustang Floor, the EXP-1 operates in Expression mode only. Instructions for using the EXP-1 with the Mustang Floor can be found on page 6 of the Mustang Floor Advanced manual, available free of charge at: http://fuse.fender.com/mustang/.
Use the Mustang Floor with Fender FUSE exactly as you would a Mustang III-IV-V amplifier, as described throughout this manual. The only extras are two icons in Fender FUSE for the INSERT LOOP and the FLOOR PEDAL to indicate when those features are in use, and a special menu for "Mustang Floor Settings" as described below.
To set up the Mustang Floor with Fender FUSE:
1. Download and install the latest version of Fender FUSE software and download the current Fender FUSE owner's manual, both available free of charge at: http://fuse.fender.com. Follow the "Installing Fender FUSE" instructions on page 2 of the manual. 2. Update the Firmware on your Mustang Floor. Follow the step-by-step instructions for updating the firmware on a Mustang III/IV/V amplifier on page 2 of the manual. 3. Configure Mustang Floor settings (see below).
4. Select the desired settings for the Mustang Floor and EXP-1 (if connected). Detailed explanations for each of these settings can be found on page 5 of the Mustang Floor Advanced manual at: http://fuse.fender.com/mustang/.
14
fender.com
Supply of this product does not convey a license nor imply any right to distribute MPEG Layer-3 compliant content created with this product in revenue-generating broadcast systems (terrestrial, satellite, cable and/or other distribution channels), streaming applications (via Internet, intranets and/or other networks), other content distribution systems (pay-audio, or audio-on-demand-applications and the like) or on physical media (compact discs, digital versatile discs, semiconductor chips, hard drives, memory cards and the like) independent license for such use is required. For details, please visit http://mp3licensing.com
A PRODUCT OF: FENDER MUSICAL INSTRUMENTS CORPORATION CORONA, CALIFORNIA, USA Fender, G-DEC 3, Mustang and Fender FUSE are trademarks of FMIC. Other trademarks are property of their respective owners. Copyright 2013 FMIC. All rights reserved. P/N 0081847000 REV G (ENGLISH)
Вам также может понравиться
- The Yellow House: A Memoir (2019 National Book Award Winner)От EverandThe Yellow House: A Memoir (2019 National Book Award Winner)Рейтинг: 4 из 5 звезд4/5 (98)
- Hidden Figures: The American Dream and the Untold Story of the Black Women Mathematicians Who Helped Win the Space RaceОт EverandHidden Figures: The American Dream and the Untold Story of the Black Women Mathematicians Who Helped Win the Space RaceРейтинг: 4 из 5 звезд4/5 (895)
- The Subtle Art of Not Giving a F*ck: A Counterintuitive Approach to Living a Good LifeОт EverandThe Subtle Art of Not Giving a F*ck: A Counterintuitive Approach to Living a Good LifeРейтинг: 4 из 5 звезд4/5 (5794)
- The Little Book of Hygge: Danish Secrets to Happy LivingОт EverandThe Little Book of Hygge: Danish Secrets to Happy LivingРейтинг: 3.5 из 5 звезд3.5/5 (399)
- Devil in the Grove: Thurgood Marshall, the Groveland Boys, and the Dawn of a New AmericaОт EverandDevil in the Grove: Thurgood Marshall, the Groveland Boys, and the Dawn of a New AmericaРейтинг: 4.5 из 5 звезд4.5/5 (266)
- Elon Musk: Tesla, SpaceX, and the Quest for a Fantastic FutureОт EverandElon Musk: Tesla, SpaceX, and the Quest for a Fantastic FutureРейтинг: 4.5 из 5 звезд4.5/5 (474)
- Never Split the Difference: Negotiating As If Your Life Depended On ItОт EverandNever Split the Difference: Negotiating As If Your Life Depended On ItРейтинг: 4.5 из 5 звезд4.5/5 (838)
- A Heartbreaking Work Of Staggering Genius: A Memoir Based on a True StoryОт EverandA Heartbreaking Work Of Staggering Genius: A Memoir Based on a True StoryРейтинг: 3.5 из 5 звезд3.5/5 (231)
- The Emperor of All Maladies: A Biography of CancerОт EverandThe Emperor of All Maladies: A Biography of CancerРейтинг: 4.5 из 5 звезд4.5/5 (271)
- The World Is Flat 3.0: A Brief History of the Twenty-first CenturyОт EverandThe World Is Flat 3.0: A Brief History of the Twenty-first CenturyРейтинг: 3.5 из 5 звезд3.5/5 (2259)
- The Hard Thing About Hard Things: Building a Business When There Are No Easy AnswersОт EverandThe Hard Thing About Hard Things: Building a Business When There Are No Easy AnswersРейтинг: 4.5 из 5 звезд4.5/5 (344)
- Team of Rivals: The Political Genius of Abraham LincolnОт EverandTeam of Rivals: The Political Genius of Abraham LincolnРейтинг: 4.5 из 5 звезд4.5/5 (234)
- The Unwinding: An Inner History of the New AmericaОт EverandThe Unwinding: An Inner History of the New AmericaРейтинг: 4 из 5 звезд4/5 (45)
- The Gifts of Imperfection: Let Go of Who You Think You're Supposed to Be and Embrace Who You AreОт EverandThe Gifts of Imperfection: Let Go of Who You Think You're Supposed to Be and Embrace Who You AreРейтинг: 4 из 5 звезд4/5 (1090)
- The Sympathizer: A Novel (Pulitzer Prize for Fiction)От EverandThe Sympathizer: A Novel (Pulitzer Prize for Fiction)Рейтинг: 4.5 из 5 звезд4.5/5 (121)
- DB 11.2.0.4 Install GuideДокумент28 страницDB 11.2.0.4 Install Guidehai_doan342Оценок пока нет
- FAQ - Using Consigned Inventory - Consumption Advice - Vendor Managed InventoryДокумент24 страницыFAQ - Using Consigned Inventory - Consumption Advice - Vendor Managed InventoryharishОценок пока нет
- TOEFL Strategies Eli Hinkel PDFДокумент5 страницTOEFL Strategies Eli Hinkel PDFEnonikasari FebrianiОценок пока нет
- Newest Xprog 5.72 XPROG-M EURO Version IntroductionДокумент7 страницNewest Xprog 5.72 XPROG-M EURO Version Introductionlarkin yang0% (1)
- Batch Best Practices PDFДокумент74 страницыBatch Best Practices PDFJosephine NguyenОценок пока нет
- Prashanth RESUMEДокумент3 страницыPrashanth RESUMEalogic kingОценок пока нет
- North Field East Project Onshore LNG FacilitiesДокумент87 страницNorth Field East Project Onshore LNG FacilitiesMohammed Moulan sayyedОценок пока нет
- RN ReleaseNotes iDX20xx Combined RevI 042911 PDFДокумент79 страницRN ReleaseNotes iDX20xx Combined RevI 042911 PDFSandro Omar Lizano GuzmanОценок пока нет
- From Huawei Command Line CheckДокумент2 страницыFrom Huawei Command Line CheckHussein DhafanОценок пока нет
- TADM56 testyourKWДокумент11 страницTADM56 testyourKWi036762Оценок пока нет
- Stockparts ZXSDR LMT Offline Operation Test ProcedureДокумент30 страницStockparts ZXSDR LMT Offline Operation Test ProcedureYann KouakouОценок пока нет
- Oracle® E Business Suite Installation and Upgrade NotesДокумент26 страницOracle® E Business Suite Installation and Upgrade NotesTerry UretaОценок пока нет
- Customer Release Notes Phaser 7800 Firmware Release 081.150.103.05600Документ2 страницыCustomer Release Notes Phaser 7800 Firmware Release 081.150.103.05600Copiadoras E Impresoras DigitalesОценок пока нет
- IDS Software UpdatesДокумент12 страницIDS Software UpdatesDIAJORLEO0% (1)
- MasterControl - Cloud FAQДокумент18 страницMasterControl - Cloud FAQNgoc Sang HuynhОценок пока нет
- MD Saif Uddin Sap Basis ConsultantДокумент4 страницыMD Saif Uddin Sap Basis Consultantjayasree012754Оценок пока нет
- Zend Server PDFДокумент308 страницZend Server PDFIvan HorvatОценок пока нет
- Readme: Oracle® Hyperion PlanningДокумент56 страницReadme: Oracle® Hyperion PlanningsuchaiОценок пока нет
- Website: Vce To PDF Converter: Facebook: Twitter:: 1Z0-083.Vceplus - Premium.Exam.85QДокумент34 страницыWebsite: Vce To PDF Converter: Facebook: Twitter:: 1Z0-083.Vceplus - Premium.Exam.85QDenazareth Jesus100% (1)
- At&T Voip Nortel Cs 1000 (Release 5.00W / 5.50J) Sip Configuration Guide For Use With At&T Voevpn ServicesДокумент36 страницAt&T Voip Nortel Cs 1000 (Release 5.00W / 5.50J) Sip Configuration Guide For Use With At&T Voevpn Servicesno_thing_1320Оценок пока нет
- LicenseДокумент25 страницLicensejuanrabbidpinillaОценок пока нет
- Brave Battle SagaДокумент3 страницыBrave Battle SagaAdnan Brian100% (1)
- Alissa R. Gibson 2013Документ2 страницыAlissa R. Gibson 2013agjgdgОценок пока нет
- Dell Equallogic Ps Series Firmware Version 6.0.6-H2Документ10 страницDell Equallogic Ps Series Firmware Version 6.0.6-H2Hugo OrtegaОценок пока нет
- Installing The Deep Security ManagerДокумент80 страницInstalling The Deep Security ManagerMANОценок пока нет
- Best Practices For Securing Active DirectoryДокумент123 страницыBest Practices For Securing Active DirectoryFede VillanuevaОценок пока нет
- Windows Vista Quick Start GuideДокумент28 страницWindows Vista Quick Start GuideComputer Guru100% (8)
- Ibm FW Ds4-5k-Esmhdd 1.89 Anyos AnycpuДокумент22 страницыIbm FW Ds4-5k-Esmhdd 1.89 Anyos AnycpuqihanchongОценок пока нет
- DUF User GuideДокумент56 страницDUF User Guideastronauta100% (1)
- Accurev Subversion AnalysisДокумент10 страницAccurev Subversion AnalysisAmit KaliaОценок пока нет