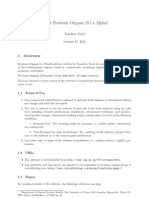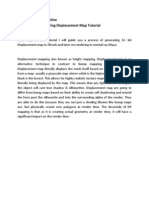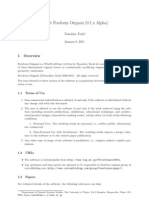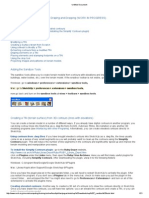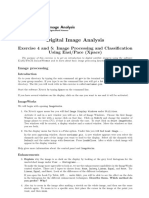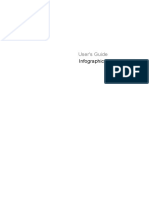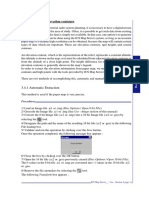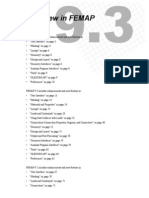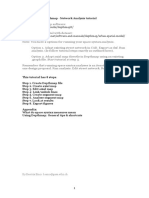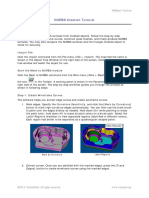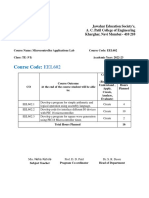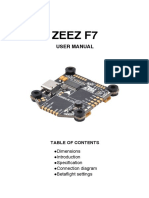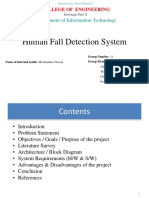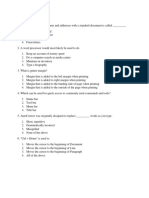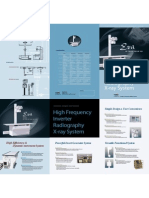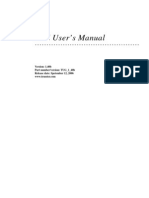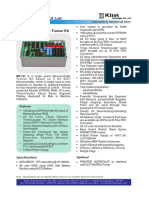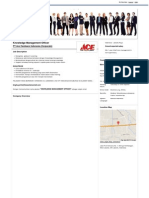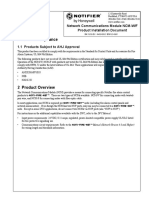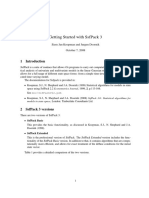Академический Документы
Профессиональный Документы
Культура Документы
MultiMapExporter Documentation
Загружено:
Youri FaИсходное описание:
Авторское право
Доступные форматы
Поделиться этим документом
Поделиться или встроить документ
Этот документ был вам полезен?
Это неприемлемый материал?
Пожаловаться на этот документАвторское право:
Доступные форматы
MultiMapExporter Documentation
Загружено:
Youri FaАвторское право:
Доступные форматы
Multi Map Exporter for ZBrush
ABOUT MULTI MAP EXPORTER
Multi Map Exporter is designed to automate map creation and export for your model. Settings can be saved and reloaded so that you can quickly set up the plugin and then leave it to export the maps, freeing you to spend more time creating your art.
Multi Map Exporter for ZBrush
II
INSTALLATION
Multi Map Exporter is a plugin provided by default in ZBrush. If you need to reinstall the plugin, please, follow these steps: 1. Quit ZBrush 2. Extract the zip file to a temporary folder. 3. Copy the MultiMapExporter_4.03.zsc to your ZPlugs folder. With a default installation this will be in C:\Program Files\Pixologic\ZBrush 4.0\ZStartup\ZPlugs or /Applications/ZBrush 4 OSX/ZStartup/ZPlugs 4. Also copy the MMEData4 folder and its contents to the ZPlugs folder 5. Launch ZBrush. 6. Open the ZPlugin palette where you will find the Multi Map Exporter submenu, containing the plugin buttons and sliders.
III
INTERFACE
Choose which maps you wish to create and export from top five switches. The sixth option is for exporting an OBJ file of your mesh.
Multi Map Exporter for ZBrush
1. Create All Maps
Pressing the Create All Maps button will show a Save file dialog. Once you have chosen a location for the files the process will start. However, you will want to set various options first. Beneath the Create All Maps button are the main options: SubTools: When switched on, maps will be exported for the visible subtools. If you want maps exported for all subtools make sure that they are all visible. The selected subtool is always treated as visible, whatever the state of its eye icon. Merge Maps: If this is on, the exported maps will be merged into a single map for all subtools where the UVs occupy the same UV space. If different map sizes are used then only maps of the same size will be merged. Merge Maps has no effect if the SubTools button is off.
Courtesy of ZBrush Artist Marco Menco
Multi Map Exporter for ZBrush
Note:
As you can see from the above image the man has three separate subtools (Eye, Teeth, and Body) that share the same UV space. With Merge Maps on the Displacement Maps for the separate Subtools were merged into into one map due to all three Subtools sharing the same UV space. This can be done for all maps.
UVs should not extend right to the borders of a UV space but be scaled down a little inside. UVs that are on a border may be assigned to the wrong map or cause overlapping issues. Map Size: Sets the size of the map for all maps. Use the preset buttons underneath the slider to quickly set to the most common map sizes. The Map Size slider can be disabled by setting to zero. With a zero setting the Tool>UV Map>Map Size slider setting will be used as the map size for each separate subtool. So if you wish to vary the map size on a per-subtool basis set to zero. Map Border: Sets the overpaint border in pixels. Flip V: Flips all maps vertically on export.
2. Export Options
Press the Export Options button to reveal further export options:
File names: This button enables you to set what file types to use for the different maps, whether existing files are overwritten and what suffixes to use for the different map types. 4
Multi Map Exporter for ZBrush
Note:
For easy identification of maps, file names automatically include UV tile identification using the form _u0_v0, _u1_v0, etc.
File formats are divided into two groups; for 16 bit files and for 8 bit files. 32 bit displacement maps are only exported as tif format. - 16 bit files: These are grayscale and can be either tif or psd format. Displacement, Ambient Occlusion and Cavity maps can be exported as 16 bit files. - 8 bit files: These are color and the available formats are tif, psd, bmp, tga and jpg. Normal, Texture from Polypaint, Ambient Occlusion and Cavity maps can be exported as 8 bit files.
If jpg is selected then a quality setting will appear. For best quality select 100, for smallest file size select 10. 5
Multi Map Exporter for ZBrush Switch MT: This button only applies if you are using an original base mesh from another application and wish to generate maps for that. It assumes that you have stored a morph target before re-importing the original mesh. Displacement/Normal maps will be generated and then the plugin will switch the morph target before moving to a higher subdivision level for generating texture, ambient occlusion or cavity maps. Before starting the map export operation, each subtool must be at the subdivision level where the morph target is stored. A basic workflow would be: 1. 2. 3. 4. 5. Go to subdivision level 1. Store a Morph Target by pressing Tool >> Morph Target >> Store MT. Import original mesh. Set the plugin options, making sure the Switch MT button is on. Press Create All Maps to start plugin operation. The Switch MT option has no effect if no morph target has been stored. Estimate Time: This button will give an estimate of the time the plugin operation will take for the current settings. Reset: Use this button to set all settings to their defaults.
3. Displacement Map options
SubDiv level: Sets the subdivision level from which displacement maps will be generated. If the slider value is greater than or equal to the highest subdivision level then level 1 will be used. Adaptive: Adaptive Raycast Scan Mode DpSubPix: Displacement Map SubPixel Accuracy. The Tool will be subdivided x number of times that the slider states in memory before map creation. For example if there is a Tool with 1 Million polygons and then slider is set to 1 then ZBrush will subdivide the mesh one more time in memory before Displacment Map is created. Which would make the Tool 4 Million polygons before the map was created. Note: Remember that this does not actually subdivide your Tool to 4 Million it is only done when the Map is generated. SmoothUV: UVs are smoothed before the map is generated Mid: The displacement mid value - for 16bit maps this normally set to 0.5; for 32 bit maps best results are with a setting of 0. 3Channels: 3 identical channels are included in the file, for those renderers that require an RGB format. 32Bit: Export a 32 bit Floating-Point map. When turned off the map will be 16 bit. 6
Multi Map Exporter for ZBrush Scale: This slider affects the scale of the map; higher values will exaggerate the displacement. For 32 bit maps the value should normally be 1 (pressing the 32Bit option button will reset Scale to 1). Intensity: The intensity or alpha depth factor that should be used when applying 16 bit maps. This value is set when the Get Scale button is used. User input values will be added to the file names when the 16 Bit Scale option is used but the value has no effect on displacement map creation. 16Bit Scale: When switched on ZBrush will use the value set in the Scale slider when creating 16 bit displacement maps instead of optimizing each map on a persubtool basis. This is useful when all maps need to be at the same intensity such as when the Merge Maps option is selected. Get Scale: This button will estimate a suitable value for the Scale slider so as to give a 16 bit displacement map that is similar to an optimized version for the selected subtool. Different subtools can give widely varying results so it is important to assess which Scale value will produce the best results for your needs. In general the lower of a range of values should be used so as to avoid any clipping.
Note:
If you are using creasing to control displacement or normal map generation then MME will respect the creases, however for meshes with several UV tiles any polygroups will be lost.
4. Normal Map options
SubDiv level: Sets the subdivision level from which normal maps will be generated. If the slider value is greater than or equal to the highest subdivision level then level 1 will be used. Tangent: Create a normal map using Tangent(Local) Coordinates. Turn off for Global(World space) coordinates. Adaptive: Adaptive Raycast Scan Mode SmoothUV: UVs are smoothed before the map is generated. SwitchRG: Switch Red<->Green Channels. SwitchRB: Switch Red<->Blue Channels. SwitchGB: Switch Green<->Blue Channels. FlipR: Flip the Red channel. FlipG: Flip the Green channel. 7
Multi Map Exporter for ZBrush FlipB: Flip the Blue channel.
5. Ambient Occlusion Map options
Courtesy of ZBrush Artist Marco Menco
Occlusion Intensity: This slider increases the Ambient Occlusion Intensity making the ambient occlusion areas larger and darker. ScanDist: Scan Distance increases the distance of the secondary color in the Ambient Occlusion. Aperture: Aperture affects the scale of the Ambient Occlusion, with smaller values giving a softer affect. 16Bit: When on a 16 bit single channel grayscale file will be exported; when off the file will be 8 bit with 3 channels. Colors: When on, the Ambient Occlusion map will be generated using the main and secondary colors in the Color palette (only avaliable as an 8 bit file). Turn off for black and white.
Multi Map Exporter for ZBrush
Courtesy of ZBrush Artist Marco Menco
6. Cavity Map options
Courtesy of ZBrush Artist Marco Menco
Cavity Blur: Higher Cavity Blur values will soften the cavity map effect. Cavity Int: Higher Cavity Intensity values give a harder edge and greater contrast. Negative values will give an inverted map. Use Curve All SubTools: The Cavity Curve for the current subtool will be used on all visible subtools. Only applies If the SubTools option is on. 16Bit: When on a 16 bit single channel file will be exported; when off the file will be 8 bit with 3 channels. Colors: When on, the Cavity map will be generated using the main and secondary colors in the Color palette(only avaliable as an 8 bit file). Turn off for black and white. 9
Multi Map Exporter for ZBrush
Courtesy of ZBrush Artist Marco Menco
6.1
Export Mesh options
SubDiv level: Sets the subdivision level from which OBJ files will be exported. If the slider value is greater than the highest subdivision level then the highest level will be used. Quad: Polygons will be exported as quads (four-sided). Tri: Polygons will be exported as tris (three-sided). Flp: The polygon faces will be flipped on export. Mrg: UV coordinates will be merged on export. Grp: Polygroups will be exported.
6.2
Load/Save Presets
To load or save settings, press the Load/Save Presets button. All the plugin settings are saved, including the Cavity curve (if available). When loading presets a list of the last ten used files is loaded. Some sample presets are included.
10
Multi Map Exporter for ZBrush
IV
NOTES
11
Вам также может понравиться
- Toposhaper - User Manual - English - V1.0 - 22 Apr 13Документ25 страницToposhaper - User Manual - English - V1.0 - 22 Apr 13Nico DemoiОценок пока нет
- Oruxmaps Manual AndroidДокумент68 страницOruxmaps Manual Androidjuanete29Оценок пока нет
- GISC 7365: Remote Sensing Digital Image Processing Instructor: Dr. Fang Qiu Lab Four: Density Slice and Image Composition ObjectiveДокумент9 страницGISC 7365: Remote Sensing Digital Image Processing Instructor: Dr. Fang Qiu Lab Four: Density Slice and Image Composition ObjectiveosamazpОценок пока нет
- Quick Start Guide For ColumbusДокумент14 страницQuick Start Guide For ColumbusAshit SinghОценок пока нет
- TP1 Intro2020 enДокумент7 страницTP1 Intro2020 enbrunogassogbaОценок пока нет
- READMEДокумент25 страницREADMENate ClarkОценок пока нет
- Glabal Mapper Training PDFДокумент23 страницыGlabal Mapper Training PDFrabaatliliОценок пока нет
- Free Form OrigamiДокумент5 страницFree Form OrigamiDimitris KatsouropoulosОценок пока нет
- ZBrush To Maya Pipeline - DP - TutsДокумент12 страницZBrush To Maya Pipeline - DP - TutsAlok Narekkattuvalappil ReviОценок пока нет
- Freeform OrigamiДокумент6 страницFreeform OrigamiСевер БесконечныйОценок пока нет
- Content: Collaborate With The Translation! Spanish (Original Version)Документ62 страницыContent: Collaborate With The Translation! Spanish (Original Version)Nikolas LaskarisОценок пока нет
- Add Data and Create A Map Using ManifoldsДокумент37 страницAdd Data and Create A Map Using ManifoldsJose Ian BalongaОценок пока нет
- Exercises 02 Basic Tools 01Документ10 страницExercises 02 Basic Tools 01Khairul MuzafarОценок пока нет
- CarryMap Observer Functionality Android enДокумент22 страницыCarryMap Observer Functionality Android enFred FreddyОценок пока нет
- Sketchup Terrain & Sandbox ToolДокумент21 страницаSketchup Terrain & Sandbox ToolBrooke JarvisОценок пока нет
- Manual The DudeДокумент7 страницManual The Dudemango1812Оценок пока нет
- Labklass Digital Image AnalysisДокумент6 страницLabklass Digital Image AnalysiscabrahaoОценок пока нет
- OruxMapsManual enДокумент58 страницOruxMapsManual enEna PelicОценок пока нет
- InfographicsMapKit HelpДокумент14 страницInfographicsMapKit HelpguilhermeОценок пока нет
- COD RadiantДокумент66 страницCOD Radiantboggyblue50% (2)
- Introduction To The 3D Slicer Platform: Alexis Girault, R&D Intern in Medical ComputingДокумент59 страницIntroduction To The 3D Slicer Platform: Alexis Girault, R&D Intern in Medical ComputingDiego Mauro PojmaevichОценок пока нет
- Alpine Quest User Manual GuideДокумент198 страницAlpine Quest User Manual GuideHan Linn (Estes Linn)Оценок пока нет
- Lesson 1-Introduction To The Principles of GISДокумент23 страницыLesson 1-Introduction To The Principles of GISBacar MbojОценок пока нет
- Quickcard RoundCorner - English - V3.0Документ11 страницQuickcard RoundCorner - English - V3.0gsa666Оценок пока нет
- Topo MapДокумент13 страницTopo MapJose Maria GedaОценок пока нет
- 3.4 Extraction of Elevation ContoursДокумент12 страниц3.4 Extraction of Elevation ContoursmaxidicoОценок пока нет
- 3.detailed DesignДокумент4 страницы3.detailed DesignKarthik SundarОценок пока нет
- Manual LinsmithДокумент15 страницManual LinsmithmiyОценок пока нет
- Discover 3D 2011 TutorialsДокумент74 страницыDiscover 3D 2011 TutorialsGalih 'djawa' ParikesitОценок пока нет
- 1 Mark CGДокумент46 страниц1 Mark CGNeha AdhikariОценок пока нет
- Rodolfo-How To Create Cell File in Google EarthДокумент20 страницRodolfo-How To Create Cell File in Google EarthJade CarloОценок пока нет
- TopologyДокумент6 страницTopologySameen BaberОценок пока нет
- Restoring Plans Photoshop PDFДокумент21 страницаRestoring Plans Photoshop PDFleo14pochОценок пока нет
- Taking Spectral Profiles With FV: A Simple User GuideДокумент7 страницTaking Spectral Profiles With FV: A Simple User GuidePadelisBazanosОценок пока нет
- Toposhaper - Iso-Contours - User Manual - English - V2.0 - 22 Dec 14Документ27 страницToposhaper - Iso-Contours - User Manual - English - V2.0 - 22 Dec 14Dita Ayu Rani NОценок пока нет
- Computer Aided Design/DraftingДокумент48 страницComputer Aided Design/DraftingAbra AbraОценок пока нет
- Oruxmapsmanual enДокумент49 страницOruxmapsmanual enMariaОценок пока нет
- Discover 3D TutorialДокумент77 страницDiscover 3D TutorialDomingo CaroОценок пока нет
- Hacer MapasДокумент29 страницHacer MapaspafrikiyoОценок пока нет
- What's New in FEMAPДокумент79 страницWhat's New in FEMAPkvpaok4Оценок пока нет
- G.Projector User's Guide: Input Map ImagesДокумент4 страницыG.Projector User's Guide: Input Map ImagesAnonymous C5CB5VRhОценок пока нет
- Adobe Photoshop Hand Outs WCCASДокумент15 страницAdobe Photoshop Hand Outs WCCASRose Kimberly Bagtas Lucban-CarlonОценок пока нет
- Delta Force 4 - Task Force Dagger - Mission Editor Manual - PCДокумент34 страницыDelta Force 4 - Task Force Dagger - Mission Editor Manual - PCJames YuОценок пока нет
- Week1-2 Lecture - 3D DesigningДокумент28 страницWeek1-2 Lecture - 3D DesigningPatrick MoleОценок пока нет
- Converting 2d Images To 3dДокумент18 страницConverting 2d Images To 3dFlávio SuguenoОценок пока нет
- Commands FOR Autocad: Submited By-Jeewanshu Uttam BARCH/10034/16Документ54 страницыCommands FOR Autocad: Submited By-Jeewanshu Uttam BARCH/10034/16Jeewanshu UttamОценок пока нет
- Using A Map Sections and Polygons in 3D PVSOL 0.2Документ9 страницUsing A Map Sections and Polygons in 3D PVSOL 0.2elmaturkovic01Оценок пока нет
- Getting Started With MapWindow 6Документ59 страницGetting Started With MapWindow 6ajahabeeОценок пока нет
- ARCHICAD Introduction Tutorial Starting A New ProjectДокумент26 страницARCHICAD Introduction Tutorial Starting A New Projectnjonja meneerОценок пока нет
- River2D Examples PDFДокумент23 страницыRiver2D Examples PDFfrankie986Оценок пока нет
- 15MAY Depthmap Network Analysis Tutorial PDFДокумент10 страниц15MAY Depthmap Network Analysis Tutorial PDFnil julfikarОценок пока нет
- FieldMove User GuideДокумент63 страницыFieldMove User Guideoops07Оценок пока нет
- NURBS Creation Tutorial: ObjectiveДокумент5 страницNURBS Creation Tutorial: Objectivedung3dcncОценок пока нет
- Surfer 8 Training GuideДокумент21 страницаSurfer 8 Training GuideAngélica Ushiña ReinosoОценок пока нет
- Icrosoft Aint: Paint Brush Screenshot - Windows XPДокумент9 страницIcrosoft Aint: Paint Brush Screenshot - Windows XPrakeshnandiymailОценок пока нет
- Oruxmapsdesktop enДокумент6 страницOruxmapsdesktop enDeadsenseiОценок пока нет
- Chapter - 6: Windows and Paintbrush: Operating SystemДокумент10 страницChapter - 6: Windows and Paintbrush: Operating SystemdagneОценок пока нет
- AutoCAD 2010 Tutorial Series: Drawing Dimensions, Elevations and SectionsОт EverandAutoCAD 2010 Tutorial Series: Drawing Dimensions, Elevations and SectionsОценок пока нет
- Digital Art: A Complete Guide to Making Your Own Computer ArtworksОт EverandDigital Art: A Complete Guide to Making Your Own Computer ArtworksОценок пока нет
- SC1000Документ4 страницыSC1000prannoyОценок пока нет
- Lab Exercise:study of Operational AmplifierДокумент4 страницыLab Exercise:study of Operational Amplifiermrana_56Оценок пока нет
- List of Experiment & Co's (Theory & Lab) - MCAДокумент2 страницыList of Experiment & Co's (Theory & Lab) - MCARishabh SoyamОценок пока нет
- Ade Lab ManualДокумент84 страницыAde Lab ManualRuthwik S GowdaОценок пока нет
- Zeez F7: User ManualДокумент15 страницZeez F7: User ManualWiytboiОценок пока нет
- Cuaderno Curso - CAT I Activity Book Spanish With CoverДокумент34 страницыCuaderno Curso - CAT I Activity Book Spanish With CoverJose Raul Reyes Dominguez100% (1)
- Lecture Notes of Week 4-5Документ28 страницLecture Notes of Week 4-5Brian LaiОценок пока нет
- Game Boy 33c3 PDFДокумент748 страницGame Boy 33c3 PDF3charlie52Оценок пока нет
- Trailer Module AdaptionДокумент2 страницыTrailer Module AdaptionCristian SindieОценок пока нет
- Human Fall Detection System: Department of Information TechnologyДокумент17 страницHuman Fall Detection System: Department of Information Technologyrushabh lalwaniОценок пока нет
- 2TR-FE Engine Control SystemДокумент4 страницы2TR-FE Engine Control SystemFernando Condori Calle80% (5)
- Ms Word 2013 - MCQДокумент6 страницMs Word 2013 - MCQandrew smithОценок пока нет
- Eva 525Документ2 страницыEva 525diazdavidh100% (1)
- 191057jaspreet KaurДокумент49 страниц191057jaspreet KaurJitender YadavОценок пока нет
- Dell n5010 - Wistron Berry Amd Io Board - Rev A00Документ12 страницDell n5010 - Wistron Berry Amd Io Board - Rev A00Acomputer NathonОценок пока нет
- Resolving Archive Gap Between PrimaryДокумент18 страницResolving Archive Gap Between Primaryyakubpasha.mohdОценок пока нет
- Bob Teal Magnipulsion User ManualДокумент90 страницBob Teal Magnipulsion User Manualmartdot73490Оценок пока нет
- M51 01Документ1 страницаM51 01prabhu.swain3500100% (1)
- VGD 201Документ48 страницVGD 201Rodolfo VelozОценок пока нет
- Knowledge Management Officer - PT Ace Hardware Indonesia (Corporate)Документ2 страницыKnowledge Management Officer - PT Ace Hardware Indonesia (Corporate)gendut_novriОценок пока нет
- Ratio Analysis: Liquidity RatiosДокумент16 страницRatio Analysis: Liquidity RatiosYamen SatiОценок пока нет
- NCM-W Y NCM-F Installation Manual PDFДокумент8 страницNCM-W Y NCM-F Installation Manual PDFJorge InostrozaОценок пока нет
- ObjectiveДокумент3 страницыObjectiveAshok GadhwalОценок пока нет
- RP 5810Документ45 страницRP 5810Yolanda Fernandez Del AmoОценок пока нет
- DNA ComputingДокумент16 страницDNA ComputingUsman AnwarОценок пока нет
- SsfPack Getting StartedДокумент5 страницSsfPack Getting StartedHoracio Moyano BorquezОценок пока нет
- Allison Transmission Price List 12-19-07Документ70 страницAllison Transmission Price List 12-19-07cascade1100% (2)
- O'Reilly, Posix 4, Programming For The Real WorldДокумент552 страницыO'Reilly, Posix 4, Programming For The Real WorldviethoangОценок пока нет
- USB To Parallel Converter - Installation ManualДокумент8 страницUSB To Parallel Converter - Installation Manualwalter2458257Оценок пока нет
- PIC 16C52 MicrochipДокумент88 страницPIC 16C52 MicrochipAbel Perez PicasoОценок пока нет