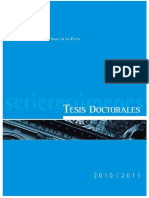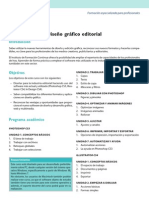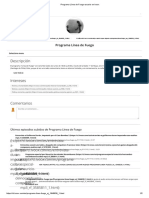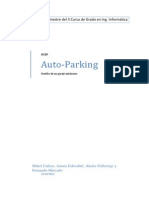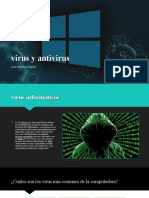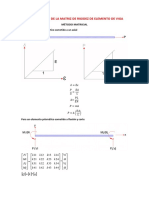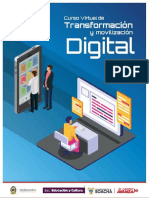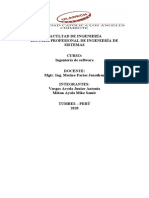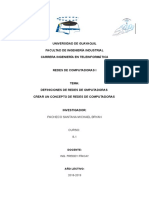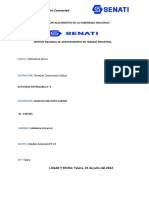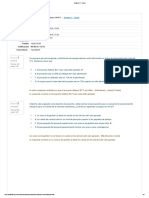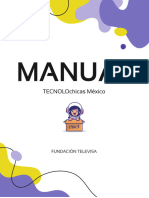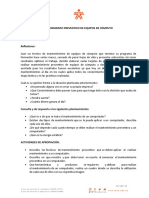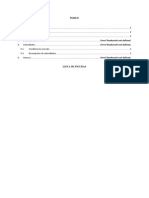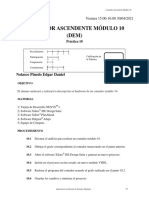Академический Документы
Профессиональный Документы
Культура Документы
Un Estilo PDF para Cada Ocasión
Загружено:
Cesar Loayza La MadridОригинальное название
Авторское право
Доступные форматы
Поделиться этим документом
Поделиться или встроить документ
Этот документ был вам полезен?
Это неприемлемый материал?
Пожаловаться на этот документАвторское право:
Доступные форматы
Un Estilo PDF para Cada Ocasión
Загружено:
Cesar Loayza La MadridАвторское право:
Доступные форматы
Un estilo PDF para cada ocasin
Los archivos en formato Adobe PDF se adaptan a los diferentes procesos de un trabajo: documentos de prueba, archivos de produccin, libros electrnicos, etc. No es fcil recordar los valores empleados cada vez que se exporta un archivo PDF, especialmente cuando se exporta un mismo documento para diferentes fines. Con los estilos PDF de Adobe InDesign 2.0, el proceso de creacin de archivos PDF se automatiza; puede crear tantos archivos como desee.
Cree un nuevo estilo de archivo PDF. Elija Archivo > Estilos PDF. Haga clic en Nuevo y asigne un nombre representativo al nuevo estilo. Por ejemplo, si va a usar el estilo para archivar una revista mensual, podra usar el nombre "archivo revista". Los estilos predeterminados de InDesign le proporcionan parmetros optimizados para libros electrnicos, documentos en pantalla o documentos impresos. No obstante, no puede modificarlos y, por tanto, si desea personalizar un estilo, deber crearlo usted mismo. Si desea crear un estilo de PDF similar a otro ya existente, seleccione dicho estilo en el cuadro Estilos PDF antes de hacer clic en Nuevo. Los atributos de dicho estilo constituyen la base del nuevo estilo.
Especifique los parmetros para el estilo. Elija las opciones en los paneles, General, Compresin, Marcas y sangrados, y Avanzadas. En General se incluyen hipervnculos o
marcadores; en Compresin encontrar las opciones para comprimir imgenes y texto; en Marcas y sangrados se especifica cmo se imprimirn las marcas de impresin y sangrados; en Avanzadas se incluyen opciones de impresin avanzadas. Elija las opciones que se ajusten a sus necesidades. Por ejemplo, comprima imgenes a una resolucin menor para documentos que slo se vern en pantalla.
Cree estilos PDF adicionales. Cree estilos PDF para diferentes fines, por ejemplo para revisar textos (se ignoran las imgenes), para libros electrnicos o para la produccin final. Todos estos estilos se pueden guardar mediante el cuadro Exportar PDF. Defina los parmetros para el archivo y haga clic en Guardar estilo. Asigne un nombre al estilo.
Un estilo PDF para cada ocasin
pgina: 1 2
Revise y comparta estilos. Exporte un documento con cada uno de los estilos PDF. Compruebe los resultados. Si necesita cambiar algn valor, elija Archivo > Estilos PDF, seleccione el estilo que desea modificar y haga clic en Editar. Despus ajuste los valores hasta obtener el
resultado deseado. Cuando haya finalizado los estilos PDF, comprtalos con otras estaciones de trabajo. Para ello, en el cuadro Estilos PDF, haga clic en Guardar, asigne un nombre al archivo de estilos y copie dicho archivo en otra estacin de trabajo. En la nueva estacin, elija Archivo > Estilos PDF en InDesign, haga clic en Cargar y busque el archivo copiado. Los estilos guardados aparecen en la lista de estilos.
Sesgado de texto alrededor de un trazado espiral
La herramienta Texto en trazado de Adobe InDesign 2.0 permite generar efectos tridimensionales desde textos bidimensionales con toda facilidad. Ajuste el texto a lo largo de una espiral y, a continuacin, use los comandos de efectos y formato para darle dinamismo.
Dibuje el trazado espiral. Con la herramienta Lpiz, dibuje una forma espiral. Cuanto ms rpido dibuje, ms suave ser el trazado. Una vez que haya dibujado la espiral, puede usar la herramienta Seleccin directa para suavizar reas desiguales. Puesto que una espiral est formada por crculos superpuestos, el trazado cambia de direccin; esto permite que el texto se mueva de adelante a atrs a medida que sigue el trazado.
Escriba el texto en el trazado. Seleccione la herramienta Texto en trazado y, a continuacin, site el cursor en un trazado hasta que aparezca un signo ms (+) junto al puntero. Haga clic en el trazado y empiece a introducir texto.
Asimismo, si desea limitar la longitud del texto, arrastre el cursor a lo largo del trazado para definir el rea de texto y, a continuacin, inserte el texto. Tambin puede colocar texto, o copiar y pegarlo desde otro documento, al igual que en otro marco de texto. Puede cambiar la alineacin del prrafo, la fuente u otros atributos del texto. Si desea ocultar la lnea que ha dibujado, seleccinela y aplique el contorno Ninguno.
Ajuste la posicin del texto. Para mover el texto a lo largo de la espiral, seleccione el texto con la herramienta Seleccin y, a continuacin, site el cursor en el ngulo inicial, central o final hasta que aparezca una flecha pequea junto al puntero. A continuacin, arrastre el ngulo junto al trazado hasta que el texto se coloque donde desea.
Sesgado de texto alrededor de un trazado espiral
Pgina: 1 2
Aplique un efecto de texto en trazado: Mediante la herramienta Seleccin, seleccione el texto. Elija Texto > Texto en trazado > Opciones. Elija un efecto para cambiar la relacin del texto con el trazado. Cuando elija Sesgar, los bordes verticales de los caracteres permanecen verticales y los bordes horizontales siguen el trazado. Asimismo, puede seleccionar qu parte del texto (ascendente, descendente, centro o lnea de base) se alinear con el trazado y dnde. Pruebe con diferentes opciones para obtener el efecto
deseado.
Ajuste el espaciado alrededor de los vrtices. Introduzca un valor de espaciado en el cuadro de dilogo Opciones de texto en trazado. Los valores superiores originan mayores distancias entre caracteres, lo cual compensa los caracteres que se despliegan en abanico por los vrtices. El valor Espaciado no tiene efecto sobre caracteres en segmentos rectos del trazado.
Cree el efecto 3D. Aplique tamaos de punto ms grandes al texto que se desplaza hacia adelante y tamaos de punto ms pequeos al texto que se desplaza hacia atrs, para que el texto tenga una apariencia tridimensional. Para cambiar rpidamente el tamao de punto, seleccione el texto y mantenga presionada las teclas Mays y Comando (Mac OS) o Control (Windows) mientras presiona < para disminuir o > para aumentar el tamao del texto.
Personalizacin de estilos de acoplador de transparencias
Al imprimir imgenes transparentes desde Adobe InDesign 2.0, o al exportarlas a otro formato diferente a Adobe PDF 1.4 (Acrobat 5.0), las imgenes se "acoplan". InDesign corta la imagen transparente en varios trozos (algunos permanecen como objetos vectoriales y otros se transforman en reas rasterizadas). Con los estilos de acoplador de transparencia puede optimizar la forma con la que InDesign imprime imgenes transparentes para obtener un mejor resultado.
pgina: 1 2
Abra un documento con imgenes transparentes. Cree o abra un documento de InDesign que tenga imgenes
transparentes.
Aplique un estilo predefinido. Elija Archivo > Imprimir o Archivo > Exportar. En el panel Avanzadas del cuadro Imprimir o Exportar, abra el men desplegable Estilo y elija el estilo de acoplador predeterminado. Si para imprimir utiliza un dispositivo de alta resolucin (como una fotocomponedora) elija Alta resolucin; si usa una impresora de escritorio, elija Resolucin media; si exporta el archivo para verlo en pantalla (como un archivo SVG) use Baja resolucin. Alta resolucin conserva gran parte de la imagen transparente como objetos vectoriales, lo cual requiere ms memoria y un mayor tiempo para la impresin. Resolucin media y Baja resolucin rasterizan ms la imagen, reduciendo as la calidad de la impresin.
Imprima o exporte el archivo. Imprima o exporte el archivo despus de haberle aplicado el estilo de acoplador predeterminado.
Personalizacin de estilos de acoplador de transparencias
Ajuste los parmetros del acoplador. Evale la imagen final. Si es aceptable, tome nota del estilo
pgina: 1 2
predeterminado que us. Si no es aceptable, elija Edicin > Estilos de acoplador de transparencia, seleccione el estilo usado y haga clic en Nuevo. En el cuadro Estilos de acoplador de transparencia, d un nombre al estilo para el dispositivo en el que imprimir y ajuste los parmetros correspondientes. Imprima con el nuevo estilo. Modifique los valores hasta que el resultado sea el que espera. En la Gua del usuario de InDesign encontrar ms informacin al respecto.
Comparta el estilo de acoplador. Elija Edicin > Estilos de acoplador de transparencia. Haga clic en Guardar para guardar los estilos en un archivo que pueda compartir con sus colegas. Copie el archivo guardado en otros equipos que se usen para el mismo trabajo; elija Edicin > Estilos de acoplador de transparencia y haga clic en Cargar para cargar los estilos guardados (en Windows, la extensin del archivo es *.flst).
Solucione los problemas que presenten los documentos. Use el estilo de acoplador de transparencia guardado para imprimir en el dispositivo para el cual se ajust. Si la imagen transparente no se imprime como desea, ignore el estilo de cada pliego para determinar el problema. Para ignorar un estilo, seleccione el pliego en la paleta Pginas y elija Acoplar pliegos > Personalizado. Al imprimir o exportar el documento, asegrese de que se haya deseleccionado Ignorar cambios en parmetros de pliego en el panel Avanzadas.
Diseo de tablas caracterstico
pgina: 1 2 3
Al trabajar con datos complejos, lo mejor es usar una tabla. A menudo, resulta ms fcil presentar datos en una serie de filas y columnas que en prrafos. La slida funcin de tablas de Adobe InDesign 2.0permite alinear tablas y columnas de forma fcil y creativa. En esta seccin, aprender a crear tablas de fcil lectura y a adaptarlas al estilo de un documento.
Cree un marco para la tabla. Cree un marco con la herramienta Texto, o bien haga clic en un punto de insercin en el marco de texto donde desea que aparezca la tabla. Las tablas pueden ser el nico elemento de un marco, o formar parte del texto de un marco.
Insercin de una tabla. Elija Tabla > Insertar tabla y especifique el nmero de filas y columnas. Aparece una cuadrcula de tabla, con las columnas divididas de forma uniforme en un marco. El tamao predeterminado del texto define el alto de las filas. Si ms adelante desea agregar filas y columnas, elija Tabla > Insertar > Fila o Tabla > Insertar > Columna. Al presionar la tecla Tab en la ltima celda de la ltima fila, InDesign agrega automticamente una fila
adicional. Para crear una tabla a partir de texto delimitado por tabulaciones, basta con seleccionar el texto y elegir Tabla > Convertir texto a tabla. InDesign crea una celda en cada carcter de tabulacin y una fila en cada salto de prrafo. Tambin es posible importar tablas desde otras aplicaciones, como Microsoft Word.
Cambie el tamao de las celdas. Para distribuir las filas de forma uniforme dentro del marco, presione Mays en la ltima fila de la tabla hasta que el cursor aparezca como una flecha de dos puntas. A continuacin, arrastre el cursor hasta el borde inferior del marco. Tambin puede usar el comando Tabla > Opciones de celda > Filas y columnas, y defina los valores deseados. Para cambiar el tamao de las celdas manualmente, coloque el cursor en la lnea que desee modificar y espere a que el puntero aparezca como una flecha con dos puntas antes de mover la lnea.
Diseo de tablas caracterstico
pgina: 1 2 3
Cambie los atributos para toda la tabla. Haga clic en cualquier parte de la tabla usando la herramienta Texto. Luego, elija Tabla > Opciones de tabla > Definir tabla. En el cuadro Definir tabla, formatee el borde de la tabla (o indique que no desea bordes) y defina el espaciado entre la tabla y el texto del marco.
Definicin de contornos y rellenos para alternar filas y
columnas. Elija la ficha Contornos de fila. Defina el patrn y la lineatura de los contornos de fila. Elija la ficha Contornos de columna para especificar los contornos de la columna. En el cuadro Opciones de tablas, elija la ficha Rellenos para especificar el patrn de los rellenos de fila. Por lo general, es ms fcil leer tablas cuyas filas y columnas tengan un formato caracterstico. Puede seleccionar filas y columnas, y aplicarles un formato individualizado; en el caso de tablas ms extensas, se recomienda aplicar rellenos y contornos a las filas o columnas alternas. Si desea que algunas celdas conserven los atributos ya aplicados, seleccione Mantener formato local en los paneles Contornos de fila, Contornos de columna y Rellenos.
Formatee celdas determinadas. Elija una fila o columna moviendo la herramienta Texto hacia el borde hasta que aparezca como una flecha y haga clic. A continuacin aplique el relleno o contorno a las celdas seleccionadas usando el cuadro Relleno o Contorno al final de la paleta Herramientas. Para formatear una sola celda, haga clic en ella con la herramienta de texto y elija Tabla > Opciones de celda > Contornos y rellenos. Tambin puede usar el cuadro Opciones de celda para formatear varias celdas a la vez. Incluso puede asignar un nuevo estilo de prrafo o carcter a todo el texto de una fila o de una columna.
Diseo de tablas caracterstico
Haga que la tabla sea transparente. Si la paleta Transparencia no est abierta, elija Ventana > Transparencia y seleccione el marco de tabla deseado con la herramienta Seleccin (todo el texto del marco, incluido el texto fuera de la tabla, se ver afectado por los valores de transparencia). Para definir el valor de opacidad en la paleta Transparencia, escriba un porcentaje o mueva el control Opacidad. Tambin se puede elegir un modo de funcin del men desplegable. Los modos de fusin determinan cmo se fusionan los colores cuando el color superior est parcialmente transparente.
pgina: 1 2 3
Creacin eficaz de hipervnculos
pgina: 1 2 3
Los lectores de documentos Adobe PDF a menudo necesitan pasar rpidamente de una pgina a otra, o bien ir directamente a un sitio Web seleccionado. Adobe InDesign 2.0 permite crear hipervnculos confiables sin necesidad de tener que crearlos con Adobe Acrobat; lo nico que necesita es la paleta Hipervnculos. A continuacin se detallan los conceptos bsicos y se ofrece informacin sobre cmo integrar esta funcin en un documento.
Defina el URL de destino. Elija Ventana > Hipervnculos para abrir la paleta Hipervnculos. En el men de la paleta, elija Destino de nuevo hipervnculo. Elija URL en el men desplegable Tipo. D un nombre al destino y escriba el URL al que desea vincularse. Repita este paso para cada URL. En InDesign 2.0, los hipervnculos corresponden a un texto u objeto en el que se hace clic para pasar a un destino, que puede ser una pgina en un documento de InDesign o un sitio Web; en la paleta Hipervnculos encontrar una lista de todos los hipervnculos creados. Los destinos definidos no aparecen en la paleta, aunque se pueden ver al crear un hipervnculo. Una vez definido el destino, se puede usar para crear varios hipervnculos y, si el URL cambia, slo ser necesario cambiarlo una vez en el archivo. Si bien siempre se pueden agregar ms destinos, lo mejor es crearlos
todos a la vez.
Defina otros destinos. Elija Destino de nuevo hipervnculo en el men de la paleta Hipervnculos y, a continuacin, elija Pgina en el men Tipo. En Nombre escriba el destino y elija el nmero de la pgina a la que se desea vincularse. Determine cmo se mostrar la pgina definiendo los parmetros de zoom. Observe las diferentes opciones de zoom. Al crear un hipervnculo a una pgina, InDesign muestra dicha pgina con el aumento seleccionado. Para vincular un texto en una pgina, seleccione dicho texto y elija Destino de nuevo hipervnculo en el men de la paleta Hipervnculos. En el cuadro Destino de nuevo hipervnculo, Anclaje de texto aparece como el tipo de destino; cambie el nombre del destino si prefiere no incluir todo el texto.
Cree un hipervnculo para un URL. Elija el texto que desea convertir en hipervnculo con la herramienta Texto, o bien elija un objeto con la herramienta Seleccin. Elija Nuevo hipervnculo en el men de la paleta Hipervnculos, o haga clic en el icono del nuevo hipervnculo al final de la paleta; aparecer el cuadro Nuevo hipervnculo. Elija URL en el men Tipo de la seccin Destino. En el men Nombre aparecern los URL de destino creados anteriormente. Es posible crear vnculos a URL definidos como destinos en otro documentos de InDesign, siempre y cuando haya guardado dichos
documentos. Basta con buscar en el men Documento para seleccionar el documento deseado. Al elegir un URL del men Tipo, el URL guardado en dicho documento aparece en el men Nombre. Si el vnculo para el URL no se repite, es mejor crear un hipervnculo sin definir el destino. En Nombre, elija Sin nombre y escriba el URL. Si el texto del vnculo es el mismo que el del URL, slo es necesario seleccionarlo y elegir Nuevo hipervnculo desde URL en el men de la paleta Hipervnculos.
Creacin eficaz de hipervnculos
pgina: 1 2 3
Especifique la apariencia del hipervnculo. En la seccin Apariencia, defina si el rectngulo alrededor del hipervnculo se ver o no en un archivo PDF exportado. Si desea que se vea, defina el color, ancho y estilo de lnea. En el men desplegable Resaltar, elija cmo aparecer el hipervnculo cuando se resalte en Adobe Acrobat Reader.
Cree un hipervnculo para otro destino. Elija el texto u objeto del hipervnculo y haga clic en el botn Nuevo hipervnculo de la paleta Hipervnculos. Elija Pgina en el men Tipo de la seccin Destino. Los destinos definidos aparecen en el men desplegable Nombre. Asimismo, puede elegir Anclaje de texto para crear un vnculo a un anclaje de texto ya definido. Para crear un vnculo a una pgina no definida como destino, elija Sin nombre en el men Nombre y especifique el nmero de pgina y el zoom. Los vnculos a destinos sin nombre slo se pueden crear dentro de un mismo documento. InDesign crea automticamente los hipervnculos desde las entradas de la tabla de contenido correspondientes.
Compruebe los hipervnculos. Para comprobar un hipervnculo, seleccione el nombre en la paleta Hipervnculos y, a continuacin, elija Ir a destino o haga clic en la flecha derecha situada al final de la paleta. Al probar un hipervnculo con un URL, InDesign abre el explorador de Web y muestra el URL. Al probar una pgina o anclaje de texto, se abre la pgina correspondiente o se muestra el anclaje aumentado.
pgina: 1 2 3 Creacin eficaz de hipervnculos
Exporte el documento a PDF. Elija Archivo > Exportar, y marque Adobe PDF. Asigne un nombre al archivo PDF y haga clic en Guardar. Elija Incluir hipervnculos en la seccin Opciones del cuadro Exportar PDF. Especifique las opciones que desee y luego exporte el archivo a PDF. Al exportar un documento de InDesign a XML o HTML, los hipervnculos se incluyen automticamente.
Creacin de tablas de contenido personalizadas
Las tablas de contenido permiten ver la estructura de un documento grande y buscar informacin especfica. La funcin Tabla de contenido de Adobe InDesign 2.0 ofrece las herramientas necesarias para formatear automticamente una tabla de contenido de forma completa y elegante. Use los estilos de prrafo para formatear el documento y siga estos pasos para crear una gua atractiva para el lector.
pgina: 1 2 3
Cree un libro. Para crear un libro, elija Archivo > Nuevo > Libro. Despus de dar un nombre al libro, InDesign abre la paleta Libro con el nombre en una ficha. Haga clic en el icono "+" o elija Agregar documento en el men de la paleta para agregar un documento al libro. Agregue todos los documentos que desee incluir en el libro de InDesign: pgina de ttulo, prlogo, artculos, captulos, etc. Los documentos se enumeran en el orden que se agregan; arrstrelos hacia arriba o abajo para cambiar este orden . Para quitar un documento del libro, eljalo y haga clic en el icono menos "-" de la paleta. Con esto slo se quita un documento de la lista, mientras que el archivo permanece intacto. Al crear un libro desde documentos de InDesign, puede numerar las pginas, crear un ndice o tabla de contenido que incluya todos los documentos e imprimirlos o exportarlos como un solo archivo.
Defina las opciones de numeracin de pginas del libro. Elija Opciones de numeracin de pgina de libro en el men de la paleta y elija Orden de pginas. Para numerar las pginas
automticamente, elija Paginacin automtica. La mayora de los captulos empiezan en una pgina impar y en ocasiones precisan pginas en blanco. InDesign permite definir si un captulo empieza en una pgina par, impar o en la siguiente pgina.
Defina las opciones de numeracin de pginas. Seleccione un documento y elija Opciones de numeracin de pgina de documento en la paleta. Elija Numeracin automtica de pgina si el documento es un captulo normal que contiene una numeracin consecutiva desde el documento anterior. Si la numeracin de un documento no contina desde el documento anterior, elija Iniciar numeracin de pgina en y escriba el nmero de la primera pgina. A continuacin, seleccione el estilo de numeracin: normalmente 1, 2, 3, 4 para los captulos; i, ii, iii, iv para el prefacio, etc. Agregue un prefijo de seccin si desea que aparezca junto al nmero de pgina (ideal para los anexos). Estas opciones se deben definir por separado en cada documento. Si ya ha asignado un prefijo para el documento, ste aparecer en la paleta Libro y si lo cambia con la misma paleta, InDesign actualizar el documento automticamente.
Creacin de tablas de contenido personalizadas
pgina: 1 2 3
Determine el formato y la maquetacin de las tablas de contenido. Elija Maquetacin > Tabla de contenido. En la lista Otros estilos, elija el estilo de prrafo que desee incluir en la tabla de contenido (como Ttulo, Subttulo o Ilustracin) y haga clic en Agregar. El estilo aparece en la lista Incluir estilos de prrafo. En el men Estilo de entrada de la seccin Estilo, elija el estilo de prrafo que se aplicar a la entrada correspondiente de la tabla de contenido. Repita este proceso para cada estilo de prrafo que desee incluir. Seleccione Incluir documentos de libro. Para incluir un prrafo en la tabla de contenido, asigne un estilo al prrafo en cuestin. De forma predeterminada, las entradas de la tabla de contenido mantienen el formato del estilo de prrafo aplicado al texto del documento. No obstante, con las opciones del cuadro Tabla de contenido puede modificar el formato de la tabla sin necesidad de realizar cambios manualmente.
Personalice la tabla de contenido. Haga clic en Ms opciones para cambiar el formato de la tabla de contenido. Especifique si desea que aparezca el nmero de pgina y los caracteres que lo acompaan (como una tabulacin); aplique estilos de carcter a los nmeros de pgina y a los caracteres adicionales, y determine la jerarqua.
Guarde los ajustes de formato. Haga clic en Guardar estilo y d un nombre al estilo. Con ello, podr usar los mismos ajustes de la tabla de contenido en otros libros. Puede crear varios estilos de tablas de contenido y editarlos para ajustar an ms el formato.
Creacin de tablas de contenido personalizadas
pgina: 1 2 3
Cree la tabla de contenido. En Tabla de contenido, haga clic en Aceptar. El cursor cambia a una flecha con texto. Colquelo donde aparecer la tabla de contenido (en el primer documento, despus del prefacio, o en un documento nuevo que se agregar al libro). Si posteriormente se modifican los documentos, actualice la tabla de contenido seleccionndola y eligiendo Maquetacin > Actualizar tabla de contenido.
Creacin de cuadrculas personalizadas
Pgina: 1 2
Las cuadrculas automatizan la maquetacin. Las funciones Lnea de base y Cuadrcula del documento en Adobe InDesign 2.0 le permiten acceder rpidamente a una cuadrcula uniforme, aunque en algunos documentos es necesario variar las posiciones de las guas. Con la funcin Duplicar con parmetros es muy fcil crear cuadrculas personalizadas, que tambin se pueden guardar para futuros documentos.
Defina un punto cero. Defina el punto cero donde desee colocar la esquina superior izquierda de la cuadrcula. El punto cero es el punto en el que las reglas horizontales y verticales tienen un valor de cero unidades; muvalo haciendo clic en la esquina y arrastrando hacia la nueva ubicacin. Si hace doble clic en el punto cero, lo devolver a su ubicacin predeterminada. Normalmente, el punto cero predeterminado se encuentra en la esquina superior izquierda de la pgina, pero puede cambiar este parmetro en el cuadro de dilogo Preferencias.
Cree el primer par de guas. Arrastre una gua vertical al punto cero y, a continuacin, realice la misma operacin para una gua horizontal. Asimismo, puede crearlas simultneamente presionando la tecla Ctrl (Windows) o Comando (Mac OS) mientras arrastra hacia fuera del punto cero.
Duplique las guas. Presione Mays mientras selecciona las dos guas, y elija Editar > Duplicar y repetir. En el cuadro de dilogo Duplicar y repetir, introduzca el nmero de guas que desee crear y la distancia que debe existir entre ellas. Al hacer clic en Aceptar, InDesign copia las lneas de gua originales tal como se ha especificado para crear una cuadrcula.
Creacin de cuadrculas personalizadas
Pgina: 1 2
Ajuste las lneas de gua. Si desea que algunos espacios de la cuadrcula sean ms anchos o altos que otros, desplace las lneas de gua. Puesto que esta cuadrcula personalizada consta de lneas de gua individuales, puede moverlas de forma independiente. Cuando las lneas de gua estn colocadas donde corresponda, elija Editar > Seleccionar todo y, a continuacin, seleccione Objeto > Bloquear posicin para asegurarse de que se mantengan en su lugar mientras trabaja con el documento.
Posicione el contenido usando la cuadrcula. Coloque los grficos o el texto en la pgina y posicione los marcos de objeto en relacin con la cuadrcula. Para ver la apariencia que tendr la pgina cuando se imprima, elija Ver > Ocultar guas para ocultar temporalmente la cuadrcula personalizada.
Guarde y comparta la cuadrcula. Guarde la cuadrcula en una biblioteca para que pueda usarla en otras publicaciones. Elija Archivo > Nuevo > Biblioteca, asigne un nombre a la biblioteca, elija Editar > Seleccionar todo y, a continuacin, haga clic en el botn Nuevo elemento de biblioteca en la paleta para agregar la cuadrcula a la biblioteca. Puede compartir la biblioteca con otras personas de su grupo de trabajo; basta con copiar el archivo de biblioteca en otros sistemas.
Cmo optimizar la creacin de ndices
Al contar con un buen ndice, el lector puede acceder con ms facilidad a la informacin que busca. Recuerde que los ndices ms precisos no se crean automticamente y ningn ndice escapa a la intervencin humana. Adobe InDesign 2.0 incluye atajos de teclado y sugerencias que le ayudarn a centrarse en el contenido.
pgina: 1 2
Cree primero las entradas que se repitan. Elija Ventana > ndice para abrir la paleta ndice. Seleccione el texto que aparece con mayor frecuencia en el documento y que desee agregar al ndice cada vez que aparezca (por ejemplo, el nombre de un proceso o de una regin geogrfica). A continuacin, seleccione Referencia en la paleta ndice y haga clic en Nueva referencia de pgina. Haga clic en Agregar todo para agregar una entrada para cada aparicin de las palabras, y haga clic en Finalizado. Repita este paso para cada palabra o grupo de palabras que se repitan en el documento. La opcin Agregar todo le ahorrar tiempo si el documento incluye las mismas palabras una y otra vez. Sin embargo, no olvide que esta funcin diferencia entre maysculas y minsculas y que InDesign slo agregar al ndice las palabras que se escriban de la misma forma. Por ejemplo, si selecciona "Washington, D.C.", no se agregar "D.C." o "Washington" cuando estas palabras aparezcan solas.
Cree entradas aisladas. Cree entradas para palabras menos frecuentes; seleccione el texto, elija Referencia en la paleta ndice y haga clic en Nueva referencia de pgina. Al agregar entradas, duplquelas como subtemas de temas que ya existan (por ejemplo, para un libro de cocina, incluya
"pastel de manzana" en el primer nivel y "manzana" como segundo nivel debajo de "pastel"). Puede usar hasta cuatro niveles distintos. Para crear una entrada de primer nivel sin abrir el cuadro de dilogo, seleccione el texto y presione Ctrl+Alt+U en Windows, o bien Opcin+Comando+U en Mac OS. Si agrega muchos nombres propios, use el editor de atajos de teclado para crear un atajo que ordene los nombres alfabticamente por apellido; defina un atajo para el comando Agregar nueva entrada de ndice (invertir nombres) en el rea Otros.
Cree referencias cruzadas. Las referencias cruzadas son muy tiles para los lectores. Utilice trminos similares que el lector tambin pueda usar para describir cosas. Por ejemplo, si en el texto aparece "Automvil", cree una referencia cruzada con "Coche. Consultar Automvil". Tambin puede crear referencias cruzadas en diferentes niveles. Seleccione el texto que desee incluir en la referencia cruzada y elija Nueva referencia de pgina en el men de la paleta ndice. Elija la frase de la referencia cruzada (como "Consultar") del men Tipo y escriba el texto correspondiente en el campo Referencia. Si desea usar palabras no incluidas en el texto, elija Nueva referencia cruzada en el men de la paleta ndice (este comando slo aparece cuando no hay texto seleccionado). A continuacin, escriba la referencia cruzada en el campo del primer nivel, elija el tipo de referencia y escriba el texto en el campo Referencia.
Cmo optimizar la creacin de ndices
pgina: 1 2
Edite las entradas de ndice. Una vez creadas todas las entradas de ndice, edtelas en la paleta ndice. En la paleta aparece una vista previa de las categoras; haga doble clic en un tema para abrirlo y editarlo. Quite entradas redundantes o irrelevantes. Para ubicar una entrada determinada en el texto, seleccione la entrada en el rea de previsualizacin de la paleta ndice y haga clic en el botn Ir a marcador seleccionado. Para ver los marcadores de entradas de ndice, elija Tipos > Mostrar caracteres ocultos.
Formatee el ndice. Elija Generar ndice del men de la paleta ndice y haga clic en Ms opciones. Asigne un estilo de prrafo a cada nivel. Si no ha creado un estilo de prrafo especfico, InDesign crea uno que se puede modificar ms tarde. En el cuadro Generar ndice tambin puede definir la forma con que las entradas se separarn de las otras entradas y de las pginas a las que hacen referencia.
Genere el ndice. Haga clic en Aceptar para crear el ndice y, a continuacin, haga clic en el icono de texto cargado donde quiera colocar el ndice. Al haber aplicado estilos de prrafo (y tal vez de carcter), podr efectuar cambios globales de formato. Basta con cambiar la definicin del estilo. Si realiza cambios en el documento, actualice el ndice seleccionando la opcin Generar ndice de la paleta y luego Reemplazar ndice actual. Al modificar el formato del ndice, utilice estilos de prrafo y carcter tanto como sea posible. Con ello, adems de mantener un formato uniforme, se mantendrn los cambios efectuados en caso de que deba actualizar el ndice ms adelante. parte de los estilos, los cambios efectuados se perdern al volver a crear el ndice.
pg
Agregue dinamismo al texto con fuentes OpenType
pgina: 1 2 3
D vida a cualquier documento con la ltima tecnologa en fuentes: las fuentes OpenType. Son fuentes inteligentes, que aplican funciones tipogrficas avanzadas nicamente donde desee. Asimismo, son verstiles, ya que se pueden utilizar los mismos archivos de fuentes para sistemas operativos Mac OS o Windows. En esta seccin, presentamos cmo aprovechar al mximo las fuentes OpenType cuando trabaje con Adobe InDesign 2.0.
Instale una fuente OpenType. Arrastre el archivo de fuentes OpenType y colquelo en la carpeta Fuentes, ubicada en la carpeta InDesign 2.0, para que la fuente est disponible en InDesign. Para que esta fuente est disponible en otras aplicaciones, instlela con una versin de Adobe Type Manager que admita fuentes OpenType (versin 4.1 o posterior para Windows, o bien versin 4.6 o posterior para Mac OS). Mac OS X, Windows XP y Windows 2000 son compatibles con las fuentes OpenType; en Windows, debe instalarlas desde Fuentes, en el Panel de control. InDesign incorpora varias fuentes OpenType de alta calidad, incluyendo Adobe Garamond Pro, Adobe Caslon Pro y Caflisch Script Pro. Toda la informacin necesaria para las fuentes OpenType de Adobe se incluye en un archivo con el sufijo .otf. El mismo archivo de fuentes puede instalarse en Windows y Mac OS.
Aplique caracteres decorativos. Elija una fuente OpenType en la paleta Carcter y, a continuacin, seleccione OpenType > Carcter decorativo del men de la paleta. Aparecer una marca de verificacin delante de Carcter
decorativo la prxima vez que abra el men. Si la fuente OpenType incluye informacin de carcter decorativo, aparecern caracteres decorativos normales y segn contexto a medida que escriba en esta fuente. Para aplicar caracteres decorativos a un texto existente, seleccinelo con la herramienta Texto, aplique una fuente OpenType y active los caracteres decorativos. En general, los caracteres decorativos son ms evidentes en las letras maysculas y resaltan ms al final de palabra. Si una caracterstica aparece entre corchetes, significa que no est disponible para la fuente actual.
Aplique ligaduras opcionales. Si ha seleccionado una fuente OpenType, elija OpenType > Ligaduras opcionales del men de la paleta Carcter. Cuando esta opcin est habilitada, InDesign aplica todas las ligaduras histricas y vistosas que se incluyen en el diseo de la fuente, pero que estn desactivadas de manera predeterminada. Las ligaduras aparecen a medida que escribe en esa fuente; para aplicarlas a un texto existente, seleccinelo con la herramienta Texto y active las ligaduras opcionales. Las ligaduras son pares de caracteres estilsticos que reemplazan los caracteres normales. Independientemente de si utiliza ligaduras normales u opcionales en fuentes OpenType, puede editar y corregir la ortografa del texto fcilmente.
Agregue dinamismo al texto con fuentes OpenType
Formatee fracciones y ordinales automticamente. Seleccione OpenType > Fracciones u OpenType > Ordinal para habilitar estas opciones. Cuando la opcin Fracciones est activada, InDesign reemplaza automticamente los conjuntos de nmeros, como por ejemplo 1 1/2, por fracciones de superndice en la fuente OpenType. Cuando la opcin Ordinal est activada, InDesign coloca en superndice la terminacin de nmero ordinal que sigue al nmero ("", "", etc.).
Seleccione opciones de maysculas. Seleccione Caracteres alternativos para ttulos o Todas versalitas para activar las opciones de maysculas de OpenType. Estas caractersticas activan caracteres especiales en la fuente para conseguir un aspecto ptimo. Las caractersticas de OpenType tambin se pueden activar seleccionando Todas maysculas o Versalitas en el men principal de la paleta Carcter.
Guarde atributos de fuente OpenType en un estilo. Especifique los atributos de OpenType en un estilo de prrafo si desea volverlos a utilizar cada vez que use ese estilo, como por ejemplo en los ttulos. Tambin puede especificar atributos de OpenType en estilos de caracteres. Haga doble clic en el nombre de un estilo de prrafo en la paleta Estilos de prrafo. En el panel Formatos de caracteres bsicos, elija una fuente OpenType. A continuacin, en el panel Caractersticas de OpenType, seleccione los atributos que desee activar.
Agregue color a imgenes en blanco y negro
pgina: 1 2
D vida a sus documentos agregando un poco de color a las imgenes en blanco y negro. Con Adobe InDesign 2.0, resulta muy fcil. Rellene un marco con color detrs de la imagen y el
resultado le sorprender. Basta con seguir estos pasos:
Guarde una imagen de un bit o en escala de grises. Abra o cree una imagen con Adobe Photoshop. Para asegurarse de que la imagen es de un bit o en escala de grises, elija Imagen > Modo > Mapa de bits para guardar la imagen en blanco y negro (1 bit) o Imagen > Modo > Escala de grises para guardarla en escala de grises. Guarde el archivo.
Rellene un marco de InDesign con un color. En InDesign, seleccione o cree un marco y, a continuacin, aplique el color de su eleccin. Para aplicar un color, elija el cuadro Relleno en el cuadro de herramientas o la paleta Muestras, y haga clic en una muestra, o
bien elija el cuadro Relleno de la paleta Color y especifique un color.
Coloque la imagen. Seleccione el marco y elija Archivo > Colocar para colocar la imagen guardada en Photoshop. La imagen aparecer automticamente en el marco. El color de relleno se ver a travs de las reas blancas de la imagen (si desea que dichas reas queden blancas, aplique un relleno blanco al marco).
Agregue color a imgenes en blanco y negro
pgina: 1 2
Coloree las reas negras de una imagen. Con la herramienta Seleccin directa, elija la imagen que acaba de colocar y aplquele un color de relleno con la paleta Muestras o Color. Este color se aplica a las reas negras de la imagen. Si desea cambiar los colores del relleno, recuerde que debe usar la herramienta Seleccin directa para elegir la imagen y la herramienta Seleccin para elegir el marco.
Enmarque sus ideas!
pgina: 1 2
Una imagen original se merece un rtulo especial. En Adobe InDesign 2.0, se pueden usar rtulos que se adapten a la forma de la imagen o grfico que describen. Basta con seguir estos pasos:
Copie el marco. Copie el marco con la herramienta Seleccin. Presione la tecla Alt (Windows) u Opcin (Mac OS) y, sin soltarlas, arrastre el marco hacia el lado, superponiendo el marco original.
Inserte el texto en el marco que se ha duplicado. Con la herramienta Seleccin directa, elija el grfico del marco recin creado. Si el texto para el rtulo se encuentra en otro archivo, elija Archivo > Colocar y seleccione el archivo (se reemplazar el grfico). Si desea escribir usted mismo el rtulo, o bien copiar un texto en el marco, primero elimine el grfico y despus cree un punto de insercin para escribir el rtulo, o bien elija Edicin > Pegar dentro.
Aplique contorneo de texto. Elija Ventana > Contornear texto para abrir la paleta Contornear
texto. Con la herramienta Seleccin, elija el marco original y seleccione el botn Contornear alrededor de forma del objeto (el tercero de izquierda a derecha). El contorneo del texto sigue la silueta del marco del grfico. Para cambiar la distancia entre el marco del grfico y el texto, defina los valores de espaciado correspondientes en la parte inferior de la paleta.
Enmarque sus ideas!
pgina: 1 2
Coloque el marco de texto. Con la herramienta Seleccin, mueva el marco de texto donde desee. Para cambiar el tamao del marco sin perder el formato, presione la tecla Mays y arrastre a la vez el manipulador. El texto se ajusta a la nueva forma del marco.
Consejos para vectorizar ilustraciones con Illustrator Este tutorial no se centra en las herramientas para vectorizar, sino en una serie de consejos para ayudarnos en esta labor. El ejemplo ha sido realizado con un lpiz, una servilleta, un escner, Adobe Illustrator CS3, dos manos, un par de ojos y un ordenador con sus perifricos. Nivel: Bsico Ventajas de las imgenes vectoriales Las imgenes vectoriales poseen al menos dos grandes ventajas sobre los mapa de bits (jpg, png, gif): Menor peso. Posibilidad de ser reescalado sin prdida de calidad.
Nota: Ahora que HTML5 da soporte a las imgenes vectoriales con sus etiquetas <svg>y <canvas> es el momento de plantearse el formato de salida de nuestras imgenes para web. Vectorizando una ilustracin Aunque algunos diseadores sean capaces de crear grficos vectoriales directamente en la aplicacin, en la mayora de los casos es ms fcil realizar el dibujo a mano y despus escanearlo. Para este tutorial yo he hecho un dibujo bastante simple en una servilleta (adoro dibujar en servilletas) y lo he escaneado. No es necesario escanear la imagen en alta calidad, ya que slo la usaremos para verla en pantalla.
En primer lugar importamos la imagen a nuestra mesa de trabajo. Si queremos hacer ms cmoda la visualizacin del dibujo le bajamos la opacidad a un 30%-70% segn lo clara u oscura que sea. Para asegurarnos de que no movemos la imagen mientras la calcamos es aconsejable bloquear la capa.
Ahora empezamos a dibujar encima con la herramienta pluma. Es muy importante trabajar cada elemento (cara, ojos, manos) en una capa diferente, e ir bloqueando las capas que finalicemos. Podemos crear capas nuevas pulsando Cmd+L. Si en algn momento te equivocas y dibujas en la capa errnea, recorta el objeto con Cmd+X y pega en la capa correspondiente con Cmd+F. A diferencia de Cmd+V, pegar en el mismo lugar. Adems hay que procurar cerrar los trazados que van a llevar relleno. Illustrator permite rellenar trazados abiertos, pero une el punto inicial y el final del trazado para ello, y tal vez no sea lo que queramos.
Las guas inteligentes en algunas ocasiones nos ayudarn y en otras nos entorpecern. Es interesante ir activndolas y desactivndolas pulsando Cmd+U.
Aprovecha para realizar cambios en el dibujo, mejorndolo, aadiendo detalles, simplificndolo, etc. Como podis ver en la imagen anterior, he depurado las manos, el telfono y los zapatos. En el caso de usar filetes (las lneas del dibujo) deberemos tener en cuenta su grosor a la hora de realizar el trazado.
En la fase de coloreado es difcil hacerse a la idea de cules son colores que vamos seleccionando. Para ayudarnos podemos crear una serie de recuadros con un buen tamao donde aplicar los colores que vamos a usar (como si fuese
la paleta de un pintor) y as poder verlos en un tamao mayor que en la biblioteca de muestras y de paso ver como combinan. Es interesante aplicar motivos personalizados a los rellenos para lograr estilos tipo cmic.
Si queremos podemos aplicarle un pincel a los trazados abiertos. As podremos crear imperfecciones que simulen el dibujo hecho a mano. Por ltimo, os dejo una composicin hecha con nuestro personaje.
Cmo cambiar el color de ropa, ojos o pelo?
Desde el tono de una prenda de ropa, al color de los ojos o el cabello. Todo puede modificarse en pasos muy sencillos.
Lo interesante de esta tcnica es que tiene mltiples usos para mltiples fines. Es un proceso muy sencillo, cuya parte ms ardua es simplemente la de hacer una seleccin. 1. Abre tu foto en el programa, nosotros utilizaremos esta foto, gentileza de este sitio. 2. De esta fotografa, queremos cambiar el color del vestido. Para lograrlo, primero seleccionaremos el rea que
vamos a modificar. (Recuerda que la herramienta demscara rpida puede ayudarte a mejorar detalles de tu rea de seleccin)
Foto Original
Area seleccionada
Capas Ahora crearemos una capa de edicin. Habrs notado que en este tutorial no te recomendamos crear un duplicado de la capa de tu imagen, esto es porque la edicin misma ser en una nueva capa y tu imagen original no ser alterada. 3. Con el rea seleccionada, iremos al men de herramientas superior, y pincharemos sobreCapa -> Nueva Capa de Ajuste -> Tono/Saturacin 4. Vers una ventana que te pide el nombre, color, modo y opacidad para la capa de ajuste. Lo dejaremos todo tal cual est.
Capa de Ajuste
Logo Adobe 5. Una vez que le das OK a la ventana de la nueva capa, te saldr el cuadro de edicin de Tono y Saturacin. Lo primero que debemos modificar en esta ventana, es la gama de colores que deseamos editar. EnEditar seleccionaremos el grupo de color al que pertenece la parte de la foto que deseamos cambiar. El vestido de nuestra foto es rosado, as que elegiremos el grupo de los rojos. 6. Si movemos el cursor del ratn fuera de la ventana de Tono, veremos que se ha transformado en un gotero. Ese gotero selecciona un color especfico de la imagen. Pincharemos con el gotero sobre la parte de la fotografa que queremos modificar. Nota: Si quieres, puedes obviar el paso 5, y utilizar solamente el gotero para especificar el color que deseas cambiar, la diferencia entre un solo paso y los dos es pequea.
Editar colores Rojos Logo Adobe 7. Ahora que tenemos especificado el color a cambiar, simplemente moveremos la barra horizontal de Tono buscando el color que deseamos obtener.
tonalidad Modificada Logo adobe 8. En el caso de nuestra fotografa, el nuevo color queda muy chilln para su entorno. Para fundirlo mejor con la imagen, moveremos el indicador de la barra de Saturacin para que se adapte mejor a la fotografa, y podemos tocar tambin el balance de Luminosidad para obtener un resultado ms opaco.
Edicion de saturacion y luminosidad
Logo Adobe 9. Ahora simplemente le das OK y Listo! (Fjate que el cambio est solamente en la capa de edicin, tu imagen original se mantiene igual)
Comparativo imagen original, imagen editada
Logo Adobe Nota: Como decamos al inicio del tutorial, estos pasos pueden utilizarse para cambiar el color de cualquier parte de la fotografa. Mira, por ejemplo, cmo funcionan estos mismos pasos con el color de ojos:
Cambio de color de ojos
Tutorial Cmo hacer desaparecer partes de una fotografa? Constanza Villanueva . Vista 66505 veces
154
19 173 Votos
27 Comentarios 27>> comenta
Quieres eliminar una mosca que se ha metido en tu instantnea? Te gustara que esas ojeras no fueran tan obvias en la fotografa? Quieres quitarte unos aos de encima y eliminar esas arrugas? Puedes hacerlo de una forma muy simple!
La ltima vez te contbamos que hay cosas que no pueden disimularse con simplemente suavizar la piel. Antes de llevar a cabo nuestra operacin "limpieza de cutis", primero debemos eliminar aquellos detalles oscuros y marcados que nos molestan. Es rpido e indoloro, te lo aseguramos. 1. Abre tu fotografa en el programa. Como siempre, duplica la capa para trabajar libremente. Esta ser la foto que usaremos nosotros, tomada de este sitio
Foto original
Icono de aposito 2. Podramos utilizar la herramienta de clonado para borrar las sombras debajo de los ojos, pero la piel de una persona tiene muchos matices y es difcil reproducirla con un pincel de clonado sin generar manchas que se ven muy artificiales. La herramienta que usaremos para esta tarea, ser el pincel corrector 3. Para elegir el pincel corrector, pincha en el icono que tiene un apsito y mantn el botn del ratn apretado hasta que te salga un pequeo men. Elige la opcin del pincel corrector.
Menu de pincel corrector
Pincel corrector Lo que hace el pincel corrector es tomar como base un rea que nosotros definimos, y aplicarla sobre el rea que pintamos como un fundido. A diferencia de la herramienta de clonacin, no deja un parche pegado encima, realmente logra maravillas. Vemoslo en accin. 4. Para utilizar el pincel corrector, primero debes definir un rea base, de la cual tomar el molde a seguir. Para definir ese modelo, debes presionar la tecla Alt. Vers que al hacerlo, el cursor del ratn cambiar a una mira. Sin soltar el Alt. pincha con el cursor en la zona que te gustara reproducir (es decir, la zona sin imperfecciones). Luego suelta la tecla Alt. Y vers que el cursor vuelve a ser un crculo. 5. Ahora, ya definida el rea a copiar, como si fuera un pincel comn, pinta encima del rea que deseas eliminar. As de fcil!
Mira con el botn Alt. presionado para seleccionar el rea
Pintando con el pincel corrector una vez seleccionada el rea
adobe No te preocupes si mientras vas pintando se ve muy tosco (Fjate en la foto superior, que pareciera que quedar una mancha de color claro), ese no ser el verdadero resultado final. Cuando sueltes el botn del ratn, el trazo se fundir con la imagen
Resultado de la edicin Nota: Puede ocurrir que al pintar no obtengas el resultado deseado, o que te aparezca un rea ms oscura sobre una clara. En estos casos, simplemente vuelve hacia atrs ( Ctrl.+Z para deshacer) y selecciona una nueva rea (ms prxima al rea que deseas enmascarar) como base con la tecla Alt. Tambin ten en cuenta el tamao de pincel que utilizas y que la mejor forma de clonar un rea de una foto suele ser en forma circular del centro hacia afuera.
Tutorial - Cmo mejorar la luz de una fotografa?
Constanza Villanueva . Vista 49534 veces
81 Votos 8 Comentarios
70 11
8>> comenta
Te ofrecemos unas guas fciles y rpidas para retocar tus fotos
Existen varias opciones a la hora de aumentar la exposicin de una fotografa. Inicialmente, la opcin ms lgica es retocar el brillo y el contraste. En la mayora de los casos, esto slo sera un primer paso pues luego sera necesario retocar la gama, los niveles y curvas de color para que la fotografa no quede quemada o con tonalidades irreales. Con la versin CS de Photoshop, tenemos una opcin que facilita el proceso, an con una fotografa en extremo oscurecida. Tomando como ejemplo la siguiente fotografa, elegiremos la opcin Sombra/Iluminacin listada en Imagen > Ajustes. Con slo seleccionar la opcin, ya nos ofrecer un aumento de iluminacin sobre el 50% de las sombras. Podemos llevarlo a 100 sin que nos queme la fotografa.
Foto en estado original
Imagen con sombras expuestas al 100%
Icono de mscara rpida Dependiendo de la imagen con la que estemos trabajando, este paso puede ser ms que suficiente. En nuestro caso, hay reas de la foto que todava se encuentran en sombras, como es el caso de los ojos. Si continuamos editando el brillo y exposicin de la foto entera para iluminar los ojos, quemaremos el entorno. Para evitarlo, seleccionaremos slo el rea oscura. Para la seleccin puedes optar por la herramienta que te quede ms cmoda, en este caso nosotros preferimos utilizar una mscara rpida. Con un pincel esfumado en tamao 13, pintamos toda el rea de los ojos (en caso de que el pincel no pinte el rea, presiona la tecla D para resetear los colores del modo de mscara) Al salir del modo de mscara rpida, notaremos que esta seleccin est tomando toda la fotografa menos los ojos, asi que iremos a Seleccin > Invertir (o Shift+Ctrl+I) para que nos queden slo los ojos seleccionados. Una vez hecho esto, volveremos a seleccionar la opcin de sombras y luces en Imagen > Ajustes > Sombra/Iluminacinexponiendo las sombras al 100%
Sombras expuestas al 100% en el rea seleccionada
Cuadro de edicin bsica de Sombra/Iluminacin
Si eres tan puntilloso como nosotros, pensars que los ojos le han quedado un poco granulados. Sin quitar la seleccin, elegiremos Filtro > Desenfocar > Desenfoque Gaussiano y un radio de 1 Y aqu tienes, una imagen mejorada en pocos minutos, sin tener que perder horas probando las curvas de color, contrastes y niveles
Comparativo imagen original y editada
Bueno, este tutorial no lo invente yo.. mas bien es una traduccion, pero aplicado a mi manera de hacerse.. abren un nuevo documento 500 x 500 fondo negro ahora selecciona la herramienta pen tool ( barra de herramientas ) y traza una especie de estrella ( cualquier figura de 3 o 4 esquinas ) teniendo en cuenta que se creara una nueva capa con el trazo hecho.. kedaria algo asi:
ahora dan click en "paths" y aparece la capa que han creado.. dan click derecho sobre esa capa y dan click en la opcion "hacer seleccion" o "make selection" asi:
ahora vuelven al apartado "layer", dan click sobre el ojo de la capa en la que esta dibujada su figura.. y crean una nueva capa de fondo transparente:
ahora seleccionan la herramienta de degradado.. valores:
de la barra superior cambian a los siguientes
ahora bien, ya tenemos todo configurado.. ahora pasan la herramienta de degradado sobre la nueva capa.. con la seleccion ke teniamos activada.. asi:
ahora con ese resultado.. y la seleccion aun activada.. vamos a filter/sketch/chrome/ con los valores: Detail : 0 smoothness : 10 ahora dan click en "select/deselect" o simplemente deseleccionan su capa actual.. quedaria esto:
ahora presionan CTRL + T sobre la capa que tiene el degradado.. y dan click derecho sobre la seleccion a transformar.. y click en perspective:
seleccionan la eskina de derecha/arriba y la recorren hasta la eskina de abajo.. asi:
ahora los mismos pasos.. pero de la eskina derecha/abajo a la eskina izquierda/abajo.. que les quede algo asi:
ahora apliquenle algo de sombra paralela.. utilicen los valores predeterminados.. ahora de la etiketa "actions" ( junto a el historial ) crearemos una nueva accion..
establecen cualquier llave.. pongan la clave "F5" asi:
ahora hacemos lo siguiente.. no hagas ningun otro paso ya que se estan guardando cada click o filtro que apliques.. asegurate de etar en la capa del degradado cuando hagas esto.. primero.. duplican la capa que tiene el degradado.. y despues presionan CTRL + T y de la barra superior colocan los siguientes valores:
dan doble click sobre la capa transformada.. y precionan "stop"
ahora viene lo que hace que la pc se haga lenta.. claro dependiendo del tamao que vallas a manejar en la imagen, y la velocidad de tu pc.. bien, ya tienes lista la accion y la capa principal a duplicar.. ahora asegurate de estar en la capa con el degradado.. ( la copia que se ha generado ) y presiona varias veces la llave que estableciste en este caso "F5" haslo despacio si no photoshop se te puede congelar.. o ponerse mal tu pc.. quedaria algo asi:
esto se ve excelente o no? por eso me decidi a traducir.. me dije yo.. si eta en ingles porke no los que hablamos espaol saberlo? xD bueno, para ponerle color: desactiva el fondo negro.. y acopla las capas visibles.. CTRL + SHIFT + E una vez acoplado la figura.. reactiva el fondo negro.. y crea una capa encima de todas las capas anteriores.. cambiale el efecto de fusion a "color"
ahora rellena esa nueva capa con cualquier color que quieras.. y el resultado sera algo asi:
y ya.. seria el resultado.. algo mas de esfuezo y tiempo y una pc mucho mas rapida.. te daria como resultado esto: http://www.deviantart.com/view/21228771/ intente dar todos los detalles para ke no batallaran como yo lo hise xD.. cualquier duda o comentario utilicen este post.. bueno, quise compartir este manual con Foroz.org Espero les sea de ayuda.. saludos!
Вам также может понравиться
- Tesis DoctoralesДокумент150 страницTesis DoctoralesCesar Loayza La MadridОценок пока нет
- Examen EtpДокумент13 страницExamen EtpCesar Loayza La MadridОценок пока нет
- Sesion Ept ComputacionДокумент3 страницыSesion Ept ComputacionCesar Loayza La MadridОценок пока нет
- Catalogo de Diseño Grafico EditorialДокумент2 страницыCatalogo de Diseño Grafico EditorialCesar Loayza La MadridОценок пока нет
- Revit Archítecture 2010: 4 Sybed (Документ558 страницRevit Archítecture 2010: 4 Sybed (HOSPITAL NACIONALОценок пока нет
- 3.3 Comunicación 2.0 y Redes SocialesДокумент6 страниц3.3 Comunicación 2.0 y Redes SocialesMilenaОценок пока нет
- Elevadores HiltiДокумент28 страницElevadores HiltiLuisОценок пока нет
- Programa Línea de Fuego Usuario en IvooxДокумент2 страницыPrograma Línea de Fuego Usuario en IvooxConi Vergara CáceresОценок пока нет
- Auto ParkingДокумент52 страницыAuto ParkingMikelCañizoОценок пока нет
- Fundamentos de Programacion Piensa en C - Osvaldo Cairó BattistuttiДокумент394 страницыFundamentos de Programacion Piensa en C - Osvaldo Cairó BattistuttiKuroNeko Canuto100% (7)
- Los Virus Informáticos y Los AntivirusДокумент16 страницLos Virus Informáticos y Los AntivirusLuis OrmeñoОценок пока нет
- Demostracion de La Matriz de Rigidez de Elemento de Viga PDFДокумент6 страницDemostracion de La Matriz de Rigidez de Elemento de Viga PDFGustavo CuevaОценок пока нет
- Guia Quinto Informatica 2per1Документ3 страницыGuia Quinto Informatica 2per1Oscar Andres Torres CaldasОценок пока нет
- Tarea SchemeДокумент3 страницыTarea SchemeClaudio Campuzano BarrazaОценок пока нет
- Lectura - Entornos Virtuales de Aprendizaje (PLE)Документ5 страницLectura - Entornos Virtuales de Aprendizaje (PLE)marceОценок пока нет
- Manual Cartelería 2023 - CompletoДокумент78 страницManual Cartelería 2023 - Completosonia janira arevalo abantoОценок пока нет
- Guia Hidráulica Básica - TAI - 2671352Документ9 страницGuia Hidráulica Básica - TAI - 2671352Bryan BurbanoОценок пока нет
- Formato de Perfil de CargoДокумент2 страницыFormato de Perfil de CargoJesus67% (3)
- Actividad Integradora Obligatoria #2Документ4 страницыActividad Integradora Obligatoria #2Gaston Di BellaОценок пока нет
- Las Metodologías Agiles Mas Utilizadas y Sus Ventajas Dentro de La EmpresaДокумент5 страницLas Metodologías Agiles Mas Utilizadas y Sus Ventajas Dentro de La EmpresaMike Samir Miñan AyalaОценок пока нет
- Analisis Hidrologico de La Cuenca Amecameca de Juarez 1-CopiarДокумент48 страницAnalisis Hidrologico de La Cuenca Amecameca de Juarez 1-Copiar2016 Ing VAZQUEZ VILLEDA BRAYANОценок пока нет
- Tarea #1 Redes Computadoras IДокумент4 страницыTarea #1 Redes Computadoras IMichael PachecoОценок пока нет
- Evaluacion 3 Web NetДокумент4 страницыEvaluacion 3 Web NetMadrid JulioОценок пока нет
- Entregable-Informatica 01gianДокумент4 страницыEntregable-Informatica 01gianGian NavarroОценок пока нет
- Servicios en RedДокумент8 страницServicios en RedAlejandro Castillo DurilloОценок пока нет
- Examen 7 - CostoДокумент9 страницExamen 7 - CostoYuri RodriguezОценок пока нет
- Manual TC 2Документ144 страницыManual TC 2García Abarca Haana MireyaОценок пока нет
- Taller de Mantenimiento PreventivoДокумент2 страницыTaller de Mantenimiento PreventivoCamiilo PerdomoОценок пока нет
- Del Proyecto Al Informe Final Aportes A Una Investigación C3 PDFДокумент374 страницыDel Proyecto Al Informe Final Aportes A Una Investigación C3 PDFchuavechitossssОценок пока нет
- Mantenimiento de Transmisores de Flujo Rosemount 3051 Rev-01Документ4 страницыMantenimiento de Transmisores de Flujo Rosemount 3051 Rev-01JordanG.NoriegaОценок пока нет
- Practica#10-11 NolascoPinedoДокумент11 страницPractica#10-11 NolascoPinedoJuan Hdz MarquezОценок пока нет
- I 40-Ss I 40-Dr I 40-Pm Indicador I40 Manual de Uso VersionДокумент24 страницыI 40-Ss I 40-Dr I 40-Pm Indicador I40 Manual de Uso VersionJorge Sarrias PedemonteОценок пока нет
- WPI Log 2023.06.28 18.52.25Документ4 страницыWPI Log 2023.06.28 18.52.25mmejiapenduloОценок пока нет