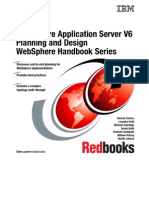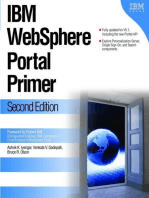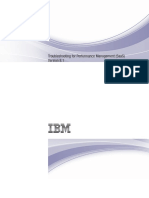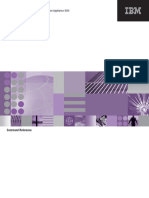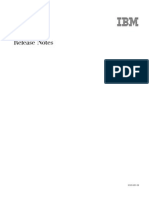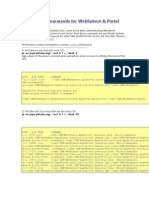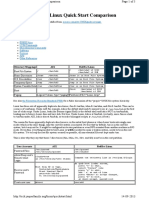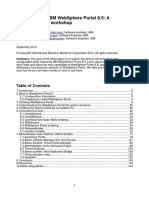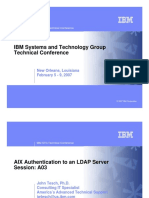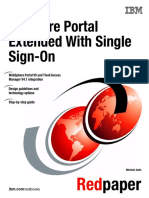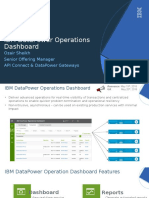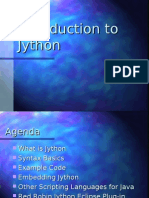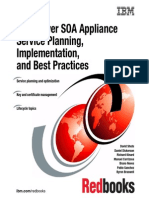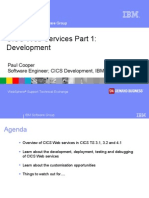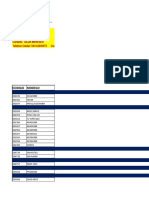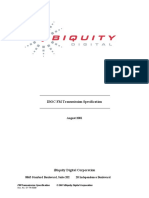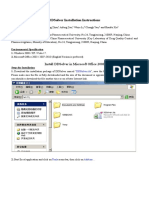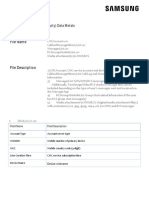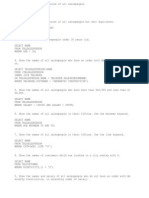Академический Документы
Профессиональный Документы
Культура Документы
Integrating WebSphere Portal With IBM Business Process Manager
Загружено:
Luis Alberto Medinelli SaninoАвторское право
Доступные форматы
Поделиться этим документом
Поделиться или встроить документ
Этот документ был вам полезен?
Это неприемлемый материал?
Пожаловаться на этот документАвторское право:
Доступные форматы
Integrating WebSphere Portal With IBM Business Process Manager
Загружено:
Luis Alberto Medinelli SaninoАвторское право:
Доступные форматы
2012
Integrating WebSphere Portal V8.0 with Business Process Manager V8.0
WebSphere Portal & BPM Services [Page 2 of 51]
CONTENTS
CONTENTS ............................................................................................................... 2 1. DOCUMENT INFORMATION ................................................................................ 4 1.1 1.2 2. VERSION HISTORY ................................................................................................................ 4 DEFINITIONS ......................................................................................................................... 4
INTRODUCTION ................................................................................................ 5 2.1
2.1.1
REQUIRED SOFTWARE ......................................................................................................... 6
LIST ................................ ................................ ................................ ................................ ...... 6
2.2
2.2.1 2.2.2
PREPARE THE MACHINES .................................................................................................... 6
STEPS FO R PO R T AL MA CH I NE ................................ ................................ ................................ . 6 STEPS FO R BP M MA CH I NE ................................ ................................ ................................ ...... 6
3.
TIVOLI DIRECTORY SERVER................................................................................. 7 3.1
3.1.1
INSTALLING TIVOLI DIRECTORY SERVER .......................................................................... 7
STEPS ................................ ................................ ................................ ................................ ... 7
3.2
3.2.1
CONFIGURING TIVOLI DIRECTORY SERVER .................................................................... 13
STEPS ................................ ................................ ................................ ................................ . 13
3.3
3.3.1
CREATING USERS AND GROUPS OF WEBSPHERE PORTAL ........................................... 17
IMPO RT ING L DI F FIL E ................................ ................................ ................................ .......... 17
3.4
3.4.1
CREATING USERS AND GROUPS OF BPM ....................................................................... 19
IMPO RT ING L DI F FIL E ................................ ................................ ................................ .......... 19
4.
WEBSPHERE PORTAL V8.0 ................................................................................ 20 4.1
4.1.1
INSTALLING WEBSPHERE PORTAL V8.0 .......................................................................... 20
STEPS ................................ ................................ ................................ ................................ . 20
4.2
4.2.1
CONFIGURING PORTAL SECURITY BY USING THE CONFIGURATION WIZARD .......... 26
STEPS ................................ ................................ ................................ ................................ . 26
5.
BUSINESS PROCESS MANAGER V8.0 .................................................................. 32 5.1
5.1.1
INSTALLING BPM V8.0 ...................................................................................................... 32
STEPS ................................ ................................ ................................ ................................ . 32
5.2
5.2.1
CONFIGURING SECURITY OF BPM ................................................................................... 36
STEPS ................................ ................................ ................................ ................................ . 36
6.
SSO - SINGLE SIGN ON BETWEEN WP AND BPM .................................................. 38 6.1
6.1.1
ENABLEING SSO BETWEEN WP AND BPM ...................................................................... 38
STEPS ................................ ................................ ................................ ................................ . 38
6.2
6.2.1
EXPORTING THE LTPA KEY ................................................................................................ 39
STEPS ................................ ................................ ................................ ................................ . 39
6.3
6.3.1
EXPORTING THE LTPA KEY ................................................................................................ 39
STEPS ................................ ................................ ................................ ................................ . 39
6.4
6.4.1
VERIFIY SSO ........................................................................................................................ 40
STEPS ................................ ................................ ................................ ................................ . 40
7.
INTEGRATING WEBSPHERE PORTAL WITH IBM BUSINESS PROCESS MANAGER........ 41 7.1
7.1.1
PREREQUISITE .................................................................................................................... 41
SING LE SI GN-O N PR EREQ U ISI TE ................................ ................................ ........................... 41
7.2
7.2.1
CONFIGURING UNIFIED TASK LIST PORTLET ................................................................. 41
STEPS ................................ ................................ ................................ ................................ . 42
7.3
CONFIGURING COACH DETAIL PORTLET ........................................................................ 46
www.royalcyber.com
WebSphere Portal & BPM Services [Page 3 of 51]
7.3.1
STEPS ................................ ................................ ................................ ................................ . 46
7.4
7.4 .1
WIRING BETWEEN UTL AND COACH DETAIL PORTLET ................................................. 47
STEPS ................................ ................................ ................................ ................................ . 47
8.
CONCLUSION .................................................................................................. 48 8.1
8.1.1
TEST THE INTEGRATION .................................................................................................... 48
STEPS ................................ ................................ ................................ ................................ . 48
www.royalcyber.com
WebSphere Portal & BPM Services [Page 4 of 51]
1. DOCUMENT INFORMATION
Category
Information
Document Version Author Approver Issue Date
Integrating WebSphere Portal with IBM BPM 1.0 Muhammad Amir Syed Bashir Thursday, October 25, 2012
1.1 VERSION HISTORY
Version
1.0
Date
Tuesday, October 25, 2012
Description
Integrating WebSphere Portal with IBM BPM
Author
Muhammad Amir
1.2 DEFINITIONS
Term
BPM WP SSO IDS UTL TDS
Definition
Business Process Manager WebSphere Portal Single Sign On IBM Directory Server Unified Task List Tivoli Directory Server
Copyright 2012 Royal Cyber Inc. All product names mentioned in this document are used for identification purposes and are trademarks of their respective owners
www.royalcyber.com
WebSphere Portal & BPM Services [Page 5 of 51]
2. INTRODUCTION
The out-of-box user interfaces in the IBM Business Process Manager platform provide ready-to-use, web-based user interfaces that are well suited for human interaction with business processes. These tools are a good choice when the user interface is primarily within the context of a process flow. But very often, a business user requires more tools in the context of the broader business environment. IBM WebSphere Portal is an enterprise-ready portal platform to address such requirements. It provides the ability to integrate different user interface components to present web content and collaboration capabilities in the context of a human task. A great advantage of using WebSphere Portal as the user interface to business processes is its ability to render additional portlets on the same page as the portlets showing the business process data. These "supporting portlets" typically provide functionality that is useful within and outside the business process context, such as address book lookups, content display, or social and collaborative functions. IBM Business Process Manager provides its own technology for user interfaces, called Coaches. These Coaches can be integrated into WebSphere Portal - that is, through a portlet. The Business Process Manager V8.0 Unified Task List portlet and the Coach portlet from the Unified Task List (UTL) package use this approach.
www.royalcyber.com
WebSphere Portal & BPM Services [Page 6 of 51]
2.1 REQUIRED SOFTWARE Following is the list of software that you need to complete Integration between WebSphere Portal 8 and BPM 8. 2.1.1 1. 2. 3. 4. LIST
Windows Server 2008 2 Machine. IBM Tivoli Directory Server V6.3 WebSphere Portal 8.0 Business Process Manager 8.0
2.2 PREPARE THE MACHINES Both Windows machines should be on the same network/domain and they should ping each other by IP and full domain name.
2.2.1
STEPS FOR PORTAL MACHINE
Follow the steps to update the host file of portal Windows machine. 1. 2. 3. 4. 5. 6. 7. 8. 9. Configure the local host file for the portal machine: Right-click the Start menu. Click Open Windows Explorer. Go to Windows > System32 > drivers > etc. Right-click and open the host file by using the text editor. Edit the following localhost line to match the following entry: 127.0.0.1 localhost portal.rcyber.com Add a blank line at the end of the file. Save and exit the file.
2.2.2
STEPS FOR BPM MACHINE
Follow the steps to update the host file of bpm Windows machine. 1. 2. 3. 4. 5. 6. 7. 8. 9. Configure the local host file for the portal machine: Right-click the Start menu. Click Open Windows Explorer. Go to Windows > System32 > drivers > etc. Right-click and open the host file by using the text editor. Edit the following localhost line to match the following entry: 127.0.0.1 localhost bpm.rcyber.com Add a blank line at the end of the file. Save and exit the file.
www.royalcyber.com
WebSphere Portal & BPM Services [Page 7 of 51]
3. TIVOLI DIRECTORY SERVER IBM Tivoli Directory Server is enterprise identity management software that serves as the identity data foundation for Web applications, security and identity management initiatives by including strong management, replication and security features. Identity authoritative sources needs to contain all the enterprise identity data required, so all portal and BPM user must exist on same LDAP server. WebSphere Portal requires certain users and groups to be in a directory server. 3.1 INSTALLING TIVOLI DIRECTORY SERVER To install the IBM Tivoli directory server, complete these steps:
3.1.1 1. 2. 3. 4.
STEPS
Go to the \tdsV6.3\tds folder on the installation folder. Double click on install_tds.exe Start the installation wizard as follows depending on your environment: Click OK to accept English as the installation language. In the Welcome window, click Next.
www.royalcyber.com
WebSphere Portal & BPM Services [Page 8 of 51]
5. 6.
Accept the terms of the license agreement, and then click Next. Change the default installation folder to C:\IBM\LDAP\V6.3 and click Next.
www.royalcyber.com
WebSphere Portal & BPM Services [Page 9 of 51]
7.
Accept Typical as the default installation type and click Next.
www.royalcyber.com
WebSphere Portal & BPM Services [Page 10 of 51]
8.
In the user ID and password window, for the DB2 system ID, for the user ID, enter db2admin. For the Password, enter db2admin. In the Enter the password again to confirm field, type db2admin again. Click Next.
www.royalcyber.com
WebSphere Portal & BPM Services [Page 11 of 51]
9.
Review the features to install, and click Install. The installation process might take up to 25 minutes.
www.royalcyber.com
WebSphere Portal & BPM Services [Page 12 of 51]
10. Enter the following instance details: User password: db2admin Confirm password: db2admin Encryption seed: itdsseedstring Administrator DN password: db2admin Confirm DN password: db2admin Click Next.
www.royalcyber.com
WebSphere Portal & BPM Services [Page 13 of 51]
3.2 CONFIGURING TIVOLI DIRECTORY SERVER To configure the directory server on Windows, follow these steps: 3.2.1 1. STEPS
When IBM Tivoli Directory Server Instance Administration Tool window is displayed, click Manage.
www.royalcyber.com
WebSphere Portal & BPM Services [Page 14 of 51]
2.
The following figure shows the Tivoli configuration overview window.
www.royalcyber.com
WebSphere Portal & BPM Services [Page 15 of 51]
3.
Create new Suffix DNs: a) In the IBM Tivoli Directory Server Configuration Tool, select Manage Suffixes. b) In the entry for Suffix DN, enter dc=portal,dc=rcyber,dc=com. Click Add. The new Suffix DN is displayed in the list. c) Click OK.
4.
Create the administrator password. a. Click Manage administrator password. b. Set the password to wpsbind. c. Confirm the password. d. Click OK. You receive a message that indicates that the password was successfully set. e. Click OK.
www.royalcyber.com
WebSphere Portal & BPM Services [Page 16 of 51]
5.
Start IBM Tivoli Directory Server and change its startup property: f. From the Windows Services panel, start IBM Tivoli Directory Server 6.1. g. Change the startup property of IBM Tivoli Directory Server to Automatic: i. In the Windows Services panel, right-click IBM Tivoli Directory Server 6.1 and select Properties. ii. On the General tab, for the Startup type, select Automatic. Click Start. Then, click OK. iii. Close the Services window
www.royalcyber.com
WebSphere Portal & BPM Services [Page 17 of 51]
3.3 CREATING USERS AND GROUPS OF WEBSPHERE PORTAL WebSphere Portal requires certain users and groups to be in a directory server.
3.3.1 1.
IMPORTING LDIF FILE
Import user groups and users from LDIF file into IBM Tivoli Directory Server: a. Download file Portal Users.ldif file to C:\PortalUser directory.
Portal Users.ldif
b. c. d. e. f.
As shown in following figure, click Import LDIF data. Browse to C:\ PortalUser \ file Portal Users.ldif, and click Open. Verify that Standard Import is selected. Scroll down, and click Import. When you see the Task completed message, click OK. You then see a message that 12 out of 12 entries were added. Click Close.
www.royalcyber.com
WebSphere Portal & BPM Services [Page 18 of 51]
2.
Set the Administrator DN: a. Click Manage administrator DN. b. In the Administrator DN field, enter uid=wpsbind,cn=users,dc=admins,dc=rcyber,dc=com c. Click OK. d. Click Manage administrator password. e. Set the password to wpsbind. f. Confirm the password. g. Click OK. h. When you receive a message that the password was successfully set, click OK. i. Close the IBM Tivoli Directory Server Configuration Tool. j. When prompted to close the window, click Yes. k. Close the Instance Administration Tool, and when prompted to exit the tool, click Yes.
www.royalcyber.com
WebSphere Portal & BPM Services [Page 19 of 51]
3.4 CREATING USERS AND GROUPS OF BPM Business Process Manager requires certain users and groups to be in a directory server.
3.4.1 3.
IMPORTING LDIF FILE
Import user groups and users from LDIF file into IBM Tivoli Directory Server: g. Download file BPM Users.ldif file to C:\BPMUser directory.
PBM Users.ldif
h. i. j. k. l.
As shown in following figure, click Import LDIF data. Browse to C:\ BPM \ file Portal Users.ldif, and click Open. Verify that Standard Import is selected. Scroll down, and click Import. When you see the Task completed message, click OK. You then see a message that 08 out of 08 entries were added. Click Close.
www.royalcyber.com
WebSphere Portal & BPM Services [Page 20 of 51]
4. WEBSPHERE PORTAL V8.0 IBM WebSphere Portal is a set of software tools that enables companies to build and manage web portals.
4.1 INSTALLING WEBSPHERE PORTAL V8.0 To install WebSphere Portal Server 8.0, follow these steps: 4.1.1 1. 2. STEPS
Go to the C:\Portal\Setup folder, and right-click setup.exe and select Run as Administrator to start the installation wizard. In the IBM WebSphere Portal window, click Install Portal.
www.royalcyber.com
WebSphere Portal & BPM Services [Page 21 of 51]
3.
In the Start Installation window, click Install WebSphere Portal From Media.
www.royalcyber.com
WebSphere Portal & BPM Services [Page 22 of 51]
4.
In the Install Packages screen, click Next to begin installation of the Installation Manager.
5. 6. 7. 8. 9. 10.
Accept the license agreement, and click Next. Accept the default installation location, and click Next. Click Install. The Installation Manager installs. Click Restart Installation Manager. On the Installation Manager screen, select Install. Select: a. IBM WebSphere Application Server Network Deployment b. IBM WebSphere Portal c. IBM WebSphere Portal Extended
www.royalcyber.com
WebSphere Portal & BPM Services [Page 23 of 51]
11. Click Next.
www.royalcyber.com
WebSphere Portal & BPM Services [Page 24 of 51]
12. In the select fixes window, select all fixes. Click Next. Click Next.
www.royalcyber.com
WebSphere Portal & BPM Services [Page 25 of 51]
13. Accept the license and click Next. 14. In the Shared Resources panel, enter C:\IBM\IMShared into the Shared Resources Directory field. Click Next. 15. In the Installation Directory panel, select IBM WebSphere Application Server Network Deployment V8.0. Enter C:\IBM\WebSphere\AppServer in the Installation Directory field. Select IBM WebSphere Portal Server 8. Enter C:\IBM\WebSphere\PortalServer in the Installation Directory 16. Click Next.
17. 18. 19. 20.
On the languages screen, click Next. On the Features panel, click Next. On the Profile Templates dialog, select Full, click Next. On the Configuration panel, leave the defaults, and enter wpsadmin for Administrator user ID and wpsadmin as password. Click Next. 21. On the Review panel, review your inputs and click Install. 22. Select None in the Start window and click Finish. 23. Exit the Installation Manager.
www.royalcyber.com
WebSphere Portal & BPM Services [Page 26 of 51]
4.2 CONFIGURING PORTAL SECURITY BY USING THE CONFIGURATION WIZARD We will change the security configuration to use an LDAP server. In version WebSphere Portal 8.0, a ConfigEngine script is available to change from one user registry to another, in our case from the default user registry to the LDAP server. Configure IBM WebSphere Portal to use a stand-alone LDAP user registry to store all user account information for authorization.
4.2.1
STEPS
We will use the configuration wizard for Single LDAP configuration types. To configure security by using the configuration wizard, follow the steps. 1. 2. 3. 4. 5. Start > All Programs > IBM WebSphere > IBM WebSphere Application Server Network Deployment > Profiles > cw_profile > Start Server. Start > All Programs > IBM WebSphere > IBM WebSphere Application Server Network Deployment > Profiles > cw_profile > Administrative Console. If you get a certificate error, install certificate. Select All Tasks. Select Configuration Wizard.
www.royalcyber.com
WebSphere Portal & BPM Services [Page 27 of 51]
6. 7.
Select "Enable stand-alone LDAP security" and then Click on "Customize Workflow". Select your OS. Click Next.
www.royalcyber.com
WebSphere Portal & BPM Services [Page 28 of 51]
8. 9.
On the second conditions page, leave the defaults and click Next. Complete the page to customize the workflow, click next for 2nd page as shown in the figure.
www.royalcyber.com
WebSphere Portal & BPM Services [Page 29 of 51]
10. Complete the 2nd page to customize the workflow as shown in the figure. Click next for Next step as shown in the figure.
www.royalcyber.com
WebSphere Portal & BPM Services [Page 30 of 51]
11. Click Next.
12. Click Create Files.
www.royalcyber.com
WebSphere Portal & BPM Services [Page 31 of 51]
13. When finished, click Download, and save to the c:\ LDAPScript folder.
14. 15. 16. 17. 18.
Extract the contents of WorkflowInstanceScripts.zip to folder LDAPScript. Start a command prompt as administrator. Cd to LDAPScript\scripts. Run ValidateFederatedLDAP.bat. If you get a message build failed, confirm that you entered all values correctly in steps 9 and 10 and repeat steps 6 through 15. 19. Run EnableFederatedLDAPSecurity.bat. 20. You should get a Build Successful message. If not, repeat the process and verify all inputs. 21. Close the command prompt and browser windows.
www.royalcyber.com
WebSphere Portal & BPM Services [Page 32 of 51]
5. BUSINESS PROCESS MANAGER V8.0 IBM Business Process Manager (IBPM) provides a platform on which Business Processes can be described, implemented, executed and monitored. 5.1 INSTALLING BPM V8.0 The typical install of Business Process Manager installs a WAS server, feature packs and then the Business Process Manager itself. After the typical installation has completed, a profile is created that is configured with Process Center. The installation is started by running the Launchpad command which asks whether this is a typical or custom install. 5.1.1 STEPS
Follow the steps to install BPM as typical installation. 1. Click Typical installation. Select Install Process Center and Click Next.
www.royalcyber.com
WebSphere Portal & BPM Services [Page 33 of 51]
2.
Enter Hostname and Click Next.
www.royalcyber.com
WebSphere Portal & BPM Services [Page 34 of 51]
3.
Select Install an embedded DB2 Express database and Click Next.
www.royalcyber.com
WebSphere Portal & BPM Services [Page 35 of 51]
4.
Accept License agreement and Click Install Software..
www.royalcyber.com
WebSphere Portal & BPM Services [Page 36 of 51]
5.2 CONFIGURING SECURITY OF BPM
5.2.1
STEPS
Follow the steps to configure standalone user repository. 1. 2. 3. 4. Logon to admin console by https://bpm.rcyber.com:9043/ibm/console Goto Security > Global Security. in User account repository section, Select Standalone LDAP registry from "Available realm definitions" drop down. Click Configure
www.royalcyber.com
WebSphere Portal & BPM Services [Page 37 of 51]
5. on General Properties, fill the following values from table as shown in the figure below. NOTE: We have created BPM required users and groups in section 4.4.1.
Fields
Primary administrative user name Type of LDAP server Host Port Base distinguished name (DN) Bind distinguished name (DN)
Values
uid=bpmadmin,cn=users,dc=portal,dc=rcyber,dc=com IBM Tivoli Directory Server portal.rcyber.com 389 dc=portal,dc=rcyber,dc=com uid=wpsbind,cn=users,dc=portal,dc=rcyber,dc=com
6. 7. 8. 9. 10. 11.
Click on Apply. Click Set as Current. Click Apply. Click OK. Save changes to the master configuration. Restart the BPM server.
www.royalcyber.com
WebSphere Portal & BPM Services [Page 38 of 51]
6. SSO - SINGLE SIGN ON BETWEEN WP AND BPM Set up single sign-on (SSO) between two or more instances of IBM WebSphere Application Server so users can authenticate to all applications running on WebSphere Application Server with a single log in. For example, we can set up SSO on WebSphere Application Server to enable single authentication sessions between IBM WebSphere Portal and IBM WebSphere Process Server or between WebSphere Portal and IBM Lotus Quickr for WebSphere Portal. SSO on WebSphere Application Server is established through Lightweight Third Party Authentication (LTPA) keys. We export the LTPA key from one instance of WebSphere Application Server then import that key into a different instance of WebSphere Application Server to establish SSO.
Important: Synchronize the time on each instance of WebSphere Application Server for which you plan to set up SSO. LTPA tokens use timestamps from the server to timeout. SSO failures can occur because the time difference between servers is greater than the timeout value of the LTPA tokens.
6.1 ENABLEING SSO BETWEEN WP AND BPM Enable single sign-on (SSO) on WebSphere Application Server(PBM) and WebSphere Application Server(Portal) instances for which you plan to establish SSO.
6.1.1
STEPS
To enable SSO on WebSphere Application Server, do the following: 1. 2. 3. 4. Log in to the WebSphere Application Server administration console of BPM. Navigate to Security > Global Security. In the Authentication cache settings section, expand Web and SIP security then select Single signon (SSO). In the General Properties section, specify the following configuration values for single sign-on: Fields Enabled Requires SSL Domain name Interoperability Mode LTPA V1 cookie name Web inbound security attribute propagation 5. 6. Click OK and save to the master configuration. Repeat the preceding steps for Portal instance of WebSphere Application Server for which you plan to establish SSO, in our case, portal.rcyber.com Values Selected by default Unchecked rcyber.com Select this field if not selected by default LPTAToken1 Selected by default
www.royalcyber.com
WebSphere Portal & BPM Services [Page 39 of 51]
6.2 EXPORTING THE LTPA KEY Export a Lightweight Third Party Authentication (LTPA) key from BPM WebSphere Application Server to import into other(portal) instances of WebSphere Application Server. You only need to export the LTPA key from one server. 6.2.1 STEPS
To export the single sign-on key, do the following: 1. 2. 3. 4. 5. 6. 7. 8. Log in to the WebSphere Application Server administration console by https://bpm.rcyber.com:9043/ibm/console/ Navigate to Security > Global security > Authentication > LTPA. In the Cross-cell single sign-on section, specify a password for the LTPA key. Enter the LTPA key name and directory to which you want to export the key in the Fully qualified key file name field. For example, on Windows, enter C:\my_key_name. Click Export keys. Click OK and save to the master configuration. Navigate to the directory where you exported the LTPA key. Copy the LTPA key to the file system(portal.rcyber.com) where you plan to import it.
6.3 EXPORTING THE LTPA KEY Import the LTPA key into WebSphere Application Server of portal. You can import the same LTPA key into multiple servers. 6.3.1 STEPS
To import the LTPA key into portal.rcyber.com, do the following: 1. 2. 3. 4. 5. 6. 7. Log in to the WebSphere Application Server administration console by https://portal.rcyber.com:10032/ibm/console Navigate to Security > Global security > Authentication > LTPA. In the Cross-cell single sign-on section, specify the password for the LTPA key. Enter the directory on your file system where you copied the LTPA key in the Fully qualified key file name field which C:\my_key_name. Click Import keys. Click OK and save to the master configuration. Restart both the server you exported the LTPA key from and the server into which you imported the LTPA key. Restart the servers only after you have imported the LTPA key into all the servers for which you plan to establish SSO.
www.royalcyber.com
WebSphere Portal & BPM Services [Page 40 of 51]
6.4 VERIFIY SSO You have successfully established SSO between multiple instances of WebSphere Application Server when you can log in to one administration console then access the other administration consoles without having to log in again. 6.4.1 STEPS
To verify SSO, do the following: 1. 2. Log in to the WebSphere Application Server administration console where you exported the LTPA key by https://bpm.rcyber.com:9043/ibm/console/ In your browser's address bar, enter the URL for the WebSphere Application Server administration console where you imported the LTPA key which is https://portal.rcyber.com:10032/ibm/console
If the WebSphere Application Server administration console of portal opens without requiring you to log in, you have successfully set up SSO.
www.royalcyber.com
WebSphere Portal & BPM Services [Page 41 of 51]
7. INTEGRATING WEBSPHERE PORTAL WITH IBM BUSINESS PROCESS MANAGER A great advantage of using WebSphere Portal as the user interface to business processes is its ability to render additional portlets on the same page as the portlets showing the business process data. These "supporting portlets" typically provide functionality that is useful within and outside the business process context, such as address book lookups, content display, or social and collaborative functions. IBM Business Process Manager provides its own technology for user interfaces, called Coaches. These Coaches can be integrated into WebSphere Portal - that is, through a portlet. The Business Process Manager V8.0 Unified Task List portlet and the Coach portlet from the Unified Task List (UTL) package use this approach.
7.1 PREREQUISITE There is at least one considerations that must be handled for integration approach. 7.1.1 SINGLE SIGN-ON PREREQUISITE
Single sign-on (SSO) is a common prerequisite that applies to all Portal-BPM integration options. With SSO, the user's authentication with Portal is automatically propagated to the BPM system. Without this feature, the user would have to perform a separate authentication with the BPM system before accessing its features. SSO is achieved by establishing a common security context between WebSphere Portal and the BPM system. 7.2 CONFIGURING UNIFIED TASK LIST PORTLET WebSphere Portal V8.0 has out-of-box Unified Task List Portlet and Coach Detail Portlet. The Unified Task List provides a single point of integration between multiple systems and displays tasks that WebSphere Portal users must complete to advance workflows.
www.royalcyber.com
WebSphere Portal & BPM Services [Page 42 of 51]
7.2.1
STEPS
Follow the steps to configure Unified Task List Portlet. 1. 2. 3. 4. 5. Log in to WebSphere Portal either as an administrator or a user assigned to the Manager role for the Unified Task List portlet. Create a Page. Go to Page Edit Layout. Place/Add portlet on a page. Click on upper right corner of the Unified Task List portlet title bar to access the portlet menu and select Configure. The configuration view opens.
6. 7.
Common Settings, leave all values default. On Task Provider Tab. a. Click on Add Button. b. Provider = IBM Business Process Manager 7.5.x c. Name = RCBPMSystem d. Enable = Selected Note: Refer to the following figure.
www.royalcyber.com
WebSphere Portal & BPM Services [Page 43 of 51]
e. f. g. h. i. j.
Click Next Hostname = bpm.rcyber.com Port = 9080 Sample Filter Criteria = All Tasks Filter Criteria = (STATUS='Received') Max Results = 100 Note: Refer to the following figure.
k.
Click Apply. You will see the following result.
8. 9.
Filter. Leave all values default. Task Handling a. Click Add. b. Task Provider Instance = RCBPMSystem c. Namespace = It will automatically fetched all BPM Application Name which are running on BPM system, in my environment it is Test BPD. d. Task Type = It will fetch all BPM Application Tasks related to selected application in step c. In my environment it is activity 1. e. Connection Method = Property Broker Event.
www.royalcyber.com
WebSphere Portal & BPM Services [Page 44 of 51]
f. g.
Click Apply. Repeat all steps from a to e for every tasks. You will see the following result.
www.royalcyber.com
WebSphere Portal & BPM Services [Page 45 of 51]
10. Table Customizer = Leave all default.
www.royalcyber.com
WebSphere Portal & BPM Services [Page 46 of 51]
7.3 CONFIGURING COACH DETAIL PORTLET
7.3.1
STEPS
Follow the steps to configure Coach Detail Portlet. 1. 2. 3. Log in to WebSphere Portal either as an administrator or a user assigned to the Manager role for the Coach Detail portlet. Place/Add portlet on the same page of UTL. Click on upper right corner of the Coach Detail portlet title bar to access the portlet menu and select Configure. The configuration view opens.
4. 5. 6.
On Coach Detail Port Configure window. provide the following detail. Hostname = bpm.rcyber.com Port = 9080
7. 8.
Click Apply Click OK.
www.royalcyber.com
WebSphere Portal & BPM Services [Page 47 of 51]
7.4 WIRING BETWEEN UTL AND COACH DETAIL PORTLET Create wire between Unified Task List and Coach portlet to transfer the selected task id. 7.4.1 STEPS
For wiring between UTL and Coach Detail Portlet follow these steps. 1. 2. On Edit Layout Page. Click Wires. Provide the following values. a. Source portlet = Unified Task List b. Sending = TaskSelection c. Target page = BPMTaskList d. Switch page = leave default e. Target portlet = Coach f. Receiving = TaskSelection g. Wire Type = Public
3.
Leave other default click on Done.
www.royalcyber.com
WebSphere Portal & BPM Services [Page 48 of 51]
8. CONCLUSION We have successfully integrated WebSphere Portal V8.0 with BPM V8.0. We completed setting up SSO for WebSphere Application servers instances of Portal and BPM. We also configured UTL and Coach Detail Portlets.
8.1 TEST THE INTEGRATION We can test integration between Portal and BPM by creating/initiating some task for BPM and check those tasks in WebSphere Portal.
8.1.1
STEPS
Follow these steps to test the integration. 1. 2. Login to the IBM BPM Process Portal by user admin1. https://bpm.rcyber.com:9443/mum/enabler Launch some task of Test BPD.
3. 4.
Login to the IBM WebSphere Portal by user admin1. http://portal.rcyber.com:10039/wps/portal Click on BPMTaskList Page. Tasks which were initiated in Process Portal now can be seen in the WebSphere Portal page.
www.royalcyber.com
WebSphere Portal & BPM Services [Page 49 of 51]
5. 6.
Select the task, click on Claim OR drag the task to the green box. Selected task will change its status and ownership.
www.royalcyber.com
WebSphere Portal & BPM Services [Page 50 of 51]
7. 8.
Click on Activity 1. Coach Detail portlet will fetch the Detail of that activity.
9. 10. 11. 12.
Fill the detail in Coach Detail portlet. Click Next. Click Submit. You will see the service has finished message.
www.royalcyber.com
WebSphere Portal & BPM Services [Page 51 of 51]
13. Logout by admin1 and login by admin2. 14. Claim activity 2 and click on Activity 2 by admin2.
15. Click on Approved OR Rejected. 16. Click OK.
We have successfully integrated WebSphere Portal V8.0 with BPM V8.0. We completed setting up SSO for WebSphere Application servers instances of Portal and BPM. We also configured UTL and Coach Detail Portlets. We hope that this overview will help you, the solution architect, to select the best integration approach for your environment.
www.royalcyber.com
Вам также может понравиться
- Application Development for IBM WebSphere Process Server 7 and Enterprise Service Bus 7От EverandApplication Development for IBM WebSphere Process Server 7 and Enterprise Service Bus 7Оценок пока нет
- Websphere 6 HandbookДокумент598 страницWebsphere 6 Handbookapi-3840237Оценок пока нет
- Web Sphere Log inДокумент15 страницWeb Sphere Log inkameshwar2004Оценок пока нет
- Tivoli Access Manager Problem Determination Using Logging and Tracing FeaturesДокумент41 страницаTivoli Access Manager Problem Determination Using Logging and Tracing FeaturescotjoeyОценок пока нет
- Rest PDFДокумент17 страницRest PDFlilianaОценок пока нет
- Rational Application Developer For WebSphere Software V8 Programming GuideДокумент1 946 страницRational Application Developer For WebSphere Software V8 Programming GuiderusysОценок пока нет
- IBM+BPM+"Housekeeping"+Best+Practices IBM InternalДокумент13 страницIBM+BPM+"Housekeeping"+Best+Practices IBM InternalPramod YadavОценок пока нет
- 5.2.1 AIX-ORA-AD-WAS INST c1939384Документ240 страниц5.2.1 AIX-ORA-AD-WAS INST c1939384choraОценок пока нет
- ZQ410 Unit 1 Transcript: Designing Software Deployment and Deploying ApplicationsДокумент21 страницаZQ410 Unit 1 Transcript: Designing Software Deployment and Deploying ApplicationsVhikram Lakshmi Narasimhan100% (1)
- Performance Management (SaaS) TroubleshootingДокумент68 страницPerformance Management (SaaS) Troubleshootingnancy laguerreОценок пока нет
- IDG - Referecne CLI Aug 2020 - Sri PDFДокумент1 180 страницIDG - Referecne CLI Aug 2020 - Sri PDFSridhara ShastryОценок пока нет
- Config SSO IBM WebSphere Portal and DominoДокумент25 страницConfig SSO IBM WebSphere Portal and DominoFernando Rodrigo DriОценок пока нет
- AIX Install GuideДокумент78 страницAIX Install Guidepleasantpartner100% (1)
- Administrator's Guide DatastageДокумент177 страницAdministrator's Guide DatastageRasool ShaikОценок пока нет
- ZQ410 Unit 3 Transcript: Defining Deployments With Resources, Environments, and Application ProcessesДокумент36 страницZQ410 Unit 3 Transcript: Defining Deployments With Resources, Environments, and Application ProcessesVhikram Lakshmi NarasimhanОценок пока нет
- Useful UNIX Commands For WebSphereДокумент10 страницUseful UNIX Commands For WebSphereoracleconsultant75Оценок пока нет
- IBM SOA Foundation: Provides What You Need To Get Started With SOAДокумент6 страницIBM SOA Foundation: Provides What You Need To Get Started With SOASam AkbariОценок пока нет
- AIX Operating System Hardening Procedures & Security GuideДокумент15 страницAIX Operating System Hardening Procedures & Security GuideAnuragBoraОценок пока нет
- Power HaДокумент726 страницPower HadanilaixОценок пока нет
- Aix DetailsДокумент46 страницAix DetailsSaurav TripathyОценок пока нет
- Websphere v9Документ3 страницыWebsphere v9Thirumala KakaniОценок пока нет
- IBM Information Server Manager User Guide - I46dedpyДокумент44 страницыIBM Information Server Manager User Guide - I46dedpyRoshava KratunaОценок пока нет
- Linux AIX ComparisonДокумент5 страницLinux AIX ComparisondanilaixОценок пока нет
- Front Cover: Introduction To Html5 and Javascript ProgrammingДокумент24 страницыFront Cover: Introduction To Html5 and Javascript Programmingmoila_dОценок пока нет
- Datapower SoaДокумент204 страницыDatapower SoaMohan KiranОценок пока нет
- IBM BPM Security GuidanceДокумент162 страницыIBM BPM Security GuidancekrncytaОценок пока нет
- Clustering WebsphereДокумент132 страницыClustering WebsphereMrperfect GuruОценок пока нет
- Portal 85 Admin WorkshopДокумент144 страницыPortal 85 Admin WorkshopDamjan LucićОценок пока нет
- AIX Authentication To An LDAP Server PDFДокумент67 страницAIX Authentication To An LDAP Server PDFDavidОценок пока нет
- Datastage Clustering Concepts PDFДокумент254 страницыDatastage Clustering Concepts PDFSai Kumar KvОценок пока нет
- WebSphere Application Server Installation Problem DeterminationДокумент48 страницWebSphere Application Server Installation Problem DeterminationdeisecairoОценок пока нет
- WebSphere Portal Family Wiki - Database Configuration For WebSphere Portal - Steps To Configure WebSphere Portal 6.1Документ7 страницWebSphere Portal Family Wiki - Database Configuration For WebSphere Portal - Steps To Configure WebSphere Portal 6.1Parameshwara RaoОценок пока нет
- WebSphere Portal and LDAP Integration GuideДокумент21 страницаWebSphere Portal and LDAP Integration GuideSanjeeva TejaswiОценок пока нет
- What Is WASДокумент118 страницWhat Is WASArunSiddesh KBОценок пока нет
- Ricardo Tapia Cesena: Java Solution Architect / SR FULL STACK Java DeveloperДокумент9 страницRicardo Tapia Cesena: Java Solution Architect / SR FULL STACK Java Developerkiran2710Оценок пока нет
- Tuning IBM AIX 5.3 and AIX 6.1 For Oracle DatabaseДокумент37 страницTuning IBM AIX 5.3 and AIX 6.1 For Oracle DatabasegasparsantibОценок пока нет
- Async Multistep Policy DatapowerДокумент19 страницAsync Multistep Policy DatapowerChinna VadyalamОценок пока нет
- ZQ410 Unit 5 Transcript: Setting Up Server Security, Approvals, and Quality GatesДокумент36 страницZQ410 Unit 5 Transcript: Setting Up Server Security, Approvals, and Quality GatesVhikram Lakshmi Narasimhan100% (1)
- A Secure Portal Extended With Single Sign-OnДокумент112 страницA Secure Portal Extended With Single Sign-OnJosé Manuel TrigosoОценок пока нет
- IBM DataPower Operations Dashboard - High Level Overview - 06!10!16Документ8 страницIBM DataPower Operations Dashboard - High Level Overview - 06!10!16Rohit ChaubeyОценок пока нет
- Heap SizeДокумент22 страницыHeap SizeRahul JaiswalОценок пока нет
- Unit4 DevOps v2021Документ69 страницUnit4 DevOps v2021Benali Hamdi100% (1)
- Ibm Infosphere Admin CourseДокумент4 страницыIbm Infosphere Admin CourseArpan GuptaОценок пока нет
- JythonДокумент25 страницJythonjanaranjani.k100% (1)
- Aix ReportДокумент453 страницыAix Reportapi-3764104Оценок пока нет
- 000 104Документ71 страница000 104Ashwini TyagiОценок пока нет
- WebSphere Portal V5Документ316 страницWebSphere Portal V5api-3701299100% (1)
- KSH - Korn Shell TutorialДокумент5 страницKSH - Korn Shell Tutorialramaniqbal123Оценок пока нет
- Pub Websphere Application Server Administration Using JythonДокумент496 страницPub Websphere Application Server Administration Using JythonrandomОценок пока нет
- DataPower ServicePlanning Implementation BestPracticesДокумент160 страницDataPower ServicePlanning Implementation BestPracticesDaniel Bharathy DinakaranОценок пока нет
- WebSEAL Administration GuideДокумент1 182 страницыWebSEAL Administration GuideRameez XaveriОценок пока нет
- WebSphere Application Server BasicsДокумент5 страницWebSphere Application Server BasicsKiran Kumar VakkalaОценок пока нет
- Containers Best PracticesДокумент35 страницContainers Best PracticesPrasanna9 UppuОценок пока нет
- ZQ410 Unit 2 Transcript: Configuring Components and Component ProcessesДокумент37 страницZQ410 Unit 2 Transcript: Configuring Components and Component ProcessesVhikram Lakshmi Narasimhan100% (1)
- WSTE 09222009 CICSWebServicesPart1Development CooperДокумент37 страницWSTE 09222009 CICSWebServicesPart1Development CooperSudheer.rbОценок пока нет
- Datastage 8.5 Installation GuideДокумент503 страницыDatastage 8.5 Installation Guidenkrdwh6354100% (1)
- API Connect On Docker PDFДокумент19 страницAPI Connect On Docker PDFSureshkumar SingampallikОценок пока нет
- Price List For CzoneДокумент2 страницыPrice List For CzonesparwnxОценок пока нет
- Precios Inv Jaspe 26-07-21Документ42 страницыPrecios Inv Jaspe 26-07-21lauraОценок пока нет
- FCC 02 286a2Документ42 страницыFCC 02 286a2Bhavana GummaОценок пока нет
- ANPD Project DocumentationДокумент49 страницANPD Project DocumentationB. SRUTHILAYAОценок пока нет
- Map, Filter and Reduce FunctionsДокумент149 страницMap, Filter and Reduce FunctionsRitik MitraОценок пока нет
- BEUMER-2D E Tray Sorter With Contactless Energy SupplyДокумент8 страницBEUMER-2D E Tray Sorter With Contactless Energy Supplystg44Оценок пока нет
- Ip Project PDFДокумент64 страницыIp Project PDFKhushi KohliОценок пока нет
- 2010 9185 Moesm1 EsmДокумент12 страниц2010 9185 Moesm1 EsmMuhammad IqbalОценок пока нет
- Ass1 NormalizationДокумент2 страницыAss1 NormalizationDhana0% (4)
- Group 1 PC UpgradДокумент23 страницыGroup 1 PC UpgradIbrahim AbdullahiОценок пока нет
- HXS100-A: ANSI Smart Single Phase MeterДокумент5 страницHXS100-A: ANSI Smart Single Phase MeterAntonio Jimenez0% (1)
- TP VBДокумент3 страницыTP VBTim'sОценок пока нет
- E-Manager Pro User Manual - EN-V220930RДокумент19 страницE-Manager Pro User Manual - EN-V220930RTuấn Lê QuangОценок пока нет
- MS POTYA 2020 Final 7.22Документ46 страницMS POTYA 2020 Final 7.22lasidohОценок пока нет
- GS51Документ230 страницGS51Vidya MuthukrishnanОценок пока нет
- WGU - Transfer Guidelines - Data Management Data AnalyticsДокумент5 страницWGU - Transfer Guidelines - Data Management Data AnalyticsmicolcalzadaОценок пока нет
- Sv-Pro: High-Performance Network Security ApplianceДокумент2 страницыSv-Pro: High-Performance Network Security ApplianceEhsan RohaniОценок пока нет
- Motherboardppt41 160905161959Документ39 страницMotherboardppt41 160905161959Adrian Yan Yan DelaraОценок пока нет
- Fara Acest TitluДокумент14 страницFara Acest TitludianabanuОценок пока нет
- V1600D-MINI Series Software Release NotesДокумент10 страницV1600D-MINI Series Software Release NotesKarla SilvaОценок пока нет
- ArduBlock For Crowtail Start KitДокумент37 страницArduBlock For Crowtail Start Kit張文源老師Cheung Man YuenОценок пока нет
- Microsoft Translator Hub User GuideДокумент55 страницMicrosoft Translator Hub User GuideLeonОценок пока нет
- 10 Reasons Why Projects FailДокумент3 страницы10 Reasons Why Projects FailChain Efrain Torres JulianОценок пока нет
- Compress - Document (1) - 1 - 20230510213530 PDFДокумент3 страницыCompress - Document (1) - 1 - 20230510213530 PDFAllen McintoshОценок пока нет
- P 2Документ6 страницP 2andityasmОценок пока нет
- Script User's Manual - AbaqusДокумент316 страницScript User's Manual - AbaqusLvra0% (1)
- Vmware Vsphere 7 Pricing and Packaging: Frequently Asked QuestionsДокумент2 страницыVmware Vsphere 7 Pricing and Packaging: Frequently Asked QuestionsGabriel HernandezОценок пока нет
- IEEE 802.11ax: A Fast, Robust & Reliable Wireless StandardДокумент30 страницIEEE 802.11ax: A Fast, Robust & Reliable Wireless StandardManzar E HassinОценок пока нет
- Comptia A+ Linux Cheat Sheet: Basic Command SyntaxДокумент1 страницаComptia A+ Linux Cheat Sheet: Basic Command SyntaxAlexander Solano De la cruzОценок пока нет
- OGG Support Type ObjectДокумент4 страницыOGG Support Type Objectrdba2006Оценок пока нет