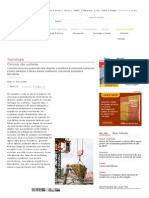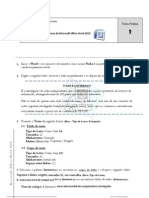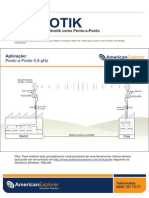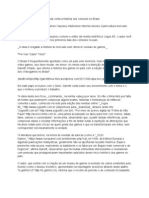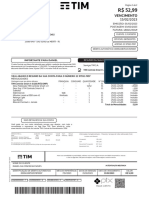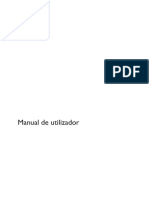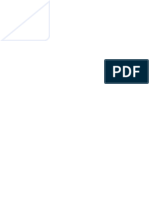Академический Документы
Профессиональный Документы
Культура Документы
Plotagem Layout AutoCAD PDF
Загружено:
Gustavo VianaИсходное описание:
Оригинальное название
Авторское право
Доступные форматы
Поделиться этим документом
Поделиться или встроить документ
Этот документ был вам полезен?
Это неприемлемый материал?
Пожаловаться на этот документАвторское право:
Доступные форматы
Plotagem Layout AutoCAD PDF
Загружено:
Gustavo VianaАвторское право:
Доступные форматы
12/09/13
Com partilhar 2
CADBlog: Plotagem em Layout no AutoCAD (Paper Space)
mais Prximo blog
Incio
AutoCAD Aula 1
CAD Help me
Follow by Em ail
dom ingo, 18 de m aro de 2012
Email address... Submit
Plotagem em Layout no AutoCAD (Paper Space)
Nesta postagem vamos falar sobre como plotar no modo layout ou paper space. O modo layout nos da uma viso mais prxima de como ficar o desenho no papel, alm disso, podemos trabalhar com o nosso desenho em apenas uma escala no model e depois de terminar o desenho podemos escolher a escala que quisermos no modo layout sem modificar o desenho no model. Ento vamos l, mos a obra!!
Arquivo do blog
2012 (5) Julho (2) Maio (1) Maro (1) Plotagem em Layout no AutoCAD (Paper Space) Fevereiro (1) 2011 (16) 2010 (1)
Para entrar no modo layout devemos clicar nos botes Layout1 ou Layout2. Os nomes Layout1 e Layout2 so pr-configurados pelo AutoCAD e podem ser renomeados de acordo com as nossas necessidades. A figura abaixo mostra a localizao dos botes de acesso ao modo layout.
Quando clicamos em um dos botes de Layout o AutoCAD muda de uma tela preta para uma tela branca com a aparncia de um papel, esta a interface do modo layout. Se tivermos algun desenho feito no model, este desenho ir aparecer no modo layout assim que entrarmos no mesmo. A figura abaixo mostra a interface do modo layout com a Viewport padro do AutoCAD.
A flecha vermelha esta indicando uma viewport, mas o que uma viewport? Podemos definir uma viewport como sendo uma janela que encontra-se diretamente ligada com o model, esta janela pode ser configurada com qualquer tamanho definido pelo usurio e pode apresentar os desenhos elaborados no model. Em um layout podem existir diversas viewports, essas viewports podem mostrar desenhos diferentes ou at o mesmo desenho em escalas diferentes. Para este tutorial usaremos um projeto hidrosanitrio feito no model e iremos plot-lo em uma impressora virtual (PDF) atravs do modo layout. Quando entramos no modo layout, o desenho existente no model aparece atrevs de uma viewport padro, como podemos ver na figura acima. Esta viewport no nos interessa agora ento podemos apag-la e deixar para criar todas as viewports juntas quando tivermos nosso modo layout configurado. Para configurar o modo layout vamos seguir os seguintes passos: Primeiramente vamos clicar com o boto direito sobre o boto layout1 e selecionar page setup manager para configurar nossa janela de layout. Na janela que abriu podemos gerenciar as configuraes do layout, criar uma nova configurao ou modificar uma configurao existente clicando no boto modify. Clicando em modify surge uma nova janela identica a janela de plotagem do model space, onde iremos configurar o tamanho da folha e impressora que iremos utilizar. Ns iremos selecionar a impressora DWG to PDF .pc3 e a folha ISO A0 (841.00 x 1189.00mm) deixando todas as opes de acordo com a figura abaixo:
cadblog2010.blogspot.com.br/2012/03/plotagem-em-layout-no-autocad-paper.html
1/9
12/09/13
CADBlog: Plotagem em Layout no AutoCAD (Paper Space)
OBS: Devemos deixar a seo Plot area sempre na opo Layout e a seo Plot scale com os valores 1:1 quando estivermos trabalhando com layout. Retirar Margens : Para que o AutoCAD no corte alguns centmetros dos cantos do papel quando plotarmos o desenho, devemos modificar as margens do papel. Estas margens correspondem s linhas tracejadas que aparecem no modo layout, fora da linha tracejada nada impresso, portanto se quisermos que nossa prancha saia totalmente impressa devemos desativar essas margens. Para desativar as margens do papel que iremos utilizar ns devemos fazer o seguinte: 1- Entrar na configurao de impresso (onde configuramos a impressora e o papel antes). 2- Clicar no boto properties ao lado do local que escolhemos a impressora. 3- Ir at a aba devices and document settings e selecionar Modify Standard Paper Sizes (printable area) 4- Selecionar o papel ISO A0 (841.00 x 1189.00mm) e clicar em modify. 5- Na janela que surgir mude todos os valores para "0", clique em avanar, depois em concluir e depois de ok at voltar ao paper space. Agora podemos notar qua no h mais nenhuma linha tracejada no paper space, o que significa que nada ficar de fora da plotagem. Agora que j temos nosso paper space configurado, hora de adicionar os desenhos. Primeiramente vamos inserir uma prancha que ir ficar fora de todas as viewports. Para inserir a prancha recomendamos a criao de um bloco atravs do comando WBlock, pois mais fcil trabalhar com uma entidade nica na hora de mover e ajustar a prancha na sua posio correta. A escolha do WBlock se justifica pelo fato de que com este comando podemos abrir o bloco da prancha A0 em qualquer arquivo de desenho no AutoCAD. Ento agora crie uma prancha no tamanho A0 e use o comando WBlock para para transform-la em bloco. Depois de criada a prancha vamos inser-la no layout colocando a ponta inferior esquerda da prancha na extremidade inferior esquerda do papel. Para usar o bloco da prancha A0 em outros arquivos basta digitar i + enter, clicar em browser e selecionar o bloco da prancha A0. Depois de inserida a prancha o layout ficar como na figura abaixo:
O prximo passo a criao das viewports e insero dos desenhos na escala correta. Antes de criarmos as viewports precisamos criar um layer especfico para a viewport. Depois de criado o layer podemos inserir a viewport, para isto podemos usar o comando mview e criar um retngulo correspondente ao tamanho da viewport, ou ir at a aba view, escolher a opo viewports e depois new viewport, como mostra a figura abaixo:
cadblog2010.blogspot.com.br/2012/03/plotagem-em-layout-no-autocad-paper.html
2/9
12/09/13
CADBlog: Plotagem em Layout no AutoCAD (Paper Space)
Ao selecionar o comando New Viewports ir surgir uma nova janela como a da figura abaixo, onde poderemos escolher a quantidade de viewports que iremos utilizar, podemos cri-las todas de uma vez ou criar uma de cada vez. Neste tutorial iremos criar uma viewport de cada vez atravs do comando mview.
Para criar a viewport atravs do comando mview muito fcil, como se estivessemos criando um retngulo. Primeiro digitamos mview seguido da tecla enter e depois criamos um retngulo com o tamanho desejado para a viewport. Note que quando criarmos a viewport, tudo o que esta desenhado no model ir aparecer dentro dela, estes desenhos esto na escala incorreta ento precisamos arrumar sua escala e posicion-los corretamente dentro da viewport. Para posicionar o nosso desenho corretamente dentro da viewport devemos dar um duplo clique dentro da viewport, fazendo isso note que se pode dar zoom dentro da viewport e que surgem algumas opes no canto inferior direito do AutoCAD. A figura abaixo mostra com uma seta vermelha o local onde iremos alterar a escala do nosso desenho dentro da viewport.
Note que ao clicar sobre o campo indicado surgem diversas escalas pr-definidas como podemos ver na figura abaixo. Ns iremos utilizar estas escalas para modificar a escala do nosso desenho, no havendo uma escala til para ns, teremos que criar uma.
cadblog2010.blogspot.com.br/2012/03/plotagem-em-layout-no-autocad-paper.html
3/9
12/09/13
CADBlog: Plotagem em Layout no AutoCAD (Paper Space)
Na figura acima, foi criada uma escala 20:1 que se adapta as nossa necessidades, mas iremos aprender o porque dessa escala ser utilizada e como ela foi criada. Podemos notar que juntamente com a lista de escalas existe a opo Custom, que serve para customizar escalas de acordo com a nossa necessidade. Iremos clicar em custom para criar nossa escala customizada. Ao clicar em custom surge uma nova janela com a lista de todas as escalas existentes no AutoCAD, apartir desta janela podemos criar novas escalas, editar escalas existentes ou apagar alguma escala. Para o nosso tutorial iremos criar uma nova escala clicando no boto add. Ao clicar em add surge uma nova janela chamada Add Scale, nesta janela iremos configurar nossa nova escala e dar a ela um nome. A figura abaixo mostra as janelas abertas no procedimento de criao de uma nova escala.
Podemos notar que na janela Add Scale existe um campo chamado Scale properties, neste campo ns iremos definir o tamanho da escala. O desenho do tutorial, foi elaborado tratando 1 unidade de desenho como 1 metro, ou seja, quando criamos uma linha com o valor de 1 no AutoCAD, ns consideramos 1 metro no nosso desenho. No nosso exemplo queremos obter uma escala 1:50, para isso vamos fazer a seguinte relao: - Em nosso desenho 1 unidade de desenho equivale a 1 metro, na escala 1:100, 1 metro equivale a 1 cm ou 10 mm no papel , como ns desejamos uma escala de 1:50 que o dobro da escala 1:100, 1 metro ir corresponder a 2 cm ou 20 mm no papel. Atravs dessa relao definimos que na escala 1:50 1 Drawing units = 20 Paper units. O prximo passo preencher a janela Add Scale, no primeiro campo iremos digitar 20:1 que ser o nome da escala, no campo Paper Units iremos digitar 20 e no campo Drawing units iremos digitar 1. Depois de configurada a escala s aplicar a escala a viewport, para fazer isso devemos clicar sobre a linha da viewport e selecionar a escala 20:1. No nosso exemplo existem 3 viewports e as 3 estaro configuradas para a escala 1:50. Depois que todos os desenhos ja foram inseridos e as escalas definidas devemos desligar o layer da viewport para que a linha que representa suas extremidades no fique visvel na impresso. Para fazer isso devemos clicar no layer control ir at o layer viewport e clicar na lmpada que aparece no lado esquerdo, fazendo isso a lmpada ir se apagar e quando clicarmos no desenho novamente as linhas da viewport iro sumir. Depois de feitos todos os passos que descrevemos aqui o layout ficar de acordo com a figura a seguir:
cadblog2010.blogspot.com.br/2012/03/plotagem-em-layout-no-autocad-paper.html
4/9
12/09/13
CADBlog: Plotagem em Layout no AutoCAD (Paper Space)
Para fazer a plotagem s proceder da mesma forma que feito no model com a nica diferena de que no podemos alterar o tamanho do papel, a seo plot area que deve ficar em layout e na seo plot scale deve ficar o valor 1 nos dois campos. O restante pode ser alterado normalmente.
Postado por Mauricio Lima s 10:22
+2 Recomende isto no Google
30 comentrios:
Milton Kennedy 18 de maro de 2012 14:09 Saudaes Maurcio, outra elucidativa aula. Parabns pela excelente exposio. Cordial abrao e paz. Responder Respostas Mauricio Lima 18 de maro de 2012 14:35
Muito Obrigado Milton, Um grande abrao. Responder
Milton Kennedy 28 de maro de 2012 05:37 Saudaes Maurcio, estou de volta, desta vez com uma dvida relacionada ao model. Veja se pode auxiliar-me. Estando no MS d para dividir a tela em vrias viewports que auxiliam na construo do desenho, porm a dvida a seguinte: possvel alterar os tamanhos destas janelas? Ou seja, estipular um tamanho de acordo com a necessidade (e no somente aquelas padro do AutoCAD)? Desde j agradeo a ateno. Abraos e paz Responder Respostas Mauricio Lima 28 de maro de 2012 15:02
Ol Milton, voc pode criar viewports do tamanho que voc desejar. Para alterar seu tamanho s selecionar a viewport clicar com o boto direito sobre ela, encontrar o campo geometry e definir o tamanho que desejar nos campos height e width. Voc tambm pode criar a viewport com seu tamanho ideal digitando o atalho mview. Ao acionar este comando, o cursor do mouse ir mudar, ficando da mesma forma que fica quando selecionamos o comando retngulo, ai s fazer um retngulo com o mouse ou clicar em um ponto e digitar 1000,1000 por exemplo, se sua viewport tiver 1000mm por 1000mm . (se voc estiver com o dynamic input ativado s digitar 1000,1000 se ele estiver desativado vai precisar digitar @1000,1000 o dynamic input ligado e desligado na tecla F12) Obrigado pela sua participao Milton e um grande abrao. Responder
Milton Kennedy 2 de abril de 2012 05:05 Ol Maurcio, agradeo sua rpida resposta, porm desejo criar viewports com tamanhos personalizados no MODEL SPACE e no no Paper Space. possvel estipular o tamanho no Model? Abraos.
cadblog2010.blogspot.com.br/2012/03/plotagem-em-layout-no-autocad-paper.html
5/9
12/09/13
CADBlog: Plotagem em Layout no AutoCAD (Paper Space)
Responder Respostas Mauricio Lima 2 de abril de 2012 06:06
Infelizmente at onde conheo o AutoCAD no h esta possibilidade. As viewports do model so padres e no podem ser alteradas, no mximo podem ser unidas o que no ajuda muito pois cairemos em outro padro existente de viewport. Seria interessante que isso fosse revisto em prximas verses do software. Abraos
Mauricio Lima
8 de junho de 2013 09:40
Ol Milton, durante meus trabalhos acabei precisando personalizar os tamanhos das viewportos no model space, mas no consegui, pois o AutoCAD s permite personalizar as viewports no model, andei fuando no AutoCAD para encontrar uma soluo e a soluo mais prxima de resolver nosso problema que encontrei foi o comando join da aba viewport. O que ele faz e onde encontrar o mesmo? Bom, para acessar o comando voc vai at a aba view, depois vai at viewports, fazendo isso iro surgir alguns comandos, o ultimo da lista o join, com esse comando voc pode unir duas viewports, para isso selecione o comando join, clique dentro da rea de desenho de uma das viewports e em seguida clique dentro da outra viewport, assim ir unir as duas. No meu caso eu queria uma viewport com o tamanho de 1/3 da tela para os desenhos isomtricos e outra com 2/3 da tela para a planta em 2D, ento eu selecionei o modo com 3 vieports verticais e logo depois uni duas delas com o comando join. Um grande abrao Milton
Milton Kennedy 8 de junho de 2013 15:00 Opa Maurcio, blz? Cara no micro que estou agora no tem o CAD, mas assim que chegar em casa vou testar. Brigado pelo retorno. Abraos e paz.
Milton Kennedy 10 de junho de 2013 05:31 Salve, salve Maurcio. Cara testei sua dica e funfou legal. Ainda no d pra personalizar as viwports como eu queria no entanto ajudou muuuuuuiiiiitoo! Brigado mais uma vez cara. Abrao, sade, sucesso e paz interior. Responder
Annimo 21 de maio de 2012 12:55 Prezado Mauricio. Em uma prancha foi criado vrios viewport com ZOOM em alguns detalhes, e quando mando plotar aparecem os desenhos que no esto visveis nas viewport, ou seja os desenhos ficam sobrepostos..como fao para que na plotagem saia apenas a visualizao do layout? Grato pela ateno. Flvio Responder Respostas Mauricio Lima 22 de maio de 2012 11:08
Ol Flvio, quando voc cria um novo layout ele vem com uma viewport predefinida que ocupa quase todo o tamanho da folha, apague esta viewport antes de criar suas viewports com os tamanhos que voc quer. Certifique-se que no h nenhuma viewport maior perdida do meio das outras, configure as escalas e tamanhos de viewport conforme o tutorial acima, cuidado com o zoom do scroll no mouse, se voc estiver trabalhando com a viewport e sem querer girar o scroll, sua escala ser alterada e erros podem ocorrer a partir disso. Se o problema persistir crie um novo arquivo e faa a configurao novamente pode ser algum erro, caso no consiga resolver o problema entre em contato novamente, lhe darei meu e-mail para que me mande este arquivo assim ficar mais fcil de encontrar o problema. Responder
Larissa 10 de julho de 2012 14:06 Ol Mauricio, Gostaria de saber porque quando eu trabalho com o model aquela rea branca sempre fica menor que a prancha que eu insiro no desenho, medi hj aqui e vi aquela a area branca tem 297x210, porm j vi alguns desenhos em que a rea de impresso acompanha a mesma medida dos padres, tentei ajustar os limites, mas aqui em meu AutoCAD 2012, aparace a seguinte mensagem: " No possvel definir os limites do espao do papel quando as margens do papel ou o plano de fundo so exibidos." Obrigada! Responder
Larissa 10 de julho de 2012 14:09 Ol Mauricio! Gostaria de saber como fao para aumentar o tamanho da folha do Paper Space, percebi q ela esta no tamanho de 297x210, porm quando uso outros padres (A1, A2...), a folha sempre fica pequena, vi alguns projetos em que a folha de fundo estavam do mesmo tamanho do padro, e no como fica no meu sempre com a medida do A4.
cadblog2010.blogspot.com.br/2012/03/plotagem-em-layout-no-autocad-paper.html
6/9
12/09/13
CADBlog: Plotagem em Layout no AutoCAD (Paper Space)
Muito obrigada, Responder
Mauricio Lima
11 de julho de 2012 05:01
Ol Larissa, voc deve clicar com o boto direito sobre o boto layout1 e selecionar page setup manager para configurar a janela de layout na janela que abriu podemos gerenciar as configuraes do layout, criar uma nova configurao ou modificar uma configurao existente clicando no boto modify. Depois de clicar em modify ir aparecer uma janela de configurao de plotagem a mesma que aparece no model, e nessa janela voc pode mudar o tamanho do papel escolhendo o tamanho de outras folhas. Obrigado pela participao espero ter ajudado. Responder
Annimo 28 de outubro de 2012 20:33 ola mauricio!!! meu auto cad nao esta aparecendo a parte do modelo, layout1, layout2, acredito q alguma configuraao, como fao para aparecer na tela inicial do programa??? Att. Elayne Souza Responder Respostas Mauricio Lima 29 de outubro de 2012 07:49
Ol Elayne, faa o seguinte: clique com o boto direito do mouse sobre a tela do AutoCAD e clique em options, v at a aba display e marque a opo Display layout and model tabs. Responder
Clarissa Teixeira 9 de dezembro de 2012 23:15 Ol! Muito elucidativo o seu blog! Parabns e obrigada! Agora, a minha dvida, que preciso criar vrias pranchas no mesmo layout, como fao para "lig-las" (fazer com que a parte branca aparea no fundo), para selecion-las para impresso? Ab Att Clarissa Responder Respostas Mauricio Lima 10 de dezembro de 2012 20:21
Ol Clarissa no sei se entendi sua pergunta. Voc pode plotar uma prancha em cada layout, pelo que sei no h como colocar mais de uma prancha. O que voc pode fazer criar uma nova aba layout 2, outra layout 3 e assim sucessivamente. Abraos Responder
Clarissa Teixeira 9 de dezembro de 2012 23:24 Ah, e no meu caso, a minha prancha tamanho A3, devemos na configurao colocar o tamanho exato na folha, ou sempre a maior (A0)? Obrigadaaa! Clarissa Responder Respostas Mauricio Lima 10 de dezembro de 2012 20:18
Ol Clarissa o tamanho que voc configura o que voc ir utilizar de prancha, se A3, voc deve configurar em A3. Abraos Responder
Annimo 14 de dezembro de 2012 05:54 Oi Mauricio, muito boa a esplicao. Ento como fao, para aparecer aquele comando de escala, no canto inferior direito? pois o meu no esta aparecendo. Fabricio Responder Respostas Mauricio Lima 14 de dezembro de 2012 06:48
Ol, note que h uma barra cinza na parte debaixo do AutoCAD, nela ficam as opes ortho, snap, a engrenagem para
cadblog2010.blogspot.com.br/2012/03/plotagem-em-layout-no-autocad-paper.html
7/9
12/09/13
CADBlog: Plotagem em Layout no AutoCAD (Paper Space)
mudar o estilo do CAD, etc. Se voc clicar com o boto direito do mouse sobre essa barra iro aparecer diversas opes para voc marcar, a que est faltando para voc deve ser Annotation scale. Abraos Responder
sissi 29 de janeiro de 2013 02:36 Ol Maurcio! Gostaria de saber se possvel alterar a cor da tela que fica em volta do "papel" no modo layout? Obrigada, Sirley Santos Responder
Troll Face 30 de janeiro de 2013 04:22 TIMO, PARABENS ! Responder
Annimo 30 de janeiro de 2013 04:26 Otima aula, parabens Responder
Annimo 4 de fevereiro de 2013 11:30 Maurcio, Peo sua ajuda, abri um desenho com apenas um layout e nesse layout tem vrias viewports com suas respectivas templates, preciso separar esses templates colocando um em cada arquivo novo. Eu fiz da seguinte maneira, salvei como e na pagina do layout tentei apagar algumas vistas, porm a unica coisa que apagou foi a template, o desenho principal de dentro das templates no apaga. Como devo proceder? Desde ja muito obrigado por sua ajuda. Atenciosamente, Marden Responder
Annimo 27 de maro de 2013 09:08 Caramba, meus parabns! Saca muito mesmo rs Tinha uma dvida tb, li os comentrios e j acertei! Ufa! Parabns, vc explica mt bem tb :D Responder
Leonardo Damaceno 14 de maio de 2013 10:14 Boa tarde Maurcio. Minha dvida a seguinte, eu consigo de alguma maneira ocultar a janela de model do arquivo? S deixar as de Layout? Obrigado! Responder Respostas Mauricio Lima 25 de maio de 2013 12:20
Ol Leonardo, acho que no possvel fazer isto. Se voc quer proteger seu arquivo para que ningum edite o model crie um bloco e marque a opo que no deixa o bloco ser explodido. Responder
Adriano guitar 16 de junho de 2013 07:57 Obrigado poe compartilhar. T 100%, bem explica. Responder
D i g i t es e uc o m e n t r i o . . .
Comentar como: Conta do Google Publicar Visualizar
cadblog2010.blogspot.com.br/2012/03/plotagem-em-layout-no-autocad-paper.html
8/9
12/09/13
CADBlog: Plotagem em Layout no AutoCAD (Paper Space)
Aprenda AutoCAD Completo
www.cursosguru.com.br/autocad Cursos completos de AutoCAD DVDs a de partir 19,90
Postagem mais recente Assinar: Postar comentrios (Atom) Incio Postagem mais antiga
Modelo Simple. Tecnologia do Blogger.
cadblog2010.blogspot.com.br/2012/03/plotagem-em-layout-no-autocad-paper.html
9/9
Вам также может понравиться
- LIVRO - UNICO-Teoria Jurídica Do Direito Penal PDFДокумент260 страницLIVRO - UNICO-Teoria Jurídica Do Direito Penal PDFMonique FernandesОценок пока нет
- Concentração de Poder em Situações de EmergênciaДокумент5 страницConcentração de Poder em Situações de EmergênciaGustavo VianaОценок пока нет
- Concreto abaixo da resistência causa polêmicaДокумент6 страницConcreto abaixo da resistência causa polêmicaGustavo VianaОценок пока нет
- br0114 EditalДокумент37 страницbr0114 EditalgustoafpОценок пока нет
- Palestra NR35 Rev1 PDFДокумент30 страницPalestra NR35 Rev1 PDFRomulo BritoОценок пока нет
- Relação A-CДокумент17 страницRelação A-CGADDCОценок пока нет
- 8 - Canteiro de ObraДокумент6 страниц8 - Canteiro de ObraGustavo VianaОценок пока нет
- 8 - Canteiro de ObraДокумент6 страниц8 - Canteiro de ObraGustavo VianaОценок пока нет
- Construa com segurançaДокумент18 страницConstrua com segurançarenato_crochaОценок пока нет
- 8 - Canteiro de ObraДокумент6 страниц8 - Canteiro de ObraGustavo VianaОценок пока нет
- Gestão de pessoas e trabalho em equipeДокумент10 страницGestão de pessoas e trabalho em equipeGustavo VianaОценок пока нет
- Gerenciamento de riscos no ambiente de trabalhoДокумент16 страницGerenciamento de riscos no ambiente de trabalhoGabriella FreitasОценок пока нет
- Engenharia de Segurança Contra Incêndio e PânicoДокумент94 страницыEngenharia de Segurança Contra Incêndio e Pânicogtrufa100% (7)
- Física - Energia 09 - Gas NaturalДокумент12 страницFísica - Energia 09 - Gas NaturalFísica Concurso Vestibular100% (1)
- Sindigas Folder EscolhagaslpДокумент16 страницSindigas Folder EscolhagaslpewrodriguesОценок пока нет
- Aula 1Документ22 страницыAula 1Gustavo VianaОценок пока нет
- NR12 - Segurança em máquinasДокумент59 страницNR12 - Segurança em máquinasWellington AndradeОценок пока нет
- Física - Energia 09 - Gas NaturalДокумент12 страницFísica - Energia 09 - Gas NaturalFísica Concurso Vestibular100% (1)
- Apresentacao SENAIДокумент30 страницApresentacao SENAIManoel OliveiraОценок пока нет
- RockmanДокумент97 страницRockmanCristian ZaballosОценок пока нет
- Inovação em bibliotecas públicas do AmazonasДокумент209 страницInovação em bibliotecas públicas do AmazonasLucelia Mara Dos Santos100% (1)
- A Revolução da Tecnologia da Informação segundo CASTELLSДокумент2 страницыA Revolução da Tecnologia da Informação segundo CASTELLSWallyson RodrigoОценок пока нет
- Processador de texto: Ferramentas básicasДокумент2 страницыProcessador de texto: Ferramentas básicasAntónio Amadeu FerreiraОценок пока нет
- Manual Nutrição OnlineДокумент11 страницManual Nutrição OnlineClarissa Cunha100% (2)
- Não Me Perturbe 3Документ2 страницыNão Me Perturbe 3Dr. BrownОценок пока нет
- PORTUGUES - Bartop Arcade Based On Raspberry Pi - En.ptДокумент11 страницPORTUGUES - Bartop Arcade Based On Raspberry Pi - En.ptVioto NetoОценок пока нет
- Internet & Política: da pandemia às eleições 2022Документ11 страницInternet & Política: da pandemia às eleições 2022Ester dos SantosОценок пока нет
- Mini-Curso Cps Altus EthernetДокумент82 страницыMini-Curso Cps Altus EthernetSergio BorbaОценок пока нет
- Análise interface site prefeitura PindamonhangabaДокумент18 страницAnálise interface site prefeitura PindamonhangabaiRCASanОценок пока нет
- Nit Diois 01 Rev. 17Документ14 страницNit Diois 01 Rev. 17Julio RamalhoОценок пока нет
- Mikrotik Ponto-a-Ponto 5.8GHzДокумент7 страницMikrotik Ponto-a-Ponto 5.8GHzBruno BarbosaОценок пока нет
- A Influência Das Redes Sociais e Seu Papel Na Sociedade PDFДокумент6 страницA Influência Das Redes Sociais e Seu Papel Na Sociedade PDFPytoto Di JisusОценок пока нет
- Sistema de Gestão de Informação Portuária para Cabo VerdeДокумент103 страницыSistema de Gestão de Informação Portuária para Cabo VerdeEdumildo Borges100% (1)
- Serviços para animais de estimaçãoДокумент13 страницServiços para animais de estimaçãoMiguel Dallacqua Junior0% (1)
- Como crimpar cabos de rede RJ45 e telefônico RJ11 de forma detalhadaДокумент13 страницComo crimpar cabos de rede RJ45 e telefônico RJ11 de forma detalhadarasec_msОценок пока нет
- Guia Pratico para WebstrippersДокумент17 страницGuia Pratico para WebstrippersNíkyas de Moraes SarmentoОценок пока нет
- Atari 2600: Livro Sob Demanda Conta A História Dos Consoles No BrasilДокумент2 страницыAtari 2600: Livro Sob Demanda Conta A História Dos Consoles No BrasilKao TokioОценок пока нет
- Conheça Agora Todos Tipos de PoodleДокумент7 страницConheça Agora Todos Tipos de PoodleFlaviaBritesОценок пока нет
- InvoiceДокумент2 страницыInvoiceDaniel MateusОценок пока нет
- Manual Usuario XiaomiДокумент37 страницManual Usuario XiaomiBrunoAndradeОценок пока нет
- Como solicitar carteira de estudante onlineДокумент19 страницComo solicitar carteira de estudante onlineMarcos DiasОценок пока нет
- Proposta de Agência de MarketingДокумент8 страницProposta de Agência de MarketingJo BrunoОценок пока нет
- USER Manual PT Alcatel Onetouch RouterДокумент13 страницUSER Manual PT Alcatel Onetouch Routerrui paletaОценок пока нет
- Dicas de AnonimatoДокумент3 страницыDicas de Anonimatom20doisОценок пока нет
- Nordeste 676Документ40 страницNordeste 676Jornal NordesteОценок пока нет
- Padrões de transmissão de sinais PDH, SONET e SDHДокумент28 страницPadrões de transmissão de sinais PDH, SONET e SDHSamara Melo100% (1)
- Lista de Fornecedores DropshippingДокумент3 страницыLista de Fornecedores DropshippingAlexandre DuarteОценок пока нет
- Blogs.com: estudos sobre blogs e comunicaçãoДокумент293 страницыBlogs.com: estudos sobre blogs e comunicaçãoMoises DesignОценок пока нет