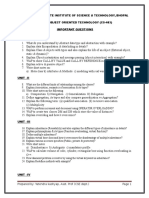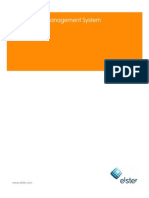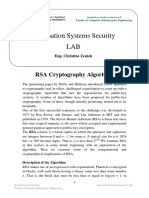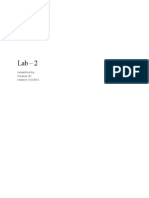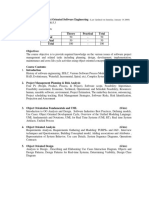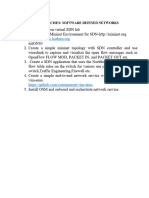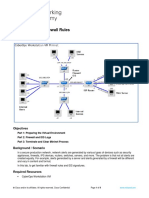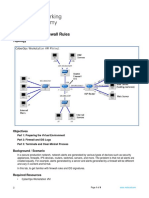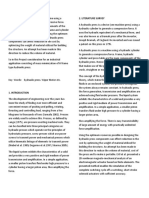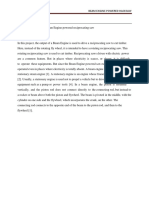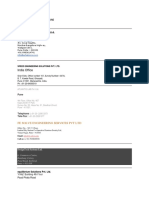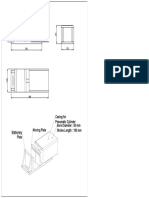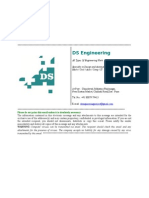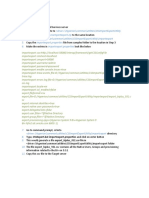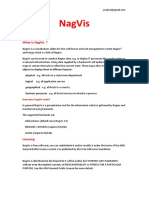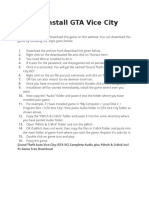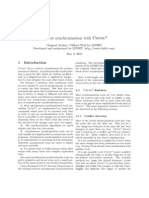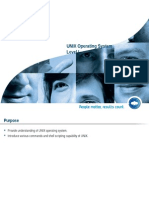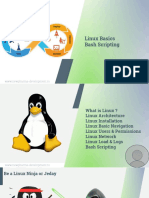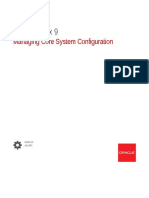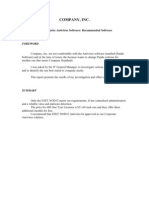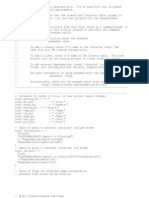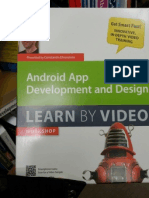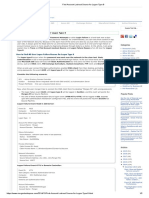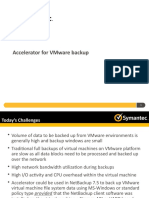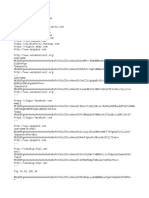Академический Документы
Профессиональный Документы
Культура Документы
Snort Lab: Purpose
Загружено:
Dhiraj ShindeОригинальное название
Авторское право
Доступные форматы
Поделиться этим документом
Поделиться или встроить документ
Этот документ был вам полезен?
Это неприемлемый материал?
Пожаловаться на этот документАвторское право:
Доступные форматы
Snort Lab: Purpose
Загружено:
Dhiraj ShindeАвторское право:
Доступные форматы
Network Security, ISA 656, Angelos Stavrou
Laboratory III Snort & Wireshark
Snort Lab
Purpose:
In this lab, we will explore a common free Intrusion Detection System called Snort. Snort was written initially for Linux/Unix, but most functionality is now available in Windows. In this lab, we will use the windows version, but there is an extra credit section to setup and use Snort on Linux (See Extra Credit Section).
Software Requirements:
WinIDS AIO Software Pack which mainly includes the following: 1. Snort 2. Active Perl 3. Oinkmaster The package will be provided you; you may also download it from: http://www.winsnort.com/modules.php?op=modload&name=Downloads&fi le=index&req=viewsdownload&sid=22
2. WinPcap. If you already installed Wireshark on the Windows XP machine, then you probably already have it. To verify go to Start > Control Panel > Add Remove Programs to check. If not, then download it from here: http://www.winpcap.org/install/default.htm 3. Wireshark. Download from: http://sourceforge.net/project/downloading.php?groupname=wireshark&file name=wireshark-setup-0.99.6a.exe&use_mirror=superb-west
References:
1. 2. 3. 4. 5. 6. 7. 8. http://ww.winsnort.com http://www.wireshark.org/download.html http://elc.fhda.edu http://www.winsnort.com/index.php?name=Sections&req=viewarticle&artid=39& allpages=1&theme=Printer www.snort.com http://www.snort.org/docs/snort_manual/ http://ussrback.com/docs/papers/IDS/snort_rules.htm.html http://www.internetsecurityguru.com/documents/Snort_Base_Minimal_CentOS_5 .pdf
Lab Exercise:
Network Security, ISA 656, Angelos Stavrou
Laboratory III Snort & Wireshark
1. In your WinIDS_Support_Pack folder, install Snort by double-clicking on the Snort Installer file. Keep defaults values. 2. Snort has three main modes of operations. The sniffer mode, the packet logger mode, and the Network Intrusion Detection mode. Do some reading on these modes (http://www.snort.org/docs/snort_manual/node2.html) 3. Snort Modes: a. Sniffer Mode: 1. In a command prompt, cd to c:\snort 2. .\bin\snort help >>> View different options for snort. 3. Use the appropriate flag to list available interfaces. (What flag did you use? ____________________________) 4. Run snort in the sniffer mode by typing .\bin\snort v i2 Important: Note that you need to replace the i2 with whichever your network interface is (see point 3 above). Also note that this lab assumes that you are not using a wireless interface. If you want to use a wireless NIC card, then you need to install a Pcap for wireless traffic like AirPcap. You should see something like this:
Network Security, ISA 656, Angelos Stavrou
Laboratory III Snort & Wireshark
5. Ctrl c will stop the capture. Notice that no data-link headers are being displayed. Find the flag that will also display data-link headers as well as the raw packets in HEX/ASCII. What command/flags did you use? _______________________________________________ b. Packet Logger Mode: 1. In this mode, Snort will log some activities to a log directory. If you look at the c:\snort\log directory, it should be empty. Type a snort command that will start snort in the Logger mode. (don't forget to specify the output directory .\log after the appropriate flag; also don't forget to specify the right interface). What command did you type? ___________________________________________________ 2. To get some logs, open up a browser and go to www.gmu.edu. 3. Ctrl + c to stop Snort. Now look at the \log directory, you should see some Snort. log files. These files are Capture files and you can import them into Wireshark to view details. Open up Wireshark and import the log file that was just created. Can you see the page request to www.gmu.edu? Provide a snap shot. c. IDS Mode: 1. In the Snort Network Intrusion Detection Mode, Snort uses some configuration files and a set of Rule's files. The configuration files will help configure different options in Snort. The Rule's files are files that include signatures against which Snort is comparing all captured traffic. We will be writing some of these signatures. If some traffic pattern matches some signature, a Snort "alert" will be fired. Snort also has Preprocessors also. Preprocessors will check flow of traffic as well. For example if an attacker sends a packet that has "user:" and then later sends another one that has "root". If there is a Snort signature to trigger on text content: "user: root". It will not catch this attempt of remotely trying to access resources with root privileges. The 'Preprocessor' will try to process the stream of data, and reassemble it before it goes into the detection engine, so it detects such tricks of evading the IDS. As a matter of fact, there is an excellent paper that discusses IDS evasion. Read this article that summarizes it: http://www.securityfocus.com/infocus/1852
2. Look at the main Snort configuration file under c:\snort\etc\snort.conf. There is a line that specifies the Rule's path:
var RULE_PATH ../rules.
Change this line to read:
var RULE_PATH c:\snort\rules
Network Security, ISA 656, Angelos Stavrou
Laboratory III Snort & Wireshark
This tells the Snort engine where to find the Rules files. If you look at the rules folder now, it should be empty. You can populate it by using a Perl script called Oinkmaster. This script automatically goes to the Snort website to get more rules. We will take the time here to get Oinkmaster up and running to load the rules files. To do this, follow the following steps: A) Install Active Perl. Note that Active Perl is part of the package that you have already downloaded. Also install Oinkmaster which is also part of that package. (Hint: a very useful document is the README.win32 under the following directory (WinIDS_Support_Pak081007\oinkmaster-2.0\oinkmaster). B) You need to make a change on the "oinkmaster.conf" file. To specify the URL from which you will download the rules. But to be able to do this, you need to be registered (with a snort username and password). Go ahead and create an account for yourself in the snort website www.snort.com. Once you create the account and login to it, you can scroll to the bottom of the page and click on get Oink Code. This will give you the Oink Code that you will use in your "oinkmaster.conf" file. Once you have this code, replace the <oinkcode> on the line shown below with the new code you just got:
# Example for Snort-current ("current" means cvs snapshots). # url = http://www.snort.org/pubbin/oinkmaster.cgi/<oinkcode>/snortrules-snapshot-CURRENT.tar.gz
C) Now you can execute the Oinkmaster script to go out and get the rules by executing the following line (Note, the path might be different for you): (Format is: [Perl] [Source Perl script] [output]) c:\perl\bin\perl c:\WinIDS_Support_Pak-081007\oinkmaster2.0\oinkmaster.pl -o c:\Snort\rules. Please note that if some folder names have spaces, you need to include the path in double quotes, like: "My documents". This should start installing the Snort rules and the rules file should be populated. 3. There are some minor changes that need to take place in the "Snort.conf" file. To make it simple, just delete the entire file and create the one provided. 4. Now run snort in the Network IDS mode by typing the following: .\bin\snort c .\etc\snort.conf
Network Security, ISA 656, Angelos Stavrou
Laboratory III Snort & Wireshark
5. Keep snort running as an IDS and lets trigger an alert. An easy trick to trigger an alert is to open up your browser and type: www.gmu.edu/readme.eml The following signature from the web-client.rules file should trigger:
alert tcp $HOME_NET any -> $EXTERNAL_NET $HTTP_PORTS (msg:"WEB-CLIENT readme.eml download attempt"; flow:from_client,established; uricontent:"/readme.eml"; nocase; reference:url,www.cert.org/advisories/CA-2001-26.html; classtype:attempted-user; sid:1284; rev:10;)
Go ahead and stop Snort (Ctrl + c). No go to the Log directory and you should see "alert.ids" file. Open the file and you should see more details on the alert. Extra Credit: Use the following document to install Snort on Linux in a Vmware. Get it up and running and save the VMware image. Turn in your VMware image. http://www.internetsecurityguru.com/documents/Snort_Base_Minimal_CentOS_5.pdf
Network Security, ISA 656, Angelos Stavrou
Laboratory III Snort & Wireshark
Wireshark Lab
Purpose:
In this lab, we will explore a tool called Wireshark (a new version of Ethereal), to capture traffic and identify packet headers and data information.
Software Requirements:
Wireshark for windows: http://sourceforge.net/project/downloading.php?groupname=wireshark&filename=wir eshark-setup-0.99.6a.exe&use_mirror=superb-west
References:
http://www.wireshark.org/download.html
Part 1:
4. Download and install Wireshark for windows on your windows XP machine. 5. Wireshark will capture raw traffic from the network interface card. 6. Run the program, and under the 'Capture' Menu, go to Options. Under "Display Options", make sure that "Update list of packets in real time" and "Automatic scrolling in live capture" are both checked. 7. Under the "Capture" menu, choose "Interfaces". (You might see some Vmware virtual interfaces). You want to choose your host's Interface card. 8. Now we are ready to capture traffic as soon we click on the start button. We will capture some web traffic and try to analyze the packet captures. 9. Note: Try to do the following steps consecutively and quickly so you can minimize the noise in the desired traffic capture. 10. Click on start in Wireshark to start capturing traffic. 11. Open up an internet browser and go to www.mail.com. 12. Sign in at the right side of the page with username: gmu@hotmail.com, and password "testing" 13. After the page loads up, stop the capture by clicking on "stop" under the 'Capture' menu.
Part 2: Data Analysis
1. Take a look at the Captured traffic in Wireshark. Notice three sections that show traffic summary, packet headers, and raw data. In the traffic summary section, identify different colors that correspond to different protocols being used. 2. Now you want to search for the username and password that were entered when you logged in. You will be looking at the bottom section where it displays the raw data. To make this easier, click on one of the green-colored
Network Security, ISA 656, Angelos Stavrou
Laboratory III Snort & Wireshark
captured packets. Then click on the 'Analyze' menu, and choose 'Follow TCP Stream'. Perform a find for the username and password. Part 3: Questions 1. Provide a screen shot for the TCP Stream where it shows the username and password. 2. Under the menu bar, you will see the word 'Filter'. That's were you place filters to the packet captures. (You will see a filter that you have placed when you chose to follow the TCP stream). Click on 'clear' to see all traffic again. Now look for the DNS query response corresponding to the query for mail.com. What is answer returned? Provide a screen shot that shows the DNS header with the returned answer. 3. Now you need to perform another packet capture. Go to 'mail.gmu.edu'. Then start your capture. Sign in to your GMU mail account, and then stop the capture. Go back and perform another 'Follow TCP stream' from under the 'Analyze' menu. Can you find your username or password? Why or why not? 4. Do some reading on SSL, and provide a good definition of SSL and a short explanation on how it works.
Вам также может понравиться
- Overview of Some Windows and Linux Intrusion Detection ToolsОт EverandOverview of Some Windows and Linux Intrusion Detection ToolsОценок пока нет
- Evaluation of Some Intrusion Detection and Vulnerability Assessment ToolsОт EverandEvaluation of Some Intrusion Detection and Vulnerability Assessment ToolsОценок пока нет
- Lab 4: Metasploit Framework: CSC 4992 Cyber Security PracticeДокумент22 страницыLab 4: Metasploit Framework: CSC 4992 Cyber Security Practiceleyowof787Оценок пока нет
- Object Oriented Technology (OOT)Документ2 страницыObject Oriented Technology (OOT)yatendra kashyap100% (1)
- Conceptual Architecture of Mozilla FirefoxДокумент14 страницConceptual Architecture of Mozilla FirefoxKapil Aditani100% (1)
- Incident ReportДокумент1 страницаIncident Reportpankajsharma2k3Оценок пока нет
- Metasploit Pro Certified Specialist Student Lab GuideДокумент30 страницMetasploit Pro Certified Specialist Student Lab GuideWondachew WoldeyesusОценок пока нет
- New Functionality Added To Isismarc (Isismarc 1.542) : I. Search Records Inside IsismarcДокумент37 страницNew Functionality Added To Isismarc (Isismarc 1.542) : I. Search Records Inside IsismarcsilvinaОценок пока нет
- Configuring Zig-Bee Modules For Point-to-Point Communication Using XCTUДокумент16 страницConfiguring Zig-Bee Modules For Point-to-Point Communication Using XCTUGurudatta PalankarОценок пока нет
- Ea MSДокумент518 страницEa MSNarcos PrescotОценок пока нет
- SQL (Structured Query Language)Документ11 страницSQL (Structured Query Language)StefaniaОценок пока нет
- Tutorials We Used To Learn XamarinДокумент2 страницыTutorials We Used To Learn Xamarinapi-393774402Оценок пока нет
- Shareplex 8 6 3 Administrator Guide en PDFДокумент324 страницыShareplex 8 6 3 Administrator Guide en PDFCarlos GonzalezОценок пока нет
- A.tozeren - Human Body Dynamics - Classical Mechanics and Human MovementДокумент172 страницыA.tozeren - Human Body Dynamics - Classical Mechanics and Human MovementTudor BoarescuОценок пока нет
- Getting Started With VWGДокумент193 страницыGetting Started With VWGjorgedensa-1100% (1)
- Tehnik Pemrograman VFP & MYSQLДокумент63 страницыTehnik Pemrograman VFP & MYSQLcakung204Оценок пока нет
- Annotated-Assignment 2 - Standard Operating Procedure and Attack Tree For Penetration Testing (Alex Williams, 2022-23) - 1Документ14 страницAnnotated-Assignment 2 - Standard Operating Procedure and Attack Tree For Penetration Testing (Alex Williams, 2022-23) - 1Alex Williams0% (1)
- Information Systems Security LAB: RSA Cryptography AlgorithmДокумент9 страницInformation Systems Security LAB: RSA Cryptography AlgorithmAbdullah Al-HallakОценок пока нет
- Visual Basic and SQL ServerДокумент2 страницыVisual Basic and SQL Serverridwan setiawanОценок пока нет
- Lab 1 GraficaДокумент5 страницLab 1 GraficaPotînga SavaОценок пока нет
- PHP + MySQL Desde Cero (Users)Документ216 страницPHP + MySQL Desde Cero (Users)Juan Carlos Azmitia CarranzaОценок пока нет
- Curs Symfony - EnglezaДокумент295 страницCurs Symfony - EnglezalucianluciОценок пока нет
- MVC ReportДокумент24 страницыMVC ReportIntegratesОценок пока нет
- Submitt Ed By: Student ID: Subject: ECE2551Документ9 страницSubmitt Ed By: Student ID: Subject: ECE2551GhulamMahyyudinОценок пока нет
- ET15 ResultДокумент3 страницыET15 ResultxerrnanОценок пока нет
- OOSE Course OutlineДокумент2 страницыOOSE Course OutlinemadhunathОценок пока нет
- JDBCДокумент210 страницJDBCapi-3818400Оценок пока нет
- SDN LabДокумент1 страницаSDN Labprins lОценок пока нет
- IntrusionDetection Lab1 SnortДокумент10 страницIntrusionDetection Lab1 Snortoumaima aziziОценок пока нет
- UPC-Laboratorio - Seguridad en RedesДокумент8 страницUPC-Laboratorio - Seguridad en Redeshernan oñateОценок пока нет
- 69 Dhiraj Vinjar CNS Expt12Документ10 страниц69 Dhiraj Vinjar CNS Expt12Dhiraj VinzarОценок пока нет
- Deasis Tech6Документ9 страницDeasis Tech6Mariah De asisОценок пока нет
- SnortДокумент8 страницSnortzargham.razaОценок пока нет
- Práctica de Laboratorio 26.1.7Документ10 страницPráctica de Laboratorio 26.1.7rojas.saldana.armando.sptmОценок пока нет
- SnortДокумент5 страницSnortduccsgo312Оценок пока нет
- 26.1.7 Lab - Snort and Firewall RulesДокумент17 страниц26.1.7 Lab - Snort and Firewall RulesLISS MADELEN TRAVEZ ANGUETAОценок пока нет
- 12.1.1.7 Lab - Snort and Firewall Rules PDFДокумент9 страниц12.1.1.7 Lab - Snort and Firewall Rules PDFInteresting facts ChannelОценок пока нет
- 12.1.1.7 Lab - Snort and Firewall RulesДокумент9 страниц12.1.1.7 Lab - Snort and Firewall RulesMuhammad TaufiqОценок пока нет
- Snort ProjectДокумент12 страницSnort ProjectChandana MallagundlaОценок пока нет
- Snort ProjectДокумент12 страницSnort ProjectOumaima KaoukabiОценок пока нет
- Lab - Snort and Firewall Rules: TopologyДокумент9 страницLab - Snort and Firewall Rules: TopologyЯрослав КостенкоОценок пока нет
- Snort TutorialДокумент31 страницаSnort Tutorialimashooter85Оценок пока нет
- 26.1.7 Lab - Snort and Firewall RulesДокумент8 страниц26.1.7 Lab - Snort and Firewall RulesFata HasanОценок пока нет
- Installing Snort 2.8.5.2 On Windows 7Документ14 страницInstalling Snort 2.8.5.2 On Windows 7謝國樑Оценок пока нет
- 26.1.7 Lab - Snort and Firewall RulesДокумент8 страниц26.1.7 Lab - Snort and Firewall RulesRana Elwan100% (1)
- Intrusion Detection System (IDS)Документ39 страницIntrusion Detection System (IDS)Anubhav SharmaОценок пока нет
- © 2019 Caendra Inc. - Hera For IHRP - Effectively Using SnortДокумент27 страниц© 2019 Caendra Inc. - Hera For IHRP - Effectively Using SnortSaw GyiОценок пока нет
- Working With Snort For Intrusion Detection LabДокумент4 страницыWorking With Snort For Intrusion Detection Labapi-3744861Оценок пока нет
- Updating Snort 2.8.6 and Ubuntu 10.04 Using Automated ScriptsДокумент6 страницUpdating Snort 2.8.6 and Ubuntu 10.04 Using Automated ScriptstseshagiriОценок пока нет
- Installing Snort 2.8.6.1 On Windows 7Документ15 страницInstalling Snort 2.8.6.1 On Windows 7Shayro Kabir Mendez CariatiОценок пока нет
- Kailas Patil - Tutorial To Configure and Use Snort IDS On Windows XPДокумент2 страницыKailas Patil - Tutorial To Configure and Use Snort IDS On Windows XPlara2005Оценок пока нет
- SNORT ToolДокумент11 страницSNORT ToolVinayak WadhwaОценок пока нет
- Snort ProjectДокумент12 страницSnort Projectsubhendu0% (1)
- Snort and Firewall Rules-1Документ9 страницSnort and Firewall Rules-1Ruel AlejandroОценок пока нет
- 26.1.7lab - Snort and Firewall RulesДокумент7 страниц26.1.7lab - Snort and Firewall RulesThái NguyễnОценок пока нет
- Snort Project FinalДокумент14 страницSnort Project FinalB21DCAT030Lý Đức AnhОценок пока нет
- Experiment No.5 - Cyber SecurityДокумент10 страницExperiment No.5 - Cyber SecurityNIRANJAN KALEОценок пока нет
- Lab 5 IDS SNORTДокумент10 страницLab 5 IDS SNORTMary Amirtha Sagayee. GОценок пока нет
- Netfilter and System Security ServicesДокумент22 страницыNetfilter and System Security ServicesCarlos Alberto Mendes BetinhoОценок пока нет
- Practical: 5Документ19 страницPractical: 520DCS138 MEET VAGAHNIОценок пока нет
- 6 Leg Kinematic Walker Robot With ManupilatorДокумент18 страниц6 Leg Kinematic Walker Robot With ManupilatorDhiraj ShindeОценок пока нет
- Loop Wheel Bicycle With Energy Recovery DS Engineering ProjectДокумент6 страницLoop Wheel Bicycle With Energy Recovery DS Engineering ProjectDhiraj ShindeОценок пока нет
- Project Stage I Report FormatДокумент9 страницProject Stage I Report FormatDhiraj ShindeОценок пока нет
- Project Stage I Report FormatДокумент9 страницProject Stage I Report FormatDhiraj ShindeОценок пока нет
- Sys Hydraulic Portable Press MachineДокумент1 страницаSys Hydraulic Portable Press MachineDhiraj ShindeОценок пока нет
- Project Name: Abstract:: Bench Tapping MachineДокумент3 страницыProject Name: Abstract:: Bench Tapping MachineDhiraj ShindeОценок пока нет
- Motorized Hydraulic PressДокумент4 страницыMotorized Hydraulic PressDhiraj Shinde100% (2)
- Project Title: Design & Fabrication of River Cleaning System AbstractДокумент8 страницProject Title: Design & Fabrication of River Cleaning System AbstractDhiraj ShindeОценок пока нет
- IJFEAT Review ReportДокумент1 страницаIJFEAT Review ReportDhiraj ShindeОценок пока нет
- A Project OnДокумент29 страницA Project OnDhiraj ShindeОценок пока нет
- Beam Engine Hack SawДокумент33 страницыBeam Engine Hack SawDhiraj Shinde43% (7)
- New CVДокумент3 страницыNew CVDhiraj ShindeОценок пока нет
- Sunder Kand MarathiДокумент61 страницаSunder Kand MarathiDhiraj Shinde75% (4)
- India Office: Cae Based Companies in PuneДокумент2 страницыIndia Office: Cae Based Companies in PuneDhiraj ShindeОценок пока нет
- Raw MaterialДокумент1 страницаRaw MaterialDhiraj ShindeОценок пока нет
- Casing For Pneumatic Cylinder Moving Plate Stationary Plate Bore Diameter: 50 MM Stroke Length: 100 MMДокумент1 страницаCasing For Pneumatic Cylinder Moving Plate Stationary Plate Bore Diameter: 50 MM Stroke Length: 100 MMDhiraj ShindeОценок пока нет
- Dhiraj Anand Shinde RND Design EngineerДокумент3 страницыDhiraj Anand Shinde RND Design EngineerDhiraj ShindeОценок пока нет
- Shinde Dhiraj AnandДокумент3 страницыShinde Dhiraj AnandDhiraj ShindeОценок пока нет
- Smart Parking SysnopsisДокумент4 страницыSmart Parking SysnopsisDhiraj ShindeОценок пока нет
- Flying Wind Farms: Future Power Harvesters: Envisioned Research by NASAДокумент2 страницыFlying Wind Farms: Future Power Harvesters: Envisioned Research by NASADhiraj Shinde100% (1)
- DS Engineering Project ListДокумент6 страницDS Engineering Project ListDhiraj ShindeОценок пока нет
- Signature Ds EngineeringДокумент1 страницаSignature Ds EngineeringDhiraj ShindeОценок пока нет
- OsirisДокумент21 страницаOsirisAleNoAutoPlzОценок пока нет
- 06Документ169 страниц06leo001Оценок пока нет
- Css Import Export Utility UsageДокумент2 страницыCss Import Export Utility UsageJB ManjunathОценок пока нет
- NagvisДокумент10 страницNagvisManuel AguilarОценок пока нет
- HDClone 9 Product News - Ext.enДокумент4 страницыHDClone 9 Product News - Ext.ennarciszuОценок пока нет
- 2018 - 2022 Cisco And/or Its Affiliates. All Rights Reserved. Cisco Public Page 1 of 21Документ21 страница2018 - 2022 Cisco And/or Its Affiliates. All Rights Reserved. Cisco Public Page 1 of 21Crystals YYОценок пока нет
- Product Bulletin: 800xa Operations, SV 3.x, 4.x, 5.x, 6.x - Fragmented Aspect Directory DatabaseДокумент4 страницыProduct Bulletin: 800xa Operations, SV 3.x, 4.x, 5.x, 6.x - Fragmented Aspect Directory DatabaseCesar Bardales Torres100% (1)
- How To Install GTA Vice City Game?Документ1 страницаHow To Install GTA Vice City Game?Nagu S PillaiОценок пока нет
- Active Directory Resume SampleДокумент3 страницыActive Directory Resume Samplejeetrana99950% (2)
- Windows 10 70-698Документ243 страницыWindows 10 70-698jim sparrowОценок пока нет
- How To Use TeamViewer (For Beginners)Документ97 страницHow To Use TeamViewer (For Beginners)v3.jimenezОценок пока нет
- Csync2 ConfigurationДокумент11 страницCsync2 ConfigurationLeni NetoОценок пока нет
- OmniPage Pro 12.0Документ16 страницOmniPage Pro 12.0Irfan YusufОценок пока нет
- UNIX From CapgeminiДокумент146 страницUNIX From CapgeminiNaveen Reddy100% (1)
- Log2timeline Cheatsheet PDFДокумент2 страницыLog2timeline Cheatsheet PDFPrernaОценок пока нет
- MNFSTДокумент4 страницыMNFSTandsempronОценок пока нет
- Linux BasicsДокумент41 страницаLinux BasicsPopa AlexОценок пока нет
- MT4 EA Installation Guide Digital - EnglishДокумент7 страницMT4 EA Installation Guide Digital - EnglishThe Trading PitОценок пока нет
- Oracle Linux 9-Managing Core System ConfigurationДокумент76 страницOracle Linux 9-Managing Core System ConfigurationDavidОценок пока нет
- Solaris 10 and Brocade SAN Setup: Creative Intent!Документ14 страницSolaris 10 and Brocade SAN Setup: Creative Intent!unahb1Оценок пока нет
- Hadoop HDFS CommandsДокумент4 страницыHadoop HDFS Commandsabbas91Оценок пока нет
- EssayДокумент8 страницEssaylaloferОценок пока нет
- Premake4 LuaДокумент5 страницPremake4 Luaapi-216952651Оценок пока нет
- How To Configure and Build Os161Документ4 страницыHow To Configure and Build Os161codemonk08Оценок пока нет
- Find Account Lockout Source For Logon Type 8Документ2 страницыFind Account Lockout Source For Logon Type 8Amartya KaranОценок пока нет
- Accelerator For VMware BackupДокумент18 страницAccelerator For VMware Backupahmad najibОценок пока нет
- Setting Up An NFS Server and ClientДокумент7 страницSetting Up An NFS Server and ClientManuel GalganaОценок пока нет
- Userpass 1Документ12 страницUserpass 1Benny SodikinОценок пока нет
- SMART Notebook™ 11: Linux® Operating SystemsДокумент37 страницSMART Notebook™ 11: Linux® Operating SystemsLiamtek RedesОценок пока нет
- How To Create Custom ADM TemplatesДокумент30 страницHow To Create Custom ADM TemplatesTheSphinXОценок пока нет