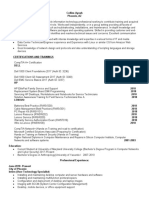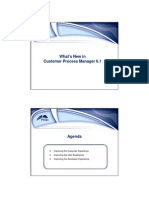Академический Документы
Профессиональный Документы
Культура Документы
Personal Edition Developer FastStart V6 2SP2
Загружено:
srinivaskumarusАвторское право
Доступные форматы
Поделиться этим документом
Поделиться или встроить документ
Этот документ был вам полезен?
Это неприемлемый материал?
Пожаловаться на этот документАвторское право:
Доступные форматы
Personal Edition Developer FastStart V6 2SP2
Загружено:
srinivaskumarusАвторское право:
Доступные форматы
White Paper
PegaRULES Process Commander
Personal Edition
Developer FastStart Guide
Version 6.2 SP2
Copyright 2012
Pegasystems Inc., Cambridge, MA
All rights reserved.
This document describes products and services of Pegasystems Inc. It may contain trade
secrets and proprietary information. The document and product are protected by copyright
and distributed under licenses restricting their use, copying distribution, or transmittal in
any form without prior written authorization of Pegasystems Inc.
This document is current as of the date of publication only. Changes in the document may
be made from time to time at the discretion of Pegasystems. This document remains the
property of Pegasystems and must be returned to it upon request. This document does not
imply any commitment to offer or deliver the products or services described.
This document may include references to Pegasystems product features that have not been
licensed by your company. If you have questions about whether a particular capability is
included in your installation, please consult your Pegasystems service consultant.
For Pegasystems trademarks and registered trademarks, all rights reserved. Other brand or
product names are trademarks of their respective holders.
Although Pegasystems Inc. strives for accuracy in its publications, any publication may
contain inaccuracies or typographical errors. This document or Help System could contain
technical inaccuracies or typographical errors. Changes are periodically added to the
information herein. Pegasystems Inc. may make improvements and/or changes in the
information described herein at any time.
This document is the property of:
Pegasystems Inc.
101 Main Street
Cambridge, MA 02142-1590
Phone: (617) 374-9600
Fax: (617) 374-9620
www.pega.com
Personal PegaRULES Process Commander
Document: Personal Edition Developer FastStart Guide
Software Version: 6.2 SP2
Updated: April 5, 2012
Personal Edition Developer FastStart Guide
1
Contents
Chapter 1: Overview .................................................................................... 4
Business Process Management ................................................................................................. 4
Structure of This Document ...................................................................................................... 5
Knowledgebase and Community .............................................................................................. 6
Prerequisites ................................................................................................................................. 6
Chapter 2: Using the Application ............................................................ 7
Creating a Purchase Order ......................................................................................................... 7
Adding Items to Your Purchase Order .............................................................................. 11
Approving the Purchase Order Request ................................................................................ 17
Chapter 3: Improving the Application ................................................. 20
Changing the Purchase Order Request Process .................................................................. 22
Defining a New Decision Table Rule .................................................................................. 33
Editing the Flow ..................................................................................................................... 40
Test Your Process Changes ................................................................................................. 47
Chapter 4: Updating the User Interface ............................................. 48
Building a New Flow Action rule ............................................................................................. 48
Building a Section rule .............................................................................................................. 50
Adding a Section rule to a Flow Action ............................................................................. 57
Editing the Flow .......................................................................................................................... 58
Inspecting Declarative Rules .............................................................................................. 60
Using the Declarative Rules Inspector .............................................................................. 61
Chapter 5: Reviewing Your Application .............................................. 63
Developing Applications by Changing Rules ........................................................................ 63
Technology Under the Covers ................................................................................................. 63
Chapter 6: Documenting Your Application ........................................ 65
Documenting the ASupply Application .................................................................................. 65
Appendix A: Application Document for ASupply ............................. 68
Application Overview ................................................................................................................. 73
Description .............................................................................................................................. 73
Business Objectives .............................................................................................................. 73
Actors ....................................................................................................................................... 73
Case Type Definitions ........................................................................................................... 73
Personal Edition Developer FastStart Guide
2
Work Types ............................................................................................................................. 73
Supporting Types .................................................................................................................. 73
RuleSets .................................................................................................................................. 73
Requirements ......................................................................................................................... 74
PurchaseOrder ............................................................................................................................ 74
Purchase Order - Flow .......................................................................................................... 74
Primary Path ...................................................................................................................... 75
Alternate Path 1 ................................................................................................................ 81
Alternate Path 2 ................................................................................................................ 82
Alternate Path 3 ................................................................................................................ 83
Other Specifications referenced in the application (outside of a Process) ............... 84
ApproveOrder - Specification ......................................................................................... 84
ConfirmOrder - Specification ......................................................................................... 84
EnterDeptInformation - Specification .......................................................................... 84
EnterItemInformation - Specification .......................................................................... 85
PurchaseOrder - Specification ....................................................................................... 85
RejectOrder - Specification ............................................................................................ 85
Entity Relationship Diagram ............................................................................................... 86
Properties Referenced .......................................................................................................... 86
Common ....................................................................................................................................... 87
Security ........................................................................................................................................ 87
Navigation ................................................................................................................................... 87
DataManagement ....................................................................................................................... 87
SysAdmin ..................................................................................................................................... 87
Requirements Matrix ........................................................................................................................... 88
Reports ......................................................................................................................................... 88
List Views ................................................................................................................................ 88
Summary Views ..................................................................................................................... 88
Report Definitions .................................................................................................................. 88
Correspondence ................................................................................................................................. 88
Acknowledgement .......................................................................................................................... 88
Integration................................................................................................................................... 89
Services ................................................................................................................................... 89
Connectors .............................................................................................................................. 89
Personal Edition Developer FastStart Guide
3
Decisions ...................................................................................................................................... 89
Tables ....................................................................................................................................... 89
VPApproveOrder ............................................................................................................... 89
Trees ........................................................................................................................................ 90
Manager Review................................................................................................................ 90
Map Values.............................................................................................................................. 90
Whens ...................................................................................................................................... 90
ItemPrice ............................................................................................................................ 90
Security ............................................................................................................................................ 90
SLAs ................................................................................................................................................ 91
Activities ........................................................................................................................................... 91
Properties ......................................................................................................................................... 91
Declaratives ................................................................................................................................ 92
Expressions ............................................................................................................................. 92
.LineItemTotal ................................................................................................................... 92
.OrderTotal ......................................................................................................................... 92
Triggers ................................................................................................................................... 93
OnChange ............................................................................................................................... 93
Constraints .............................................................................................................................. 93
Specifications Matrix ............................................................................................................................ 93
Appendix B: The Designer Studio Toolbar and Tab Bar ................ 94
Toolbar Buttons and Functions ............................................................................................... 94
Tab Bar Button and Functions ................................................................................................. 96
Appendix C: Workstation Setup............................................................ 97
Internet Explorer Settings ....................................................................................................... 97
Temporary Internet Files Settings ..................................................................................... 97
Downloaded Program Files .................................................................................................. 97
Other Security Settings ........................................................................................................ 98
Performance Tips and Keyboard Shortcuts .......................................................................... 99
Appendix D: Contacting Pegasystems ............................................... 100
Education Services .................................................................................................................. 100
Documentation Feedback ....................................................................................................... 100
Personal Edition Developer FastStart Guide
4
Chapter 1: Overview
Welcome to the Personal Edition. This book introduces PegaRULES Process
Commander (PRPC) and provides hands-on instructions for modifying an application
built on PRPC. It also introduces terms and skills for application developers.
The hands-on tasks involve working with a small application called ASupply. The
application allows employees of ASupply to submit purchase order requests using their
Web browser and it automates the process of entering, routing, and approving
purchase orders.
The ASupply application is intentionally incomplete and simplified. Your assignment is
to make changes and enhancements to it. The tasks presented in this book show you
how to extend the application by adding and modifying rules to meet the needs of
ASupply. By following these exercises, you will learn to:
Navigate within the Designer Studio.
Change the rules to reflect new steps in a business process.
Create rules that enhance the application user interface and behavior.
Produce a Microsoft Word document that describes the application and lists its files,
functions, and features.
You make the modifications on your PRPC system in a RuleSet designated for
development. This book takes you step-by-step through each modification.
Business Process Management
According to the Business Process Management Group (at www.bpmg.org), Business
Process Management (BPM) is the organizational activity "that incorporates: Planning,
Designing, Building, Operating, Maintaining, and Improving the business processes
and their enabling capabilities forever and for everyone. Business processes are
capabilities, as important as facilities, people, and technology. Like all assets they
must be managed from inception to retirement.
PRPC supports Business Process Management through rules for processes,
assignments, routing, decisions, and automated processing. PRPC applications provide
process management and automation through six functional capabilities, informally
known as the Six R's:
Receiving Accepting and capturing the essential data describing work from multiple
sources, including keyboards, scanners, and external systems, in a wide range of
media and formats.
Routing Using characteristics of the work together with knowledge about the
workforce to make intelligent matches and assignments.
Reporting Providing real-time visibility of work in progress, work completed,
productivity, bottlenecks, and quality.
Personal Edition Developer FastStart Guide
5
Responding Communicating status, requests for information, and progress to the
work originator and to other people involved in the work, by e-mail, fax, written mail,
and other means.
Researching Accessing external systems and databases through connectors to
support analysis and decision-making.
Resolving Completing the work and updating downstream systems promptly
through automated processing and automated support of users.
PRPC is the only BPM solution that automates both the business rules and the business
processes that drive work to completion.
Additionally, PRPC employs a sophisticated common object model to deliver the power
of process and practice integration. This integration is achieved without the expense
and resources associated with maintaining separate business process and rules
databases, user interfaces, test environments, and production environments.
Structure of This Document
This book includes the following chapters and appendices:
Chapter 2 describes how to use the ASupply application.
Chapter 3 describes how to improve the application by changing the purchase order
request process.
Chapter 4 describes how to update the user interface.
Chapter 5 reviews all tasks you completed in the previous chapters.
Chapter 6 describes how to document your application using PRPC.
Appendix A provides the ASupply application documentation.
Appendix B provides a description of the icons and buttons found on the Designer
Studio toolbar and tab bar.
Appendix C provides additional information that might be useful when setting up your
workstation.
Appendix D describes how to contact Pegasystems for education services and
documentation feedback.
Tip: Print Appendix B and have it available as you go through this book to help you learn about
the toolbar and tab bar buttons.
Personal Edition Developer FastStart Guide
6
Knowledgebase and Community
The Pega Developer Network (PDN), located at http:/pdn.pega.com, is the primary
technical resource area for the PRPC community. The PDN contains a broad range of
technical articles including troubleshooting and how-to information as well as a
comprehensive and searchable knowledgebase to help speed application development.
Prerequisites
To follow the steps in the hands-on exercises in this book, you need:
Intel-based dual-core processor with at least 4GB of free RAM running a 32-bit or 64-
bit version of Microsoft Windows 7 or Vista.
Microsoft Word 2002 or later (required to produce the Application document).
Microsoft Internet Explorer (IE) version 7, 8, or 9 with current Microsoft security
patches. All pop-up blockers, such as those provided by Yahoo! or Google toolbars,
must be disabled.
Appendix C describes Internet Explorer settings appropriate for using PRPC.
Personal Edition Developer FastStart Guide
7
Chapter 2: Using the Application
This chapter shows you how to use the application and experience it from the worker
and manager points of view by:
Creating a purchase order request.
Approving the purchase order request.
In Chapters 3 and 4, you assume the role of a designer and you change the business
process, appearance, and functions supported by the application.
Creating a Purchase Order
1. If the PRPC login screen is not visible, click the PRPC 6.2 SP2 Startup icon on
your desktop to start PRPC. When the server has started and displays the message
I NFO: Ser ver st ar t up i n <nnnnnn> ms in the CMD (also called MS-DOS)
window, click the PRPC 6.2 SP2 Login icon to log in to PRPC.
Figure 2-1. PRPC Login Screen
2. Log into the system as WorkUser@ACORP.com with the password password to
access the ASupply application. The Case Worker portal appears (Figure 2-3).
If prompted with a Windows Security warning, click Install. (Figure 2-2 shows an
example.) This might occur a few more times as Windows downloads each needed
ActiveX control.
Personal Edition Developer FastStart Guide
8
Figure 2-2. ActiveX Control Warning
This portal layout, for application users who are not managers, is known as the
Case Worker portal. It provides a standard interface for users to create, view, and
work on their own cases and assignments. The colors, fonts, and logo you see in
this layout are customized for ASupply. PRPC provides defaults. You can build
applications using your companys standards and formats.
3. Click the My Worklist tab to view a list of outstanding (not complete)
assignments ready and waiting for the user to perform (ordered by urgency). In
this example, the worklist is empty, displaying the message No items.
Figure 2-3. My Worklist
4. Select Purchase Order from the New selection box (Figure 2-4). A form labeled
Purchase Order appears in the portal header.
Figure 2- 4. New Selection Box Purchase Order
Personal Edition Developer FastStart Guide
9
5. In the Purchase Order form, select IT from the Department Name selection box.
In the Department Number field, type a number. Optionally, type a note in the
Note field (Figure 2-5).
Figure 2-5. New Purchase Order
6. Click Create at the bottom of the form. This action transmits your input to the
PRPC server and creates a work item according to the purchase order process
defined in this application. The system assigns a sequential identifier called the
work item ID to the work item. This ID is visible in the top bar of the user form
(circled in Figure 2-6). In this application, the work item IDs begin with the prefix
P- to identify purchase orders.
Figure 2-6. Purchase Order Request P- 1
Personal Edition Developer FastStart Guide
10
7. Click the Close icon in the work item tab to close it. The My Worklist
tab displays.
8. On the My Worklist tab, click Refresh .
The worklist refreshes and an assignment row for this work item appears on your
worklist. Because additional steps are needed before your tasks with the work item
can be completed, a row for this assignment for appears in your worklist. Figure 2-
7 shows a worklist containing one assignment row for the purchase order.
Figure 2-7. Purchase Order in the Worklist
An Urgency value is a number between 0 and 100 that indicates the importance
(priority) of completing and resolving the work assignments. Here, the ASupply
application initially assigns an urgency of 10 to a new assignment. As time passes,
the urgency increases, reflecting the priority of completing the assignment.
Note: You can exit from the ASupply application at any time by clicking the Logoff link in the Work
User selection box, located in the upper left of the portal. Log off before closing the browser window.
Do not use the Internet Explorer Back button when using PRPC. Instead, navigate using the tabs and
buttons within the portal layout.
Personal Edition Developer FastStart Guide
11
Adding Items to Your Purchase Order
1. On your worklist, locate the purchase order you created. Double-click the ID to
reopen the purchase order form for additional processing. The Enter Item
Information section appears in the form (Figure 2-8).
Figure 2-8. Enter I tem I nformation Section
2. In the Item Name column, select an item from the drop-down list. When an item
is selected, its price appears in the Price column.
3. Click in the Quantity field, enter a number for the quantity to be purchased, and
then press the Tab key. The total charge (price multiplied by quantity) appears for
that line item.
Note: Use the Tab key to advance from field to field. Do not use the Enter key, as pressing Enter
submits the form.
Personal Edition Developer FastStart Guide
12
4. Click the Add a row icon to add another row. Select another item and enter its
quantity. If you want, you can add additional rows and more items. Figure 2-9
shows an example.
Figure 2-9. Purchase Order Line I tems
Note: If you make a mistake and want to delete an items row, click the garbage can icon at the
right end of the row.
5. Click Submit to move to the next step in the purchase order process (if necessary,
use the right-hand scroll bar to bring the Submit button into view).
6. After clicking Submit, the Confirm Order section appears in the form (note the
Confirm Order label circled in Figure 2-10).
Personal Edition Developer FastStart Guide
13
Figure 2-10. Confirm Order
To see where this point occurs within the overall process, click the Where Am I
icon at the top of the tab. The You Are Here window opens and displays the
process diagram (Figure 2-11). This is the path that the work item follows. The
shapes in this diagram are types of building blocks in the PRPC representation of
the business process. Common shapes are explained in Chapter 3.
Check marks appear next to those process steps that the work item has passed
through and are complete. Following the diagram from the top downward, the work
item was created, and then was assigned to the Current Operator, Work User.
The first Assignment shape (green rectangle), labeled Enter Item Information,
corresponds to the form where a user must select items and the quantities before
the work item can continue through the process. When you clicked the Submit
button, the work item moved to the next Assignment shape, labeled Confirm
Order. The arrow shape indicates the current step of the flow. The P-1 work item
is at the Confirm Order Assignment.
Personal Edition Developer FastStart Guide
14
Figure 2- 11. Location of Request in Process Flow
An Assignment shape (green rectangle) corresponds to a human-based step in
the flow. Assignments are points in the process that are to be handled by a
person (to provide input or take other actions). Here, the Confirm Order
Assignment shape is where a user confirms the order and adds shipping details
to the purchase order request.
7. Click to close the You Are Here window.
Personal Edition Developer FastStart Guide
15
8. Select the Add Shipping Information check box. The Shipping Information
fields appear in the form (Figure 2-12).
9. Type the shipping information for your purchase order. Use the Tab key to
advance from field to field. Do not use the Enter key, as that submits the
form.
Figure 2-12. Shipping I nformation
Personal Edition Developer FastStart Guide
16
10. Click Submit. The Confirmation section appears (Figure 2-13). The Status is
Pending-Approval. The form indicates that the work item has gone to a
manager for approval. An assignment for the approval request is placed on the
managers worklist.
Figure 2-13. Pending-Approval Status
In the ASupply Purchase Order process, the purchase order request
automatically routes to a manager for approval when the order total is greater
than $100. (You can test this by creating a second purchase order request with
a total of $100 or less.)
11. Close the form by clicking the Close icon in the work item tab. Then
click Logoff to log out of the portal (Figure 2-14).
Figure 2-14. Logoff
Personal Edition Developer FastStart Guide
17
Approving the Purchase Order Request
Managers or supervisors have access to all of the facilities available to application
users and more. In this sample application, managers have the ability to approve or
reject certain purchase orders.
1. Log into the system as Manager@ACORP.com with the password password to
access the ASupply application as a manager. The Case Manager portal appears
(Figure 2-16).
Managers use different portal tabs and tools than their staff members do. As you
are acting as a manager, you may be prompted with a Windows warning regarding
one or a few additional ActiveX controls. Click Install each time. Figure 2-15
shows an example.
Figure 2-15. ActiveX Control Warning
2. In the ACORP Work Group, click Manager. The managers worklist appears in the
work space on the right (Figure 2-16).
Figure 2-16. Managers Worklist
Personal Edition Developer FastStart Guide
18
3. Double-click the purchase orders work item ID to open it (Figure 2-17).
Figure 2-17. Open the Purchase Order
4. Click Submit to approve the purchase order request.
Figure 2-18. Approve Purchase Order
The ASupply application displays a confirmation form (Figure 2-19). The resolved
status indicates that the business process is complete.
Personal Edition Developer FastStart Guide
19
Figure 2-19. Resolved- Completed Status
Note: In this flow, after a manager Approves (or Rejects) the purchase order request, the work item
becomes resolved with a status of Resolved-Completed (or Resolved-Rejected).
Other tabs and tools in the Manager portal allow managers or supervisors to review
staff members worklists, transfer work among staff members, and review real-
time reports about progress, volume, backlogs, and trends.
5. Close the form by clicking the Close icon in the work item tab. Then click
Logoff to log out of the portal (Figure 2-20).
Figure 2-20. Logoff
Personal Edition Developer FastStart Guide
20
Chapter 3: Improving the Application
In this chapter, by working as a developer, you will extend the purchase order process
to require a second approval on some purchase orders. To make the application more
closely match ASupplys business practices, you will modify the process flow to require
a Vice Presidents (VP) approval for those purchase order requests that meet all of the
criteria for any row of the following table (Figure 3-1). At least one row must match
the criteria for the purchase order to go to the VP for approval.
Dept Name Bill Customer Order Total
IT >$1,000
HR >$500
Finance No
Finance Yes >$200
Legal Yes >$200
Legal No
>$200
IT No
>$2,000
Figure 3-1. ASupply Purchase Order VP Approval Criteria
For example, according to the criteria table:
If Then
The Department Name in the submitted
purchase order is set to Finance
And
The Bill Customer check box is unchecked
(clear)
VP approval is required, regardless of the total
amount of the order
However If
The Department Name is set to Finance
The Bill Customer check box is checked
The Order Total is $199.00
None of the rows contain criteria that are all met. In
this case, no VP approval is required
Personal Edition Developer FastStart Guide
21
When you complete the changes to the application to implement this policy, the
revised process diagram will look like Figure 3-2, with the added shapes shown within
the purple box.
Figure 3-2. Revised Process Diagram
Personal Edition Developer FastStart Guide
22
Changing the Purchase Order Request Process
Follow these steps to learn about the Designer Studio. The Designer Studio is the
portal in which application designers and developers perform their work.
1. Log into the system as Designer with the password password to access the
Designer Studio.
If prompted with a Windows Security warning, click Install. (Figure 3-3 shows an
example.) This might occur a few more times as Windows downloads each needed
ActiveX control.
Figure 3-3. ActiveX Control Warning
The Designer Studio opens (Figure 3-4). If the Application Explorer does not
display, click the arrow to select it from the list of Explorers.
Figure 3- 4. Designer Studio
The Application Explorer in the left panel provides quick access to this applications
rules. It presents a multi-level tree structure to browse for and perform operations
on rules. Rules are organized into PRPC rule categories.
For example, the ASupply application contains the PurchaseOrder class which
contains rules that belong to various rule type categories such as Process,
Decision, and User Interface (Figure 3-5).
Personal Edition Developer FastStart Guide
23
Figure 3-5. Process Rule Category in the Application Explorer
2. Open the PurchaseOrder flow rule (Figure 3-6):
a. Click the + icon to expand the PurchaseOrder class and see the categories it
contains.
b. Click the + icon to expand the Process category to see the rule types it
contains.
c. Click the + icon to expand the Flow rule type. In the Application Explorer, a
green arrow icon preceding a name indicates a starter flow rule, which
supports the creation of a new work item.
d. Click PurchaseOrder to open the flow rule.
Figure 3-6. PurchaseOrder Flow Rule in Application Explorer
Personal Edition Developer FastStart Guide
24
The Flow rule form for the PurchaseOrder process opens (Figure 3-7).
Figure 3- 7. PurchaseOrder Flow Rule
PRPC has dozens of rule types; each type is identified in the text label at the
upper left of the corresponding form (in this case, Flow).
Tabs on the form provide access to rule fields and information organized by
function. Tools on the Designer Studio toolbar enable you to find, create,
change, or delete rules and data instances. The PurchaseOrder flow rule is
marked read-only ( ), so you cannot alter this instance directly. Instead, you
Personal Edition Developer FastStart Guide
25
will save a copy of this flow rule into a RuleSet named ASupply with a higher
RuleSet Version of 01-01-02. Then you make updates to the new copy.
3. Click Save As to save a copy of the flow rule into the
ASupply:01-01-02 RuleSet Version. A SaveAs dialog opens (Figure 3-8).
Figure 3-8. Flow: Save As Dialog
4. The Applies To and Flow Name fields identify the keys of the flow rule. Do not
alter the values in these fields. The new flow rule should use the same keys as the
original you are copying. Confirm that ASupply displays in the RuleSet drop-down
list and the Version is 01-01-02, and then click Save As.
The new flow rule appears. Select the arrow to collapse the details.
The next steps change the PurchaseOrder flow to include a Decision shape that
determines whether the VP must approve a purchase order request.
A Decision shape, represented in the process diagram by an orange diamond,
identifies an automatic step where processing may advance along any one of two
or more outcomes. In this case, the Decision shape has two outcomes:
VP approval is required (True)
VP approval is not required (False)
5. In the View area on the Diagram tab, make sure that Modeler is selected.
The process diagram displays.
Personal Edition Developer FastStart Guide
26
6. Using the mouse wheel, scroll towards you to reduce the size of the process
diagram, so that you can view the entire process.
7. In the toolbar, make sure that the Pan icon is selected. Left-click a blank area
of the canvas and drag to move the diagram as a whole. You can use the mouse
wheel to re-size the diagram again, if desired. You can also pan the diagram using
the mini-map in the lower right.
For details about using the Process Modeler, click the Help icon in the toolbar,
select Developer Help, and go to the Flow Rules Process Modeler Basics topic.
Figure 3-9. Developer Help
Pan and Select modes are mutually exclusive. When Select mode is on, you can
left-click a blank area of the canvas and drag to form a selection boundary. When
you release the mouse button, the selected shapes are highlighted and you can
take action; for example, move or delete, on all the highlighted shapes
simultaneously. You will work with Select mode later.
8. In the toolbar, verify that Draft On is selected. While the flow rule is in
draft mode, it is known as a flow model, and you can reference other rules and
flow actions that you have not yet defined.
Personal Edition Developer FastStart Guide
27
9. Review the process diagram.
Figure 3-10. Process Modeler Process Diagram
The green circle at the top of the process diagram identifies the start of the
business process in which a new purchase order request is created. Processing
of each purchase order proceeds along the connectors from shape to shape.
The three green rectangles with clocks on them mark Assignment shapes
(Enter Item Information, Confirm Order, and Manager Approve Order).
Assignments are the steps in the process that require a human actor (here, a
user or manager) to enter information or record their decisions. The orange
diamond shape labeled Manager Review identifies an automated Decision. In
this process, the automated Decision has two outcomes: Review or No Review.
Personal Edition Developer FastStart Guide
28
10. In the toolbar, click to open the Shapes palette. To pin the Shapes palette so
that it is always visible, double-click the Shapes icon, and then drag the Shapes
palette to the desired location, as shown Figure 3-11. You can hover the mouse
pointer over each shape to view a descriptive ToolTip.
Figure 3-11. Pinned Shapes Palette
Personal Edition Developer FastStart Guide
29
11. Before adding a new Decision shape to the flow, create some space in the diagram.
In the toolbar, click the Select mode. Click to the left of the process diagram,
underneath Manager Approve, and drag to select the remainder of the flow:
Update Status Completed, Update Status Rejected, Send Correspondence, and
their connectors, as shown in Figure 3-12.
Figure 3-12. Select Shapes to Move
12. When you release the mouse, selected areas of the flow are highlighted in blue.
Hover the mouse pointer over the highlighted area until it changes to a cross ,
and then click and drag the selected area down.
Figure 3-13. Click and Drag Shapes
Personal Edition Developer FastStart Guide
30
The bounding box shown in Figure 3-14 indicates the new location.
Figure 3-14. Bounding Box I ndicates New Location
13. From the Shapes palette, drag a Decision shape onto the process diagram,
positioning it below the Manager Approve Order Assignment shape (Figure 3-15).
This indicates that the business process requires a decision after a purchase order
request is approved by the manager.
Figure 3-15. New Decision Shape
14. Hover the mouse pointer over the Decision shape until it changes to a cross ,
and then double-click the Decision shape to display the Decision Properties panel.
Personal Edition Developer FastStart Guide
31
Figure 3-16. Mouse Pointer Becomes a Cross
15. In the Decision Properties panel, specify the following items as shown in
Figure 3-17:
a. Type VP Approve Order in the Name field. This is the text that displays
on the shape in the process diagram, the work item history display, and the
Where Am I diagram.
b. Select Decision Table as the Type.
c. Type VPApproveOrder in the Rule field (Figure 3-17).
Figure 3-17. Decision Properties Dialog
At this point, the flow rule references a decision table rule, but the decision table
rule does not yet exist. Next, youll create the decision table rule.
16. In the Decision Properties dialog, click the Open icon next to the Rule field. You
will create a new decision table rule with that name (Figure 3-17).
Personal Edition Developer FastStart Guide
32
17. In the New Decision table dialog, confirm or enter the following:
Do not change the Applies To field
The Purpose field should be VPApproveOrder; if not, change it
The RuleSet should be ASupply; if not, change it
The Version should be 01-01-02; if not, change it
Figure 3-18. New Decision Table Dialog
18. Click Create. The Decision Table rule form appears (Figure 3-19).
Figure 3-19. Decision Table Rule Form
Personal Edition Developer FastStart Guide
33
Defining a New Decision Table Rule
1. In the Decision Table rule form, click the Results tab to bring it to the front.
Complete two rows of the Allowed Results array to identify the allowed results
for this decision table. In this case, the allowed results are:
True: This purchase order requires VP approval
False: This purchase order does not require VP approval
When completing arrays, click:
to add a new row at the bottom of the array
to insert a new row between existing rows
to delete a row
2. On the Results tab, type True in the first row, click to add a new row, and
then type False in the second row.
Figure 3-20. Decision Table Rule Results
Note: No changes are needed to the Set Properties?, Options, or Preset Property Values areas.
Personal Edition Developer FastStart Guide
34
3. Click the Table tab to bring it to the front. In this tab, you record the decision
table logic as presented previously in Figure 3-1:
Dept Name Bill Customer Order Total
IT >$1,000
HR >$500
Finance No
Finance Yes >$200
Legal Yes
>$200
Legal No
>$200
IT No
>$2,000
Figure 3-21. Decision Table Logic
4. The decision table in this example has three inputs that are identified by property
rules: DepartmentName, BillCustomer, and OrderTotal. Each column in the decision
table (except the Return column) corresponds to a property. Use these steps to
complete the Table tab:
a. Click the column heading cell (the cell just below the Conditions column
title) to label the column in the matrix. A Property Chooser pop-up dialog
displays (Figure 3-22).
Figure 3-22. Decision Table Property Chooser
Personal Edition Developer FastStart Guide
35
b. With the mouse pointer in the Property field, press the Down Arrow key
() to use the SmartPrompt control to access a list of available properties.
When DepartmentName (Figure 3-23) is highlighted, press Enter to select
it. You can also double-click to select an item from a SmartPrompt control.
Figure 3-23. Select A Property Decision Table Property Chooser
After you choose the DepartmentName property, the Label field displays a
default value.
Note: The green triangle at the bottom right corner of the Rule field is a SmartPrompt control.
SmartPrompts appear on many rule and data forms to provide a selection list for fast entry. To
complete a field that contains this control, press your keyboards Down Arrow key to access the
list. For the Property field here, this SmartPrompt control displays a list of available properties
from which you can select.
c. Click Save to save the property to the decision table matrix.
5. The starting table contains a single input conditions column. You need to add two
columns; one for the BillCustomer property and one for the OrderTotal property.
To add a column to the right of the starting column:
a. Click the cell under Department Name to select that column (Figure 3-24).
Figure 3- 24. Decision Table Rule Select A Column
Personal Edition Developer FastStart Guide
36
b. Click the Insert Column After icon . A new column appears to the right
of the starting column. Do this again to add a second column (Figure 3-25).
Figure 3- 25. Decision Table Rule I nsert Column After
6. Add the BillCustomer and OrderTotal properties (Figure 3-26) to the columns using
the Property Chooser (Figure 3-22).
Figure 3-26. Decision Table Rule Add Properties To Columns
7. Enter the first decision criteria (shown in Figure 3-21) to complete the first row of
your decision table:
a. Click in the first cell under Department Name. The SmartPrompt appears
in the cell. Use the SmartPrompt (press the Down Arrow key) to display the
selection list and enter the name IT.
b. Under Bill Customer, leave the entry blank for this row.
c. Type >1000 for the entry under Order Total. (Omit the dollar sign,
commas, and pennies in the amount.)
d. In the Actions Return column, select True for the value (Figure 3-27).
There are only two allowed return actions, True and False, which are
defined by the results that you specified earlier on the Results tab.
Figure 3- 27. Decision Table Rule First Row Completed
Personal Edition Developer FastStart Guide
37
8. Add additional rows by clicking the Insert Row After icon . Add six rows, as
shown in Figure 3-28.
Figure 3-28. Decision Table Rule Empty Rows Added
9. Using Figure 3-1 as your guide, complete the table so it looks like Figure 3-29. In
the Bill Customer column, enter =False for No and =True for Yes. In the
otherwise (final) row, set the return action to False.
Figure 3-29. Decision Table Rule Completed
Personal Edition Developer FastStart Guide
38
10. Click Save to save the updated decision table rule. An icon at the top of the
form indicates that the rule was saved, but with a warning. Click the + sign to view
the warning.
Figure 3-30. Decision Table Rule Warning
Personal Edition Developer FastStart Guide
39
11. Click Show Conflicts to check this rule for logic consistency (Figure 3-31). One
logic error appears in the bottom row (indicated by a warning icon ). The bottom
row contains an unreachable condition. It has a combination of input values that
cannot be used. The top row is reached first (IT and order total > 1000) and masks
the bottom row (IT and order total > 2000).
Figure 3-31. Decision Table Rule Logic Errors
12. To delete this row, click in any cell in the row to select the row, and then select the
Delete Row icon . Click Show Conflicts again to confirm that no logic errors
remain. A message displays: The Decision Table is consistent.
13. Save the revised decision table and close the rule form by clicking the X.
14. Click OK to close the Decision Properties dialog.
Personal Edition Developer FastStart Guide
40
Editing the Flow
1. Move the Manager Approve connector from the Update Status Completed
Utility shape to the VP Approve Order Decision shape. To do this, select the
Manager Approve connector. The connector displays in blue and connection
points appear as dots at either end of the connector.
Figure 3-32. Select Connector
2. Click and drag the connection point from the Update Status Completed Utility
shape to the top connector of the VP Approve Order Decision shape. A connector
must make a valid connection to a shape. Valid connections display with a green
connector line and a green outline around the target shape (Figure 3-33).
Figure 3-33. Move Connector
Personal Edition Developer FastStart Guide
41
3. Select and drag an Assignment shape below the VP Approve Order Decision
shape, so that purchase order requests can be routed to the Vice President (Figure
3-34).
Figure 3-34. Add Assignment Shape
Personal Edition Developer FastStart Guide
42
4. Hover the mouse pointer over the Assignment shape until it changes to a cross ,
and then double-click the Assignment shape and complete the Assignment
Properties. On the Assignment tab, complete the following (Figure 3-35):
a. Name: Type VP Approval.
b. Harness Name: Use the SmartPrompt to select Perform. (A harness rule
provides the basis of a form for work item processing.)
c. Instructions: Type VP Approval Pending (do not include punctuation).
This text will appear in the Confirm user form.
d. Confirmation Note: Type VP Approval is required (do not include
punctuation).
Figure 3-35. Assignment Properties
5. In the Status tab, use the SmartPrompt to select Pending-Approval as the Work
Status.
Figure 3-36. Assignment Properties Status
Personal Edition Developer FastStart Guide
43
6. In the Routing tab, use the SmartPrompt to select ToVP as the Router, and then
click OK to apply the assignment properties.
Figure 3-37. Assignment Properties Routing
7. Add a connector from the VP Approve Order Decision shape to the Update
Status Completed Utility shape, as shown in Figure 3-38. To add a connector,
click and drag a gray arrow on the VP Approve Order Decision shape and drop it
on the Update Status Completed Utility shape.
Figure 3-38. Add Connector
8. Double-click the connector to open the Connector Properties and configure this
connector as shown in Figure 3-39. Set the Likelihood to 50. A likelihood is a value
between 1 and 100. It reflects an assumed or known probability of the human
actor taking that action.
Figure 3-39. Configure Connector
Personal Edition Developer FastStart Guide
44
9. This configuration means that when the decision table rule returns a value of False,
the Vice Presidents approval is not required. The following events occur
automatically: The requests status is updated to Resolved-Completed and the
purchase order request is resolved, as shown in Figure 3-40.
Figure 3-40. Updated Process Diagram
10. When the decision table rule returns a value of True, the Vice Presidents approval
is required. Add a connector from the VP Approve Order Decision shape to the
VP Approval Assignment shape as follows:
Figure 3-41. Configure Connector
11. From the VP Approval Assignment shape, add a connector to the Update Status
Rejected Utility shape.
Personal Edition Developer FastStart Guide
45
12. Double-click the connector to open the Connector Properties dialog. In the Flow
Action field, press the down arrow, double-click More, and then double-click to
select Reject.
Figure 3-42. Rej ect Flow Action
13. In the Likelihood field, type 25, and then click OK. PRPC uses the likelihood values
to determine the order of actions in the action list in the user interface.
Figure 3-43. Likelihood
14. Add a connector from the VP Approval Assignment shape to the Update Status
Completed Utility shape. Configure the connector as follows:
Figure 3-44. Configure Connector
Personal Edition Developer FastStart Guide
46
15. Click to save your changes to the process.
Figure 3-45. Updated Process Diagram
Personal Edition Developer FastStart Guide
47
Test Your Process Changes
Test your process changes using the Run menu.
1. Click the Run icon in the Quick Launch bar, select Run Process, and then
select Purchase Order. You do not need to log out, but can act as the work user,
manager, and VP.
Figure 3-46. Run Menu
2. Create a new purchase order request, using data values similar to those entered in
the example in Chapter 2.
3. Enter line items and quantities that produce a total amount that meets one of the
criteria for requiring VP approval as shown in Figure 3-1. For example, if the
Department is IT, any order over $1000 requires the VPs review.
4. Click Submit to confirm the purchase order request.
5. Click the Approve Order link displayed at the bottom of the confirmation note
that indicates the purchase order is assigned to the manager (Figure 3-47). As a
manager, approve the request.
Figure 3-47. Approve Order Link
6. Verify that after the manager approves the purchase order request, the request is
routed to the Vice President for approval.
Of course, more complete testing of every condition in the decision table rule is
required in real-world development situations.
You may log off now or continue with the next chapter. To log off, click the Logout
link in the upper right area of the Designer Studio.
Personal Edition Developer FastStart Guide
48
Chapter 4: Updating the User Interface
Currently, the Vice President sees the same user interface as the manager when
approving or rejecting a purchase order request. However, ASupplys business policy
requires the VP to enter an approval code. The business policy also gives the VP the
option to enter a note about the approval.
In this chapter you will enhance the user interface to enable the VP to enter these
details.
Building a New Flow Action rule
Recall from Chapter 2 that assignments are points in the process that are to be
handled by a person (to provide input or take other actions). Rules known as flow
actions determine which inputs are requested from the user in the work item form as
the user completes the assignment.
To provide the VP the opportunity to enter input during the VPApproval assignment, a
new flow action rule is needed to implement those details.
1. Log in as Designer with the password password, as in Chapter 3.
2. From the Application Explorer tree in the left panel, click the + icon to expand the
PurchaseOrder class.
3. Click the + icon to expand the User Interface category, right-click Flow
Action, and select New from the context menu (Figure 4-1).
Figure 4-1. Flow Action Context Menu
4. The New flow action rule dialog opens (Figure 4-2). Specify the following:
a. Keep the Applies To value as it is.
b. For the Action Name, type VPApprove.
c. For the RuleSet, select ASupply.
d. For the Version, select 01-01-02.
Personal Edition Developer FastStart Guide
49
Figure 4-2. New Flow Action Dialog
5. Click Create to create the new VPApprove flow action and display the rule
form. In the Short Description field, insert a space between VP and Approve.
This label, VP Approve, will display in the flow action section.
Figure 4-3. VPApprove Flow Action Rule Form
6. Click Save . At this point the new VPApprove flow action rule does not
display user interface items for the VP to enter information. Section rules are
used to implement user interface features for a flow action. Next, you will
create a section rule.
Personal Edition Developer FastStart Guide
50
Building a Section rule
1. From the Application Explorer tree in the left panel, click the + icon to expand the
PurchaseOrder class.
2. Click the + icon to expand the User Interface category, right-click Section,
and select New from the context menu (Figure 4-4).
Figure 4-4. Section Context Menu
3. The New section rule dialog opens (Figure 4-5). Specify the following:
a. Keep the Applies To value as it is.
b. For the Purpose, enter VPApproval.
c. For the RuleSet, select ASupply.
d. For the Version, select 01-01-02.
Figure 4-5. New Section Dialog
Personal Edition Developer FastStart Guide
51
4. Click Create to create the new VPApproval section and display the rule form in the
Designer Studio (Figure 4-6). An initial layout appears on the Layout tab.
5. Click Save to save the VPApproval section rule.
Figure 4- 6. VPApproval Section Rule Form
6. Add a field in which the VP is required to enter an approval code. To do this, click
the Basic icon in the toolbar, select the Text Input Control and drag it to
the Field column cell in the top row, as shown in Figure 4-7.
Figure 4- 7. Text I nput Control
7. In the Field column, click the magnifying glass icon in the first row to open
the Cell Properties panel. In the Property field, type .ApprovalCode (using the
exact case and being sure to include a leading period).
Figure 4- 8. Cell Properties Panel
8. Click the Open icon next to the Property field (Figure 4-8). This opens a
New property rule dialog (Figure 4-9).
Personal Edition Developer FastStart Guide
52
Figure 4-9. New Property Dialog
9. Make sure that ASupply is selected in the RuleSet field and that 01-01-02 is
selected in the Version field. Click Quick Create to create the new property
rule (Figure 4-9).
10. In the Cell Properties panel, select the General tab, and then select the
Required check box. This ensures that a value is entered in the user form
before it is submitted. Otherwise, an error message appears and reminds the
user to enter a value. Close the Cell Properties panel.
Figure 4-10. Select the Required Check Box
11. In the Label column, click the magnifying glass icon next to Text Input to
open the Cell Properties panel. In the Cell Properties panel, change the Value
from Text Input to Approval Code, as shown in Figure 4-11. On the General
tab, notice that the Required check box is selected. A required icon ( ) will
Personal Edition Developer FastStart Guide
53
display next to the label in the user interface. Close the Cell Properties panel.
Figure 4-11. Change the Value
12. Select the Approval Code cell and then click the Insert Row After icon to
insert a row below Approval Code.
Figure 4-12. I nsert Row After
Figure 4-13. New Rows Added to the Layout
13. A property rule named PaymentDate already exists. You can drag and drop it
from the Application Explorer into the new row below Approval Code. In the
Application Explorer, click the + icon to expand the PurchaseOrder class, and
then click the + icon to expand the Data Model category to see the
Property rule type.
14. Click the + icon to expand the Property rule type (Figure 4-14). Each blue dot
identifies a simple property rule, one that holds only a single value such as a
Personal Edition Developer FastStart Guide
54
date or amount. Other icons in this tree, such as , identify aggregate
properties, which are similar to arrays and structures.
Select the blue dot to the left of the PaymentDate link. (Do not click the
PaymentDate link.)
Figure 4-14. Payment Date Property
The blue dot turns yellow, indicating that it is selected. Drag and drop it into
the second row of the Field column.
Figure 4-15. Drag and Drop .PaymentDate Property
This row now contains the .PaymentDate property. Notice the calendar icon in
the Field column. This indicates that the .PaymentDate property is a
pxDateTime Control. PRPC supports a wide variety of input and output formats
for dates and times.
Figure 4-16. .PaymentDate pxDateTime Control
Personal Edition Developer FastStart Guide
55
15. In the Label column, click the magnifying glass icon next to PaymentDate
to open the Cell Properties panel. Change the Value to Payment Date (insert a
space), and then close the Cell Properties panel.
Figure 4-17. .PaymentDate pxDateTime Control
16. From the Basic panel, drag a Text Area Control to the cell in the third row of
the Field column.
Figure 4-18. Add the Text Area Field
17. In the Label column, click the magnifying glass icon next to the Text Area
cell to open the Cell Properties panel. Change the Value to Note and then close
the Cell Properties panel.
Figure 4-19. Change the Text Area Label
18. In the toolbar, click Save to save the updated VPApproval section rule form.
Personal Edition Developer FastStart Guide
56
19. Click the Preview button in the toolbar to view the effect of your changes
in the bottom half of the portal (Figure 4-20).
Figure 4-20. Preview
20. Click the x on the VPApproval tab to close the section rule form.
Personal Edition Developer FastStart Guide
57
Adding a Section rule to a Flow Action
Now that the section is created, add it to the VPApprove flow action so that the
Approval Code and Note user interface elements display as the VP completes the
assignment.
1. Return to the VPApprove flow action rule form by clicking its tab in the Designer
Studio (Figure 4-21).
Figure 4-21. VPApprove Flow Action Rule Form
2. In the Application Explorer, expand the Section rule type to locate the newly
created VPApproval section. Select the blue dot to the left of the VPApproval
section in the Application Explorer. Each blue dot identifies a single rule. The blue
dot turns yellow, indicating that it is selected. Drag it into the VPApprove flow
action rule form, dropping it onto the <drag section here> area (Figure 4-22).
Figure 4-22. Drag VPApproval Section into VPApprove Flow Action
3. When you release the mouse button, the VPApprove flow action rule form displays
a section reference to the VPApproval section (Figure 4-23).
Personal Edition Developer FastStart Guide
58
Figure 4-23. VPApprove Flow Action with Section Reference to VPApproval
4. Save the VPApprove flow action by clicking .
5. Click the x on the VPApprove tab to close the VPApprove flow action rule form.
Editing the Flow
At this point, the new flow action VPApprove is complete, but not referenced by any
shape in the flow rule. In this section you will update the PurchaseOrder flow rule so
that the new VPApprove flow action runs when the VP approves a purchase order
request.
1. Open the PurchaseOrder flow using the Application Explorer.
2. Double-click the Manager Approve connector to display the Connector Properties.
Figure 4-24. Manager Approve Connector
3. In the Connector Properties panel, type VP Approve in the Name field, use the
SmartPrompt to replace ManagerApprove with VPApprove, and then click OK
(Figure 4-25).
Personal Edition Developer FastStart Guide
59
Figure 4-25. VP Approve Connector Properties
The connector in the process diagram is labeled VP Approve.
Figure 4-26. VP Approve Connector
4. Click Save to save your changes to the flow rule.
5. Test the revised process to verify that the VP is now required to enter an Approval
Code and an optional note when approving a purchase order request.
To complete the test:
a. Click the Run icon in the Quick Launch bar and select Run Process >
Purchase Order.
b. Create a purchase order request that requires VP approval. The
requirements are stated in the decision rule table you created in Figure 3-
29. For example, enter HR as the Department Name and select one laptop,
which requires VP approval because it is over $500.
Personal Edition Developer FastStart Guide
60
c. As manager, approve the request. It is now assigned to the VP.
Figure 4-27. VP Approval Pending
The VP is now required to enter an approval code and may also enter an
optional note (Figure 4-28).
Figure 4-28. Approval Code
d. Enter a note and click Submit to finish the process.
Inspecting Declarative Rules
This application calculates several properties with declarative rules, which are rules
that define calculations among property values. For example, each LineItemTotal is the
value of the items Price multiplied by Quantity.
To see the list of declarative rules, go to the Application Explorer, select the ASupply-
FW-ASupply-Work class, expand the Decision category, and then expand the
Declare Expressions category as shown in Figure 4-29.
Figure 4-29. Declare Expressions in Application Explorer
Personal Edition Developer FastStart Guide
61
To open a rule from the Application Explorer, click the rule name. Figure 4-30 and
Figure 4-31 show the .OrderTotal and LineItemTotal.Order() rule forms respectively.
Figure 4-30. Declarative Expression for .OrderTotal
Figure 4-31. Declarative Expression for .LineI temTotal
Like formulas in a Microsoft Excel spreadsheet, properties controlled by declarative
rules are computed automatically whenever a value changes that affects the
computation. For example, the target property LineItemTotal is computed whenever
the Price or Quantity changes. Similarly, you dont need to create an explicit program
to recalculate the OrderTotal after you input a quantity.
Using the Declarative Rules Inspector
You can use the Declarative Rules Inspector to see which properties in the work item
form are dependent upon these rules, and to graphically illustrate those dependencies.
1. To enable the Declarative Rules Inspector, click the Run icon in the Quick
Launch bar and select Rules Inspector > Declarative Rules (Figure 4-32).
Figure 4-32. Declarative Rules I nspector
Personal Edition Developer FastStart Guide
62
2. Create a new purchase order request by selecting > Run Process > Purchase
Order. On the work item form, a D link appears next to each property that is
calculated by a declarative rule.
For example, assume that you select the Laptop item and type 2 as the quantity.
Notice that a D appears next to the LineItemTotal property (Figure 4-33). Click the
D link to inspect how that property value is calculated.
Figure 4-33. Reviewing Declarative Rules
After clicking the D, the Dependency Network Viewer opens and shows the
Dependency Network for the LineItemTotal property (Figure 4-34).
Figure 4-34. Dependency Network Viewer
The symbols shown are described below:
A function symbol ( ) references a declarative rule.
The arrows show how computations depend on each other where results from one
computation feed into inputs of a later computation.
PRPC supports complex declarative rules and enables you to test and debug
declarative computations interactively.
To disable the Declarative Rules Inspector feature, click > Rules Inspector >
Declarative Rules.
Personal Edition Developer FastStart Guide
63
Chapter 5: Reviewing Your Application
By following Chapters 3 and 4 in this tutorial, you used rule forms and the Process
Modeler to refine the ASupply application. PRPC uses sophisticated industry-standard
technologies to implement your changes without requiring you to directly specify
coding-level details. You do not need advanced IT skills to produce applications that
are functional, easy to use, and visually appealing.
Developing Applications by Changing Rules
You created a few new rules in the ASupply RuleSet that include the following:
A decision table rule, VPApproveOrder, controls which purchase order requests are
routed to the VP for review.
A property rule, ApprovalCode, holds an input value entered by the Vice President.
A flow action, VPApprove, prompts the VP with two new fields after the VP approves a
purchase order request.
A section, VPApproval, provides the user interface for the VPApprove flow action.
These new rules supplement the original set of rules in the ASupply RuleSet, which
defined the application before you changed it. As you will see in Chapter 6,
Documenting Your Application, and from the application document in Appendix A, the
ASupply RuleSet contains about 125 rules.
The Application Explorer provides designers and developers with quick access to rules
in the ASupply RuleSet. These rules, in turn, build on hundreds of built-in, out-of-the-
box standard rules that are present in every PRPC system and which form the
foundation building blocks of applications.
Technology Under the Covers
If you are familiar with the technologies mentioned below, you can appreciate the
power and breadth of PRPC as a development environment.
A property rule (for example, the ApprovalCode property) corresponds to a scalar
variable.
Flow action rules are converted to HyperText Markup Language (HTML).
The Process Modeler representation of a business process is converted internally to
an XML (eXtended Markup Language) document that later becomes a Java class.
Rules and other data are stored in a relational database supported by any of several
popular database products from Oracle, Microsoft, or IBM.
Computations, such as declarative rules and decision table rules, are transformed
into efficient Java programs.
Personal Edition Developer FastStart Guide
64
Autogenerated Controls simplify design and maintenance, eliminating the need for
hand-coding, improving performance, and ensuring browser independence and
compatibility.
Grid layouts enable users to view and edit values of a Page List or Value List property
or a Report Definition in a spreadsheet format. Grids are created dynamically and
have as many rows as needed to display the requested data.
The architecture and design of PRPC provides these benefits:
Inheritance and polymorphism enable you to build applications by overriding or
extending existing rules. For example, the flow rule that you saved into the higher
RuleSet Version overrides (supersedes) the initial flow rule that was delivered with
the ASupply application.
Through hardware clustering, one PRPC system can support thousands of users in
multiple locations who enter, work on, and resolve millions of work items.
Applications can be developed iteratively with incremental enhancements.
Developers can use the Run menu in the Quick Launch bar to quickly switch from a
development task to a testing task and back to a development task, as you did.
PRPC applications can interface with other systems using a wide variety of industry-
standard technologies (such as SOAP / Web services, e-mail, relational databases,
J2EE facilities including Enterprise JavaBeans, and JavaServer Pages).
Personal Edition Developer FastStart Guide
65
Chapter 6: Documenting Your Application
PRPC includes tools that enable you to easily document what you have built. This
chapter describes how to use those tools.
Note: Microsoft Word 2002 or later is needed to produce the Application document.
Documenting the ASupply Application
1. In the Designer Studio, select the Pega button and then select Application >
Tools > Document (Figure 6-1).
Figure 6-1. Document Menu I tem
Personal Edition Developer FastStart Guide
66
2. In the Application Document wizard, select the ASupply application, the ASupply
application template, and specify the Detail Level, for example, Full Application
Documentation.
For more information about the Application Document wizard, click the Help button
in the upper right of the wizard.
Figure 6-2. Application Document Wizard
3. Click the Order chevron at the top of the screen to proceed to the next page.
Figure 6-3. Order Chevron
Personal Edition Developer FastStart Guide
67
4. Select the items that you want to include in the document and then click the
chevron to proceed through the Define and Capture screens.
Figure 6-4. Application Document Wizard
5. After you have specified all the information that you want to include in the Word
document, click the Document Now button at the bottom of the screen.
Figure 6-5. Document Now Button
PRPC generates a Word document that lists all of the rules in the application. The
generation process may take a minute or two. A message displays when the
documentation is complete. Appendix A contains the document created by PRPC for
the ASupply application.
6. Click the Logout link in the upper right corner of the Designer Studio.
This is the conclusion of the Personal Edition guide. More information on the ASupply
application and appendices describing the Designer Studio toolbar, tab bar, and the
typical workstation setup can be found in the following pages.
Personal Edition Developer FastStart Guide
68
Appendix A: Application Document for
ASupply
The following pages show the document created by PRPC for the ASupply application.
Note: Page breaks, page numbering and fonts in the generated ASupply document have
been modified for inclusion in this book.
Personal Edition Developer FastStart Guide
69
Application Document for
ASupply
01.01.01
ASupply
Created by: Designer
On March 12, 2012
Personal Edition Developer FastStart Guide
70
Copyright 2012
Pegasystems Inc., Cambridge, MA
All rights reserved.
This document describes products and services of Pegasystems Inc. It may contain
trade secrets and proprietary information. The document and product are protected by
copyright and distributed under licenses restricting their use, copying distribution, or
transmittal in any form without prior written authorization of Pegasystems Inc.
This document is current as of the date of publication only. Changes in the document
may be made from time to time at the discretion of Pegasystems. This document
remains the property of Pegasystems and must be returned to it upon request. This
document does not imply any commitment to offer or deliver the products or services
described.
This document may include references to Pegasystems product features that have not
been licensed by your company. If you have questions about whether a particular
capability is included in your installation, please consult your Pegasystems service
consultant.
For Pegasystems trademarks and registered trademarks, all rights reserved. Other
brand or product names are trademarks of their respective holders.
Although Pegasystems Inc. strives for accuracy in its publications, any publication may
contain inaccuracies or typographical errors. This document or Help System could
contain technical inaccuracies or typographical errors. Changes are periodically added
to the information herein. Pegasystems Inc. may make improvements and/or changes
in the information described herein at any time.
This document is the property of:
Pegasystems Inc.
101 Main Street
Cambridge, MA 02142-1590
Phone: (617) 374-9600
Fax: (617) 374-9620
www.pega.com
Personal Edition Developer FastStart Guide
71
Contents
Application Overview ................................................................................. 73
Description .................................................................................................................................. 73
Business Objectives ................................................................................................................... 73
Actors ........................................................................................................................................... 73
Case Type Definitions ............................................................................................................... 73
Work Types ................................................................................................................................. 73
Supporting Types ....................................................................................................................... 73
RuleSets ....................................................................................................................................... 73
Requirements .............................................................................................................................. 74
PurchaseOrder ............................................................................................. 74
Purchase Order - Flow .............................................................................................................. 74
Primary Path ........................................................................................................................... 75
Alternate Path 1 ..................................................................................................................... 81
Alternate Path 2 ..................................................................................................................... 82
Alternate Path 3 ..................................................................................................................... 83
Other Specifications referenced in the application (outside of a Process) .................... 84
ApproveOrder - Specification .............................................................................................. 84
ConfirmOrder - Specification .............................................................................................. 84
EnterDeptInformation - Specification ............................................................................... 84
EnterItemInformation - Specification ............................................................................... 85
PurchaseOrder - Specification ............................................................................................ 85
RejectOrder - Specification ................................................................................................. 85
Entity Relationship Diagram .................................................................................................... 86
Properties Referenced ............................................................................................................... 86
Common .......................................................................................................... 87
Security ........................................................................................................... 87
Navigation ...................................................................................................... 87
DataManagement ........................................................................................ 87
SysAdmin ........................................................................................................ 87
Requirements Matrix.............................................................................................. 88
Reports ............................................................................................................ 88
List Views ..................................................................................................................................... 88
Personal Edition Developer FastStart Guide
72
Summary Views ......................................................................................................................... 88
Report Definitions ...................................................................................................................... 88
Correspondence.................................................................................................... 88
Acknowledgement ............................................................................................................................... 88
Integration .................................................................................................... 89
Services ........................................................................................................................................ 89
Connectors .................................................................................................................................. 89
Decisions ........................................................................................................ 89
Tables ........................................................................................................................................... 89
VPApproveOrder .................................................................................................................... 89
Trees ............................................................................................................................................. 90
Manager Review .................................................................................................................... 90
Map Values .................................................................................................................................. 90
Whens ........................................................................................................................................... 90
ItemPrice ................................................................................................................................. 90
Security................................................................................................................ 90
SLAs 91
Activities .............................................................................................................. 91
Properties ............................................................................................................. 91
Declaratives ................................................................................................... 92
Expressions ................................................................................................................................. 92
.LineItemTotal ........................................................................................................................ 92
.OrderTotal .............................................................................................................................. 92
Triggers ........................................................................................................................................ 93
OnChange .................................................................................................................................... 93
Constraints .................................................................................................................................. 93
Specifications Matrix.............................................................................................. 93
Personal Edition Developer FastStart Guide
73
Application Overview
Description
Initial implementation of a system that will centralize and automate the purchasing function for corporate employees.
Business Objectives
Centralize the purchasing function for employees across the corporation
Automate decisioning and routing of purchase orders
Actors
Actor Type Count Access Method
Employee Operator 2000 Total Users Per Week Browser
Manager Operator 50 Total Users Per Week Browser
Case Type Definitions
Case Type Prefix Starting Process
Work Pool: ASupply (Work Pool: ASupply) C-
ASupply (ASupply) C- No Processes Defined.
Purchase Order (Purchase Order) P- PurchaseOrder
Work Types
Name Implementation Class
PurchaseOrder ACORP-FW-ASupply-Work-PurchaseOrder
Supporting Types
Name Description
Common Specifications shared by multiple work types
Security Specifications dealing with authentication, authorization
Navigation Specifications specific to getting between work types and general application processing
DataManagement Specifications specific to managing lists of products, reference data tables, broadcast messages
SysAdmin Specifications specific to managing operator profiles, calendars, skills, rule migration/promotion
RuleSets
RuleSet Version Description Prerequisites
ASupply 01-01-02 RuleSet to identify, manage, and control the set of rule
instances that define ASupply application
Pega-ProcessCommander:06-02-20
ASupplyInt:01-01-01
ASupplyInt 01-01-01 Integration RuleSet for ASupply framework Pega-ProcessCommander:06-02-20
Personal Edition Developer FastStart Guide
74
RuleSet Version Description Prerequisites
ACORP:01-01-01
ACORP 01-01-01 Created by Initial Setup Wizard Pega-ProcessCommander:06-02-20
ACORPInt 01-01-01 ACORPInt Pega-ProcessCommander:06-02-20
Requirements
ID Name Category Status Description
ApprovalLevel ApprovalLevel Business
Rule
Complete Pruchase requests are routed to managers based on total dollar values as
described in the corporate accounting manual
PurchaseItems PurchaseItems Business
Rule
New The list of items an employee can request is based on the employee's
grade level.
RejectReason RejectReason Business
Rule
New A list of reject reasons is presented to managers and fulfillment operators
who select from the list.
PurchaseOrder
Implementation: ACORP-FW-ASupply-Work-PurchaseOrder
Description: Edit this Description
Purchase Order - Flow
Rule Name: PurchaseOrder
Applies to Class: ACORP-FW-ASupply-Work-PurchaseOrder
RuleSet: ASupply : 01-01-02
Personal Edition Developer FastStart Guide
75
FlowDiagram
Primary Path
Start
Implementation: New
Referenced By: Purchase Order - Flow (Page 74)
Rule Name: New
Applies to Class: ACORP-FW-ASupply-Work
RuleSet: ASupply : 01-01-01
Enter Item Information - Assignment
Implementation: WorkList
Parameters:
DoNotPerform= false
Instructions = Enter item information
HarnessPurpose= Perform
default service level - SLA
Referenced By: Enter Item Information - Assignment (Page 75) in Purchase Order - Flow (Page 74)
Rule Name: Default
Applies to Class: Work-
Long Description: Default service level
Usage: The goal is that each work object will be completed in two days.
The deadline is that each work object must be completed within 5 days.
Personal Edition Developer FastStart Guide
76
RuleSet: Pega-ProCom : 06-02-01
Initial Urgency: 0
Assignment is ready for work:
Goal Deadline Late
Interval from when assignment is ready Repeating interval from Deadline
Days 2 5
+HH:MM:SS 0 : 0 : 0 0 : 0 : 0 : :
In Business Days? Yes Yes No
Urgency 0 0
Escalation Activity
Performwork object - Harness
Referenced By: Enter Item Information - Assignment (Page 76) in Purchase Order - Flow (Page 74)
Rule Name: Perform
Applies to Class: ACORP-FW-ASupply-Work
RuleSet: ASupply : 01-01-01
Personal Edition Developer FastStart Guide
77
Enter Item Information - Transition
Implementation: EnterItemInformation
Referenced By: Purchase Order - Flow (Page 74)
Rule Name: EnterItemInformation
Applies to Class: ACORP-FW-ASupply-Work-PurchaseOrder
RuleSet: ASupply : 01-01-01
Confirm Order - Assignment
Implementation: WorkList
Parameters:
DoNotPerform= false
Instructions = Confirm order
HarnessPurpose= Perform
default service level - SLA
Referenced By: Confirm Order - Assignment (Page 75) in Purchase Order - Flow (Page 74)
See default service level (Page 75)
Performwork object - Harness
Referenced By: Confirm Order - Assignment (Page 76) in Purchase Order - Flow (Page 74)
See Perform work object (Page 76)
Personal Edition Developer FastStart Guide
78
Confirm Order - Transition
Implementation: ConfirmOrder
Referenced By: Purchase Order - Flow (Page 74)
Rule Name: ConfirmOrder
Applies to Class: ACORP-FW-ASupply-Work-PurchaseOrder
RuleSet: ASupply : 01-01-01
Manager Review - Decision
Implementation: ManagerReview
Referenced By: Purchase Order - Flow (Page 74)
Rule Name: ManagerReview
Applies to Class: ACORP-FW-ASupply-Work-PurchaseOrder
RuleSet: ASupply : 01-01-01
if .OrderTotal > 100 then RETURN review
otherwise RETURN noreview
Manager Approve Order - Assignment
Implementation: WorkList
Parameters:
DoNotPerform= false
Instructions = Approve Order
HarnessPurpose= Perform
Personal Edition Developer FastStart Guide
79
default service level - SLA
Referenced By: Manager Approve Order - Assignment (Page 75) in Purchase Order - Flow (Page 74)
See default service level (Page 75)
Performwork object - Harness
Referenced By: Manager Approve Order - Assignment (Page 76) in Purchase Order - Flow (Page 74)
See Perform work object (Page 76)
Manager Approve - Transition
Implementation: ManagerApprove
Referenced By: Purchase Order - Flow (Page 74)
Rule Name: ManagerApprove
Applies to Class: ACORP-FW-ASupply-Work-PurchaseOrder
RuleSet: ASupply : 01-01-01
VP Approve Order - Decision
Implementation: VPApproveOrder
Referenced By: Purchase Order - Flow (Page 74)
Rule Name: VPApproveOrder
Applies to Class: ACORP-FW-ASupply-Work-PurchaseOrder
RuleSet: ASupply : 01-01-02
Personal Edition Developer FastStart Guide
80
Conditions Actions
DepartmentName BillCustomer OrderTotal Return
= = =
if IT >1000 True
else if HR >500 True
else if Finance =False True
else if Finance =True >200 True
else if Legal =True >500 True
else if Legal =False >200 True
Otherwise False
Update Status Completed - Utility
Implementation: UpdateStatus
Parameters:
StatusWork= Resolved-Completed
Referenced By: Purchase Order - Flow (Page 74)
Rule Name: UpdateStatus
Applies to Class: Work-
Long Description: Update the status of a work item, and call Resolve if it has been Resolved.
Usage: The activity gets called from various places including Work-NewAssign, Work-NewAssignBasket etc. It sets the status and calls
another activity 'RecalculateAndSave' to update the urgency, timestamps and to save the work object.
RuleSet: Pega-ProcessEngine : 06-02-20
Decides what action to take based on pyworkstatus - Tree
Referenced By: Updates the status of a work item - Activity (Page 80)
Rule Name: pyCheckResolvedStatus
Applies to Class: Work-
RuleSet: Pega-ProcessEngine : 06-02-01
if "Resolved-Completed" then RETURN "check"
if "Resolved-Withdrawn" then RETURN "cancel"
if "Resolved-Duplicate" then RETURN "cancel"
if "Resolved-Revoked" then RETURN "cancel"
if "Resolved-Rejected" then RETURN "cancel"
otherwise RETURN "other"
Send Correspondence - Utility
Implementation: CorrCreateAndSend
Parameters:
SendAllAttachments = false
SendNow= true
Broadcast= false
CorrName= Acknowledgement
PartyRole= Customer
Referenced By: Purchase Order - Flow (Page 74)
Rule Name: CorrCreateAndSend
Applies to Class: Work-
Personal Edition Developer FastStart Guide
81
Long Description: Creates a single correspondence
Usage: This activity is called by CorrNew activity. It creates the correspondence record and calls the activity CorrUpdate.
RuleSet: Pega-ProcessEngine : 06-02-01
Alternate Path 1
VP Approval - Assignment
Implementation: WorkList
Parameters:
DoNotPerform= false
ConfirmationNote= VP Review is required
Instructions = VP Approval Pending
HarnessPurpose= Perform
default service level - SLA
Referenced By: VP Approval - Assignment (Page 75) in Purchase Order - Flow (Page 74)
See default service level (Page 75)
Performwork object - Harness
Referenced By: VP Approval - Assignment (Page 76) in Purchase Order - Flow (Page 74)
See Perform work object (Page 76)
VP Approve - Transition
Implementation: VPApprove
Referenced By: Purchase Order - Flow (Page 74)
Rule Name: VPApprove
Applies to Class: ACORP-FW-ASupply-Work-PurchaseOrder
RuleSet: ASupply : 01-01-02
Personal Edition Developer FastStart Guide
82
Alternate Path 2
Reject - Transition
Implementation: Reject
Referenced By: Purchase Order - Flow (Page 74)
Rule Name: Reject
Applies to Class: Work-
Long Description: This flow action is for rejecting the work object.
Usage: Used by the StandardEvaluate flow. Approval flows should use the Disapprove flow action, not Reject.
RuleSet: Pega-EndUserUI : 06-02-01
Personal Edition Developer FastStart Guide
83
Set the resolved properties - Activity
Referenced By: Reject - FlowAction (Page 82)
Rule Name: ActionResolve
Applies to Class: Work-
Usage: Called by the flow action Resolve/Reject/ResolveAsDuplicate.
casad created in 050401
RuleSet: Pega-ProCom : 06-02-01
Update Status Rejected - Utility
Implementation: UpdateStatus
Parameters:
StatusWork= Resolved-Rejected
Referenced By: Purchase Order - Flow (Page 74)
See Updates the status of a work item (Page 80)
Alternate Path 3
Reject - Transition
Implementation: Reject
Referenced By: Purchase Order - Flow (Page 74)
Personal Edition Developer FastStart Guide
84
See Reject (Page 82)
Set the resolved properties - Activity
Referenced By: Reject - FlowAction (Page 82)
See Set the resolved properties (Page 83)
Other Specifications referenced in the application (outside
of a Process)
ApproveOrder - Specification
Rule Name: ASupply | PurchaseOrder | ApproveOrder
RuleSet: ASupply : 01-01-01
Details
Actors: Manager
Triggers: Web Browser
Complexity: Medium
Description
Manager must approve order totaling more than $100
ConfirmOrder - Specification
Rule Name: ASupply | PurchaseOrder | ConfirmOrder
RuleSet: ASupply : 01-01-01
Details
Actors: Employee
Triggers: Web Browser
Complexity: Low
Description
Not Yet Defined
EnterDeptInformation - Specification
Rule Name: ASupply | PurchaseOrder | EnterDeptInformation
RuleSet: ASupply : 01-01-01
Details
Actors: employee
Triggers: Web Browser
Complexity: Low
Description
Personal Edition Developer FastStart Guide
85
Department information is defaulted into the purchase request form but the employee can overwrite it if not correct.
EnterItemInformation - Specification
Rule Name: ASupply | PurchaseOrder | EnterItemInformation
RuleSet: ASupply : 01-01-01
Details
Actors: Employee
Triggers: Web Browser
Complexity: Medium
Description
Enter the items to purchase.
PurchaseOrder - Specification
Rule Name: ASupply | PurchaseOrder | PurchaseOrder
RuleSet: ASupply : 01-01-01
Details
Actors: Any
Triggers: Web Browser
Complexity: Low
Description
Enter department information
RejectOrder - Specification
Rule Name: ASupply | PurchaseOrder | RejectOrder
RuleSet: ASupply : 01-01-01
Details
Actors: Manager
Triggers: Web Browser
Complexity: Low
Description
Not Yet Defined
Personal Edition Developer FastStart Guide
86
Entity Relationship Diagram
ACORP-Data-Order
+*pyLabel
+ItemName
+LineItemTotal
+Quantity
+UnitPrice
ACORP-FW-ASupply-Work-PurchaseOrder
+*pyID
+ContactInformation : Data-Party
+Order : ACORP-Data-Order
+pyWorkParty : Data-Party
+AddShipping
+ApprovalCode
+BillCustomer
+DepartmentName
+DepartmentNumber
+OrderDate
+OrderTotal
+PaymentDate
+UrgencyAssign
1
0..*
0..*
Data-Party
+*pyWorkPartyUri
Classes Referenced In Diagram: ACORP-Data-Order, Data-Party
Properties Referenced
Rule Name Label Mode Type RuleSet
AddShipping AddShipping Single Value TrueFalse ASupply
ApprovalCode ApprovalCode Single Value Text ASupply
BillCustomer BillCustomer Single Value TrueFalse ASupply
ContactInformation ContactInformation Page Data-Party ASupply
DepartmentName DepartmentName Single Value Text ASupply
DepartmentNumber DepartmentNumber Single Value Text ASupply
Order Order PageList ACORP-Data-Order ASupply
OrderDate OrderDate Single Value Date ASupply
OrderTotal OrderTotal Single Value Decimal ASupply
PaymentDate PaymentDate Single Value Date ASupply
pyActionPrompt Action Single Value Text Pega-WB
pyAttachmentType Attachment Type Single Value Text Pega-ProCom
pyCaption Window Caption Single Value Identifier Pega-RULES
pyConfirmationNote Confirmation Note Single Value Text Pega-ProCom
pyDescription Description Single Value Text Pega-RULES
pyElapsedStatusNew Elapsed in Status New Single Value Decimal Pega-ProCom
pyElapsedStatusOpen Elapsed in Status Open Single Value Decimal Pega-ProCom
pyElapsedStatusPending Elapsed in Status Pending Single Value Decimal Pega-ProCom
pyID Work ID Single Value Text Pega-ProCom
pyIncludeSubCases pyIncludeSubCases Single Value TrueFalse Pega-EndUserUI
pyInstructions Instructions Single Value Text Pega-ProCom
Personal Edition Developer FastStart Guide
87
Rule Name Label Mode Type RuleSet
pyLabel Label Single Value Text Pega-ProCom
pyNote Routing/Transfer note Single Value Text Pega-ProCom
pyOrigUserID Originating User ID Single Value Text Pega-ProCom
pyProblemReason Problem Reason Single Value Text Pega-ProCom
pyRootCause Root Cause Single Value Text Pega-ProCom
pySelected Selection Flag Single Value TrueFalse Pega-ProCom
pySLADeadline SLA Deadline Single Value DateTime Pega-ProCom
pySLAGoal SLA Goal Single Value DateTime Pega-ProCom
pySpecialtyComponentData pySpecialtyComponentData Single Value Text Pega-UIEngine
pyStatusCustomerSat Customer Satisfaction Status Single Value Text Pega-ProCom
pyStatusWork Work Status Single Value Text Pega-ProCom
pyTemplateInputBox InputboxTemplate Single Value Text Pega-UIDesign
pyWorkIDPrefix Work ID Prefix Single Value Text Pega-ProCom
pyWorkParty Parties PageGroup Data-Party Pega-ProCom
UrgencyAssign Urgency of Assignment Single Value Decimal ASupply
Common
Description: Specifications shared by multiple work types
Security
Description: Specifications dealing with authentication, authorization
Navigation
Description: Specifications specific to getting between work types and general application processing
DataManagement
Description: Specifications specific to managing lists of products, reference data tables, broadcast messages
SysAdmin
Description: Specifications specific to managing operator profiles, calendars, skills, rule migration/promotion
Personal Edition Developer FastStart Guide
88
Requirements Matrix
Requirement Category External
ID
Status Description Linked To
ApprovalLevel Business
Rule
Complete Pruchase requests are routed to managers based on total
dollar values as described in the corporate accounting
manual
ASupply 01.01.01 (
Application)
Purchase
Items
Business
Rule
New The list of items an employee can request is based on the
employee's grade level.
ASupply 01.01.01 (
Application)
RejectReason Business
Rule
New A list of reject reasons is presented to managers and
fulfillment operators who select from the list.
ASupply 01.01.01 (
Application)
Reports
List Views
Applies To Name Description RuleSet
ACORP-Data-LineItem
Details
DataTableClassEditor Added by wizard ASupply
Summary Views
None found
Report Definitions
None found
Correspondence
Acknowledgement
Rule Name: Acknowledgement Email
Applies to Class: ACORP-FW-ASupply-Work
RuleSet: ASupply : 01-01-01
Personal Edition Developer FastStart Guide
89
Integration
Services
None found
Connectors
None found
Decisions
Tables
VPApproveOrder
Rule Name: VPApproveOrder
Applies to Class: ACORP-FW-ASupply-Work-PurchaseOrder
RuleSet: ASupply : 01-01-02
Conditions Actions
Personal Edition Developer FastStart Guide
90
Conditions Actions
DepartmentName BillCustomer OrderTotal Return
= = =
if IT >1000 True
else if HR >500 True
else if Finance =False True
else if Finance =True >200 True
else if Legal =True >500 True
else if Legal =False >200 True
Otherwise False
Trees
Manager Review
Rule Name: ManagerReview
Applies to Class: ACORP-FW-ASupply-Work-PurchaseOrder
RuleSet: ASupply : 01-01-01
if .OrderTotal > 100 then RETURN review
otherwise RETURN noreview
Map Values
None found
Whens
ItemPrice
Rule Name: ItemPrice
Applies to Class: ACORP-Data-LineItemDetails
RuleSet: ASupply : 01-01-01
Logic: A0
A0: true = @(Pega-RULES:ExpressionEvaluators).compareTwoValues(.ItemName, "=", "Laptop")
Security
Access Group Role Name
ACORPApp:Administrators PegaRULES:SysAdm4
Pega-Feedback:PegaDeveloper
ACORPApp:BusinessAnalysts PegaRULES:SysArch4
Pega-Feedback:PegaDeveloper
Personal Edition Developer FastStart Guide
91
Access Group Role Name
ACORPApp:Managers PegaRULES:WorkMgr4
ACORPApp:SystemArchitects PegaRULES:SysArch4
ACORPApp:Users PegaRULES:User4
ASupply:Administrators PegaRULES:SysAdm4
PegaRULES:User4
PegaRULES:WorkMgr4
SLAs
None found
Activities
Applies To Name Description RuleSet Version
ACORP-Data-Order CopyUnitPrice CopyUnitPrice ASupply 01-01-01
Purchase Order ToVP BPM Routing API: Assign
to Assigned Operator
ASupply 01-01-01
ASupply getItemDetails getItemDetails ASupply 01-01-01
Properties
Applies To Name Description Mode RuleSet Version
ACORP-Data-LineItem
Details
ItemName Item Name String ASupply 01-01-01
ACORP-Data-LineItem
Details
Price Price String ASupply 01-01-01
ACORP-Data-Order ItemName ItemName String ASupply 01-01-01
ACORP-Data-Order LineItemTotal LineItemTotal String ASupply 01-01-01
ACORP-Data-Order Quantity Quantity String ASupply 01-01-01
ACORP-Data-Order UnitPrice UnitPrice String ASupply 01-01-01
ACORP-FW-ASupply-
Work-PurchaseOrder
AddShipping AddShipping String ASupply 01-01-01
ACORP-FW-ASupply-
Work-PurchaseOrder
ApprovalCode ApprovalCode String ASupply 01-01-02
ACORP-FW-ASupply-
Work-PurchaseOrder
ContactInformation ContactInformation Page ASupply 01-01-01
Personal Edition Developer FastStart Guide
92
Applies To Name Description Mode RuleSet Version
ACORP-FW-ASupply-
Work-PurchaseOrder
PaymentDate PaymentDate String ASupply 01-01-01
ACORP-FW-ASupply-
Work-PurchaseOrder
UrgencyAssign Urgency of Assignment String ASupply 01-01-01
ACORP-FW-ASupply-
Work
BillCustomer BillCustomer String ASupply 01-01-01
ACORP-FW-ASupply-
Work
DepartmentName DepartmentName String ASupply 01-01-01
ACORP-FW-ASupply-
Work
DepartmentNumber DepartmentNumber String ASupply 01-01-01
ACORP-FW-ASupply-
Work
ItemDetails ItemDetails PageList ASupply 01-01-01
ACORP-FW-ASupply-
Work
Order Order PageList ASupply 01-01-01
ACORP-FW-ASupply-
Work
OrderDate OrderDate String ASupply 01-01-01
ACORP-FW-ASupply-
Work
OrderTotal OrderTotal String ASupply 01-01-01
Declaratives
Expressions
.LineItemTotal
Rule Name: .LineItemTotal .Order()
Applies to Class: ACORP-FW-ASupply-Work
RuleSet: ASupply : 01-01-01
Execute this expression: Only when the top-level page is of the Applies To class
Calculate value: Whenever inputs change
Set.LineItemTotal =Value of.Quantity*.UnitPrice
.OrderTotal
Rule Name: .OrderTotal
Applies to Class: ACORP-FW-ASupply-Work
RuleSet: ASupply : 01-01-01
Execute this expression: Only when the top-level page is of the Applies To class
Calculate value: Whenever inputs change
Personal Edition Developer FastStart Guide
93
Set.OrderTotal =
Triggers
None found
OnChange
None found
Constraints
None found
Specifications Matrix
Application Work Type Specification Linked To FlowShape
ASupply PurchaseOrder ApproveOrder
ASupply PurchaseOrder ConfirmOrder
ASupply PurchaseOrder EnterDeptInformation
ASupply PurchaseOrder EnterItemInformation
ASupply PurchaseOrder PurchaseOrder
ASupply PurchaseOrder RejectOrder
Personal Edition Developer FastStart Guide
94
Appendix B: The Designer Studio Toolbar
and Tab Bar
In the Designer Studio, use the buttons on the toolbar and tab bar to work with rules
and data instances in your PRPC system.
Toolbar Buttons and Functions
The specific tools and selection boxes that appear on the toolbar vary depending on
your role, the type of workspace, and the contents of the form and list area. The
toolbar contains only buttons both relevant to the open object and available to you. If
a button does not appear or is unavailable (gray), the corresponding function is not
available to you in the current context.
Figure B-1 describes all of the buttons that might appear.
Name Button Function
Availability
Opens the Availability dialog to change the availability of the
rule. Select Yes, No/Draft Mode, Final, Blocked, or Withdrawn to
set the availability of the rule.
Check In
This button appears if:
The rule is located in a RuleSet that is under rule
management
The rule is currently checked out to you.
After you check out a rule to work on it (in your private
RuleSet), use this Check In button to copy the modified rule
instance over the original one in the public RuleSet.
Check Out
This button appears if:
The rule is located in a RuleSet that is under rule
management
Your Operator ID settings allow you to check out rules
The rule is not currently checked out to you.
Creates a copy of the rule in your private RuleSet and marks
the original rule as checked out (locked). No one else can check
out a rule while it is checked out.
Delete
Deletes a rule or data instance.
Delete Check-
out
Deletes a checked-out rule from your personal RuleSet,
effectively cancelling the check out. The original instance is not
affected.
Personal Edition Developer FastStart Guide
95
Name Button Function
Draft On/Off
Click to toggle draft mode on or off. Elements of this flow rule
may reference activities, flow actions, or other objects not yet
defined.
Favorites
Click to save a link to a rule to your My Favorites menu, or to
delegate a rule to another user or group of users.
Help
Opens the help system at the help topic for the currently
displayed rule or data form.
Launch
Moves the current rule or data form into a separate, floating
browser window with a copy of its own toolbar. This action lets
you compare two forms, or work with some information or
values in the main portal window and paste them into another
portal window.
New
Creates a new rule or data instance of the same type as the
currently open rule or data instance. To create a new rule or
data instance of a different type, click the arrow to display a
menu to select another rule type.
Preview
Splits the workspace to present a partial preview of the runtime
appearance of a rule in the bottom half of the split workspace.
Private Check
In
For a privately checked-out rule in your personal RuleSet,
copies the modified instance over the original instance in the
public RuleSet. After you have performed a private check out,
this button appears if the conditions that allow the rule to be
checked in to its base RuleSet and version are present.
Private Check
Out
Creates a copy of a rule in your personal RuleSet. This displays
when you have the pxAllowPrivateCheckout privilege, the Allow
rule check out? checkbox in your operator ID form is selected,
the rule is not available for regular checkout, and the rule
belongs to a RuleSet that has the rule management facility
enabled.
Private check out is not possible for a few rule types, such as
class rules. Also, you cannot privately check out a rule that
belongs to an override RuleSet.
Reattach
After Launch only. Closes the launched window and consolidates
any open forms in the launched window with the main window.
Recover
Recovers the most recent version of a deleted rule, if the
RuleSet and version combination is unlocked.
Related Rules
Lists rules related to the current rule. Clicking displays a menu
that lists lower-numbered versions of the currently open rule,
circumstance and circumstance-date, editions, and additional
menu items.
Restore
Replaces the current checked-in copy of a rule with the last
checked-in copy of that rule.
Rule Data
Shows the XML document that makes up the form displaying
this instance. This is primarily a debugging tool.
Personal Edition Developer FastStart Guide
96
Name Button Function
Run
Starts execution or testing of the current rule, in the current
context.
Save
Saves the instance to the PegaRULES database.
Save As
Saves the instance under a different name, RuleSet, or version.
Show Java
After a rule is saved, displays an approximation of the
generated Java to be created by this rule instance in a new
window. (You cannot alter this Java code.) This button is visible
to developers who hold the privilege @baseclass.ToolbarFull.
Available for activities, when rules, and stream rules, among
others.
Figure B- 1. Workspace Toolbar Buttons
Tab Bar Button and Functions
The tab bar identifies currently open rule or data instances, the Instances list, and
other displays. Tabs appear between the Home icon at the left and the Currently
Open , Refresh , and Close icons. Click a tab to make it the front tab. For a
tab that represents a rule, hold the mouse pointer over the tab to see the type, full
rule key, RuleSet, and version information of that rule.
Figure B-2 describes the persistent tab bar buttons.
Name Button Function
Home Click to return to the Whats Happening display and your home
view of the portal
Currently Open
Click to list all currently open rules or other displays in a drop-
down menu. Select from the menu to bring a specific form or
display to the front.
Refresh
Click to refresh the Designer Studio display and display the most
current data from the system. Any inputs you have entered but
not sent are lost.
Close
Click to close the currently open rule form or other display.
Figure B- 2. Tab Bar Buttons
Personal Edition Developer FastStart Guide
97
Appendix C: Workstation Setup
This Appendix describes setting up your PRPC workstation and includes information
about:
Temporary Internet file settings
Downloaded program files
Other security settings
Performance tips and keyboard shortcuts
Internet Explorer Settings
PRPC works with Microsoft Internet Explorer Web browser version 7, 8, and 9 with
current Microsoft security patches installed. To use the Designer Studio you must use
Internet Explorer. The Case Worker and Case Manager portals also support Firefox 2+
and Safari. Internet Explorer is also known as IE or MSIE, and serves as a thin client
for both application developers and application users. All pop-up blockers (such as
those provided by Yahoo! or Google toolbars) must be disabled.
Several settings are important for best use of MSIE with PRPC. In many cases, these
may correspond to the settings you normally use for Local intranet or other Local Zone
processing.
For additional settings not needed by most Personal Edition readers, select Help >
Developer Help to open the PRPC help system, and search for the topics How to set
up Internet Explorer 7 and How to set up Internet Explorer 8.
Temporary Internet Files Settings
PRPC uses HTTP 1.1 and marks pages as expired as appropriate. To set this property
in Internet Explorer version 7 and version 8, navigate to Tools > Internet Options >
General and click the Settings button under Browsing history. Select Automatically
in the Temporary Internet Files options.
The system responds best if your MSIE cache is enabled, because the cache can store
images and other static files locally. However, caching is not required.
Downloaded Program Files
PRPC uses a few ActiveX controls on the workstation. Each automatically downloads on
demand (only as needed) if permitted by your Windows network account and browser
settings.
If your Windows account has Power User or Administrator privileges, you can
download these controls. If not, another user with appropriate privileges can download
Personal Edition Developer FastStart Guide
98
them for you, by signing on and using PRPC briefly. (You do not need Power User or
Administrator privileges to run the ActiveX controls.)
From the Windows Control Panel, double-click Internet Options, or from Internet
Explorer, select Tools > Internet Options. On the Security tab, select the Local
intranet zone to confirm that you can download signed ActiveX controls. You can set
security for the Local intranet zone to Low, or you can select Custom level and enable
the download settings (Figure C-1 and Figure C-2):
Figure C- 1. Download Enabled
Figure C- 2. ActiveX Downloads Enabled
Other Security Settings
Typically, the PRPC server operates on a local area network (LAN) and appears in the
Local internet zone of Windows Internet Properties and Internet Explorer Internet
Options. You can adjust security settings for the Local internet zone without affecting
the security settings you want to apply for the Internet zone. The default Local
internet zone security setting of Medium or Medium-Low is generally appropriate for
PRPC use. Some special cases requiring customization are noted here.
Cookies PRPC uses cookies. Confirm that your browsers settings allow cookies.
Pop-up windows Certain portal operations use pop-up windows. Pop-up blockers
(such as the Google toolbar) may interfere with correct operation of these windows.
Scripting PRPC uses JavaScript. Applications based on PRPC may use VBScript or
JScript in addition to JavaScript. Users must have the ability to execute scripts in the
Local Zone. This is available under the Low setting for the Local intranet zone or as a
custom setting:
Personal Edition Developer FastStart Guide
99
Performance Tips and Keyboard Shortcuts
Designers, developers and users are most productive if they remember these tips:
Do not use the browsers Back button or Back keyboard shortcut. Do not use the
browsers History capabilities to return to an earlier page. The older pages may
contain stale information, and the browsers Back and History features may interfere
with session synchronization.
Click the Refresh button on the Designer Studio tab bar, not the Internet Explorer
Refresh button or the F5 key, to refresh the current display.
Press CTRL+F to search for text on a page.
Press CTRL+P to print the current page.
Click the Home Icon at the left of the Designer Studio tab bar to return to the
Home display.
Personal Edition Developer FastStart Guide
100
Appendix D: Contacting Pegasystems
This appendix describes how to contact Pegasystems for:
Education services
Documentation feedback
For more information about our company and products, visit our Web site at
www.pega.com.
Education Services
Pegasystems University of Pega offers a wide range of courses for our customers. For
course descriptions and contact information, go to
http://pega.com/services/university-of-pega/pega-education-services. University of
Pega offers both live classes and e-Learning courses. Courses can be presented at
customer sites also.
Documentation Feedback
Pegasystems strives to product high-quality documentation. If you have comments or
suggestions about this guide or about the sample ASupply application, send us an
email with the following information:
Document name, version number, and date it was updated (located at the bottom of
the copyright page)
Page number
Brief description of the problem for example, what instructions are inaccurate, or
what part of the ASupply application did not work as expected
Send the email to: mailto:docteam@pega.com.
Note: This email address is for providing feedback on this guide and sample application
only.
Вам также может понравиться
- The Yellow House: A Memoir (2019 National Book Award Winner)От EverandThe Yellow House: A Memoir (2019 National Book Award Winner)Рейтинг: 4 из 5 звезд4/5 (98)
- Akshay Godugu Phone: (424) 272-5152: Required Skills/Experience # YearsДокумент6 страницAkshay Godugu Phone: (424) 272-5152: Required Skills/Experience # YearssrinivaskumarusОценок пока нет
- The Subtle Art of Not Giving a F*ck: A Counterintuitive Approach to Living a Good LifeОт EverandThe Subtle Art of Not Giving a F*ck: A Counterintuitive Approach to Living a Good LifeРейтинг: 4 из 5 звезд4/5 (5795)
- Collins Ayeah Phoenix, AZ SummaryДокумент5 страницCollins Ayeah Phoenix, AZ SummarysrinivaskumarusОценок пока нет
- Cssa Exam BlueprintДокумент11 страницCssa Exam Blueprintdavidson0987Оценок пока нет
- Elon Musk: Tesla, SpaceX, and the Quest for a Fantastic FutureОт EverandElon Musk: Tesla, SpaceX, and the Quest for a Fantastic FutureРейтинг: 4.5 из 5 звезд4.5/5 (474)
- Cca ExamДокумент7 страницCca ExamsrinivaskumarusОценок пока нет
- Pega Tutorial PDFДокумент32 страницыPega Tutorial PDFRajeev Nayan44% (9)
- Personal Edition Developer FastStart V6 2SP2Документ0 страницPersonal Edition Developer FastStart V6 2SP2srinivaskumarusОценок пока нет
- A Heartbreaking Work Of Staggering Genius: A Memoir Based on a True StoryОт EverandA Heartbreaking Work Of Staggering Genius: A Memoir Based on a True StoryРейтинг: 3.5 из 5 звезд3.5/5 (231)
- WhatsNewinCPM 6.1Документ18 страницWhatsNewinCPM 6.1srinivaskumarusОценок пока нет
- Hidden Figures: The American Dream and the Untold Story of the Black Women Mathematicians Who Helped Win the Space RaceОт EverandHidden Figures: The American Dream and the Untold Story of the Black Women Mathematicians Who Helped Win the Space RaceРейтинг: 4 из 5 звезд4/5 (895)
- Never Split the Difference: Negotiating As If Your Life Depended On ItОт EverandNever Split the Difference: Negotiating As If Your Life Depended On ItРейтинг: 4.5 из 5 звезд4.5/5 (838)
- The Little Book of Hygge: Danish Secrets to Happy LivingОт EverandThe Little Book of Hygge: Danish Secrets to Happy LivingРейтинг: 3.5 из 5 звезд3.5/5 (400)
- The Hard Thing About Hard Things: Building a Business When There Are No Easy AnswersОт EverandThe Hard Thing About Hard Things: Building a Business When There Are No Easy AnswersРейтинг: 4.5 из 5 звезд4.5/5 (345)
- The Unwinding: An Inner History of the New AmericaОт EverandThe Unwinding: An Inner History of the New AmericaРейтинг: 4 из 5 звезд4/5 (45)
- Team of Rivals: The Political Genius of Abraham LincolnОт EverandTeam of Rivals: The Political Genius of Abraham LincolnРейтинг: 4.5 из 5 звезд4.5/5 (234)
- The World Is Flat 3.0: A Brief History of the Twenty-first CenturyОт EverandThe World Is Flat 3.0: A Brief History of the Twenty-first CenturyРейтинг: 3.5 из 5 звезд3.5/5 (2259)
- Devil in the Grove: Thurgood Marshall, the Groveland Boys, and the Dawn of a New AmericaОт EverandDevil in the Grove: Thurgood Marshall, the Groveland Boys, and the Dawn of a New AmericaРейтинг: 4.5 из 5 звезд4.5/5 (266)
- The Emperor of All Maladies: A Biography of CancerОт EverandThe Emperor of All Maladies: A Biography of CancerРейтинг: 4.5 из 5 звезд4.5/5 (271)
- The Gifts of Imperfection: Let Go of Who You Think You're Supposed to Be and Embrace Who You AreОт EverandThe Gifts of Imperfection: Let Go of Who You Think You're Supposed to Be and Embrace Who You AreРейтинг: 4 из 5 звезд4/5 (1090)
- The Sympathizer: A Novel (Pulitzer Prize for Fiction)От EverandThe Sympathizer: A Novel (Pulitzer Prize for Fiction)Рейтинг: 4.5 из 5 звезд4.5/5 (121)