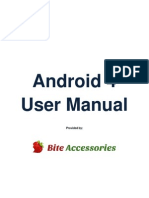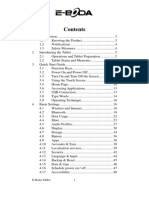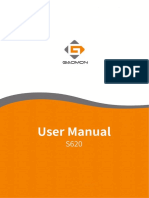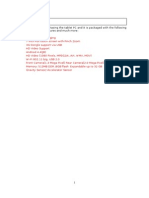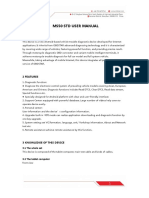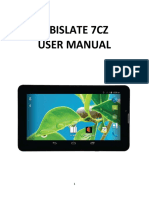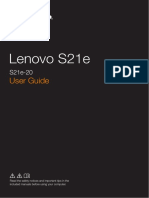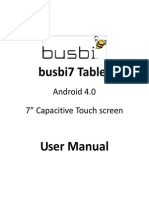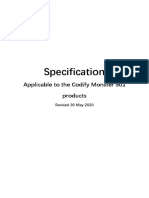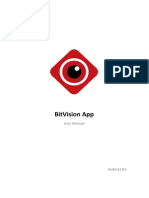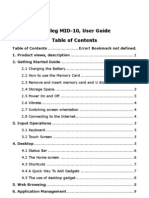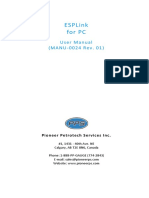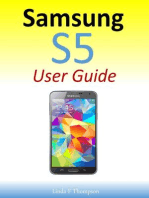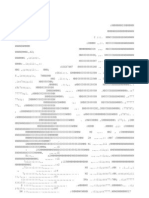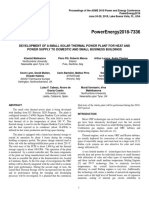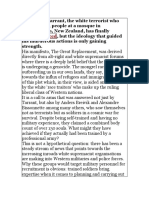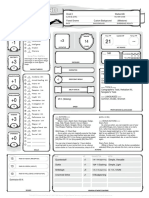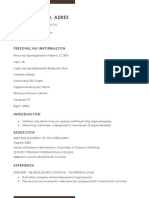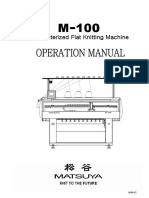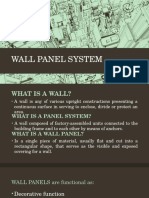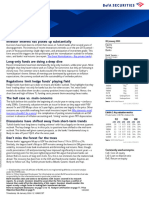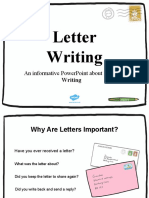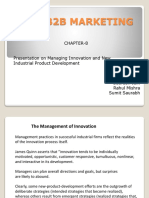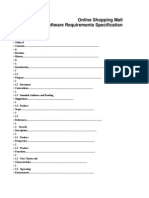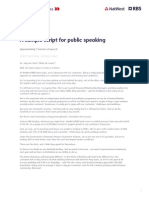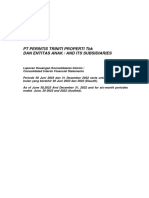Академический Документы
Профессиональный Документы
Культура Документы
En - Protab 2 Ips - Manual Android 4.0
Загружено:
XopermarkОригинальное название
Авторское право
Доступные форматы
Поделиться этим документом
Поделиться или встроить документ
Этот документ был вам полезен?
Это неприемлемый материал?
Пожаловаться на этот документАвторское право:
Доступные форматы
En - Protab 2 Ips - Manual Android 4.0
Загружено:
XopermarkАвторское право:
Доступные форматы
Contents
Contents .................................................................................................................................. 1 General notices for use ......................................................................................................... 2 Disclaimer ............................................................................................................................... 2 Box Contents .......................................................................................................................... 2 1.0 Product basics.................................................................................................................. 3 1.1 Buttons and connections ................................................................................................ 3 1.2 Start up and shut down ................................................................................................... 3 2.0 Introduction to Google Android 4.0 ................................................................................ 4 2.1 The Desktop ................................................................................................................... 4 2.2 The App drawer right top corner .................................................................................. 5 2.3 Google Search / Voice search left top corner .............................................................. 5 2.4 Navigation icons bottom left of the screen ................................................................... 6 2.5 Status information area right bottom of the screen ...................................................... 6 3.0 General operation............................................................................................................. 7 3.1 Battery status / Charging your tablet .............................................................................. 7 3.2 Installing Apps ................................................................................................................ 7 3.3 Administer / remove apps ............................................................................................... 7 3.4 Add an account ............................................................................................................... 8 4.0 Basic setup ....................................................................................................................... 9 4.1 Changing operating language......................................................................................... 9 4.2 WiFi settings ................................................................................................................... 9 4.3 Connecting the tablet to your PC .................................................................................. 10 5.0 Frequently Asked Questions ......................................................................................... 11
English
Point of View ProTab 2 IPS - Android 4.0 Tablet PC
General notices for use
This product is a highly advanced electronics device, disassembly, customization or repairs without the appropriate knowledge and pre-cautions can lead to dangerous situations with chance on damaging the product and serious injuries. Avoid use in extreme conditions such as high and low temperatures, high humidity or moist environments and around magnetic fields. Also avoid long-time exposure to sunlight. Only use by the manufacturer permitted accessories to avoid damages to the product with possibly warranty loss. Please follow the relevant local environmental regulations to deal with obsolete machines and accessories. Use a protective folder to avoid extreme physical shocks to the device (i.e. of dropping).
Disclaimer
The screenshots are for Android reference only. They may be made on a device with a different resolution or hardware configuration than yours and therefore can be slightly different that the final product. The manufacturer takes no responsibility for loss of information or data caused by hardware or software failure. The user is responsible for performing timely backups of important data. All information and images used in this user manual are provided as is and are subject to change without notice. The manufacturer accepts no liability for the information offered in this document.
Box Contents
Android Tablet PC Device charger (DC / 5V 2A) Instruction manual USB Cable Headphone (optional) MicroSD Card (optional)
Point of View ProTab 2 IPS - Android 4.0 Tablet PC
English
1.0 Product basics
1.1 Buttons and connections
1 2 3
10
11
12
13
1 3 5 7 9 11 13
Power Mini HDMI Micro SD card reader Headphone Back button Reset Speaker
2 4 6 8 10 12
Power jack Micro USB Micro USB Webcam Volume +/Webcam
1.2 Start up and shut down
To start your device, press and hold the Power button until the screen lights up. To shut down your device, press and hold the Power button until the following dialog popup appears.
English
Point of View ProTab 2 IPS - Android 4.0 Tablet PC
2.0 Introduction to Google Android 4.0
2.1 The Desktop
The main area of interest will be the desktop itself. Here you will place shortcuts to Apps or widgets a visual application that can display real-time information. There may be some preinstalled icons and widgets on your tablet. To change the desktop background image of your tablet return to your desktop by pressing the HOME icon. Press and hold an open space on the desktop (dont press an icon) until a popup appears named Select wallpaper from. In the list may appear multiple options to select an image or animated image of choice. The option Live Wallpapers will show the pre-installed animated desktop images. Other options such as a Super-HD Player, Gallery or Wallpapers allow you to select (widescreen) photos, downloaded images or other images; depending on the features of that specific application. To place a widget or app shortcut on the desktop, touch and hold the icon until the App drawer fades and the desktop appears. Move your finger to the location where you want to place the icon and release your touch to place the icon. To move or delete icons and widgets from your desktop, touch and hold the icon until a grid appears. Move the icon to the new location or drag it to the Remove bar on the top of the screen to remove it. Releasing the touch screen will confirm your action.
Point of View ProTab 2 IPS - Android 4.0 Tablet PC
English
2.2 The App drawer right top corner
Press the icon in the top right of the screen to open the App drawer. Here you have access to two tabs; APPS and WIDGETS. The APPS tab displays all applications that are available on the tablet. The WIDGET tablet contains the optional widgets that can be added to the desktop. To place a widget or app shortcut on the desktop, touch and hold the icon until the App drawer fades and the desktop appears. Move your finger to the location where you want to place the icon and release your touch to place the icon. When using apps or other parts of the operating system you often will see the Extra options icon . Pressing this icon will open a secondary menu with more options. Functions like opening an advanced settings menu, switching to a different account or refreshing the displayed information are often hidden behind this icon.
2.3 Google Search / Voice search left top corner
By clicking the Google search / microphone button you can quickly type or speak keywords of your search. The search application will automatically determine whether the keyword(s) apply to an application or a web search. In the latter case a web browser will be opened and the results of your query will be displayed on the Google search engine. Note that both the Google search function as well as the Voice search requires the tablet to have access to the internet (by WiFi).
English
Point of View ProTab 2 IPS - Android 4.0 Tablet PC
2.4 Navigation icons bottom left of the screen
On the left side you will find three icons: use the navigation icons HOME or RETURN to close the App drawer and return to your desktop. The RECENT ACTIVITY icon will show an overview of the active and recently opened applications. Click on the small displayed preview to open that application.
recent activity preview
2.5 Status information area right bottom of the screen
The bottom icon bar will show the some system information (i.e. ) in the bottom right corner. The contents of this area can change if installed applications place additional information here. Pressing it will open a small overlay menu displaying the date/time information, the tablets current network status, the battery status and a shortcut icon to another quick menu where some things like Airplane mode, Wifi On/Off, the screen brightness and other options can be set or toggled. Also this quick menu contains a shortcut to the Settings menu. Simply clicking elsewhere on the screen will close this menu.
Point of View ProTab 2 IPS - Android 4.0 Tablet PC
English
3.0 General operation
3.1 Battery status / Charging your tablet
The current battery status will be always displayed in the lower right of the screen in the system information bar. The battery icon will change accordingly to the battery status. When connected to the DC charger, the status area on the bottom bar will display the charging icon. Note the lightning symbol inside the battery icon.
3.2 Installing Apps
You can install your own Apps by opening the Apps shop. This button can be found in the App drawer. The Apps shop is located on the top right of the screen. Note that not all applications may function properly for your tablet. Some are made especially for small screen devices such as phones.
3.3 Administer / remove apps
The Apps item in the Settings menu will display an overview of the installed apps. There are four tabs available which filter the displayed app list. Select an app to view its detailed information. In the detailed information you also have the options Force Stop, Uninstall, Clear data and Move to SD card. Moving apps to your SD card can save you some internal storage memory on the tablet. The Clear cache and Clear defaults can be used when you are experiencing issues with a specific app. Clearing cached information and (possible wrong) default settings may solve the problem. Clearing this information will also wipe any stored login information. i.e. clearing the cache of your social media app will also force you to re-login afterwards. Apps may also be removed in the apps content page of the market / shop application.
English
Point of View ProTab 2 IPS - Android 4.0 Tablet PC
3.4 Add an account
The best way to fully make use of your Android tablet is by linking your Google / Gmail account to your device. Open the Settings menu and choose the Accounts & sync item. Without any added accounts the right pane will display nothing. Instead select the option Add account in the top right corner. To add a Google / Gmail account please select Google in the pop-up and follow the instructions on the screen. After entering your Google username and password you have the option to automatically back-up your apps, settings (i.e. bookmarks and WiFi passwords) and other data.
You can also add a POP3, IMAP or Exchange email account by selecting Email. The popup option Corporate will setup a Microsoft Exchange link. Your system or network administrator can supply you with the server information and login credentials. Follow the steps displayed on-screen to complete the account linking process. After you successfully linked your account(s) with the tablet you can toggle the automatic synchronisation on and off by using the switch next to the Add account option.
Point of View ProTab 2 IPS - Android 4.0 Tablet PC
English
4.0 Basic setup
4.1 Changing operating language
Press the icon in the top right of the screen to open the App drawer. Select the Settings option to open the Android settings menu. When selecting the option Language & input the contents will be displayed in the right pane. Now open the option Language and choose a language for your tablet to operate in. This pane also displays the keyboard settings which you can customize, enable or disable.
4.2 WiFi settings
Press the icon in the top right of the screen to open the App drawer. Select the Settings option to open the Android settings menu. When selecting the option WiFi the contents will be displayed in the right pane. The switch allows you to quickly toggle WiFi on and off. In the WiFi content panel you can view the formerly used WiFi networks and the WiFi networks that have been detected by the tablet. To research for new available networks; please press SCAN located in the right top corner. The option ADD NETWORK allows you to add a network by manually inputting the SSID network and security method. Whether manually added or automatically detected, you may need to fill in a password to be accepted on the network. Please contact your system or network administrator for the correct information. Advanced network settings can be found by clicking the options icon .
English
Point of View ProTab 2 IPS - Android 4.0 Tablet PC
4.3 Connecting the tablet to your PC
When connecting the tablet to your PC through USB, no drivers are needed to access the tablets internal memory or inserted microSD card. However, you do need to confirm the USB connection: click the notification area in the system information bar at the bottom of the screen . Now select the option Select to copy files to/from your computer.
If your PC still asks for the device drivers, it may be that the tablet is Android debugging mode. To change this, please go to the Settings menu and open the Developers options item. In the right pane you can (un)check USB debugging.
10
Point of View ProTab 2 IPS - Android 4.0 Tablet PC
English
5.0 Frequently Asked Questions
1) Is there a software update available for my tablet? All tablet firm wares are posted on http://downloads.pointofview-online.com 2) I downloaded [app name] and now it doesnt work (properly)? Android software was initially developed for mobile phones and some have no support for Android devices with larger screens. Try to update the software or find a compatible alternative app. This incompatibility also sometimes occurs with software written for previous Android versions. 3) How can I manually install an APK file? By default, it is not possible to manually install APK files. To enable this you have to enable the setting Unknown sources. This can be found in the settings menu -> Security. 4) My battery is only lasting xx hours! The operating time of the tablet on one battery load depends very much on the specific tasks that is has to perform. WiFi, Bluetooth and other wireless communication technologies are known to consume a lot of energy. Also CPU intensive applications such as games and HD video clips can use up the energy of the battery fast. To maximize the duration of your battery, you can optimize the following settings: - Choose a low or dynamic screen brightness - A short press on the power button will directly place the tablet in standby mode - Download an App killer to clear the memory from previous started apps - Disable Wireless devices when not using them - Remove USB devices (these use power as well) - Avoid use/charging extremely hot or cold environments 5) Can the tablet charge through USB? Yes, however it will charge quite slow due to the limited power the USB port (500mAh) can supply. The charger can supply up to 2A and will charge much faster.
11
English
Point of View ProTab 2 IPS - Android 4.0 Tablet PC
Dear customer, Thank you very much for your purchase of a POINT Of VIEW product. This product comes with 2 year hardware warranty. Exception is the battery; it comes with 6 months warranty. Please register your purchase product within 30 days on our website. By means of this registration, we can bring you the best technical support. On this website you can also obtain more information about the warranty.
www.pointofview-online.com/club
If you have further questions, please contact with Point of View Service Center, through the e-mail address:
rma@pointofview.eu
12
Вам также может понравиться
- Manual Micromax P300Документ36 страницManual Micromax P300Angel GuzmanОценок пока нет
- Manual Wi10npro PDFДокумент58 страницManual Wi10npro PDFRodney GallagherОценок пока нет
- S1 S1 S1 S1 User User User User Manual Manual Manual Manual Tablet Tablet Tablet Tablet Android Android Android Android 4. 4. 4. 4.1 1 1 1Документ18 страницS1 S1 S1 S1 User User User User Manual Manual Manual Manual Tablet Tablet Tablet Tablet Android Android Android Android 4. 4. 4. 4.1 1 1 1valiyolОценок пока нет
- Haier Y11b TabletДокумент25 страницHaier Y11b TabletJaleel AhmadОценок пока нет
- BOOX TabUltraC (20230508)Документ128 страницBOOX TabUltraC (20230508)Dumitru-Alin Simoiu100% (1)
- Ms80 User ManualДокумент73 страницыMs80 User ManualAlejandro MorardОценок пока нет
- Android 4 User GuideДокумент12 страницAndroid 4 User GuideSandra CarrОценок пока нет
- Tablet User's ManualДокумент296 страницTablet User's ManualVasile RaduОценок пока нет
- EafdbДокумент29 страницEafdbterОценок пока нет
- Genesis Prime - EGS004 User ManualДокумент14 страницGenesis Prime - EGS004 User ManualrammstendohОценок пока нет
- User Manual - S620Документ17 страницUser Manual - S620Le MatОценок пока нет
- User Manual Wink ContactДокумент34 страницыUser Manual Wink ContactjewsОценок пока нет
- BOOX TabUltra UserManual (20221020)Документ116 страницBOOX TabUltra UserManual (20221020)Zeine DaoudiОценок пока нет
- VEIKK S640 Instruction Manual 0714Документ18 страницVEIKK S640 Instruction Manual 0714Nailandia CaneteОценок пока нет
- UM Acer 1.0 EN PDFДокумент23 страницыUM Acer 1.0 EN PDFScribduser160Оценок пока нет
- Allbookx-User Manual PDFДокумент83 страницыAllbookx-User Manual PDFrjpetrov9266Оценок пока нет
- Mediacom 7S2D3G Service ManualДокумент15 страницMediacom 7S2D3G Service ManualTecnico ACMTОценок пока нет
- Users Manual 5208459Документ21 страницаUsers Manual 5208459Andrew HarmonОценок пока нет
- Orion 102 IntrukcjaДокумент62 страницыOrion 102 Intrukcjaborko4843Оценок пока нет
- S3 User Manual English VersionДокумент18 страницS3 User Manual English VersionlaograОценок пока нет
- VEIKK VK640 Instruction ManualДокумент22 страницыVEIKK VK640 Instruction ManualAlexander IrawanОценок пока нет
- Lenovo Tab M10: User GuideДокумент21 страницаLenovo Tab M10: User GuideOsama LariОценок пока нет
- Product User Guide: Pressure Data Logger With LCDДокумент12 страницProduct User Guide: Pressure Data Logger With LCDLalo MejiaОценок пока нет
- Lenovo Tab p11 Pro Ug en 202105Документ30 страницLenovo Tab p11 Pro Ug en 202105isaquispe993.qmcОценок пока нет
- Mini Android PC User ManualДокумент20 страницMini Android PC User Manualempório_perfumesОценок пока нет
- Artist 10 (2nd Gen) User Manual (English)Документ25 страницArtist 10 (2nd Gen) User Manual (English)Cheyenne YuОценок пока нет
- MS50 STD User ManualДокумент42 страницыMS50 STD User ManualRudi DCОценок пока нет
- Ubislate 7Cz User ManualДокумент19 страницUbislate 7Cz User Manualanchal guliaОценок пока нет
- Lenovo UserguideДокумент36 страницLenovo UserguideJM ReynanciaОценок пока нет
- Busbi 7-Ver1.4Документ34 страницыBusbi 7-Ver1.4moriartiiОценок пока нет
- Allbook: EN - USER MANUAL ............. 2 Ro - Manual de Utilizare ..13 PL - INSTRUKCJA OBSŁUGI... .. ... 24Документ39 страницAllbook: EN - USER MANUAL ............. 2 Ro - Manual de Utilizare ..13 PL - INSTRUKCJA OBSŁUGI... .. ... 24Chiril PopoviciОценок пока нет
- Manual Obdpro 501Документ46 страницManual Obdpro 501Llaves AlexОценок пока нет
- Lenovo Tab M10 FHD Plus: User GuideДокумент25 страницLenovo Tab M10 FHD Plus: User GuideAdnОценок пока нет
- Essential Android Tablets: The Illustrated Guide to Using AndroidОт EverandEssential Android Tablets: The Illustrated Guide to Using AndroidОценок пока нет
- Bush MyTablet2 - User Guide PDFДокумент18 страницBush MyTablet2 - User Guide PDFmanimanelОценок пока нет
- Lenovo TAB4 10: User GuideДокумент26 страницLenovo TAB4 10: User Guideroxana birtumОценок пока нет
- App BitvisionДокумент56 страницApp BitvisiondiegomartinvintimillОценок пока нет
- FreeIP App User ManualДокумент50 страницFreeIP App User ManualresaОценок пока нет
- Measutal-Digital Deflection Gauge PDFДокумент22 страницыMeasutal-Digital Deflection Gauge PDFsobolama100% (2)
- Lenovo Ideapad Z710: User GuideДокумент50 страницLenovo Ideapad Z710: User GuideAnonymous HPzqFXnОценок пока нет
- G Tablet Quick Start 1.7.10Документ18 страницG Tablet Quick Start 1.7.10r2d2gizmoОценок пока нет
- User Manual - M10K PRO-06-09 PDFДокумент22 страницыUser Manual - M10K PRO-06-09 PDFnqrcОценок пока нет
- Nitro 8 User ManualДокумент12 страницNitro 8 User ManualscribdribОценок пока нет
- Lenovo TAB 7 Essential: User GuideДокумент30 страницLenovo TAB 7 Essential: User GuidedragoОценок пока нет
- Asus Laptop ManualДокумент26 страницAsus Laptop ManualJason CentanniОценок пока нет
- Light 64 - UserManual - EN - V1 - 00 PDFДокумент71 страницаLight 64 - UserManual - EN - V1 - 00 PDFlarmando_201188Оценок пока нет
- Huawei EC 1261 User ManualДокумент20 страницHuawei EC 1261 User ManualRajesh KaplishОценок пока нет
- Lenovo Tab M10 (HD) : User GuideДокумент22 страницыLenovo Tab M10 (HD) : User GuidearitmeticsОценок пока нет
- VEIKK A15 Instruction Manual 0714Документ20 страницVEIKK A15 Instruction Manual 0714Jimmy MОценок пока нет
- G540 - 840 ManualДокумент26 страницG540 - 840 ManualSandro Àkúnlèyàn Òmó OrisáОценок пока нет
- Uputstvo Za Tablet Mid 10 PrivilegДокумент30 страницUputstvo Za Tablet Mid 10 PrivilegPedja VukovicОценок пока нет
- Peugeot Planet System (PPS) - Руководство пользователяДокумент41 страницаPeugeot Planet System (PPS) - Руководство пользователяicechieff100% (6)
- Esplink For PC: User Manual (Manu-0024 Rev. 01)Документ25 страницEsplink For PC: User Manual (Manu-0024 Rev. 01)Edwin Vitovis TorresОценок пока нет
- Notebook PC User ManualДокумент30 страницNotebook PC User ManualMilitaru GeorgeОценок пока нет
- How To Speed Up Computer: Your Step-By-Step Guide To Speeding Up ComputerОт EverandHow To Speed Up Computer: Your Step-By-Step Guide To Speeding Up ComputerОценок пока нет
- App Manifest: Structure of The Manifest FileДокумент6 страницApp Manifest: Structure of The Manifest FileXopermarkОценок пока нет
- WWW - Stat.tamu - Edu Lzhou Stat302 StandardnormaltableДокумент2 страницыWWW - Stat.tamu - Edu Lzhou Stat302 StandardnormaltableXopermarkОценок пока нет
- Power Supply Repair PDFДокумент4 страницыPower Supply Repair PDFAbdul Basit AminОценок пока нет
- MacedoniaДокумент2 страницыMacedoniaXopermarkОценок пока нет
- Maintenance Performance ToolboxДокумент6 страницMaintenance Performance ToolboxMagda ScrobotaОценок пока нет
- T10 - PointersДокумент3 страницыT10 - PointersGlory of Billy's Empire Jorton KnightОценок пока нет
- Thesis Topics in Medicine in Delhi UniversityДокумент8 страницThesis Topics in Medicine in Delhi UniversityBecky Goins100% (2)
- TV Antenna Tower CollapseДокумент4 страницыTV Antenna Tower CollapseImdaad ChuubbОценок пока нет
- Snowflake ScarfДокумент2 страницыSnowflake ScarfAmalia BratuОценок пока нет
- Development of A Small Solar Thermal PowДокумент10 страницDevelopment of A Small Solar Thermal Powעקיבא אסОценок пока нет
- BRENTON TarrantДокумент4 страницыBRENTON TarrantSayyidОценок пока нет
- ERP22006Документ1 страницаERP22006Ady Surya LesmanaОценок пока нет
- Case StudyДокумент2 страницыCase StudyFadhlin Sakina SaadОценок пока нет
- Andromeda: Druid 3 Warborn06Документ5 страницAndromeda: Druid 3 Warborn06AlanОценок пока нет
- Lyka Kendall B. Adres: Personal Na ImpormasyonДокумент2 страницыLyka Kendall B. Adres: Personal Na ImpormasyonKendall BarbietoОценок пока нет
- Computerized Flat Knitting Machine Computerized Flat Knitting Machine Computerized Flat Knitting Machine Computerized Flat Knitting MachineДокумент61 страницаComputerized Flat Knitting Machine Computerized Flat Knitting Machine Computerized Flat Knitting Machine Computerized Flat Knitting MachineAmira's ClothesОценок пока нет
- Florida Gov. Ron DeSantis Provides Update As Hurricane Ian Prompts EvДокумент1 страницаFlorida Gov. Ron DeSantis Provides Update As Hurricane Ian Prompts Evedwinbramosmac.comОценок пока нет
- 2017-04-27 St. Mary's County TimesДокумент32 страницы2017-04-27 St. Mary's County TimesSouthern Maryland OnlineОценок пока нет
- Wall Panel SystemsДокумент57 страницWall Panel SystemsChrisel DyОценок пока нет
- What Is Terrorism NotesДокумент3 страницыWhat Is Terrorism NotesSyed Ali HaiderОценок пока нет
- Eureka Math Grade 2 Module 3 Parent Tip Sheet 1Документ2 страницыEureka Math Grade 2 Module 3 Parent Tip Sheet 1api-324573119Оценок пока нет
- Bofa Turkish Banks-Back On The RadarДокумент15 страницBofa Turkish Banks-Back On The RadarexperhtmОценок пока нет
- Letter Writing: An Informative Powerpoint About LetterДокумент11 страницLetter Writing: An Informative Powerpoint About LetterMalik KamranОценок пока нет
- Silapathikaram 3Документ37 страницSilapathikaram 3gavinilaaОценок пока нет
- B2B Marketing: Chapter-8Документ23 страницыB2B Marketing: Chapter-8Saurabh JainОценок пока нет
- Online Shopping MallДокумент17 страницOnline Shopping MallMerin LawranceОценок пока нет
- ABS Electrical System Tiba 2Документ8 страницABS Electrical System Tiba 2ﺍﻟﻄﺎﺋﺮ ﺍﻟﺤﺰﻳﻦОценок пока нет
- 2011 - Papanikolaou E. - Markatos N. - Int J Hydrogen EnergyДокумент9 страниц2011 - Papanikolaou E. - Markatos N. - Int J Hydrogen EnergyNMarkatosОценок пока нет
- Johari WindowДокумент7 страницJohari WindowSarthak Priyank VermaОценок пока нет
- A Sample Script For Public SpeakingДокумент2 страницыA Sample Script For Public Speakingalmasodi100% (2)
- Things You Can Do at Burnham ParkДокумент2 страницыThings You Can Do at Burnham ParkBcpo TeuОценок пока нет
- 2 Year Spares List For InstrumentationДокумент2 страницы2 Year Spares List For Instrumentationgudapati9Оценок пока нет
- Laporan Keuangan TRIN Per Juni 2023-FinalДокумент123 страницыLaporan Keuangan TRIN Per Juni 2023-FinalAdit RamdhaniОценок пока нет
- Altura Architect & Interior Design BriefДокумент56 страницAltura Architect & Interior Design BriefDave WongОценок пока нет