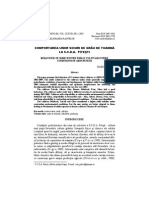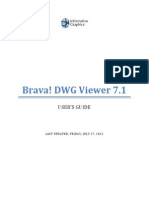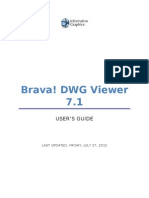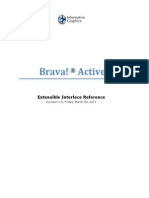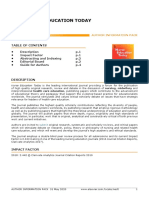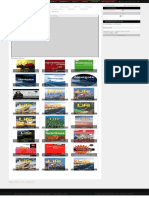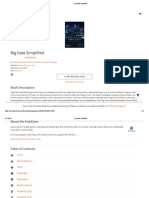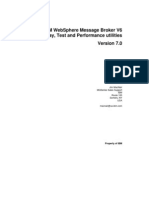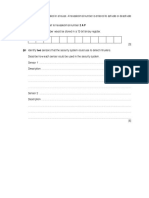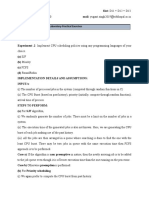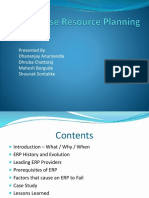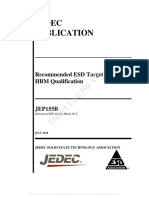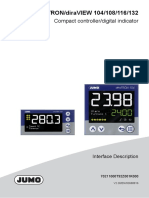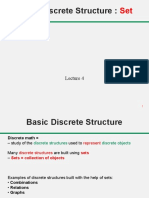Академический Документы
Профессиональный Документы
Культура Документы
Brava!® Desktop 7.1 Viewer Tool Guide: Last Revision Update: May 23, 2012
Загружено:
Constantin MacsimИсходное описание:
Оригинальное название
Авторское право
Доступные форматы
Поделиться этим документом
Поделиться или встроить документ
Этот документ был вам полезен?
Это неприемлемый материал?
Пожаловаться на этот документАвторское право:
Доступные форматы
Brava!® Desktop 7.1 Viewer Tool Guide: Last Revision Update: May 23, 2012
Загружено:
Constantin MacsimАвторское право:
Доступные форматы
BRAVA! DESKTOP 7.
1 VIEWER TOOL GUIDE
Last revision update: May 23, 2012 INTRODUCTION
This guide provides an overview of the Brava! Enterprise Client user interface. This guide is designed for end users who are using their browsers to view documents, via web page links, that were processed and cached through the Brava Server. The Brava Viewer allows users to view, zoom, pan, rotate, measure, annotate, and redact documents and images quickly and easily.
PRODUCT VERSION INFORMATION
Brava! Desktop v. 7.1 Brava! Reader v. 7.1 Free DWG Viewer v. 7.1 Copyright 2012. All rights reserved. If you need information or have general inquiries, please feel free to contact us. Informative Graphics Corp 4835 E. Cactus Road, Suite 445 Scottsdale, Arizona 85254-3548 Phone: (602) 971-6061 E-mail: info@infograph.com Support: http://www.infograph.com/support/ Web: www.infograph.com
2012 Informative Graphics, Inc. All Rights Reserved
BravaDesktop_QuickTips.doc
TOOLBARS
Brava! Desktop, Version 7. 1 This guide provides a quick overview of all of the button functions available in the Brava! Desktop application. A limited toolset is available to the Brava! Reader 7.1 and Free DWG Viewer 7.1 products and those tools can be referenced in this guide.
This toolbar, located in the upper left corner of Brava! Desktop, contains icons for executing markup commands, saving markups, printing pages and regions, and object selection. Open File. Access file explorer to open a supported file type. Prev/Next File. Open the previous or next (supported) file contained in the directory in which the current file was opened. Unsupported file types are ignored. Markup. Access commands regarding markup files, such as creating a new markup file, opening a markup file for edit or review, saving a markup file, consolidate markups, as well as accessing a stamp template submenu. Markup Save. Available when a markup is open for edit, use this button as a quick way to save the current markup file. This is a shortcut for selecting Markup->Save through the File menu. Print. Accesses the Print menu. The Print dialog box contains standard print options, such as choosing a printer, giving a range of pages to print, etc. You can also select to print to scale options, view Print Preview, and set Watermark and Banner options. An option is available to print Changemark information and/or redaction reasons as an appended page. If Print Region is selected from the Print menu, press the mouse on a starting point of the viewer and draw a rectangle on the area of the document that you would like to print. The Print dialog appears when you release the mouse. Select. Use the Select tool to select text in a document to copy (if allowed), select an intelligent object, and to activate Changemark. Find. You can search the text on documents and images with the search tool. Wildcards, macros, and regex search strings are accepted. You can search up, down, find whole word, match case, and turn on term-hit highlighting.
2012 Informative Graphics, Inc. All Rights Reserved
BravaDesktop_QuickTips.doc
BRAVA! DESKTOP FUNCTIONS MENU
MARKUP TOOLBAR
The Markup toolbar contains tools for adding markup entities and Changemark (annotations) to the current file. The Markup toolbar is displayed on the left side of the viewer when you: Click from the functions toolbar.
Select MarkupNew or Markup Open from the File menu. Click and select New.
Additional markup tools are available by clicking on any arrow that exists to the right of the currently displayed tool. Please see the Properties section of this document for available tool options. Edit Markups. Use to select and edit markup attributes, resize, reshape, rotate, copy, or move entity. Arrow Pointer. Use to add arrows to your images. The arrow head is set at the first selection point. Text. Use the Text tool to insert text directly on the image (rather than in a note). Use the Markup Properties tools to change the font name, size, etc. Changemark. The Changemark tool allows markup authors to type or copy/paste in detailed text in a scrolling window. Authors can also add hyperlinks to point the user to additional information. Reviewers simply need to double-click on the markup entity while in select mode to review the text, or automatically scroll through each Changemark contained in the Changemark list by clicking a Next arrow. See Also "Changemark Panel". Changemark combination tools: These tools are available purely for convenience. With one single click, you can add a Changemark with either a Highlight , Text Highlight , Cloud , or Arrow the two entities behave totally independent of each other.
2012 Informative Graphics, Inc. All Rights Reserved
. Once added,
BravaDesktop_QuickTips.doc
Changemark Type and State: Type and State are attributes that can be assigned to the original Changemark content and to each reply that is added to a discussion. After the Type is selected, the State drop-down will show only the States associated with the currently selected Type. Types and States can be customized in the ChangemarkConfig.xml file.
Insert Image. Use this markup tool to insert external raster images (JPG, BMP, or PNG) into your current markup layer. Once selected, images can be resized and positioned where you want them. You can set multiple instances of this same image entity or use the Browse button in the Markup Properties bar to choose another raster image to insert. The properties bar also contains a list of 10 most recently used images which can be individually selected and inserted. Add Markup Stamp. If Stamp Templates have been authored and saved, the markup stamp button is available on the Markup Toolbar. When clicked, a list of available markup stamps is shown that can be added to the current markup layer. The stamp template is a group of markup entities that have been defined as a single unit and all elements of the template are resized and moved as a single entity and cannot be edited otherwise. Color, content, and other elements are defined by the author when a stamp template is created and saved. When a stamp is inserted, if a dynamic text field (such as %Page, %Date, %dbstring(value), etc.) exists, the field is resolved and results are populated in the stamp. Cloud and Polyclouds. Add cloud or polycloud shapes on your images. Highlight. Creates highlight entities by drawing a rectangle. Unlike the filled shape entity, highlights do not have the option of being filled or hollow. Sketch and Polysketch. Use this tool to draw freehand shapes and lines on your image. Polysketch can be filled or unfilled. Crossout, Scratchout, Arc, and Line Tools. Use any of these tools to add linear shapes on your documents and images. The mouse cursor will change
2012 Informative Graphics, Inc. All Rights Reserved
BravaDesktop_QuickTips.doc
to reflect the tool selected. Line width and style can be selected in the markup properties toolbar, with additional arrow end styles available for the Arrow pointer tool. Rectangle, Rounded Rectangle, Ellipse, and Polygon shapes. Shapes can be used as highlights or hides, and can be filled or hollow as determined by your selection in the Shape Properties drop down. Use the Hides shapes to cover or hide areas of the image. Hides shapes are automatically the same color as the background color. The mouse cursor will change to reflect the tool selected. Edit Text. You can strikeout, strikethrough, highlight, and underline selectable text contained in a drawing or document. Simply drag a box around the text area you want to include to select and mark it.
REVIEW TOOLS
The Review button allows quick access to open and close markup files for the purpose of review. Review. Brava! Reader and Brava! Desktop can open markup files for review. Though an image file can have only one editable markup associated with it, there can be multiple overlaid, or read-only markups attached. The Free DWG viewer can only view markups that have been published to the current file. Markups opened for review cannot be edited, but one or more overlaid markup layers can be permanently published with the current file, along with any newly created markup layers, as a new markup. Clicking Review opens a file explorer window where you may select an associated markup file, or files, to open for review. When markup files are overlaid for review, clicking on the review drop-down arrow displays a list of currently open markups that you may close for review. Selecting Review Changemark opens up the Changemark panel where you may cycle through any Changemark contained in the markup file.
REDACTION TOOLBAR
The Redact toolbar contains tools for redaction purposes. The Redact toolbar is displayed on the left side of the viewer when you click
2012 Informative Graphics, Inc. All Rights Reserved
. 5
BravaDesktop_QuickTips.doc
Redact Area This markup entity allows you to place a rectangular cover over an area of a sensitive or confidential document to block only certain portions from being viewed, searched, or copied. Redact Text. This tool allows you to manually place a blockout entity over a section of selectable text. Unlike the Redact Area tool, image areas are not included in the selection. Use the Redact Text tool to directly select text to redact or redact all like instances of a selected word. Allow Area Tool. This tool allows you to cut away areas of an unpublished redactup rectangle that you would like to reveal and make visible. The allow area rectangle, when drawn over a redaction area, cancels the redaction in that area only. Redact Privacy Information. Use the Redact Privacy Information tool to quickly find and redact sensitive information commonly found in documents and forms including Social Security numbers, Phone numbers, Email addresses, Date of birth, and names. Exception lists can be specified. Find & Redact. This tool lets you run a command that finds and redacts multiple instances of a common word or phrase simultaneously. Redact Using Scripts. This tool allows you to run a command to find and redact a predefined list of phrases or redaction scripts in one action. See the Brava! online help for the required scripts and lists format. You may use redaction wildcards and macros to search for and redact text strings and number combinations. See the online help for using the available tags and macros that can be used with the Find & Redact, and Redact Using Scripts tools. Redact Page. This tool allows you to redact an entire page or specified pages. You can select to redact all pages, only the currently displayed page, or a range of pages (type in the start and end page numbers). Essentially, this tool can be used in conjunction with the Allow Area tool as a reverse redaction tool, in other words, "redact everything on this page except specified areas." With all of the above tools, the redactions are not finalized until the document is published. Find & Redact From/To. Similar to Find & Redact, this tool allows you to specify a range of text to redact by entering a start and end search pattern. You can choose whether or not to include the end string in the redaction.
MEASURE TOOLBAR
2012 Informative Graphics, Inc. All Rights Reserved
BravaDesktop_QuickTips.doc
The Measure toolbar contains tools for measurement purposes. The Measure toolbar is displayed on the left side of the viewer when you click .
Measure. Access commands for measurement and calibration. You can measure lines, polygons, circles, and rectangles, use the measure count feature, and access the measurement settings dialog. Measurement Properties. Depending on the measurement tool selected from the menu (line, polyline, polygon, rectangle, circle, or count), various properties display for that measurement, including:
Distance
Angle
X,Y Coordinates
Perimeter
Area (poly)
Height
Area (rectangle)
Radius
Circumference
Area (circle)
Count
Clear All and Undo Last marker placed on an image.
. Clears all or only the last count
If Show Leader is selected, a text box (with category color border) will displayeach individual measurement result on the entities you place. The Negative Area check box allows you to place a negative entity for that category. As long as the check box is selected, any entity you place on the drawing will subtract from the accumulated results. The measurement entities text box displays a negative number if Show Leader is selected. You can select the Snap check box if you would like your measurement points to snap to the nearest picking point or to the midpoint of segments and circles. Note that only CAD type formats support snap. The setting has no effect on raster images and text documents.
2012 Informative Graphics, Inc. All Rights Reserved
BravaDesktop_QuickTips.doc
Measure Takeoff To access the Measure Takeoff panel, click Measure button , select Takeoff. or from the
You can create categories of different types (length, area, and count) and accumulate total measurement values for each category defined. Select New to define a new category through the Takeoff Category dialog. You can Edit or Delete a selected category if you are the author. You can assign a different color for each category and the measurements placed on the document will display with that color. The list of categories can be sorted by name (click Category in the top column). Click the ascending/descending arrow to arrange the list accordingly. Once the categories are defined, highlight a category and use the available (dependent on type) measurement tools to place multiple measurements on the document. As you place each measurement entity, accumulated totals display at the top of the takeoff panel. Takeoff information can be Exported to a file or to the Clipboard through the Takeoff Export dialog. To hide a category, click the hide icon to toggle between visible and hide. To toggle all categories from visible/hide state, click the icon located in the column heading. Hidden category information will still remain available for export. Category and takeoff information is saved as a markup layer to the current file and can be reviewed as any other markup file.
PUBLISH TOOLS
The Publish toolbar contains tools for republishing documents. The Publish options menu is displayed when you click Save and Publish Select Save Current View as JPG from the submenu to save the current view displayed in the Brava! Desktop window as a JPG file. This feature captures the image window as a screen capture and will include all visible
2012 Informative Graphics, Inc. All Rights Reserved
BravaDesktop_QuickTips.doc
elements (e.g., markup entities, magnifier window, measurement indications, etc.). Note that redactions are NOT finalized in the captured image. Select Publish to CSF from the submenu to publish the current file to secure CSF format with encrypted Visual Rights. CSF is a neutral 2D format that is a replica of the source file, including images, graphics, layout, and more. Secure CSF files published with Brava! Desktop can be opened in the free Brava! Reader. Select Publish to PDF, TIFF, or DWF from the submenu to publish the current file (with any open markups) to PDF, TIFF, or DWF format. A variety of publishing options can be selected from the dialog. When redactup entities are present in the open markup, publishing to CSF, PDF, DWF, or TIFF finalizes the redaction in the output file.
BRAVA! DISPLAY TOOLBAR
Contains tools to control how images display.
Background. Use this button to change the background color of file types with "transparent" background colors, such as monochrome raster and vector file types (color raster files are not affected) to black, white, or gray. Monochrome: Available from the color menu is also the Monochrome setting. Turning on Monochrome change all lines of a color vector image to a single color (the default is black) while leaving markup entities in color for quick identification. Raster Background: This option allows setting a transparent background or custom color for raster images only. Set Visible Layers. Turn image layers (e.g., layers of a DWG file) on or off to minimize clutter in the view window or to focus on a particular area or part. Rotate. The Rotate button allows you to rotate the image in 90 degree clockwise increments.
2012 Informative Graphics, Inc. All Rights Reserved
BravaDesktop_QuickTips.doc
Fit All. Returns the zoom level to 100% so the full image displays in the Brava! window. Fit Width. Ideal for 8.5 X 11 office documents, Zoom Width changes the zoom level so that the entire width of the image appears in the window. You can read rows of text without having to scroll right and left to see the entire line. Zoom Slider. You can move the slider ball from left to right to increase or decrease magnification. Move left to decrease, right to increase. The ball snaps back to center on release. Pan/Zoom. When zoomed in on an image, use the Pan tool to maneuver around the image. Zoom Window. Use the Zoom tool to zoom in, zoom out, (by holding down the right mouse button and moving the mouse up and down) or zoom to an area by dragging a box around the desired display area. Magnifier. Use the Magnifier to summon a magnified view window on your image. The magnification can be adjusted and a toggle tool is available to allow you to switch between eye glass , and docking behavior. , birds eye
Page Control. Use page control to navigate through the pages of your documents. You can select a specific page from the drop down list. CSF Icon this icon displays when viewing secure CSF format documents. Clicking on the icon launches a dialog that shows you what Visual Rights were applied to the published file.
2012 Informative Graphics, Inc. All Rights Reserved
10
BravaDesktop_QuickTips.doc
BRAVA! COMPARE TOOLBAR
The Compare toolbar offers tools for viewing two versions of a file while in Compare mode. To enter Compare mode, open a file, and then from the File menu, select Compare. Browse to and select another version of the file for comparison. The Compare toolbar displays at the bottom of the viewing window. You can exit compare mode at any time by selecing Close Compare from the File menu.
Overlay: Use this button to overlay both versions on top of each other. Both files display at their original colors. Use the slider to change the transparency of each file - left to dim the compare version, right to dim the open version. Overlay Differences: With this button, the compare file version opens overlaid on the open file. The open file displays in red (deleted geometry), and the compare file displays in green (added geometry). Geometry that has not changed (common between both revisions) is gray. Side-By-Side: Both versions are displayed in a split-screen image. Move the slider to view transparent differences overlaid in each version. Text Comparison: While a graphical comparison is useful for viewing differences in CAD drawings (as overlaid images), this method has limitations
2012 Informative Graphics, Inc. All Rights Reserved
11
BravaDesktop_QuickTips.doc
when it comes to comparing the actual text contained in a document file. Use the Text Comparison mode to view the (non WYSIWIG) text content comparison of the open and compare documents. The document is shown in split screen mode with the open and compare files displayed in two windows as lines of text, and the WYSIWIG view of the Compare or Open file shown beneath. Text differences between the two documents are highlighted in yellow, red, or green. Red indicates something that was deleted out of the open document. Green indicates something that was added to the compare document. Yellow indicates something that has changed between the two documents. A merged report can be exported to PDF using the Text Compare Report button. Open File (Only): Only the file that was first opened is displayed (normal colors). The set alignment points for comparison tool is available in this mode. All Annotate, Review, Redact, Measure, and Publish features are supported in this compare mode only. Compare File (Only): Only the file that was opened for compare is displayed (normal colors). The set alignment points for comparison tool is available in this mode. Measure, and Publish features are supported in this compare mode. Additions: Only added areas (areas present in the compare version, but not in the open version) are displayed in green. Deletions: Only deleted areas (areas present in the open version, but not in the compare version) are displayed in red. Unchanged: Only areas that are present in both the compare version and open version are displayed in gray. You can close the comparison file (and toolbar) at any time by selecting Close Compare from the File menu. Nudge Alignment: This button is available when using the Overlay, Overlay Differences, Side by Side, Additions, Deletions, and Unchanged viewing modes. You can use the Nudge Alignment commands to nudge and re-scale a compare image or drawing to an open drawing, allowing you to interactively make small adjustments to align the files more precisely. This feature is especially useful for comparing two TIFF images that contain the same text but have different line spacing. Click the Nudge Alignment button and select a direction to nudge the compare file by one increment. Set/Clear Alignment Points. The Set Alignment Points tool allows you to compare two versions of a file that are of different scales, or world page sizes. Use the tool to select two points on each version that define a single
2012 Informative Graphics, Inc. All Rights Reserved
12
BravaDesktop_QuickTips.doc
identical location that is used as a common alignment section when the two files are overlaid. Clear alignment clears any currently set points. Transparency Slider: This tool is available for Overlay, Overlay Differences, and Side-by-side modes to adjust the transparency amount of the two documents. In the two overlay modes, move the slider to the left to reduce the transparency of the Compare document (additions), move the slider to the right to reduce the transparency of the Open document (deletions). When the slider is centered, both documents display at 50% transparency. In Side-by-side mode, center the slider to view the changes side by side, overlaid at 25% transparency. Move the slider all the way to the left to view 50% transparency, or all the way to the right for 0% transparency (no overlay). Text Compare Report: Use this button to to generate a merged text compare report and output the results to PDF.
TOOL PROPERTIES
Contains tools to modify the properties of Markups and Measurements. The properties bar is located directly below the main toolbar.
Brava! Desktop Help. Launch the on-line Help file to access detailed information about using Brava! features. Text Properties. Use the Bold, Italic, and Underline buttons to modify the style of your markup text. Use the font style and size drop down boxes to change the markup font style and size used. Changing the size of the markup text box on the image will dynamically update the size of the font used in the font size selection box. MarkupText Background. Use this feature to select a background type for your markup text box. Available choices from the drop down menu are Transparent, Match Display Background, and <Color>. Use Select Background Color to choose the markup text background color from the Color Chooser dialog.
2012 Informative Graphics, Inc. All Rights Reserved
13
BravaDesktop_QuickTips.doc
Tokens. Available when creating a stamp template, use this button to replace markup text with token variables. The token expressions will be resolved when a user inserts or double clicks on a stamp containing token variables. If the token used is a %prompt(), the user will be prompted with a text entry field where he can type in the requested information.
Line Width. Change the width of markup lines using the Line Width tool. Line Style. Choose the style of line used for any of the Sketch, arrow, shape, edit text, or line tools. Choices include solid, dotted, dashed, or dash-dot. Shape Properties Fill Type. Select Solid, Hollow, Highlight, or Background Fill as attributes for a Rectangle, Ellipse, or Polygon shape. Choosing solid or highlight fills the shapes with the currently selected markup color. Arrow End Styles Choose the start and end arrow styles to use with the Arrow Pointer tool.
Color. Change the color of any markup entity using the 16 predefined markup colors, or you can choose More to use the custom Color Chooser
2012 Informative Graphics, Inc. All Rights Reserved
14
BravaDesktop_QuickTips.doc
dialog. Hyperlink. You can add a hyperlink to the markup entity when this icon is available. Hyperlinks can be launched by clicking on a markup entity containing a hyperlink with the Select tool .
Copy Markups Use this button to copy selected markup entities to one or all pages of the document (specific page numbers can be entered in the Copy to Designated Pages dialog). Entities that cannot be copied include Edit Text entities, Changemark, stamps, and Redactups.
BRAVA! TASK PANE
The task pane can be toggled open and closed by clicking on the Pane Arrow on the right side of the Brava! Desktop Viewing window. Pane Arrow. This icon, located on the right side of the viewing window, expands and collapses the tabbed tool panel when clicked. PAGE THUMBNAILS PANEL The Page Thumbnails Tab opens a scrollable thumbnail navigation panel on the right side of the Brava! viewing area. When clicked, the pages of the currently opened file appear in the panel as small click-able thumbnail images. First/Previous/Next/Last buttons are provided for quick page navigation. If a markup file is open, an exclamation point appears to indicate the pages that contain markups. You can use the next/previous markup page arrows to navigate through only those pages containing markups. The thumbnails panel can be resized, and thumbnail image size can be reduced or increased (to page extents) through the right mouse button menu. Markup entities display on the Thumbnails panel images. BOOKMARKS PANEL The bookmark panel lists the internal bookmarks contained in the document being viewed. In this panel you can expand or collapse the bookmark trees by clicking the +/- signs. Click a bookmark to
2012 Informative Graphics, Inc. All Rights Reserved
15
BravaDesktop_QuickTips.doc
go to that location in the document. Use the search field to search for bookmark titles. Use the next and previous arrows to navigate through bookmarks.
CHANGEMARK PANEL (See Changemark from the Markup Toolbar) Next and Previous arrows are provided to navigate through the Changemark list. The list can be sorted by the categories provided in the Sort drop down list The Changemark list window also contains buttons to search the content, title, or author information of a Changemark. Use the Show All button to undo any filters applied and show all Changemark contained in the document. Use the Extract Changemark button to copy the selected Changemark, or all Changemark information contained in a document to the Clipboard. This function captures the Changemark title, comment (text description), attached hyperlink (as text), and image (WMF bits) to the Clipboard. The resulting RTF stream can be pasted into Microsoft Word. Changemark Discussion: Users reviewing Changemark can click Add Reply to reply to a selected Changemark. The type and state can be updated and the current type and state of the last reply is what displays at the bottom of the Changemark panel. All of the Changemarks replies are shown in the Changemark window along with their author, date and time, type and state information, and note content. Only reviewers with markup edit permissions can reply to Changemark. VERIFY REDACTIONS PANEL
2012 Informative Graphics, Inc. All Rights Reserved
16
BravaDesktop_QuickTips.doc
Once you have redacted a document (see Redaction tools), you can optionally run the Verify tool to manually check and adjust the accuracy of each redacted area that has been set on the document before you finalize the redaction through publishing .
MEASURE TAKEOFF PANEL To access the Measure Takeoff panel click this tab, or from the Measure button , select Takeoff.
The takeoff panel lets you create categories and accumulate measurements and export the information to a (markup) file or to the Clipboard. You can total length, area, and counts by placing multiple measurement entities on the drawing for each category defined.
2012 Informative Graphics, Inc. All Rights Reserved
17
Вам также может понравиться
- Never Split the Difference: Negotiating As If Your Life Depended On ItОт EverandNever Split the Difference: Negotiating As If Your Life Depended On ItРейтинг: 4.5 из 5 звезд4.5/5 (838)
- Booklet - Sacred Chants of Shiva PDFДокумент5 страницBooklet - Sacred Chants of Shiva PDFshrirampandeyОценок пока нет
- 78 2 PDFДокумент8 страниц78 2 PDFConstantin MacsimОценок пока нет
- Brava! DWG Viewer 7.1: User'S GuideДокумент77 страницBrava! DWG Viewer 7.1: User'S GuideConstantin MacsimОценок пока нет
- Brava! DWG Viewer 7.1: User'S GuideДокумент80 страницBrava! DWG Viewer 7.1: User'S GuideConstantin MacsimОценок пока нет
- Brava! Activex: Extensible Interface ReferenceДокумент51 страницаBrava! Activex: Extensible Interface ReferenceConstantin MacsimОценок пока нет
- Readme NFSДокумент7 страницReadme NFSVirni AprilОценок пока нет
- Department of EconomicДокумент1 страницаDepartment of EconomicConstantin MacsimОценок пока нет
- The Subtle Art of Not Giving a F*ck: A Counterintuitive Approach to Living a Good LifeОт EverandThe Subtle Art of Not Giving a F*ck: A Counterintuitive Approach to Living a Good LifeРейтинг: 4 из 5 звезд4/5 (5794)
- The Yellow House: A Memoir (2019 National Book Award Winner)От EverandThe Yellow House: A Memoir (2019 National Book Award Winner)Рейтинг: 4 из 5 звезд4/5 (98)
- Hidden Figures: The American Dream and the Untold Story of the Black Women Mathematicians Who Helped Win the Space RaceОт EverandHidden Figures: The American Dream and the Untold Story of the Black Women Mathematicians Who Helped Win the Space RaceРейтинг: 4 из 5 звезд4/5 (894)
- The Little Book of Hygge: Danish Secrets to Happy LivingОт EverandThe Little Book of Hygge: Danish Secrets to Happy LivingРейтинг: 3.5 из 5 звезд3.5/5 (399)
- Elon Musk: Tesla, SpaceX, and the Quest for a Fantastic FutureОт EverandElon Musk: Tesla, SpaceX, and the Quest for a Fantastic FutureРейтинг: 4.5 из 5 звезд4.5/5 (474)
- A Heartbreaking Work Of Staggering Genius: A Memoir Based on a True StoryОт EverandA Heartbreaking Work Of Staggering Genius: A Memoir Based on a True StoryРейтинг: 3.5 из 5 звезд3.5/5 (231)
- Devil in the Grove: Thurgood Marshall, the Groveland Boys, and the Dawn of a New AmericaОт EverandDevil in the Grove: Thurgood Marshall, the Groveland Boys, and the Dawn of a New AmericaРейтинг: 4.5 из 5 звезд4.5/5 (265)
- The Emperor of All Maladies: A Biography of CancerОт EverandThe Emperor of All Maladies: A Biography of CancerРейтинг: 4.5 из 5 звезд4.5/5 (271)
- The Hard Thing About Hard Things: Building a Business When There Are No Easy AnswersОт EverandThe Hard Thing About Hard Things: Building a Business When There Are No Easy AnswersРейтинг: 4.5 из 5 звезд4.5/5 (344)
- The Unwinding: An Inner History of the New AmericaОт EverandThe Unwinding: An Inner History of the New AmericaРейтинг: 4 из 5 звезд4/5 (45)
- Team of Rivals: The Political Genius of Abraham LincolnОт EverandTeam of Rivals: The Political Genius of Abraham LincolnРейтинг: 4.5 из 5 звезд4.5/5 (234)
- The World Is Flat 3.0: A Brief History of the Twenty-first CenturyОт EverandThe World Is Flat 3.0: A Brief History of the Twenty-first CenturyРейтинг: 3.5 из 5 звезд3.5/5 (2219)
- The Gifts of Imperfection: Let Go of Who You Think You're Supposed to Be and Embrace Who You AreОт EverandThe Gifts of Imperfection: Let Go of Who You Think You're Supposed to Be and Embrace Who You AreРейтинг: 4 из 5 звезд4/5 (1090)
- The Sympathizer: A Novel (Pulitzer Prize for Fiction)От EverandThe Sympathizer: A Novel (Pulitzer Prize for Fiction)Рейтинг: 4.5 из 5 звезд4.5/5 (119)
- Nemo Windcatcher: Industry-Leading Drive Test Data Post-Processing and AnalysisДокумент2 страницыNemo Windcatcher: Industry-Leading Drive Test Data Post-Processing and AnalysistreejumboОценок пока нет
- Guidline Nurse Education TodayДокумент15 страницGuidline Nurse Education TodayaminОценок пока нет
- Life Elementary A2 Teachers Book Resources For TeaДокумент1 страницаLife Elementary A2 Teachers Book Resources For TeaNguyenhuuhoiОценок пока нет
- Construction Equipment and AutomationДокумент3 страницыConstruction Equipment and AutomationKSghОценок пока нет
- Big Data Simplified: Book DescriptionДокумент14 страницBig Data Simplified: Book DescriptionN C NAGESH PRASAD KOTIОценок пока нет
- Samaresh Das: Education SkillsДокумент1 страницаSamaresh Das: Education SkillsSamaresh DasОценок пока нет
- Chapter 14 SFCДокумент48 страницChapter 14 SFCSiswo Ponco RahardjoОценок пока нет
- Ih 03Документ138 страницIh 03Rocio MardonesОценок пока нет
- Section 1.1: Configure The ACME Headquarters Network (AS 12345) As Per The Following RequirementsДокумент59 страницSection 1.1: Configure The ACME Headquarters Network (AS 12345) As Per The Following Requirementsdimkatsar30Оценок пока нет
- Chapter 6-Sensors-Different Types of SensorsДокумент23 страницыChapter 6-Sensors-Different Types of SensorsbettyОценок пока нет
- SQL Introduction and Practical ExamplesДокумент97 страницSQL Introduction and Practical ExamplesRajiv Kumar100% (1)
- Pervasive Healthcare Computing: EMR/EHR, Wireless and Health MonitoringДокумент3 страницыPervasive Healthcare Computing: EMR/EHR, Wireless and Health MonitoringPajak RedikonОценок пока нет
- FALLSEM2020-21 CSE2002 TH VL2020210106983 Reference Material III 27-Aug-2020 CFGPDANOTES PDFДокумент79 страницFALLSEM2020-21 CSE2002 TH VL2020210106983 Reference Material III 27-Aug-2020 CFGPDANOTES PDFAditya100% (1)
- CSE3003-Operating Systems-Laboratory-Practical ExercisesДокумент9 страницCSE3003-Operating Systems-Laboratory-Practical ExercisesXodiОценок пока нет
- FoxMeyer's ERP Implementation Failure Case StudyДокумент30 страницFoxMeyer's ERP Implementation Failure Case StudyNeo LiveОценок пока нет
- CableFree FSO Gigabit DatasheetДокумент2 страницыCableFree FSO Gigabit DatasheetGuido CardonaОценок пока нет
- Programming Guide - Power Navigator Power Navigator / EnavigatorДокумент14 страницProgramming Guide - Power Navigator Power Navigator / EnavigatorPandu BirumakovelaОценок пока нет
- NGC 8206 Startup GuideДокумент24 страницыNGC 8206 Startup Guidelafuria1234Оценок пока нет
- Integration of Struts, Spring and Hibernate For An University Management SystemДокумент8 страницIntegration of Struts, Spring and Hibernate For An University Management SystemDrajan LamaОценок пока нет
- Jedec Publication: TNHH Loc Ha VPДокумент58 страницJedec Publication: TNHH Loc Ha VPxuanquyvtОценок пока нет
- Script (English)Документ7 страницScript (English)Jona Mae CamachoОценок пока нет
- Teams HandbookДокумент18 страницTeams HandbookLudi D. LunarОценок пока нет
- AOPEN DEV8430 Preliminary DatasheetДокумент2 страницыAOPEN DEV8430 Preliminary DatasheetMarisa García CulpiánОценок пока нет
- Hive Tutorial PDFДокумент14 страницHive Tutorial PDFbewithyou2003Оценок пока нет
- Biometrics 1Документ26 страницBiometrics 1Naman JainОценок пока нет
- Bio Data Cum Declaration Form of Scribe/WriterДокумент1 страницаBio Data Cum Declaration Form of Scribe/WriterGajendrashih ParmarОценок пока нет
- MATHEMATICS IN THE MODERN WORLD Activity 1Документ4 страницыMATHEMATICS IN THE MODERN WORLD Activity 1Ana Marie ValenzuelaОценок пока нет
- Communication Signal Processing I Mini-ExamДокумент1 страницаCommunication Signal Processing I Mini-ExamSadiqur Rahaman SumonОценок пока нет
- Popis RozhraníДокумент36 страницPopis RozhraníMarek DužíОценок пока нет
- Basic Discrete StructureДокумент57 страницBasic Discrete StructureAhmed Iqbal100% (1)